CAD绘图常用快捷键
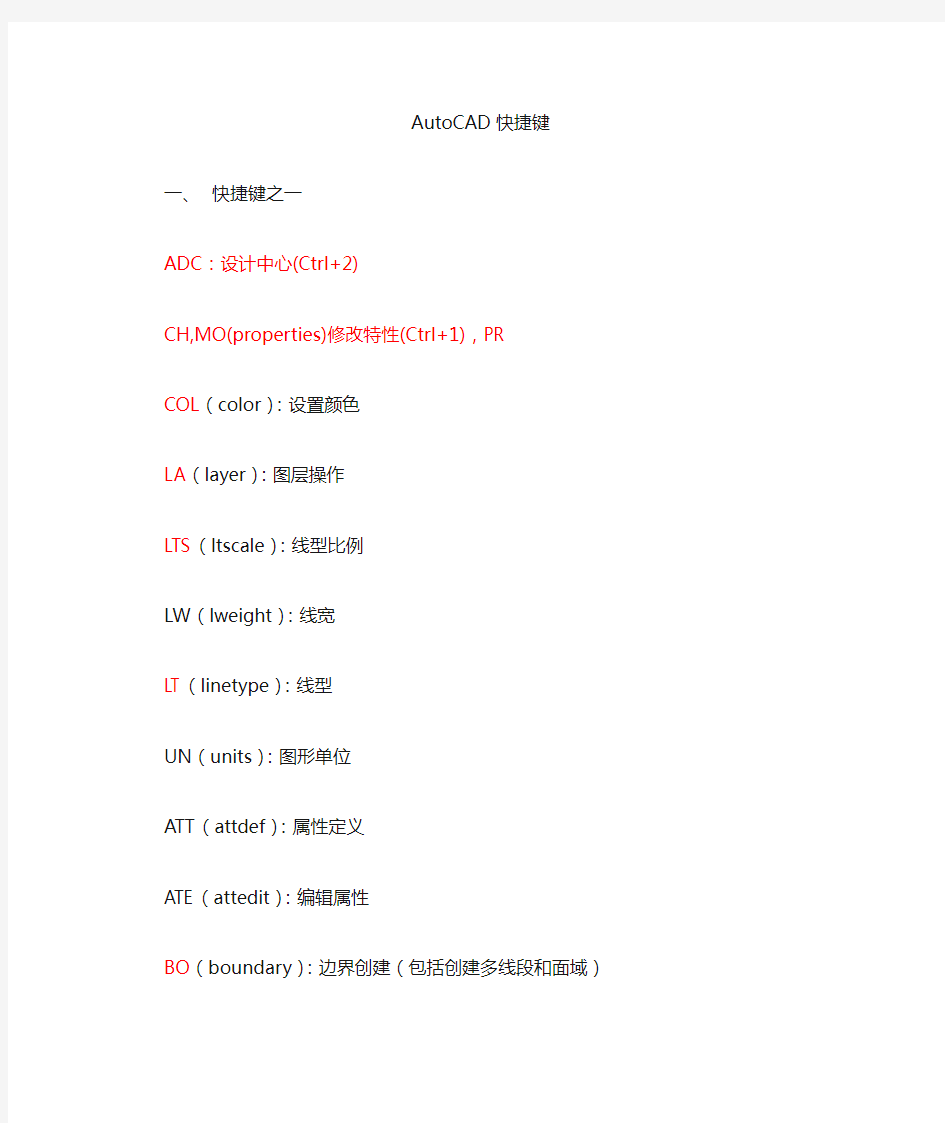
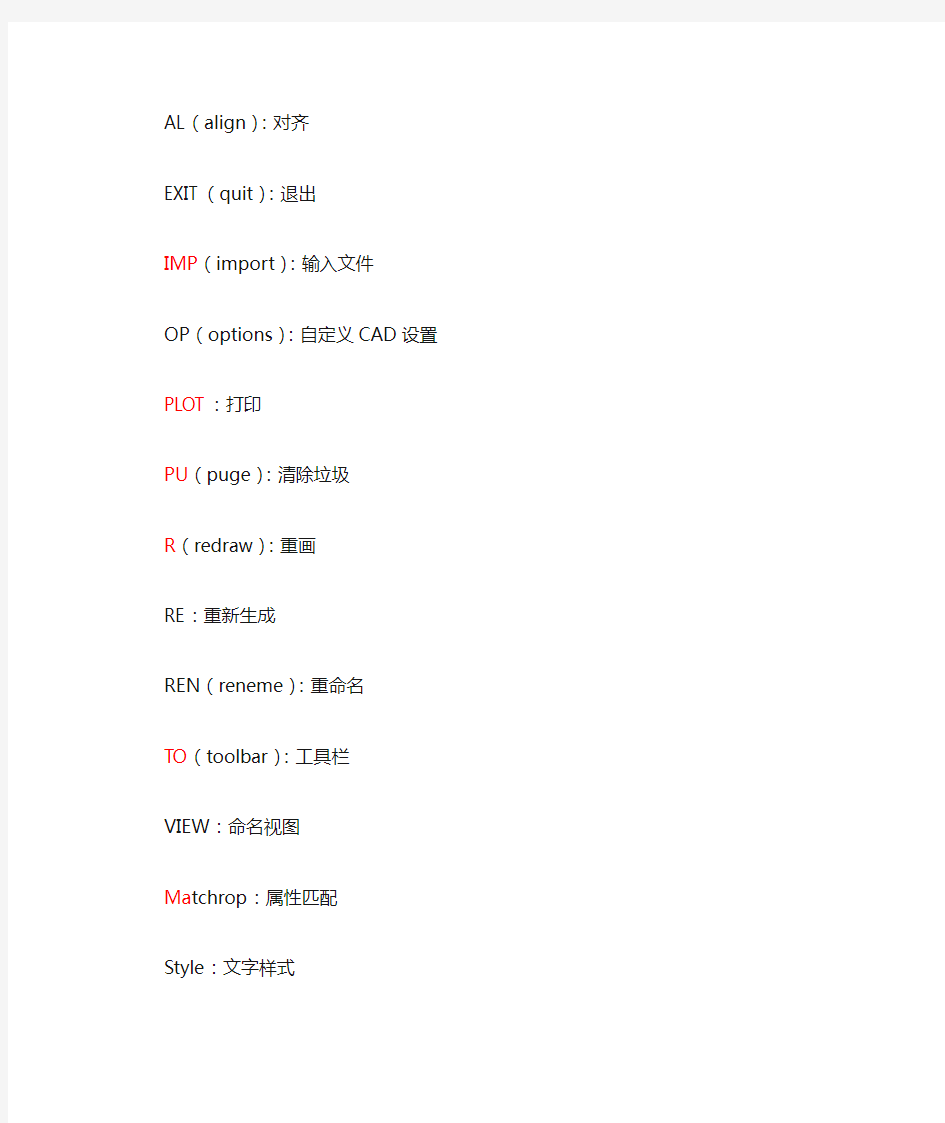
AutoCAD快捷键一、快捷键之一
ADC:设计中心(Ctrl+2)
CH,MO(properties)修改特性(Ctrl+1),PR
COL(color):设置颜色
LA(layer):图层操作
LTS(ltscale):线型比例
LW(lweight):线宽
LT(linetype):线型
UN(units):图形单位
ATT(attdef):属性定义
ATE(attedit):编辑属性
BO(boundary):边界创建(包括创建多线段和面域)AL(align):对齐
EXIT(quit):退出
IMP(import):输入文件
OP(options):自定义CAD设置
PLOT:打印
PU(puge):清除垃圾
R(redraw):重画
RE:重新生成
REN(reneme):重命名
TO(toolbar):工具栏
VIEW:命名视图
Ma tchrop:属性匹配
Style:文字样式
Pu rge:清除垃圾
Re draw:重画
L ine直线
Xline射线
Pline多线段
Spline样条曲线
Mline多线
Polygon正多边形
Rectangle矩形
Circle圆
Arc圆弧
Ellipse椭圆
Mtext多行文本
B ha tch填充
Co py复制
Mi rror镜像
O ffset偏移
Ro tate旋转
E rase删除
E x plode分解
Trim修剪
Extend延伸Stretch拉伸Lengthen直线拉长Sc ale比例缩放
Cha mfer倒角
F illet倒圆角
Pedit多线段编辑Dimstyle标注样式二、快捷键之二Di:距离测定
Div定数等分
Me定距等分
Le快速引线
V视图转换
Spe编辑样条曲线Sha着色
Al对齐
Uni并集
Su差集
In交集
Z缩放
P实时平移
La修改图层
Lt修改线型
3Do三维动态观察器Mv布局消隐
Hi模型消隐
Dv三维透视
Ext二维拉伸三维Rev二维旋转三维
U放弃前边操作
Dba基线标注
End端点捕捉
Mid中点捕捉
Int交点捕捉
Cen圆心捕捉
Non无捕捉
Tan切点捕捉
Per垂足捕捉
Ds、Se捕捉设置
Po点
Reg面域
Rec矩形
Tol形位公差
Isolines当前值Surftabl设置段数Dispsilh系数变量
三、快捷键之三
Ma/matchprop特性匹配Re/redraw重新生成模型Xl/xline射线
Ml/mline多线
Pol/polygon正多边形
C/circle圆
T/mtext多行文本
H/bhatch填充
Mi/mirror镜像
Ro/rotate旋转
E/erase删除
Tr/trim修剪
S/stretch拉伸
Cha/chamfer倒角
D/dimstyle标注样式
Ar/array阵列
Po/point点
St/style文字样式
L/line直线
Pl/pline多线段
Spl/spline样条曲线Rec/rectangle矩形
A/arc圆弧
El/ellipse椭圆
Co/copy复制
O/offset 偏移
M/move移动
X/explode分解
Ex/extend延伸
Sc/scale比例缩放
F/fillet圆角
Ctrl+1特性修改
Br/break打断
Dli直线标注(dimlinear)
Dal对齐标注(dimaligend)
Dra半径标注(dimradius)
Ddi直径标注(dimdiameter)
Dan角度标注(dimangular)
Dco连续标注(dimcontinue)
以上红色部分表示该命令的快捷键
注意:1、若图纸是1:1比例绘制,则中文字体至少须要3mm高才能看清楚;阿拉伯数字和拉丁字母须要2.5mm高才能看清楚。
2、若图纸是按其它比例绘制,则字体高度应该是基本高度乘上相应的比例系数。
CAD制图步骤详细步骤
Cad制图步骤 以下是我自己画图总结的一些内容。 1.建立图层,包括图层名称、线宽、颜色、线型,如果没有需要的线型,单击“加载”按钮,可以先加载你所需要的线型,建立图中需要的所有图层。 2.确定表达方案,开始画图,选择要画线型的图层,一般是先画中心线,确定基准,然后依次画完不同线型的图形,必要时用修剪等的按钮来完成图形。 3.剖面线的添加。首先选择剖面类型,角度,比例,然后选择剖面。 4.尺寸标注,包括基本尺寸及基本公差,形位公差,粗糙度,剖面符号。 5.编写技术要求。 6.添加图框及标题栏,如果是装配图还有标注零部件序号及明细表 第一章工作目标篇(最高层面) 我们为什么要画图:-------??? 不管你是用什么软件绘制或表达,有些废话我必须强调一下:画图时要时时刻刻记住自己的目的是什么?图纸是一种直观、准确、醒目、易于交流的表达形式。所以我们最后完成的东西一定是能够很好的帮助我们表达自己的设计思想、表达一个规划师的观点,或者暴露一些我们想给大家展示的问题。 有了这个前提,我们就不难理解为什么大多数有价值的图纸其实是手绘的设计思路的原稿,因为它原始、纯粹、简洁,与设计者的脑袋更接近。 好的计算机绘制的图纸是什么样子的------??? 鄙人认为:”“醒目、简洁、准确”(请大家体会一下排位次序)是好的计算机绘制图纸的标准。要让一套图纸保持大体风格统一,每张又有鲜明的特色。A3大小让人2米外轻度近视也能看见你要表达的主题内容,A1大小要让人在10米外灯光不足也能分辨个十之六七,不至于把工业区和居住区搞混淆,也不会把小学看成加油站。 要达到这个目的,需要有一些好的工作方法和习惯来支撑,无论是一个人搞定一个项目所有图纸还是一个
cad绘图步骤思路
2007版AUTOCAD绘图一般思路:(个人心得,请勿转载)仅以此篇献给亲爱的花花同学,祝愿她工作顺利、事业有成。 在进行CAD绘图之前我们首先应该进行的设置: 1、自定义右键设置:命令行输入: OP在弹出“选项”窗口下(如下图) 左键单击“用户系统配置”,在打开的窗口中,选择windows标准一栏中的“绘图区域中使用快捷菜单”并左键单击“自定义右键单击”命令。 如上图所示,在选择“重复上一个命令和确认”之后,应用并关闭窗口。
继续选择“选项”栏右下方的“应用”并“确认”完成自定义右键的设置。注:在“选项”工具栏中还可以进行其他的应用设置。这里不详述! 2、绘图页面的设置:命令行输入:Ctrl+N 在弹出“选择样板”窗口下(如下图) 单击右下角“打开”按钮后的“”,出现①打开②无样板打开—英制③无样板打开—公制三种选项,选择第③项后电脑自动生成需要的页面样式,同时命令行出现“Auto CAD 菜单实用程序已加载”,说明页面样式已设置完成。 注:这里采用“无样板打开—公制”的原因,主要是针对新绘制图纸时,进行的设置。当然,我们还可以在“名称”选项下任意加载我们想要的图形样板。例如:有的公司有自己的样板图形,这样你进行绘图的时候直接加载公司自己图形样板进行绘图,会省去很多麻烦。 3、图形单位的设置:命令行输入:UN 在弹出“图形单位”窗口下(如下图)
进行相关的设置,一般我们在绘图时都采用默认的设置。如果需要不同,可以自行设置。 注意:“插入比例”一栏中给我们提供了许多插入内容的单位,而默认情况下的插入比例单位为“mm”。如果你设定为毫米,那么一个图形单位就是一毫米。如果设置成厘米,那么一个图形单位就是一厘米。 4、图形界限的设置:命令行输入:LIMITS ,命令行会出现“重新设置模型空间界限:指定左下角点或 [开(ON)/关(OFF)] <0.0000,0.0000>:”直接“回车”。出现“指定右上角点 <420.0000,297.0000>:输入你想要的图像界限,例如:42000,29700”(注意:默认的图形界限都是 420mm X 297mm )输入好图形界限尺寸后,再命令行输入“Z”,出现“[全部(A)/中心(C)/动态(D)/范围(E)/上一个(P)/比例(S)/窗口(W)/对象(O)] <实时>:”输入“A”之后“回车”。图形界限设置完毕。 5、图层管理设置:命令行输入:LA ,会出现如下图:
CAD快捷键设置方法
第一类,绘图类。常用的命令有: Line 直线xline 构造线(用来画辅助线)mline 双线(在画墙线时常用到,也可自己定义使用其它线型) pline 多义线(大部分由线段组成的图元,能够定义为多义线的就定义为多义线,这样在选择时比较方便) rectang 矩形(实际上就是四段围合的多义线)arc 圆弧circle 圆hatch 填充(要注意图案的比例) boundary 边界(在计算面积、填充等情况会用到) block 定义块(需将准备用于定义块的所有图元放到0层,其它所有属性均改为bylayer) insert 插入快(与-insert相比较,一个会调出对话框,一个不会) 第二类,编辑类。常用的命令有: Matchprop 特性匹配(相当于word中的格式刷,常用于将正在操作的图元刷成正确的图层) Hatchedit 填充图案编辑(鼠标左键双击填充的图案即可) Pedit 多义线编辑(也可用于将几段首尾相接的线段连接成多义线) Erase 擦除Copy 拷贝Mirror 镜像Offset 平移Array 阵列Move 移动Rotate 旋转Scale 缩放Stretch 拉伸 Lengthen 拉长(不常用,但在需要延长非水平或垂直的线段时很方便;!也可实现同样的功能,大家先自己琢磨看看) Trim 裁减Extend 延伸Break 打断Fillet 倒圆角Explode 打碎(可用于打碎块、多义线、双线等) Align 对齐(不常用,但在画一些倾斜的图形时很有用,可以把图对正了画,画好了再调整回原来的角度。和UCS是两个概念) Properties 属性(可调出属性表,在其中可查看和修改该图元的几乎所有属性,很有用) 就绘图类和编辑类的命令再进行一些说明。 第一,我们在绘制中,一般来说,能用编辑命令完成的,就不要用绘图命令完成。在CAD软件的使用过程中,虽然一直说是画图,但实际上大部分都是在编辑图。因为编辑图元可以大量减少绘制图元不准确的几率,并且可以在一定程度上提高效率。 第二,在使用绘图命令时,一定要设置捕捉(捕捉的设置,以后再讲),F3切换。 第三,在使用绘图和编辑命令时,大部分情况下,都要采用正交模式,F8切换。 第四,以上我罗列出来的绘图和编辑命令,作为一个cad-drawer,是必须精通并能熟练运用的,其它没有列出的绘图和编辑命令,应该了解,在适当的时候使用。 第三类,设置类。前面讲了很多,不再重复 第四类,其它。这里面的内容又有很多,我们再分别描述。(这里面会涉及到Express里面的命令) 接下来谈谈如何自定义快捷键。 快捷键的定义是保存在acad.pgp文件中,2004版后(也可能是02版后,记不清了)改变了放置的目录,大家自己在windows里面搜索一下就知道了。快捷键是可以根据每个人的喜好,自由定义的。但,我认为自由不等于随便,也应该有一些原则。 一、不产生歧义,尽量不要采用完全不相干的字母。比如说,copy这个命令,就不要用v这个字母来定义快捷键。这样容易造成误解、遗忘。就算自己背熟了,别人一到你的机器上来,就绝对晕倒了。 二、根据各个命令的出现频率来定义快捷键,定义时,依次采用“1个字母--1个字母重复两遍--两个相邻或相近字母--其他”的原则。举个最简单的例子,copy和circle。在cad的默认设置中,copy是co/cp,circle是c。这样的安排绝对不合理。一般说来,copy使用的频率比circle要高得多,所以,首先应该是将c定义为copy的快捷键。然后,对于circle,可以采用cc(第一和第四个字母),也可采用ce(首尾两个字母),这两个都被占用了或者不习惯,再采用ci。 对于常用命令,我的建议是一定要采用快捷键,使用快捷键比用鼠标点取图标,或在菜单上选择命令要快上非常多的时间。一定要养成左手键盘,右手鼠标的习惯。什么算是常用命令呢?我建议平均每天出现5次以上的命令,都应该归结于常用命令。 大家根据这样的原则来定义好快捷键后,经过1~2天的练习,一定能够提高不少的效率。 图层命令中,第一个,当然是layer,图层属性管理器。里面的具体内容以前已较为详细的谈过,这次不再重复。和图层控制有关的其他命令,则都是让我们在绘图过程中如何方便的来控制图层的“开关(显示)”、“锁定”、“当前层”,方便的转换所绘制图元的层属性。 和“当前层”有关的命令。 ai_molc 改变当前层为所选择图元所属层。这个命令在工具栏里就有,大家应该都已经比较熟悉了。 laycur (change to current layer) 改变所选择图元所属层为当前层。 和“开关”有关的命令。 layoff (layer off) 关掉选择层。 Layiso* (layer isolate) 图面显示仅保留所选层(孤立层)。 Layon* (turn all layers on) 打开所有层。
autocad画图常用快捷键
CAD快捷键大全常用CAD快捷键汇总 AutoCAD是目前世界各国工程设计人员的首选设计软件,简便易学、精确无误是AutoCAD成功的两个重要原因。AutoCAD提供的命令有很多,绘图时最常用的命令只有其中的百分之二十。 在CAD软件操作中,为使用者方便,于在Windows中工作时一样,利用CAD快捷键代替鼠标。利用键盘快捷键发出命令,完成绘图,修改,保存等操作。这些命令键就是CAD快捷键。 现在就来看看AutoCAD快捷键: 一、CAD快捷键:常用功能键 F1:获取帮助 F2:实现作图窗和文本窗口的切换 F3:控制是否实现对象自动捕捉 F4:数字化仪控制 F5:等轴测平面切换 F6:控制状态行上坐标的显示方式 F7:栅格显示模式控制 F8:正交模式控制 F9:栅格捕捉模式控制 F10:极轴模式控制 F11:对象追踪式控制 二、CAD快捷键:常用CTRL快捷键 Ctrl+B:栅格捕捉模式控制(F9)
dra:半径标注 ddi:直径标注 dal:对齐标注 dan:角度标注 Ctrl+C:将选择的对象复制到剪切板上Ctrl+F:控制是否实现对象自动捕捉(f3) Ctrl+G:栅格显示模式控制(F7) Ctrl+J:重复执行上一步命令 Ctrl+K:超级链接 Ctrl+N:新建图形文件 Ctrl+M:打开选项对话框 Ctrl+1:打开特性对话框 Ctrl+2:打开图象资源管理器 Ctrl+6:打开图象数据原子 Ctrl+O:打开图象文件 Ctrl+P:打开打印对说框 Ctrl+S:保存文件 Ctrl+U:极轴模式控制(F10) Ctrl+v:粘贴剪贴板上的内容 Ctrl+W:对象追踪式控制(F11) Ctrl+X:剪切所选择的内容
CAD绘图步骤
矿图规范推广交流材料 下边由我来为各位领导汇报一下我矿图纸规范过程中制图步骤和相关制图要求: 一、制图步骤: 1、图纸比例 在绘图前我们首先要确定图纸的比例尺,只有知道图纸的比例尺,就可以根据矿井井田的长度和宽度,确定我们所绘图纸的大小。 2、坐标系和方格网 新建CAD中默认有坐标系,我们根据井田边界拐点坐标在相应位置绘制方格网,方格网实际尺寸应为100*100mm,绘制时应根据图纸比例绘制,1:2000的图纸在电脑上方格网尺寸应为200*200mm,1:5000的图纸在电脑上方格网尺寸应为500*500mm。 3、矿界 根据采矿证井田边界拐点坐标,在CAD中输入拐点X\Y坐标连线成为矿界。 4、图层 在输入井田边界拐点坐标,前应先建立图层。 图层的作用:把图形的线按照其特点进行分类,不同特点的线设置为不同的图层,方便修改和绘制,图层内有关闭、冻结、锁定等功能。 打开与关闭:关闭后的图层不可见且不能被编辑,可方便分层打
印、快速的只查看在某图层上的图形、选定一个图层内全部图形进行修改编辑。例:绘图中,关闭等高线、方格网等便于修改、绘制、查看等。 冻结与解冻:它不能冻结当前层。冻结状态的图层不可见,不能打印。例:周边矿井、上覆煤层等采掘情况,正常图纸上不显示,但如需对照时,可以及时准确的的查看。 锁定与解锁:锁定后的图层可见但不能被编辑、复制删除;例:钻孔、工业广场、矿界、标题栏建图后基本不进行修改的图形,为防止失误移动或删除,可以锁定图纸。 新建图层后,因设定相应的线性、线粗和颜色。 5、图纸幅面及格式 下一步根据井田边界的大小确定图纸幅面。 (1)图纸幅面 基本图纸幅面有A0、A1、A2、A3、A4五种,必要时,可以在基本幅面的尺寸的一边乘整数倍。 (2)图框格式 图框格式分为留装订边、不留装订边两种。 其图框尺寸见下表:
CAD制图命令快捷键
CAD制图命令快捷键 L=直线; PL=多段线; U回车=C tr l+z=后退; D=修改,调整; REC=矩形; C=圆; TR=修剪; O=偏移; XL=放射线; X=分解; CO=复制; M=移动; MI=镜像; EL=椭圆; BR=打断; POL=多边形; LEN=拉长; S=拉伸; ME=等分; E=删除; E回车ALL回车=全部删除; AR=阵列; RO=旋转; SC=比例缩放; END=端点; MID=中点; PER=垂足; INT=交足; CEN=圆心; QUA=象限点;
EXT=拉伸; UCS=三维坐标; ROT ATE3D=三维旋转; MIR ROR3D=三维镜像; 3A=三维阵列; SUR FTA B=曲面网格; TXT EXP=分解文字; CTR L+P=打印; (一)字母类1、对象特性 A DC, *AD CEN TE R(设计中心“Ct rl+2”)CH, MO *PRO PE RTI ES(修改特性“Ct rl+1”) MA, *M AT CHP RO P(属性匹配) ST, *S TY LE(文字样式) COL, *CO LOR(设置颜色) LA, *L AY ER(图层操作) LT, *L IN ETY PE(线形) LTS, *LT SCA LE(线形比例) LW, *L WE IGH T (线宽) UN, *U NI TS(图形单位) ATT, *AT TDE F(属性定义) ATE, *AT TED IT(编辑属性) BO, *B OU NDA RY(边界创建,包括创建闭合多段线和面域) AL, *A LI GN(对齐) EXI T, *Q UIT(退出) EXP, *EX POR T(输出其它格式文件) IMP, *IM POR T(输入文件) OP,PR *O PTI ON S(自定义CAD设置) PRI NT, *PLO T(打印) PU, *P UR GE(清除垃圾) R, *RE DR AW(重新生成) REN, *RE NAM E(重命名) SN, *S NA P(捕捉栅格) DS, *D SE TTI NG S(设置极轴追踪)
CAD制图各种快捷键
CAD制图各种快捷 键 L二直线; PL^段线; U回车二Ctrl+z二后退; D=修改,调整; REC矩形; C=圆; TR=t 剪; 0=偏移; XL^射线; X=分解; C0复制; M移动; Ml二镜像; EL=1 圆; BR打断; POL多边形; LEN拉长; S啦伸; ME等分;
E=删除; E回车ALL回车二全部删 除; AR=$ 列; RO旋转; SC北例缩放; END端点; MID沖点; PER垂足; INT=交足; CEN圆心; QUA象限点; TAN切点; SPL=5 线; DIV=块等分; PE编辑多边线; NOD节点; F二圆角; CHA倒角; ST=文字样式; DT=|行文字; T二多行文字;
A=弧; H =填充;
B=^J建临时图块;W创建永久图块; 1=插入图块; LA二图层; MA吸管加喷枪; ()PAR^ 行线; FRO正交偏移捕捉; P0创建点;SKETCH徒手画线; DO圆环; RAY射线; AL二对齐; REG面域; AA=S面积周长; SU=^ 集; UNI二加集; IN二交集; BO提取轮廓; REV二维旋转成三维; EXT拉伸;
UCS三维坐标; R0TATE3[三维旋转; MIRR0R3[三维镜像; 3A二三维阵列; SURFTAB曲面网格; TXTEXP分解文字; CTRL+P打印; (一)字母类1、对象特性ADC, *ADCENTER (设计中心“ Ctrl + 2”) CH, MO *PROPERTIE修改特性“ Ctrl + 1”)MA, *MATCHPROP属性匹配) ST, *STYLE (文字样式) COL, *COLOR(设置颜色) LA, *LAYER (图层操作) LT, *LINETYPE (线形) LTS, *LTSCALE (线形比例) LW, *LWEIGHT (线宽) UN, *UNITS (图形单位) ATT, *ATTDEF (属性定义) ATE, *ATTEDIT (编辑属性)
如何用CAD绘图
第1章如何用CAD绘图 绘图方法比较 AutoCAD 2004界面 命令简介
AutoCAD 2004(中文版)基础培训教程 2 AutoCAD 是美国Autodesk 公司研制开发的计算机辅助设计软件。它是世界上应用最广的制图软件,占据了75%的市场份额。到目前为止,Autodesk 公司已经发布了18个AutoCAD 版本,其中较有影响的是R12、R14和AutoCAD 2000版,最新的版本是AutoCAD 2004版。现在大部分用户使用的是后三者。 从R14版开始,在AutoCAD 中引入了【捕捉】和【追踪】功能,用【捕捉】来准确定位,用【追踪】确定图形间的关系,这样就大大提高了绘图速度。 AutoCAD 2000版在R14的基础上,增加了【极轴】功能,用【极轴】指明方向,这样在绘制图形时,就基本不用输入坐标了;另外新增的【快速选择】和加强了的【特性】功能能够操作同一特性的图形;而增加的【设计中心】功能,使得共享图纸非常简单。 AutoCAD 2004版是在AutoCAD 2002版基础上发展而来的。从AutoCAD 2002开始,版本加强了网上交流的功能;而AutoCAD 2004改进了图形保存的格式,加快了存储和读取图形的时间,增强了【多行文字】功能,从而使得文字的输入也能和WORD 软件媲美。 AutoCAD 2004版具有比以往更强大的功能:既可以绘制平面图,也可以渲染出满意的立体效果图;既能用之绘制简单的机械图形,也能用其自带的开发软件,用程序编制的方法,生成出图形。 AutoCAD 2004版有灵活、友善的人机界面:既可以通过单击工具条按钮,也可用键盘输入命令来操作;既可以通过极轴指明方向+键盘输入距离,也可用输入各种坐标(包括绝对坐标、相对坐标和角坐标)来定位。为了提高用户的绘图效率,通过设置捕捉、追踪、正交等辅助功能,可迅速地绘制相互关联的图形。 任何事物都有两面性,以上描述的是AutoCAD 2004版实用和友善的一面,而对初学者而言,见到更多的是其对立的一面。例如,由于边界不闭合无法填充图案,图形密集时选不准对象等。因此本书相应提出以下建议: 改变手工绘图习惯。将手工绘图的习惯带进AutoCAD 2004中,无疑是大材小用。 用好、用活AutoCAD 2004,能成倍地提高绘图效率。 掌握好捕捉、极轴、追踪等功能,它不仅能减少键盘的输入次数,使绘图变得更 轻松,而且还能让电脑理解你的用意。 绘制图纸的过程其实是命令的输入过程,因此至少要掌握一种命令输入方法,并 用熟它。AutoCAD 2004的命令输入通常有2种以上的方法。根据你的喜好,学好一种就可以了。 多绘图,熟能生巧。在绘图过程中,能够发现很多的技巧和方法,也能找到很多 的乐趣。 1.1 绘图方法比较 手工绘图大家比较熟悉。而对于初学AutoCAD 2004的读者而言,边结合手工绘图习
CAD平面图绘制步骤
CAD建筑平面图建筑平面图建筑平面图建筑平面图绘图步骤绘图步骤绘图步骤绘图步骤 一设置绘图单位设置绘图单位设置绘图单位设置绘图单位选择[格式]——[单位] :精度由0.000改为0;单位:毫米。 二设置绘图界限设置绘图界限设置绘图界限设置绘图界限((((既选择打印纸大小既选择打印纸大小既选择打印纸大小既选择打印纸大小))))选择[格式]——[绘图界限] :如设A3:左下角为:0,0 右上角为:420,297。(横向,纵向为:297,420)设A4:左下角为:0,0 右上角为:297,210。(横向,纵向为:210,297) 三设置绘图参数设置绘图参数设置绘图参数设置绘图参数设置:对象捕捉、对象追踪、正交等开关。此步骤灵活运用。 四设置图层设置图层设置图层设置图层选择[格式]——[图层] :注意: 1、图框标题栏中的粗线和细线用W控制粗细,因此在粗实线图层绘图时W为0 2、当用点画线或虚线等绘图时看不清楚,应修改线型比例,[格式]——[线型]修改全局比例,该比例对整幅图线型比例负责,如果对个别线型不满意,选中该线型点击右键选特性修改线型比例。 五绘制图框标题栏绘制图框标题栏绘制图框标题栏绘制图框标题栏
标注线性比例和标注全局比例的区别 一般在绘制图形时,会根据情况不同而采用不同的比例,这就涉及到标注尺寸值的调整问题。 举例说明: 如果图形都按1:1在CAD中绘制,在标注样式中标注比例设置为1,此时进行尺寸标注,系统给出的缺省尺寸值就是实物的实际值。 但在比例为N:1的情况下,图形进行了放缩,如果按照标注时系统给出的缺省尺寸值,会按放缩后的值给出。 如果想无论图形如何放缩,系统给出的缺省尺寸值都是按实物实际值标注,就要调整标注线性比例。 具体举例说明 比如某图形中的一个尺寸,实物值是10,按照2:1比例绘制,在CAD里面长度为20,比例因子是1的情况下进行标注,系统自动给出缺省值就是20,所以要将比例因子调整为1/2。 由此延伸开来,按照N:1绘制图形时,相应的标注比例就要调整为1/N。 而这个比例的调整,就是要设置或修改标注线性比例。
CAD2010常用快捷键(全部)
CAD2010快捷键 L=直线; PL=多段线; U回车=Ctrl+z=后退; D=修改,调整; REC=矩形; C=圆; TR=修剪; O=偏移; XL=放射线; X=分解; CO=复制; M=移动; MI=镜像; EL=椭圆; BR=打断; POL=多边形; LEN=拉长; S=拉伸; ME=等分; E=删除; E回车ALL回车=全部删除; AR=阵列; RO=旋转; SC=比例缩放; END=端点; MID=中点; PER=垂足; INT=交足; CEN=圆心; QUA=象限点; TAN=切点; SPL=曲线; DIV=块等分; PE=编辑多边线; NOD=节点; F=圆角; CHA=倒角; ST=文字样式; DT=单行文字; T=多行文字; ED=编辑文字; A=弧; H =填充; HE=编辑填充; B=创建临时图块; W=创建永久图块; I=插入图块; LA=图层;MA=吸管加喷枪; ()PAR=平行线; FRO=正交偏移捕捉; PO=创建点; SKETCH=徒手画线; DO=圆环; RAY=射线; AL=对齐; REG=面域; AA=求面积周长; SU=减集; UNI=加集; IN=交集; BO=提取轮廓; REV=二维旋转成三维; EXT=拉伸; UCS=三维坐标; ROTA TE3D=三维旋转; MIRROR3D=三维镜像; 3A=三维阵列; SURFTAB=曲面网格; TXTEXP=分解文字; CTRL+P=打印; (一)字母类1、对象特性ADC, *ADCENTER(设计中心“Ctrl+2”) CH, MO *PROPERTIES(修改特性“Ctrl+1”) MA, *MATCHPROP(属性匹配) ST, *STYLE(文字样式) COL, *COLOR(设置颜色) LA, *LAYER(图层操作) LT, *LINETYPE(线形) LTS, *LTSCALE(线形比例) LW, *LWEIGHT (线宽) UN, *UNITS(图形单位) ATT, *ATTDEF(属性定义) ATE, *ATTEDIT(编辑属性) BO, *BOUNDARY(边界创建,包括创建闭合多段线和面域) AL, *ALIGN(对齐) EXIT, *QUIT(退出) EXP, *EXPORT(输出其它格式文件) IMP, *IMPORT(输入文件) OP,PR *OPTIONS(自定义CAD设置) PRINT, *PLOT(打印) PU, *PURGE(清除垃圾) R, *REDRAW(重新生成) REN, *RENAME(重命名) SN, *SNAP(捕捉栅格) DS, *DSETTINGS(设置极轴追踪) OS, *OSNAP(设置捕捉模式)
天正CAD绘图详细步骤(精)
建筑设计院、规划院、勘察院首选招聘网 天正CAD绘图详细步骤 一、结构平面图 1、建立轴网 a、天正⑴→模板图→“直线轴网”→1生成新数据 b、“特性”→修改轴线颜色及线形 →Layer…DDOTE→color…red→Linetype…DOTE c、“轴网标注” d、“单轴变号”(必要时) 2、绘制柱子 a、天正⑴→模板图→“方柱插入”或“单插方柱” b、天正⑵→模板图编辑→“柱子参数” c、“复制”或“移动”柱子。 3、绘制剪力墙(或异型柱) a、天正⑵→ASD工具→“ASD矩形叠合”→绘剪力墙轮廓线 (注:也可以用其他绘图命令绘出剪力墙的轮廓线) b、用solid命令填充剪力墙(每捕捉四点即填充一个四边形) c、“复制”、“镜像复制”、“移动”剪力墙。 4、绘制主梁线 a、天正⑴→模板图→“主梁线” b、取主梁起点→键入“w” →输入梁宽数值→绘制梁线 (注:“梁左偏”及“梁右偏”乃相对于绘梁时的前进方向) c、天正⑵→模板图编辑→“改变梁宽”(必要时) 5、绘制次梁线 a、天正⑴→模板图→“次梁线” b、键入“F”取次梁参照点→输入梁与参照点距离 →键入“w” →输入梁宽数值→绘制梁线 c、复制一道标注次梁位置的尺寸线 →天正⑴→尺寸标注→“标注断开” →输入断开尺寸数值(右侧输正值,左侧输负值) 6、梁线处理 a、天正⑵→模板图编辑→“设置轮廓(实)线” →点取楼盖边线 b、天正⑵→模板图编辑→“实梁变虚” 7、绘制楼板钢筋 a、参数设置: 天正⑴→参数设置→板内布筋方式设置
建筑设计院、规划院、勘察院首选招聘网→取消“板内钢筋编号” →负筋尺寸界限位置“标至梁中” b、绘制正钢筋和负钢筋: 天正⑵→楼板钢筋→“与梁正交正筋”或“自动长度负筋” 注:可利用绘制“结构线”的方法将负筋布置整齐 c、标注钢筋: 天正⑵→ASD工具→“标注文字或配筋1” (或天正⑴→文字→“标注文字或配筋1” ) →用鼠标右键、中键和左键三种方法标注钢筋或文字 d、修改配筋: “ASD编辑文字及配筋”(必要时) 8、标注梁号、板号、柱号 a、梁号: 天正⑵→ASD工具→“标注文字或配筋1” →用鼠标右键或左键两种方法标注文字 (可批量复制后用:“ASD编辑文字及配筋”) b、板号、柱号: 天正⑵→ASD工具→“标注文字或配筋2” (与“文字或配筋1 ”区别在于不去搜索梁线) 9、标注细部尺寸、文字等 a、天正⑴→尺寸标注→“逐点标注” b、天正⑴→文字→“文字标注”或“文字编辑” (大段的文字可以用“文件输入” ) c、天正⑴→标高标号→“文字图名”或“指向索引”等。 二、结构详图及大样 1、确定绘图比例 a、天正⑵→图块布图→“实插图框” →选择A1或A2图幅 b、天正⑴→非标详图设计(详图转换前) →“详图配筋参数” →输入主要详图的比例 →“ASD矩形叠合” →输入主要详图的轮廓尺寸 →“比例转换” c、将转换后的详图轮廓与图框比较,如不合适则重做a或b步骤。 2、比例转换前的绘图 a、构件轮廓 k可用各种绘图命令和技巧,按原尺寸数值绘制构件轮廓线。 b、详图钢筋 天正⑴→非标详图设计(详图转换前)→“详图配筋参数” →“绘线状钢筋(转换前)”、“定点线状筋(转换前)”
CAD快捷键全
1、绘图命令 L, *LINE(直线) XL, *XLINE(射线) PL, *PLINE(多段线) ML, *MLINE(多线) SPL, *SPLINE(样条曲线)POL, *POLYGON(正多边形)REC, *RECTANGLE(矩形)C, *CIRCLE(圆) A, *ARC(圆弧) DO, *DONUT(圆环) EL, *ELLIPSE(椭圆) REG, *REGION(面域) MT, *MTEXT(多行文本) T, *MTEXT(多行文本)
I, *INSERT(插入块) W, *WBLOCK(定义块文件)DIV, *DIVIDE(等分) H, *BHATCH(填充) 2、修改命令 CO, *COPY(复制) MI, *MIRROR(镜像)AR, *ARRAY(阵列) O, *OFFSET(偏移)RO, *ROTATE(旋转)M, *MOVE(移动) E, DEL键*ERASE(删除)X, *EXPLODE(分解)TR, *TRIM(修剪)
S, *STRETCH(拉伸) LEN, *LENGTHEN(直线拉长) SC, *SCALE(比例缩放) BR, *BREAK(打断) CHA, *CHAMFER(倒角) F, *FILLET(倒圆角) PE, *PEDIT(多段线编辑) ED, *DDEDIT(修改文本) 3、视窗缩放 P, *PAN(平移)Z+空格+空格, *实时缩放Z, *局部放大Z+P, *返回上一视图Z+E, *显示全图 4、尺寸标注 DLI, *DIMLINEAR(直线标注)DAL, *DIMALIGNED(对齐标注)DRA, *DIMRADIUS(半径标注) DDI, *DIMDIAMETER(直径标注)DAN, *DIMANGULAR(角度标注)
CAD绘图步骤详细步骤
CAD绘图步骤详细步骤 Cad制图步骤 以下是我自己画图总结的一些内容。 1.建立图层,包括图层名称、线宽、颜色、线型,如果没有需要的线型,单击“加载”按钮,可以先加载你所需要的线型,建立图中需要的所有图层。 2.确定表达方案,开始画图,选择要画线型的图层,一般是先画中心线,确定基准,然后依次画完不同线型的图形,必要时用修剪等的按钮来完成图形。 3.剖面线的添加。首先选择剖面类型,角度,比例,然后选择剖面。 4.尺寸标注,包括基本尺寸及基本公差,形位公差,粗糙度,剖面符号。 5.编写技术要求。 6.添加图框及标题栏,如果是装配图还有标注零部件序号及明细表 工作目标篇(最高层面) 第一章 我们为什么要画图:-------,,, 不管你是用什么软件绘制或表达,有些废话我必须强调一下:画图时要时时刻刻记住自己的目的是什么,图纸是一种直观、准确、醒目、易于交流的表达形式。所以我们最后完成的东西一定是能够很好的帮助我们表达自己的设计思想、表达一个规划师的观点,或者暴露一些我们想给大家展示的问题。有了这个前提,我们就不难理解为什么大多数有价值的图纸其实是手绘的设计思路的原稿,因为它原始、纯粹、简洁,与设计者的脑袋更接近。 好的计算机绘制的图纸是什么样子的------,,, 鄙人认为:”“醒目、简洁、准确”(请大家体会一下排位次序)是好的计算机绘制图纸的标准。要让一套图纸保持大体风格统一,每张又有鲜明的特色。A3大小让人2米外轻度近视也能看见你要表达的主题内容,A1大小要让人在10米外灯
光不足也能分辨个十之六七,不至于把工业区和居住区搞混淆,也不会把小学看成加油站。 要达到这个目的,需要有一些好的工作方法和习惯来支撑,无论是一个人搞定一个项目所有图纸还是一个工作小组合作,为了高效、高质量完成图面表达,都需要一些好的工作框架。 第二章工作方法篇(战略层面) 作为项目负责人,必须作好三件事情 (每个都跟画图息息相关):把握设计思路、控制图纸深度、明确工序分工。如果您是画图崽,碰到了一个疑似神仙大师的项目负责人(方案不做只吹,临汇报前一天通通搞定),那就有的你改的了比方说是一个比较简单的控规,象这种情况不要花太多时间在后期photo身上,因为有的你改的。应当以完成cad总平面为第一要务,总平面要充分体现老板的疑似天才的设计思想,与老板多多交流cad的总平面,得到充分肯定后,大家以此为基础分开绘制相应图纸。 项目进行到每个阶段都对应不同的图纸深度要求。假如分为三个阶段:初步方案----初稿----会审稿,画图前我们会大致估计一下要出哪些图纸,不到会审稿我一般不出photo(哈哈,让甲方有一个渐入佳境的感觉,哇,您们的图纸越来越漂漂啦……)。初步方案我只出现状、分析图和总平面,初稿基本都有,但都是cad 的,而且不带分图则。会审稿就用photo处理一下,带上花花稍稍的一些东西和分图则,ok啦。在大家充分了解总体设计思路的前提下,画道路和总平面的人的水准基本决定了整个项目的进度和计算机绘制图纸的质量。项目改动最多的也是道路和总平面。因此,我们首先有如下的准备工作: 由道路或总平面(一般是我,因为我经常被项目负责人疑似很NB)制定标准文件(很厉害的标准文件哦): 1、符合A3或A1长宽比的统一的图框,图框文件中必须命名好字体样式(text style)和标注
CAD绘图常用快捷键
AutoCAD快捷键一、快捷键之一 ADC:设计中心(Ctrl+2) CH,MO(properties)修改特性(Ctrl+1),PR COL(color):设置颜色 LA(layer):图层操作 LTS(ltscale):线型比例 LW(lweight):线宽 LT(linetype):线型 UN(units):图形单位 ATT(attdef):属性定义 ATE(attedit):编辑属性 BO(boundary):边界创建(包括创建多线段和面域)AL(align):对齐 EXIT(quit):退出 IMP(import):输入文件 OP(options):自定义CAD设置 PLOT:打印 PU(puge):清除垃圾 R(redraw):重画 RE:重新生成 REN(reneme):重命名 TO(toolbar):工具栏 VIEW:命名视图 Ma tchrop:属性匹配 Style:文字样式 Pu rge:清除垃圾 Re draw:重画 L ine直线 Xline射线 Pline多线段 Spline样条曲线 Mline多线 Polygon正多边形 Rectangle矩形 Circle圆 Arc圆弧 Ellipse椭圆 Mtext多行文本 B ha tch填充 Co py复制 Mi rror镜像 O ffset偏移 Ro tate旋转
E rase删除 E x plode分解 Trim修剪 Extend延伸Stretch拉伸Lengthen直线拉长Sc ale比例缩放 Cha mfer倒角 F illet倒圆角 Pedit多线段编辑Dimstyle标注样式二、快捷键之二Di:距离测定 Div定数等分 Me定距等分 Le快速引线 V视图转换 Spe编辑样条曲线Sha着色 Al对齐 Uni并集 Su差集 In交集 Z缩放 P实时平移 La修改图层 Lt修改线型 3Do三维动态观察器Mv布局消隐 Hi模型消隐 Dv三维透视 Ext二维拉伸三维Rev二维旋转三维 U放弃前边操作 Dba基线标注 End端点捕捉 Mid中点捕捉 Int交点捕捉 Cen圆心捕捉 Non无捕捉 Tan切点捕捉 Per垂足捕捉
CAD建筑平面图绘图步骤:
CAD建筑平面图绘图步骤: 一、设置绘图单位 选择[格式]——[单位] :精度由0.000改为0;单位:毫米。 二、设置绘图界限(既选择打印纸大小) 选择[格式]——[绘图界限] : 如设A3:左下角为:0,0 右上角为:420,297。(横向,纵向为:297,420) 设A4:左下角为:0,0 右上角为:297,210。(横向,纵向为:210,297) 三、设置绘图参数 设置:对象捕捉、对象追踪、正交等开关。此步骤灵活运用。 四、设置图层 选择[格式]——[图层] : 五、绘制图框标题栏 在图框标题栏图层1:1绘制图框标题栏。 六、确定图框标题栏放大的倍数 为满足1:1绘图,应根据合理布图确定图纸放大的倍数。此步骤很重要,该倍数决定文字的高度和尺寸标注样式中的全局比例的大小。 七、绘图 (1)、选择轴线层-------绘制轴线。 (2)、定义多线样式。 (3)、分别选择墙线层和门窗层---------绘制墙线和窗线。 (4)、选择家具层(图块层)--------用插入块方式布置家具。
八、文字注释 工程图一般可用两种字体:长仿宋或工程字 选择[格式]——[文字样式]点击“新建” 长仿宋: 样式名:“长仿宋”,设置字体名称为;T仿宋GB-2312,文字高度为图框标题栏中最近两条线距离的2/3取整数,注意图框标题栏已经放大。宽度比例为0.7。 工程字: 样式名:工程字;字体:gbenor.shx & gbcbig.shx;勾选使用大字体,其他默认; 注意:单行文字命令可在斜线上写文字,在其他电脑上打开图时出现问号,选中 字体右键修改字体。 九、尺寸标注 1、设置标注样式 1)长度标注:选择[格式]——[标注样式]点击“新建”名称为:长度标注。 主要修改:箭头选项选建筑标记,文字选项选ISO标准,调整选项全局比例为图框标题栏放大的倍数,主单位选项精度为0,测量单位比例只有在一张图纸上 画不同比例的图时分别设定。 2)角度标注 选择[格式]——[标注样式]点击“新建”名称为:角度标注 主要修改:箭头选项选实心闭合,文字选项选ISO标准,调整选项全局比例为 图框标题栏放大的倍数, 2、标注数字 3、标注编辑:点击编辑标注选择新建N可修改数字,第二种方法分解标注选中数字右击可修改数字。
CAD常用快捷键-图标
实用CAD快捷键
AutoCAD 2000快捷命令的使用 二、快捷命令的命名规律 1、快捷命令通常是该命令英文单词的第一个或前面两个字母,有的是前三个字母。 比如,直线(Line)的快捷命令是“L”;复制(COpy)的快捷命令是“CO”;线型比例(LTScale)的快捷命令是“LTS”。 在使用过程中,试着用命令的第一个字母,不行就用前两个字母,最多用前三个字母,也就是说,AutoCAD的快捷命令一般不会超过三个字母,如果一个命令用前三个字母都不行的话,只能输入完整的命令。 2、另外一类的快捷命令通常是由“Ctrl键+一个字母”组成的,或者用功能键F1~F8来定义。比如Ctrl键+“N”,Ctrl键+“O”,Ctrl键+“S”,Ctrl键+“P”分别表示新建、打开、保存、打印文件;F3表示“对象捕捉”。 3、如果有的命令第一个字母都相同的话,那么常用的命令取第一个字母,其它命令可用前面两个或三个字母表示。比如“R”表示Redraw,“RA”表示Redrawall;比如“L”表示Line,“LT”表示LineType,“LTS”表示LTScale。 4、个别例外的需要我们去记忆,比如“修改文字”(DDEDIT)就不是“DD”,而是“ED”;还有“AA”表示Area,“T”表示Mtext, “X”表示Explode。 三、快捷命令的定义 全面已经提到,AutoCAD所有定义的快捷命令都保存ACAD.PGP文件中。ACAD.PGP是一个纯文本文件,用户可以使用ASCⅡ文本编辑器(如DOS下的EDIT)或直接使用WINDOWS附件中的记事本来进行编辑。用户可以自行添加一些Auto CAD命令的快捷方式到文件中。 通常,快捷命令使用一个或两个易于记忆的字母,并用它来取代命令全名。快捷命令定义格式如下: 快捷命令名称,* 命令全名 如:CO ,* COPY 即键入快捷命令后,再键入一个逗号和快捷命令所替代的命令全称。AutoCAD的命令必须用一个星号作为前缀。【参考文献】 陈通等,《AutoCAD 2000中文版入门与提高》,清华大学出版社,2000年7月出版 附:常见的快捷命令 (一)字母类 1、对象特性 ADC, *ADCENTER(设计中心“Ctrl+2”)
cad画图十个快捷方式
一、CAD常用的十个快捷键: 快捷1快捷键b可定义为块,o为偏移,l直线,m移动,co考贝 快捷2ma 为格式刷 快捷3如果线型大小不满意(比如显示不出虚线或点划线太稀等),可改变线型的比例因子,具体为:线型管理器的其它(bylaer那里)-选择线型-显示细节然后修改比例因子 快捷4ML多线条(可画双线) 快捷5X打散 快捷6 trace 等宽度 快捷7工具-查询可计算面积,可以命令年到面积 快捷8如在CAD中找不到图,则可选Z (Zoom)扩放命令,可选全部将图显示 快捷9如何在CAD2004删除多线样式命令PU,在【清理】选【多线样式】删除即可也可以之间按DEL。也可以删除。
快捷10怎么设置多线样式时多线的宽度:在绘图工具栏中选择多线(不是一般直线),在命令行比例(S)即可,多线内部线条可在第2步设置多线样式时设置偏移(偏移是与比例S相配套的) 二、墙体双线设置的画法: 1、墙体多线段设置:格式-多线样式-特性设置或绘制双线墙保存。绘制多线段时,在绘图工具栏中选择多线即可(不是一般直线) 2、画法介绍: (画法1)画线条时,收尾时用C命令可闭合线条 (画法2)新建无样板文档时,选择文件-新建-打开右边有个小箭头,点击无样板公制即可 (画法3)如果要打样黑色,则可以打印样式表中设置,(如没有打印样式表,可新建,编辑打印样式表-格式图视)选中所有打印样式的颜色,特性颜色选黑色,然后逐一对样印样式的颜色线宽进行设置 (画法4)建筑标注或根据内部装修图画外轮廓图时可画辅助线xline进行标注或制图
(画法5)格式中可设置图形单位的设置 (画法6)怎样画与Y轴相交5度的线? 使用极坐标输入点的方法,这是所有ACAD都通用的,先输入第一点,提示第二点的时候,在键盘输入@距离<角度 角度是和X轴的夹角,距离是两点的间距,<:表示极座标方式,@:表示用相对座标(相对当前的点) 看似短暂的一生,其间的色彩,波折,却是纷呈的,深不可测的,所以才有人拼尽一切阻隔,在路漫漫中,上下而求索。 不管平庸也好,风生水起也罢,其实谁的人生不是顶着风雨在前行,都在用平凡的身体支撑着一个看不见的灵魂? 有时候行到风不推身体也飘摇,雨不流泪水也湿过衣衫,而让我们始终坚持的除了一份信念:风雨总会过去,晴朗总会伴着彩虹挂在天边。
CAD绘图举例步骤
CAD绘图举例步骤 图2-8阀门绘图步骤 1、设置捕捉和追踪: ●菜单“工具”→“草图设置”→“对象捕捉”→启用对象捕捉;启用对象捕捉追踪;对 象捕捉模式选定端点、交点、象限点→确定。 ●“工具”→“草图设置”→“极轴追踪”→启用极轴追踪→增量角90;附加角新建30、 45、60;对象捕捉追踪设置选“仅正交追踪”;极轴角测量设置为“相对上一段”。 2、设置单位和精度: 菜单“格式”→“单位”→长度类型“小数”精度“0”;角度类型“十进制度数”精度“0”;插入比例“毫米”→确定。 3、画直线12: ●在绘图工具栏上选取直线图标→左键定点1→向上移动光标“〈90”表示绝对极角90度 →键入“5”→回车/确认 ●鼠标滚轮滚动来放大或缩小;按住拖动来移动图幅。 4、画直线34: ●菜单“绘图”→直线 ●对象捕捉工具栏上选取“捕捉自”符号→选点1→右移光标(绝对极角0度,相对于直 线12为90度)→键入“10”(向右偏移10mm)定下点3的位置 ●光标移至最下面命令栏键入“@ 0,5”(@表示相对坐标x,y)→确认。 5、画直线14、23: ●选取直线图标→选定点1→选定点4→确认。同理画23 6、画圆: ●选取圆形图标→左键在交点上定下圆心→键入半径“1” 7、画等边三角形: ●选取正多边形图标→键入边数“3”→命令栏键入“E”(表示给定边长)→选取圆的顶 上象限点→旋转图形至60度极角→键入边长“2”[或键入“@2<60” (@表示相对极坐标r, )] 8、存储文件:菜单栏"文件"→"另存为"→(选定文件夹;给定文件名;文件格式取“*.dxf”)→存盘。文件夹中自动保存文件副本“*.bak”。 图2-9室内双口消火栓绘图步骤 1、设置捕捉和追踪: ●菜单“工具”→“草图设置”→“对象捕捉”→启用对象捕捉;不启用对象捕捉追
