局域网常见网络故障与排除策略分析
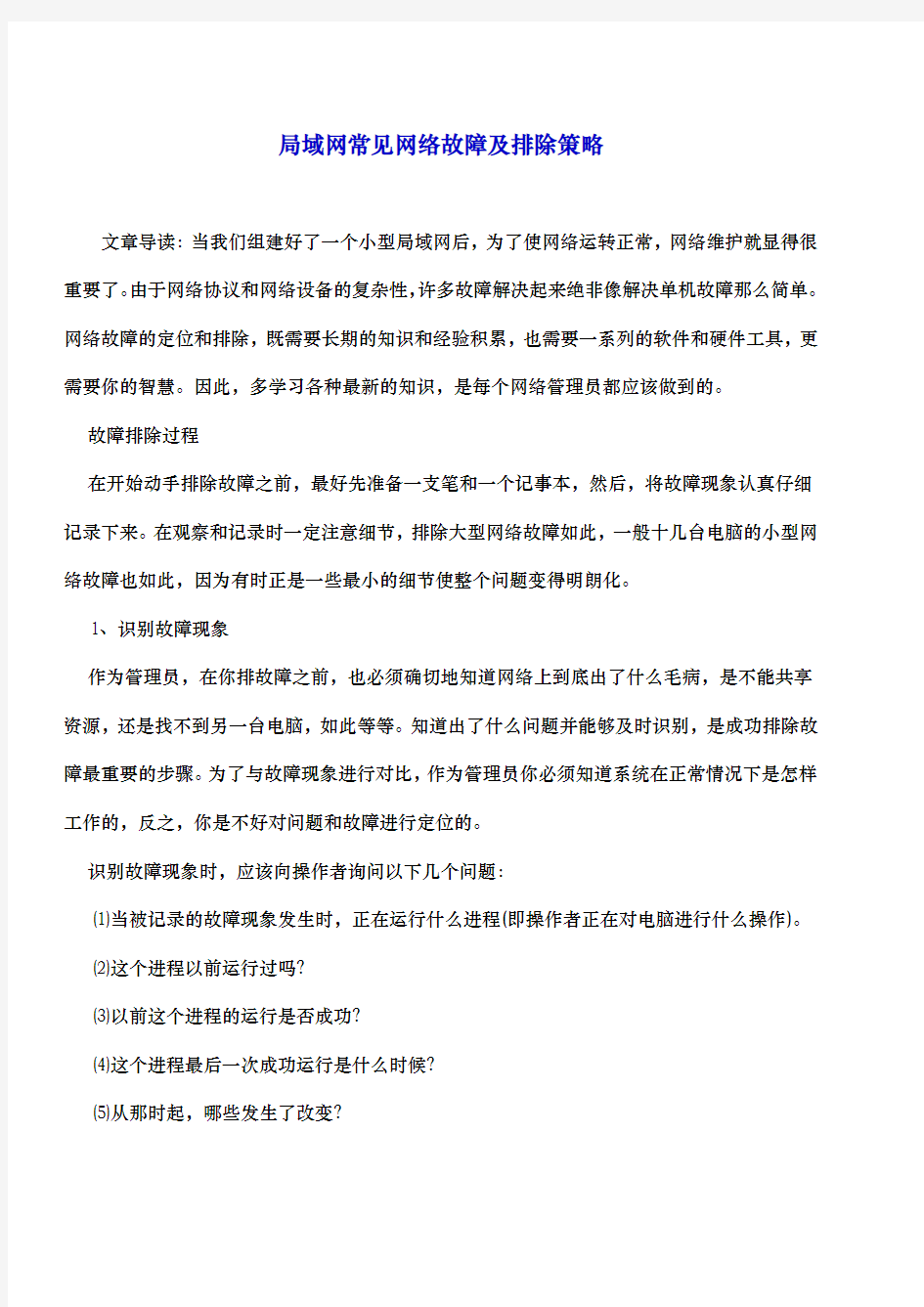
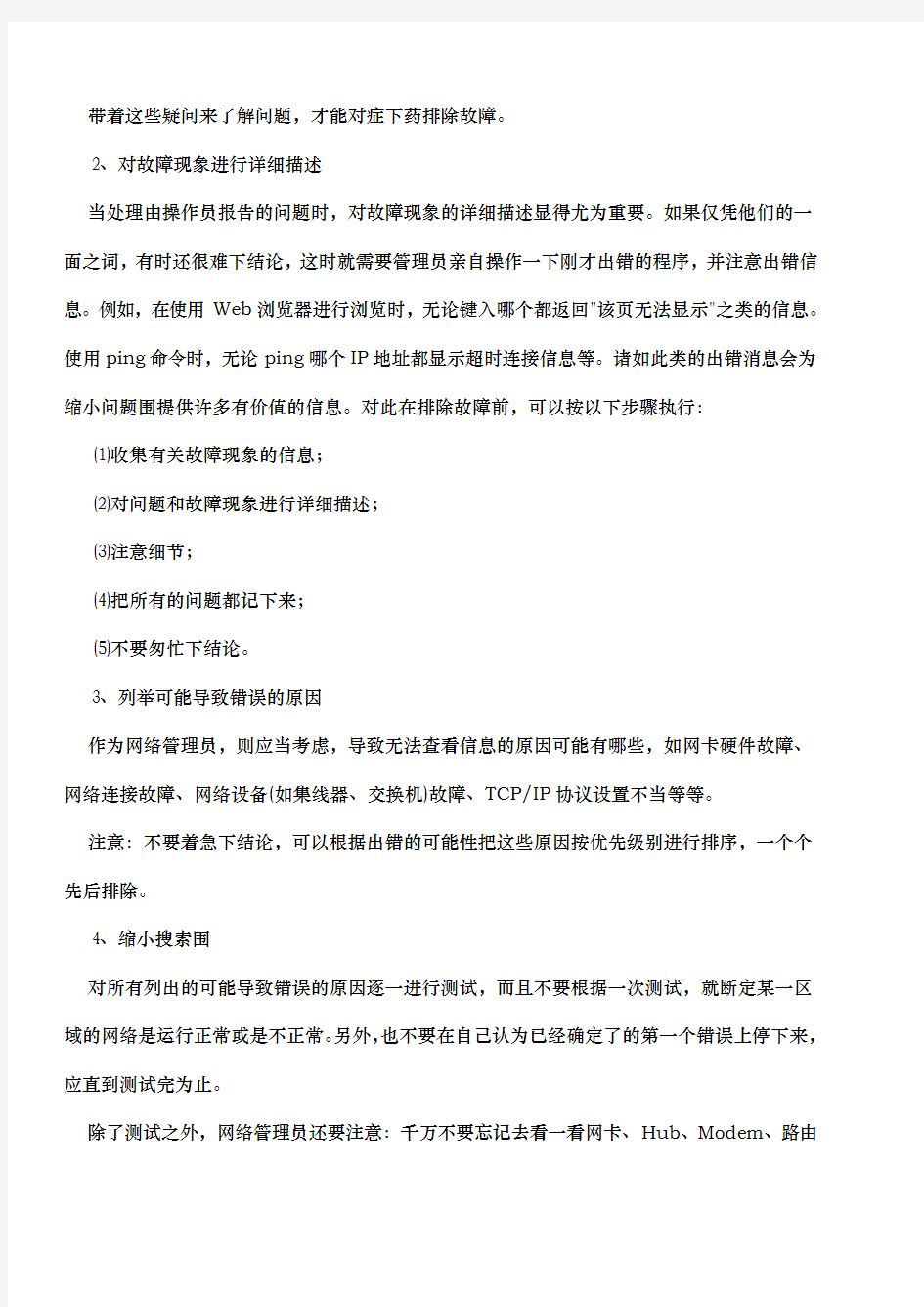
局域网常见网络故障及排除策略
文章导读:当我们组建好了一个小型局域网后,为了使网络运转正常,网络维护就显得很重要了。由于网络协议和网络设备的复杂性,许多故障解决起来绝非像解决单机故障那么简单。网络故障的定位和排除,既需要长期的知识和经验积累,也需要一系列的软件和硬件工具,更需要你的智慧。因此,多学习各种最新的知识,是每个网络管理员都应该做到的。
故障排除过程
在开始动手排除故障之前,最好先准备一支笔和一个记事本,然后,将故障现象认真仔细记录下来。在观察和记录时一定注意细节,排除大型网络故障如此,一般十几台电脑的小型网络故障也如此,因为有时正是一些最小的细节使整个问题变得明朗化。
1、识别故障现象
作为管理员,在你排故障之前,也必须确切地知道网络上到底出了什么毛病,是不能共享资源,还是找不到另一台电脑,如此等等。知道出了什么问题并能够及时识别,是成功排除故障最重要的步骤。为了与故障现象进行对比,作为管理员你必须知道系统在正常情况下是怎样工作的,反之,你是不好对问题和故障进行定位的。
识别故障现象时,应该向操作者询问以下几个问题:
(1)当被记录的故障现象发生时,正在运行什么进程(即操作者正在对电脑进行什么操作)。
(2)这个进程以前运行过吗?
(3)以前这个进程的运行是否成功?
(4)这个进程最后一次成功运行是什么时候?
(5)从那时起,哪些发生了改变?
带着这些疑问来了解问题,才能对症下药排除故障。
2、对故障现象进行详细描述
当处理由操作员报告的问题时,对故障现象的详细描述显得尤为重要。如果仅凭他们的一面之词,有时还很难下结论,这时就需要管理员亲自操作一下刚才出错的程序,并注意出错信息。例如,在使用Web浏览器进行浏览时,无论键入哪个都返回"该页无法显示"之类的信息。使用ping命令时,无论ping哪个IP地址都显示超时连接信息等。诸如此类的出错消息会为缩小问题围提供许多有价值的信息。对此在排除故障前,可以按以下步骤执行:
(1)收集有关故障现象的信息;
(2)对问题和故障现象进行详细描述;
(3)注意细节;
(4)把所有的问题都记下来;
(5)不要匆忙下结论。
3、列举可能导致错误的原因
作为网络管理员,则应当考虑,导致无法查看信息的原因可能有哪些,如网卡硬件故障、网络连接故障、网络设备(如集线器、交换机)故障、TCP/IP协议设置不当等等。
注意:不要着急下结论,可以根据出错的可能性把这些原因按优先级别进行排序,一个个先后排除。
4、缩小搜索围
对所有列出的可能导致错误的原因逐一进行测试,而且不要根据一次测试,就断定某一区域的网络是运行正常或是不正常。另外,也不要在自己认为已经确定了的第一个错误上停下来,应直到测试完为止。
除了测试之外,网络管理员还要注意:千万不要忘记去看一看网卡、Hub、Modem、路由
器面板上的LED指示灯。通常情况下,绿灯表示连接正常(Modem需要几个绿灯和红灯都要亮),红灯表示连接故障,不亮表示无连接或线路不通。根据数据流量的大小,指示灯会时快时慢的闪烁。同时,不要忘记记录所有观察及测试的手段和结果。
5、隔离错误
经过你的一番折腾后,这时你基本上知道了故障的部位,对于电脑的错误,你可以开始检查该电脑网卡是否安装好、TCP/IP协议是否安装并设置正确、Web浏览器的连接设置是否得当等一切与已知故障现象有关的容。然后剩下的事情就是排除故障了。
注意:在开机箱时,不要忘记静电对电脑的危害,要正确拆卸电脑部件。
6、故障分析
处理完问题后,作为网络管理员,还必须搞清楚故障是如何发生的,是什么原因导致了故障的发生,以后如何避免类似故障的发生,拟定相应的对策,采取必要的措施,制定严格的规章制度。
故障原因
虽然故障原因多种多样,但总的来讲不外乎就是硬件问题和软件问题,说得再确切一些,这些问题就是网络连接性问题、配置文件选项问题及网络协议问题。
1、网络连接性
网络连接性是故障发生后首先应当考虑的原因。连通性的问题通常涉及到网卡、跳线、信息插座、网线、Hub、Modem等设备和通信介质。其中,任何一个设备的损坏,都会导致网络连接的中断。连通性通常可采用软件和硬件工具进行测试验证。例如,当某一台电脑不能浏览Web时,在网络管理员的脑子里产生的第一个想法就是网络连通性的问题。到底是不是呢?可以通过测试进行验证。看得到网上邻居吗?可以收发电子吗?ping得到网络的其他电脑
吗?只要其中一项回答为"yes",那就可以断定本机到Hub的连通性没有问题。当然,即使都回答"No",也不就表明连通性肯定有问题,而是可能会有问题,因为如果电脑的网络协议的配置出现了问题也会导致上述现象的发生。另外,看一看网卡和Hub接口上的指示灯是否闪烁及闪烁是否正常也是个不坏的主意。
排除了由于电脑网络协议配置不当而导致故障的可能后,就应该查看网卡和Hub的指示灯是否正常,测量网线是否畅通。
2、配置文件和选项
服务器、电脑都有配置选项,配置文件和配置选项设置不当,同样会导致网络故障。如服务器权限的设置不当,会导致资源无法共享的故障。电脑网卡配置不当,会导致无法连接的故障。当网络所有的服务都无法实现时,应当检查Hub。
3、网络协议
没有网络协议,网络设备和电脑之间就无法通信,是不能实现资源共享Modem上网的。
连通性故障
1、故障表现
连通性故障通常表现为以下几种情况:
①电脑无法登录到服务器;
②电脑无法通过局域网接入Internet;
③电脑在"网上邻居"中只能看到自己,而看不到其他电脑,从而无法使用其他电脑上的共享资源和共享打印机
④电脑无法在网络实现访问其他电脑上的资源;
⑤网络中的部分电脑运行速度异常的缓慢。
2、故障原因
以下原因可能导致连通性故障:
①网卡未安装,或未安装正确,或与其他设备有冲突;
②网卡硬件故障;
③网络协议未安装,或设置不正确;
④网线、跳线或信息插座故障;
⑤Hub电源未打开,Hub硬件故障,或Hub端口硬件故障;
⑥UPS电源故障。
3、排除方法
①确认连通性故障
当出现一种网络应用故障时,如无法接入Internet,首先尝试使用其他网络应用,如查找网络中的其他电脑,或使用局域网中的Web浏览等。如果其他网络应用可正常使用,如虽然无法接入Internet,却能够在"网上邻居"中找到其他电脑,或可ping到其他电脑,即可排除连通性故障原因。如果其他网络应用均无法实现,继续下面操作。
②看LED灯判断网卡的故障
首先查看网卡的指示灯是否正常。正常情况下,在不传送数据时,网卡的指示灯闪烁较慢,传送数据时,闪烁较快。无论是不亮,还是长亮不灭,都表明有故障存在。如果网卡的指示灯不正常,需关掉电脑更换网卡。对于Hub的指示灯,凡是插有网线的端口,指示灯都亮。由于是Hub,所以,指示灯的作用只能指示该端口是否连接有终端设备,不能显示通信状态。
③用ping命令排除网卡故障
使用ping命令,ping本地的IP地址或电脑名(如ybgzpt),检查网卡和IP网络协议是否安装完好。如果能ping通,说明该电脑的网卡和网络协议设置都没有问题。问题出在电脑与网络的连接上。因此,应当检查网线和Hub及Hub的接口状态,如果无法ping通,只能说
明TCP/IP协议有问题。这时可以在电脑的"控制面板"的"系统"中,查看网卡是否已经安装或是否出错。如果在系统中的硬件列表中没有发现网络适配器,或网络适配器前方有一个黄色的"!",说明网卡未安装正确。需将未知设备或带有黄色的"!"网络适配器删除,刷新后,重新安装网卡。并为该网卡正确安装和配置网络协议,然后进行应用测试。如果网卡无确安装,说明网卡可能损坏,必须换一块网卡重试。如果网卡安装正确则原因是协议未安装。
④如果确定网卡和协议都正确的情况下,还是网络不通,可初步断定是Hub和双绞线的问题。为了进一步进行确认,可再换一台电脑用同样的方法进行判断。如果其他电脑与本机连接正常,则故障一定是先前的那台电脑和Hub的接口上。
⑤如果确定Hub有故障,应首先检查Hub的指示灯是否正常,如果先前那台电脑与Hub 连接的接口灯不亮说明该Hub的接口有故障(Hub的指示灯表明插有网线的端口,指示灯亮,指示灯不能显示通信状态)。
⑥如果Hub没有问题,则检查电脑到Hub的那一段双绞线和所安装的网卡是否有故障。判断双绞线是否有问题可以通过"双绞线测试仪"或用两块三用表分别有两个人在双绞线的两端测试。主要测试双绞线的1、2和3、6四条线(其中1、2线用于发送,3、6线用于接收)。如果发现有一根不通就要重新制作。
通过上面的故障压缩,我们就可以判断故障出在网卡、双绞线或Hub上。
协议故障
1、协议故障的表现
协议故障通常表现为以下几种情况:
①电脑无法登录到服务器。
②电脑在"网上邻居"中既看不到自己,也无法在网络中访问其他电脑。
常见共享问题解决方案
局域网共享问题全方位解决 声明:这不是共享组建教程,而是问题解决。如果你对共享一直搞不清,那么你可以花一至几小时的时间来看这篇文章,我相信以后共享问题你基本上都能解决。 看过了很多人写共享教程,看过了更多人写共享问题解决。可是,我到最后还是决定写。原因之一是大多数教程都是把解决方案写在一起,经典与仅来宾两个模式的解决方案混在一起。让出问题的人不知道是哪里出问题了,原因之二是因为这也是网络教程要写到的,所以,那就一起解决了吧。如果有某些问题没提到请指点。 局域网共享我们这里就以网上邻居能够访问的共享为准。不考虑\\计算机名\或\\IP\来访问的共享。因为这个访问模式透过了工作组和用户匿名共享枚举,所以在\\计算机名\或\\IP\能访问在网上邻居可能不能访问。而从网上邻居能访问它必然也能访问。从现在开始一个一个问题来解决吧: 问题以你打开网上邻居到“查看工作组计算机”到访问“某一主机”失败而出现的错误框来列出,所以只要你对照你的错误框,就可能在这里找到你的问题的答案。 问题列表:根据你在客户端访问共享的错误到下面找答案吧。(由于
2000没有仅来宾模式,所以一些要用到仅来宾的方法不能在2000系统上使用) 1:错误提示框为如图1:网络不存在或尚未启动 2:错误提示框为如图2:此工作组的服务器列表当前无法使用 3:错误提示框为如图3:Windows无法找到网络路径……请与网络管理员联系
4:错误提示框为如图4:登录失败:未授予用户在此计算机上的请求登录类型 5:错误提示框为如图5:拒绝访问 6:提示框为如图6:弹出密码输入框,并且用户名不能改,默认为“Guest”。
解决局域网机器不能互访的7种方法(doc 7页)
解决局域网机器不能互访的7种方法(doc 7页)
解决局域网机器不能互访的7种方法 “网上邻居”无法互访的问题实在是太常见了,无论在学校,网吧还是家里多台电脑联机,都有可能遇到网上邻居无法互访的故障。“网上邻居”无法访问的故障多种多样,总结起来基本上有下面的几个: 1、没有共享资源/共享服务未启用 症状:电脑与电脑间可以Ping通,但无法访问共享资源,在“计算机管理”中查看“本地共享”后会弹出“没有启动服务器服务”的错误对话框。 解决:在控制面板-管理工具-服务中启动Server服务。并设置“启动类型”为“自动”。 2、IP设置有误 症状:双机之间无法互Ping,连接用的双绞线经过测试没有问题,没有安装防火墙。 解决:检查两台电脑的IP是否处在同一网段,还有子掩码是否相同。
3、WINXP默认设置不正确 症状:从WIN98/2000/2003上无法访问另一台WINXP的机器。 解决:在“控制面板”中的“用户帐户”启用Guest帐号。然后在运行中输入secpol.msc启动“本地安全策略”。 本地策略-> 用户权利指派,打开“从网络访问此计算机”,添加Guest帐户 本地策略-> 安全选项,禁止"帐户:使用空白密码的本地帐户只允许进行控制台登陆"。 另外有时还会遇到另外一种情况:访问XP的时候,登录对话框中的用户名是灰的,始终是Guest用户,不能输入别的用户帐号。
解决:本地策略-> 安全选项-> "网络访问:本地帐户的共享和安全模式",修改为"经典-本地用户以自己的身份验证" 。 4、系统漏洞修补软件修改了安全策略 症状:在“网上邻居”中可以看到对方的计算机,但是访问共享时却提示“没有权限访问网络” 解决:在开始菜单运行中输入secpol.msc启动“本地安全策略”,本地策略-> 用户权利分配,打开“拒绝从网络访问这台计算机”,删除guest用户。 5、防火墙规则 症状:安装了防火墙(包括WINXP系统自带的防火墙),出现无法Ping通,或者是访问共享资源的时候提示"XXX无法访问"、"您可能没有权限使用网络资源"、"请与这台服务器的管理员联系以查明您是否有访问权限"、"找不到网络路径"等类似的提示。 解决:停止防火墙或者添加局域网的访问规则。
#彻底解决Windows7局域网共享问题
前两天帮朋友公司的电脑设置打印机共享,弄了半天都没有解决问题。后来回去在网上搜索了很多 种方法。最后确定如下方法可以解决此问题。 一、启用来宾帐户(guest): 开始——计算机右键——管理——本地用户和组——用户——guest右键——属性,去掉“帐户已禁 用”前面的勾,确定。建议重启计算机。 二、开启必要的服务: 由于WIN7系统的网络功能比XP有了进一步的增强,使用起来也相对清晰。但是由于做了很多表面优化的工作,使得底层的网络设置对于习惯了XP系统的人来说变得很不适应,其中局域网组建就是一个 很大的问题。 win7局域网共享需要开启的服务项,解决局域网无法共享问题! 开始> 运行(或者win+R): services.msc,找到以下服务项,并开启。
UPnP Device Host: 允许UPnP 设备宿主在此计算机上。如果停止此服务,则所有宿主的UPnP 设备都将停止工作,并且不能添加其他宿主设备。如果禁用此服务,则任何显式依赖于它的服务将都无法启动。 TCP/IP NetBIOS Helper: 提供TCP/IP (NetBT) 服务上的NetBIOS 和网络上客户端的NetBIOS 名称分析的支持,从而使用户能够共享文件、打印和登录到网络。如果此服务被停用,这些功能可能不可用。如果此服务被禁用,任 何依赖它的服务将无法启动。 SSDP Discovery: 当发现了使用SSDP 协议的网络设备和服务,如UPnP 设备,同时还报告了运行在本地计算机上使用的SSDP 设备和服务。如果停止此服务,基于SSDP 的设备将不会被发现。如果禁用此服务,任何 依赖此服务的服务都无法正常启动。 Server: 支持此计算机通过网络的文件、打印、和命名管道共享。如果服务停止,这些功能不可用。如果服务被禁用,任何直接依赖于此服务的服务将无法启动。 Network Location Awareness: 当发现了使用SSDP 协议的网络设备和服务,如UPnP 设备,同时还报告了运行在本地计算机上使用的SSDP 设备和服务。如果停止此服务,基于SSDP 的设备将不会被发现。如果禁用此服务,任何 依赖此服务的服务都无法正常启动。 Network Connections: 管理“网络和拨号连接”文件夹中对象,在其中您可以查看局域网和远程连接。 DNS Client: DNS 客户端服务(dnscache)缓存域名系统(DNS)名称并注册该计算机的完整计算机名称。如果该服务被停止,将继续分析DNS 名称。然而,将不缓存DNS 名称的查询结果,且不注册计算机名称。如果该服务被禁用,则任何明确依赖于它的服务都将无法启动。 Computer Browser: 维护网络上计算机的更新列表,并将列表提供给计算机指定浏览。如果服务停止,列表不会被更新或维护。如果服务被禁用,任何直接依赖于此服务的服务将无法启动。 另外还有几个必须开启的服务: Workstation DHCP Client Remote Procedure Call Remote Procedure Call (RPC) Locator Function Discovery Resource Publication 以上所有需要的服务,我这里写了一个注册表文件,内容如下:
常见网络故障处理方法完整版
常见网络故障处理方法 Document serial number【NL89WT-NY98YT-NC8CB-NNUUT-NUT108】
NO: 常见网络故障处理方法 作业指导书 (第A版) 编制人: 审核人: 批准人:
版本修订记录
目录 3、交换机常见故障及解决方 法 (7) 1光缆链路的主要故障 一般分为两步: 收发器暂时不要和交换设备连接。我们先使用两台笔记本电脑连接收发器,两台电脑之间互Ping。待测试好了以后再连接交换设备。一台笔记本电脑ping 另外一台电脑的IP 地址,例如,PC1 Ping PC2, 命令为Ping –t –l 65000。如果丢包少于5%,则比较正常,如果丢包较多,则需要仔细检查。 收发器连接交换设备以后,我们建议仍然使用Ping 的命令来测试,例如PC1 PingPC2, 命令为Ping –t –l 1500, 数据包长度一般不是65500,因为不同的交换机或路由器对包长的限制不同。但是1500 字节的数据包应该很少丢包,否则需要仔细检查。 故障现象: 1光缆熔接不良(有空气) 2光缆断裂或受到挤压 3接头处抛光不良 4接头处接触不良 5光缆过长 6核心直径不匹配
7填充物直径不匹配 8弯曲过度(弯曲半径过小) 2光纤故障排除方法 首先看光纤收发器或光模块的指示灯和双绞线端口指示灯是否已亮 2.1.1如收发器的光口(FX)指示灯不亮,请确定光纤链路是否交叉链接光纤跳线 一头是平行方式连接;另一头是交叉方式连接。 2.1.2如A收发器的光口(FX)指示灯亮、B收发器的光口(TX)指示灯不亮,则故障在A收发器端: 一种可能是:A收发器(TX)光发送口已坏,因为B收发器的光口(FX)接收不到光信号;另一种可能是:A收发器(TX)光发送口的这条光纤链路有问题(光缆或光线跳线可能断了)。 c、双绞线(TP)指示灯不亮,请确定双绞线连线是否有错或连接有误请用通断测试仪检测;(不过有些收发器的双绞线指示灯须等光纤链路接通后才亮。) d、有的收发器有两个RJ45端口:(To HUB)表示连接交换机的连接线是直通线;(To Node)表示连接交换机的连接线是交叉线(接单机); e、有的发器侧面有MPR开关:表示连接交换机的连接线是直通线方式;DTE开关:连接交换机的连接线是交叉线方式。 2、光缆、光纤跳线是否已断 a、光缆通断检测:用激光手电、太阳光、发光体对着光缆接头或偶合器的一头照光;在另一头看是否有可见光如有可见光则表明光缆没有断。 b、光纤连线通断检测:用激光手电、太阳光等对着光纤跳线的一头照光;在另一头看是否有可见光如有可见光则表明光纤跳线没有断。 3、半/全双工方式是否有误 有的收发器侧面有FDX开关:表示全双工;HDX开关:表示半双工。 4、用光功率计仪表检测 光纤收发器或光模块在正常情况下的发光功率:多模:-10db--18db之间;单模20公里:-8db--15db之间;单模60公里:-5db--12db之间;如果在光纤收发器的发光功率在:-30db--45db之间,那么可以判断这个收发器有问题。 1. TXLINK灯不亮; 答:造成该故障的原因有二,一为接错双绞线,本收发器和光纤头及指示器同侧的RJ45口接PC机用交叉双绞线,接HUB或SWITCH用平行双绞线;二为通过双绞线所连的电口不是100M速率。 2. FXLINK灯不亮; 答:原因一:光纤线接错,正确接法为TX-RX; 原因二:传输距离太长或中间损耗太大,超过本产品的标称损耗,解决办法为采取办法减小中间损耗或是更换为传输距离更长的收发器; 3.五灯全亮或指示器正常但无法传输; 答:一般关断电源重启一下即可恢复正常; 4.光纤正常连接后FXRX灯常亮;
局域网共享的常见问题解决方案
问题列表:根据你在客户端访问共享的错误到下面找答案吧! 1:错误提示框为:网络不存在或尚未启动。 2:错误提示框为:此工作组的服务器列表当前无法使用。 3:错误提示框为:Windows无法找到网络路径……请与网络管理员。 4:错误提示框为:登录失败:未授予用户在此计算机上的请求登录类型。 5:错误提示框为:拒绝访问。 6:提示框为:弹出密码输入框,并且用户名不能改,默认为“Guest”。 7:提示框为:弹出输入用户名和密码输入框。 8:错误提示框为:用户账户限制,可能的原因包括不允许空密码……。 9:我没看到自己或他人:进入工作组,只有自己或是看不到自己,或看不到共享机子。 10:提示框为:找不到网络路径 11:能够看到Windows Vista/Windows 7糸统下的共享目录,但是一旦进入目录,就会提示:没有访问权限。 以下是问题解决方案:
1:错误提示框为:网络不存在或尚未启动: 这是因为你的Workstation服务没有启动,如果这个服务没有启动的话,那么你的工作组将无效,所以解决的方法就是在开始—运行—输入—Services.msc回车。拉到最 下面,把Workstation改为“自动”,然后“启用”,再点应用即可以解决问题。 2:错误提示框为:此工作组的服务器列表当前无法使用: 这是因为你的Computer Browser服务没有启动。这个服务是不一定要启动的,不过同一工作组内最少要有一台机子启动此服务,主要功能是维护网络上计算机的更新 列表。如果出现此错误对话框,解决方法为:开始—运行—输入—Services.msc回车。找到Computer Browser服务把它设置为“自动”,“启用”。再点应用即可以解决问题。 如果没有找到Computer Browser这个服务。说明你的本地连接没有安装“Microsoft网络客户端”请在网上邻居右键—属性--本地连接—右键属性—添加—客户端--Microsoft网络客户端。就可以了。如果出现“本地计算机上的Computer Browser服务启动后又停止了.一些服务自动停止,……”这很可能是因为你开了windows防火墙导致的,请你把开始--设置--控制面板--里面的windows防火墙关闭就可以了,如果不想关闭可以在防火墙设置上把“不允许例外”钩掉就可以了 3:错误提示框为:Windows无法找到网络路径……请与网络管理员联系: 这是因为你的Server服务没有启动而造成的,正确的说应该是你没有安装“Microsoft 网络中文件和打印机共享”服务造成的。这个服务主要功能就是让你的计算机给网络 提供共享服务。解决方法为:开始—运行—输入—Services.msc回车。找到Server服务把它设置为“自动”,“启用”。再点应用即可以解决问题。
网络常见故障诊断排除论文
浅谈网络常见故障的诊断与排除 摘要:网络故障极为普遍,网络故障的种类也多种多样,要在网络出现故障时及时对出现故障的网络进行维护,以最快的速度恢复网络的正常运行,掌握一套行之有效的网络维护理论、方法和技术是关键。就网络中常见故障进行了分类,并对各种常见网络故障提出了相应的解决方法。 关键词:网络故障;网络维护;分类;解决办法 中图分类号:tp393.06 文献标识码:a 文章编号:1007-9599 (2011) 22-0000-01 network fault diagnosis and troubleshooting sun jie (china shipbuilding industry corporation 715 institute,lianyungang 222006,china) abstract:network failure is extremely common,but also a variety of types of network failure,network failure in a timely manner to maintain a network failure,the fastest to restore the normal operation of the network,an effective network control maintenance theory,methods and techniques is the https://www.360docs.net/doc/4810769696.html,mon faults on the network have been classified in a variety of common network problems and corresponding solutions proposed. keywords:network failure;network
常见网络故障排查
计算机网络故障及其维修方法 目标: 1.常见计算机网络故障检测、分析能力;掌握计算机网络故障维修方法; 2.会配置小型计算机网络系统;了解常见计算机网络故障原因;了解计算机网络故障处理方法; 3.能利用所学知识和经验(灵活性)创造性地解决新问题。 内容: 一、了解常见计算机网络故障原因 (一)硬件故障 硬件故障主要有网卡自身故障、网卡未正确安装、网卡故障、集线器故障等。 首先检查插上计算机I/O插槽上的网卡侧面的指示灯是否正常,网卡一般有两个指示灯“连接指示灯”和“信号传输指示灯”,正常情况下“连接指示灯”应一直亮着,而“信号传输指示灯”在信号传输时应不停闪烁。如“连接指示灯”不亮,应考虑连接故障,即网卡自身是否正常,安装是否正确,网线、集线器是否有故障。 1.RJ45接头的问题 RJ45接头容易出故障,例如,双绞线的头没顶到RJ45接头顶端,绞线未按照标准脚位压入接头,甚至接头规格不符或者是内部的绞线断了。
镀金层厚度对接头品质的影响也是相当可观的,例如镀得太薄,那么网线经过三五次插拔之后,也许就把它磨掉了,接着被氧化,当然也容易发生断线。 2.接线故障或接触不良 一般可观察下列几个地方:双绞线颜色和RJ-45接头的脚位是否相符;线头是否顶到RJ-45接头顶端,若没有,该线的接触会较差.需再重新压按一次;观察RJ-45侧面。金属片是否已刺入绞线之中?若没有,极可能造成线路不通;观察双绞线外皮去掉的地方,是否使用剥线工具时切断了绞线(绞线内铜导线已断,但皮未断)。 如果还不能发现问题,那么我们可用替换法排除网线和集线器故障,即用通信正常的计算机的网线来连接故障机,如能正常通信,显然是网线或集线器的故障,再转换集线器端口来区分到底是网线还是集线器的故障,许多时候集线器的指示灯也能提示是否是集线器故障,正常对应端口的灯应亮着。 (二)软件故障 如果网卡的信号传输指示灯不亮,这一般是由网络的软件故障引起的。 1.检查网卡设置 普通网卡的驱动程序磁盘大多附有测试和设置网卡参数的程序。分别查验网卡设置的接头类型、IRQ、I/O端口地址等参数,若有冲突.只要重新设置(有些必须调整跳线),一般都能使网络恢复正常。
常见网络故障的分析及排除方法
常见网络故障的分析及排除方法 【摘要】计算机网络是一个复杂的综合系统,网络故障十分普遍,故障种类也极其繁杂。本文在对具体的网络故障分析基础上,给出了相应的排除方法。 【关键词】网络故障;常见故障;分类诊断;物理故障;逻辑故障 一、网络故障的分类 网络故障的成因无非是硬件和软件两个方面。按照网络故障的性质,网络故障可划分为物理故障与逻辑故障两类。物理故障也叫硬件故障,是指由硬件设备所引发的网络故障。在硬件故障中线路故障、端口故障、集线器或路由器故障及主机物理故障是较为常见的几种故障。 逻辑故障又称为软故障,表现特征为网络不通,或者同一个链路中有的网络服务通,有的网络服务不通。究其根源,是由于设备配置错误或者软件安装错误所致。路由器逻辑故障、主机逻辑故障、病毒故障是几种常见的逻辑故障。 二、排除故障的具体方法 排除故障的方法是不外乎从软件设置和硬件损坏两个方面来考虑: ㈠物理故障及排除方法 1、线路故障最普遍的情况是线路不通,是网络中常见的故障。线路损坏或线路受到严重电磁干扰时最容易引发该故障。诊断此故障时,若线路很短,最直接的方法是将该网络线一端插入一台能够正常连入局域网的主机的RJ45插空内,另一端插入正常的集线器端口中,然后在DOS环境下,使用PING命令在本主机上检测线路另一端主机(或路由器)的端口能否响应,用TRACEROUTE命令检查路由器配置是否正确,根据检测结果进行判断;若线路稍长,不方便移动,可使用网线测试仪器进行线路检测;若线路太长,或线路由电信供应商提供,则需要与提供商协同检查线路,确认是否线路中间出现了故障。 对于存在严重电磁干扰的检测,可以使用屏蔽性能很强的屏蔽线在该线路上进行通信测试,若通信正常,表明存在电磁干扰。若问题依旧,可排除电磁干扰故障。 2、端口故障分为插头松动及端口本身的物理故障。此类故障一般会直接影响到与其相连的其他设备的信号灯状态。信号灯较直观,通过信号灯大体上可以判断出故障的发生范围及有可能存在的因素。检测时,首先应检查RJ45插头是否松动或检查RJ45接口是否制作完好,然后查看集线器或交换机的接口,如果某个接口存在问题,可以更换接口后再进行验证是否真的存在端口故障。 3、路由器或集线器故障会直接导致网络不通。这类故障也是网络上一种常见的故障,故障的现象与线路故障很相近,在诊断此种故障时,必须用专门的诊断工具来收集路由器的端口流量、路由表、路由器CPU温度、负载及路由器的内存余量、计费数据等数据。检测时,可采用替换排除法,用通信正常的网线和主机来连接路由器或集线器,若通信正常,表明路由器或集线器没有故障;反之则应调换路由器(或集线器)的端口来确认故障;很多情况下,路由器(或集线器)的指示灯表明了其本身是否存在故障,正常的情况下对应端口的指示灯为绿色指示灯。通过以上测试后,若问题依旧,可断定路由器或集线器上存在故障。 4、主机物理故障包括网卡物理故障,网卡插槽故障,网卡松动及主机本身故障。对于网卡插槽故障和网卡松动的诊断可通过更换网卡插槽来进行。如果更换插槽仍不能解决故障,可将网卡放到其他正常工作的主机上测试,若正常通信,是主机本身故障,若无法工作,是网卡物理物理故障,更换网卡故障可排除。
计算机网络常见故障及解决方案
一、计算机网络常见故障及解决方案 1 无法连接上网的故障 解决方案:检查调制解调器的驱动是否正常。检查调制解调器是否处于可以使用状态:双击“控制面板→系统→设备管理”,在列表中选择调制解调器并单击“属性”,确认是否选中“设备已存在,请使用”选项。检查端口的正确性:双击“控制面板→调制解调器”,单击选择调制解调器,然后单击“属性”,在“通用”选项卡上,检验列出的端口是否正确。如果不正确。请选择正确的端口,然后单击“确定”按钮。确认串口的I/O地址和IRQ设置是否正确:双击“控制面板→系统→设备管理”,再单击“端口”,选取一个端口,然后单击“属性”。单击“资源”选项卡显示该端口的当前资源设置,请参阅调制解调器的手册以找到正确的设置,在“资源”对话框中。检查“冲突设备列表”以查看调制解调器使用的资源是否与其它设备发生冲突,如果调制解调器与其它设备发生冲突,请单击“更改设置”,然后单击未产生资源冲突的配置。检验端口设置:双击“控制面板→调制解调器”,单击选择调制解调器,然后单击“属性”,在出现的菜单中选择“连接”选项卡以便检查当前端口设置,如波特率、数据位、停止位和校验等。 2 无法浏览网络 解决方案:第一是因为在Windows启动后,要求输入Microsoft网络用户登录口令时,点了“取消”按钮所造成的,如果是要登录NT服务器。必须以合法的用户登录,并且输入正确口令。第二种是与其它的硬件产生冲突。打开“控制面板→系统→设备管理”。查看硬件的前面是否有黄色的问号、感叹号或者红色的问号。如果有,必须手工更改这些设备的中断和 I/O地址设置。第三是防火墙导致网络不通。在局域网中为了保障安全,安装了一些防火墙。这样很容易造成一些“假”故障,例如Ping不通但是却可以访问对方的计算机,不能够上网却可以使用QQ等。判断是否是防火墙导致的故障很简单,你只需要将防火墙暂时关闭。然后再检查故障是否存在。例如用户初次使用IE访问某个网站时,防火墙会询问是否允许该程序访问网络,一些用户因为不小心点了不允许这样以后都会延用这样的设置,自然导致网络不通了。比较彻底的解决办法是在防火墙中去除这个限制。 3 IE默认的搜索引擎被篡改 在IE工具栏中有一个搜索引擎的工具按钮,点击之可以进行网络搜索。IE默认使用微软的搜索引擎。如果IE的搜索引擎被恶意网站篡改,只要你点击那个“搜索”按钮,就会链接到恶意网站。 解决方案:单击“开始/运行”,输入“Regedit”打开注册表,定位到 HKEY_LOCAL_MACHINE\Software\Microsoft\Internet Explorer\Search分支,找到“SearehAssistant”键值名,在右面窗口点击“修改”,将其值改为某个搜索引擎的网址,然后再找到“CustomizeSeareh”键值名,将其键值改为某个搜索引擎的网址。 4 上网速度慢 解决方案:
局域网常见网络故障与排除策略分析
局域网常见网络故障及排除策略 文章导读:当我们组建好了一个小型局域网后,为了使网络运转正常,网络维护就显得很重要了。由于网络协议和网络设备的复杂性,许多故障解决起来绝非像解决单机故障那么简单。网络故障的定位和排除,既需要长期的知识和经验积累,也需要一系列的软件和硬件工具,更需要你的智慧。因此,多学习各种最新的知识,是每个网络管理员都应该做到的。 故障排除过程 在开始动手排除故障之前,最好先准备一支笔和一个记事本,然后,将故障现象认真仔细记录下来。在观察和记录时一定注意细节,排除大型网络故障如此,一般十几台电脑的小型网络故障也如此,因为有时正是一些最小的细节使整个问题变得明朗化。 1、识别故障现象 作为管理员,在你排故障之前,也必须确切地知道网络上到底出了什么毛病,是不能共享资源,还是找不到另一台电脑,如此等等。知道出了什么问题并能够及时识别,是成功排除故障最重要的步骤。为了与故障现象进行对比,作为管理员你必须知道系统在正常情况下是怎样工作的,反之,你是不好对问题和故障进行定位的。 识别故障现象时,应该向操作者询问以下几个问题: (1)当被记录的故障现象发生时,正在运行什么进程(即操作者正在对电脑进行什么操作)。 (2)这个进程以前运行过吗? (3)以前这个进程的运行是否成功? (4)这个进程最后一次成功运行是什么时候? (5)从那时起,哪些发生了改变?
带着这些疑问来了解问题,才能对症下药排除故障。 2、对故障现象进行详细描述 当处理由操作员报告的问题时,对故障现象的详细描述显得尤为重要。如果仅凭他们的一面之词,有时还很难下结论,这时就需要管理员亲自操作一下刚才出错的程序,并注意出错信息。例如,在使用Web浏览器进行浏览时,无论键入哪个都返回"该页无法显示"之类的信息。使用ping命令时,无论ping哪个IP地址都显示超时连接信息等。诸如此类的出错消息会为缩小问题围提供许多有价值的信息。对此在排除故障前,可以按以下步骤执行: (1)收集有关故障现象的信息; (2)对问题和故障现象进行详细描述; (3)注意细节; (4)把所有的问题都记下来; (5)不要匆忙下结论。 3、列举可能导致错误的原因 作为网络管理员,则应当考虑,导致无法查看信息的原因可能有哪些,如网卡硬件故障、网络连接故障、网络设备(如集线器、交换机)故障、TCP/IP协议设置不当等等。 注意:不要着急下结论,可以根据出错的可能性把这些原因按优先级别进行排序,一个个先后排除。 4、缩小搜索围 对所有列出的可能导致错误的原因逐一进行测试,而且不要根据一次测试,就断定某一区域的网络是运行正常或是不正常。另外,也不要在自己认为已经确定了的第一个错误上停下来,应直到测试完为止。 除了测试之外,网络管理员还要注意:千万不要忘记去看一看网卡、Hub、Modem、路由
局域网共享问题及相关解决办法
局域网共享问题及相关解决办法 以前一个局域网10多台机子互访问。安了蕃茄花园v2.3,感觉主题漂亮,桌面壁纸自动换,很爽。访问局域网计算机没问题。可网内其它机子在工作组内能看到我的机子,但打不开。说什么“没有权限”。所有设置都作了如下改动(网上找的),依然无效,何故?但求高手指点。 “网上邻居”无法互访问题解决方法大全 “网上邻居”无法互访的问题实在是太常见了,无论在学校,网吧还是家里多台电脑联机,都有可能遇到网上邻居无法互访的故展。“网上邻居”无法访问的故障多种多样,总结起来基本上有下面的几个: 1,没有共享资源/共享服务未启用。 症状:电脑与电脑间可以Ping通,但无法访问共享资源,在“计算机管理”中查看“本地共享”后会弹出“没有启动服务器服务”的错误对话框。 解决:在控制面板-管理工具-服务中启动Server服务。并设置“启动类型”为“自动”。 2,IP设置有误。 症状:双机之间无法互Ping,连接用的双绞线经过测试没有问题,没有安装防火墙。 解决:检查两台电脑的IP是否处在同一网段,还有子掩码是否相同。 3,WINXP默认设置不正确。 症状:从WIN98/2000/2003上无法访问另一台WINXP的机器。 解决:在“控制面板”中的“用户帐户”启用Guest帐号。然后在运行中输入secpol.msc 启动“本地安全策略”。 本地策略-> 用户权利指派,打开“从网络访问此计算机”,添加Guest帐户 本地策略-> 安全选项,禁止"帐户:使用空白密码的本地帐户只允许进行控制台登陆"。 另外有时还会遇到另外一种情况:访问XP的时候,登录对话框中的用户名是灰的,始终是Guest用户,不能输入别的用户帐号。 解决:本地策略-> 安全选项-> "网络访问:本地帐户的共享和安全模式",修改为"经典-本地用户以自己的身份验证" 4,系统漏洞修补软件修改了安全策略。 症状:在“网上邻居”中可以看到对方的计算机,但是访问共享时却提示“没有权限访问网络”
高手教你如何排查网络故障
只要使用宽带上网,很少有人一次网络故障都没有遇到过。所以,如果你经常遇到网 络连接问题,本文教你如何排查网络故障,可以以为你提供一些参考意见,帮你尽快找出 网络问题所在,并尽可能修复问题。 检查本地网络 首先,如果你的互联网连接彻底断开了,那么首先要检查的就是网络线缆的连接。这 个建议看似废话,但是在实际工作中,我遇到过很多次网络问题,归根到底就是某个网络 接口松动导致的。 通过Speedtest检查网络 不是只有用户才会使用五类线连接网络,而且,对于Wi-Fi接入点或路由器或DSL猫,如果他们的电源线松动了,也会造成用户的网络断开。之所以会提到电源线的问题,是因 为有一次我的一个朋友打电话来求助,说他家的网络连不上了,我在电话里指导他检查了 半天,最后发现问题是他在用吸尘器打扫房间的时候把AP的电源拔下来了,后来忘记插 回去。因此,如果断网了,首先检查一下线缆的问题没有错的。 如果你的Wi-Fi网络没有连接成功,一个最简单的也是首先应该做的,就是检查一下 你的PC连接的是否是正确的无线接入点。如果你的电脑的首选无线网络是邻居家的,那 你肯定无法通过这个网络连接到互联网的。另外需要记住的是,如果你修改了AP的用户 接入密码,那么其它设备上的密码也要进行修改。我曾经遇到个客户,在电脑上弄了半天 也没能上网,后来才想起来,这台电脑很久没用过了,而这期间他们公司的无线网络密码 修改过了。 那么,如果所有的线缆都连接正常,密码也正确,还是上不了网,是怎么回事儿呢? 最简单的方法就是再检查一下所有接头和基本的连接设置。
如果还是一切正常,但就是上不了网,该怎么办呢?首先看看你能不能连接到AP上。大部分AP都带有基于Web的管理界面。如果能连接到管理界面,就证明本地网络没有问题,接下来需要检查互联网连接。 检查互联网 接下来就该检查互联网连接情况了。检查的办法很多,但是这里我希望能把最简单的 方法教给大家。首先,拔掉网线或DSL猫,等待半分钟,然后将网线插回去。如果这个时候你打电话向ISP求助,他们的客服有99.9%的可能性也会让你做相同的动作。 接下来,如果你还不能连接到互联网,可以打电话给ISP了。通常这个电话都不会有 什么实际意义,但是偶尔也会帮你获得一些解决问题的灵感。比如,不止是你家上不了网,邻居家也同样不能上网了,因为附近的某个骨干网出现了问题。而且打通客服电话后,可 能真的会成功帮助到你解决问题。 接下来让我们讨论这种情况:网络可以使用,但是用起来有点不正常。那么你可以做 以下一些工作。首先确定网络带宽符合你所支付的带宽容量。你可以通过Speedtest网站 来测试你的网速和带宽情况。该网站由网络性能管理公司Ookla掌管。如果你想更多的了 解你的局域网,广域网或者VPN网络的性能情况,可以使用它们推荐的工具。 该网站通过连接服务器的方式对用户的互联网连接情况进行检测,而且用于检测的服 务器都是免费的。Speedtest网站会告诉用户,他的电脑到某个服务器的ping值,也就是 单个数据包从用户电脑发送到服务器的时间,以及数据下载和上传时的速度。理想状态下,我们应该得到一个较低的ping值,如果服务器在境内,应该ping值10ms左右,而下载 和上传速度要符合我们购买的带宽数值。(本地连接不见了:本地连接图标不见了怎么办https://www.360docs.net/doc/4810769696.html,/html/syjq/6540.html) 接下来我们假设网络速度并没有理想状态下那么好。如果数据与理论值相差不是很大,可以这样解释:一般ISP在宣传时可能都会对自己提供的带宽和网速有少许夸大。 另外,就算你测出来的ping值和网络带宽看上去正常的,可能你的互联网连接表现 仍然不够理想。这是因为ping和带宽都只是网络连接表现状况的因素之一,而不是全部因素。可能你遇到了丢包或者网络抖动。要检测此类问题,可以使用https://www.360docs.net/doc/4810769696.html,.另外Measurement Lab的Network Diagnostic Tool(NDT)工具也可以用来帮助分析问题所在。
办公室局域网故障诊断和排除
题目:浅谈办公室局域网故障诊断和排除 摘要:现代办公室的工作对网络的依赖越来越强烈,计算机网络已经成为信息载体和处理、储存、传输数据的渠道,极大丰富了我们的学习和工作空间。因此网络的稳定性时人们生活和工作越来越重要。如何对其出现的故障进行准确的诊断以及排除就成了网络技术人员重要任务之一。本文针对局域网的常见故障进行了分析,并提出了处理方法。本文主要从硬件以及软件两个方面进行分析,粗浅地探讨一下这方面的问题。 关键词:办公室局域网硬件故障软件故障网卡病毒 正文:计算机网络己经在办公室中普遍使用。但是,有的网络因为设计的原因或维护不当,有时会发生一些故障,带来经济上的损失,或者使正常的办公或业务不能进行。所以,懂得如何诊断及排除网络故障,是非常重要的。 网络故障是多种多样的,产生的原因也是复杂的,故障排查要遵循一定的规律性,同时也要经过长时间经验的积累。总的来说故障产生的原因也不外乎就是硬件问题和软件问题。当问题摆在眼前,要理清思路,先直观再深入,先简单再复杂。 一、局域网硬件故障诊断与解决对策 1、线路故障 无论是光纤还是双绞线,线路故障是常见的硬件故障之一。局域网使用的主要连接介质为双绞线,如双绞线接触不良、断开或线序不符合标准都会造成网络不通。故障部位常常出现在线两端的RJ-45接头或接头插入设备的端口上。例如,在插拔时可能会不小心弄脏插头或污染端口,这样会导致不能正常通信。如果经常带电插拔接头,也会增加了接头和端口的故障发生率。搬运过程中也可能会导致接头和端口物理损坏。碰到这种问题,首先检查网线的连接,发现有中间断开或是接触不良,重新连接一下就可以解决。检查网线RJ45水晶头线序是否正确,可用网线测试仪检查,并用网线压钳重新制作,然后安装,恢复网络畅通。 2、网卡故障 查看网卡指示灯是否正常。正常情况下,在不传送数据时网卡指示灯闪烁较慢,传送数据时,指示灯闪烁较快,无论是不亮或是长亮,都说明有故障。
局域网共享提示 没有权限访问或访问被拒绝
我为机房装了深蓝GHOSTXP_SP3纯净版4.2_N260的系统,因为有大量的机器要装,还要装软件挺麻烦的。所以我就用了这种ghost的安装,安装是挺顺利的。但是接着问题就出现了,因为学生们用工作组共享的方法去往教师机上存放和下载东西。可是当机器之间互相访问时出现了以下的错误提示: 这又是怎么回事呢?我在网上找了好多的局域网共享的解决办法,都是行不通的。但是有必要看看别人排错的经验和步骤呀? 其实,做最简单的操作就是这种Ghost XP系统在他们封装的时候,就已经将部分不经常用的安全选项给禁用了。在Ghost xp的ISO文件中,又“维护工具”他们就已经为我们这些菜鸟准备好了。只要执行以下几个批处理文件和注册表项的修改就好了。 不过,想了解封装的那些家伙搞了什么鬼,就有很多原因会造成你这中情况... 需要你一一排除 1.策略阻止网络访问(没有权限访问,登录失败) 在运行里输入gpedit.msc,弹出组策略管理器,在‘计算机配置-Windows设置-本地策略-用户权利指派’中,有“拒绝从网络访问这台计算机”策略阻止从网络访问这台计算机,如果其中有GUEST账号,解决办法是删除拒绝访问中的GUEST账号。 2.起用Guest(来宾)账户(双击网上邻居电脑需要密码) 使用net user guest确保为网络访问设置了来宾账户,如果该账户是活动的,命令输出中会出现一行类似下面这样的内容:Account active Yes;如果该账户不是活动的,请使用下面的命令授予来宾账户网络访问:net user guest /active:yes 或者在管理工具->计算机管理->本地用户和组中打开Guest账户 正确安装网络组件,是否开启NETBIOS。 目前,大多数网络是混合网,因此需要在TCP/IP协议上捆绑NETBIOS解析计算机名。查看是否选定“文件和打印服务”组件,如果已将其取消选中,“浏览服务”将不绑定到NetBIOS 接口。成为备份浏览器并且没有启用“文件和打印共享”的基于Windows的计算机无法将浏览列表与客户机共享。任何将要包括在浏览列表中的计算机也都必须启用“文件和打印共享”。 如果装有防火墙和把防火墙关掉.! 多种方法访问“网络计算机” 例如要打开网络中名为“Killer”的计算机,其IP地址为192.168.1.8,如果你不清楚其它机器的IP地址,你可以使用“PING计算机名”来获得它的IP地址。用计算机名访问,NETBIOS 提供的服务。点击“开始”菜单,单击“运行”,在地址栏输入“\Killer”,单击“确定”。用IP地址访问,在地址输入栏中输入“\192.168.1.8”,单击“确定”。
网络故障排查报告
网络故障排查报告 XXX局: 局领导您好,最近多个部门反映单位网络非常不稳定,经县信息中心及华晨电脑设备技术有限公司两天的排查,基本上查清故障发生的原因,说明如下: 1、所有的nbc和存储用的是同一个网段和同一个vlan,大概有100多台机器及多台无设 备,广播流量太大,之前更换的TP-link网络交换机经咨询不能满足单位使用要求,每天超负荷工作造成设备主板的芯片元器件加速损坏,网络数据处理不稳定造成了网络塞车现象。 2、公司有部分windowsxp系统防御措施不够,导致工作机中了病毒,造成病毒网络广播, 加重机房交换机负担,这也是原因之一。 综上所述,特提出如下整改方案: 1、购置4台带有网管功能的48口千兆企业交换机,置于路由器之外,保证网络分流稳 定。公司出台严格的网络管理制度 所有的办公电脑必须安装杀毒软件,对于没有安装杀毒软件和防火墙的办公软件必须立刻断网。 所只要涉及到和网络地址的添加必须事先咨询局办公室及办公室相关工作人员,然后由办公室再为他们划分相应的和ip地址。 2、XX局的网络制度一经确定,必须严格遵守。重新划分每层办公室的IP地址,以及将所 有办公电脑作一次深入系统安全检查,保证办公局域网系统安全。 3、尽快将各股室办公电脑的网络IP进行登记,方便日后网络管理。 以上便是本公司对贵局网络不稳定的原因分析及建议解决决方案,妥否,请批示。 维保单位:xx公司 2015年2月12日 以下是建议购置的网络交换机的详细参数配置: 品牌:H3C 型号:H3C LS-S5120-52P-SI-H3 48 价格:5600.00元 产品特点 灵活的千兆接入和集群管理 H3C S5120-SI系列全千兆以太网交换机提供灵活的16/24/48个10/100/1000M自适应电口接入;并且支持非复用的SFP插槽,充分考虑用户的带宽升级的实际情况,既可以支持千兆光模块,也可以支持百兆光模块,保护用户投资。H3C S5120-SI系列硬件支持最大104Gbps交换容量,保证所有端口二层线速交换。 H3C S5120-SI系列交换机采用专利技术允许交换机利用专用互联电缆实现多达16台设备的堆叠,支持不同端口设备的混合堆叠。具有即插即用、单一IP管理。同时大大降低系统扩展的成本,保护了用户投资。
大型无线局域网常见故障排除
大型无线局域网常见故障排除 我们在组建一个中小型或大型无线局域网时,经常会遇到一些问题,如:无线信号不稳定、可以搜索到信号无法动态获取IP地址、经常出现瞬间断开又连上等等现象,为了让大家更好的解决这些问题,现总结了一些常见问题的解决方法: (注意:此文章将不断更新)故障现象一: 无线AP发射信号充足,但用户端个别IBM x31笔记本电脑(内置迅弛芯片)无线网络连接时断时续;使用测试电脑连接正常。 1.排障过程: a. 到用户端IBM x31电脑位置;查看无线网卡的连接:无线信号强度20%,连接速率不稳定; b. 对比检查随身携带的测试电脑的无线网卡连接:速率为11M,无线信号强度为80%;并且连接AP访问 正常; c. 检查用户端IBM x31笔记本电脑的无线网卡,点击”无线网络连接”,查看无线网卡类型为:Inter(R) PRO/Wireless LAN 2100 3B Mini PCI Adpater,然后点无线网卡栏目右侧的”配置”按钮,进入后查看网卡的驱动程序的信息: 驱动程序时间:2003-xx-xx ;(明显无线网卡的驱动太旧) 驱动程序版本:1.2.xx.xxx d. 连接互联网,访问IBM网站,选择并下载X31笔记本电脑的对应的最新无线网卡驱动程序: http://https://www.360docs.net/doc/4810769696.html,/cn/support/download/driver/ThinkDetail?DocId=JWAG-5MY8FX e. 安装无线网卡驱动程序,安装完毕后,重新确认无线网卡驱动是否已被更新; f. 无线网卡更新完毕后将自动被启动并连接到无线AP;无线信号立即变为强:80%,速率为11M; g. 故障问题解决,随后检查了其他连接不稳定的IBM笔记本电脑,更新无线网卡驱动,问题都得已解决;2.提醒,不同品牌的无线网卡(内置/外置)的驱动程序,在互联网的厂商官方网站上都有最新驱动的下载。 故障现象二: 无线AP发射信号充足,用户端无线网卡可以正常的关连至AP,但无法获得DHCP分配的IP地址; 1.排障过程: a. 使用随身携带的测试电脑,通过测试电脑上安装的NetStumbler无线测试软件,检测故障AP周边AP的 信号强度和频道分配情况;确定测试电脑的无线网卡肯定是关联到了故障AP上; b. 可能在关连故障AP时,因为无法动态分配到IP地址而无法立即连接到故障AP,可以手工预设置无线网 卡的IP地址;连接后,确保能PING通故障AP的管理IP地址; c. 将故障AP取下,拿到附近正常工作的AP处,换上故障AP,确认测试电脑的无线网络可正常连接,并 快速的获取IP地址,即可继续下一个检测步骤; 反之,故障AP仍然存在同样问题,更换此故障AP; d. 回到故障AP楼层的配线间,通过网线连接故障AP的交换机端口到测试电脑,如果测试电脑有线网卡能 够快速获得IP地址,说明交换机上联链路正常;
局域网工作组列表无法显示之解决
寻根问底详细透视解决网上邻居故障 [ 2006-11-29 17:28:00 | By: 人狼 ] 大家常用的网上邻居很容易出问题,下面就从“网上邻居”的工作原理来分析和解决一些经常出现的问题( 本文提到的操作系统环境为Win 98和Win 2000混合的工作组模式,计算机在同一个网段中,IP地址为192.168.1.1~192.168.1.24)。 一、网上邻居的工作原理 网上邻居用的是NetBIOS协议,在Win98第二版系统中可以不单独装NetBIOS协议,只要安装TCP/IP协议就可以了,因为已经默认打开了“通过TCP/IP启用NetBIOS”了。 1.浏览列表 当你浏览网上邻居时,应该可以看到本机所在的工作组中的机器列表,也可在命令提示符下输入net view 命令来得到本机所在工作组的列表,工作组其实就是共享浏览列表的一组计算机,同一个网段中的计算机,其默认都是属于同一工作组Workgroup。 2.主浏览器 浏览列表其实是从工作组中的某一台计算机中得来(这台计算机一般就叫主浏览器),在一个工作组中只有一台计算机充当主浏览器的角色,有一到两台计算机充当备份浏览器的角色。 如果不指定,主浏览器、备份浏览器身份都是由网络中的计算机随机得到,如果网络中的机器都是Win98系统,则由第一台打开并启用文件及打印共享的计算机充当主浏览器,如果主浏览器关机,那么就要选举主浏览器了。当一台计算机进入网络时它会通过网络广播宣告自己的存在(需要在相关协议上绑定文件及打印共享),主浏览器收到广播后就将该计算机的信息保存到自己已有的列表中。主浏览器除了保存所在工作组的计算机列表之外,还保存了同一个网段中其他工作组的主浏览器列表,以便本工作组的计算机浏览其他工作组的计算机列表。 二、认识和解决网上邻居的常见问题 1.网上邻居不稳定,经常无法访问 原因:由于系统的脆弱性,充当主浏览器角色的计算机很可能死机,或出现非法操作,导致客户机无法从主浏览器上获得计算机列表,出现网上邻居无法访问的问题。 解决方案:指定一台可信任的计算机作为主浏览器或者使主浏览器由指定的若干台计算机中某几台充当。 方法一:在工作组中设置一台Win2000 Server系统的机器,不安装域控制器(这样对机器的硬件要求可以降低)。把该计算机命名为server1,“服务”里Computer browser 服务必须是“自动启动”(图1)。将工作组中其他Win2000系统的计算机中“服务”里的Computer b rowser 停止,启动类型改成“手动”或“禁用”。这样就可以保证主浏览器始终由server1充当(除非该计算机关闭)。如何确认主浏览器已经由你所设定的计算机充当了呢?这里介绍一个Win2000下的工具软件browstat.exe。该软件可以由Win2000的安装光盘根目录下的SUP PORT\TOOLS下的压缩包support.cab中得到,在Win2000的命令提示符下直接运行brow stat dn来显示当前浏览器绑定了几个协议(图2)。
