Windows系统下iscsi使用

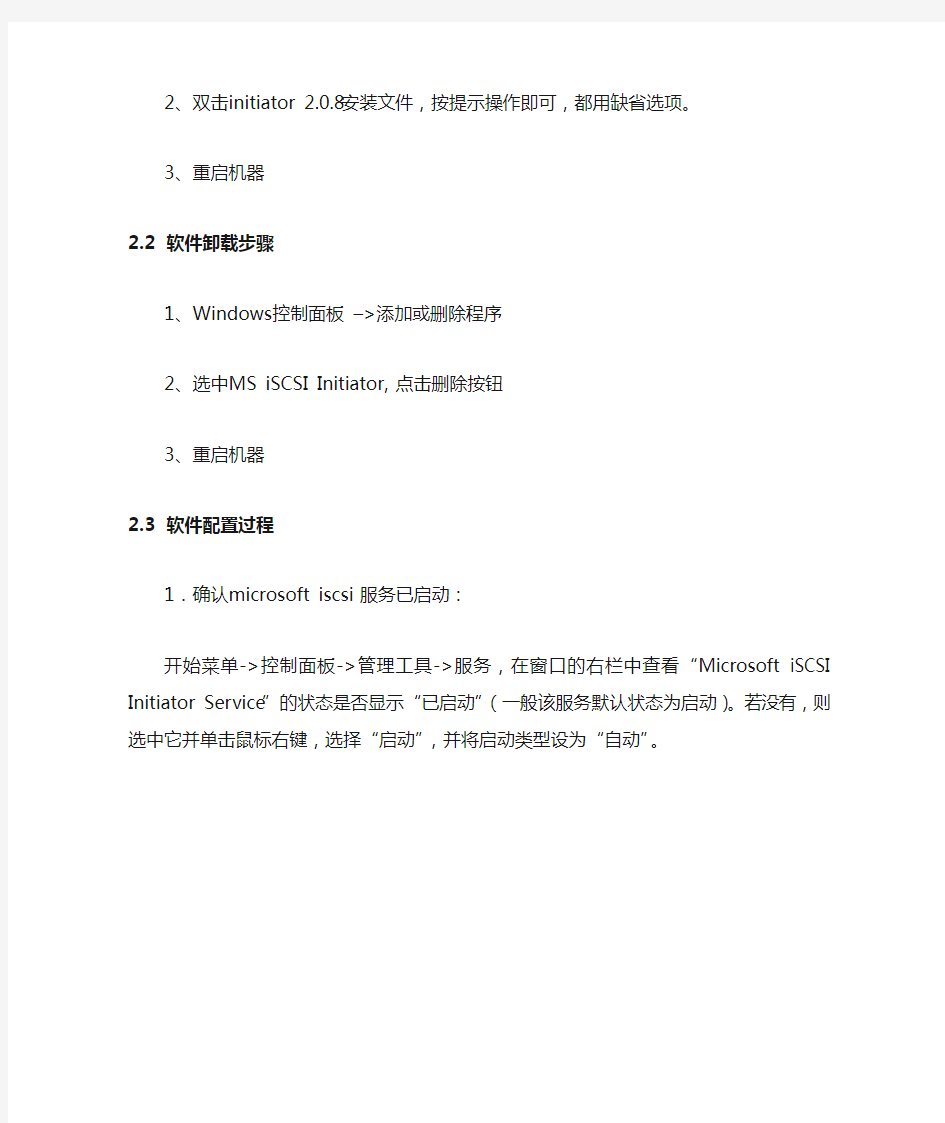
Windows系统下Initiator使用指导书
1 安装环境:
1.1 应用系统信息
操作系统版本:Windows XP,
Windows 2000 Professional SP4;
Windows 2000 Server SP4,
Windows 2003 Server SP1
Initiator版本:MS iscsi initiator 2.0.8
2 Initiator安装过程
2.1 软件安装步骤
1、下载或拷贝MS initiator 2.0.8安装文件到windows 机器上
提示:MS initiator安装文件可以从Microsoft的网站上下载
提示:initiator的版本分X86, AMD64和IA64,使用与你的机器类型相匹配的版本
2、双击initiator 2.0.8安装文件,按提示操作即可,都用缺省选项。
3、重启机器
2.2 软件卸载步骤
1、Windows控制面板–>添加或删除程序
2、选中MS iSCSI Initiator,点击删除按钮
3、重启机器
2.3 软件配置过程
1.确认microsoft iscsi 服务已启动:
开始菜单->控制面板->管理工具->服务,在窗口的右栏中查看“Microsoft iSCSI Initiator
Service”的状态是否显示“已启动”(一般该服务默认状态为启动)。若没有,则选中它并单击鼠标右键,选择“启动”,并将启动类型设为“自动”。
安装成功后产生程序组Microsoft iSCSI Initiator, 桌面也有相应图标。基本操作如下:点击 Microsoft iSCSI Initiator—>Discovery—>Add—>输入target的IP地址和端口号点击 Microsoft iSCSI Initiator—>Targets—>Refresh, 发现当前可用的Target
点击 Microsoft iSCSI Initiator—>Targets—>选中target—>Logon—>OK, 建立连接点击控制面板—>管理工具—>计算机管理—>磁盘管理,可以看见映射到本机的逻辑磁盘。然后可以与本地磁盘一样进行分区格式化操作。点击 Microsoft iSCSI Initiator
—>Targets—>选中已经连接的target—>Details—>勾选相应的任务项目—>Logoff, 断开连接。
2.启动initiator配置工具:
开始菜单->控制面板,双击iSCSI Initiator图标,如下图:
3.(可选)更改initiator名字按General标签中的Change…按钮,可以把缺省名字改为你自已起的名字,这个名字必需是唯一的。
4.添加Target 在Discovery标签的Target Portal部分,点击Add,进入Add Target Portal 窗口。
输入目标卷所在的存储的IP地址或DNS名字,缺省端口是3260,如果你的存储的端口不是按缺省的,请用你的存储上的设置的端口号。按OK按钮确定。
5.在Targets标签下,按Refresh刷新,可以看到你的存储上的目标,其状态是inactive, 选中Target目标,点击Logon,
在Log On to Target窗口上,选中Automatically restore this connection when the system boots.这使在系统重启后可以自动连上iscsi目标卷。
点击OK确定。这时可以看到目标卷的状态为connected。
6.在桌面上的“我的电脑”,点鼠标右键,从弹出菜单中选择“管理”,出现计算机管理界面,选择“存储”->“磁盘管理”,这时弹出类似于下面的窗口:
点击下一步,按提示完成操作。
这是你就可以对这个iscsi磁盘进行创建卷了。
注意:使用动态磁盘,在机器重启之后需要手工重新激活磁盘才能挂载到盘符上。使用基本磁盘可以在机器重启之后自动挂载到盘符上。
如果使用操作系统不支持2T磁盘,需要将磁盘转化成GPT磁盘,这样才能使用整个磁
盘。但操作系统的版本必须为windows 2003 SP1以上。
微软软件iSCSI_initiator的安装和配置步骤
微软软件iSCSI initiator 的安装和配置步骤 1 环境设置 BS3000 磁盘阵列的组IP 地址: 192.168.200.200 BS3000 磁盘阵列的每个端口IP 地址: Eth0: 192.168.200.201 Eth1: 192.168.200.202 Eth2: 192.168.200.203 测试卷的名称: https://www.360docs.net/doc/4b15511987.html,.uit:6-8a0900-68b673201-8f10000095f44d4e-wintest 主机的操作系统为Windows server 2003 (updated to SP1) 集成千兆网卡1的IP 地址: 192.168.200.101 集成千兆网卡2的IP 地址: 192.168.200.111 2 安装微软的iSCSI initiator 软件 从微软网站上下载最新版的iSCSI initiator 软件,目前的版本为2.02, X86平台的文件名为: Initiator-2.02-QFE-bld1895-x86fre.exe. 然后双击该软件进行安装 . (此环境只是举例说明,并不代表所带设备环境设置,请根据实际情况设置)
中间有四个选项, 前三个选项是必选的, 第四个Microsoft MPIO Multipathing Support for iSCSI 用于多链路冗余, 如果有你的机器有两个或者多个网卡用来连接磁盘阵列, 就可以用这个选项. 这里我们选上, 以在后面做MPIO的配置.
单击完成之后, 服务器重新启动, 启动之后就可以进行initiator的配置了. 至此, initiator的安装完成.
LINUXISCSITarget服务器搭建与windows客户端连接
Linux ISCSI 服务器搭建与客户机ISCSI 连接 ISCSI 简介: iSCSI 技术是一种由IBM 公司研究开发的,是一个供硬件设备使用的可以在IP 协议的上层运行的SCSI 指令集,这种指令集合可以实现在IP 网络上运行SCSI 协议,使其能够在诸如高速千兆以太网上进行路由选择。iSCSI 技术是一种新储存技术,该技术是将现有SCSI 接口与以太网络(Ethernet)技术结合,使服务器可与使用IP 网络的储存装置互相交换资料。 网络拓扑: CentOS 6.3 ISCSI Server Target IP:192.168.2.54 ISCSI Initiator IP:192.168.2.55ISCSI Initator IP:192.168.2.230 实验环境: ISCSI Target: CentOS 6.3 IP:192.168.2.54 ISCSI Initator: CentOS 6.3 IP:192.168.2.55 windows server 2012 IP :192.168.2.230 一. ISCSI Target 的搭建: 1. 在ISCSI target 服务器上添加一块新的硬盘,用于ISCSI Target 存储。
2.创建LVM。在此具体操作略掉。操作结果如下图: 分别为linux iscsi initator,Windows server 2012创建LV.逻辑卷lvlinux和lvwindows ,大小都为2GB的容量。
3.在CentOS上安装iscsi target,在这里我采用YUM的安装方式。 4.修改ISCSI TARGET的配置文件,配置文件为/etc/tgt/targets.conf,使用vim工具修改 配置文件:分别为linux 客户端和windows server 2012客户端建立两个target (linux-target,windows-target),将两个target 关联到之前创建的LV上,并且配置用户名和密码认证(用户名和密码都为test),同时限制只有相应IP地址的客户端才能访问iscsi target.如图: 添加target:
新手windows下安装苹果教程。最详细,最全面,最值得看的教程! - Mac OS X Snow Leopard
新手windows下安装苹果教程。最详细,最全面,最值得看的教程! PCBETA Beta1发表于 2010-7-18 21:07 | 只看该作者 | 网页版 首页新闻资讯互动论坛
感觉方便。 ③winPE或者windows原版安装光盘(设置C盘为活动分区用),推荐winPE,winPE的详细制作过程及制作需要的软件(附下载地址)下面有,另外一般的Ghost 安装盘上都会有winPE的。 ④硬盘安装助手 ⑤XP必备DiskGenius:硬盘分区工具 (windows7可不用该工具,系统自带磁盘管理) ⑥Mac.OS.X.10.6.3.Retail的替换文件: 替换文件是让苹果系统可以安装在MBR分区上,即windows的分区,有想拿出整块硬盘安装mac的可以不用替换,如何替换看以下的安装过程。不替换的缺点:需要另外找硬盘备份自己硬盘上的所有数据资料,因为硬盘由MBR分区转变为GPT时会损失所有数据。 ⑦HFS Explorer和Java VM(Java JRE虚拟机),,先安装Java VM (Java JRE虚拟机),才能正常使用HFS Explorer。 ⑧Macdrive或是TransMac,安装了Macdrive可以不用TransMac。 ⑨AMD,intel Atom和Pentium单核的CPU需要准备替换对应的内核 主板不能开启AHCI的还需要补丁i系列的处理器(i3,i5,i7)还需要替换10.3.1以上内核,因为2010年4月 ,苹果发布了新版的mac产品线,新的酷睿i系列处理器官方支持原版内核,不替换10.3.1以上的内核安装时需要输入busratio命令等。替换后i系列就可以抛弃busratio 命令了,安装过程详细介绍。另外:据说10.6.3的原版系统镜像已经原生支持i系列的处理器了,所以建议i系列处理器直接尝试安装10.6.3原版,不行就替换10.3.1以上内核。 具体替换方法安装过程详细介绍。。。 ⑩27G的硬盘空间 ######################################################### ########## 安装破解版(新手可以先学习安装破解版,以后再安装原版) 所要准备的软件等: (1)硬盘安装: ①系统镜像:推荐东皇v2.2版本 ②推荐bootthink2.4.6版本 ③winPE或者windows原版安装光盘(设置C盘为活动分区用),推荐winPE,winPE的详细制作下面有。 ④硬盘安装工具 ⑤硬盘分区工具(windows7可不用该工具,系统自带磁盘管理) ⑥23G的硬盘空间 (2)对于刻盘安装的需要准备空白DVD光盘一张,不需要硬盘安装助手,直接将东皇系统以4X的速度写入光盘,另外还要准备winPE或windows原版安装光盘和bootthink。 ********************************************************************************* ********************** 附:以下是我的winPE的制作方法(windows环境): 所要准备的工具和软件: ①winPE的镜像(38M左右的通用winPE) winPE下载地址(上传名称 TonPE):https://www.360docs.net/doc/4b15511987.html,/5989871.html TonPE上面有分区工具,win7安装器,虚拟光驱,windows密码修改器等实用工具。 ②空白光盘或者一个U盘,内存卡加读卡器也行哦(最小64M容量,注意备份里面的文件!) ③UltraISO软件,该软件在64位系统下需要以兼容模式运行,配合U盘使用。 UltraISO下载地址(附注册信息):https://www.360docs.net/doc/4b15511987.html,/6524927.html WinPE的U盘版制作步骤: 1、当然是插入U盘啦。。。
Windows2008R2做iSCSI存储服务器
用Windows Storage Server 2008做iSCSI存储服务器(图) Windows Storage Server 2008(以下简称WSS2008)是Windows Server 2008系列中的存储服务器版本,是企业级的文件服务器平台,支持多Administrator文件存储相关的优化特性、副本管理,以及iSCSI功能。简单来说,就是可以在普通的服务器上,安装上WSS2008,可以作为iSCSI存储服务器来说。而在以前,存储服务器的硬件、软件成本都非常的昂贵,有了WSS2008,构建低成本、易于管理的存储服务器成为可能。本节将介绍WSS2008做iSCSI服务器及其在网络中的应用。 小知识: iSCSI(Internet Small Computer System Interface, Internet 小型计算机系统接口),由IBM公司研究开发,是一个供硬件设备使用的可以在IP协议的上层运行的SCSI指令集,这种指令集合可以实现在IP网络上运行SCSI协议,用来建立和管理 IP 存储设备、主机和客户机等之间的相互连接,并创建存储区域网络(SAN)。 1 版本选择 Windows Storage Server有32位和64位两个版本,其中64位有基本版(basic)、标准版(standard)、企业版(enterprise)和工作组版(workgroup)版,32位只有基本版。要使用WSS2008做iSCSI服务器,需要安装64位的企业版或工作组版。 WSS2008对服务器的要求也比较简单,只要能安装64位Windows Server 2008的计算机,都可以。用WSS2008做存储服务器,主要对硬盘的速度、容量,以及对网卡的速度要求比较高。一般情况下,具有64位的CPU(不需要虚拟化支持)、2GB内存、千兆网卡及千兆网络、40GB硬盘空间,就可以安装并运行WSS2008,但要做存储服务器,还需要更大的硬盘空间,为网络上的其他设备(或计算机)分配,这可以根据企业的需求配置硬盘,也可以在以后随时增加配置。需要特别注意,除非做实验,WSS2008的硬盘一定要进行数据冗余,也就是说,至少要做RAID1,推荐使用3块以上硬盘做RAID5,或者是6块以上硬盘做RAID50。 在下面的内容中,我们将通过几个典型的案例,介绍WSS2008做iSCSI存储服务器的使用情况。 2 WSS2008的基本配置 在安装完WSS2008后,以默认的管理员帐户登录,需要注意,其默认的密码是“wSS2008!”,注意,其中第1个字母是小写,后两个字母大写,最后是一个“惊叹号”。 在本示例中,WSS2008服务器的IP地址是192.168.1.88,存储空间是300GB。在安装的过程中,为操作系统划分了45GB左右的空间,剩余的空间用做存储使用(大约剩下255GB)。如图1所示。 图1 WSS可用的存储空间
iscsi总结
1iscsi工作原理与服务器搭建 1.1概念 iSCSI是因特网小型计算机系统接口(internet Small Computer System Interface)的简称,其是IETF制订的一项标准,用于将SCSI数据块映射为以太网数据包。从根本上来说,它是一种基于IP Storage 理论的新型存储技术。简单的说,iSCSI就是在IP网络上运行SCSI 协议的一种网络存储技术。 一个可以用于存储数据的iSCSI磁盘阵列或者具有iSCSI功能的设备都可以称为“iSCSI Target”。目前大部分iSCSI Target 都是收费的,例如DataCoreSoftware,FalconStor Software的iSCSI Server for Windows等,这些都是支持Windows平台的。不过在linux平台下也存在iSCSI Target软件,例如iSCSI Enterprise Target,而这也是我们KMJ 所使用的,后面则会重点介绍该软件。 1.2iSCSI的工作原理 首先客户端Initiator发出请求建立SCSI CDB(命令描述块),并将其传给iSCSI层。而iSCSI 层则对SCSI的CDB进行封装,完成SCSI到TCP/IP的协议的映射。TCP/IP层则对IP报文进行路由转发,并且提供端到端的透明可靠的传输。 1.3搭建iSCSI Target服务器
1寻找一台linux服务器,搭建好yum源,我们一般使用kylin 3.1.8或kylin3.2.2操作系统。 2安装iSCSI Target 包 yum–y install scsi-target-utils 3在该服务器上添加一块空闲分区或者硬盘作为存储盘,比如将/dev/sdb作为映射存储。 4修改配置文件vi /etc/tgt/targets.conf
Linux 下iSCSI Target和Initiator安装与操作步骤详解
Linux 下iSCSI Target和Initiator安装与操作步骤详解iSCSI Target 编译安装过程 1. 解压:tarzxvf iscsitarget-1.4.18.t ar.gz 2. cd iscsitarget-1.4.18 3. Linux2.6.32的内核太新了最新的iSCSI Target版本1. 4.18还没有支持,网上有高手做 了相应的补丁,于是打上补丁patch -p1 之前在《全民普及版主现身教你用苹果AIR装win7(桌面上pro air razer)》那篇帖子上用的外置光驱教大家安装windows,可能有些朋友不是那么方便,最近闲下来了给大家写一篇制作U盘启动系统 mac os 无缝引导U盘安装windows7的帖子,另外帮大家系统安装后出现的声音、特殊按键不能使用的问题等等,有几十个朋友在pm我能不能用U盘,我说可以,今天有时间一定给大家写一篇。 可能有些朋友自己找的驱动装了出现了声音、特殊按键不能使用的问题,或者是苹果自带的驱动识别不了,于是这个驱动我花了一点时间自己做了一个(根据苹果自带的驱动改动了下sh文件,提取出来做成了exe文件,经过给手上11’和13’的机器测试确保完美使用,呵呵) 连夜MSDN、做驱动,希望大家可以支持下菊大(机锋、威锋、安卓有什么O大、Z大,我可以自封菊大不,哈哈!),认准太平洋菊千代,所有教程均图文并茂、实际使用通过验证。 一、首先制作U盘系统 PS:(我让你们下载的你们直接复制文件名红色的) 1、准备一个4G或者8G的U盘,sdisk最佳,金士顿也马马虎虎吧。别用山寨的就行。格式化ok好继续往下看。 2、下一个Windows7-USB-DVD-tool{自己百度、谷歌搜索下载。太平洋不让传附件} 3、安装Windows7-USB-DVD-tool,安装后运行它。出现以下画面: 点击运行他 点Browse 选择windows7或者xp的ISO文件 我是一直用这个版本的系统,注意windows系统要选择安装版,不要ghost版的,不然会杯具滴,连夜MSDN下载,大家鼓励下我~~ 安装 不同的操作系统对应各自的iSCSI initiator,以CentOS 6.5为例。 安装方法有两种: 1)直接使用“yum install iscsi*”进行安装; 2)到网上下载 iscsi-initiator-utils-devel-6.2.0.873-10.el6.x86_64 iscsi-initiator-utils-6.2.0.873-10.el6.x86_64 使用“ rpm -ivh iscsi-initiator…”命令进行安装。 安装完成后,启动iscsi守护进程 [root@CentOS1 桌面]#service iscsid start 将iscsid添加到系统启动 [root@CentOS1 桌面]#chkconfig iscsid on [root@CentOS1 桌面]#chkconfig iscsid --list (查看ISCSI启动状态) 挂载iSCSI主要用到的工具叫“iscsiadm”,iscsiadm是基于命令行的iscsi管理工具,提供了对iscsi节点、会话、连接以及发现记录的操作。 iscsiadm的使用说明可以查看sr/share/doc/iscsi-initiator-utils-6.2.0.873/README,也可以运行man iscsiadm 或iscsiadm --help 使用 首先要在存储设备上做好RAID,设置好iSCSI 目标方(target)。由于只是做实验,我就使用了一个开源软件来模拟iSCSI存储设备,软件名称叫openfiler,可以使用虚拟机来安装,详细可以查阅相关的教程。 下面来讲一下连接iscsi设备的步骤: 1)发现目标 默认情况下,iscsi发起方和目标方之间通过端口3260连接。假设已知iscsi的目标方IP是10.10.13.3,运行下列命令: [root@CentOS1 桌面]#iscsiadm -m discovery -t sendtargets -p 10.10.13.3:3260 (若端口是默认端口,IP后面 第一步:在苹果系统里的具体操作 所有操作之前,请确保我们为您制作的windows 7 安装U盘或windows 7光盘已经插入您的MAC电脑上(注:2011年以后的MacBook air超薄系列或mini机型可以支持U盘直接插上去安装windows 7, 其他自带光驱机型如:MacBook Pro .iMac 一体机以及和2011之前老款MacBook air机型,理论上只支持windows 7 光盘安装,但有些机型我们有破解的方法。破解成功后,一样可以用U盘安装WIN 7哦,其中:2010年和2011年的PRO机型和iMac一体机是不支持破解的) 2012年6月出的新款所有mac 机型,用我的U盘,均可安装苹果系统和WIN 7系统!! 如果您的机型是要破解BOOTCAMP才可以用U盘安装WIN 7的。请您把BOOTCAMP破解好了,再看这篇教程哦。具体破解BOOTCAMP的方法,我们有原创的破解教程哦。 准备安装前请先看看以下几点说明:(很重要) 此安装方法是建立在您的MAC电脑已安装好苹果系统的基础上的,如果您MAC电脑的苹果系统都坏了或没有安装苹果系统,那此方法也安装不了win 7。怎么安装苹果系统。请看我们另外一篇教程:Mac OSX 系统全新安装教程(原创) 1.此安装方法,是通过苹果系统自带的Boot Camp 助理这个软件来进行安装,操作非常简单! 确保您的硬盘目前只有一个分区,如果有多个分区请运行苹果系统里的:磁盘工具,将多个分区合并成一个分区,否则将无法用BOOTCAMP 助理安装 windows 7双系统! 2.通过Boot Camp 助理成功安装win7 双系统后,硬盘只产生二个分区(也就是二个盘符),一个是:苹果分区,另外一个是windows 分区,二个分区间只能读,不能相互写入。如果要想二个分区内容数据互访,可通过第三方软件实现,新手最好不要去尝试!!!!!容易造成系统出错。 BootCamp安装好Lion+ win7双系统后,进入windows后,打开我的电脑里面盘符显示如下图: 如果想多分区的朋友,比如想分成:苹果系统一个区,windows 7一个区,再加一个或二个数据共享区可以参考U盘里的我另外一篇教程:双系统多分区操作教程。不过操作过程对于新手来说非常复杂,需要一定的电脑基础,而且双系统多分区操作过程耗时很长(因为苹果系统和win 7二个系统都要单独地去安装一次,而且硬盘还要重新全盘分区和格式化)。而且像Air 超薄系列笔记本,都是固态硬盘,容量都不大,分太多区,意义也不大。 一、确认存储具备iSCSI连接功能。存储上的iSCSI IP地址已配置,iSCSI接口 与服务器网卡已能够通讯。可以在服务器端通ping命令检验。 二、在服务器端检查/安装iSCSI 发起程序(以redhat为例) 检查iscsi发起程序的rpm package是否安装 rpm -qa |grep open-iscsi 在命令行下输入iscsiadm,看是否有此命令 Iscsiadm 安装iscsi发起程序 挂载linux系统安装盘,用rpm –ivh 命令安装open-iscsi包、或者iscsi-initator 包。 三、打开iscsi服务 chkconfig --list open-iscsi chkconfig --level 0123456 open-iscsi vi /etc/iscsi/iscsid.conf 编辑(或确认)是否已禁用node.startup = manual 行。 编辑(或确认)是否已禁用node.startup = automatic行。这将在引导时自动启动该服务。重启后,iscsi存储即为挂载状态。 四、确保iscsi服务已经运行 /etc/init.d/open-iscsi start 五、挂载iscsi存储 发现iscsi目标 iscsiadm -m discovery -t sendtargets -p 手把手教你如何制作Mac 原版u盘安装盘-clover 引导(电脑是传统bios的可以作为参考)-已经没有了卡done6,7的提示了,引导快如闪电,一个字爽,传统bios主板的电脑从此抛弃变色龙吧,一起加入clover 来感受它的强大....... 注意: u盘需要8g或以上,当然你也可以在mac系统上直接安装新系统,但是对于黑苹果制作一个u盘安装盘很是很有好处的,万一进不了系统,u盘安装盘就成为救命盘了,呵呵,还有系统安装完成后会自动生成apple recovery hd恢复盘,bootcamp能用就不用说了,find my mac 也可以用了,哈哈 1.制作clover引导的原版的安装u盘 1).把U盘格式化成GUID分区格式,分区用Mac OS 扩展(日志式) 如上图:宗卷方案选一个分区,在选项里选择guid格式,宗卷信息下面的格式要选mac os 扩展(日志式)名称随便起 2).打开下载下来的Install OS X 然后提取“安装OS X ”到桌面上 3).在OS X 上右键—显示包内容进入目录/Contents/Resources/ 4).复制文件createinstallmedia 到桌面,这样我们就有了2关键文件和之前格式化好的u 盘(注意:我的u盘盘号是Mavericks) 5).打开终端:sudo -s ,输入密码并回车 6).敲入命令:/Users/luohancheng/Desktop/createinstallmedia --volume /Volumes/Mavericks --applicationpath /Users/luohancheng/Desktop/Install\ OS\ X\ [--force] 这个你不能照我的敲,要按照你的实际情况来写。按照上面格式注意空格最简单的方法:拖桌面的文件“createinstallmedia”到终端,敲“空格“,然后敲"--volume" (无引号),敲“空格”拖桌面U盘“Mavericks”到终端,敲“空格”,然后敲“--applicationpath“,敲”空格“拖桌面“安装OS X “ 到终端,敲”空格“然后敲“ [--force]“敲“回车” 7).这时候会问你If you wish to continue type (Y) then press return: 敲入y,然后就等待吧,我的大概等了10钟左右 详细请参考这篇文章:图片什么的我就不截取了,里面已经很详细了,重点的是以下安装clover到u盘上,上面链接的帖子并没有详细说明,我来补充一下 2. 自动安装clover文件到U盘 到这里下载最新的clover pkg 安装文件包: projects/cloverefiboot/files/Installer/ 我使用的 是目前较新的2236版本 1). 首先手动把U盘的EFI分区格式化为FAT32格式(只要是guid格式的u盘或者硬盘,都会有一个efi分区) 命令如下: sudo -s P4000实验—Windows下iSCSI多链路冗余实验 实验目的:了解Windows系统下P4000网卡绑定以及多路径设置实验设备:DL380 G7 + P4500 G2+Windows Server 2003 实验步骤: 一、配置主机和存储之间的链路冗余--------------------------------------------------------------2~18 二、单个物理节点环境中链路冗余状态----------------------------------------------------------19~22 三、多个物理节点环境中链路冗余状态----------------------------------------------------------23~36 一、配置主机和存储之间的链路冗余 首先连接键盘和显示器,进入P4000的SAN/IQ设置物理节点的IP地址为192.168.1.100 设置主机3号网卡IP地址为:192.168.1.10,4号网卡IP地址为192.168.1.20,然后确认主机网卡和物理节点通信正常 在服务器上安装CMC后,开始查找系统 点击添加,输入物理节点的IP地址,开始查找节点 找点节点后,左边菜单出现可用系统 先点击节点下面的TCP/IP,然后选中两个网卡,右键点击新建绑定 如无特殊需求,一般建议选择ALB模式(即可以实现冗余,又可以实现负载均衡) 点击确定开始绑定 绑定后重新查找一下节点 找到后,再次查看物理节点网卡状态,多出一个bond0(即绑定的虚拟网卡) 在主机上安装Windows iSCSI Initator,然后把主机的IQN复制下来 1.1 连接ISCSI Iscsi包:iscsi-initiator-utils-6.2.0.742-0.5.el5.i386.rpm(Open-iSCS提供https://www.360docs.net/doc/4b15511987.html,/) 1.1.1 安装rpm包Linux心得https://www.360docs.net/doc/4b15511987.html, 将iscsi包cp到本地盘,并在该包所在的目录下运行命令 运行此命令后,会生成一个目录/etc/iscsi,该目录下有两个文件: Initiatorname.iscsi和iscsid.conf 1.1.2 启动ISCSI服务 安装完iscsi服务默认是关闭的,需要手工启动,并将iscsi服务设置成系统启动时启动 1.1.3 搜寻盘阵Linux学习https://www.360docs.net/doc/4b15511987.html, 运行以下命令搜寻target,即目标端:7612i存储 以上IP即是7612i的iscsi口的IP,其它固定。 1.1.4 显示盘阵 显示存储端target name 显示结果与在7612i串口iscsi m a nagement→iscsi node名字相同 1.1.5 登陆盘阵 target登陆 其中targetnam e即是步骤4中结果。(注:横杆是中杠) (注:3,4,5实施中是在/etc/iscsi下运行,是否可以在别的路径执行,可自行测试。以上3个命令格式是从man iscsiad m查出) 1.1.6 设置自动启动盘阵服务 经过以上几步,fdisk –l就可以看到所挂接分区了,为确保重启后也能看到,再修改一下/etc/iscsi/iscsid.conf,将第5步的命令iscsiadm --m ode node --targetnam e targetnam e --portal 192.168.1.221:3260 --login 添加到该文件中的开始部分 ***************** # Startup settings #***************** 这个栏下面即可。 其实这个文件大多数内容处于被注释状态,该命令添加位置应该影响不大.然后重启电脑后直接fdisk –l 依然可以看到所挂接的分区。至此iscsi所有操作完成,但挂载的分区不是linux 所识别,必须使用FDISK进行磁盘分区。 1.2 设置分区 一、本教程面向对象: 1、Mac上只安装了WINDOWS,目前没有OS X环境,却又想重新装回OS X Mavericks 10.9.4 13E28,苦于没有OS X安装U盘,而且受网速所限,网络恢复OS X耗时太长的FY; 2、有OS X环境,还想做一个OS X Mavericks 10.9.4 13E28的安装U盘备用的FY; 3、想在PC机上安装黑苹果的FY。 二、硬件/软件: 1、安装了WINDOWS或OS X的电脑一台; 2、大于等于8GB的U盘或移动硬盘或移动硬盘的一个分区; 3、OS X Mavericks 10.9.4 13E28 安装U盘镜像: 本镜像是本人从App Store下载的原版OS X Mavericks 10.9.4 13E28安装文件——Install OS X Mavericks.app,用createinstallmedia命令制作的原版安装U盘的镜像,绝对原版!!仅支持安装到采用GUID分区表的硬盘(GPT分区)。安装分为两个阶段。安装后有Recovery HD分区。 下载(因受最大上传尺寸的限制,楼主特地买了一个VIP上传的哦): 密码: zuu9 镜像详细信息: 文件名:Install OS X Mavericks_10.9.4.dmg 文件大小:5.09 GB (5,469,808,038 字节) CRC32: 433CBA0B MD5: 881E2A552881215FD403136D23043EF5 SHA-1: 3FB86E415A4A6F949A141C70CAD90CE4E4BA64C1 镜像加载后,Install OS X Mavericks.app/Contents/SharedSupport/InstallESD.dmg 的 MD5= 9d9aeba42a9fb2cf6d2f2e8c18827f83 网盘资源随时可能被取消,请及时转存或下载! 4、WINDOWS下的dmg镜像恢复工具TransMac 10.4(内附注册码): TransMac 10.4.rar(1.66 MB, 下载次数: 4031) 三、制作过程: 非常简单,就是把Install OS X Mavericks_10.9.4.dmg镜像恢复一下。 1、WINDOWS环境下恢复: (请预先安装好TransMac并输入注册码) 1.1 插入U盘或其它存储介质; 1.2 以管理员身份运行TransMac: Windows Server 2003 模拟IP-SAN图文教程 用Windows Server模拟IP-SAN 测试操作系统版本:windows 2003 server sp2, 软件:MS_iSCSI_Target 配置步骤: 1. 首先下载MS_iSCSI_Target,可从微软官方网站下载。Windowows 2003 对应MS_iSCSI_Target 3.1版本,windows 2008 对应MS_iSCSI_Target 3.2版本; 2. 将下载的MS_iSCSI_Target安装包解压,解压后打开MS-dos命令行,进入到MS_iSCSI_Target目录,运行MSiSCSITarget.bat Install;(注意Install第一个字母大写) 3. 安装完成后,打开mmc控制台,添加管理单元。选择Microsoft iSCSI Software 单元。 用Windows Server模拟IP-SAN 测试操作系统版本:windows 2003 server sp2, 软件:MS_iSCSI_Target 配置步骤: 1. 首先下载MS_iSCSI_Target,可从微软官方网站下载。Windowows 2003 对应MS_iSCSI_Target 3.1版本,windows 2008 对应MS_iSCSI_Target 3.2版本; 2. 将下载的MS_iSCSI_Target安装包解压,解压后打开MS-dos命令行,进入到MS_iSCSI_Target目录,运行MSiSCSITarget.bat Install;(注意Install第一个字母大写) 3. 安装完成后,打开mmc控制台,添加管理单元。选择Microsoft iSCSI Software 单元。 1 存储设备管理 (2) 1.1 FILERVIEW 图形管理接口 (2) 1.2 命令行管理接口(CLI) (3) 1.3 空间管理:Aggr, V olume的介绍 (3) 1.3.1 命令行 (3) 1.3.2 图形界面 (4) 1.4 Lun create (5) 1.4.1 命令行 (5) 1.4.2 图形界面 (6) 2 服务器配置 (10) 2.1 服务器所需安装软件 (10) 2.2 windows服务器上配置软件 (10) 1 存储设备管理 1.1 FILERVIEW 图形管理接口 Filerview是 NetApp提供的图形管理接口,可以方便地实现对 NetApp 的存储设备的管理。 启动浏览器访问 IP地址\na_admin。你需要: ?使用 Microsoft IE或 Netscape Navigator (version 4以上) ?URL: http://filername/na_admin 如果有错,可能和DNS有关,你可以用http://IP_address_of_filer/na_admin,然后点击 Filerview进入 filerview , 通过 filerview你可以完成几乎所有的管理任务。 点击 FILER VIEW图标进入 FILER VIEW管理界面,输入用户名和密码 1.2 命令行管理接口(CLI) 你可以用 CONSOLE口 (将 PC机的串口与 NetApp随机带的 console线连在filer的CONSOLE口, 打开 windows里的 hyperterminal或其它仿真终端,波特率设置为 default: 9600波特率, 8位,无校验,1位停止位)和 telnet 登入 filer的命令行窗口. 1.3 空间管理:Aggr, Volume的介绍 Aggr是由一个或多个raid group (raid group包含一个校验盘和多个数据盘)组成的虚拟存储池. 卷(volume)建立在Aggr上的空间管理单位,是快照等技术实现的基本单元。存放系统数据的称为根卷(root volume). 其他存放数据的卷称为普通卷. 一个filer有且只有一个根卷. 系统中必须至少保留1块热备份盘(hot spare disk)。 1.3.1 命令行 卷的创建 Filer>vol create 1.使用多块磁盘建立raid Freenas的raid级别定义 raid 0 ------------------------ stripe raid 1 ------------------------mirror raid 5 ----------------------- RAID-Z raid 10 \ raid 6 ------------RAID-Z2 UFS Volume manager(UFS卷管理)模式下,只能建立raid 0,1,3 ZFS Volume manager(动态文件系统卷管理)模式下,可以建立raid 0,1,5,6,1+0,还可以将磁盘设为备份模式 现在使用ZFS模式,利用4块硬盘建立一个raid 5 这个raid5建好了,少了30G的空间,也就是1.5块磁盘空间(理论上是只少一块盘的空间) 2.在新建的raid磁盘上建立2个目录,其中nfs目录等下做NFS共享,cifs目录等下做CIFS共享给windows 3.发布NFS共享 选择NFS共享的目录路径/mnt/raid-5/nfs,然后点击确定 发布出去的NFS共享如下图 由于nfs目录没有给other用户增加写入权限,所以客户端连接过来后是不能写入数据的,需要更改目录权限 4.使用esxi进行挂载 成功挂载,如下图 进行写入测试 5.发布CIFS共享给windows客户端 发布出去的CIFS共享如下图 由于cifs目录没有给other用户增加写入权限,所以客户端连接过来后是不能写入数据的,需要更改目录权限 6.在win 7上进行访问测试 写入测试 7.发布iscsi共享存储 小知识: iSCSI的主要功能是在TCP/IP 网络上的主机系统(启动器initiator)和存储设备(目标器target)之间进行大量数据封装和可靠传输。此外,iSCSI在IP网络封装SCSI 命令,且运行在TCP上。 微软软件iSCSI initiator的安装和配置步骤 1 环境设置 BS3000 磁盘阵列的组IP地址: 192.168.200.200 BS3000 磁盘阵列的每个端口IP地址: Eth0: 192.168.200.201 Eth1: 192.168.200.202 Eth2: 192.168.200.203 测试卷的名称: https://www.360docs.net/doc/4b15511987.html,.uit:6-8a0900-68b673201-8f10000095f44d4e-wintest 主机的操作系统为Windows server 2003 (updated to SP1) 集成千兆网卡1的IP地址: 192.168.200.101 集成千兆网卡2的IP地址: 192.168.200.111 2 安装微软的iSCSI initiator软件 从微软网站上下载最新版的iSCSI initiator软件,目前的版本为2.02, X86平台的文件名为: Initiator-2.02-QFE-bld1895-x86fre.exe. 然后双击该软件进行安装. 中间有四个选项, 前三个选项是必选的, 第四个Microsoft MPIO Multipathing Support for iSCSI 用于多链路冗余, 如果有你的机器有两个或者多个网卡用来连接磁盘阵列, 就可以用这个选项. 这里我们选上, 以在后面做MPIO的配置. 单击完成之后, 服务器重新启动, 启动之后就可以进行initiator的配置了. 至此, initiator的安装完成. 3 配置iSCSI initiator 3.1双击桌面上的Microsoft iSCSI initiator图标(或者从开始—程序中启动), 进入配置界面. 其中 https://www.360docs.net/doc/4b15511987.html,.microsoft:test001是iSCSI initiator的节点名称, 用以区分不同的软件initiator.搞定U盘系统制作及安装 mac os引导U盘安装windows7
Linux 挂载 iSCSI 存储
Mac下win 7双系统安装教程(原创)
Linux服务器连接iSCSI存储配置文档
手把手教你如何制作mac10.9原版u盘安装盘-clover引导
P实验—Windows下iSCSI多链路冗余实验
linux_配置ISCSI客户端(LINUX)
在WINDOWS或OS X中制作OS X Mountain Lion 10.8.5 12F37和Mavericks 10.9.x
Windows 2003系统配置iSCSI存储
windows下配置ISCSI
FreeNas发布共享存储的三种方法
微软软件iSCSI initiator的安装和配置步骤
