安装Fedora 15后需做的25件事情
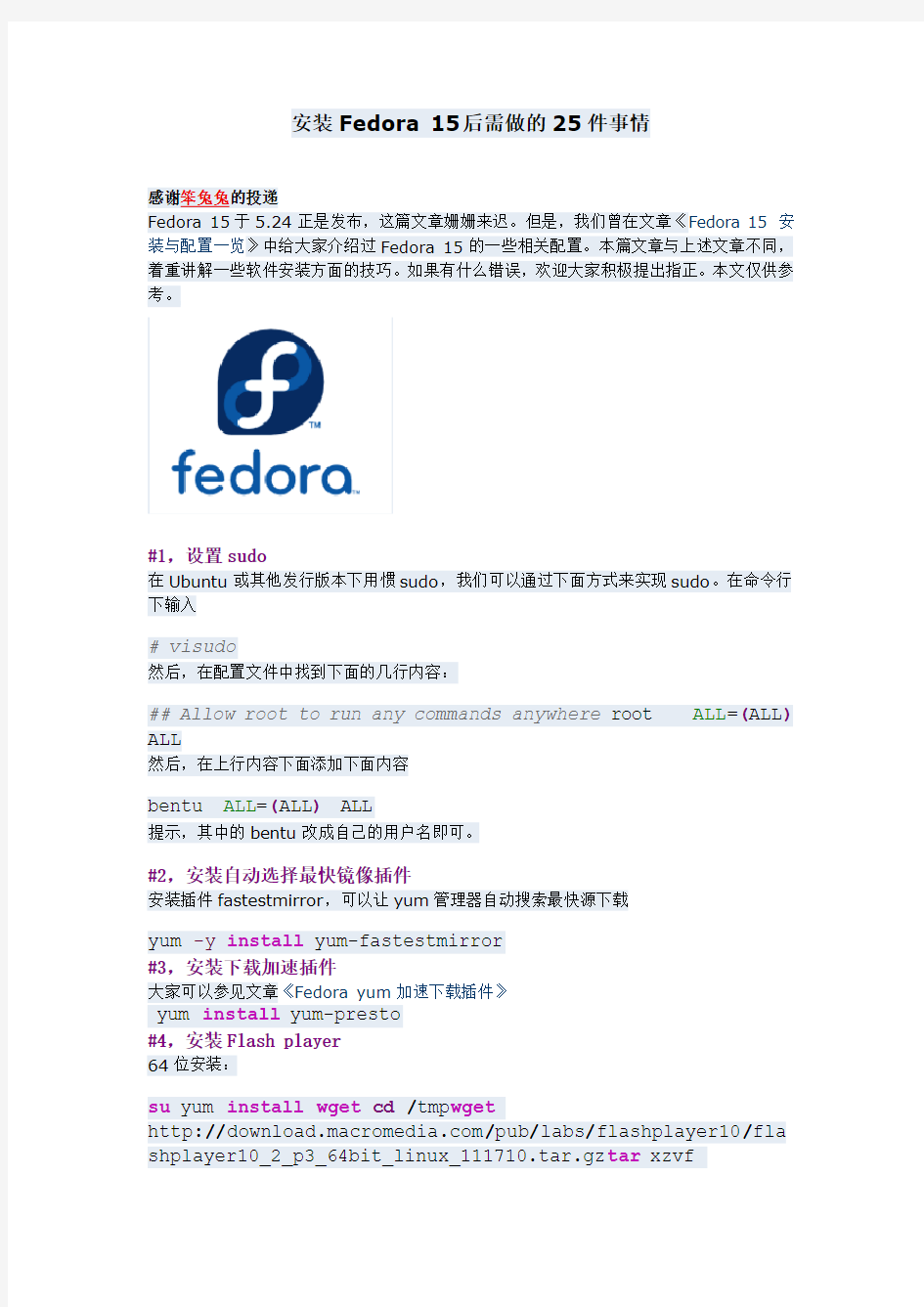

安装Fedora 15后需做的25件事情
感谢笨兔兔的投递
Fedora 15于5.24正是发布,这篇文章姗姗来迟。但是,我们曾在文章《Fedora 15 安装与配置一览》中给大家介绍过Fedora 15的一些相关配置。本篇文章与上述文章不同,着重讲解一些软件安装方面的技巧。如果有什么错误,欢迎大家积极提出指正。本文仅供参考。
#1,设置sudo
在Ubuntu或其他发行版本下用惯sudo,我们可以通过下面方式来实现sudo。在命令行下输入
# visudo
然后,在配置文件中找到下面的几行内容:
## Allow root to run any commands anywhere root ALL=(ALL) ALL
然后,在上行内容下面添加下面内容
bentu ALL=(ALL) ALL
提示,其中的bentu改成自己的用户名即可。
#2,安装自动选择最快镜像插件
安装插件fastestmirror,可以让yum管理器自动搜索最快源下载
yum -y install yum-fastestmirror
#3,安装下载加速插件
大家可以参见文章《Fedora yum加速下载插件》
yum install yum-presto
#4,安装Flash player
64位安装:
su yum install wget cd/tmp wget
https://www.360docs.net/doc/564664225.html,/pub/labs/flashplayer10/fla shplayer10_2_p3_64bit_linux_111710.tar.gz tar xzvf
flashplayer10_2_p3_64bit_linux_111710.tar.gz mv
/tmp/libflashplayer.so /usr/lib64/mozilla/plugins/
32位:
su rpm -ivh
https://www.360docs.net/doc/564664225.html,/adobe-release/adobe-releas e-i386-1.0-1.noarch.rpm
rpm --import/etc/pki/rpm-gpg/RPM-GPG-KEY-adobe-linux
yum update
yum install flash-plugin
安装完毕后重启浏览器即可查看效果。
#5,安装GNOME-tweak-tool
yum install gnome-tweak-tool
#6,标题栏添加“最大化/最小化/关闭”按钮
关于此项设置,大家可以通过安装gnome-tweak-tool来设置。打开gnome-tweak-tool,“shell-Arrangement of buttons on the titlebar”可选择相关配置。
我们也可以通过下面设置来调出gnome-tweak-tool“最大化/最小化/关闭”按钮:
安装gconf-editor:
yum install gconf-editor.i686
然后启动gconf-editor(按住Alt+F2,输入gconf-editor启动),依次打开
“ desktop>gnome>shell>windows”,在右侧一栏找到”button_layout”最大化/最小化设置,我们将其值设置为:
:minimize,maximize,close
若是大家喜欢Ubuntu风格,则设置为:
close,minimize,maximize:
注销后重新登陆即可。
#7,设置’Delete’键直接删除文件
可以参考文章《设置’Delete’键直接删除文件(Fedora 15)》
#8,让桌面显示文件,激活右键功能
首先安装gnome-tweak-tool,然后打开gnome-tweak-tool,进行下图设置即可:
#9,在顶部面板上显示日期
在GNOME 3环境下,我们打开终端,输入下面命令即可在顶部面板上显示日期:
gsettings set org.gnome.shell.clock show-date true
#10,安装鼠标右键“在终端中打开”
yum install nautilus-open-terminal
#11,安装BT下载软件
azureus
sudo yum install azureus
deluge:
sudo yum install deluge
#12,安装Google chrome
下载地址@here,选择rpm软件包格式
#13,安装Libreoffice
若没有安装该办公套件,大家可以可到libreoffice官网下载安装包。解压。按照README 文件里面的说明进行安装。
#14,安装邮件客户端:
sudo yum install thunderbird
#15,安装IM工具Pidgin
Fedora 15默认IM为Empathy,如果喜欢Pidgin,则使用下面命令安装:
yum install pidgin
#16,安装剪贴板
使用下面命令安装剪贴板工具parcellite:
sudo yum install parcellite
#17,安装Google voice video chat:
使用GTALK的同学,可以使用下面命令安装该插件:
下载地址@here
#18,安装MP#,avi等其他媒体格式编码
su
yum localinstall --nogpgcheck http://download1.rpmfusion. org/free/fedora/rpmfusion-free-release-rawhide.noarch.rpm https://www.360docs.net/doc/564664225.html,/nonfree/fedora/rpmfusion-nonfree-release-rawhide.noarch.rpm
rpm -ivh https://www.360docs.net/doc/564664225.html,/livna-release.rpm
yum update
#19,安装解压缩软件7z
sudo yum install p7zip p7zip-plugins
#20,安装GIMP
sudo yum install gimp
#21,安装截图工具shutter
sudo yum install shutter
#22,安装星际译王
sudo yum install starditc
#23,安装多功能播放器vlc
sudo yum install vlc
#24,安装输入法
在Fedora 15中,我们可以应用下面的命令来安装输入法
ibus:
yum install ibus
ibus-sunpinyin:
yum install ibus-sunpinyin
Fcitx小企鹅输入法:
yum install fcitx
小小输入法,大家可到相关官网下载安装使用。
安装完成后,在“输入法设置”里面,选择添加上述输入法即可。
#25,安装小熊猫
su-c'wget https://www.360docs.net/doc/564664225.html,/ailurus.repo -O /etc/yum.repos.d/ailurus.repo'su-c'yum makecache'su -c'yum install ailurus
推荐阅读文章:Fedora 15 安装与配置一览
供稿/笨兔兔
Fedora Core Linux安装步骤
通过硬盘安装Fedora Core4操作系统的方法 这里先说一下我电脑的一些情况:我的系统是Windows XP,大多硬件都还可以,无奈光驱不是很争气,所以一直以来系统都是从硬盘安装的,这次安装Fedora 4也不例外。 安装方法: ◆1.安装前的准备: 要从硬盘安装Fedora 4,这里你要保证存放Feora 4镜像文件的盘为FAT32格式,因为无论Linux还是DOS,都不能识别NTFS。另外你还要为Linux系统空出一部分空间出来,如果硬盘空间已经被XP占据,你需要删除一个盘。空间大◆小应在10G以上。 ◆2.下载Grub for DOS工具(这东西网上很好找,所以不说地址了),这是在开机时引导进入Linux安装过程用的。将下载好的Grub for DOS解压缩到C盘根目录下。这里的意思是将你所解压的Grub for DOS里的所有文件拷到C盘根目录下,而不是将解压后的文件夹拷到C盘根目录下。 ◆3.下载Fedora 4的ISO镜像文件,软件大小为2.8G。说实在的,下载这个可是个10分庞大的工程,我用了整整1天。 ◆4.修改boot.ini。 在C盘根目录打开文件boot.ini,在该文件的最后一行,添加C:\grldr=Grub,保存,退出。boot.ini是系统文件,打开它需要一点技巧,这里给大家两种办法: 1)开始--设置--控制面板--系统--高级--启动和故障恢复--设置--编辑(或者右键单击-我的电脑--属性--系统--高级--启动和故障恢复--设置--编辑),这时会迸出一个打开的记事本,里面是原先的boot.ini内容,将其修改即可。 2)如果你有一点DOS基础的话,可以运行中输入cmd打开命令行编辑器,然后键入命令: cd\ /*到C盘根目录*/ edit boot.ini /*编辑boot.ini文件*/ 将其修改,然后按Alt,打开“文件“选项,保存退出即可。 (这时重启系统你就会发现启动时多了个系统选项选择单,一个是Microsoft Windows XP,另一个是Grub,这里不需要重启电脑) 注意:/*……*/为解释说明文字,在操作时不需要输入。
安装Fedora 15后需做的25件事情
安装Fedora 15后需做的25件事情 ugmbbc发布于2011-06-04 11:20:41| 44219 次阅读字体:大小打印预览 感谢笨兔兔的投递 Fedora 15于5.24正是发布,这篇文章姗姗来迟。但是,我们曾在文章《Fedora 15 安装与配置一览》中给大家介绍过Fedora 15的一些相关配置。本篇文章与上述文章不同,着重讲解一些软件安装方面的技巧。如果有什么错误,欢迎大家积极提出指正。本文仅供参考。 #1,设置sudo 在Ubuntu或其他发行版本下用惯sudo,我们可以通过下面方式来实现sudo。在命令行下输入 # visudo 然后,在配置文件中找到下面的几行内容: ## Allow root to run any commands anywhere root ALL=(ALL) ALL 然后,在上行内容下面添加下面内容 bentu ALL=(ALL) ALL 提示,其中的bentu改成自己的用户名即可。 #2,安装自动选择最快镜像插件 安装插件fastestmirror,可以让yum管理器自动搜索最快源下载 yum -y install yum-fastestmirror #3,安装下载加速插件 大家可以参见文章《Fedora yum加速下载插件》 yum install yum-presto #4,安装Flash player 64位安装: su yum install wget cd/tmp wget
https://www.360docs.net/doc/564664225.html,/pub/labs/flashplayer10/flashplayer10_2_p3_64bit_linux_111710.tar.g z tar xzvf flashplayer10_2_p3_64bit_linux_111710.tar.gz mv/tmp/libflashplayer.so /usr/lib64/mozilla/plugins/ 32位: su rpm -ivh https://www.360docs.net/doc/564664225.html,/adobe-release/adobe-release-i386-1.0-1.noarch.rpm rpm --import/etc/pki/rpm-gpg/RPM-GPG-KEY-adobe-linux yum update yum install flash-plugin 安装完毕后重启浏览器即可查看效果。 #5,安装GNOME-tweak-tool yum install gnome-tweak-tool #6,标题栏添加“最大化/最小化/关闭”按钮 关于此项设置,大家可以通过安装gnome-tweak-tool来设置。打开gnome-tweak-tool,“shel l-Arrangement of buttons on the titlebar”可选择相关配置。 我们也可以通过下面设置来调出gnome-tweak-tool“最大化/最小化/关闭”按钮: 安装gconf-editor: yum install gconf-editor.i686 然后启动gconf-editor(按住Alt+F2,输入gconf-editor启动),依次打开“ desktop>gnome>shell>windows”,在右侧一栏找到”button_layout”最大化/最小化设置,我们将其值设置为: :minimize,maximize,close 若是大家喜欢Ubuntu风格,则设置为: close,minimize,maximize: 注销后重新登陆即可。 #7,设置’Delete’键直接删除文件 可以参考文章《设置’Delete’键直接删除文件(Fedora 15)》 #8,让桌面显示文件,激活右键功能 首先安装gnome-tweak-tool,然后打开gnome-tweak-tool,进行下图设置即可: #9,在顶部面板上显示日期
佛山传媒集团OA办公系统环境设置
佛山传媒集团OA办公系统环境设置 操作说明文档
一、注册控件 在IE的地址栏输入各单位对应的IP地址,外网用户输入域名:https://www.360docs.net/doc/564664225.html,,转入登陆界面,如果你电脑第一次使用本系统,请按图示操作,如图: 点击“办公环境设置”,弹出如下页面,如图: 在此“环境设置”页面中,请先阅读第一项“环境设置操作说明文档”,文档里面有详细的配图操作说明;第二项是环境注册控件,直接运行“FileClient.exe”文件,进行环境注册并设置;第三项是在线即时通讯程序,用户根据自己实际需求进行选择安装。 首先进行环境控件注册,如图:
在弹出的文件下载提示框中,点击“运行”,出现下图所示,如图: 直接“运行”,弹出“FileClient.ocx”控件注册窗口,如图: “确定”之后,弹出“HttpFile.ocx”控件注册窗口,如图: “确定”之后,弹出“CommonFileClient.ocx”控件注册窗口,如图:
“确定”之后,弹出“Ranges.reg”信任站点注册窗口,提示是否将“Ranges.reg”信息写入到系统注册表,如图: 点“是”后信任站点被成功写入系统注册表,提示注册表的键值修改成功,如图: “确定”后,即可成功注册。 二、查看已注册的控件 打开“我的电脑”,进入到C盘,可以找到刚注册的控件文件夹,在文件夹C:\FileClient里可以看已注册的控件,如图: 三、查看已注册的信任站点 打开IE,进入“工具——Internet选项——安全——信任站点——站点”可以查看到运行注册控件写进系统注册表的信任站点信息,如图:
FEDORA13安装图文教程
FEDORA13安装图文教程 把下载好的LIVE CD镜像刻录成光盘,然后从CD引导您的计算机。 图片一 选择BOOT选项,回车。会出现登录界面。我们单击左下角选择需要的语言,然后登录。图二 图三
这是登录进去的界面,里面有两个图标,一个是“计算机”一个是“安装到硬盘”。因为我是在虚拟机下演示的,所以上面的图标可能与真实PC上图标有点出入。 图4
现在双击桌面上的图标“安装到硬盘”便会出现如下画面。 图五 单击下一步,选择自己适合的键盘,一般默认的就好。至于语言的选项,由于之前在虚拟机里登录到桌面时选择过了,这里没有再提示选择语言,但在真实PC里会有提示的。 图六
下一步之后就会来到存储设备,您可以在很多不同存储设备中安装Fedora。本屏幕让您选择基本存储设备或者指定存储设备。这个教程只介绍在笔记本或台式机电脑的基本存储设备如硬盘和固盘上安装Fedora。 图七 我选择基本存储设备,如图,我这虚拟机里只有一个存储设备。图八 选择要安装到的存储设备,单击下一步。就会出现如下图片提示。在这里,我选择“重新初始化所有”单击下一步。
图九 在这里申明一下哈,我的这个虚拟机里没有别的系统,也没有其它数据。所以才会出现如图九的画面,如果虚拟机里还有别的系统,提示画面将如图十。如果您的计算机已经装有Fedora或者Red Hat Linux,安装程序将出现一个对话框,询问是否进行升级。要升级已有系统,请在下拉菜单中选择合适的系统,然后选择下一步。 图十
这个地方很重要,大家安装的时候要小心些,根据自己的实情选择,别太大意了,把自己硬盘上的数据都给弄没了。 下一步之后安装程序提示您为此计算机提供主机名和域名,格式为主机名.域名。许多网络有DHCP(动态主机配置协议)服务,可自动为连接的系统提供域名,让用户只输入主机名。除非您有特定需要而需自定义主机名和域名,否则默认的localhost.localdomain是大多数用户的较好选择。图十一 下一步之后就会出现时区设置的画面。选择时区的方法有两种:用鼠标在互动地图上点击以选定城市(用黄点表示)。红色X 符号表示您的选择。你还可以在屏幕底部的列表中选择时区。使用鼠标点击来突出显示你的选择。图十二 下一步,会提示设置根帐号及其口令,帐号及其口令是安装过程中最重要的步骤之一。你的根帐号和Microsoft Windows上的管
OA办公系统使用详解
OA办公系统使用详解
————————————————————————————————作者:————————————————————————————————日期:
OA办公系统使用详解 第一部分:登陆方法:账号为姓名全称拼音,密码为空,在“个人事务→ 控制面板”中修改密码。 ①:https://www.360docs.net/doc/564664225.html,:888方式活着从https://www.360docs.net/doc/564664225.html, 直接点链接登陆。 ②:OA精灵登陆方法(网址填写https://www.360docs.net/doc/564664225.html,:888)。 (进入web后可以在附件工具→即时通讯内下载OA精灵使) 第二部分:部分模块的使用方法: ①电子邮件的使用:邮件的发送接收配置,分为2个部分,内部邮件和外 部邮件,内部邮件不用设置,外部邮件:189邮箱设置:如果是移动手 机,接收邮件服务器:https://www.360docs.net/doc/564664225.html,,发送邮件服务器:https://www.360docs.net/doc/564664225.html, OA精灵两种主要界面
第一:“个人事务”的使用: 1、短信、消息的收取、回复。 2、电子邮件、内部消息和公告通知的使用(都有消息提示) 2.1日程安排 日程安排可以日,周,月历的形式显示在界面上,如下图为周列表,将每日自7 点到23点以表格列出,双击某个空白处,可直接新建该时间段的日程安排。 OA 个人工可以 系统 行 点击 可以查询已经 可以查询已经公 日程 安排
点击“新建事物”,进入日程安排管理界面,选择要新建的日期,可以新建该日的工作或个人事务。 在“我的任务”里,可建立个人/工作任务,并以不同的颜色标识其重要性。第二:“工作流”的使用: 第三:其他模块的功能简介及说明见附表1: 第四:对应部门服务教师名单及联系方式(附表2) 第五:本OA系统教学视频资料(集成在OA系统内)。 通达OA2010版软件主要功能模块介绍(附表1) 1、个人事务 项目简要说明 电子邮件实现内外网邮件一体化管理;可按部门、角色、人员群发,群发邮件只占用一封邮件空间;在对方没有查收邮件的情况下,可以收回并删除,实现邮件的“反悔”功能;可针对不同角色用户设置默认的邮箱空间大小。 内部短信可以实现相关模块信息的及时提醒,比如工作流转交办理、公告通知查询、员工客户生日关怀提醒等,也可以用于及时消息的发送,可以通过提醒直接转到相关事务。 手机短信 支持相关模块信息的及时提醒。支持中国移动、中国联通及中国电信手机 提醒。手机短信为可选组件,OA可以发向手机提醒,手机可以回复至 OA。使用时,需要在设备中插入SIM卡,该卡由用户单位向ISP运营商 申请,资费由运营商承诺。 新建 根据权 限可以
通达OA精灵操作说明
目录 第一章 TIM即时通讯 (1) 1.1发送即时消息?1 1.2群发信息?2 1.3传输文件?3 1.4截取、编辑、保存、发送屏幕 (3) 1.5信息治理 (4) 第二章个人办公 (5) 2.1公告通知?5 2.2日程安排.................................... 6 2.3工作日志?7
2.4通讯簿?8 2.5我的文件 (8) 2.6操纵面板?9 第三章行政治理 (11) 第四章系统治理?12 14 第五章附件程序? 第一章TIM即时通讯 即时通讯功能是快速实现协作办公以及与其他人联系沟通的重要途径。通过即时通讯你能够向任何联机联系人快速收发即时消息同时支持群发。支持离线消息自动转入OA内部信息、用户上线赶忙提醒。联系人之间实现点对点发送屏幕截图,截图可直接编辑图片添加图形与文字注释。即时通讯还能够自动保存所
有对话,你能够快速查询扫瞄历史对话信息。 如上图所示:点击界面左边第二个图标,进入即时通讯界面。界面分为三部分,在线人员、全部用户以及最近联系人。 1.1发送即时消息 您能够发送即时消息、传情表情、窗口震动等。 进入即时通讯界面,双击您要发送信息的对象,键入信息,选择表情或点击震动窗口按钮然后单击“发送”。
注意:假如对方没有打开与您的对话窗口,则会出现一个提示信息如下: 假如您选择的联系人不在线,那么即时消息将自动转为内部短信,然而震动窗口联系人将接收不到。联系人登录时会出现如下提示信息: 1.2群发信息(目前版本不支持此功能) 即时通讯还支持群发,您能够向全部或部分联系人发送即时短信或传送表情。 (1)点击主界面群发按钮(位于主界面右上方,云状标志。如下图1所示),弹
办公自动化系统OA系统建设方案
OA系统建设方案(一期工程) (第二版) 说明:OA系统第二版在第一版的基础上修改而成,为便于大家识别,修改后的内容用粉红色字体,灰色背景加以标识。 第一章需求概述 一、建设背景 2008年是我国“金质工程”建设的重要年份,其中办公自动化系统(即OA系统)是将现代化办公和计算机网络功能结合起来的一种新型的办公方式。互联网技术(Intranet、Internet)在我国迅速发展和普及,把OA推上一个新的信息化发展台阶——数字化办公阶段。长期以来,重庆市计量质量检测研究院高度重视信息化建设,先后建立起完善的硬件应用平台,并研发和引进多套业务系统。其中,应用较为成熟的是电子邮件系统、计量业务系统、质检业务系统、珠宝玉石检验系统等,并有多套系统在研。但是,随着机构的发展,市检测院已经逐步从集中式办公向总部->分中心的模式变化,早期建设的各种封闭的以业务为核心的系统面临着不能满足行政办公需求的情况。 因此,现阶段有必要重新建设一套技术先进,符合当前办公发展需要的办公自动化系统,增强协作,以更大发挥信息技术的优势,进一步提高市检测院行政办公的办公效率。 二、建设目标 1、实现全院的数据共享,基本解决信息孤岛问题。不同业务的基础数据做到一次录入,跨部门、跨业务系统重复使用; 2、提供可靠的、可追查的公文流转平台,有效的缩短公务处理的周期,加快公文流转过程,减少路耗、找人、等待等中间环节,保持公务处理渠道的畅通; 3、打破时空及地域限制,实现无纸化办公,远程办公、异地办公;
4、通过信息网络平台,提高信息统计和分析的水平,为领导提供准确、实时的预测和决策的辅助支持; 5、提供完善的信息交流机制,方便院各部室、中心、公司、协会和员工之间日常办公及业务信息的交流和管理,实现业务办理互联互通,信息数据共享; 6、充分利用现有建设好的网络环境及已有的网络配置资源,充分地保护已有的信息化投资; 7、解决网络办公应用中的最大难题——机构和管理模式的经常变动的问题,由用户自定义管理模式,实现真正的部门综合业务处理机制; 8、一期工程将建立相对独立于业务系统的行政办公系统,实现办公自动化。二期工程将进一步实现与业务系统的无缝耦合,建成国内一流的数字化检测机构综合办公系统。 三、建设任务 本项目的建设任务包括应用系统开发和实施部署。在总体设计思路上采用集中部署、分布式架构,市检测院各部室、中心、公司、协会(约20个)能拥有独立的基于公文处理子系统的综合办公系统,灵活部署,易调整,不受组织机构调整的影响。 四、建设原则 市检测院OA系统的建设应体现先进性、可靠性、实用性、安全性、易使用性、开放性、有限开源性、可扩展性、可维护性等原则。 1、先进性:应当采用当今主流技术,既要考虑应用平台和工具的先进,更要考虑系统结构和应用设计的先进性,以适应宏观上业务管理、发展规划和微观上事务办理的需求。 2、可靠性:系统设计应采用成熟、稳定、可靠的软件技术,保证系统在大数据量、高并发的情况下长时间不间断地安全运行。 3、实用性:根据业务需求和业务流程,从方便用户使用的角度进行系统设计、功能和模块划分。工作流程设计要求简捷流畅,能适应工作流不稳定和突发事件等各种现实情况。
Fedora-14安装-免费
Fedora 14安装全面体验[图文] 安装Fedora 14前的准备 [日期:2010-11-30] 来源:https://www.360docs.net/doc/564664225.html, 作者:李晨光 Fedora14 开发代号“Laughlin(劳克林)”,该名字取自诺贝尔物理学奖获得者Robert B. Laughlin,F edora 是一个基于RPM 的Linux发行版,由Red Hat公司赞助的由社区支持的Fedora Project 项目开发。Fedora 只包含自由和开源软件。Fedora 14 的新特性包括:GNOME 2.32 和KDE 4.5,以及更好的摄像头支持!新特性不止这些,在这个版本中,presto 被默认启用,这意味升级时只会下载最小化的升级包,而且升级速度也将大幅提升。Fedora14 官方下载地址:https://www.360docs.net/doc/564664225.html,/get-fedora?stF14
这里我们看到的就是第一幅安装界面了,和以前的稍稍有点不同,4:3的前景窗体和黑色的背景,代替原来的全部填充模式,其实效果都一样。那么点击Next (下一步),选择安装界面的语言
接下来,就和以往的Fedora12有些不同了,以往是要输入你的计算机名,这也是你电脑在网络上的主机名。现在是要选择存储介质种类。
随着10Gb以太网的成熟,在FC14和RHEL6中也加入了基于以太网的光纤通信技术(FCoE)SAN的支持,说白了FCoE是使用基于以太网的光纤通道协议,而传统的iSCSI则使用基于以太网的TCP/IP协议,他们都能通过以太网让你连接到光纤通道SAN。 这里我们看到的就是第一幅安装界面了,和以前的稍稍有点不同,4:3的前景窗体和黑色的背景,代替原来的全部填充模式,其实效果都一样。那么点击Next (下一步),选择安装界面的语言 接下来,就和以往的Fedora12有些不同了,以往是要输入你的计算机名,这也是你电脑在网络上的主机名。现在是要选择存储介质种类。
通达OA精灵操作说明
目录 第一章TIM即时通讯 (1) 1.1发送即时消息 (2) 1.2群发信息 (2) 1.3传输文件 (3) 1.4截取、编辑、保存、发送屏幕 (4) 1.5信息管理 (4) 第二章个人办公 (5) 2.1公告通知 (6) 2.2日程安排 (7) 2.3工作日志 (8) 2.4通讯簿 (9) 2.5我的文件 (10) 2.6控制面板 (11)
第三章行政管理 (13) 第四章系统管理 ...................................................... 错误!未定义书签。第五章附件程序 ...................................................... 错误!未定义书签。 第一章TIM即时通讯 即时通讯功能是快速实现协作办公以及与其他人联系沟通的重要途径。通过即时通讯你可以向任何联机联系人快速收发即时消息并且支持群发。支持离线消息自动转入OA内部信息、用户上线立刻提醒。联系人之间实现点对点发送屏幕截图,截图可直接编辑图片添加图形与文字注释。即时通讯还可以自动保存所有对话,你可以快速查询浏览历史对话信息。 如上图所示:点击界面左边第二个图标,进入即时通讯界面。界面分为三部
分,在线人员、全部用户以及最近联系人。 1.1发送即时消息 您可以发送即时消息、传情表情、窗口震动等。 进入即时通讯界面,双击您要发送信息的对象,键入信息,选择表情或点击震动窗口按钮然后单击“发送”。 注意:如果对方没有打开与您的对话窗口,则会出现一个提示信息如下: 如果您选择的联系人不在线,那么即时消息将自动转为内部短信,但是震动窗口联系人将接收不到。联系人登录时会出现如下提示信息: 1.2群发信息(目前版本不支持此功能) 即时通讯还支持群发,您可以向全部或部分联系人发送即时短信或传送表情。(1)点击主界面群发按钮(位于主界面右上方,云状标志。如下图1所示),弹 图1 出群发界面如图2所示:
XP系统下硬盘安装Fedora 14图文教程
XP Fedora 14 Ubuntu Fedora Ubuntu Fedora 6 Fedora 14 Ubuntu 10.10 2010 Fedora 14 个 个个Fedora 14 2D Fedora 14 100% 1 “ ” 个个 Linux kernel 2.6.35 GNOME 2.32 https://www.360docs.net/doc/564664225.html, Server 1.9 Python 2.7 Sugar 0.90 Fedora 14 libjpeg-turbo JPEG Fedora 14 D Python 个个Fedora Linux Window XP 个个
linux Windows XP Fedora 14 个个 window Fedora 14 个个 2 个个 1 grub4dos https://www.360docs.net/doc/564664225.html,/projects/grub4dos/ 个个 2 Fedora DVD ISO https://www.360docs.net/doc/564664225.html,/blog/988 个个 grldr XP C D 个个 grub4dos grldr XP C Fedora DVD ISO isolinux initrd.img vmlinuz D images D 个个4 grub4dos menu.lst D menu.lst, ( (hd0,4) D (hd0,0) C ) 个个title Install Fedora 14
个个kernel (hd0,4)/vmlinuz 个个initrd (hd0,4)/initrd.img boot.ini
个 boot.ini c:grldr="fedra" grub4dos 个 个
通达OA精灵使用说明书
通达OA网络智能办公系统(英文注册商标:Office Anywhere),由中国兵器工业信息中心通达科技开发团队研发。Office Anywhere(随时随地办公,象征着快速、高效。) OA有别于QQ,OA与QQ都具备即时通讯功能,但QQ注重的是娱乐性。附加更多的娱乐功能。 OA全部功能致力于办公方面的便捷性与易用性。OA精灵功能是快速实现协作办公以及与其他人联系沟通的重要途径。通过即时通讯你可以实现开机自动登录OA,保持实时在线,快速收发OA内部短信,无需打开IE执行OA所有功能。同时可以向任何联机联系人快速收发即时消息并且支持群发。支持离线消息自动转入OA内部信息、用户上线立刻提醒。联系人之间实现点对点发送屏幕截图,截图可直接编辑图片添加图形与文字注释。即时通讯还可以自动保存所有对话,你可以快速查询浏览历史对话信息 OA集成了包括内部电子邮件、短信息、公告通知、日程安排、工作日志、通讯录、考勤管理、工作计划、网络硬盘、工作流、讨论区、投票、聊天室、文件柜、人事档案、工资管理、人员考核、办公用品、会议管理、车辆管理、图书管理、手机短信、CRM、列车时刻查询、电话区号查询、邮政编码查询、法律法规查询、万年历、世界时间等数十个极具价值的功能。
如上图所示:点击界面左边第二个图标,进入即时通讯界面。界面分为三部分,在线人员、全部用户以及最近联系人。 登陆 即时通讯可以设置开机自动登录。如果您使用的是私人计算机,此功能非常有用。但是,如果您使用的是公共或共享的计算机,设置密码和选择自动登录后,使用此计算机的其他人都可以访问您的帐户了。 将IM即时通讯设置为开机自动登录。 如上图所示: A、在登录窗口或设置登陆标签中,正确输入您的用户名和密码(新员工的 账户和密码请到公司行政部申请领取)和OA的登陆地 址:http://192.168.1.254:82 B、选择“自动登录”复选框。 C、在设置界面其他标签中选择开机自动运行。 注意:如要正确开机自动登录必须正确输入用户名密码。 如果需要对用户设置进行修改您需要知道以下几点: a 、OA服务器地址和端口号。 b 、IM服务器地址和端口号。 c 、您的用户名和密码。 同时如果您需要修改一些配置部分参数的时候,可点击在登陆页面
用U盘安装Fedora的详细步骤
用U盘安装Fedora的详细步骤 导读:Fedora,一款由全球社区爱好者构建的面向日常应用的快速、稳定、强大的操作系统。如今Fedora19除了gnome桌面版之外,还提供了KDE定制版和LXDE定制版,为用户提供了更全面的更新颖的桌面系统,下面我们来看看如何用U盘来安装Fedora19的。 用U盘安装Fedora 19的详细步骤: 1、进入制作好的U 盘启动盘,在isolinux 文件夹中找到isolinux.cfg 和syslinux.cfg 文件。 2、用文本编辑器打开isolinux.cfg 文件,将root 的值改为FEDORA-19-1,(即root=live:CDLABEL=FEDORA-19-1)。总共需要改三处,如下所示:menu label ^Start Fedora Live kernel vmlinuz0 append initrd=initrd0.img root=live:CDLABEL=FEDORA-19-1 rootfstype=auto ro rd.live.image quiet rhgb rd.luks=0 rd.md=0 rd.dm=0 menu default menu separator menu begin ^Troubleshooting menu title Troubleshooting label basic0 menu label Start Fedora Live in ^basic graphics mode. kernel vmlinuz0 append initrd=initrd0.img root=live:CDLABEL=FEDORA-19-1 rootfstype=auto ro rd.live.image quiet rhgb rd.luks=0 rd.md=0 rd.dm=0 xdriver=vesa nomodeset text help Try this option out if you‘re having trouble starting. endtext label check0 menu label ^Test this media & start Fedora Live kernel vmlinuz0 append initrd=initrd0.img root=live:CDLABEL=FEDORA-19-1 rootfstype=auto ro rd.live.image quiet rhgb rd.luks=0 rd.md=0 rd.dm=0 rd.live.check label memtest menu label Run a ^memory test. 3、修改完成后复制一份isolinux.cfg文件,并将其命名为syslinux.cfg(将原来那个syslinux.cfg 文件覆盖掉)。也就是说两个文件isolinux.cfg 和syslinux.cfg 名称不同,内容相同。 4、将U盘盘符名也改为FEDORA-19-1。注意上面修改的三处和此处修改的要一模一样。 上述工作完成之后,用户就可以重新启动电脑选择U盘启动进入安装界面,接下来的安装步骤和U盘安装Windows8、Windows7的方法差不多,用户很快就可以掌握。
OA精灵与IM即时通讯功能讲解
OA精灵与IM即时通讯功能 第一部分OA精灵 ?实现开机自动登录OA,保持实时在线。 ?快速收发OA内部短信。 ?无需打开IE执行OA所有功能。 一、安装 A、计算机端:\\192.168.1.3\个人保留\software\通达OA资料\OA精灵 2012\ispirit2011.exe B、iphone:\\192.168.1.3\个人保留\software\通达OA资料\OA精灵2012\OA精灵 2011_iOS版.rar C、安卓:\\192.168.1.3\个人保留\software\通达OA资料\OA精灵2012\OA精灵 Android版\ispirit_for_Android.apk 二、设置 A、公司局域网内 B、外部网络选择使用外网地址登录选项 ?在系统设置登陆标签中正确设置用户名和密码。 ?在系统设置登陆标签中正确设置OA服务器网址。 ?在系统设置登陆标签中正确设置即时通讯服务器IP,默认与OA服务器相同。 ?在系统设置即时通讯标签中正确设置即时通讯服务器端口。 ?OA精灵2011新增内外网访问地址切换功能,可以设置两个访问地址方便切换。 提示 如选择自动登录需要正确填写用户名、密码否则不能正常登陆。 如即时通讯服务器端口号没有改动则无需修改即时通讯服务器端口参数。 配置好以上信息您就可以开始使用OA精灵了。
三、OA精灵协同办公 ?实现开机自动登录OA,保持实时在线。 ?接收来自OA的事务提醒,点击查看新邮件、新工作等。
?无需打开IE执行OA所有功能。精灵面板中显示OA菜单导航,点击执行相应功能。 第二部分IM即时通讯功能 ?向任何联机联系人发送即时消息。支持离线消息自动转入OA内部信息、用户上线立刻提醒。 ?向一群朋友发送信息。 ?联系人之间实现点对点发送文件。支持内外网发送。 ?联系人之间实现点对点发送屏幕截图。截图可直接编辑图片添加图形与文字注释。 ?保存对话。在客户端自动保存所有对话。可以快速查询浏览历史对话信息。 一、事物提醒 用于工作流提醒下一步经办人、公告或新闻中发布了新内容等的事物提醒,装了OA精灵的会实时跳出提醒的窗口,用户点击就自动跳转查看新闻公告或者处理流程。 二、发送即时消息或其他类型的消息
办公软件试题操作要求及题解步骤
办公软件应用(Windows平台)(高级操作员级) 试题及题解步骤 王 毅 2006.6 主要内容 1 操作系统应用 2 文档处理的基本操作 3 文档处理的综合操作 4 数据表格处理的基本操作 5 数据表格处理的综合操作 6 演示文稿的制作 7 办公软件的联合应用 8 桌面信息管理程序应用 9 其他高级应用 第一单元 操作系统应用 操作要求:考生按如下要求进行操作。 1. 开机,进入windows,启动“资源管理器”。 2. 建立考生文件夹,文件夹名为考生准考证后七位。 3. C盘中有考试题库“win2004gjw”文件夹,文件夹结构如图: 4. 根据选题单指定题号,将题库中ksml2文件夹内相应的文件复制 到考生文件夹中,将文件分别重命名为A1、A2 、A3 、A4 、 A5 、 A6 、 A7 、 A8,扩展名不变。 5. 系统设置与优化: 1) 用磁盘清理程序对C驱动器进行清理,在进行磁盘清理时将整 个屏幕以图片的形式保存到考和文件夹中,文件命名为A1a。 (不必等待操作执行完毕) 2) 自定义任务栏,设置任务栏中的时钟隐蔽,并且在“开始”菜单 中显示小图标,将设置的效果屏幕以图片的形式保存到考生文 件夹中,文件命名为A1b,图片保存之后,恢复原设置。 解题步骤:
1. 右击“我的电脑”图标→资源管理器。 2. 在资源管理器中单击D:盘→右击右侧空白区域→新建→文件夹 →输入文件夹名(准考证号后七位数字)→回车确定。 3. 根据选题单→把相应文件选定(按Ctrl单击每个文件)→右键菜 单→复制;打开考生文件夹→右键菜单→粘贴→全选→右键菜单 →属性→取消只读→右击文件→重命名→输入相应文件名。 4. 系统设置与优化,并以图片形式保存。方法:按PrtSc/SysRq 键,保存整个桌面,按Alt+P键保存当前活动窗口。或用红蜻蜓 抓图精灵。 a) 开始→附件→系统工具→磁盘清理程序→磁盘碎片整理程序→ 按PrtSc键→启动画图程序→粘贴→保存在考生文件夹下,文件名为A1a。 b) 右击任务栏→属性→在对话框中按要求设置→勾选隐藏时钟→ 开始菜单标签→自定义→勾选显示小图标→确定。 第二单元 文档处理的基本操作 操作要求:打开文档A2.doc,按照样文进行如下操作: 1. 设置文档的页面格式: a) 按样文2-1A,设置页眉和页脚,在页眉左侧录入文本“音乐的 魅力”,右侧插入域“第X页共Y页”。 b) 按样文2-1A,将正文前两段设置为三栏格式,加分隔线。 2. 设置文档的编排格式: a) 按样文2-1A,将标题设置为艺术字,式样为艺术字库的第2行 第5列,字体为华文行楷,环绕方式为紧密型。 b) 按样文2-1A,将正文前两段字体设置为楷体、小四,字体颜色 为蓝色。 c) 按样文2-1A,将正文最后一段设置为仿宋,小四。 d) 按样文2-1A,将正文第一段设置为首字下沉格式,下沉行数为 二行,首字字体设置为华文行楷。 3. 文档的插入设置: a) 在样文所示位置插入图片,图片为ksml3\tu2-1.bmp,设置图片 大小缩放28%,环绕方式为紧密型。 b) 在最后一段“奋进”文本处添加批注“此处用词不当。” 4. 插入、绘制文档表格:在文档尾部插入一一个3行3列的表格并 合并第3列单元格。 5. 文档的整理、修改和保护:保护的窗体,密码为ks2-1。
Fedora-14安装图解
硬盘安装系统 win7下用EasyBCD硬盘安装fedora14(成功) 安装步骤。 1.下载最新版EasyBCD 2.0Beta。 2.在win7的计算机管理-->存储-->磁盘管理中分出一部分free space来。(我的做法是删除一个卷40G,然后新建一个卷20G,这样就生成了20G的未分区空间)这部分空间是用来安装fedora14的 3.将下载的fedora-14-i386-DVD.iso放在F:/fedora14文件夹中(fedora14为自己建的文件夹)。那个放镜像的分区要FAT32才可以识别。也可以用移动硬盘或者U盘,使用exFAT 或NTFS文件系统无法识别。 4.用winrar打开fedora-14-i386-dvd.iso。将里面的images,isolinux两个文件夹复制到fedora14文件夹中。同时再将isolinux文件夹复制到C:根目录下。 5.将isolinux中的initrd.img,vmlinuz两个文件复制到fedora14文件夹中。 6.打开EasyBCD,依次点击Add/remove NEW Entry--->NeoGRUB--->Install ---->Configure.这时会弹出一个menu.lst文档。
把下面代码粘贴进去,保存该文件。然后再点击Add/remove a Entry中的Save,保存设置。 title install fedora 14 root (hd0,0) kernel (hd0,0)/isolinux/vmlinuz initrd (hd0,0)/isolinux/initrd.img 注意:这儿是hd0,0就是指的C:盘。如下图: 7.这样后就可以重启系统。然后选择进入Neogrub启动项。然后就可以按照图形界面开始安
VMware10下安装Fedora21(图文详解)
3 仿真环境搭建过程 3.1 Fedora 21安装过程 首先在Fedora官方网站下载Fedora 21 Workstation。 网址:https://https://www.360docs.net/doc/564664225.html,/zh_CN/workstation/download/, 有32位和64位Workstation可选,我选用的是32位Workstation。 1. 下载之后打开VMWare Workstation,点击新建虚拟机。,如图3.1所示: 图3.1 创建虚拟机 2. 选择典型(推荐)(T)安装,单击下一步。如图 3.2所示: 图3.2 选择典型安装 3. 点击安装光盘映像文件(iso)前的小圆点,然后点击浏览,找到自己刚才下载的Fedora-Live-Workstation-i686-21-5.iso文件。然后单击下一步。如图3.3所示:
图3.3 选择安装源文件镜像 4. 客户机操作系统选择Linux(L),版本选择Fedora,然后单击下一步。(注:如果你下载的是64位的Workstation,请选择Fedora 64位。)如图3.4所示: 图3.4 选择客户机操作系统 5. 为自己的虚拟机起一个名字,这个可以随意,最好是一眼就能看出是什么系统,什么版本,我这里取名为Fedora。位置(L)是你想要将Fedora虚拟机安装的位置,最好选用一个剩余空间大于20G的磁盘,我选用的位置为:G:\Virtual Machine\fedora。如图3.5所示:
图3.5 命名虚拟机 6. 默认配置给Fedora的容量为20G,将虚拟磁盘拆分成多个文件。这里保持默认就好,然后单击下一步。如图3.6所示: 图3.6 指定磁盘容量 7. 单击完成结束配置。如图3.7所示: 图3.7 已准备好创建虚拟机 8. 单击打开此虚拟机,开始正式安装Fedora21(注:安装前可以设置一下
windows xp下硬盘安装fedora 13
以下虽然是fedora 10的安装手册,但我已经用他成功安装了fedora 13 现整理如下 只要把本文中出现的fedora10 当成fedora 13即可,完全一样的。 Sort by mang Fedora 13硬盘安装方法网上有很多,但是很多都是不完善的,硬盘安装Fedora 13之前参考了Fedora 10的方法,现在我把完整安装过程整理一下供新手参考。 1.下载Fedora10官方发布的镜像文件 硬盘安装Fedora 10当然要首先从Fedora官方下载Fedora 10的ISO文件了(https://www.360docs.net/doc/564664225.html,/zh_CN/get-fedora-all) 我用过的fedora 13的下载地址: https://www.360docs.net/doc/564664225.html,/fedora/releases/13/Fedora/i386/iso/Fedora-13-i386-DVD.iso 下载后的镜像文件大小为3.05G,另外还有一种大小是675M的镜像,建议不要用这个,因为我用这个没有成功,呵呵!当然大家可以去试试 我电脑中原有的操作系统是WindowsXP,C盘是NTFS格式,J盘是FA T32格式的。 网上都说要把它放到fat32分区下,我也把它放到了J盘(fat32格式的),NTFS的也已经测试过了,可以的,至少fedora 13是可以的。这里没有特别的限制。 2.解压这个镜像文件中的images文件夹、isolinux文件夹中的initrd.img和vmlinuz二个文件放在一个盘符下面(可以新建一个目录,放在里面) 我的具体做法是新建一个fedora10目录,把Fedora-10-i386-DVD.iso里面的images 文件夹解压出来放到刚才新建的fedora10目录中,另外还要解压isolinux文件夹中的initrd.img和vmlinuz二个文件也放到fedora10目录下,第三把Fedora-10-i386-DVD.iso文件也放在fedora10目录中(见图1),还要把initrd.img和vmlinuz复制到C盘的根目录下。 图1
OA系统基础教程(一)
为了让用户快速理解和掌握本系统的使用,做了一个简单的教程。教程分三部分,第一个文件为:通达OA常见功能使用。这部分要求每个用户都要理解和掌握,主要介绍通达OA的登陆、初始化设置、个人办公桌使用、工作流程使用四部分。如需帮助致电:网络部:23128888-8593 王文治,龚建明。 第一部分:三种方式登陆使用OA系统 1、通过IE浏览器。 公司协同办公系统网址:https://www.360docs.net/doc/564664225.html, 直接在浏览器中输入本单位OA的地址,然后再输入用户名和密码。(提醒:建议使用IE浏览器6.0及以上版本,并在IE中将本OA登陆地址设置为可信任站点。设置办法:打开IE:工具--INTERNET选择项--安全--受信任的站点--站点--添加本单位OA的站点,如下图)
2、通过OA精灵访问。如果你经常固定地使用某台电脑,则可以设置为开机后自动登陆OA,有信息自动弹出提醒。这需要在本机上安装并设置OA精灵。 安装好之后,要进行自动登陆设置,要求输入你的用户名和密码,以及OA服
务器、即时通讯服务器的地址,这个地址和IE登陆时的地址是相同的,也可向OA 管理员咨询。需要提醒的是,为了防止自动登陆,当你没在时,别人进入你的OA 系统查看相应信息,可以设置屏幕保护功能,即当你多少分钟没有使用电脑时,自动锁定你的屏幕,查看时需要输入密码。装好这个之后,通过即时通讯的功能,还可以像QQ一样传送文件。目前的版本只支持双方都在同一网络内才行。 3、通过智能手机访问。https://www.360docs.net/doc/564664225.html,/pda 第二部分:个人初始化设置 主要包括以下功能:设置个人登陆密码、设置桌面、自定义组等功能。 1、桌面主题设置。进入OA后,点桌面右上角的“控制面板”,即可设置桌面主题,系统内置了多套桌面主题,每个人可以根据自己的喜好来灵活设置,还可以定义其它的一些默认选项。公司目前是:管理员定义了统一设置,则每个人不能进行个人桌面设置。桌面设置的效果如下图所示: 2、菜单快捷组的设置。由于OA的功能模块很多,每个人可以根据自己的工作情况,灵活定义一些常用的项目作为快捷任务。定义之后,可以通过左侧主菜单下的“常用”按钮来选择,也可以通过OA上部的快捷任务栏切换使用。
