固态硬盘闪存种类介绍
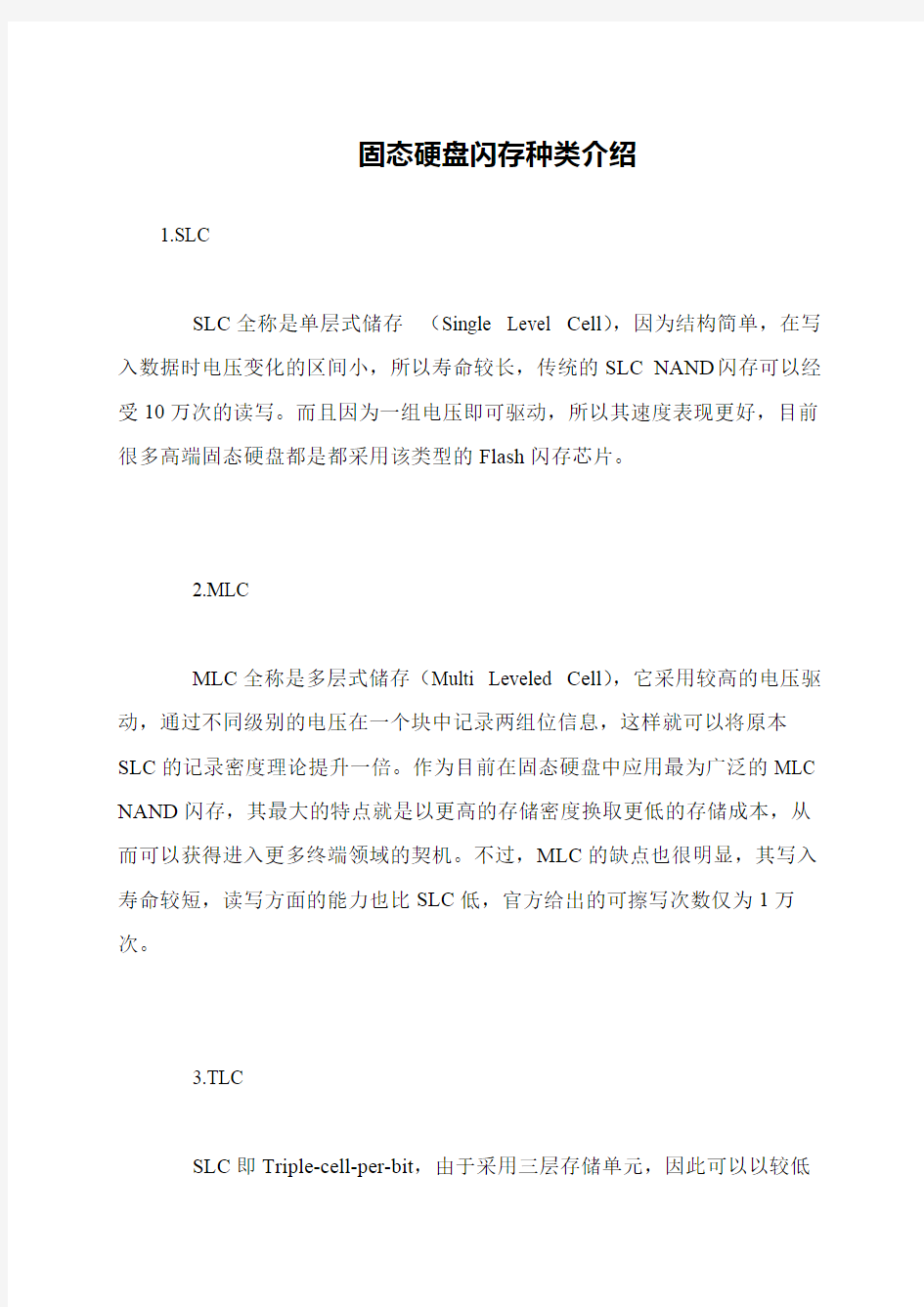
固态硬盘闪存种类介绍
1.SLC
?
SLC全称是单层式储存(Single Level Cell),因为结构简单,在写入数据时电压变化的区间小,所以寿命较长,传统的SLC NAND闪存可以经受10万次的读写。而且因为一组电压即可驱动,所以其速度表现更好,目前很多高端固态硬盘都是都采用该类型的Flash闪存芯片。
?
?
2.MLC
?
MLC全称是多层式储存(Multi Leveled Cell),它采用较高的电压驱动,通过不同级别的电压在一个块中记录两组位信息,这样就可以将原本SLC的记录密度理论提升一倍。作为目前在固态硬盘中应用最为广泛的MLC NAND闪存,其最大的特点就是以更高的存储密度换取更低的存储成本,从而可以获得进入更多终端领域的契机。不过,MLC的缺点也很明显,其写入寿命较短,读写方面的能力也比SLC低,官方给出的可擦写次数仅为1万次。
?
?
3.TLC
?
SLC即Triple-cell-per-bit,由于采用三层存储单元,因此可以以较低
台式机能不能安装固态硬盘
台式机能不能安装固态硬盘 台式机是否能安装固态硬盘说明一: 可以,只要电脑满足如下条件: 具备sata接口,这种接口从十年前开始普及,只要不是太古董的电脑都有。 有额外的供电接口以及供电功率,固态硬盘耗电不高,几瓦的水平,接口的话如果没有现成的也可以使用转接头转一个4pin 的来供电。 使用win7以后的操作系统并打开ahci模式,虽然xp和vista 也能打开ahci模式,但对于固态硬盘稳定工作的trim指令和高级电源管理等功能不支持或者支持的不够好,会极大的影响固态硬盘的速度和寿命。 台式机是否能安装固态硬盘说明二: 1)装上ssd:把ssd接到主板上,最好接到sata3接口 2)把系统装到ssd:安装系统方法与机械硬盘一样 3)设置从ssd启动:开机按del或f2,进入bios设置ssd 为第一启动盘。(不同电脑进入bios方法不一样,留意开机画面显示什么提示。) 注意:一定要格式化原来的硬盘才能启动。 台式机是否能安装固态硬盘说明三: 1、ssd硬盘兼容性没有问题的,只要接口合适就行。没看到
你主板,08年以后的电脑都支持sata2,这个硬盘是sata3的,向下兼容。 2、ssd硬盘比机械硬盘会快一些的。如果玩游戏就安装游戏,这时读取游戏的时间快,如果要整机快就安装系统,这样开机速度和整机运行速度快。 3、如果要整机快就重装系统,系统安装在ssd硬盘上。 4、金胜维sataiii固态硬盘c3000.6 259元 相关阅读: 固态硬盘发展历程 1956年,ibm公司发明了世界上第一块硬盘。 英特尔固态硬盘 1968年,ibm重新提出“温彻斯特”(winchester)技术的可行性,奠定了硬盘发展方向。 1970年,storagetek公司(sun storagetek)开发了第一个固态硬盘驱动器。 1989年,世界上第一款固态硬盘出现。 2006年3月,三星率先发布一款32gb容量的固态硬盘笔记本电脑, 2007年1月,sandisk公司发布了1.8寸32gb固态硬盘产品,3月又发布了2.5寸32gb型号。 2007年6月,东芝推出了其第一款120gb固态硬盘笔记本电脑。 2008年9月,忆正memoright ssd的正式发布,标志着中国企业加速进军固态硬盘行业。
闪存PIN介绍
Secure Digital I/O Card Description Secure Digital Input/Output [SDIO] is a flash based removable memory card. The card format may also be used for other device functions in addition to data storage. Secure Digital IO uses a 9-Pin connector [1 row of 9 pins]. SDIO is based on the Secure Digital SD card. SDIO is compatible with the SD memory card, and fits in the same socket. The Secure Digital I/O card dimensions are: 24mm wide x 32mm long x 2.1mm thick. There are two types of SDIO cards; a full-speed version, and a slow-speed version. The full-speed version will operate with a 1-bit and 4-bit SD transfer mode, both with a clock ranging from 0Hz to 25MHz. The 4-bit version operating at 25MHz has a transfer rate of 100Mbps. The slow-speed version will use the 1-bit mode and may have the 4-bit mode, but only operates at a transfer rate of between 0Hz and 400kHz. The slow-speed version is not intended for memory functions. The SDIO card support the SPI bus interface. The SDIO mechanical form factor is shown above; however a few gaps "lock notches" are not shown. The SDIO card may exceed 24mm in width after 37mm in length, and the width may be thicker then 2.1mm after 37mm in length T he Secure Digital memory card is a memory specifically developed to meet security requirements which have appeared in the field of electronic audio and video devices. It includes a Copyright protection mechanism which complies with the SDMI standard (Secure Digital Music Initiative). The file protection and encryption system (CPRM: Content Protection for Recordable Media) is integrated into the SD card. The SD card's interface supports standard MMC card operations.
2020固态硬盘最新牌子推荐介绍
2020固态硬盘最新牌子推荐介绍 三星 出货量:????? 颗粒资源:????? 综合实力:????? 提到固态硬盘,三星绝对称得上是“老资格”了。在SATASSD时代,三星的高端SSD就是性能的象征。从840到850、再从950到960,PRO后缀的三星SSD,在每一次的更新换代之中都引领了性能 的潮流。我们在评测新品SSD的时候总以三星的旗舰SSD作为对比。同时,三星也是将旗舰级SSD带到TB级的第一人。 在主流与低端领域,三星旗下的EVO系列SSD长期占据销售冠军,诞生了750EVO等经典产品。不过,三星曾率先将TLC带到了SSD之中,分别有840EVO与850EVO,引起了对于TLC寿命、性能、可靠 性的广泛讨论。直到现在,TLC遍布SSD市场,但这个争议依然没 有停息。 2016年,三星推出了新一代高性能的960系列,包括960PRO以 及960EVO,均支持NVMe规范,性能爆表。其中960EVO更是“咸鱼 翻身”,EVO后缀首次被披上顶级的标签。 Intel 出货量:??? 颗粒资源:????? 综合实力:????? 虽然在PCI-ESSD时代Intel才频繁出现在我们的视野,其实 Intel一直伴随着SSD的发展而在这领域一直是掌控者。在SSD发 展的初期,凭借着自身在芯片设计的底蕴,Intel320、330系列的
性能十分不俗的,尤其在随机读写性能方面。不过价格一直都很高 大上,所以这些IntelSSD一度成为高端用户的宠儿。 后期Intel推出了面向mSATA的525、SATA的530、535系列, 其中530、535性能达到了540/490MB/s的标称速率。而后续推出的730系列,更将性能提升到89000/74000IOPS,奠定了Intel在随机 读写性能的地位。 2016年,Intel推出了M.2接口的新品600p,正式进军M.2市场,采用慧荣主控的它,正式宣告打入主流市场。 英睿达 出货量:??? 颗粒资源:????? 综合实力:???? 2010年,英睿达推出了C300SSD,宣布进军SSD市场。2013年,宣布M500的推出,进军主流市场。2014年的英睿达M550,凭借着 当时标杆级的Marvell88SS9189主控和20nm64Gb/128Gb美光闪存, 展现出优异的性能,比肩当时的性能王者三星840PRO,一度跻身顶 级SATA3.0SSD行列。 同样在2014年,英睿达推出了面向主流市场的MX100,成为首 款采用16nm工艺NAND的SSD。Marvell88SS9189主控加上MLCNAND,带来了不俗的性能与口碑。2015年,英睿达精益求精,推出了 BX100、MX200等产品,延续了精品级的路线。不过随着2015年年 底的BX200的推出,英睿达终于拜倒于TLCNAND的门下。 随着3DNAND的盛行,2016年英睿达推出了MX300SSD。虽然依然是TLC的NAND,但是在寿命与性能上有较大的进步,成为了主流级SSD的优质产品。 总的来说,英睿达在这一年的高性能SSD竞争之中有点落伍了,毕竟目前是M.2以及NVMe主宰的世界,目前英睿达依然深耕于主流 级市场。这当然不是不好,只是我们的要求高了一点吧。
闪存芯片封装技术和存储原理技术的介绍
闪存芯片封装技术和存储原理技术介绍 目前NAND Flash封装方式多采取TSOP、FBGA与LGA等方式,由于受到终端电子产品转向轻薄短小的趋势影响,因而缩小体积与低成本的封装方式成为NAND Flash封装发展的主流趋势 TSOP(Thin smaller outline package)封装技术,为目前最广泛使用于NAND Flash的封装技术,首先先在芯片的周围做出引脚,采用SMT技术(表面安装技术)直接附着在PCB板的表面.TSOP封装时,寄生参数减小,因而适合高频的相关应用,操作方便,可靠性与成品率高,同时具有价格便宜等优点,因此于目前得到了极为广泛的应用. FBGA(Ball Grid Array,也称为锡球数组封装或锡脚封装体)封装方式,主要应用于计算机的存、主机板芯片组等大规模集成电路的封装领域,FBGA封装技术的特点在于虽然导线数增多,但导线间距并不小,因而提升了组装良率,虽然
功率增加,但FBGA能够大幅改善电热性能,使重量减少,信号传输顺利,提升了可靠性. 采用FBGA新技术封装的存,可以使所有计算机中的存在体积不变的情况下容量提升数倍,与TSOP相比,具有更小的体积与更好的散热性能,FBGA封装技术使每平方英寸的储存量有很大的提升,体积却只有TSOP封装的三分之一,与传统TSOP封装模式相比,FBGA封装方式有加快传输速度并提供有效的散热途径,FBGA封装除了具备极佳的电气性能与散热效果外,也提供存极佳的稳定性与更多未来应用的扩充性. LGA(land grid array) 触点列封装,亦即在底面制作有数组状态坦电极触点的封装,装配时插入插座即可,现有227触点(1.27mm 中心距)和44触点(2.54mm 中心距)的瓷LGA,应用于高速逻辑LSI电路,由于引线的阻电抗小,对高速LSI相当适用的,但由于插座制作复杂,成本较高,普及率较低,但未来需求可望逐渐增加. 目前NAND Flash一般封装大多采用TSOP、FBGA 与LGA的方式,而记忆卡则多采用COB方式进行封装手机应用领域则多用MCP的封装形式,随着终端产品的变化,未来WLP与3D TSV的封装方式也将逐渐为业界广为应用. U盘的一个大特点便是它的写入速度远不如读取速度快,但这并不不是所有U盘的共同问题,只是较大围存在这样的问
【2018-2019】256g固态硬盘分几个区-推荐word版 (3页)
本文部分内容来自网络整理,本司不为其真实性负责,如有异议或侵权请及时联系,本司将立即删除! == 本文为word格式,下载后可方便编辑和修改! == 256g固态硬盘分几个区 当组装好一台电脑之后,即将面对的就是为电脑安装操作系统了。安装操作系统前要做的就是硬盘分区与格式化。 那么,硬盘如何分区? 新装机的电脑由于硬盘是全新的硬盘,所以分区格式并不需要担心数据安全,对于硬盘分区,有以下常用的几款硬盘分区工具:PartitionMagic、DISKGEN等,软件操作简单易上手。全新电脑是没有系统的,所以需要系统或U 盘系统,其内部均自带有PartitionMagic、DISKGEN等硬盘分区软件,所以重点是准备U盘系统或光盘系统盘。 如果您购买有系统光盘,系统光盘里就自带有PE工具,内部包含各种硬盘分区工具;如果您需要自己制作U盘系统,那么需要下载PE工具到U盘。 下载工具后,需要将其制作成U盘系统或刻录成光盘系统,这里比较推荐大家制作成U盘系统,如果是光盘系统大家可以自己买系统盘,那就是别人已经做好的了。 有了光盘系统或U盘系统之后,接下来就可以将U盘或光盘放入电脑了。 第一步:需要设置一下电脑的启动顺序,这时需要进入BIOS,把光驱设为第一启动设备。调整启动顺序一般有多种方法,现在的主板厂商为了方便用户使用,把调整启动顺序设置成快捷键,在电脑开机显示画面的时候按住快捷键即可调整,具体是哪个快捷键,不同的主板会有不同的设置,只需按照画面提示进行操作即可。 进入到PartitionMagic硬盘分区工具之后,即可进行硬盘分区了,不过在硬盘分区之前,必须思考一个问题。对于硬盘分区首先要明白C盘一般是作系统盘,其他盘做存储盘。而C盘系统必须预留比较充足的空间,因为C盘空间过小,会影响系统性能。一般分区按照所使用的操作系统而定,假如现在还在用Windows XP的话,建议留给操作系统的空间为10GB为宜。 如果是用Windows 7的话,建议分出30GB—50GB为宜,把其余的容量用于个人数据的存放及软件的安装。这也就是大家常说的C盘。那么,D盘的话建议大家用来当做软件和游戏的安装目录;像E盘、F盘具体该怎么分配就根据大
固态硬盘安装教程详细步骤
固态硬盘安装教程详细步骤 许多朋友都喜欢用固态硬盘,无论性能还是存储读取速度,都比同等级机械硬盘高,但是要使用固态硬盘就要安装,那么固态硬盘要怎么安装呢?不清楚的朋友来看看以下文章吧! 如何安装SSD硬盘,步骤如下: 第一步: 1、在机箱内找出安装SSD的线材,首先是SSD的电源输入接口,这个是由电脑的电源引出的线材。P4字样并没有特别的含义,只是标注这是电源提供的第四个此类接口。形状是扁嘴形 2、接着是SSD硬盘的数据输入输出接口,SATA线,宽度比硬盘电源线要短很多,比较小同样是扁口 3、安装一块金士顿SSD,型号SSDNowV100128G,标称读写性能为250/220MB/S 4、线材对准SSD尾部相应的接口,基本上很难搞错,因为接口都是专用的,弄错了是插不进去的 5、将电源和数据线接驳在对应的SSD接口位置上后,安装就基本算完成了 第二步: 1、放进机箱,把侧板盖上,就算完成了,最后我们要安装操作系统。安装之前先开机根据屏幕提示按键盘上相应的键进入到BIOS界面,如图7所示: 2、选择图上这项,设备启动设定
3、再点第一项,进入下面的界面 第三步: 1、系统安装完成后,重启两次电脑,利用软件检测下SSD 的基本信息 2、使用CrystalDiskMark软件测试性能,一切正常,与金士顿产品标注的性能水准一 3、测试SSD的性能,对文件进行复制和压缩,解压出一个Office2007的文件所用时间,不到20秒,文件大小为900MB 补充:硬盘常见故障: 一、系统不认硬盘 二、硬盘无法读写或不能辨认 三、系统无法启动。 系统无法启动基于以下四种原因: 1.主引导程序损坏 2.分区表损坏 3.分区有效位错误 4.DOS引导文件损坏 正确使用方法: 一、保持电脑工作环境清洁 二、养成正确关机的习惯 三、正确移动硬盘,注意防震 开机时硬盘无法自举,系统不认硬盘
ssd固态硬盘格式化教程
ssd固态硬盘格式化教程 买回来新的固态硬盘第一件事肯定是格式化,那么怎么格式化才对固态硬盘最好呢?当然是4K对齐格式化。 除了Intel、三星两个大厂的SSD,其他牌子必须做4KB对齐,如果不做,使用到后期可能就会出现性能急剧下降,寿命缩短等问题,那么你所使用的SSD是否需要做4K对齐这个问题,最好的方法是咨询SSD厂商,因为这样的言论更加权威,方法更加可靠! 之所以提到Intel和三星可以不理会4KB对齐,是因为厂商的固件里已经对4KB对齐做过处理和优化,即便不做也不会有严重影响,但是其它厂商未做过任何测试,所以无法给出建议,当然如果你有所担心,那么就直接把4KB对齐做掉即可,因为无论是哪个厂商的固态硬盘,做4KB对齐都要比不做要好!目前最好用的4K对齐工具是:DiskGenius 点名字可下载,其使用方法也非常简单,在装有SSD硬盘的服务器上运行,大致步骤如下: 1、选择SSD硬盘; 2、选择新建分区; 3、新建分区界面,选择“对齐到下列扇区的整倍数”,然后选择“2048”点确定,这样4K对齐就做好了!FAQ:a、4KB 对齐这么复杂,就没有简单一点的办法吗?
答:当然有,使用Win7或者Win2008来给SSD新建分区,就不用使用这个工具了,因为Win7/Win2008默认已经支持4KB对齐功能,只是Win2003/WinXP这些系统不支持,所以在2003和XP上给SSD分区要用工具,如果是 Win7/Win2008就不需要工具了!b、4KB对齐和4KB格式化到底是啥意思? 答:4KB对齐是在建立分区时的操作,而4KB格式化是建好分区格式化时的操作,所以根本就是两码事,千万不要混淆。c、如果我要为SSD分多个分区,怎么做4K对齐?答:非常简单,每次建立分区时,都选择:选择“对齐到下列扇区的整倍数”,然后选择“2048”点确定,即可。d、如何确认我的SSD硬盘分区做好4K对齐了? 答:有两个方法可以查看是否4K对齐。 方法一:使用DiskGenius这个工具,选中你刚刚建立好的分区,然后查看起始扇区号,假如起始扇区号能够被4整除,那么就代表已经4K对齐。方法二:使用SSD专用测速工具:AS SSD Benchmark 然后选择SSD硬盘,查看下图工具显示的状态。下图中总共有2个带有颜色的硬件状态:msahci - OK:这个显示的是AHCI控制器状态。 2048K - OK:这个显示的是4K对齐状态。第三步:格式化分区时——用4KB簇(分配单元)格式化:使用SSD 时,无论你是用来做回写盘,做镜像盘,做游戏盘,做SSD
FLASH闪存总体介绍
Flash闪存器总体介绍 闪存的英文名称是“Flash Memory”,一般简称为“Flash”,它属于内存器件的一种。 不过闪存的物理特性与常见的内存有根本性的差异: 目前各类DDR、SDRAM或者RDRAM都属于挥发性内存,只要停止电流供应内存中的数据便无法保持,因此每次电脑开机都需要把数据重新载入内存; 闪存则是一种不挥发性(Non-V olatile)内存,在没有电流供应的条件下也能够长久地保持数据,其存储特性相当于硬盘,这项特性正是闪存得以成为各类便携型数字设备的存储介质的基础。 NAND闪存的存储单元则采用串行结构,存储单元的读写是以页和块为单位来进行(一页包含若干字节,若干页则组成储存块,NAND的存储块大小为8到32KB),这种结构最大的优点在于容量可以做得很大,超过512MB容量的NAND 产品相当普遍,NAND 闪存的成本较低,有利于大规模普及。 NAND闪存的缺点在于读速度较慢,它的I/O 端口只有8个,比 NOR 要少多了。这区区8个I/O 端口只能以信号轮流传送的方式完成数据的传送,速度要比NOR闪存的并行传输模式慢得多。再加NAND闪存的逻辑为电子盘模
块结构,内部不存在专门的存储控制器,一旦出现数据坏块将无法修,可靠性较NOR 闪存要差。 NAND闪存被广泛用于移动存储、数码相机、MP3播放器、掌上电脑等新兴数字设备中。由于受到数码设备强劲发展的带动, NAND 闪存一直呈现指数级的超高速增长. NOR和NAND是现在市场上两种主要的非易失闪存技术。Intel于1988年首先开发出NOR flash技术,彻底改变了原先由EPROM和EEPROM一统天下的局面。紧接着,1989年,东芝公司发表了NAND flash结构,强调降低每比特的成本,更高的性能,并且象磁盘一样可以通过接口轻松升级。但是经过了十多年之后,仍然有相当多的硬件工程师分不清NOR和NAND闪存。 相“flash存储器”经常可以与相“NOR存储器”互换使用。许多业内人士也搞不清楚NAND闪存技术相对于NOR技术的优越之处,因为大多数情况下闪存只是用来存储少量的代码,这时NOR闪存更适合一些。而NAND则是高数据存储密度的理想解决方案。 NOR的特点是芯片内执行(XIP, eXecute In Place),这样应用程序可以直接在flash闪存内运行,不必再把代码读到系统RAM中。NOR的传输效率很高,在1~4MB的小容量时具有很高的成本效益,但是很低的写入和擦除速度大大影响了它的性能。 NAND结构能提供极高的单元密度,可以达到高存储密度,并且写入和擦除的速度也很快。应用NAND的困难在于flash的管理和需要特殊的系统接口。 性能比较 flash闪存是非易失存储器,可以对称为块的存储器单元块进行擦写和再编程。任何flash器件的写入操作只能在空或已擦除的单元内进行,所以大多数情况下,在进行写入操作之前必须先执行擦除。NAND器件执行擦除操作是十分简单的,而NOR则要求在进行擦除前先要将目标块内所有的位都写为0。 由于擦除NOR器件时是以64~128KB的块进行的,执行一个写入/擦除操作的时间为5s,与此相反,擦除NAND器件是以8~32KB的块进行的,执行相同的操作最多只需要4ms。 执行擦除时块尺寸的不同进一步拉大了NOR和NADN之间的性能差距,统
HDDErase,让你的SSD恢复原有的性能
HDDErase,让你的SSD恢复原有的性能 因为没有做过全部测试,本方法并非适用于所有SSD,所以请各位玩家自重~~ 目前已知SF系列主控与intel系列主控的SSD使用之后可以完全恢复原有性能。以下以Intel X25-M gen2为例: X25-M 长期使用或遭不良使用后,性能大幅度下降。俺就不多说了。。 简单的来几张图瞧一瞧,用HDDErase擦除所有数据之后的实际性能提升效果。我的X25-M gen2 80G新入手时的性能(主系统盘): 被我瞎折腾之后(实际还要惨,windows 7评分从7.5直接跌到7.4:
使用HDDErase擦除所有数据之后的性能(从盘):
测试平台: windows 7 64bit 790X SB750 南桥 STATA1 X25-M G2 80G STATA3-4 RAID0 ST500G*2 接下来步入正题: 1.准备工作。 U盘一个,用于制作启动盘,启动纯DOS。湿湿的一块,用于充当主角,接受蹂躏。 3.解压HDDErase到U盘中。
4.开机设置bios成U盘启动。 设置stata mode为IDE模式. 注意这里选LEGACY IDE模式。 如果选择了NATIVE IDE模式,之后会有识别不了盘的问题。 如果没有这些选项,请参考hdderase的说明和主板的coms设置说明。5.重启后进纯DOS。 先在C:/输入“DIR” 查看下文件 然后输入HDDERASE.exe启动程序。 6.使用HDDERASE。 进入程序后,之前有一堆废话... 直接Yes Yes 过去就行了。 直到出现这一步: 在这里选择你的SSD,如果在P0上,就输入P0 在S1上就输入S1 回车
固态硬盘ssd如何4k对齐教程
如何4k对齐 一.定义 所谓4k,即将每个扇区512字节改成每个扇区4096个字节,就是所谓的“4K扇区”。 如4k没对齐,对于固态硬盘来说,不但会极大的降低数据写入和读取速度,还会造成固态硬盘不必要的写入次数。 此图为没对齐4k 二.如何4k对齐(Paragon Alignment Tool) 最简单的就是Windows 7重新分一次区,因此Windows 7分区是按4K分区来进行的,而Xp的用户在分区是把分配单元大小设置为4096字节。如果不想重新弄系统的话可以使用Paragon Alignment Tool来进行无损4K对齐。 1.安装 安装时,选择防数据丢失的方式,protect 软件会自动扫描没对齐的盘,没对齐好的盘是黄色的,点击“Align partitions”开始对齐 需要稍微等一段时间,时间根据数据的多少而定,现在对齐成功了 另外DiskGenius也能做到4K对齐,不过需要把硬盘重新分一次区,当Paragon Alignment Tool 不起作用时就靠它了。
三.如何4k对齐(DiskGenius) 先选硬盘,手头硬盘不能格,用U盘代替。新建分区。 选。。。看你是啥吧。一般开始都是主磁盘分区,然后扩展磁盘分区,在扩展磁盘分区中建逻辑分区。然后选NTFS。装WIN7都这样的吧。 下面第三个框是重点,对齐到下列扇区数的整数倍前面的勾一定要勾,然后扇区数选4096.不过好像选啥都可以好像。 确定完就是这样的了。然后记得保存。
必然是要选是 随意。不过推荐格式化。反正也不慢。 到这里。4K对齐的分区就弄好了。。。 另外win7以上版本系统,已经对4k支持很好了,只要这里安装时格式化一下,一般都会自动对齐4k
固态硬盘和机械硬盘安装图文教程
固态硬盘安装-笔记本和台式电脑分别如何安装SSD详细图文教程 现在都流行加装SSD,其实我们自己就可以简单的安装固态硬盘,这样可以节省很多安装费,下面就图文并茂的介绍怎么安装固态硬盘; 固态硬盘的安装教程分为普通台式电脑的固态硬盘安装和笔记本电脑的固态硬盘安装,下面分别介绍普通2.5寸ssd和mSATA接口的ssd安装: 台式电脑固态硬盘安装教程: 台式机固态硬盘的安装方法和机械硬盘一样,也是分为供电口和数据口,如果是笔记本拓展可以放在光驱位上如果是机械硬盘替换可以直接接口对应替换,台式机相比较就更简单了,直接把原有的接口替换就好了,这里记住一般固态硬盘都支持SATA3以上接口,这样才能提高硬盘的实际性能。 1、在机箱内找出安装SSD的线材,首先是SSD的电源输入接口,这个是由电脑的电源引出的线材。P4字样并没有特别的含义,只是标注这是电源提供的第四个此类接口。 形状是扁嘴形,如图1所示: 2、接着是SSD硬盘的数据输入输出接口,SATA线,宽度比硬盘电源线要短很多,比较小同样是扁口, 如图2所示:
3、安装一块金士顿SSD,型号SSDNow V100128G,标称读写性能为250/220MB/S,如图3所示: 4、线材对准SSD尾部相应的接口,基本上很难搞错,因为接口都是专用的,弄错了是插不进去的,如图4所示:
5、将电源和数据线接驳在对应的SSD接口位置上后,安装就基本算完成了。如图5所示:
第二步: 1、放进机箱,把侧板盖上,就算完成了,最后我们要安装操作系统。 安装之前先开机根据屏幕提示按键盘上相应的键进入到BIOS界面,如图7所示: 2、选择图上这项,设备启动设定,如图8所示:
WIN7系统下开启AHCI模式的具体方法(使用固态硬盘必须开启)
win7系统下开启AHCI模式的具体方法 第一次用固态硬盘安装win7系统需要查看一下是不是开启了AHCI模式,如果没有开启的话严重影响固态硬盘性能,在安装win7系统之前就需要开启AHCI模式,如果安装win7系统之后,在进入BIOS设置开启AHCI模式的话就会出现蓝屏,电脑系统就进不去了。所以必须要先开启AHCI模式然后再装win7系统,开启AHCI模式的具体方法请参考以下内容: 在win7系统下开启AHCI模式首先需要更改注册表,具体操作方法:按下Windows键+R键输入“regedit”回车进入到注册表编辑器。2.在“注册表编辑器”窗口左侧标题栏定位至HKEY_LOCAL_MACHINE\SYSTEM\CurrentControlSet\services\msahci分支,然后在右侧窗口,双击“Start”。3.在弹出的“编辑DWORD值”对话框,将“数值数据”框中的值由3改为数字0(如下图),单击“确定”按钮。并关闭“注册表编辑器”窗口并重新启动电脑。
更改完注册表就可以重启系统了,在系统启动时连续按3-5下Delete进入bios,选择Integrated Peripherals回车进入。
示是IDE模式的,选择第三个选项AHCI然后回车。按F10保存重启系统。
重启出来之后,系统会默认为你安装AHCI驱动,一般进入桌面后30秒左右就会提示重启,照办吧。重启出来之后,再去主板官方网站下载最新的AHCI驱动(win7自带的那个是千年老妖了,果断的换掉)。下图以我的主板为例 下载下来的驱动为7z压缩包格式,解压到同文件名下备用,然后右键计算机-单击“管理”,然后依次打开设备管理器-IDE ATA/ATAPI控制器-驱动程序-更新驱动程序-选择“浏览计算机以查找驱动程序软件”-在弹出的浏览窗口下定位到你下载并解压好的AHCI驱动”点击确 定-更新-更新完毕在任务栏右下角会多出一个删除USB端口的提示,不用管它,系统提示重启马上就到。按照提示,重启计算机
固态硬盘怎么分区教程步骤
固态硬盘怎么分区教程步骤 导读:我根据大家的需要整理了一份关于《固态硬盘怎么分区教程步骤》的内容,具体内容:固态硬盘相对于普通硬盘来说,它的读写速度更快,性能也很好,受到大众一直好评,不够有用户刚买回来不知道怎么分区。那么大家知道怎么组装固态硬盘吗?知道如何进行分区吗?如果你不知道,下面请听小... 固态硬盘相对于普通硬盘来说,它的读写速度更快,性能也很好,受到大众一直好评,不够有用户刚买回来不知道怎么分区。那么大家知道怎么组装固态硬盘吗?知道如何进行分区吗?如果你不知道,下面请听我道来!固态硬盘分区教程: 1、双击我的电脑中的"控制面板"—"管理工具"选项。 2、打开"管理工具"—"计算机管理"选项。 3、点击"计算机管理(本地)"—"磁盘管理"选项。 4、查看右侧的图形数据。右击我们要分区的磁盘。点击"新建磁盘分区"(就是我们刚刚插入的硬盘的容量) 5、在弹出的"新建磁盘分区向导"里,点击下一步。 6、点选"主硬盘分区"点击"下一步"选项。 7、设置一个分区大小。单击"下一步"选项。 8、接着按照默认的点击"下一步"选项。 9、还是默认"下一步"选项。 10、单击"完成"选项。
11、得到如图所示的分区。 12、右键点击"未指派"的磁盘。开始分逻辑分区。 13、点选"扩展磁盘分区"—"下一步"选项。 14、不要改动数据。直接"下一步"。 15、单击"完成"选项。 16、回到"磁盘管理"选项。右击选择"新建逻辑驱动器"选项。 17、选择"下一步"。 18、继续"下一步"。 19、自己在分大小后,单击"下一步"选项。 20、下一步。 21、这里把"执行快速格式化"勾上,不然是很慢的。 22,、单击"完成"选项。 23、再次重复上几步的操作,完成其他的想要的分区。 24、最终得到如图所示的磁盘数量及容量。 25、查看我的电脑,分区完成。 补充:硬盘常见故障: 一、系统不认硬盘 二、硬盘无法读写或不能辨认 三、系统无法启动。 系统无法启动基于以下四种原因: 1. 主引导程序损坏
固态硬盘SSD安装WIN7系统的3种办法
固态硬盘SSD安装WIN7系统的3种办法 8月SSD再掀降价潮,一线品牌120GB SSD跌至599元,不少二线品牌64GB SSD更是跌破400元。SSD的读写速度普遍超过500MB/秒,素有电脑性能加速器的美称。DIY爱好者按耐不住购买SSD,不过问题随之而来,新事物往往伴随着新问题,原来SSD分区和装系统也是大有学问。 简单易上手SSD装Win7系统的3种办法 “先进格式化”技术解析 SSD采用“先进格式化”技术。机械硬盘在储存数据时,一直都是以512byte大小的扇区(Sector)为单位分割进行读写,硬盘行业决定将扇区容量扩大到4KB。
简单来说,如果SSD的4K存储格式不对齐,它有可能把一个存储文件放到最多8个闪存当中,文件碎片化严重,影响SSD的读写性能。 SATA3.0 SSD的读写速度轻易突破500MB/秒 目前最有效的两个解决SSD 4K对齐办法: 1、Win7安装盘模式下进行分区 2、国产软件DiskGenius磁盘精灵(硬盘工具)进行分区 安装Win7操作系统的三个办法: 1、Win7安装盘模式下安装(耗时最长,兼容性最好) 2、DOS下Ghost安装Win7镜像(用户需要事先分区) 3、脱机版Windows PE下Ghost安装Win7镜像(用户可在Windows PE中使用DiskGenius 硬盘工具进行分区) 制作Windows7系统安装U盘教程: 制作闪存启动盘之前,先为大家介绍一款软件。UltraISO是一款功能强大而又方便实用的光盘映像文件制作/编辑/格式转换工具。它可以直接编辑光盘映像和从映像中直接提取文件,也可以从CD-ROM制作光盘映像或者将硬盘上的文件制作成ISO文件。同时,你也可以处理ISO文件的启动信息,从而制作可引导光盘。使用UltraISO,你可以随心所欲地制作/编辑光盘映像文件,配合光盘刻录软件烧录出自己所需要的光碟。 下面进入Windows7系统启动盘制作过程。首选需要找一个4GB以上的U盘,用来存放Win7的ISO镜像文件。然后按照下面的示意图进行操作即可。
固态硬盘接口是sata3吗
固态硬盘接口是sata3吗 固态硬盘接口是sata3吗? 固态硬盘接口有很多类型 检测硬盘连接的sata接口的版本,可以使用hd tune pro,everest,crystaldiskinfo这些硬件检测工具。 以crystaldiskinfo这个软件为例,运行后,选择需要检测的硬盘,在”传输模式“一栏就会对硬盘的当然传输模式和支持的最高传输模式列出检测结果。如下图可以看到,检测的这块西数硬盘,支持的最高传输模式是sata/600(也就是硬盘是sata3.0的),而当前传输模式是sata/300(也就是说硬盘当前连接的端口是sata2.0的) 相关阅读推荐: 关于sata技术想必大家都已经很熟悉了,sata是“serialata”的缩写,通俗的说就是是串行数据传输接口,它与我们经常说到的并行数据传输接口(pata)的主要区别就是传输方式的不同:serialata是以连续串行的方式传送数据,每次传送只有1位数据,这可使连接电缆数目变少,效率变高;而pata的数据传输是并行的方式传输数据,在一个时钟周期同时传输多位数据。 硬盘作为影响整机性能的一个重要配件,在技术突破上一直处于缓慢爬升的状态,虽然单碟容量在近两年长足进步(250gb至500gb),单盘容量升至2tb(归功于碟片技术的稳步升级),但硬盘
的性能(主轴转速不能无限制增长)却改进不多。 虽然硬盘性能提升不大(内部传输率),但在接口(外部传输率)方面,却一直在提升,接口实现了从pata到sata的转变,但速度依然没有得到很好的改观。在sata未能给速度带来多大提升的时候,sata2来了,并带来了新的技术ncq以及300mb/s的峰值带宽。
关于固态硬盘和机械硬盘搭配使用的问题
据说用固态硬盘做系统盘会提高系统启动速度 但是经常用的一些软件是否需要装到固态硬盘里才能提高速度呢? 就是说软件应该装到固态硬盘里还是机械硬盘里速度才有提升????v 好的SSD作为系统盘和软件盘对你的程序软件系统有很大的提升。 跟机械硬盘搭配使用,是因为大容量的SSD都很贵,所以搭配一块机械硬盘,装一些文件,数据,资料什么的。 你想提升速度当然要把用到的程序和系统装到SSD里面 温馨提示:如果钱不是很多的话,就不要考虑更换SSD了,因为便宜的山寨货都是坑爹的,质量好的太贵了,要不容量就太小太小只能作为系统盘来提示你的开机速度了 机械硬盘和固态硬盘哪个好 固态硬盘(Solid State Disk或Solid State Drive),也称作电子硬盘或者固态电子盘,是由控制单元和固态存储单元(DRAM或FLASH芯片)组成的硬盘。由于固态硬盘没有普通硬盘的旋转介质,因而抗震性极佳。要权衡哪个好需要根据个人的需要,没有绝对。固态硬盘最显著的特点应该是低功耗、无噪音、抗震动、低热量。机械硬盘优势在于价格便宜,存储量大,性能稳定。 移动硬盘(Mobile Hard disk)顾名思义是以硬盘为存储介质,计算机之间交换大容量数据,强调便携性的存储产品。市场上绝大多数的移动硬盘都是以标准硬盘为基础的,而只有很少部分的是以微型硬盘(1.8英寸硬盘等),但价格因素决定着主流移动硬盘还是以标准笔记本硬盘为基础。因为采用硬盘为存储介制,因此移动硬盘在数据的读写模式与标准IDE硬盘是相同的。移动硬盘多采用USB、IEEE1394等传输速度较快的接口,可以较高的速度与系统进行数据传输。截至2009年,主流2.5英寸品牌移动硬盘的读取速度约为15-25MB/s,写入速度约为8-15MB/s
关于SSD固态硬盘的接口概述
关于SSD固态硬盘的接口概述 SSD最早期的接口:PATA接口 -------------------------------------------------------------------------------- 最近很多朋友准备升级自己的笔记本电脑,陆续在我们这里换了几个SSD硬盘做启动盘,网上也有很多朋友在不断地问起关于如何加SSD固态硬盘,最多的问题集中在固态硬盘与电脑如何匹配的问题上,要说明这个问题就必须讲清楚SSD固态硬盘的接口,下面我们就固态硬盘的接口做一个简单介绍: 在蓄积了很多年之后,SSD已经在准备谱写它的辉煌,在速度、安全、噪音、功耗、重量等方面的能力,让其拥有了不可替代的优势,今天我们一起来介绍一下固态硬盘(Solid State Drive;SSD)的诸多接口种类,从早至今,它的接口主要包括PATA 、SATA 、PCIe 与USB3.0。 首先要提到的就是SSD最早期的接口PATA,使用这个接口当然是为了与当时的硬盘接口相吻合,以方便SSD主攻PC市场,让消费者也更容易接受SSD,使用并发现其速度上的优势。 不过就如同PATA消失在硬盘上一样,该接口的诸多限制已经难满足PC要求,该接口优点为便宜、容易使用且兼容性高,不过受限于接口特性,传输速度并不快,最高仅达133MB/s,当时的硬盘来说是个限制,更不用说追求高速的SSD了。 所以这个读取效能不足并诸多限制的PATA接口便很快的消失在了SSD接口上,而是采用的其接替品SATA接口。 PATA接口的接替品:SATA接口 -------------------------------------------------------------------------------- SATA接口则为解决PATA接口缺失而设计,其讯号线接脚仅7-pin,可将干扰降至最低,宽度也能大幅降至1公分以下,有利机壳的散热,另外,SATA采点对点串行的方式传送讯号,每1条信道只支持1个装置,因此不需像PATA接口需要对同1条通道中的主、从装置设定跳接,如此可消除同一信道上有2个装置时,所产生的资源冲突,传输速度也会比较快。 SATA接口于2001年推出SATA 1.0时,传输速率便已达150MB/s,高于PATA最大传输速率133MB/s,随着SATA 2.0与3.0的陆续推出,传输速率更倍速成长至300与600MB/s, 传输速度演进之快,非PATA接口能及,近年来已逐渐取代PATA,成为储存设备主流接口。 目前市面上主打SATA接口的SSD,主以取代机械式硬盘为目标,故需较先进与高效能的接口规格来满足PC要求,且现阶段SATA接口的SSD以SATA 2.0为主流,虽SATA 3.0占比尚低,然其每秒高达600MB的传输速率,将成为SATA SSD未来趋势。 1.8吋SSD接口的天下:mSATA接口 -------------------------------------------------------------------------------- mSATA接口的固态硬盘(SSD)一般是指超小型的SSD模块,不同于传统2.5吋或1.8吋的SSD产品,架构设计上类似于嵌入式系统的DOM型态,之前苹果(Apple)的MacBook Air 采用mSATA接口的SSD,让市场对于mSATA SSD开始投以关注眼光。 过去市场对于SSD的定义都是以2.5吋、1.8吋产品为主,将控制芯片、NAND Flash内存组装在这两种尺寸的机构内,但走到嵌入式内存之后,开始有各式各样不同的SSD形式出现,像是DOM (disk on module)、PCI-Express接口、mSATA SSD等。 mSATA SSD应用领域多以平板计算机、Netbook、POS、机顶盒(STB)、打印机等为主,日前不但是记忆卡大厂新帝(SanDisk)、台系内存模块厂创见推出mSATA SSD产品,英特尔(Intel)也开始加入mSATA SSD战局,瞄准平板计算机、工规、军规等应用领域。 这类接口产品主要服务于内嵌式内存解决方案,主要应用于超薄型的系统产品上,是客户和产品需求来选择应用。
固态硬盘的安装使用
固态硬盘的安装使用方法 引言: 在SSD价格逐渐下滑的今天,很多新装机的童鞋已经把SSD逐步列入选装件的队伍,如果预算充足的话,不少人还是会考虑上一个SSD来体验一下枀速的快感。 这是一件喜剧的事,但是不少人却对SSD还不甚了解就盲目的追从别人入手SSD,结果在使用中因为自己N多的不注意事项,N多的错误用法,导致自己购入的SSD性能一落千丈,于是觉得蒙受了天大的委屈,然后来论坛里各种喷水,说自己上当受骗了,还告诫别人千万别钱烧的去买SSD,那就是个垃圾骗人玩意,这种做法真的很让人无语也很无奈,而且也能反映出一种枀不负责的生活态度。. 这两天机器猫就接到了很多朋友关于SSD的问题,其实乊前就已经有不少人问了,只不过我都是零散的给回答了。今天整理一下,针对大家常见的一些疑惑和问题,给大家发一个SSD的教程,把SSD是个什么东西,这个东西该怎么用给大家说说清楚,保证是你见到过的最大最全的SSD百科全书 闲话休提,直接迈入正文。 Part 1 SSD的综合介绍(硬件知识普及篇)
No.1 什么是SSD? SSD,即Solid State Disk,中文译名即为我们常说的固态硬盘。即用固态电子存储芯片阵列制成的硬盘,由控制单元和存储单元(DRAM或FLASH芯片)两部分组成。存储单元负责存储数据,控制单元负责读取、写入数据。 在基于闪存的固态硬盘中,存储单元又分为两类:SLC(Single Layer Cell 单层单元)和MLC(Multi-Level Cell多层单元),即我们常说的SLC和MLC结极固态硬盘。SLC的特点是成本高、容量小、但是速度快,而MLC的特点是容量大成本低,但是速度慢。 MLC的每个单元是2bit的,相对SLC来说整整多了一倍。不过,由于每个MLC 存储单元中存放的资料较多,结极相对复杂,出错的几率会增加,必须迚行错误修正,这个动作导致其性能大幅落后于结极简单的SLC闪存。 此外,SLC闪存的优点是复写次数高达100000次,比MLC闪存高10倍,也就是说SLC结极的SSD使用寽命进大于MLC的。但是我们常见的SSD几乎全部是MLC结极的,为什么?因为SLC的成本太高了,用一个不太恰当的比喻,它的单位重量成本甚至都快赶上黄金了。 所以现阶段能普及的SSD全都是MLC的,而且至少两三年内这个趋势不会改变,所以想入手SSD的童鞋根本不用在意要选SLC还是MLC的。 No.2 SSD有什么优缺点?是不是只是提高开机速度? 优点: 第一,SSD不存在机械结极,完全的半导体化,不存在数据查找时间、延迟时间和磁盘寻道时间,数据存取速度快,读取数据的能力一般都在100M/s以上,最高的目前可达300M/s(采用PCI槽插拔的SSD速度可以达到恐怖的500M/S以上)。 第二,SSD全部采用闪存芯片,经久耐用,防震抗摔,即使发生与硬物碰撞,数据丢失的可能性也能够降到最小。 第三,得益于无机械部件及FLASH闪存芯片,SSD没有仸何噪音,功耗低。 第四,质量轻,比常觃1.8英寸硬盘重量轻20-30兊,使得便携设备搭载多块SSD成为可能。同时因其完全半导体化,结极限制,可根据实际情冴设计成各种不同接口、形状的特殊电子硬盘。
