惠普彩色打印机如何调整颜色的深浅方法
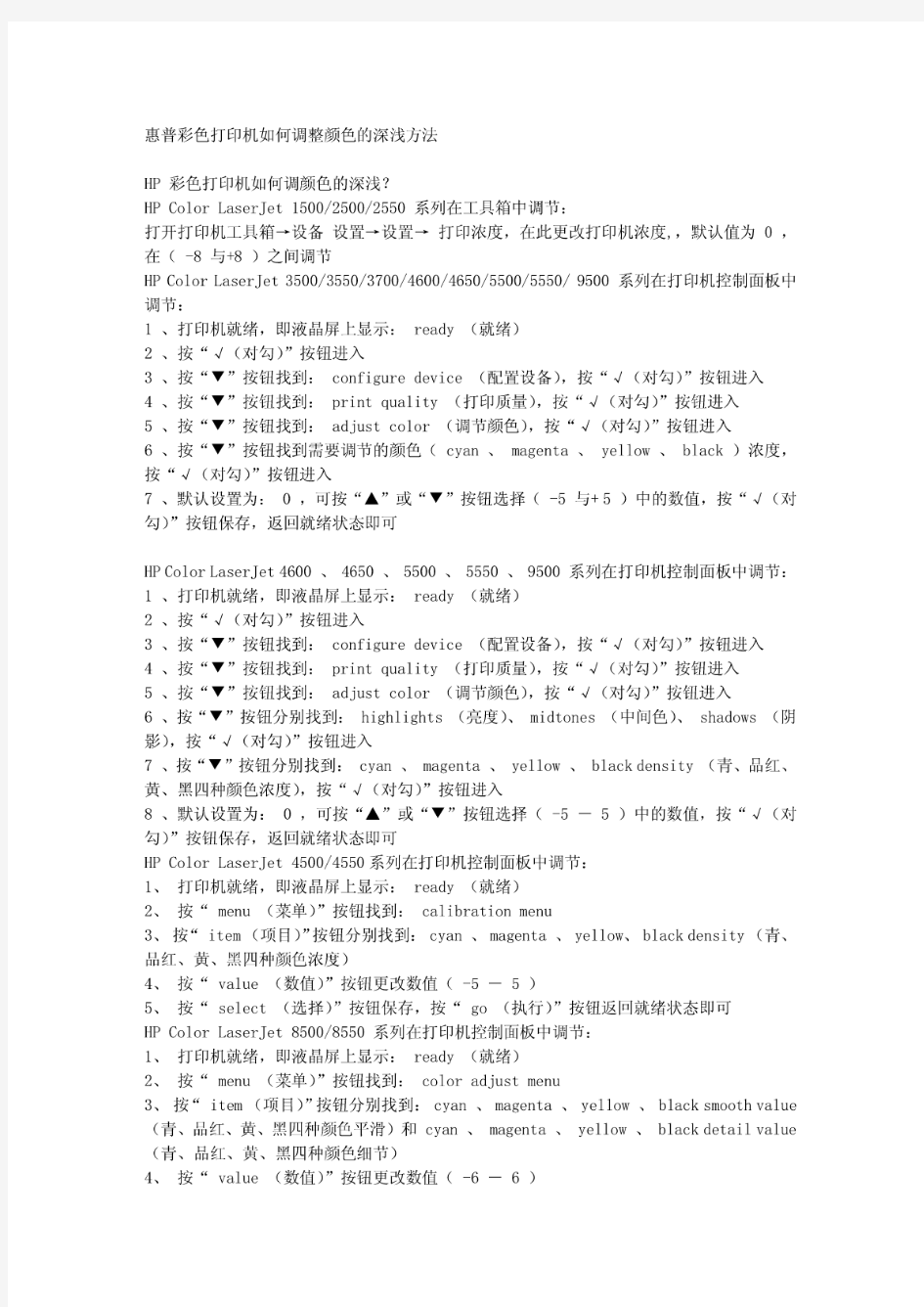

打印机色彩调整技巧
打印机色彩调整技巧 一直以来经常有网友问我为什么自己使用的打印机打印出来的图片色彩总是与显示器上显示的不同,这个原因我曾经在前面发表的一篇稿子《EPSON Stylus Photo R290 Series打印机色彩设置(一)——ICC色彩管理文件应用》中介绍过,并且该篇文章也介绍了通过墨水厂家提供的ICC管理文件对色彩进行调整的方法。 这ICC导入的调整方法对于我们广大喷友来说应该是最简单易学的,可是很多的墨水厂家并没有提供ICC文件或者只提供部分常见机型的ICC文件,就使得我们在很多对输出色彩不满意的时候都无法使用ICC导入的方法对色彩进行调整,这时候我们该怎么办呢?其实方法很简单,在EPSON打印机的驱动程序中已经为我们手动调整色彩做了很好的准备,其驱动程序中就可以实现任意对色彩进行调整。 我们可以从打印机和传真窗口中(图1)右键需要调整的打印机,然后点击打印机首选项,进入图2的界面,然后点击高级按钮进入图3界面中进行设置。 图1
图2
图3 从图3中我们可以看到红圈选中的部分,这里就是我们做色彩调整的主战场了。下面我们拿一个实例来进行讲解。请看原图:
我们先使用EPSON的R270打印机在未作调整的情况下打印一份图片(如图4打印选项为:普通纸+普通模式)
图4 打印出来的如下图,色彩有些偏,整幅图片都显得太白,色彩太浅。 分析一下上图:明显的色彩偏淡,从人的皮肤上可以看到少了些许的黄色,有些偏蓝,于是我们做一下如图5的调整(亮度-5,对比度+5,饱和度+10,黄色+10)
图5 做完调整以后打印出来的如下图:
喷墨打印机色彩 校准概要
喷墨打印机色彩校准 照片在显示器上显示时明亮娇艳,但是打印出来的照片却黯淡无光,这究竟是为什么呢?怎样才能让照片不再“黯然失色”呢? 打印出来的照片不是偏红就是偏黄,每次都收获一大堆报废照片。明明拍摄的是面色红润的少女,打印出来的照片看着却面色蜡黄像个病人,遇到这种情况估计每个人都会觉得郁闷。打印照片最关键的就是“色彩还原准确”,也就是我们平常所说的“所见即所得”。为了不让我们打印的照片“黯然失色”,最好的方法就是进行“色彩管理”。 以最标准的色彩管理操作为例,即从拍摄照片到电脑设置再到打印输出,这个过程涉及到了数码相机、电脑显示器和喷墨打印机三种设备。色彩管理在这些不同设备的转换过程中,要尽量保证色彩在输入、处理和输出过程中始终保持一致。 在不进行色彩管理的情况下照片在不同设备上的显示效果存在明显差异 喷墨打印机输出照片偏色的原因,主要有“显示器偏色、打印头堵塞、墨水偏色”三个原因。作为源头,校正电脑显示器色彩是我们首先应该注意的。在确保电脑显示器色彩准确的前提下,还要确保打印机喷嘴测试正常没有堵塞。如果打印头堵塞,需要执行清洗打印头,使喷嘴完整无缺。如果电脑显示器色彩准确,打印机喷头状态也正常,打印的照片仍有偏色,就可能是墨水和照片纸配合后本身色彩还原不够准确,此时就需要我们进行更进一步的色彩管理了。
抓住源头:电脑显示器的色彩管理 显示器是用户浏览照片的首选工具,但是使用一段时间后它的对比度、亮度、色彩等都会有所衰减,导致显示器显色不准。在显示器上看到的颜色与打印出的颜色很容易有很大差别,给用户造成了很大不便,因此对显示器进行校准是必要的准备工作。 使用Adobe Gamma实用程序进行基本校准 目前大多数主流显示器都支持sRGB色彩校准功能,在电脑操作系统中可以通过Adobe Gamma实用程序进行显示器色彩校准。Adobe Gamma实用程序可以校准显示器的对比度、亮度、灰度、色彩平衡和白场,消除显示时的色偏,使显示器的灰色尽可能成为中性色,将不同显示器上的图像显示标准化。Adobe Gamma实用程序校准的标准使用步骤如下: 1.打开Adobe Gamma实用程序,根据介绍选择不同版本[建议选择“逐步(精灵)”]。
photoshop调色技巧(9个案例)
在设计中的重要性不言而喻,好色彩调整会帮助你在色彩的世界里做到游刃有余。这里介绍五种当今影楼比较流行的色调。 首先我们先理解几个最简单的问题,什么是色彩?我们给它一个简单的定义:所有肉眼能看到的颜色都是色彩。那么我们就是要把这些肉眼看到的色彩变得更有视觉冲击力、更有平面层次,依靠情感去表达出颜色。那么我们需要调整的色彩又在中哪里?这个问题应该也应该简单,photoshop中的颜色都是从通道里面表现出来的,也就是说调整色彩层次就是改变照片的通道层次对比。有了这些理论根据我们接下来的工作就比较有头绪了。 一、蓝青混合色 这种风格再影楼里面是非常实用的,它的制作手法简单方便、而且出来的色彩也是非常的透亮,看片子给人很清爽的感觉,对于绿色的外景照片最为适合这种手法,照片出来的颜色给我们带来的后续调整空间也很大。 先看原图 效果图
1.打开要处理图像,复制背景一层生成背景副本 2.点击图像-模式-LAB颜色,将图片转换成LAB模式图片
3.给图像应用柔光,使图像色彩更加明艳,点击图像-应用图像,将混合改为柔光,其它设置默认,如图 4.打开通道面板,选择a通道,将其复制并粘贴至b通道,做法如图
5.选择LAB通道,用曲线适当调整明度通道的亮度对比,然后转换回RGB 模式 到这里我们的主要步骤就完成了,刚才我们说过它还有很大的后续调整空间,那么我们继续往下去做,还能做出来很多非常另类的效果,在这里我拿一种举例,同时也告诉大家色彩手法不能死用,要灵活变通,相信大家会喜欢上这些色调的。 6.即上面的步骤,我们继续用色相饱和度工具给红色降饱和度,如图
图像颜色校正技巧
浅谈图像颜色校正的技巧 扫描仪和数码相机是印前处理中常用的两种图像输入设备,由于扫描仪光源、滤色片和光电转换元件的误差,扫描输入的图像经常会存在一定程度的颜色偏差,而用数码相机采集图像时也可能因为光照条件或曝光时间的不合适以及CCD的颜色响应误差而引起图像的色偏。因此,为了得到颜色复制准确的彩色印刷品,必须在印前系统中对偏色的图像进行颜色校正。但在印前图像处理中,校正图像的色偏,并不是一件容易的事,它要求印前工作人员必须掌握一定的颜色校正方法和技巧,只有这样才能做到事半功倍,提高印前工作效率。 图像偏色情况的辨别 进行图像颜色校正,首先要分析图像哪些部分偏色,具体偏什么颜色。但是一副复杂的彩色图像往往包含了成百上千种颜色,我们不可能对每一种颜色都进行分析,判断它是否偏色,而是通过检查图像的灰平衡和记忆色来判断图像的偏色情况。 灰平衡是指在一定的印刷条件下,将青、品红、黄三色油墨按一定比例叠印,得到视觉上中性灰的颜色,这时就称为实现了灰平衡。灰平衡是颜色存在的基础,在印刷过程中,它是控制图像色彩复制效果的重要手段,一般来说,图像中的灰平衡控制好了,其他彩色部分也能够得到较好的再现。而且人眼对图像中的中性灰色部分非常敏感,只要图像中的灰色部分出现轻微的彩色,人眼就能很容易地感觉出来。因此,灰平衡是检测图像是否偏色的一种很好的方法,而反映在RGB 模式的图像中,中性灰色部分的红、绿、蓝三个值应该相等,如果图像中灰色部分的R、G、B值不等,就可识别出色偏。例如,用Photoshop取色器工具读取图像中的某一灰色中间色调值为(R:127、G:127、B:136),则说明中性灰中含有较多的蓝色,说明图像稍微偏蓝色。在CMYK色彩模式中读取中性灰相对来说要困难一些,从理论上来讲,同样数量的青、品红和黄产生中性灰,而实际上由于印刷油墨不纯,中性灰中青的含量必须比黄和品红多一些,具体多多少取决于中性灰是暗调、中间调还是高光,而且还与使用的油墨有关系。因此,利用灰平衡来判断CMYK色彩模式图像的色偏时,需要采集印刷的灰平衡数据。 记忆色是人们所熟悉的物体颜色在人们记忆中的主观印象,并不是我们经常说的单纯的红色、绿色和蓝色,而是与具体的物体相关,如人的肤色、草的绿色、
uv平板打印机打印色彩如何调节
uv平板打印机打印色彩如何调节 UV平板打印机是最近几年最为火热的数码印刷设备,主要是因为UV平板打印机拥有打印浮雕的功能,使用UV平板打印机可以实现即打即干快速出货的需求,另外UV平板打印机能够打印出完美的彩色图案的重要支柱是UV平板打印机中的一个色彩管理系统。 目前市场上的UV打印机大多设计有多打印模式供客户选择,可以应对各种打印情况。但是可能会出现打印效果不理想,色彩没有层次感,没有亮泽,这是为什么呢?UV平板打印机机打印操作中该注意哪些才能避免此类情况出现呢? 我们要知道UV打印机为什么可以选择多种印刷模式,且一次性印图多色,而不是传统印刷中需要套色呢?那是因为目前市场上的UV 平板喷绘机采用了多重色控技术,所以大多实现了可以控制8色,色彩区域宽广。多重色控技术通过对墨滴浓度的控制可以把每一种颜色根据深浅调配出1到9种色彩变化,因此可以完全应对各种彩色印刷,并且能够打白和进行光油打印,使得色彩鲜亮程度更上一层楼,并且富有表现力和层次感。 使用过uv打印机的朋友一定遇到过这样的情况,屏幕显示器上的图案颜色与打印出来的图案偏色很大。尤其在一些专色上面,差异性更大。本期笔者就对这个情况产生的原因为大家做个详细的介绍。 uv打印机实际图案颜色偏差大的原因一: 设备本身的精度问题,尽管在打印的精度和PASS上两个不同类型的喷头选择都一样,但实际印刷出来的效果一是不一样的。举个例子,
喷孔直径大的喷头墨滴较大,这样出来的图案就没有小喷头的细腻。 uv打印机实际图案颜色偏差大的原因二: 墨水问题,不同厂家生产的墨水添加的颜料成分和比例是不一样的,这也导致了最终uv印刷出来的图案不一样。所以用户在使用uv 打印机的时候,最好使用厂家指定的墨水,避免使用劣质墨水导致墨路、喷头的堵塞。 uv打印机实际图案颜色偏差大的原因三: 打印输出软件问题,盗版的软件无法精准的将色彩代码百分百的还原出来,然后通过数据传送给打印机头,这也是导致实际图案颜色偏差大的因素。 不过色彩管理系统也并不是那么好运作的,也是必须遵循一系列规定的过程,才能实现预期的色彩效果,这就需要我们好好认识色彩管理系统的核心要素:即设备校正(Calibration)、特性化(Characterization)和色彩转换(Conuersion)。 1、设备校正 为了保证色彩信息传递过程中的稳定性,可靠性和可持续性,要求对输入设备、显示设备、输出设备进行较正,以保证它们达到最佳工作状态。 输入校正:就是对输入设备的亮度、对比度、黑白场(RGB平衡度)进行校正。例如,校正后的扫描仪,对于同一份原稿,不论什么时候扫描,都应当获得相同的图像数据。 显示器校正:使显示卡依据图像数据的色彩资料,在显示器上准
显示器颜色校正(实用版)
显示器颜色校正(实用版) 我是一名景观设计工作者,色彩对于我来讲则是最敏感的,在通常工作中,我时常会遇到在自己电脑上调整的图纸和在客户电脑上看到的相差很大,更离谱的是我自己电脑调整好的和打印输出时候的色调与明暗度的差距。这个问题,应该多数设计师都会遇到吧,因此本人找了很多资料以及图片,最后主要问题还是显示器的问题,下面是显示器颜色校正方法及图片(因为显卡都不一样,会有一定的差距哦)。 一、校正前的准备工作: 1.为了得到最好的校准效果,尽量使用最新版的Adobe Gamma(比如Photoshop cs中附带的)。 2.要确保显示器开机预热半个小时以上,使它处于稳定的工作状态。 3.显示器周围的环境光线始终保持一致。灯及灯的位置不要改变,太亮或太暗都不合适,最好的光线是稍稍偏暗,并且尽可能减少屏幕对环境光线的反射。 4.去掉显示器的桌面背景,因为漂亮的桌面会影响你在接下来的校正过程中对色彩的准确感知。并将桌面颜色设置成中性的灰色。以WindowsXP系统为例,右击桌面选择“属性”打开“显示属性”对话框,点选“外观”选项卡,单击其中的“高级”按钮,弹出“高级外观”窗口,单击其中的“颜色”按钮,在弹出的“颜色”窗口中修改红绿蓝三种颜色的值为128。 5.显示器的颜色数量应该设置成24位或32位真彩色。通过“显示属性”窗口中“设置”选项里的“颜色质量”设置。 二、校正方法一 1、点击:开始→设置→控制面扳→Adobe Gamma(通过安装程序安装的Photoshop 都会有本程序)。在弹出的对话框中选择控制扳模式(向导模式也行,凭个人爱好)。(如果没有Adobe Gamma,就直接下载一个Gamma) 2、看说明文件是不是:sRGB IEC61966-2.1(版本可不管),如不是,点击“加载”按扭在打开屏幕描述文件中找到:sRGB Color Space Profile 文件,选中后点击“打开”。sRGB IEC61966-2.1就加载上了。
色彩调整技巧 Photoshop 调色 技巧
色彩调整技巧 首先,在空白区双击鼠标左键打开一个文件(这就是一个小技巧,可能很多朋友都还在用快捷键或菜单命令吧?),然后就要对这副图像做一个色彩认识,以便我们以后的创作。那么,一副图像大小,像素的多少怎样来计算呢?下而列出了几条重要的信息计算公式。 像素总量: 像素总量=宽度X高度(以像数点计算) 文件大小: 文件大小=像素总量X单位像素大小(byte) 单位像素大小是怎样计算的呢?最常用的RGB模式中1个像素点等于3个byte,CMYK模式1个像素等于4个byte,而灰阶模式和点阵模式一个像素点是1个byte。 打印尺寸: 打印尺寸=像素总量/设定分辩率(bpi) 总得知道图像打印出来有多大吧?那么新建文件时就得记住自己设置的分变率。相对网页图像来说,72bpi足够了,而相对印刷出版来说,分辩率就显得比较重要了,一般为打印网线数(lpi)的两倍。有了这个公式,大家在新建文件之前定义分辩率就方便了。另外,分辩率由低变高时,因为像素总量并未改变,所以会出现图像质量变差的情况,所以建议大家在初期定义文件属性时就将分辩率定高些,改变图像大小时由高至低,这样才不会造成图像质量变差的问题。 了解了文件的基本信息之后,我们就来对色彩做一些调整,一般我们采用RGB模式来做图,因为它同我们平时观看色彩的方式最相似,做起图来更加直观。然而在打印图像时我们又不得不采用CMYK模式来打印,所以RGB模式转换为CMYK模式是一个不可避免的过程,虽然是这样,我们还是应该在RGB模式下做图,处理完毕后再转换为CMYK模式来打印,因为在CMYK下作图无法使用很PHOTOSHOP的很多功能,这对处理图像造成了很大的局限性,另外CMYK模式的图像也要比RGB 大上三分之一。OK,转为RGB模式,开始我们的创作吧 当我们通过扫描仪输入一副图像时,总是对它造成的颜色失真感到很头疼,但我们可以通过一系列的色彩调整技巧来弥补。首先调整图像的色阶。打开Adjust-levels色阶调整对话框。仔细观看图像的象素分布图。直方图代表了整个图像或是选定区域内的色阶分布,而水平轴表示色阶值,由0到255的变化。垂直轴表示拥有的其色阶的像素个数。看上去像一座座山吧?山高的地方,表示此色阶处的像素较多,相反的,就表示像素较少了。 山分布在右边,说明图像明亮部较多。 山分布在左边,说明图像的暗部较多。 山分布在中间,说明图像的中色调较多,缺少色彩对比。 山像梳子状,说明图像色阶有跳阶的现象,某些色阶像素缺乏,无法表达渐变、平滑等效果。 当你觉得图像太亮,太刺眼时,可以将INPUT LEVES中的亮部色阶数值改小一些,或者把亮部色阶滑块往左边拉一点,这样图像就会将亮部色阶调暗一些了。放心大胆地进行修改吧,因为如果不合意,按住ALT键,CANCEL(取消)按钮就会变成RESET(重设)按钮,按一下,图像就变回初始状态了。 使用吸管工具,可以直观地对图像进行色阶调整。三个吸管工具分别代表暗部、中间色和亮部,单击其中一个,在图像上拾取颜色,就能改变INPUT中的相应滑块位置。三个工具对应三个点,暗部吸管对应黑点,中间色吸管对应中性点,亮部吸管对应白点。设置黑、白和中性点,就可以定义图像的暗部、亮部和中性色,然后通过调整色阶滑块,我们就可以扩大色阶范围。当我们通过扫描仪得到的图像色阶被压缩了时,就可以通过设置黑点、白点再扩大的方式来加大图像的暗区和亮区,使图像色阶更丰富,同时也加大了图像的明暗反差。(注意,在LAB模式下吸管工具无效) 很多人都喜欢把图像转为灰阶模式来制造黑白图像的效果,但这样做了以后,有许多在RGB模式下才能使用的命令的都无法使用了,其实在制作黑白图像有一个更好的方法:通过IMAGE(图像)-Adjust (调整)-Desaturate(去饱和度)这样的方式来把图像调整为灰阶模式,这样的话图像同样会呈现出黑白色彩,但实际上图像还是维持在RGB模式下
浅谈打印机的颜色校正
简单校色轻松打印(浅谈打印机的颜色校正)其实这个问题困惑了很多120/130打印机用户,对于原来就一直从事打印行业的人来说,都是从这个困惑中走出来的,或许已经在使用一些色彩管理软件,对色彩的偏差可以轻松搞定了,但是对于那些新进入这个行业的朋友来说,这个问题确实让人很头疼,尤其是换上代用墨水后,怎么样调整好色彩成为很棘手的一个问题了,其实掌握好一些很简单的使用方法,就能使得你摆脱这些困惑.首先我们来简单了解下色彩的一个基本概念,大家知道所有的色彩都是以灰色为基准的,而我们打印出来的图片偏色不偏色主要就是你所打印出来的灰色是不是在正常的范围之内,但是很多的打印机用户没有这方面的经验,所以单凭肉眼的观察是校不准色彩的偏色问题的,想要每个打印机的用户都用到校色用的色彩管理软件硬件,这也是不可能的. 但是我们的肉眼对黑白的色彩却是能够分辨的很清楚的,而黑白的颜色就是对灰度最好的诠释,所以我们现在所要说的这个方法就是以黑白的照片为基础来调整打印机的色彩偏差. 我们知道在打印机的驱动程序里面关于色彩是有个自动调整和手动调整的,大多数的用户都用自动调整来打印照片,这样就犯了个严重错误,自动调整只是在打印机使用原装墨水时才可以使用的,甚至有时候原装墨水也要使用手动调整色彩才能校正好颜色,其实也有很多的用户也是在使用手动调整色彩,但是也很难调整到满意效果,很多时候打印出来的图片和显示器上所显示的很不一致,这也是在手
动调整里面没有找到好的方法造成的. 呵呵,闲话少说.咱们书归正转,下面就说下具体的操作步骤,首先选一张黑白色的头像,建议尺寸在12寸以上(当然是图片尺寸越大越能够看出来具体的细节和过渡上的偏色了,不过最大不用超过24寸),打印驱动上选择手动,先打印一张照片出来看下照片和黑白的具体偏差,然后再把这些偏差纠正在手动设置里面进行调整,假比打印出来的照片偏红,那就在手动调整里面加上青色.减点红色.加点黄色(具体的加减数量根据偏色程度来决定)当然看到这里,很多朋友有些不解了,为什么偏红不直接在手动调整里面减红,还要加上青色加上黄色呢?其实很简单的一个道理,因为我们打印出来的每一种颜色用我们肉眼来观察肯定看的都是很单纯的一种颜色,其实在我们打印的每种颜色当中都不是单一的色彩,而是很多的色彩拼出来的,哈哈,说白了色彩的这种关系就是你中有我,我中有你...其实只要弄清楚各个颜色的对应色和相关色彩就可以了,做过一次就会很明白了...... 按照上面的方法打印2-3张照片应该就可以打印的很接近黑白颜色了,然后在手动设置里面进行细微的调整,对各个颜色的调整幅度不要太大,对色彩看的比较准确的应该打印个2-3张就可以把色彩调整好,当然看的不是太准确的可能要多打印几张照片了,其实不必心疼这个时候打印的这几张照片,因为这样意味着以后更少的废片和更小的浪费. 当你打印的照片已经是黑白颜色或者很接近黑白颜色的时候,你
灰阶及色彩校正
灰阶及色彩校正 步骤1.1: 我们用来测量灰阶的软件称为ColorHCFR 步骤1.2: 用所有预设选项安装传感器软件 步骤1.3: 从盒子中取出传感器并插到你的PC上空的USB插槽。 步骤1.4: 打开并设定ColorHCFR 软件。 打开HCFR软件,选择"Advanced -> Preferences" 选单选项,按"References"标签,设定"Color 空间- Standard" 选项为HDTV - REC 709,勾选Change White,下拉菜单选择D65,Reference Gamma输入2.2,其他选项参考图片。
步骤1.5: 在ColorHCFR里开启一个新的校正档案 选择选单"File-> New" 在ColorHCFR里开启一个新的校正档案 "DVD Manual",然后按Next。传感器选择“Xrite i1 DisplayPro,Colormuki”,然后按“完成”。Reading Type选择“Projector”,然后按“确定”。
步骤 1.6:正确地调整传感器的方向,找到最大光输出读值。 播放100 IRE 窗形测试图案。在右边的"Display" 视窗,选择"xyY" 选项,然后按绿色三角形开始连续读取数值。 传感器会开始撷取x、y、及Y 读值,并每隔几秒更新一次。你应该会在左下角的"Selected Color" 视窗里看到资料更新,持续看着ftL 读值,并往所有6个方向(离布幕的近/远从,左/右,上/ 下)调整传感器。例如,在一个方向上转动传感器几度,然后等到ftL的读值更新,持续转动同时等新的读值,如果读值变小,就转相反的方向。持续做直到你得到最大值,接着再进行俯仰角的调整,然后再调整离布幕的距离等等。一次调整一个方向可以让你尽快架设到最好的位置。持续调整直到你得到最大的读值,这就是我们要的位置(Ps:实在懒的话,和幕布的距离就不要调整了)。从现在开始,不要碰到或移动传感器。
LCD显示器色彩校正方法
LCD显示器色彩校正方法 2009年03月13日星期五 21:09 为什么我在自己电脑上调整的照片,在别人的电脑上一看色彩就不对了,这个问题特别容易出现在LCD 液晶显示器上面,这时就需要用到LCD显示器色彩校正了,LCD显示器色彩校正分为软件校正和硬件校正二种方法:不过tn面板色彩先天不足,再怎么校色也好不到哪去。真正要求色彩的用户建意使用高端的ips面板显示器或者CRT显示器吧。 下面分别介绍: ◎实现方式:硬件操作或软件设置◎运行条件:可软可硬, 1 软件方式:三星MagicTune软件; 2 硬件方式:Spyder 2 Pro色彩校正仪◎操作难度:★★★☆☆ 自液晶显示器进入主流价位以来,一些从事设计、排版以及印刷行业的用户忍不住“大屏”、“环保”、“低价”等诱惑,于是改用液晶显示器。不过,液晶显示器在色彩表现方面不如CRT显示器还原真实,液晶屏幕上显示的图像和真实图像往往存在明显的色彩差异,这对上述用户的工作影响甚大。如果用户仍要坚持使用液晶显示器,必须先对显示器进行色彩校正,将这方面的影响尽量减至最低。 方法一:专业仪器校色 优点:操作简单、数据准确可靠 缺点:成本较高 对于行业用户以及有条件的专业玩家而言,采用专业的显示器色彩校正仪器进行校色无疑是最令人放心的。以时下常用的Spyder 2 Pro显示器色彩校正仪(也称为“专业蜘蛛”、“红蜘蛛”)为例,只需按照软件提示,选择与实际情况相符的选项即可。限于篇幅,在此不介绍具体的操作方法。唯一需要指出的是,可能有些用户不清楚色温控制值该如何设置。以笔者的经验来看,若是中档消费级显示器,可选择“绝对色温块”选项;若为高档消费级或专业级显示器,选择“RGB滑块”更为合适;若显示器属于入门级,则只能选择“绝对色温预设”了。检测完毕之后,Spyder 2 Pro色彩校正仪会自动生成一个用于色彩管理的ICC配置文件,并保存至Windows的对应目录中,以便系统调用。该仪器的报价为3400元,如果用户确实有需要,可以考虑购买,或者选择相对便宜的Spyder 2 Express(也称为“快捷蜘蛛”、“绿蜘蛛”,报价为980元)。 方法二:软件校色 优点:操作简单、无额外花费 缺点:数据准确性稍差 专业仪器虽好,可价格甚至比一台20英寸宽屏液晶显示器还贵,相信大多数普通用户都舍不得为之掏腰包。其实,我们也可用一些无需付费的校色软件替代专业仪器,虽然数据准确性稍差,但不失为一种简单可行的解决方法。 一;三星MagicTune 3.6软件,大家可去三星网站下载。 步骤一:双击桌面上的MagicTune图标,在主界面中选择“色彩”选项;若遇到软件提示“本计算机系统不支持MagicTune”,别急,这是因为显示器非三星产品或型号不符所致。此时,可直接进入MagicTune的安装目录(默认路径为C:\Program Files\SEC\MagicTune3.6),找到LCDGamma0101.exe
色彩调色方法
色彩调色方法 1.红苹果 亮部:白+玫瑰红+少许柠檬黄中间色:白+大红+中黄 暗部:大红+土黄+少许淡绿+玫瑰红 反光和边缘:用紫色和黄绿丰富色彩 2.黄苹果 亮部:白+淡绿+淡黄 暗部:淡绿+土黄 红色区间:白+玫瑰红+柠檬黄 3.梨的调色 亮部:白+柠檬黄+淡黄 中间色:白+淡黄/中黄+淡绿 暗部:土黄/橘黄+淡绿/中绿 反光:湖蓝/紫罗兰+一点青莲减纯 4.香蕉的调色 亮部:白+柠檬黄+少于淡绿 中间色:白+淡黄+淡绿+少量玫瑰红 暗部:玫瑰红+朱红+淡绿 5.葡萄的调色 亮部:灰+紫色+淡绿 暗部:朱红+中绿普蓝、大红、深绿把暗部压住,勾出大形6.西瓜的调色 亮部:白+大红+淡绿 暗部:朱红+土黄+少量玫瑰红 7.桔子的调色 亮部:橘黄+淡黄 中间色:橘黄+桔红 暗部:桔红+玫瑰红+绿 8.陶罐的调色 亮部:固有色+土黄+紫罗兰+白 9.面包的调色 亮部:白+柠檬黄+中黄 中间色:橘黄+土黄+中黄
暗部:熟褐+少量土红+少量土黄 10土豆的调色 亮部:土黄+白+中黄 中间色:土黄+熟褐+赭石 暗部:熟褐+普蓝+少量深红 11.蛋黄的调色 亮部:白+中黄+少量柠檬黄 中间色:中黄+柠檬黄 暗部:橘黄+中黄+土黄 12.西红柿的调色 亮部:玫瑰红+朱红+白+黄 过渡:大红+玫瑰红 交界:深红+草绿+赭石+熟褐 反光:土黄+草绿+黄绿突起:+黄 13.鸡蛋的调色 亮部:白+肉色+少量紫色+淡黄 中间色:土黄+熟褐+赭石 暗部:+赭石 14.青椒的调色 亮部:黄绿+中黄+草绿 反光:橘黄+草绿+过渡色 15.胡萝卜的调色 亮部:橘黄+柠檬黄+浅绿 中间色:草绿+橘红 暗部:赭石+熟褐 16.深色罐子的调色 亮部:赭石+土黄中间色:土黄+赭石+熟褐+少量紫色暗部深红+普蓝+绿 17.蓝色衬布的调色 固有色:纯一点的蓝+少量肉色 环境色:周围物体上的颜色调入衬布的固有色里 亮部:+肉色 中间+紫灰
色彩调色技巧
对于学习美术的专业的人来说,调色的技巧和方法十分重要,这是学习水彩的基础课程之一,在配色过程中有许多的细节需要我们去了解和掌握。 首先明确是要调纯色还是浊色,然后按照颜料管的摆放方式,由暖色系向冷色系进行排列,在调色盘上排好颜色后,再根据不同的调色原理来进行调配,透明的水彩可以重复上色混色,一般是从淡色到暗色将着色力小的颜色由浅入深地加入各种颜料。比如红加黄变橙,红加蓝变紫,黄加蓝变绿。间色与间色相配成为各类灰色。 下面给您具体说明一下在调色中运用的一些方法和注意事项: (1)调色时一般先试小样来估计涂料的数量,然后再大量配置。先将副色和次色分别调好。 (2)先加入主色,再将一些深色颜料间断地加入,并搅拌。 (3)在加入着色力强的颜料时要循序渐进,切忌过量。 (4)要根据样板的干湿来进行颜色的测试:如果来样是干样板,一般要等干燥后来进行对比;如果是湿样板,可以把样品滴在配色漆中,观察颜色是否相同。(5)事先应了解原色在复色漆中的漂浮程度以及漆料的变化情况,特别是氨基
涂料和过氯乙烯涂料,需更加注意。 (6)调配复色涂料时,要选择性质相同的涂料相互调配,溶剂系统也应互溶,否则由于涂料的混溶性不好,会影响质量,甚至发生分层、析出或胶化现象,无法使用。 (7)由于颜色常带有各种不同的色头,如果配正绿时,一般采用带绿头的黄与带黄头的蓝;配紫红时,应采用带红头的蓝与带蓝头的红;配橙色时,应采用带黄头的红与带红头的黄。 下面给您列举一些具体事物的绘画调色技巧: 1、苹果,窝里加深绿、不要太熟。 2、橘子,亮部不加白、橘黄加柠檬黄/淡黄。底加橘红加绿灰,暗部加橄榄绿,反光、紫红、绿紫灰,加浅黄或黄绿。赭石/熟褐加清莲勾底边。 3、梨、中黄、土黄、大量白,[冷白,白中加一点蓝]。梨把:橄榄绿加土红[可以延伸到任何带把的物体]、窝里加大红、浅绿。
色彩校正的意义
一、色彩校正的意义 使用图片前,你首先要做的就是观察这些图片是不是偏色,如果偏色,要仔细分析偏什么色,再运用一系列手段加以矫正。 校色,就是要还原图片本来的颜色;校色与调色是两个根本不同的概念;前者是将偏色图片的颜色矫正为本来的颜色,必须遵循一定的科学标准,不具有随意性,属于专项技术的范畴;后者则是作者为表现某种意图或是某种情感而对图片进行的“艺术渲染”,不需要遵循严格的技术标准,具有随意性,属于“艺术”的范畴 二、色彩校正的科学依据 图片偏色调整应该以中性灰为依据。 Adobe关于灰平衡控制论述的两个基本原理: (1) 高光点,中间调及暗调决定了图象的色调。 (2) 只有在灰平衡的调整下才能正确地实施色彩组合,灰平衡是颜色存在的基础 细小的色偏是一种不被人眼所注意的色偏,对于这些色偏的解决办法是寻找图像中的中性灰色或记忆中的颜色作为一个标准 三、校正色偏应遵循的原则: (1)色偏不会只局限于图像中某一种颜色,应先检查亮调部分(因为人眼对较 亮部分的色偏最敏感) (2)校正色偏时要先选择中性灰色,因为中性灰色是弥补色偏的重要手段。在 彩色部分校正灰色时,不要相信人眼所呈现的颜色,应使用吸管工具进行检查。 (3)校正色偏时要尽量调整该颜色的补色。 (4)根据图像的具体要求,可以使用HLS模式进行调整。 (5)许多图像的色偏在某些色调范围内是相当严重的。如果只单纯地调整这部 分色调,会使调整以外的色调变化剧烈,所以一定要协调好整体的色调范围。 四、校色前的准备: 1、显示器的校准:在对图像进行操作前一定要先用Adobe Gamma 软件 (与Photoshop 一同安装,在系统的控制面板中可以找到)校准你的显示器;如果在图像输出前不进行色彩校正,很可能从屏幕上看到的色彩和打印输出的色彩会出现不一致的情况,或在另一台显示器上显示的同一个图像相差甚远。如果你的显示器颜色偏差的厉害,就会直接影响到如扫描、打印以及各类与颜色打交道的操作。 2、如果使用色彩管理和准确的ICC 配置文件,显示器将更可靠地显示颜 色。使用ICC 显示器配置文件可帮助您消除显示器中的色偏,使显示器的灰色尽可能呈现中性色,并且使不同显示器中的图像显示达到标准化。 在Photoshop中,色彩管理调用Adobe RGB(1998),并建议你将色彩管理中的灰度改为Gray Gamma2.2,新存为自己的方案。有关显示器的校正和色彩管理方面的详细内容,请自行在网上搜索,很容易找到。 五、校色的一般方法及技巧:
打印机色彩调整技巧!
一直以来经常有网友问我为什么自己使用的打印机打印出来的图片色彩总是与显示器上显示的不同,这个原因我曾经在前面发表的一篇稿子《EPSON Stylus Photo R290 Series打印机色彩设置(一)——ICC色彩管理文件应用》中介绍过,并且该篇文章也介绍了通过墨水厂家提供的ICC管理文件对色彩进行调整的方法。 这ICC导入的调整方法对于我们广大喷友来说应该是最简单易学的,可是很多的墨水厂家并没有提供ICC文件或者只提供部分常见机型的ICC文件,就使得我们在很多对输出色彩不满意的时候都无法使用ICC导入的方法对色彩进行调整,这时候我们该怎么办呢?其实方法很简单,在EPSON打印机的驱动程序中已经为我们手动调整色彩做了很好的准备,其驱动程序中就可以实现任意对色彩进行调整。 我们可以从打印机和传真窗口中(图1)右键需要调整的打印机,然后点击打印机首选项,进入图2的界面,然后点击高级按钮进入图3界面中进行设置。 深圳市墨库图文技术有限公司。一直致力于喷墨墨水产品:热升华墨水,颜料墨水,染料墨水,弱溶剂墨水,打印机墨水,热转印墨水,万能墨水研发与生产,是为打印机耗材厂及相关批发商提供喷墨墨水OEM的专业生产商。 图1
图2
图3 从图3中我们可以看到红圈选中的部分,这里就是我们做色彩调整的主战场了。下面我们拿一个实例来进行讲解。请看原图:
我们先使用EPSON的R270打印机在未作调整的情况下打印一份图片(如图4打印选项为:普通纸+普通模式)
图4 打印出来的如下图,色彩有些偏,整幅图片都显得太白,色彩太浅。
分析一下上图:明显的色彩偏淡,从人的皮肤上可以看到少了些许的黄色,有些偏蓝,于是我们做一下如图5的调整(亮度-5,对比度+5,饱和度+10,黄色+10)
教你如何打印好照片喷墨打印机中驱动自带的色彩管理设置
教你如何打印好照片喷墨打印机中驱动自带的色彩管理设置 驱动自带色彩调整是所有喷墨打印机驱动中单独的一项调整,通过对色彩调整的设置修正使输出照片的色彩发生变化,色彩调整是对打印照片的驱动软件的设置调整而不是对照片本身进行色彩调整。 (1)、各厂家驱动自带色彩管理(颜色、色彩调整)界面 各厂家驱动自带色彩管理(颜色、色彩调整)的名称并不统一,各自调整的内容有相同的也有不同,下面就来具体看看: 爱普生R270喷墨打印机 爱普生R270 佳能IP4680喷墨打印机
佳能IP4680 惠普B8338喷墨打印机 惠普B8338 (2)爱普生R290喷墨打印机色彩管理 只是看一下驱动自带色彩管理界面可能难有深刻印象,为了加深认识,下面我们就以爱普生R290打印机为例把色彩管理逐项展开来看看。点电脑屏幕左下面“开始”-“设置”-“打印机和传真”“EPSON R290”打印机或者R290打印机图标,点“属性”后就进入打印机自带驱动,点“打印首选项”即可进入设置界面。 A、色彩控制 当我们在R290喷墨打印机色彩管理中选中“色彩控制”后可以有那些调整呢? 第一是可以在“色彩模式”中进行选择 “色彩模式”中有三个选项,分别是“爱普生标准”、“爱普生鲜明”、“Ado
be RGB”。 爱普生标准:增加图像对比度。使用此设置打印彩色图片。 爱普生鲜明:增加打印输出中的蓝色和绿色色调,选择此功能后,打印输出可能与屏幕上显示的图像不同。 Adobe RGB:使图像色彩与Adobe RGB 相匹配。 当选择“爱普生标准”和“Adobe RGB”以后会出现另一个选项,这就是“G amma”。 Gamma是通过修改中间色调和中间级灰度来控制图像对比度。有两个选择,一个是“1.8”,另一个是“2.2”。选择“2.2”使图像色彩与其它RGB设备相匹配,通常情况下,选择此值。选择1.8为打印比2.2中描述的设置较为柔和的图像。 色彩控制可以进行的选项
显示器色彩校正
几种免费显示器校正软件比较 目前市面上显示器校正分为硬件校正和软件校正两种。 硬件校正是采用专用测量仪器(如色度仪、分光光度仪等),配合一些专用软件去测量显示器的亮度、对比度、色度,并按标准调整,最终通过测量一系列色块生成显示器专用icc文件。此icc文件可以影响显示器及应用软件的颜色显示效果。采用硬件仪器调整可使显示器不受人为干扰而达到标准化,使目前最佳的显示器校正方式。但硬件调整需要购买相应测量仪器(价格昂贵,往往比常用显示器还贵),而提供显示器调整的专业服务机构还太少,不能满足需求(提供服务也要收取一定费用,这也是许多非专业个人用户不选择的原因)。 基于以上原因,目前还有一些免费的软件校正方式。软件校正是采用安装在电脑系统中的软件,用人工眼睛看的方式去调整显示器的亮度、对比度、色彩等指标,个别软件还可以生成包含一些信息的icc文件(注意纯软件生成的icc文件并不是显示器正真的icc文件,只是包含一些经过调整的基本信息的通用icc文件)。软件校正受人为水平能力和环境光线因素影响很大,而且不适合调整液晶显示器(LCD),但作为免费的校正方式,还是适合非专业使用的人员来调整纯平显示器(CRT)的。 目前最常用,最为大家了解的免费软件是随photoshop一起捆绑销售的adobe gamma软件,adobe gamma软件我们网站有专门的介绍,请点击这里:Adobe Gamma软件,了解详细使用方式。 很多photoshop用户并没有安装Adobe Gamma软件(安装时选择简洁安装、使用photoshopCS -CS2版本、使用一些绿色精简版photoshop,都没有adobe gamma软件),而Adobe Gamma软件并不单独提供下载,同时Adobe Gamma自身也存在一些问题。另有其他几种软件调整方式也各有各的特点,在这里给大家介绍一下,它们分别是:QuickGamma软件、桐生彩希的调整显示器图卡、Monitor Calibration Wizard软件三种。下面分别一一介绍。 QuickGamma软件 QuickGamma正是一个协助你做显示器校色的软体, 而且使用起来相当简单。它是免费的,而且使用起来相当简单。在此做一简略说明, 详细使用方式请见软件的Help 文件。 在使用QuickGamma 前, 请先将你的显示器色温设定为6500K, 大多数显示器制造商为了求卖相会将出厂预设的色温值设为9300K, 这会使得画面的色彩较偏冷色调。至于怎么设定显示器的色温, 请你参见显示器的说明书。 接着, 将显示器的对比设为最大, 并照下面的说明调整亮度。
色彩技巧总结
色彩技巧总结 画近处物体,笔触宜显现:画近处的物体或者衬布时,我们要把比触感加强一点,这样在视觉上靠前的部分离我们更近,看得更清楚。 画远处物体,笔触宜含蓄:画远处的物体或者衬布时,我们要把比触感减弱一点,这样在视觉上靠后的部分离我们更远,看得更模糊。 画亮部,笔触宜清晰:亮部的颜色比较亮、纯,所以细节上会更丰富,在颜色和笔触上都应该做得更充分,这样会更耐看。 画暗部,笔触宜模糊:画暗部的时候要大块一点,利索一点,颜色画完就不要再去反复改,第一遍的颜色是最好看的,同时重色压下去不容易翻出来。 先远后近,先深后淡:在铺大色调的时候,一般是从背景开始画,然后画前面的衬布、台面,再画静物。由于颜料的特性,一般先画重色,如果先画亮色,再画重色就会压不住,使得重色下面始终有一点粉,影响画面。 先整体后局部:不管是铺大色还是画静物的时候,都要先整体再局部,这样画面会更整体,同时始终保持一个比较完整的画面觉。 纯灰结合:画色彩很忌讳的一点就是纯色过多没有灰色,或者是灰色过多,没有纯色,不管是哪种都会让画面失衡,一定要均衡的使用或者说是把颜色用对地方。 先干后湿:画水粉的时候一般要等之前的颜料干了之后再画,这个不是必须的,只是说颜料不干的时候颜色还不确定,同时在湿的颜料上画很容易画脏。 要大胆的去画,不要太陷入局部:之前有提到这一点,这里反复强调一下。画色彩一定要胆大心细!如果你连颜色都不敢去铺,去调,然后一大块一大块的画上去,那是非常可惜的。心细是说在画完那些大色调之后,我们要把形体收回来,同时在画的时候不能是无脑的去画,比如背景的颜色要灰一点、冷一点,前面的颜色要暖一点,要下意识的去处理这些关系,而不是一股脑的画,最后才想起来要加这些颜色,这是非常忌讳的一件事,记住,胆大心细!色彩要丰富,不能看到绿的就是绿的,红的就是红的:色彩其实是一门非常有创造性的学科,它的魅力在于,你可以用你自己的理解去作画,而不是看到什么画什么,当然这里说的不是不尊重客观事实,而是色彩有非常强的主观性。比如说你看到四个绿色的苹果,你觉得它们是一样的,但是在画的时候,我们就可以把它们分为前面的、后面的,主要的和次要的,在光线上也会有一些遮挡关系,导致有几个的颜色会暗一些,这样一来看上去一样的四个苹果也有了区别。 画水粉不能用纯色画:其实在很多年前,有一些省份画色彩的时候颜色非常纯,纯到令人发指,也不是说不好看,对比现在的色彩来说稍微显得有点俗,当然这是时代不同的原因,现在来说,色彩讲究多元化,丰富化,纯色与灰色要结合起来,一幅画里面不能缺少纯色或者是灰色,它们都是非常关键的部分。不要轻易尝试逆向发展,在考场里可能很显眼,但是也是最容易出问题的。
调色对色技巧 颜色的基本概念
调色对色技巧颜色的基本概念 一、光与色 什么是光?光是一种能引起视觉的电磁波。能发出光的物体称为光源,太阳是自然光源,电灯是人造光源。光具有波的性质,不论什么来源的光,都是些类似水波那样的特殊的波,这种波光叫光波。它由光源向四周传播,每个波的最高点叫波峰,两个波峰间的直线距离叫波长。 在光波中,凡是人的肉眼能看得到的叫可见光,在可见光波长范围内,颜色随波长不同而异,如白色太阳光透过三棱镜时,可分解为红、橙、黄、绿、青、蓝、紫七种不同颜色的光波,这些光波就是可见光波,它的波长范围在3900~7700/a(a读作“埃”,1a=10-10m)其中紫光的光波最短,红光的光波最长。在太阳光的光波中,除可见的有色光外,还有波长短于紫光波的紫外光和波长长于红光波的红外光,这些紫外光和红外光,人的眼睛通常条件下是看不见的,叫作不可见光波. 光线照射在各种有色物体上,被照射的各种物体就要反射出不同的光,这种光反映到人的眼球内,刺激了眼底的视神经,在人的大脑中就有了颜色的感觉。颜色既然是由光的波长决定的,在可见光范围内,光的波长不同,人眼得到的颜色感觉也就不同。如果照射在物体上的光线全部被吸收,这种物体看起来就是黑色;相反地如果照射在物体上的光线全部透过,没有吸收和反射作用,看起来看就是无色,这种物体就叫透明体;如果物体能比较平均地吸收一部分各种波长的可见光波,这时的物体就呈现典型的灰色。 在可见光范围内,一种波段的光能与另一种波段的光混合而成白色,这样两种光的颜色,称之为互为补色。如波长在4350~4800a的蓝光与波长为5800~5950a的黄光混合成为白色,因此,蓝光与黄光互为补色光。 可见光的波长、颜色和补色光系列表如下: 光的波长范围(a)光的颜色补色 7700~6050 红青 6050~5950 橙绿、蓝 5950~5800 黄蓝 5800~5600 黄、绿紫 5600~5000 绿紫红 5000~4900 青红 4900~4800 绿、蓝橙 4800~4350 蓝黄 4359~3900 紫黄绿 上面讲到物体的颜色是由于照射到物体上的光波反射出来,作用到眼底视神经的结果,这说明光是产生颜色的外因。而反射光的性能则与物体的本质有关,这是产生颜色的内因。染料产生颜色的根本原因在于染料的分子结构。在染色中所用染料的混合与光的混合是不同的,没有哪两种颜色的染料,可以混合成白色染料。 二、色的基本特性 色的基本特性可用色相、纯度和明度来确定,称为色的三属性。 (一)色相 色相是指能够比较确切地表示某种颜色色别的名称,实际是具体的色彩,如:红、绿、蓝、黄等,这是颜色最基本的性质和突出的特点。色相也可称色调,可以用波长来表示的不同色调。 (二)纯度 纯度是指颜色纯粹与否,或称颜色中“色素”的饱和程度。颜色处于饱和状态即为该色相诸色
九种色彩和色调调整工具的运用方法与技巧
九种色彩和色调调整工具的运用方法与技巧 一、色相/饱和度 1、执行“色相/饱和度”命令可以调整图像的颜色、饱和度和亮度。选择“图像”/“调整”/“色相/饱和度”菜单项,(或者按下Ctrl+U快捷键)弹出对话框。如图1所示: 2、该对话框中各个选项的作用如下。 {编辑}下拉列表 在其下拉列表中可以选择编辑方式或者基准颜色,例如选择“全图”选项可以在整个图像中进行调整。如图2所示: 3、选择好一种基准颜色后,颜色范围指示即出现在对话框下方的颜色预览条上,此时将只对所选颜色范围进行调整。如图3所示:
{色相}滑块 拖动{色相}滑块或者在{色相}文本框中输入数值可以调整图像的颜色。 {饱和度}滑块 拖动{饱和度}滑块或者在{饱和度}文本框中输入数值可以调整图像的饱和度。 {明度}滑块 拖动{明度}滑块或者在{明度}文本框中输入数值可以调整图像的明暗度。 {着色}复选框 选中{着色}复选框可以将图像转换为单色调。 {吸管}按钮组 选择单一颜色通道后可以激活{吸管}按钮组。选择{吸管}工具单击图像,可以设置图像颜色范围。选择{添加到取样}工具单击图像,可以扩大图像颜色范围。选择{从取样中减去}工具单击图像,可以减少图像颜色范围。
4、下面实例介绍{色相/饱和度}对话框的使用方法。 (1)打开文件“跑车” 素材1,如图4所示: (2)、选择“磁性套索”(“多边形套索”工具),然后在工具属性栏中进行如下的设置。如图5所示:
(3)首先使用“磁性套索”工具,沿汽车车身进行选取,当终点和起点汇合时,双击即可封闭选区。如图6所示: (4)技巧:执行“选择”/“修改”/“平滑”命令,取样半径为1像素(可使选区边缘平滑)。再执行“选择”/“修改”/“扩展”命令,扩展量为:2像素(可使选区边缘柔和,消除印痕)。(5)接着,选择“图像”/“调整”/“色相/饱和度”菜单项,(或者按下Ctrl+U快捷键)弹出对话框。在“色相”文本框输入“一32”,在“饱和度”文本框中输入“+5”,在“明度”文本框中输入“+3”,然后单击“确定”按钮,如图7所示:
