BIOS升级步骤
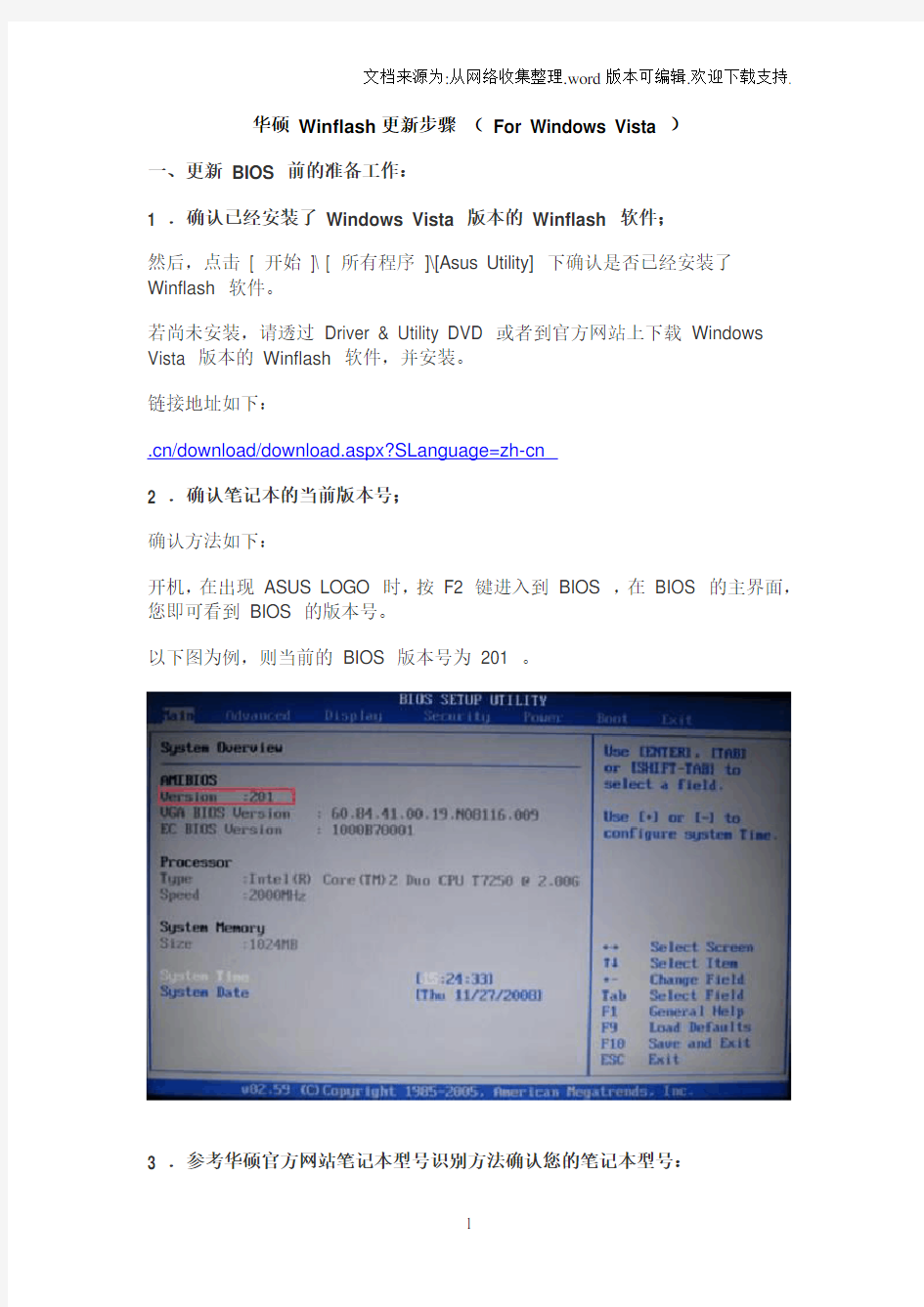
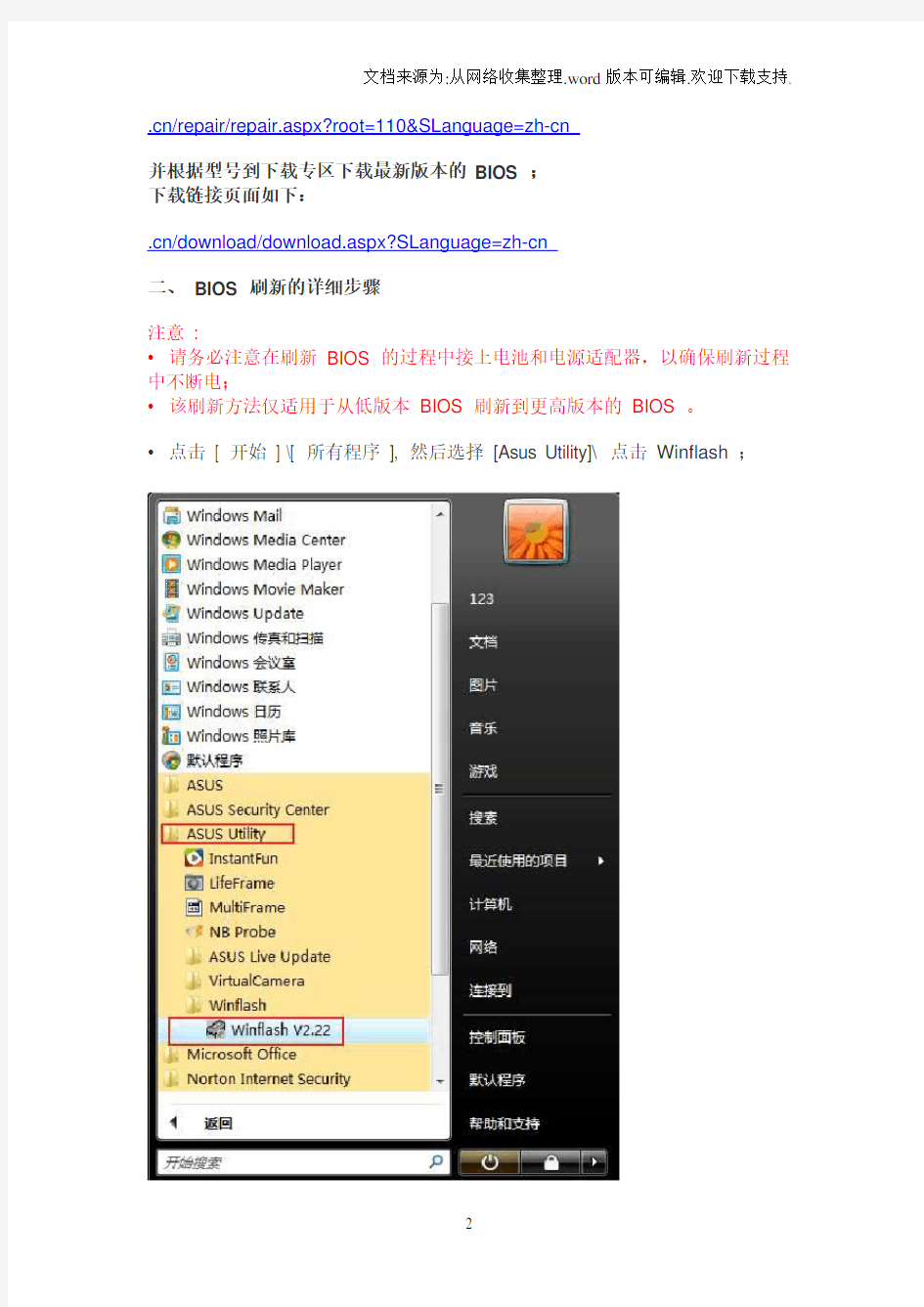
华硕Winflash更新步骤(For Windows Vista )
一、更新BIOS 前的准备工作:
1 .确认已经安装了Windows Vista 版本的Winflash 软件;
然后,点击[ 开始]\ [ 所有程序]\[Asus Utility] 下确认是否已经安装了Winflash 软件。
若尚未安装,请透过Driver & Utility DVD 或者到官方网站上下载Windows Vista 版本的Winflash 软件,并安装。
链接地址如下:
.cn/download/download.aspx?SLanguage=zh-cn
2 .确认笔记本的当前版本号;
确认方法如下:
开机,在出现ASUS LOGO 时,按F2 键进入到BIOS ,在BIOS 的主界面,您即可看到BIOS 的版本号。
以下图为例,则当前的BIOS 版本号为201 。
3 .参考华硕官方网站笔记本型号识别方法确认您的笔记本型号:
.cn/repair/repair.aspx?root=110&SLanguage=zh-cn
并根据型号到下载专区下载最新版本的BIOS ;
下载链接页面如下:
.cn/download/download.aspx?SLanguage=zh-cn
二、BIOS 刷新的详细步骤
注意:
?请务必注意在刷新BIOS 的过程中接上电池和电源适配器,以确保刷新过程中不断电;
?该刷新方法仅适用于从低版本BIOS 刷新到更高版本的BIOS 。
?点击[ 开始] \[ 所有程序], 然后选择[Asus Utility]\ 点击Winflash ;
最全的刷bios方法
刷新主板BIOS的几种方法BIOS(Basic Input-Output System)即电脑的基本输入输出系统,是集成在主板上的一个ROM芯片,它提供了电脑系统最基础的功能支持。其中包含了开机引导代码、基础硬件驱动程序、参数设置程序以及一些厂商自主研发的软件等。BIOS的一大特点就是可以用特定的方法来刷新,这就是通常所说的BIOS升级。升级BIOS除了可以获得许多新的功能之外,还可以解决芯片组、主板设计上的一些缺陷,排除一些特殊的电脑故障等。提到刷新BIOS,很多人一定认为做这种事很危险,弄不好就会把BIOS刷坏。其实,如果你掌握了正确的方法,并且操作得当,一般是没有什么问题的。刷新BIOS的方法有很多种,除了可以在DOS下刷新外,还可以在Windows下刷新,另外还有一些主板厂商在其主板中设计了BIOS刷新工具,开机后按相应的组合键就可以调出BIOS刷新工具进行刷新。下面就让我来给大家一一介绍一下。 现在国内市面上比较流行的主板BIOS主要有Award BIOS和AMI BIOS这两种,不同类型的BIOS所使用的刷新程序也不相同。我们可以通过开机自检画面判断,或者开机时按“Del”键进入CMOS后,在其设置界面上判断。以下均以Award BIOS为例: 1.在DOS下刷新 1)先将主板的最新BIOS文件(如:Awardbios.bin文件)和刷新工具awdflash.exe下载 至你的硬盘上的一个文件夹中,如D:\BIOS文件夹。 2)制作一张Windows 98启动盘,在BIOS中设成从软驱启动,用这张启动盘引导系统进入 DOS实模式状态。 注意:在Windows 98下制作启动盘时,要选择“仅复制系统文件”这项。制作好的启动盘里面只含有“Io.sys、Msdos.sys、Command.com”这三个文件。 另外,如果你的系统是Windows 98,也可以在系统启动时迅速按下F8键,在出现的启动选择菜单里选择第6项“Safe Mode Command Prompt Only”,也可以进入到DOS实模式下。 3)输入CD D:\BIOS,进入到D:\BIOS目录。再输入awdflash.exe,进入到刷新软件的界 面。 4)在“File Name to Program”后面输入你下载的新版本BIOS名Awardbios.bin。 5)回车后,刷新软件会问你“Do you want to save BIOS(Y/N)”,为了保险起见我们一 般按“Y”键选择备份原有的BIOS文件。按提示在“File Name to Save”后面输入要保存的BIOS文件名(如oldbios.bin)后回车,此时刷新程序开始备份你的BIOS文件。 6)备份工作完成后,刷新程序会再次提示你“Are you sure to program(Y/N)”,其意思为 你确认更新BIOS吗?此进按“Y”,刷新程序就把最新的BIOS文件写入到BIOS里了。 BIOS刷新完成后,会出现两个提示信息:一是按F1进行重新启动,二是按F10退出返回DOS,你可以根据你的实际情况来选择。如果你认为你的刷新操作是完全正确的,你就可以按F1键重新启动电脑;如果你认为刷新过程中存在一些错误或不当,就按F10退出,重新刷新。 2.在Windows下刷新 随着Windows使用者的增多,人们越来越习惯在图形化的界面下操作,毕竟现在用DOS
ASUS Update更新BIOS介绍
ASUS Update刷新BIOS介绍 请注意! 更新主板BIOS 只有在您的计算机系统遇到硬件技术上的问题时才需要进行,如非必要我们并不建议经常性地更新主板BIOS。 更新BIOS 时都存在有一定的风险,故更新BIOS时请您务必谨慎,且在更新过程中系统千万不可受到干扰或是突然断电,以避免对系统造成不可预期的影响。 如遇到BIOS 更新失败,请您先按照手册里的指示使用ASUS CrashFree BIOS 3功能进行BIOS 复原,若是ASUS CrashFree BIOS 3功能仍无法将主板的BIOS 复原,请联系您的经销商或者联系我们寻求技术协助。 若有任何建议事项或是技术相关支持, 欢迎您致电:800-820-6655 以下内容介绍了使用ASUS Update更新BIOS 的步骤,以P8Z77-V LX的主板为例,如有需要敬请参考。 一:怎么查看是否有新版本BIOS/怎么下载新版本BIOS 1.打开浏览器,进入华硕官网https://www.360docs.net/doc/6612390840.html,,在最上面的栏位中,选择【服务与支持】—— 【下载专区】
2.在【型号名称搜索】输入主板的型号:比如我们此次测试的P8Z77-V LX,点击【查找】: 3.选择主板的型号:
4.选择好型号进去之后,点击【档案下载】,之后选择作业系统。 注意:因为系统与BIOS版本没有直接关系,可以随便选择,比如,我们选择windows7 32bit 5.点击BIOS之后,选择最新的版本,我们可以看到最新版本是1701版本。 我们可以看到一般来说,至少会有2个或者3个下载点,而点击【中国】或者【全球】都是可以进行下载的。
BIOS更新方法介绍
BIOS更新方法介绍 BIOS更新方法介绍 a.何谓双bios(dual bios)? 主主机板上有两颗bios,分别为“主要bios(main bios)”及“备份bios(backup bios)”。在一般的正常状态下,系统是由主要bios在运作,若您的系统主要bios损坏时,则备份bios将会接管开机的动作并自动修复主要bios,此时您的系统就可以像以往一样正 常的工作。 b.双bios功能及q-flash使用方法 a.当电源开启之后,bios开始进行post(power on self test开机自我测试)时,按下[del]键便可进入award bios的cmos setup主昼面中,按[f8]进入flash utility功 能。
b.dual bios及q-flash程式昼面 c.dual bios程式选项说明 wide range protection:disable(预设值),enable 状况1: 当主要bios在电源开启之後,作业系统载入前,若有failure状况(例如:update escd failure,checksum error或reset,此时wide range protection若设为enabled,会自 动切换到备份bios来完成开机动作。 状况2: 周边卡(例如:scsl卡、网路卡上若有rom bios,并进其bios内做任何的设定,设定完毕后後,此时若由周边卡的rom bios发出讯号要求系统重开机,则不会由备份bios
来开机。但若是使用者自行按电脑机壳面版重开机按钮,则会由备份bios来开机。 boot from:main bios(预设值),backup bios 状况1: 使用者可自行设定开机要由主要bios或是备份bios来开机。 状况2: 主要bios或备份bios其中一颗bios损坏,此项设定会变灰,使用者也无法更改设 定。 auto recovery:enable(预设值),disable 主要bios或备份bios其中一颗checksum failure时,正常的bios会自动修复 checksum failure的bios。 (在bios设定中的power management setup内,acpi suspend type选项若选suspend to ram,此时auto recovery会自动设定为enable。) halt on error:disable(预设值),enable 当halt on error设为enable时,若checksum error或main bios,is wide range protection error,则开机时会出现以下讯息;并使系统暂停,等待使用者按键做进一步处 理: 若auto recovery:disabled会显示[or the other key to continue。] 若auto recovery:enabled会显示[or the other key to auto recover。] keep dmi data:enable(预设值), disable enable:当您更新bios时dmi资料不会被更新。(建议设为enable) disable:当您更新bios时dmi资料将会被更新。
最新整理技嘉主板bios的升级教程步骤图
技嘉主板b i o s的升级教程步骤图 技嘉主板说我们现在常用的主板设备之一,也是最热门的其中一款主板品牌,有时候技嘉主板也是需要进行b i o s升级,才能使用更强大的功能和提高稳定性,下面是学习啦小编整理的技嘉主板b i o s升级的准备事项和方法,供您参考。 了解更多技嘉主板的使用技巧,欢迎点击▼▼▼技嘉主板b i o s升级教程 技嘉主板刷新b i o s方法 技嘉主板更新b i o s方法 技嘉z77主板b i o s设置方法 技嘉主板b i o s升级教程首先当然是查找自己的主板 B I O S的型号和版本了。 下载时版本一定要选对。 不要追求新版,新版的说不定有什么b u g,所以为了稳定还是选择正式版。 下载C P U-Z这款软件,运行后在主板选项卡可以看到自己的主板型号和B I O S版本,图中F8就是B I O S的版本,我已经升级过的,你的可能是F4等等。
技嘉主板b i o s升级步骤图1好了,现在去技嘉网站查 找吧。打开技嘉主页后,在右侧搜索栏输入你的主板型号。 技嘉主板b i o s升级步骤图2然后在列表中找到你的主 板型号,点进去。 技嘉主板b i o s升级步骤图3然后选择支持与下载页面,在档案类别中选择B I O S。 技嘉主板b i o s升级步骤图4然后页面显示出当前主板 的B I O S固件版本。最新的是F9e,最后面用红字标识为测试版,所以我们选择F8。在右侧点击中国开始下载。 技嘉主板b i o s升级步骤图5然后在档案类别找到工具 程序,然后在列表中找到@B I O S这款软件,这是用来升级B I O S的。同样点击中国下载。 技嘉主板b i o s升级步骤图6 技嘉主板b i o s升级步骤图7技嘉主板b i o s升级方法一
bios简介及升级
简介 英语单词Biography的复数形式的缩写(Biography -Biographies-Bios),一般读作/'baious/。 BIOS设置程序是储存在BIOS芯片中的,只有在开机时才可以进行设置。CMOS主要用于存储BIOS设置程序所设置的参数与数据,而BIOS设置程序主要对计算机的基本输入输出系统进行管理和设置,使系统运行在最好状态下,使用BI OS设置程序还可以排除系统故障或者诊断系统问题。有人认为既然BIOS是"程序",那它就应该是属于软件,感觉就像自己常用的Word或Excel。但也有很多人不这么认为,因为它与一般的软件还是有一些区别,而且它与硬件的联系也是相当地紧密。形象地说,BIOS应该是连接软件程序与硬件设备的一座"桥梁",负责解决硬件的即时要求。主板上的BIOS芯片或许是主板上唯一贴有标签的芯片,一般它是一块32针的双列直插式的集成电路,上面印有"BIOS"字样。586以前的BIO S多为可重写EPROM芯片,上面的标签起着保护BIOS内容的作用(紫外线照射会使EPROM内容丢失),不能随便撕下。586以后的ROM BIOS多采用EEPROM(电可擦写只读ROM),通过跳线开关和系统配带的驱动程序盘,可以对EEPROM进行重写,方便地实现BIOS升级。计算机用户在使用计算机的过程中,都会接触到BIOS,它在计算机系统中起着非常重要的作用。
一块主板性能优越与否,很大程度上取决于主板上的BIOS管理功能是否先进。 BIOS芯片是主板上一块长方型或正方型芯片,BIOS 中主要存放: 自诊断程序/(加电自检程序):通过读取CMOS RA M中的内容识别硬件配置,并对其进行自检和初始化; CMOS设置程序:引导过程中,用特殊热键启动,进行设置后,存入CMOS RAM中; 系统自举装载程序:在自检成功后将磁盘相对0道0扇区上的引导程序装入内存,让其运行以装入DOS系统; 主要I/O设备的驱动程序和中断服务/(基本外围设备的驱动程序):由于BIOS直接和系统硬件资源打交道,因此总是针对某一类型的硬件系统,而各种硬件系统又各有不同,所以存在各种不同种类的BIOS,随着硬件技术的发展,同一种BIOS也先后出现了不同的版本,新版本的BIOS比起老版本来说,功能更强。 [编辑本段] BIOS相关 一、BIOS中断例程即BIOS中断服务程序。它是微机系统软、硬件之间的一个可编程接口,用于程序软件功能与微机硬件实现的衔接。 DOS/Windows操作系统对软、硬盘、光驱与键盘、显示器等外围设备的管理即建立在系统BIOS的
华硕主板BIOS升级过程
华硕主板BIOS升级过程(图解) 点评:主板上的BIOS一般由AWARD和AMI供货,其BIOS都具有PNP(即插即用)、APM(节电)、支持BIOS软件直接升级、调整RAM速度、支持光驱启动等功能。由于BIOS重要性,当它升级到新版本后,主板能获得更强的功能,识别更多型号的设备主板上的BIOS一般由AWARD和AMI供货,其BIOS都具有PNP(即插即用)、APM(节电)、支持BIOS软件直接升级、调整RAM速度、支持光驱启动等功能。 由于BIOS重要性,当它升级到新版本后,主板能获得更强的功能,识别更多型号的设备(CPU、光驱、硬盘等)。 BIOS使用的载体一般由Intel和Winboard供货,这两种BIOS的载体所用的电压有所不同,采用Intel的BIOS载体的BIOS正常工作是在12V电压下,而采用Winboard 的BIOS载体的BIOS正常工作是在5V电压下。 因为更新BIOS时只需使用5V的电压,如果主板使用的是Intel的BIOS载体,则在主板上会有一个更新BIOS的跳线,当需要更新BIOS时要把此跳线帽从连接12V电压的一端跳到另外用来连接5V电压的一端,这样才可以更新BIOS。而如果主板采用的是Winboard的BIOS载体时,则您不需要打开机箱便可直接更新您的BIOS。 华硕系列主板具有功能强、兼容性好、质量高等特点,和一般主板BIOS不同的是,华硕系列主板配有专用的BIOS更新程序(flash),比一般的更新程序要好用的多。flash 有三种:Pflash.exe、pflash2.exe、aflash.exe,这三个程序都是用来更新BIOS的,但是不同的程序所针对的BIOS不同。Pflash.exe用来更新容量为1MB的BIOS,Pflash2.exe用来更新容量为2MB的BIOS,而aflash.exe可更新这两种容量的BIOS。 下面就来介绍华硕系列主板BIOS更新的方法。 (一) 升级前的准备工作 (1)首先,你应确定主板的型号,例如TX97-LE,一般主板说明书上会有明确标志,另外也可查看开机画面来确定;其次要获取BIOS升级文件,可到华硕公司的主页中下载最新的文件。最后要获取华硕专用的BIOS更新程序Pflash.exe,一般在其驱动程序光盘中,也可到华硕网站下载。 (2)制作BIOS升级盘:用DOS命令“FORMAT A:/S”制作一张不含有autoexec.bat 和config.sys文件的系统引导软盘(开机盘),将flash更新程序和下载的BIOS升级文件复制到此引导盘上。 (3)设置主板跳线开关:该项可查看主板说明书,看是否需要手动跳线。如果需要,须关机,双手放去静电后打开机箱,参考主板用户手册,将主板BIOS从保护状态改为可写状态(即引导块可编程刷新状态)。 (二) 升级BIOS的具体操作
教你刷主板BIOS
电脑开机时是不是会出现一些莫名其妙的报错信息?开机主板自检不太正常?升级了内存之后电脑不太稳定?想买新发布的Phenom II处理器又怕主板不支持?等等等等…… 其实这些问题都不是太大的问题,当我们发现主板运行不太正常的时候,通常的做法就是刷新该主板的BIOS,一般情况下,问题都可以得到解决。BIOS是什么? BIOS是英文"Basic Input Output System"的缩略语,直译过来后中文名称就是"基本输入输出系统"。其实,它是一组固化到计算机内主板上一个ROM芯片上的程序,它保存着计算机最重要的基本输入输出的程序、系统设置信息、开机上电自检程序和系统启动自举程序。其主要功能是为计算机提供最底层的、最直接的硬件设置和控制。BIOS设置程序是储存在BIOS芯片中的,只有在开机时才可以进行设置。CMOS主要用于存储BIOS设置程序所设置的参数与数据,而BIOS设置程序主要对计算机的基本输入输出系统进行管理和设置,使系统运行在最好状态下,使用BIOS设置程序还可以排除系统故障或者诊断系统问题。 上图是在华硕官方网站里找到的一款主板的BIOS更新的列表,我们可以看到,这款主板的BIOS一共有9个版本,最新的一个是在2009年2月12日发布,而每一个版本的BIOS的发布,就意味着至少要修复一个已经存在的Bug,而这些Bug很可能就是我们正在遇到的问题的罪魁祸首。 当然,这个举例也并非是说明华硕主板做得不好,所有有责任的主板厂商都会推出新的BIOS来修复一些已知的Bug,这也和微软不断的发布操作系统的补丁是一个道理。 刷新BIOS也可以提升主板的性能,例如在Phenom II处理器发布前一两个月,各主板厂商都已经开始宣布,其推出的部分主板产品可以通过刷BIOS的方式得以支持AM3接口的处理器,这也为用户提供了一个升级到更高端的平台的简便的方法,只需要更换CPU而不需要更换主板。
Phoenix BIOS升级
Phoenix BIOS,也是BIOS类型中的一种,多用于高档的原装品牌机和笔记本电脑上,其画面简洁,便于操作。正由于其多用于品牌机或笔记本电脑上,因此,对其介绍也特别少;特别是对于其BIOS刷新和备份,介绍的更少;最近很多网友询问关于其BIOS的刷新和备份,因此,耗子将PHOENIX BIOS的刷新和备份,以及其刷新过程中的一些限制,做一详细介绍,希望对网友有所帮助。 Phoenix BIOS刷新程序也分DOS环境下和WIN环境下的;DOS环境下的刷新程序为Phlash,可从BIOS维修网站程序下载--BIOS刷新程序中下载到;WIN 环境下的刷新程序为winflash,可从此下载1.4版本,点击此下载 由于DOS操作系统,很多网友对此比较陌生,而且不方便操作,再加上现在XP等都没有DOS了,因此本文章不介绍DOS环境下刷新过程,主要介绍WIN 环境下winflash刷新过程。 首先下载winflash程序,下载后解压缩,然后安装SETUP安装程序,即可将winflash安装到操作系统中。安装完成后,进入winflash安装目录,默认安装目录为C:\Program Files\WinFlash,找到phlash.ini文件,并用记事本或Ultraedit32将其打开,将phlash.ini文件中的“Advanced”键的值改为“1”,这样就可以在打开Winflash时看到面板上的Advanced Settings (高级设置)按钮了。
注意:也可不做修改,使用系统默认的,只是无法进行高级设置,刷新和备份也可正常运行的。 即然要刷新BIOS,一定要有升级版本的BIOS。因此,我们在刷新前,要根据整机型号或主板型号,到厂家网站下载新版本的BIOS文件,Phoenix BIOS 文件的扩展名为WPH。运行winflash程序,其界面如下:
如何刷新BIOS
教你如何刷主板BIOS 2010-08-28 10:46:32来源:西部e网作者:浏览次数:8323 大家都知道,BIOS(Basic Input-Output S ystem)即电脑的基本输入输出系统,是集成在主板上的一个ROM芯片,它提供了电脑系统最基础的功能支持。其中包含了开机引导代码、基础硬件驱动程序、参数设置程序以及一些厂商自主研发的软件等。BIOS的一大特点就是可以用特定的方法来刷新,这就是通常所说的BIOS升级。升级BIOS除了可以获得许多新的功能之外,还可以解决芯片组、主板设计上的一些缺陷,排除一些特殊的电脑故障等。提到刷新BIOS,很多人一定认为做这种事很危险,弄不好就会把BIOS刷坏。其实,如果你掌握了正确的方法,并且操作得当,一般是没有什么问题的。刷新BIOS的方法有很多种,除了可以在DOS下刷新外,还可以在Windows下刷新,另外还有一些主板厂商在其主板中设计了BIOS 刷新工具,开机后按相应的组合键就可以调出BIOS刷新工具进行刷新。下面就让我来给大家一一介绍一下。 现在国内市面上比较流行的主板BIOS主要有Award BIOS和AMI BIOS这两种,不同类型的BIOS所使用的刷新程序也不相同。我们可以通过开机自检画面判断,或者开机时按“Del”键进入CMOS后,在其设置界面上判断。以下均以Award BIOS为例: 在DOS下刷新 这是大家最常见的一种刷新方法了。 Step1 先将主板的最新BIOS文件(如:Awardbios.bin文件)和刷新工具awdflash.exe下载至你的硬盘上的一个文件夹中,如D:BIOS文件夹。 Step2 制作一张Windows 98启动盘,在BIOS中设成从软驱启动,用这张启动盘引导系统进入DOS 实模式状态。 注意:在Windows 98下制作启动盘时,要选择“仅复制系统文件”这项。制作好的启动盘里面只含有“Io.sys、Msdos.sys、Command.com”这三个文件。 另外,如果你的系统是Windows 98,也可以在系统启动时迅速按下F8键,在出现的启动选择菜单里选择第6项“Safe Mode Command Prompt Only”,也可以进入到DOS实模式下。 Step3 输入CD D:BIOS,进入到D:BIOS目录。再输入awdflash.exe,进入到刷新软件的界面。 Step4 在“File Name to Program”后面输入你下载的新版本BIOS名Awardbios.bin。 Step5 回车后,刷新软件会问你“Do you want to save BIOS(Y/N)”,为了保险起见我们一般按“Y”键选择备份原有的BIOS文件。按提示在“File Name to Save”后面输入要保存的BIOS文件名(如oldbios.bin)后回车,此时刷新程序开始备份你的BIOS文件。 Step6 备份工作完成后,刷新程序会再次提示你“Are you sure to program(Y/N)”,其意思为你确认更新BIOS吗?此进按“Y”,刷新程序就把最新的BIOS文件写入到BIOS里了。
各种电脑BIOS升级方法大全
主板BIOS升级方法全集 刷新主板BIOS方法其实无外两种:一种就是在DOS环境下用软盘操作,而另一种就是在Windows操作系统下使用专用的BIOS刷新软件来刷新主板BIOS。就方便而言,当然是在操作系统下完成刷新更加简单便利。下面笔者就来介绍一下在Windows操作系统下如何刷新主板BIOS。 预热 现在新硬件层出不穷,BIOS不可能预先具备对如此众多的硬件的支持。还有就是对于新出品的主板,其自身还需要在不断地完善,这时就需要更新BIOS的内容了。刷新主板BIOS后通常能提高主板的兼容性,使主板支持更多的新硬件,解决一些兼容性方面的BUG,有的时候还能增加一些主板功能。 在文章开始之前,我们先来简单了解一下BIOS的含义:BIOS(Basic Input Output System)即基本输入/输出系统,存放在主板上一芯片中。其中的Firmware(固件)代码决定了系统对硬件支持、协调的能力。 既然我们知道了刷新BIOS的好处,那我们就进入今天的正题:刷新BIOS文件的方法。 DOS下刷新BIOS 1. 制作一张纯净的DOS系统启动盘,软盘中仅保留Msdos.sys、Io.sys、https://www.360docs.net/doc/6612390840.html, 三个文件。 2. 将新版本BIOS文件和刷新工具拷贝到软盘中。Phoenix-A ward BIOS所对应的BIOS 刷新程序为“A wdflash”,AMI BIOS所对应的BIOS刷新程序为“Amiflash”。 3. 使用启动盘引导进入DOS模式,当见到“A:\>”提示符后,从键盘输入“A wdflash.exe”或是“Amiflash.exe”命令,按屏幕提示开始BIOS刷新。 回顾在DOS环境下刷新BIOS的整个过程,软驱与软盘是必需的。但大家都知道,现在攒机谁还会选择“鸡肋”般的软驱呢。当然我们还可以将BIOS升级文件及刷新工具备份在硬盘内,然后使用光盘启动在DOS环境下再刷新BIOS,但这样做会有不确定因素产生,有可能导致刷新失败。 现在有许多主板厂商都推出了在Windows操作系统下更新BIOS的软件,比如:华硕主板的Update ,MSI主板的LiveUpdate3, 磐正主板的Magic Flash,Abit升技主板uGuru 工具等。
使用微星Live Update更新BIOS方法
使用微星Live Update更新BIOS方法 [复制本帖链接] JXNC 发表于2010-07-12 22:51:02 [此帖被浏览1024 次,回复2 次] 现在很多用户在用Live Update4更新BIOS,其实这个工具也是很好用的。下面就分成两部分来讲正常使用更新BIOS的方法和技巧性使用更新不同BIOS版本的方法。 一.正常使用Live Update4更新BIOS 其实用这个msi工具更新bios很简单,点几次鼠标就搞定。为了这次的这个说明,专门找了个主板:N725T-C35。原因是这个板子的bios在msi的官网上没有下载的,普通客户只能通过Live Update更新BIOS。 其他配件:CPU是8450、内存是金士顿DDR2-800/2GB、显卡是N240GT、硬盘是ST400G 1.安装Live Update4(省略),使用的是随机光盘上的软件。 2.运行Live Update4,先看到的是信息: 下载 (65.4 KB) 2010-6-12 10:10
3.点击Live Update,准备更新bios,按默认“自动更新”的方式操作,先勾选“BIOS”项,再做“搜索”,会同时有下载的动作: 如果网上没有更新的bios版本的话,会看不到“BIOS”选项。下面的“MS-7615_1.40”文件也不会有的。 4.下载完成后,点击“保存路径”,会看到下图: 5.直接运行“MSI-7615_1.40”,就开始升级bios的过程,但要注意升级过程中的提示,关闭所有运行的程序,包括:Outlook、QQ、杀毒软件等等。。。。。。(这部分要手动完成)
6.选择“在Windows模式下”,根据提示需继续关闭的程序: 7.关闭完所有应用程序(目的就是让系统尽量干净),才能继续下一步,刷新bios:
映泰主板bios升级
映泰bios升级 前言:一般如果计算机运行正常思齐建议还是不要去盲目升级BIOS,升级刷新BIOS有风险请谨慎操作量力而行!同时,也请勿在升级BIOS程序文件时关闭或重新启动系统,因为这样将会导致系统损毁!另外,如果万一因操作不当导致刷新BIOS失败请参考《映泰主板AMI BIOS刷新失败后的自救方法》一文。 下文几种升级映泰主板BIOS的方法,第一种和第三种方法适用于映泰AMI BIOS系列主板,第二种方法同时适用于映泰awd/amiBIOS系列主板。 一、主板自带更新方式(推荐使用) 映泰采用AMIBIOS的主板都可以使用这种方法升级BIOS,首先在映泰官网下载对应主板型号的BIOS文件(注意:一定要选择对应主板型号的BIOS文件,不然不能使用且还可能损坏主板),然后把下载的BIOS文件放在U盘根目录下(请不要放在文件夹内否则无法识别),做好以上准备工作后我们就可以开始升级刷新BIOS,下面将配合截图详细介绍每一步步骤: 1、将装有升级BIOS文件的U盘插入计算机上,接着在启动计算机时快速按下键盘上的F12键,如下图: 2、选择放置BIOS升级文件的来源,这里我们的BIOS升级文件是放在U盘内的,所以就选择“USB:OTi FlashDisk”这项并回车(蓝色字体部分根据不同的U盘品牌型号会有所不同,这点不必理会)。另外如果您把BIOS升级文件刻在光盘或软驱上则选择对应选项并回车。
3、在左侧的flle框内选择下载到的升级BIOS文件并回车,另外这里注意ModelName及Chipset是否正确,如下图: 4、这里弹出提示“Are you sure to flash BIOS (Y/N)? Y ”,询问是否确定要升级BIOS,这里我们按“Y”确定(有些主板按“Y”后还需回车再次确认一遍)。
Insyde bios刷新步骤详细介绍
Insyde bios刷新步骤详细介绍 Insyde bios是由台湾系微股份有限公司(https://www.360docs.net/doc/6612390840.html,)独立开发的BIOS(基本输入/输出系统),在以前其多用于嵌入式设备;但最近几年,Insyde bios在主板上也被广泛使用。 由于Insyde bios算是一种新兴的BIOS类型,一些主板生产大厂,基本没有采用;因此对于使用此类型的主板,虽然厂家也提供BIOS下载,但用户在刷新过程中会遇到不少问题无法解决,而且网络上对此类BIOS刷新过程介绍也比较少,就更增加了使用此类主板用户的不便。 耗子最近也遇到不少网友,询问关于Insyde bios刷新的相关问题;由于询问的网友过多,因此耗子还是将刷新等过程详细写一下,以便方便更多的网友,也省得耗子费尽介绍了。 Insyde bios刷新,同样支持DOS或WIN环境下刷新,相关文件可从BIOS维修网站直接下载,WIN环境下刷新程序已经汉化,并且打开了高级模式,可通过高级模式,在刷新时同时更新开机LOGO,在文章下部介绍: InsydeFlash WIN环境下刷新程序下载InsydeFlash DOS环境下刷新程序下载 一、WIN环境下刷新 由于网友多对DOS不太熟悉,而且在DOS下操作比较麻烦,因此耗子首先介绍WIN环境下刷新过程及步骤。 首先下载到InsydeFlash WIN环境下刷新程序,直接解压缩在指定的目录中,如InsydeFlash目录,如下图(注:文件已经汉化): 目录中的InsydeFlash即为WIN环境下的刷新程序。
然后下载主板的BIOS文件,Insyde Bios文件,扩展名多为FD,如本例中,下载的文件名为Q3B53.fd,将下载的BIOS文件(如是压缩文件,请先解压缩),拷到刷新程序的目录中,如以上的InsydeFlash目录;注意:BIOS文件一定要拷到刷新目录中,否则系统会提示找不到BIOS文件。 在刷新时,系统会自动将主板原BIOS文件,备份为backup.fd存放于此同一目录中。 双击InsydeFlash,由于此文件已经汉化,所以界面还是很直观的。 首先点击“start”按纽,此时系统会自动检测你的主板BIOS,这需要一个过程,请耐心等待;检测完成后,会显示BIOS版本等信息。
如何升级主板BIOS
升级电脑主板上的BIOS的前提:要有BIOS 对应的烧写程序和新版本的BIOS 数据文件。主板为Award 和AMI BIOS 的芯片对应的烧写程序分别为Awdflash 和Amiflash,注意不要混用。 新版本BIOS 数据文件的数据文件一般以BIN 为扩展名。必须注意的是,BIOS 文件一定要与主板的型号严格一致,也就是说即使是同一牌号的主板,只要型号不一致,其BIOS 数据也不能通用,混用的后果是不堪设想的。烧写程序和新版BIOS 数据文件可从BIOS 的生产厂家的网站上去下载。 升级电脑主板上的BIOS的步骤: (1)准备工作:将BIOS 的擦写开关置为Enable(在主板上或CMOS 中设置);将机器设置为从软盘引导;升级用的数据软盘质量一定要好,不能在升级过程中出现读盘错误!最好给升级的机器配接UPS,否则在升级过程中出现断电会损坏BIOS,使机器瘫痪。 (2)启动机器进入DOS 状态。升级BIOS 必须在DOS 模式下进行。最好是软盘启动进入纯DOS 环境。 确定主板的BIOS是否可以升级: 观察你的主板上的BIOS芯片,该芯片大多为Award或AMI的产品。揭掉BIOS芯片上面的标签,观察芯片的型号,少数主板BIOS芯片为27系列,这些主板的BIOS就无法升级;如果芯片上面的号码有28、29、39或49的数字,那么该BIOS就是可以升级的。 你可以直接查看主板说明书,绝大多数主板说明书都会详细说明BIOS能否升级。不过, 即使主板说明书上没有相关的说明,也不必灰心,因为并不是所有的主板都将此特征写在说明书上的,你可以到主板厂家的网页上进行搜索。如果是品牌机,应到生产整机的厂商主页
BIOS刷新方法
BIOS升级方法 BIOS中文意思就是基本输入输出系统。提起BIOS升级,广大用户大概有心有余忌,担心升级不成反而搞得主板没显示。其实BIOS升级很简单,按照正确操作来进行一定没问题。下面介绍一下主板BIOS升级方法。 AWARD Plug-and-Play BIOS升级方法 如果是SOLTEK公司的用户,在主板出货光碟上就有写BIOS的程序----Awdflash.exe,其在光碟上的路径为: \Utility\Awdflash.exe(或者可以在我们公司网站程序下载中下载最新版本),AWARD BIOS程序都是以“.bin”为扩展名的文件,SOLTEK公司在公司主页上随时为您提供各款主板最新BIOS程序,直接下载就可以了。具体BIOS刷新操作方法如下: 1、刷新BIOS前需要先准备一张DOS启动软盘,制作方法有以下几种: (a). 可以使用Win98系统格式化一张系统磁盘,在WIN98中点击我的电脑,在3.5软盘上点击鼠标右键,选择格式化,然后选择仅复制系统文件并格式化即可。 (b). 可以在MS-DOS模式下,在DOS提示符下键入format a:/s格式化一张DOS启动软盘。 2、 DOS启动盘制作完成后您可以将BIOS刷新程序Awdflash.exe,BIOS文件*.bin同时复制到刚刚制作的软盘当中(注意要在同一目录)。然后用该软盘启动DOS,如果是用WIN98/ME的启动盘来升级BIOS,注意当屏幕出现Starting Windows 98......时,按下Shift+F5组合键跳过Config.sys文件的执行。因为在升级BIOS时不能有内存管理程序的执行 3、启动到DOS后进行BIOS刷新,在DOS提示符下执行 A:\>Awdflash *.bin /cc/cd/cp/sn/py确定后就会自动完成BIOS 的刷新操作并重新启动。*.bin为BIOS文件名,需要输入您下载的新版本的BIOS文件名,而且要带.bin的后缀才可以。如果需要备份旧版本的BIOS,可以按以下步骤进行: 键入A:\>Awdflash **.bin /cc/cp/cd之后,(请注意BIOS文件名与参数之间需留有一空格)片刻将会出现图一的界面。见下图:
刷新BIOS方法(全)
刷新BIOS方法(全) 为什么升级BIOS呢? 升级BIOS可以让主板支持最新的处理器,就像最近Intel推出32nm六核处理器的时候,所有老X58都需要刷新新版BIOS才能点亮。除了对新处理器提供支持,升级BIOS还可以改善主板的性能和稳定性,比如H55推出初期BIOS 并不支持打开AHCI,刷新BIOS之后即可支持,另外通过刷新BIOS还可对各种操作系统提供硬激活的支持,并且这种激活是来自BIOS层面的,基本上没有被封杀的危险,当然,除此之外刷新BIOS还有一些其他的功能,在此就不一一例举了。 一、传统方法升级:WINDOWS环境刷新 刷新BIOS最传统的方法就是在DOS下敲命令行来执行刷新程序了,也是最安全并且比较推荐的刷新的方式,对于初学者来说有两道门槛,首先是现在刷新BIOS要进纯DOS,另外就是钥匙用命令进行刷新,听起来比较复杂,但其实并 没有那么神秘。
在下载到的BIOS升级文件中一般都会有一个.bat的文件,这个文件是厂商制作好的批处理文件,如上图,该文件名为autoexec.bat,则在相应目录下,键入该命令后按ENTER键即可。 程序执行后返回成功信息,按Ctrl+ALT+DEL重启电脑即可,如果能顺利进入DOS,而且有一定的命令行操作基础,刷新BIOS也并不是非常复杂的事情,目前主流的BIOS 有AMI和AWARD两种,他们都推出了WINDOWS下刷新BIOS的工具。 这是AWARD BIOS的写入工具WINFLASH软件的界面,由于是中文汉化版,所以操作起来没有什么难度,按第一个按钮打开BIOS更新文件之后,按第
三个按钮刷新BIOS即可,第二个保存按钮还可以保存你当前的BIOS文件。论坛里也为您提供了两种主流BIOS的WINDOWS环境刷新工具。如果您不知道自己的BIOS是那一种就两个都下载下来,如果不对应的话程序是无法运行的。
刷新主板BIOS的方法
刷新主板BIOS的方法 大家都知道,BIOS(Basic Input-Output System)即电脑的基本输入输出系统,是集成在主板上的一个ROM芯片,它提供了电脑系统最基础的功能支持。其中包含了开机引导代码、基础硬件驱动程序、参数设置程序以及一些厂商自主研发的软件等。BIOS的一大特点就是可以用特定的方法来刷新,这就是通常所说的BIOS升级。升级BIOS除了可以获得许多新的功能之外,还可以解决芯片组、主板设计上的一些缺陷,排除一些特殊的电脑故障等。提到刷新BIOS,很多人一定认为做这种事很危险,弄不好就会把BIOS刷坏。其实,如果你掌握了正确的方法,并且操作得当,一般是没有什么问题的。刷新BIOS的方法有很多种,除了可以在DOS下刷新外,还可以在Windows下刷新,另外还有一些主板厂商在其主板中设计了BIOS刷新工具,开机后按相应的组合键就可以调出BIOS刷新工具进行刷新。下面就让我来给大家一一介绍一下。 现在国内市面上比较流行的主板BIOS主要有Award BIOS和AMI BIOS这两种,不同类型的BIOS 所使用的刷新程序也不相同。我们可以通过开机自检画面判断,或者开机时按“Del”键进入CMOS后,在其设置界面上判断。以下均以Award BIOS为例: 在DOS下刷新 这是大家最常见的一种刷新方法了。 Step1 先将主板的最新BIOS文件(如:Awardbios.bin文件)和刷新工具awdflash.exe下载至你的硬盘上的一个文件夹中,如D:BIOS文件夹。 Step2 制作一张Windows 98启动盘,在BIOS中设成从软驱启动,用这张启动盘引导系统进入DOS实模式状态。 注意:在Windows 98下制作启动盘时,要选择“仅复制系统文件”这项。制作好的启动盘里面只含有“Io.sys、Msdos.sys、Command.com”这三个文件。 另外,如果你的系统是Windows 98,也可以在系统启动时迅速按下F8键,在出现的启动选择菜单里选择第6项“Safe Mode Command Prompt Only”,也可以进入到DOS实模式下。 Step3 输入CD D:BIOS,进入到D:BIOS目录。再输入awdflash.exe,进入到刷新软件的界面。 Step4 在“File Name to Program”后面输入你下载的新版本BIOS名Awardbios.bin。 Step5 回车后,刷新软件会问你“Do you want to save BIOS(Y/N)”,为了保险起见我们一般按“Y”键选择备份原有的BIOS文件。按提示在“File Name to Save”后面输入要保存的BIOS文件名(如oldbios.bin)后回车,此时刷新程序开始备份你的BIOS文件。 Step6 备份工作完成后,刷新程序会再次提示你“Are you sure to program(Y/N)”,其意思为你确认更新BIOS吗?此进按“Y”,刷新程序就把最新的BIOS文件写入到BIOS里了。 BIOS刷新完成后,会出现两个提示信息:一是按F1进行重新启动,二是按F10退出返回DOS,你可以根据你的实际情况来选择。如果你认为你的刷新操作是完全正确的,你就可以按F1键重新启动电脑;如果你认为刷新过程中存在一些错误或不当,就按F10退出,重新刷新。 在Windows下刷新 随着Windows使用者的增多,人们越来越习惯在图形化的界面下操作,毕竟现在用DOS的人是越来越少了。而且很多刚接触电脑的用户总 是觉得DOS是一个深不可测的东西,一听说是在DOS环境下升级,就已经畏惧三分,哪里还敢进行BIOS 升级?所以,一些厂商就相继推出了在Windows下的BIOS刷新工具,这些图形界面的程序与DOS的刷新程序相比功能更加强大,操作更加容易,更加适合习惯于Windows操作的人使用。
ThinkPad BIOS升级指南
ThinkPad BIOS升级指南(图文) 附件:BIOS update utility - ThinkPad Edge 14, Edge 15, Edge E40, Edge E50 ThinkPad机器每次发布新版的BIOS,总是提供两种升级版本,其一是硬盘版,其二是光盘版,也即是Bootable CD版。 一、硬盘版BIOS升级指南(确认可行) 之前,升级BIOS是在DOS底下实现的,现如今,在Windows底下,非DOS高人也可以自己开刷BIOS了,BIOS的发布是很严谨的,但也不能确保任何人刷新都能成功。除却其它因素的影响,只要我们按照流程来操作,Windows下刷新BIOS是非常简单的一回事。 1、下载对应型号的BIOS升级程序。 2、双击下载后的安装程序(自解压缩文件),放心,现在还不是升级,只是一个解压缩的过程,默认的解压路径是C:/DRIVES/FLASH/(下载的BIOS默认文件名)。 3、确保系统此段时间比较稳定,无死机、蓝屏现象出现,否则不建议此时升级或者使用光盘版的升级程序;并去除任何外接硬件设备,如移动硬盘、优盘、DOCK、Express Card、PCMCIA Card,USB鼠标可以不必。 4、重启,出现开机LOGO时,按下F1键,进入BIOS,清除BIOS里面任何密码(主要还是超级密码、开机密码,但是为保险起见,建议全部清空。),禁用安全芯片(如果开启过安全芯片的话,建议在升级BIOS之前禁用一会,因为曾经有用户在开启安全芯片升级BIOS后,出现需要密码的现象。)。为保险的话,可按F9恢复出厂设置,再按F10保存退出。 5、机器重启进入系统后,关闭杀毒软件(个别机型的需要事先卸载)和其它自启动的程序(如QQ之类的程序),以及无线网络。 6、进入BIOS解压缩的文件夹,找到“WINUPTP”这个应用程序,而非“WinPhlash”,双击,会出现升级“ThinkPad BIOS Flash Update Utility”窗口,其中包含了两个选项,一是Update ThinkPad BIOS,一是Update model number,默认是前者。 7、点击“Next”,会出现提示信息,机器是否连接在DOCK上,是的话赶紧取消升级,关机去除,然后重头来过,否则的话点击“Next”继续,此时再次出现电池是否连接的提示,(建议电池保持30%以上的电量),之后点击“Next”进入正式的刷新。 8、正式刷新过程大约持续3分钟,先是备份机器自身的BIOS,然后再刷新新的BIOS,而且有进度条提示。在刷新的过程中,不要操作电脑,即使进度条不动,也不要急于操作,一切等待刷新完毕。中途的强行中断会导致BIOS刷新失败,自费更换主板。 9、刷新结束后,会提示重启。重启出现LOGO时,按下F1键再次进入BIOS,查看BIOS是否被刷新。并按下F9键初始化新版的BIOS,之后按照个人喜好设置BIOS,如BIOS密码、开启安全芯片等。 10、按F10保存退出。至此,升级完成。 附:升级BIOS全程图片
