allegro 软件常用功能操作汇总
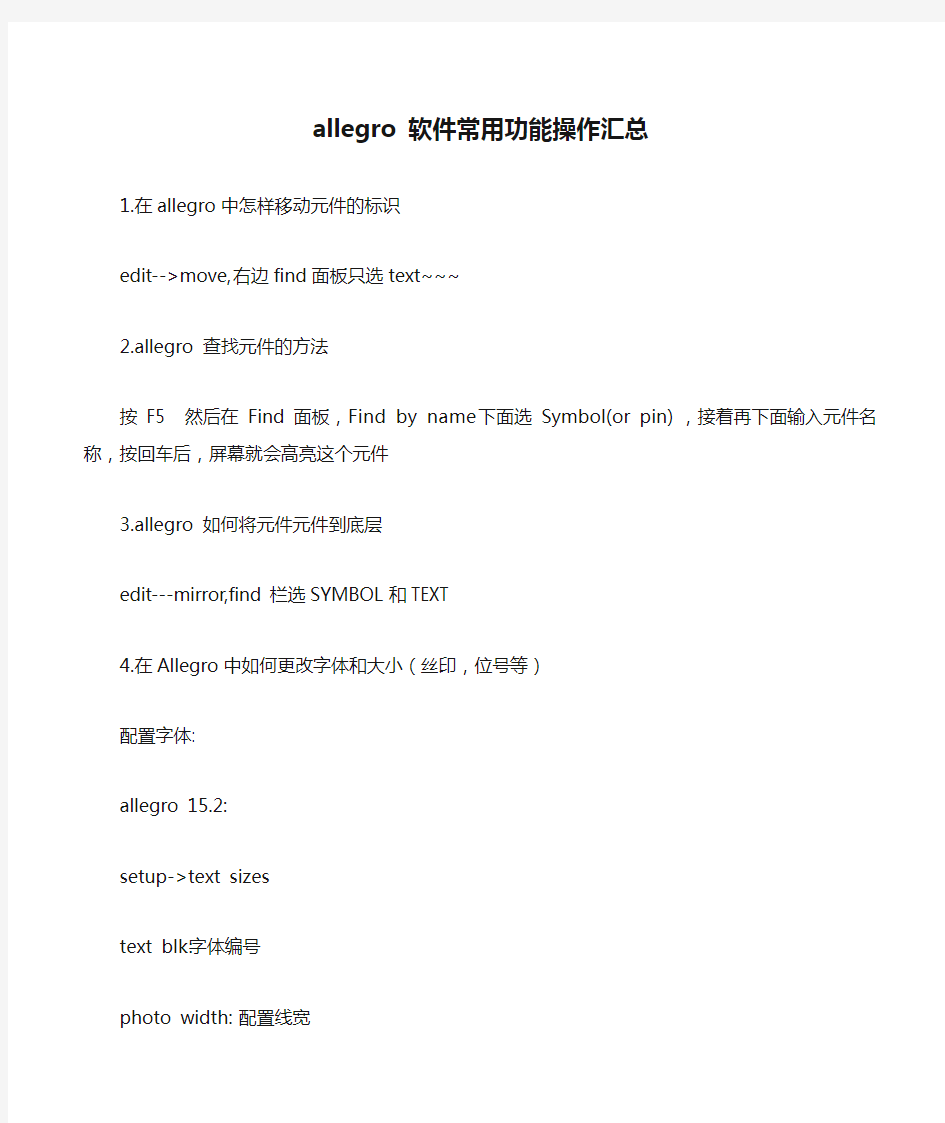
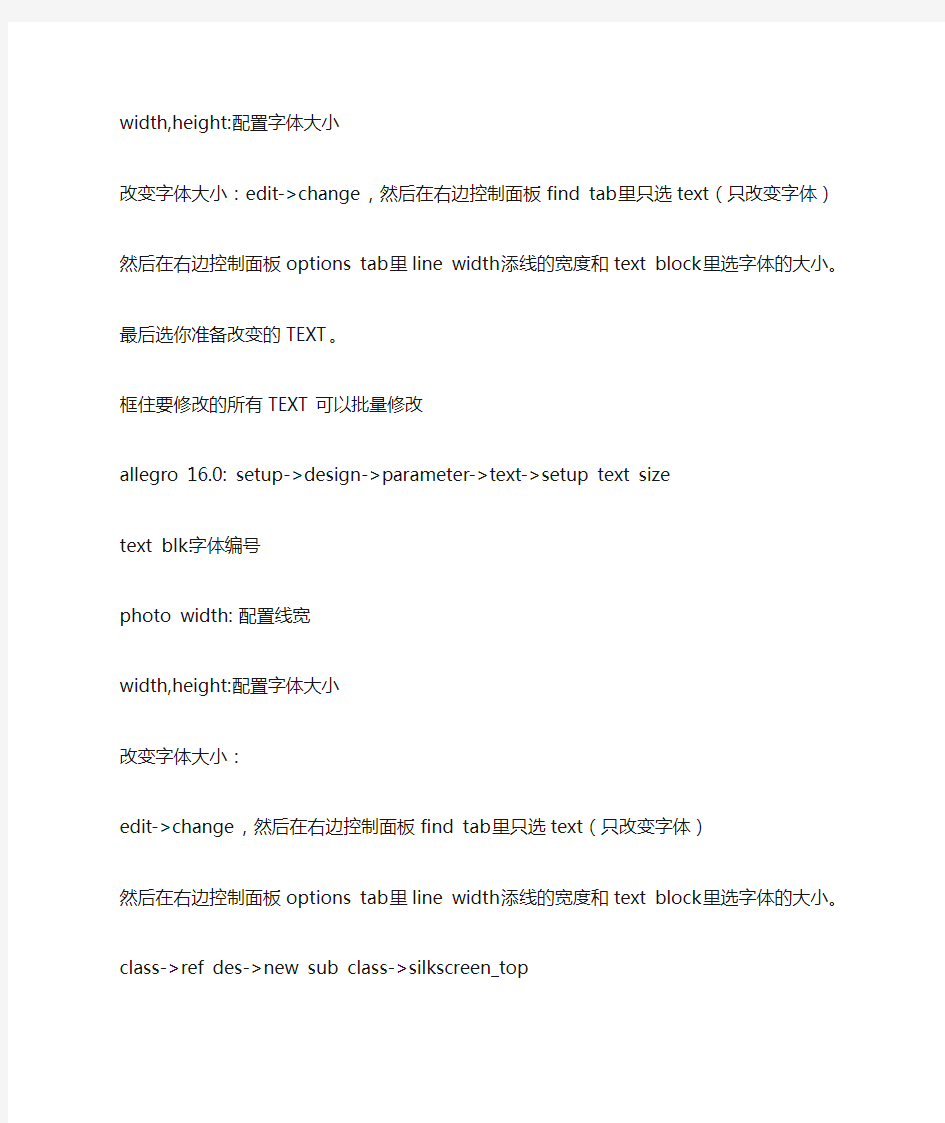
allegro 软件常用功能操作汇总
1.在allegro中怎样移动元件的标识
edit-->move,右边find面板只选text~~~
2.allegro 查找元件的方法
按F5然后在Find 面板,Find by name 下面选Symbol(or pin) ,接着再下面输入元件名称,按回车后,屏幕就会高亮这个元件
3.allegro 如何将元件元件到底层
edit---mirror,find栏选SYMBOL和TEXT
4.在Allegro中如何更改字体和大小(丝印,位号等)
配置字体:
allegro 15.2:
setup->text sizes
text blk:字体编号
photo width: 配置线宽
width,height:配置字体大小
改变字体大小:edit->change,然后在右边控制面板find tab里只选text(只改变字体)
然后在右边控制面板options tab里line width添线的宽度和text block里选字体的大小。
最后选你准备改变的TEXT。
框住要修改的所有TEXT可以批量修改
allegro 16.0: setup->design->parameter->text->setup text size
text blk:字体编号
photo width: 配置线宽
width,height:配置字体大小
改变字体大小:
edit->change,然后在右边控制面板find tab里只选text(只改变字体)
然后在右边控制面板options tab里line width添线的宽度和text block里选字体的大小。
class->ref des->new sub class->silkscreen_top
最后选你准备改变的TEXT,框住要修改的所有TEXT可以批量修改,
注意:
如果修改顶层丝印要先关掉底部丝印层,silkscreen_bottom和display_bottom
--------------------------------------------------------------------
在建封装的时候可以设定
5.如何allegro在中取消Package to Package Spacing的DRC检测
setup -> constraint -> design constraints -> package to package ->off
6.fanout by pick 的用途
route->fanout by pick
给bga自动的打via,
对某个器件进行fanout,通俗的说就是从pin拉出一小段表层或底层线,打个孔
7.No Placement Grid was found 的处理方法
edit -> z-copy -> option->package keepin层-> offset =40
或者Setup -> Area -> Package Keepin
ROUTING KEEPIN 一般内移40MIL,PACK AGE KEEPING 一般内移120MIL
8.在PCB Editor 启动Specctra的方法
点击菜单route ->route Editor 启动
9.ERROR Unable to open property mapping file: devparam.txt.
ERROR Unable to open property mapping file: devparam.txt.
解决方法
PSpice->Edit Simulation Profile-> Configuration Files->
Library-> Library path->(
资讯版权声明:
本网转载自其它媒体的信息,转载目的在于传递更多信息,并不代表本网赞同其观点和对其真实性负责,如有版权问题,可以立即删。
神机妙算软件使用技巧
第1章软件及软件锁的一般问题 1.1 如何判断购买的软件为正版软件? 方法一:启动神机妙算软件,点击主菜单”关于/检测购买的软件是否正版软件”菜单项可,显示正版神机妙算软件锁图案,正版神机妙算软件锁外壳上铸有”神机妙算”商标. 方法二:软件中显示的软件锁,只是当前版本软件所使用的正版锁,未必是最新版本软件使用的软件锁,最新正版软件锁请登陆上海神机公司网站(www.**https://www.360docs.net/doc/6e13619954.html,),查询正版神机妙算软件锁图案. 1.2 如何查到软件的版本号? 这是一个常识性的问题,在提供电话技术支持的时候,需要提供软件版本号,有几种方法查到软件版本号: ①刚刚启动软件的时候,在软件的LOGO图形最下面一行文字,如”工程造价计算平台 V21.33”,这里的V21.33便是软件的版本号. ②打开软件后,在标题栏(即屏幕顶部第一行)显示的文字中包含有版本号,其中“……正式版 本V21.33”,即为版本号. ③选择主菜单”关于/关于”神机妙算.NET工程造价软件”菜单项,可以看到软件版本的详细 信息,包括发布时间等等。 [说明]: 1.软件版本号代表的是不同时间发布的主程序,神机妙算软件更新速度快,至今已有2000多 个版本,最新的版本可到本公司网站下载. 2.花絮:软件版本号里从来没有”4”,但惟有一个版本有”4”,即:V20.04,正好是在2004年发布 的,那是个具有纪念意义的版本. 1.3 神机妙算软件升级很快,升级到底更新哪些内容,我是否每次都要升级到最新版本? 软件升级更新的内容主要有软件的一些功能增加、性能增强或错误修正。自从2003国家出台清单计价规范以来,主要的升级内容集中在清单计价这一块。 升级当然不需要每次跟踪到最新版本,每个相邻版本之间功能相差也不会好大,如果你发现功能够用,不升级也是可以的。 有一种情况是非升级不可了,就是需要打开一个用高版本软件创建的工程,软件报”文件标识错误”时,只有升级才能打开它. 1.4 如何升级软件主程序? 升级主程序的方法较多,这里列举几个: ①如果电脑上了互联网,就可以通过主菜单”工程造价/神机妙算.NET=>>>自动更新”功能 自动升级,另外升级之前最好关闭工程文件. ②没有上网条件,也可通过软件光盘拷贝到高版本的主程序文件,找到软件的安装目录,软 后解压缩并覆盖原来的老版本程序即可.该主程序文件压缩后为1M多,未压缩时为5M 多. 1.5 下载价格信息时,可以把握常用的价格信息网址设置在软件中吗? 凡高于”V20.13”版本的软件,均可进行设置.方法是:选择主菜单”选项/设置价格信息网址”菜单项,在弹出的对话框中输入网址后确认,再选择主菜单”价格库/上网下载价格信息”菜单项就可直接联接你所要上的信息网.
Allegro16.5教程 实用学习笔记
目录 一、常用操作 (3) 1、Extents选项无法改小 (3) 2、没有自己的Pad (3) 3、命令放入焊盘 (3) 4、命令坐标、增量 (4) 5、表贴元件几个Class、Subclass (4) 6、Create Symbol (4) 7、倒角 (4) 8、设置Keepin (4) 9、设置圆滑连线 (5) 10 z-copy命令 (5) 11 放置元件到Bottm (5) 12 设置带端接的等长line (6) 13 设置差分对 (6) 14 群组走线 (6) 15 区域特殊规则设置 (7) 16 Application Mode切换方便布件走线 (8) 17 对齐摆放元件 (9) 18 光绘层信息 (9) 19 Gerber 钻孔 (10) 20 导出坐标信息 (13) 21 Dimension信息 (13) 二笔记 (15) 2.1导线自感估算 (15) 2.2 PCB板基本外框 (15) 三常见错误解决办法 (16)
3.1 No product licenses found... .. (16)
一、常用操作 1、Extents选项无法改小 Extents选项无法改小时,逐步改小, 如500,400,300.100.50.10.6…可修改 成功。 2、没有自己的Pad 自己画的Pad文件目录没有被识别,放到 原Pad同一目录。 3、命令放入焊 盘 x 0 0回车 格式:x空格0 空格 0 空格
4、命令坐标、增量 x 0 0 表示坐标(0,0) ix 1.8 表示坐标x方向增量1.8 iy 2 表示坐标y方向增量2。 可用来制定坐标放置元件、制定坐标或增量画线。 5、表贴元件几个Class、Subclass Stack-Up: Top、Soldermask_Top、Pastemask_Top Package Geometry: Assembly_Top、Place_Bound_Top、Silkscreen_Top。6、Create Symbol Create Symbol 才可以保存成.ssm 文件。Ssm文件加载到Pad Designer制作焊盘。制作成ssm后Pad Designer中没有该焊盘需设置Setup User Preferences Editor Paths Library padpath 双击添加ssm文件路径。 7、倒角 Manufacture 》Drafting 》Fillet 弧角,Chamfer 45度角。依次单击要倒角的两个临边。使PCB边框直角变为弧角或45度角。防止划伤其他物品。 8、设置Keepin Setup 》Area 》Keepin
red hat linux常用操作命令汇总
Red hat linux常用操作命令汇总的一些命令: 1.查看硬件信息 # uname -a # 查看内核/操作系统/CPU信息 # head -n 1 /etc/issue # 查看操作系统版本 # cat /proc/cpuinfo # 查看CPU信息 # hostname # 查看计算机名 # lspci -tv # 列出所有PCI设备 # lsusb -tv # 列出所有USB设备 # lsmod # 列出加载的内核模块 # env # 查看环境变量资源 # free -m # 查看内存使用量和交换区使用量 # df -h # 查看各分区使用情况 # du -sh # 查看指定目录的大小 # grep MemTotal /proc/meminfo # 查看内存总量 # grep MemFree /proc/meminfo # 查看空闲内存量 # uptime # 查看系统运行时间、用户数、负载# cat /proc/loadavg # 查看系统负载磁盘和分区 # mount | column -t # 查看挂接的分区状态 # fdisk -l # 查看所有分区 # swapon -s # 查看所有交换分区 # hdparm -i /dev/hda # 查看磁盘参数(仅适用于IDE设备) # dmesg | grep IDE # 查看启动时IDE设备检测状况网络# ifconfig # 查看所有网络接口的属性 # iptables -L # 查看防火墙设置 # route -n # 查看路由表 # netstat -lntp # 查看所有监听端口 # netstat -antp # 查看所有已经建立的连接 # netstat -s # 查看网络统计信息进程
软件操作指南
[第一章] 概述 一、系统简介 考勤系统主要是考勤设置和员工考勤记录的统计与输出,此系统能够满足任何考勤规则(如:轮班、换班、跨天班、加班、请假、出差、上下班都考勤、只考上班勤、只考下班勤、以及无规律上班、加班、休息等),可以统计出每一个员工的迟到、早退、旷工的次数和加班、休息日加班,节假日加班的时间。能够以多种报表的形式或直接打印出来等功能。 二、系统组成 指纹考勤机:采集指纹数据,根据员工人数和出入口的多少决定采用台数。 网络电缆:联网多台考勤机之间的通讯、主考勤机与计算机之间的通讯。 操作系统:Win98/Win2000/Win2003/WinXP/Win7/Vista(32) 软件系统:考勤系统MYSQL或SQL Server2000数据库。 适用浏览器:IE6.0/IE7.0/IE8.0/IE9.0/Firefox/Chrome/360等 三、系统安装卸载 运行光盘里面的Setup.exe,按照提示安装即可。 如何卸载: 通过操作系统的[控制面版]的[添加/删除程序]卸载本系统 3.1软件安装步骤 1、将安装光盘放入CD-ROM,若没有出现下面的界面,请运行光盘上的【Setup.exe】
2、点击【下一步>】,进入选择安装路径界面: 3、选择好安装的路径,点击【下一步>】进入以下界面, 4、点击【安装】进入软件安装界面如下图:
5、系统会自动进行软件的安装和配置,出现以下界面点击【完成】,完成考勤软件的安装: 3.2 软件卸载 1、打开电脑系统的【开始】-【设置】-【控制面板】-【添加或删除程序】 找到【WebEcard】点击卸载,就能删除软件。
Cadence系统环境与基本操作
Cadence 系统环境与基本操作 1. 实验目的 熟悉Cadence 系统环境 了解CIW 窗口的功能 掌握基本操作方法 2. 实验原理 系统启动 Cadence 系统包含有许多工具(或模块),不同工具在启动时所需的License不同,故而启动方法各异。一般情况下涉及到的启动方式主要有以下几种,本实验系统可用的有icms、icfb等。 ①前端启动命令: icms s 前端模拟、混合、微波设计 icca xl 前端设计加布局规划 ②版图工具启动命令 Layout s 基本版图设计(具有交互DRC 功能) layoutPlus m 版图设计(具有自动化设计工具和交互验证功能) ③系统级启动命令 icfb 前端到后端大多数工具 CIW 窗口 Cadence 系统启动后,自动弹出“what’s New…”窗口和命令解释窗口CIW (Command Interpreter Window)。在“what’s New…”窗口中,可以看到本实验 系统采用的5.0.33 版本相对以前版本的一些优点和改进,选择File→close 关闭此 窗口。CIW 窗口如图1.1 所示。 图1.1 CIW 窗口 CIW 窗口按功能可分为主菜单、信息窗口以及命令行。窗口顶部为主菜单,底部为命令行,中间部分为信息窗口。Cadence 系统运行过程中,在信息窗口会给出一些系统信息(如出错信息,程序运行情况等),故而CIW 窗口具有实时监控功能。在命令行中通过输入由SKILL 语言编写的某些特定命令,可用于辅助设计。主菜单栏有File、Tool、Options、Technology File 等选项(不同模块下内容不同),以下
Office办公软件常见操作技巧
Office办公软件常见操作技巧 一.W ord常见操作技巧 ●选择技巧 1、把鼠标放在最左端,当出现向右上方的箭头后,点击一下,选中一行;连续点击两下,选中一段;连续点击三下,选中全文。 2、纵向选择区域:按住ALT键,然后拉住鼠标从左往右拖,可纵向选择区域。 3、CTRL+SHIFT+END选中区域为从当前光标位置到结尾 CTRL+SHIFT+HOME选中区域为从当前光标位置到开头 ●编辑技巧 1、CTRL+1 1倍行距 CTRL+2 2倍行距 CTRL+5 1.5倍行距 2、可在文档任意空白处双击鼠标输入文字,自动产生制表符,可通过移动标尺上的L来移动其位置以对齐上面文本 3、英文大小写切换 1)快捷键方式:用光标选中英文字符后,按键F3+shift 可进行大小写切换 2)菜单方式:格式/更改大小写 ●图标 1、常用图标:剪贴板、格式刷(双击后可刷无数次)、特殊符号 2、如何增加图标? 1)在自定义/命令中选中图标后,拖动至工具栏上 2)点击工具栏最右边向下的箭头添加 ●表格 1、可拉动表格的右下斜角放大或缩小 2、直接拖动表格到文字中可实现环绕效果 ●剪贴板 1、Office剪贴板支持Word\Excel\PowerPoint之间的复制粘贴,最多可达24次; 2、剪贴板内可删除任意剪贴项目; 3、选中内容,点击两次复制,则可显示剪贴板
二.EXCEL常见操作技巧 ●基本操作 1、选定当前区域的两个方法: 1)把光标移到区域内第一个单元格后按ctrl+shift+“→”+“↓” 注意:选中区域是一个含有文字的矩形 2)工具/自定义/命令/编辑/选定当前区域按钮 (PS:还有一个选定可见单元格按钮也很常用) 2、移动光标位置 选中任意单元格后,移至单元格边框的上(下/左/右)横线,当出现向四周的箭头标志后,双击鼠标,即可移动到此单元格所在列或行的首格(底格/最左格/最右格) 3、显示单元格数值之和:选中单元格,右下方任务栏即可显示其求和值(单击 鼠标右键还可查看均值、计数等等) 4、注意事项: 1)若输入身份证号或不足五位工号,要先输单引号“’”再输数字 2)画斜单元格对角线时同时按住alt和“\”可以自动对齐,而且可随单元格行高、列宽的调整而自动调整??? ●公式 1)复制公式:选中已输入公式的单元格后,当出现黑十字时,双击即能按公式自动往下(单元格)计算 2)公式审核:ctrl+~ ●行、列 1、移动整列:选中列,移动鼠标当单元格边框出现向四周的箭头标志后,按 Shift拖动 2、插入、删除行/列:工具栏/自定义/命令/插入或编辑 ●工作表 1、选择工作表:在工作表左下方 处点击右键即可显示所有工作表列表 2、复制工作表:选中工作表标签,边按ctrl边拖动至选定位置 3、插入工作表:选中工作表标签,点击鼠标右键 ●拆分窗口 1、上下拆分:将光标移至工作表边框右上角,出现上下方向箭头标志后往下拉 2、左右拆分:将光标移至工作表边框右下角,出现左右方向箭头标志后往左拉 ●打印 若想把全部内容打印为一页,可选择:页面设置/页面/缩放调整为“1页宽,1页高”(类似123的调整全部内容) ●数据有效性
(完整版)Cadenceallegro菜单解释.doc
Cadence allegro菜单解释——file 已有320 次阅读2009-8-16 19:17 | 个人分类: | 关键词 :Cadence allegro file 菜单解释 每一款软件几乎都有File 菜单,接下来详细解释一下allegro 与其他软件不同的菜单。 new 新建 PCB文件,点 new 菜单进入对话框后, drawing type 里面包含有 9 个选项, 一般我们如果设计 PCB就选择默认第一个 board 即可。 如果我们要建封装库选 package symbol即可,其他 7 个选项一般很少用,大家可 以理解字面意思就可以知道什么意思了。 open 打开你所要设计的PCB文件,或者封装库文件。 recent designs 打开你所设计的PCB文件,一般是指近期所设计的或者打开过的PCB文件。 save 保存 save as 另存为,重命名。 import import 菜单包含许多项,下面详细解释一下我们经常用到的命令。 logic 导入网表,详细介绍在 allegro 基础教程连载已经有介绍,在此不再详细介 绍。 artwork 导入从其他 PCB文件导出的 .art 的文件。一般很少用词命令。 命令 IPF和 stream 很少用,略。 DXF导入结构要素图或者其他DXF的文件。 导入方法如下: 点import/DXF 后,在弹出的对话框选择,在DXF file里选择你要导入的DXF的路径, DXF units选择 MM ,然后勾选 use default text table 和 incremental addition ,其他默认即可。再点 edit/view layers 弹出对话框,勾选 select all,DXF layer filter 选择 all,即为导入所有层的信息,然后在下面的 class里选择 board geometry,subclass选择 assembly_notes,因为一般导入结构要素图都是导入这一层,然后 点ok,进入了点 import/DXF 后弹出的对话框,然后点 import 即可将结构要素图导入。 IDF IFF Router PCAD这四个命令也很少用,略。 PADS一般建库的时候导入焊盘。 sub-drawing 命令功能非常强大,也是我们在 PCB设计中经常用的命令,如果能 够非常合理的应用 sub-drawing 命令会提高我们设计 PCB的效率。
linux常用操作命令.doc
1 linux常用操作命令 linux系统中通过命令来提高自己的操作能力,下面由小编为大家整理了linux常用操作命令的相关知识,希望大家喜欢! linux常用操作命令一、常用指令 ls 显示文件或目录 -l 列出文件详细信息l(list) -a 列出当前目录下所有文件及目录,包括隐藏的a(all) mkdir 创建目录 -p 创建目录,若无父目录,则创建p(parent) cd 切换目录 touch 创建空文件 2 echo 创建带有内容的文件。
cat 查看文件内容 cp 拷贝 mv 移动或重命名 rm 删除文件 -r 递归删除,可删除子目录及文件 -f 强制删除 find 在文件系统中搜索某文件 wc 统计文本中行数、字数、字符数 grep 在文本文件中查找某个字符串rmdir 删除空目录 3 tree 树形结构显示目录,需要安装tree包
pwd 显示当前目录 ln 创建链接文件 more、less 分页显示文本文件内容head、tail 显示文件头、尾内容 ctrl+alt+F1 命令行全屏模式 linux常用操作命令二、系统管理命令 stat 显示指定文件的详细信息,比ls更详细who 显示在线登陆用户 whoami 显示当前操作用户 hostname 显示主机名 4 uname 显示系统信息
top 动态显示当前耗费资源最多进程信息 ps 显示瞬间进程状态ps -aux du 查看目录大小du -h /home带有单位显示目录信息 df 查看磁盘大小df -h 带有单位显示磁盘信息 ifconfig 查看网络情况 ping 测试网络连通 netstat 显示网络状态信息 man 命令不会用了,找男人如:man ls clear 清屏 alias 对命令重命名如:alias showmeit="ps -aux" ,另外解除使用unaliax showmeit 5 kill 杀死进程,可以先用ps 或top命令查看进程的id,然
office办公软件使用技巧大全
办公软件使用技巧 1.同时保存所有打开的Word文档 有时在同时编辑多个Word文档时,每个文件要逐一保存,既费时又费力,有没有简单的方法呢?在按下Shift键的同时,单击“文件”菜单,大家看,已经多出了“同时保存”和“同时关闭”命令,这可就方便多了 2.巧妙设置文档保护 在用Word 2000/XP打印一份文件时,忽然头儿有要事吩咐,要暂时离开一下,关闭文件吧,既费事又没必要,但又不想辛辛苦苦写的文件被别人破坏了。怎么办呢?执行“工具”菜单中的“保护文档”命令,在弹出的窗口中选择“保护窗体”,然后设上密码。怎么样,光标跑到了文件头,任你怎么移动鼠标、敲击键盘就是无法编辑了,不错吧。等回来时,执行“工具”菜单中的“解除文档保护”命令,一切又正常了。 3.编辑长文件更轻松 相信大家都有这样的经历:在使用Excel、Word编辑长文档时,有时需要将文章开始的多处内容复制到文章末尾。但通过拖动滚动条来回移动非常麻烦,还会出错。其实只要将鼠标移动到滚动条上面的适当位置,发现鼠标指针变成双箭头,此时按住鼠标左键
向下拖动,文档编辑区会被一分为二。你只需在上面编辑区找到文章开头的内容,在下面编辑区找到需要粘贴的位置,这样你就可以复制内容了,而不必来回切换。这种方法特别适合复制相距很远且处数较多的内容。 4.给WPS文档添加水印 先用作图软件(画笔工具等)制作一张色彩非常淡的图片(直接将Word的水印效果图“抓”下来也行),然后打开需要添加水印的WPS文档,执行“格式→页面背景→设置”命令,打开“设置背景”对话框,切换到“图片”标签下,按“选择图片”按钮,选中刚才制作的图片,并进行适当设置后确定,就可以为文档设置上水印了。5.在金山文字中快速打开“页面设置” 在用金山文字2002处理文档时,一个最常用的操作就是设置页面。先执行“视图→标尺→水平(垂直)标尺”命令,展开“水平(垂直)标尺”打开,然后用鼠标在水平(垂直)标尺上双击,即可快速打开“页面设置”对话框,对页面进行设置了。 6.在Excel中插入拼音 在我们使用Excel时,常常会遇到十分孤僻的字,但加上拼音注释就能使人看得更明白。具体的方法是:选中想要加入拼音注释的表格,打开Excel的菜单栏中的“格式”菜单,选中“拼音信息/设置”
未来软件操作技巧(全)
建设清单造价软件使用 第一节工程管理 [工程管理]主要是新建工程、删除工程、保存工程等对工程项目进行操作管理。一、工程项目操作 1.新建工程? 点击【工程管理】,选择【新建工程】;或直接点击 “”按钮;在弹出的“新建向导”对话框中输入工程项目信息;
?单位工程信息(新建向导的第二个画面)中,只有选择了“定额种类”,【完成】按钮才可以被点击。 ?您新建的工程为最小级的单位工程,同一个项目中可以建立多个单项、单位工程。2.打开项目
点击【工程管理】,选择【打开项目】;或直接点击 “ ”按钮; 【打开】该项目后,系统界面中出现的是其单项工程汇总信息。 ?当您打开了若干项目后,可以点击系统主界面中【窗口】功能,“窗口”中会按开启顺序逐一显示打开的项目名称,直接点击选中查看;同时,您也可以多各项目的窗口的排列效果进行选择。 3.保存项目
点击【工程管理】,选择【保存项目】;或直接点击 “ ”按钮,系统会自动按新建工程时的路径进行存储。 4.关闭项目 关闭当前打开的项目工程: 点击【工程管理】,选择【关闭项目】;或直接点击工程页面右上角 “ ”按钮; 系统提示“关闭当前项目?”,选择“是”可以关闭次项目工程。
5.删除项目 点击【工程管理】,选择【删除项目】; ?被删除的工程项目被放入“回收站”中,必要时,您可以对它进行还原再操作。6.将项目另存为… 点击【工程管理】,选择【另存为】,输入另存后项目的名称,再点击【保存】即可。 二、单项工程操作 1.新建单项工程 选中的项目工程名称上,点击鼠标右键,选择【新建单项工程】; 系统弹出的对话框中,输入单项工程名称。 2.删除单项工程 选中的单项工程名称上,点击鼠标右键,选择【删除单项工程】; 系统弹出的警告提示中,点击“是”,完成单项工程的删除。 三、单位工程操作 1.新建单位工程 选中单项工程名称上,点击鼠标右键,选择【新建单位工程】; 系统会弹出“单位工程概况”画面,请按各栏位要求输入新建的单位工程信息。 ?“新建单位工程”画面中,系统要求您必须输入“定额种类”,否则无法新建。 ?新建的单位工程中包括:分部分项工程量清单、措施项目清单和其他项目清单,逐一点击进入操作界面编制清单项目。
Allegro_PCB_Editor使用流程7章32页
本文档主要介绍Cadence的PCB设计软件Allegro PCB Editor的基本使用方法,其中封装库的建立不再赘述,参见“Cadence软件库操作管理文档”。 目录 一、创建电路板 (2) 1、新建电路板文件 (2) 2、设置页面尺寸 (2) 3、绘制电路板外框outline (3) 4、电路板倒角 (4) 5、添加装配孔 (5) 6、添加布局/布线允许区域(可选) (7) 二、网表导入和板层设置 (7) 1、网表导入 (7) 2、板层设置 (8) 三、布局 (9) 1、手动布局 (9) 2、布局时对元器件的基本操作 (10) 3、快速布局 (11) 4、按ROOM方式布局 (12) 5、布局复用 (15) 四、设置约束规则 (17) 1、设置走线宽度 (17) 2、设置过孔类型 (18) 3、间距规则设置 (19) 五、布线 (20) 1、设置走线格点 (20) 2、添加连接线 (20) 3、添加过孔 (21) 4、优化走线 (21) 5、删除走线 (21) 六、敷铜 (22) 1、设置敷铜参数 (22) 2、敷铜 (23) 七、PCB后处理 (25) 1、检查电路板 (25) 2、调整丝印文本 (27) 3、导出钻孔文件 (28) 4、导出光绘文件 (29)
一、创建电路板 1、新建电路板文件 原理图成功导出网表进行PCB设计之前,首先需要根据实际情况建立电路板文件(.brd),主要是设置PCB板的外框尺寸(软件中称为outline)、安装孔等基本信息。 启动Allegro PCB Editor软件: 选择“File-New”,在新建对话框中设置电路板存放路径,名称等信息: 点击“OK” 2、设置页面尺寸 这里的页面尺寸并不是电路板的实际尺寸,而是软件界面的允许范围,根据实际电路板的大小设置合理的页面尺寸。 选择“Setup-Design Parameters”
未来软件操作技巧全
.- 建设清单造价软件使用 第一节工程管理 [工程管理]主要是新建工程、删除工程、保存工程等对工程项目进行操作管理。 一、工程项目操作 1.新建工程? 点击【工程管理】选择新建工程】;或直接点击【,对话框中输入”“新建向导“按钮;在弹出的”工程项目信息; .- 单位工程信息(新建向导的第二个画面)中,只有选择了“定额种类”,【完成】?按钮才可以被点击。 您新建的工程为最小级的单位工程,同一个项目中可以建立多个单项、单位工程。?.打开项目2. .- 点击【工程管理】,选择【打开项目】;或直接点击“”按钮; 【打开】该项目后,系统界面中出现的是其单项工程汇总信息。 当您打开了若干项目后,可以点击系统主界面中【窗口】功能,“窗口”中会按开?启顺序逐一显示打开的项目名称,直接点击选中查看;同时,您也可以多各项目的窗口的排列效果进行选择。.保存项目3. .- 点击【工程管理】,选择【保存项目】;或直接点击 “ ”按钮,系统会自动按新建工程时的路径进行存储。4.关闭项目 关闭当前打开的项目工程: 点击【工程管理】,选择【关闭项目】;或直接点击工程页面右上角“”按钮; 系统提示“关闭当前项目?”,选择“是”可以关闭次项目工程。 .- 5.删除项目 点击【工程管理】,选择【删除项目】; 被删除的工程项目被放入“回收站”中,必要时,您可以对它进行还原再操作。?6.将项目另存为…
点击【工程管理】,选择【另存为】,输入另存后项目的名称,再点击【保存】即可。 二、单项工程操作 1.新建单项工程 选中的项目工程名称上,点击鼠标右键,选择【新建单项工程】; 系统弹出的对话框中,输入单项工程名称。 2.删除单项工程 选中的单项工程名称上,点击鼠标右键,选择【删除单项工程】; 系统弹出的警告提示中,点击“是”,完成单项工程的删除。 三、单位工程操作 1.新建单位工程 选中单项工程名称上,点击鼠标右键,选择【新建单位工程】; 系统会弹出“单位工程概况”画面,请按各栏位要求输入新建的单位工程信息。 “新建单位工程”画面中,系统要求您必须输入“定额种类”,否则无法新建。?新建的单位工程中包括:分部分项工程量清单、措施项目清单和其他项目清单,逐?一点击进入操作界面编制清单项目。. .- 任一单项工程都可建立若干个单位工程。?2.删除单位工程? 单位工程名称上,点击鼠标右键,选择【删除单位工程】; 系统弹出的警告提示中,点击“是”,完成单位工程的删除。 单位工程中包括的所有清单数据,都会同时被删除。?第二节分部分项工程量清单 “分部分项工程量清单”的操作界面中,有很强大的“窗口联动”功能、“定位”功能,有专业的库文件,为您的操作提供了简便与快捷。 一、套清单项目 系统主界面左侧的工程树结构窗口中,展开要套清单项目的单位工程; 点击单位工程下的“分部分项工程量清单”,会在右窗口中出现“分部分项工程量清单”的操作界面; 选送清单项目 “分部分项工程量清单”操作界面的下窗口中,选择点击【清单库】; .- 【清单库】左窗口显示为“计价规范”中的5个附录,点击专业名称前的 “”按钮,或双击专业名称展开; 【清单库】右窗口中,针对选择的专业名称,显示为专业下的各章、节、项内容,双击九位编码的清单项目,系统弹出“清单工程量”对话框,请您输入清单项目的实物工程量,点击【确定】
Allegro操作说明(中文) Word 文档
26、非电气引脚零件的制作 1、建圆形钻孔: (1)、parameter:没有电器属性(non-plated) (2)、layer:只需要设置顶层和底层的regular pad,中间层以及阻焊层和加焊层都是null。 注意:regular pad要比drill hole大一点 27、Allegro建立电路板板框 步骤: 1、设置绘图区参数,包括单位,大小。 2、定义outline区域 3、定义route keepin区域(可使用Z-copy操作) 4、定义package keepin区域 5、添加定位孔 28、Allegro定义层叠结构 对于最简单的四层板,只需要添加电源层和底层,步骤如下: 1、Setup –> cross-section 2、添加层,电源层和地层都要设置为plane,同时还要在电气层之间加入电介质,一般为FR-4 3、指定电源层和地层都为负片(negtive) 4、设置完成可以再Visibility看到多出了两层:GND和POWER 5、铺铜(可以放到布局后再做)
6、z-copy –> find面板选shape(因为铺铜是shape)–> option面板的copy to class/subclass选择ETCH/GND(注意选择create dynamic shape)完成GND层覆铜 7、相同的方法完成POWER层覆铜 Allegro生成网表 1、重新生成索引编号:tools –> annotate 2、DRC检查:tools –> Design Rules Check,查看session log。 3、生成网表:tools –> create netlist,产生的网表会保存到allegro文件夹,可以看一下session log内容。 29、Allegro导入网表 1、file –> import –> logic –> design entry CIS(这里有一些选项可以设置导入网表对当前设计的影响) 2、选择网表路径,在allegro文件夹。 3、点击Import Cadence导入网表。 4、导入网表后可以再place –> manully –> placement list选components by refdes查看导入的元件。 5、设置栅格点,所有的非电气层用一套,所有的电气层用一套。注意手 动放置元件采用的是非电气栅格点。 6、设置drawing option,status选项会显示出没有摆放元件的数量,没有布线的网络数量
cad常用基本操作
常用基本操作 1 常用工具栏的打开和关闭:工具栏上方点击右键进行选择 2 动态坐标的打开与关闭:在左下角坐标显示栏进行点击 3 对象捕捉内容的选择:A在对象捕捉按钮上右键点击(对象捕捉开关:F3) B 在极轴选择上可以更改极轴角度和极轴模式(绝对还是相对上一段线) 4 工具栏位置的变化:A锁定:右下角小锁;工具栏右键 B 锁定情况下的移动:Ctrl +鼠标移动 5 清楚屏幕(工具栏消失):Ctrl + 0 6 隐藏命令行:Ctrl + 9 7 模型空间和布局空间的定义:模型空间:无限大三维空间 布局空间:图纸空间,尺寸可定义的二位空间 8 鼠标左键的选择操作:A 从左上向右下:窗围 B 从右下向左上:窗交 9 鼠标中键的使用:A双击,范围缩放,在绘图区域最大化显示图形 B 按住中键不放可以移动图形 10 鼠标右键的使用:A常用命令的调用 B 绘图中Ctrl + 右键调出捕捉快捷菜单和其它快速命令 11 命令的查看:A 常规查看:鼠标移于工具栏相应按钮上查看状态栏显示 B 命令别名(缩写)的查看:工具→自定义→编辑程序参数(acad.pgp) 12 绘图中确定命令的调用:A 鼠标右键 B ESC键(强制退出命令) C Enter键 D 空格键(输入名称时,空格不为确定) 13 重复调用上一个命令: A Enter键 B 空格键 C 方向键选择 14 图形输出命令:A wmfout(矢量图) B jpgout/bmpout(位图)应先选择输出范围 15 夹点的使用:A蓝色:冷夹点 B 绿色:预备编辑夹点 C红色:可编辑夹点 D 可通过右键选择夹点的编辑类型 E 选中一个夹点之后可以通过空格键依次改变夹点编辑的命令如延伸,移动或比例缩放(应注意夹点中的比例缩放是多重缩放,同一图形可在选中夹点连续进行多次不同比例缩放)
Mawell软件使用技巧
一、模型建立 Draw模块中各个选项介绍。 File就不用多说了。 Edit Attribute 用来改变已经建立模型的属性。主要有名称、颜色。 Visibility 用来改变模型是否显示出来。 View setup grid 用来设置坐标系,工作平面的大小,以及工作平面中鼠标可选择的最小距离。这对有时候直接用鼠标建图形比较有用。 Coordinates 设置坐标系,可以将坐标系原点移到到当前选取的点的位置。还可以旋转坐标系。在取截面或者局部由面旋转成体的时候比较有用 Lines 生成线。如果生成的线闭合,则Covered选项可选,选择后生成以闭合线为边界的面。 Surface 用来生成面。 Cover Lines 由闭合的线生成面 Uncover Face 由面得到外边界的线。 Detach Face 将一部分面由整个面中分离出来。 Move Face 将面沿法线方向或者沿一个矢量方向移动。 Section 对一个体或者面取截面,用xy、yz或者xy截面去切体或者面,得到一个闭合的曲线 Connect 得到以所选两条曲线为两端的一个柱面(长方体的侧面或者其他不规则的面)。 Sitch 将两个面粘合成一个面 如果操作过程中提示你操作会失去原来的面或者线的时候,不妨把面或者线先copy,操作了之后再paste就好。 Solid 用来生成体。 第一栏用来直接生成一些规则的体。Sweep是通过旋转、拉伸面模型得到体。 第二栏是对体进行一些布尔操作,如加减等。Split是将一个体沿一个面(xy、yz、xz)劈开成两部分,可以选择要保留的部分。在减操作时,如有必要,还是先copy一下被减模型。 第三栏cover surface是通过闭合的曲面生成体。 Arrange 选取模型组件后,对模型组件进行移动、旋转、镜像(不保存原模型)、缩放等操作。 Options 用来进行一些基本的设置。单位的转换,检查两个体是否有重叠(保存的时候会自动检查)、设置background大小、定义公式以及设置颜色。 Maxwell的前处理相对比较弱,不知道它有没有相关的专门做前处理的软件。不过虽然麻烦,但只要有耐性,一般的模型都能够建立出来的。 导入模型我成功的导入过.stp文件。从ansys中可以导出.iges格式的文件,然后通过workbench转换为.stp文件。建模的时候要注意模型的拓补结构,比如说在Ansys中建一个平面模型的,由线生成面的时候,选线的方向要一致,否则导入的时候模型会出错。拓补结构的错误可以通过workbench检查出来。具体的方法我也不是很清楚,当时是别人帮我做的。至于用AutoCAD建模然后用Maxwell自带的工具转换,可能我没有找对方法,没有成功过。 还有一点就是导入的时候没有容错度的设置,导致本来坐标为整数的模型导入后坐标有误差。
常用网络命令操作
实验一常用网络命令操作 (一)实验目的: 掌握PING/NET/NETSH路由跟踪命令等常用命令的使用方法, 从这些命令的响应来确定网络的状态和路径情况 (二)实验环境 PC机及互联网 (三)实验内容 1.ping命令的使用 ping命令的具体语法格式:ping目的地址[参数1][参数2] 主要参数有: a:解析主机地址 n:数据:发出数据包的个数,缺省为4 l:数值:所发出缓冲区大小 t:继续执行ping命令,直到用户按下CTRL+C键终止 https://www.360docs.net/doc/6e13619954.html,stat命令的使用 Netstat[-参数1][参数2] a:显示所有与该主机建立连接的端口信息 b:显示以太网的统计住处参数一般与S参数共同使用 n:以数字的格式显示地址和端口信息 s:显示每个协议的统计情况。 3.用VisualRouter跟踪路由信息,显示从源地址到目的地址 所经过的路由。
(四)实验结果分析: Ping命令: 我们使用ping命令ping百度的IP 202.108.22.5 使用-a参数来解析计算机NetBios名 使用-n 命令改变测试包的数量 使用-t 命令来一直执行ping命令直到键入CTRL+C
Netstat命令: 我们使用-a 命令来查看与我们主机机那里连接的端口信息 我们使用-e 命令显示以太网的统计住处该参数一般与S参数共同使用 我们使用-n 以数字的格式显示端口的地址信息:
我们使用-s显示每个协议的统计情况:
接下来我们使用VisualRouter来跟踪路由信息: 我们尝试着与193.168.110.52通信,并查看路由等信息 我们可以看见地区为:Luxumbourg 该IP属于德国卢森堡 网络为:Fondation RESTERA 防火墙信息:对ping命令不回应,对80端口的空请求不回应 还有一些数据包分析的信息。 从这张图中我还看到了路由的路径: 从 192.168.110.205->192.168.110.1->?->192.168.99.38->192.168.9 9.30->10.0.1.4->218.2.129.161->?->202.97.50.238->202.97.33.1 54->?->4.71.114.101->?->4.69.148.225->212.73.249.26->158.64. 16.189->193.168.110.52
办公软件使用技巧
第一讲:办公软件使用技巧 作者:程一 目录 办公软件使用技巧 (2) 基础知识回顾:PC的三大基本操作技巧 (2) Word 中最常使用的5个热键 (4) 文件名的后缀问题:扩展名和系统关联的概念 (5) 正确使用桌面和我的文档(几个重要的系统文件夹) (8) 操作系统知识 (11) Windows正版验证知识在营销中的作用: (13) 最通用的常用符号输入方法: (14) 关于单选、复选和连选 (15) 如何快速移动光标和用键盘标记文本? (16) “按列标记文本的方法” (17) 如何使用word 中的插入索引和目录功能。 (18) WORD表格的调整技巧:快速调整到最佳尺寸 (19) 项目编号技巧及段落调整 (21) Excel技巧:将数据缩印在一页纸内 (23) 奖金发放中怎样在Excel中将数值取整到10元? (25) 慎用GHOST方式的系统安装盘 (26) 善于使用系统还原: (29) VISTA专题介绍: (32) VISTA的系统准备要求: (32) 小贴士:关于Windows内存尺寸的“程氏定理” (35) 不用光驱,DOS下全新安装Vista旗舰版!!! (36) 德发公司《办公软件使用技巧培训》习题 (37) 注意事项:本讲义中的演示和操作环境,包括各截图,除非特别标注,一般都来自Windows XP sp2 专业版以及Office 2003系统。
办公软件使用技巧 基础知识回顾:PC的三大基本操作技巧 作者:程一 大学一年级学生不论专业都要学习的一门课程,是《计算机使用基础》。厚厚的一本书里讲了些什么?在所讲述的内容中,这本书里最基本的是什么? 计算机使用基础里,最重要最基本的东西只有三个:汉字输入、文件路径、复制粘贴。 汉字输入: 要求,以正确的指法进行盲打。 盲打的练习诀窍:“不看键盘”。具体来说,就是“不要盯着键盘打字”。这个原则要彻底遵循。手指的分工见下图,注意一种颜色为一个手指负责的区域。 主键盘区指法要点:手指移动的区域是一个向左倾斜的平行四边形。 小键盘区的指法要点:0是用拇指打的。 文件路径:深刻理解文件路径的概念,深入理解相对路径、绝对路径、网络路径、本地路径的联系和区别。 文件路径的概念:从根目录开始,逐层写出各个层次的目录,路径深度上的分隔线用“\”分隔,直到文件为止。这样构成的符号串被称为文件路径。
电子显示屏软件操作技巧
界面介绍 《LedshowTW 图文编辑系统2011》软件运行界面如图3-1所示,共有四部分组成。 图3-1 菜单栏由文件、编辑、设置、发送模式、语言和帮助,六类菜单组成。如图3-2。 图3-2 如图3-2 文件菜单包括新建节目文件、打开节目文件、保存节目文件、节目文件另存为、打开节目模板、保存节目模板、系统备份、系统还原、退出。
节目制作发送流程 4.1 节目文件的组成 如图4-1 所示,如何才能建立一个完整的节目,节目的制作流程是怎么样的?建立节目内容之前,需要首先建立一个节目文件,然后,在节目文件下建立多个节目内容。并对节目内容进行属性编辑。 节目文件由一个或者多个节目组成。一个节目文件可以包含多个节目,各个节目之间可以按顺序进行播放。节目文件可以由多个节目区域组成。节目区域是用来显示用户所要播放的文本、字幕、动画、表盘等内容。节目窗有:图文、字幕、动画、表盘、时间、计时、农历等组成。 节目文件:可以包含多个节目,可以创建最多8 个节目。其属性设置详见5.2 节目属性。 节目:是节目文件组成的基本元素,如图文、字幕、动画、时间、计时、农历、表盘等都属于节目。一个节目中最多可以包括16个各类显示区域。 图文:图文显示区域是最重要的显示区域,图片文件(BMP、JPG、JPEG)、文字文件(TXTS、RTF、TXTF)、GIF 文件、TBF 文件。其属性设置详见图文属性。 字幕:字幕区域显示可以单行的显示文本,例如通知、广告等信息。 表盘:表盘可以很直观的表示时钟。表盘属性栏中可以定义表盘的各项属性。在表盘的各项颜色、半径设置中,用户可以根据自己的喜好设置。 表格:可建立类似于EXCEL的表格。多用于银行外汇牌价、火车站、机场的时刻表等。其属性设 时间:用以显示年月日、时分秒、星期、时差等信息。
如何设置allegro的快捷键
如何设置allegro的快捷键 (2009-08-09 15:01:58) 转载 修改变量文件,设置自定义快捷键。 Allegro可以通过修改env文件来设置快捷键,这对于从其它软件如protle或PADS迁移过来的用户来说,可以沿用以前的操作习惯,还是很有意义的。 先说一下Allegro的变量文件,一共有2个,一个是用户变量,一个是全局变量。 用户变量文件的位置,通过系统环境变量设置:系统属性-高级-环境变量,其中的Home值就是env所在目录。要注意的是,这里也有两个变量,一个是用户变量一个是系统变量,在用户变量里设置了Home之后就不需要在系统变量里再设置了,如果同时设置的话,会以用户变量的为准而忽略系统变量。比如我在用户变量里设置的Home目录为d:\temp,那么env 文件就位于d:\temp\pcbenv内。 如果没有在系统属性里设置Home变量的路径,那么对于XP,会自动在C:\documents and settings\用户文件夹\pcbenv内产生env文件。对于2000,pcbenv目录位于C盘根目录下。 全局变量的位置,固定为软件安装目录内,比如我的就是:d:\cadence\spb_15.7\share\pcb\text 内。 通常建议修改用户变量env文件,而不要修改全局变量env文件,至于为什么,我也不知道:) 另外,这2个env文件,用户变量的优先级更高,就是说如果2个文件中的设置出现冲突,那么以用户变量env文件为准。 好了,搞清楚env文件的位置后,我们就可以来修改了。 用户变量env文件,是类似于下面的格式: source $TELENV
