vegas教程
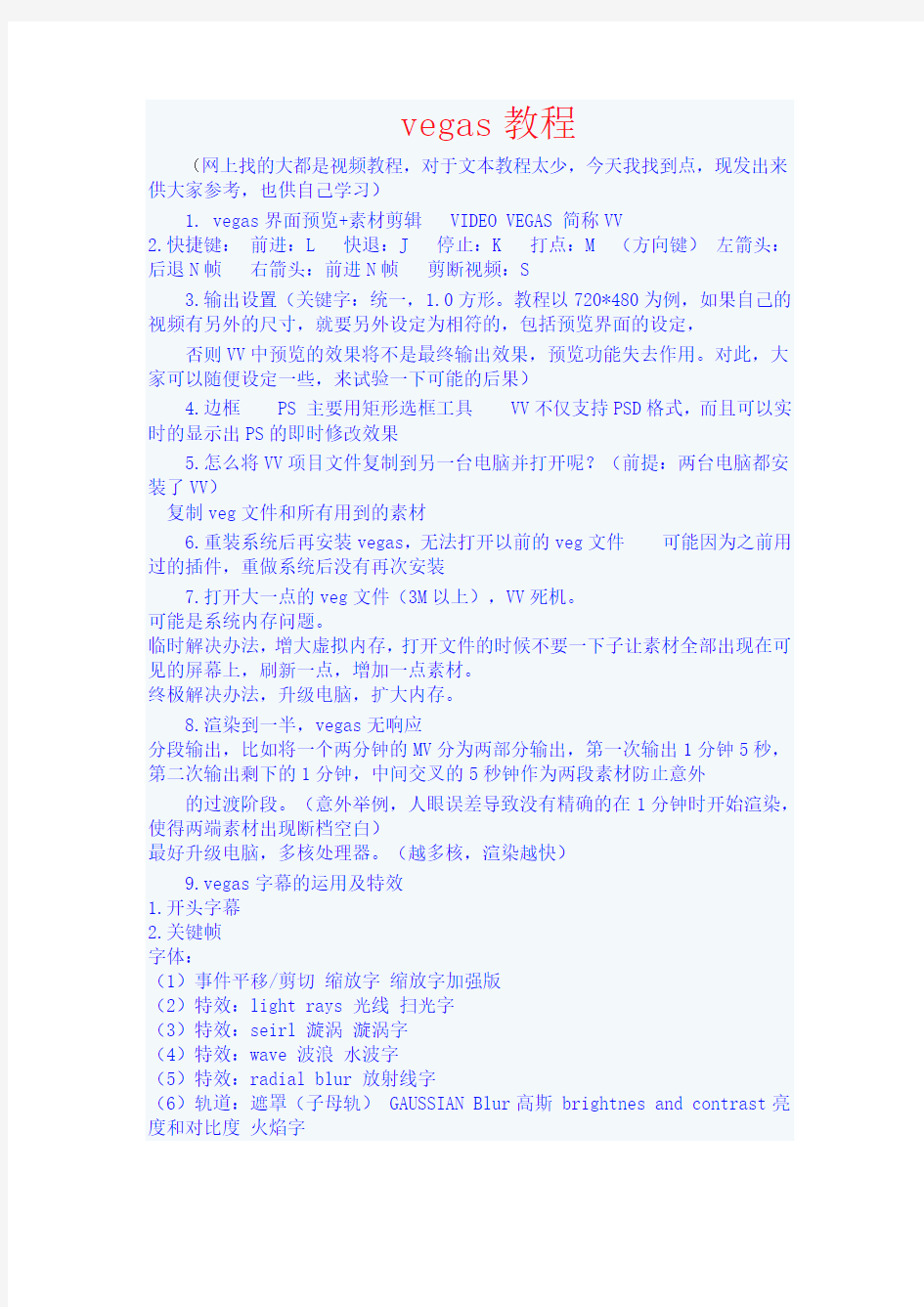

vegas教程
(网上找的大都是视频教程,对于文本教程太少,今天我找到点,现发出来供大家参考,也供自己学习)
1. vegas界面预览+素材剪辑 VIDEO VEGAS 简称VV
2.快捷键:前进:L 快退:J 停止:K 打点:M (方向键)左箭头:后退N帧右箭头:前进N帧剪断视频:S
3.输出设置(关键字:统一,1.0方形。教程以720*480为例,如果自己的视频有另外的尺寸,就要另外设定为相符的,包括预览界面的设定,
否则VV中预览的效果将不是最终输出效果,预览功能失去作用。对此,大家可以随便设定一些,来试验一下可能的后果)
4.边框 PS 主要用矩形选框工具 VV不仅支持PSD格式,而且可以实时的显示出PS的即时修改效果
5.怎么将VV项目文件复制到另一台电脑并打开呢?(前提:两台电脑都安装了VV)
复制veg文件和所有用到的素材
6.重装系统后再安装vegas,无法打开以前的veg文件可能因为之前用过的插件,重做系统后没有再次安装
7.打开大一点的veg文件(3M以上),VV死机。
可能是系统内存问题。
临时解决办法,增大虚拟内存,打开文件的时候不要一下子让素材全部出现在可见的屏幕上,刷新一点,增加一点素材。
终极解决办法,升级电脑,扩大内存。
8.渲染到一半,vegas无响应
分段输出,比如将一个两分钟的MV分为两部分输出,第一次输出1分钟5秒,第二次输出剩下的1分钟,中间交叉的5秒钟作为两段素材防止意外
的过渡阶段。(意外举例,人眼误差导致没有精确的在1分钟时开始渲染,使得两端素材出现断档空白)
最好升级电脑,多核处理器。(越多核,渲染越快)
9.vegas字幕的运用及特效
1.开头字幕
2.关键帧
字体:
(1)事件平移/剪切缩放字缩放字加强版
(2)特效:light rays 光线扫光字
(3)特效:seirl 漩涡漩涡字
(4)特效:wave 波浪水波字
(5)特效:radial blur 放射线字
(6)轨道:遮罩(子母轨) GAUSSIAN Blur高斯 brightnes and contrast亮度和对比度火焰字
10.vegas自带转场特效与镜头衔接
1.抒情MV 自然过渡 cross effect交叉模糊 dissolve淡化穿越黑场/灰场阈值显现
2.动作MV flash闪光转场 cross effect 交叉变焦 dissolve 淡化穿越黑场
11.蒙太奇效果何为"蒙太奇",蒙太奇(montage)在法语是"剪接"的意思,但到了俄国它被发展成一种电影中镜头组合的理论
12.为MV增色之特效
一.色彩调节
常用特效概述
(1).Color Curves 色彩曲线
用曲线调整色彩通道
(2). Levels 色阶
level是一个组合调整,用来设置素材的高光和暗调,类似于Brightness and Contrast
(亮度和对比度)和Color Balance 色彩平衡的整合效果。
(3).Color Balance 色彩平衡
可以针对画面的不同色彩分别调节,调整RGB颜色的分配比例,使得某个颜色偏重以调整其明暗程度。
(4).Brightness and Contrast 亮度和对比度
将改变画面的亮度和对比度,类似于电视中的亮度和对比度的调节。用来调整素材的曝光不足或者过度。
(5).Saturation Adjust饱和度调整
饱和度的调整可以使素材颜色感觉丰富或者贫乏。
(6).color corrector 色彩矫正
三色轮
(7). Convolution Kernel 卷积积分内核
利用数学中卷积分和矩阵的原理来处理图像中的各个像素,从而改变剪辑的亮度。
(8).color corrector(secondary)色彩矫正辅助
调整颜色偏色,可以选中某一种颜色,用其他颜色代替。
13.子母轨合成模式轨道透明度
14. 抠像 1.色键抠像 2.贝兹曲线 (对点调节技巧:同时按下鼠标左右键)
15.简单音频处理观察音频控制区,不要出现红色,否则会有爆音现象。分组移除/建立新组,可以单独移动音轨/视频轨,或者同步移动音频
和视频右键,应用非实时事件特效:混响:美化声音,让声音听起来有空间感,声音圆润通透。
声音变速:按下ctrl键,同时鼠标拖动边缘。或者使用特效。声音变调:变粗或者变细。
音频包络线:
(1).音量控制轨道音量。(快捷键:V)
(2).立体声包络:控制声音在立体声域的轨道位置。(快捷键:P)
(3).静音包络:控制是否静音。
为MV增色之节奏篇一个出色的MV,绝不会给人“焦剧精华版”的错觉。所以MV作者要敬业,要杜绝单纯视频剪辑、堆砌镜头、加上配乐。要
注意MV的节奏感。
表现节奏: 1.用转场。 2.用镜头本身。
16.制作一个MV,每个人都非常辛苦的,尊重MV作者。
1.剪辑视频,不要剪辑他人已经二次创作后的MV里的镜头。
2.保护自己的MV,可以通过调色,加上LOGO等等,防止镜头被窃取。
17.墨迹笔刷开场特效
第一步、将视频素材复制一层。
第二步、给第一层的视频素材加上高斯糊(英文对照是Gaussian Blur,模糊程度可以根据个人喜好调节。)
第三步、改变素材轨道模式。(有滤色、叠加、变暗等等各种模式,同样是根据个人喜好来选择)
第四步、增色,可以加入一张渐变图(用ps、或者现成的素材),改变渐变图的透明度,然后渐变图与下面的视频轨道模式为叠加。(小教主
的这个就是复制轨道——高斯模糊——轨道滤色——加入渐变图——轨道叠加后的效果)。
18.墨迹笔刷开场特效
第一步、第一步、白色笔刷素材放在第一轨道,视频素材放在第二轨道,背景图放在第三轨道。(注意:墨迹笔刷素材要放在人物的脸上。)
第二步、将第一轨道和第二轨道的轨道模式设置为相乘(M )(遮罩)。
第三步、墨迹笔刷素材拉出一个转场效果,转场区域要稍微大一点。
添加转场特效—线性划变(Linear Wipe),角度值调至0,羽化值调至最大。第四步、将第二轨道设置为第一轨道的子轨,这样就可以露出背景
调色也可以先在视频加一层白色柔光,再视频轨再添一轨,放置一个纯色
19.遮罩抠镜头特效,也叫贝茨曲线。
第一步、点开视频素材的平移/裁剪框,左下角的遮罩(mask)打上勾
第二步、选择左侧的钢笔工具,沿着人物描点,形成一个大致的人物轮廓。
第三步、羽化,out或者in,就是向外羽化或者向内羽化,羽化值要看你描点的范围。
第四步、选择钢笔工具上方的箭头工具,点击描点的时候,会呈现描点一整圈为黄色,或者单个描点。这个时候就可以移动描点圈,或者撤销
重选。尽量让描点贴合人物轮廓。
第五步、在平移/裁剪框的轨道上打上关键帧,让描点圈随着人物的动作移动,或者重新描点,因为人物动作会变动。(所以建议大家选择人物
变化不太大镜头,这样比较容易抠图,就像小顾的这个镜头,基本没有什么动作,容易操作。)
然后加背景视频,就会呈现mv里面的效果了
20.卷轴展开的开场特效。
第一步、选择一个背景为透明的卷轴图片,可以用ps做或者现成的素材抠出一个轴图片,格式为psd。将卷轴图片置于VV的第一轨道,然后复制
一层在第二轨道(分别为左轴和右轴)。视频素材放着第三轨道。
第二步、左轴和右轴要居中,贴合。就像还没宣读的圣旨的那个样子
然后点开左轴(第一轨道)的平移/裁剪界面,在下面的轨道上选择一个让左轴完全展开的关键帧(我这里是选择的2秒),然后移动轴图片至
最左边。
第三步、右轴也同左轴那样如法炮制,关键帧为2秒,移到最右边。
第四步、点开视频素材的平移/裁剪框,遮罩打上勾,选择钢笔工具,描点,形成一个长条框框。用箭头工具调整,形成一个标准的长方体。
第五步、在2秒的地方一个关键帧,与之前左右轴的展开时间同步。
第六步、选择箭头工具,点击单个描点,拉开长条框,露出全部画面。
就像这样,依次拉开四个点
然后在预览框里面预览,观察画面是否与卷轴展开的时间同步,如果出现画面展开太快或者较慢,就在关键帧上打点,拉动描点,使画面的边
边始终藏在轴图片的后面。
比如下图,画面比画轴展开的开,就需要做关键帧调整了。
根据第六步,拉动描点,就可以进行调整了。
21.字幕的编辑框
编辑:打字,改变字体,字体大小等等。布局:改变字幕的位置。属性:调节字体颜色。
特效:加上轮廓、阴影、变形。
第一个字幕是最简单的,只用给给字幕的开头和结尾拉出转场效果就可以,也就是淡入和淡出。
第二个字幕:缩放字幕。点开字幕的事件平移/裁剪框,鼠标移到那个F 圈圈上的其中一个小方块,这时候鼠标就会变成一个双箭头,这样就可以向内外拖动字幕了。这里我们需要向内拖动,让“钟汉良视觉动物”这几个字在预览框里面变大,
然后2秒处打上一个关键帧,再将字幕向外拖动,让字幕回到原来的大小。
就可以形成mv里面的效果啦。
第三个字幕:水波字幕。给字幕加入一个视频特效——wave 波浪。改变垂直波浪等等一些的数值,在2秒处打上一个关键帧,然后将垂直波浪等等一些的数值全部调为0。然后预览,不满意的话就再调节数值。
第四个字幕:发光字幕。
加入一个视频特效——light rays 光线。编辑框是这样的在光源下面的方框里,把那个小方块移到最左边,感光度、强度等等的数值可以
根据需要调节。在轨道最后面打上一个关键帧,将小方块从左边移到右边。这样就会有光芒扫过了。
第四个字幕:给字幕尾部拉一个淡出转场,
加入一个“抹去”的转场特效。
这个转场特效是VV的一个插件New blue里面的一个转场特效。俺一直觉得New blue很花哨,所以没怎么用过。不过仔细研究一下,发现很多它
的一些功能还是很实用的。如果喜欢可以下载一个。
这个是New blue的视频特效。电影调色很好用。
第五个字幕:放射线字幕。
加入一个视频特效——radial blur。将方框里的小方块移到最左边,强度为0,在轨道最后面打上一个关键帧,改变强度值,上下或者左右拖动小方块,可以看到光线从不同方向放射。
第六个字幕:部分字幕分离上升。
将“钟汉良视觉动物”的颜色改为红色,加上轮廓打上勾。
插入一个视频轨道,添加一个视觉动物的字幕,颜色为白色,
特效里面,加上轮廓打上勾,在布局里面拖动,使之与前一个视觉动物重合,然后选择一个关键帧,向右上方拖动一点,让“白色“视觉动物
”从“红色的视觉动物”里面分离出去。也就是mv里面的那种效果。
第八个字幕:晃动字幕
这个很简单,只需要给字幕加入一个New blue的视频特效“地震”。
调整级别和速率。
最后一个字幕:火焰燃烧。
“钟汉良视觉动物”放在第一轨道,熔岩放在第二轨道(“熔岩”在媒体发生器的噪点纹理里面)
第一轨道和第二轨道的轨道模式设为遮罩
在熔岩的编辑框里面调整颜色,打上一个关键帧
改变频率、偏移、前进的数值,轨道最后面再打上一个关键帧再调整数值。就会有燃烧的效果了。
预览,看是否达到理想的效果,不满意可以调整数值。
或者还可以加上一个视频特效——brightnes and contrast
调整亮度和对比度,效果更佳。
22.制作mv的边框。
边框呢主要是起到遮住字幕的作用,或者是一种是修饰,不用做的太花哨的,(所以建议大家使用普通的黑边框,这也是最常用的一种边框。
那如果是使用黑色边框,其实就不用特意用ps来做。VV有一个视频特效是cookie cutter,相当于会会里面的修剪。
把这个加素材里面,形状选择长方形
然后拖动小方块,将下方的字幕剪掉。为了避免把左右的画面误剪,我们可以选择键盘上的方向键↑,一下一下的按,可以这样就能准确无误
的将字幕的那一块给剪掉。
再选择一个cookie cutter修剪特效加进去,同样选择长方形,对称的剪掉上方的一块,这样就是一个简单的黑色边框了。
不过因为《侠骨丹心》这部剧有logo,我们做mv的时候得把这个logo也要剪掉,这个时候就是需要运用“事件平移/裁剪”了
当鼠标变成双箭头的时候,向内拖动,使画面在预览框里面放大一点点,鼠标再移到方框内,当鼠标变成十字箭头时,向右移动一点,让画面
变成这样于是字幕和logo就全部被遮住了。
于是这里分为背景、背景副本。
第四步、右侧的工具栏,选择矩形选框工具。
第五步、用矩形选框工具画出一个长方形,要沿着图片的边缘开始画,注意:下方的虚线不要超出字幕。
第六步、点击鼠标右键——选择反向(这个地方俺截不到图。。。TAT)呈现这样的画面
第七步、再次点击右键——填充——选择黑色
点击右键,取消选择
于是最普通的黑色边框就呈现了。
对了,还需要点击右键,取消选择。
23.Vegas新手入门教程
首先我们必须有一个格式转换器。因为VV目前支持的格式只有mpg、wmv、mp4、avi这几个,而我们所下载的文件一般都是rmvb格式,我们需要
转格式,视频文件才能在VV剪辑。格式工厂,好像还有叫超级格式转换器的软件,总之需要一个格式转换器,把需要的视频片段转换成VV支持
的格式,我们一般都是使用mpg格式
总之就是我们鼠标移上去就回变成双箭头,点击可以左右拖动,预览框里面可以看到画面跟着前进与后退。精剪得时候需要使用快捷键,也就
是键盘上的左右方向键进行操作。左方向键:后退。右方向键:前进。
这里我们需要放大时间线,方便更加精确的一帧一帧进行修剪。
(放大时间线:点击加号+,(或者将鼠标移到长条框的尾端,当鼠标变成双箭头时,点击向左拖动。)这样就是放大时间线了。
24.例:如何剪辑片段我们要将小教主翩然而去的镜头剪出来。这个镜头的前一秒是红英妹子
我们就使用右方向键,一帧一帧的移动,找到小教主的镜头开始的第一帧,
使用M键打点,(要在英文拼写的状态下哦,)(再啰嗦一下,按下M键后,会提示我们重命名,不用管,直接按下enter键,就成了一个小标记“1”。)
然后继续按动右方向键,直到找到这个镜头结束的那一帧,再次使用M键打点,形成第二个小标记“2”。
将鼠标移到第一个小标记下的黄线上,按住,向右拖动,拖到第二个标记的黄线上,
这里的蓝色区域就是我们剪辑好了一个镜头,点击鼠标右键,选择“只选择视频”,
然后将这个蓝色的区域拖到上面的轨道上,一个视频轨道诞生了。我们剪辑的第一个镜头也诞生啦~
然后以同样的方式剪辑出需要视频片段,拖到视频轨道去就可以了。
如果需要换素材,选择素材,点击右键,有删除之类的。
啊!对了!!!把快捷键说一下:前进:L后退:J停止:K打点:M剪断视频:S (这个快捷键在视频轨道里面才能用,修剪器里面是无效的。)
播放/停止:enter
方向键:左方向键:后退帧。右方向键:前进帧。
25.画面转场。
很简单,将两个镜头重合,重合的地方就是一个简单淡入淡出的转场。
将鼠标移到视频素材的左上角,鼠标会变成一个小扇形,点击向右拖动,这样就拉出了一个简单的淡入开场。
其他的转场特效就不多说了,直接拖到转场区域就成了。
26.添加音乐,很简单,选择音乐,
拖到轨道上面去。(如果需要剪切,就点击鼠标右键——在修剪器中打开——像剪辑视频素材那样剪切。)
27.添加字幕。
媒体发生器,选择文字。拖到轨道上,会弹出这个框,在里面编辑好文字,预览框可以预览。选择“布局”,在里面移动文字。选择合适的位
置鼠标移到字幕尾端,变成双箭头,可以左右拖动,选择字幕显现的时间长短。这个就是大致的剪辑画面了。
第一轨道、字幕。第二轨道、视频素材。第三轨道、背景音乐
28.视频素材上的那两个小图标是什么东东。那个上面那个裁切的图标,点击,会弹出这个框,就是事件平移/裁切。
下面那个类似十字形的小图标,点击,会弹出这个框,可以在里面添加视频特效,编辑视频特效。
有需要提示大家的是,要时刻注意保存,以免丢失编辑的进度。方便下次打开继续剪辑。
文件——保存
保存为veg格式的文件
29.当一个mv剪辑完毕后,最后一步:渲染。
文件——渲染为
30.一般我们是渲染mpg格式的,比较清晰。可是,注意可是!!!土豆这个家伙它,它专门毁mpg格式的mv啊,建议大家渲染wmv格式,上传到
土豆网。再渲染一个mpg格式的。不过mpg格式可以上传到优酷,优酷接受mpg格式。剩下的就是等待mv渲染出来啦。
VEGAS教程—局部马赛克、动态马赛克
VEGAS教程—局部马赛克 新闻播报节目中常会看到马赛克挡住画面某些部位看不清楚,画面其他部分正常播出的效果。这就是局部马赛克效果。 这次讲解如何用三种不同的方法制作局部马赛克效果。首先要做的 基本步骤: 新建一个VEGAS项目文件,使用CTRL+ATL+Q添加2个视频轨。把将要添加马赛克部分的视频素材用鼠标拖到视频轨1,2之上。这样视频轨1,2分别有两条同样的视频素材。 按下视频轨1(就是位于最上层的视频轨)的SOLO按钮,预览窗口会只显示此视频轨效果。便于调节效果观察。 从视频特效(MEDIA FX)中用鼠标拖动一个COOKIE CUTTER 特效到视频轨1,这时自动打开属性设置对话框如下图。 COOKIE CUTTER 属性设置中标示为1的部分SHAPE所示选择马赛克遮住的部分形状。有方型,圆形,三角形等等多种选项。METHOD 说明马赛克影响方式,是形状圈定范围之内还是之外。通常使用缺省值标示形状范围之内使用马赛克。FEATHER选项可以调节边缘羽化效果。
BORDER选项调节范围边缘的边界宽度。边界颜色在左上色彩调节盘中选择。REPEAT X和Y是这个形状的重复次数,通常情况下都选择数值1,否则画面就会被开出很多“天窗”,有兴趣的读者可以实践一下。图中标示为3号部分的SIZE部分很重要,鼠标拉动这个SIZE滑块可以控制选择区域的大小,拉动时候观察预览窗口中的图像效果。 标示为2的部分是图像位置控制点,用鼠标直接拉动这个控制点可以调节整个马赛克画面在图像中的部分,也要结合预览窗口观察效果。局部马赛克的准备工作已经完成,需要进行马赛克遮挡的部分已经被COOKIE CUTTER 插件圈定起来,现在就说明添加马赛克的方法。 添加马赛克以前把刚才按下的SOLO按钮再次按下,取消独奏效 果。 上图是一段视频的原始截图,我将针对此视频素材对照不同方法的马赛 克效果。 添加马赛克方法一 在MEDIA FX中拉动一个PIXELATE 插件到视频轨1,与先前的COOKIE CUTTER 插件组成视频特效链。如下图,COOKIE CUTTER 和PICELATE插件前面的选中符号被激活,说明只有这两个插件在对本
Vegas的快捷键大全
大键盘的加号和减号:调音 J 反向K 暂停L 正向 回车播放/光标就地暂停空格播放/光标返回播放点) S 截断M 打点G 组合U 解组I 标记头O 标记尾 R 标记视频区域N 标记音频区域`折叠轨道开/关 Tab 在标题栏和时间线之间跳转Ctrl+T保留循环区域 Ctrl+X剪掉循环区域 Shift+Ctrl+W 开/关提高素材读取速度 Shift+Ctrl+I 开/关标记素材名 Shift+Ctrl+C 开/关图标素材段落密集时可防止错点击 Shift+Ctrl+T 开/关转场时间显示 1.标准的windows键 Ctrl+Z返回Ctrl+A全选Ctrl+S另存Ctrl+N新建 Ctrl+O打开Ctrl+C拷贝Ctrl+V粘贴 2.非常形象的键 [、] 素材头、素材尾<、> 区域头→、←方向键移动光标(ALT+→、Alt+←光标移动单桢同F3、F9)↑、↓方向键缩放轨道→、←(4、6)键移动素材↑、↓(8、2)键跳动素材 Insert 插入关键桢Delete 删除Home 光标到起始 点End 光标到末尾点 Up 光标整数左移Down 光标整数右移
Alt+D 再按2 恢复默认窗口 (一):逐帧找点: 1、按ALT健+左右箭头健(左右搜索找点)。 2、按F9健正向搜索找点。 3、区域选择找点,在第一点按I健出现标记,然后选 择第二点按O健(清除找点按“转到开始”健,按I、O健)。 (二)、分割: 单击分割点,按S健分割成2段, (三)、剪切、删除(不含CTRL+X): 1、按S健分割,选择被分割部分再按delete健,被分割部分删除。 2、选择区域按CTRL+T健,被选择区域以外的部分被剪切删除。 3、在修剪器窗口选择需要剪切的片段,然后在时间线编辑窗口点击插入点,按A健就可以剪切插入(可以移动定位)。 (四)、浏览、播放: 1、按空格健,再按停止。 2、按F12健,再按停止。 3、快速播放,左右拖动RATE杠杆(按J健左向、按L健右向,按L、J健不放开,加快速度,按空格健、K健停。 Vegas 命令热键 快捷键1 建立新方案Ctrl+N 退出Vegas Alt+F4 打开已存在的方案Ctrl+O 方案特性Alt+Enter 保存方案Ctrl+S
【经验】vegas常见问题及解决方法总汇(持续更新)(欢迎补充)
【经验】vegas常见问题及解决方法总汇(持续更新)(欢迎补 充) 1.初始化脚本主机失败 这是一个初装Vegas很常见的问题,此问题通常出现在汉化后打开VV的时候 解决方法:正确安装https://www.360docs.net/doc/7014571608.html, Framework 2.0和https://www.360docs.net/doc/7014571608.html, Framework 3.5 如果提示下载,点是,然后关闭页面 2.关于版本高低有什么区别? 版本越高,功能越丰富,插件特效等等也越多,同一版本的ABCD等,如10a和10e,10e就要比 10a好,可能是兼容性更强,或者版本更稳定,也可能添加了些许功能,不一而足.个人认为,10e是目前最好的版本,虽说有最新的11,但是最新的不一定是最好的,11在稳定性和插件方面还存在不足,用起来不如10e得心应手. 注:v10需要windows SP3机器以上的系统 3.我想用vegas,电脑应该怎么配置? 在这里我给出两个建议:一个实惠版和一个主流版 涉及到vegas的硬件主要是CPU,内存和显存,所以在此只列举这三个硬件,其他硬件根据需要随意配置 实惠版:双核CPU,CPU两大品牌intel和AMD,同等档次intel
在运行单程序时速度不如AMD,但在多程序同时运行时就要强过AMD,网上有人测试过的;还有一种说法是有钱就买intel,图便宜就买AMD,这个根据自己情况选择,为避免广告嫌疑,就不推荐具体型号了.2G内存,记得要选DDR3的.512独显,选择显卡时不要盲目追求显存容量(常说的512、1G就是显存容量),还有显存位宽,显存带宽都是很重要的参数.三样参考总价1100-1500 主流版:四核CPU,本人用的AMD速龙X4,渲染速度还是比较快的;4G内存,XP只认3.25G,不过也比2G要好得多;1G独显.三样参考总价1600-2500. 注:实惠版不建议使用V9及其以上版本,主流版可以胜任vegas各种版本4.渲染速度和预览质量分别由什么决定? 渲染速度主要由CPU运算速度决定,预览质量由显卡决定. 5.为什么有些格式无法导入vegas? 首先你需要安装解码器,常见解码器有完美解码,quicktime等,建议安装quicktime7.65版本,如果还是无法导入,有可能是vegas不支持这种格式,那么请用格式工厂等转码软件转成vegas支持的格式即可,用的比较多的是wmv,因为vegas对wmv的兼容性比较高. 6.上传优酷,高清与超清视频的标准是什么? 分辨率要求: 高清分辨率>=600X480;超清分辨率>=960X720
Vegas Pro 8 入门教程 视频编辑
导入素材后,就可以开始编辑了,看到VEGAS的界面,是不是有种简洁的感觉呢?相对PREMIERE和EDIUS来说显得太简单了,怎么看也不象个专业软件,以至于有兄弟说它不强大。其实,它没沿袭其他专业软件的设计思路,而是自成风格,操作便捷是VV的一大优点。 (一)放大和缩小素材(时间线) 我们有时要把素材放大或缩小,例如,编辑到帧时就需要把素材放大。 方法:用鼠标点一下要放大或缩小的素材,让指针“落在”素材上,滚动鼠标的中间滚轮。 鼠标只有两个按钮没有中间滚轮那就看下图: (二)裁剪素材 1、截断法。把播放指针放在要切断的位置(用鼠标点一下,或者用键盘的左右方向键移动),按键盘S键。截断后,想去掉哪一部分就用鼠标点一下素材按键盘的DELETE键。或者对着要去掉的素材右键选“删除”。 2、拖动法(去掉素材开头部分或后面部分) 把鼠标放在素材开始或结束线上,鼠标变成左右双向附带四方框时拖动。从开始线向后拖动相当剪掉前面部分;相同,从结束线向前拖动相当剪掉后面部分。
注:素材内容循环。如果从开始线向前拖动或从结束线向后拖动,素材进入循环播放。在素材的上方有两个凹陷点分别代表原素材的开始点和结束点。 若想去掉循环部分,用“裁剪素材”的截断法或拖动法把素材的开头线和结束线弄到两个凹陷点上即可。怎么弄?复习上面的“裁剪素材”内容。 由“拖动法”,我们知道,剪掉的素材部分可以轻易恢复----在素材的开始线或结束线上拖一下就行了。 3、遮罩法 下图中预览只看到A片段的内容,C片段被上轨A遮掩了没有显示,只有当指针走到A 和B之间的空白处C内容才被显示出来。这样的效果就相当于C段的前面和后面部分被剪掉了。
VEGAS入门教程
VEGAS入门教程—基本操作 作者:刘瑞华 VEGAS是音频视频一气呵成的非线编软件,界面直观,可实时预览: (如果上图看不清楚可下载到本地浏览) 先导入一段素材
常用功能: 1、逐帧找点: 1、按 ALT健+左右箭头健(左右搜索找点)。 2、按F9健正向搜索找点。 3、区域选择找点,在第一点按I健出现标记,然后选择第二点按O健(清除找点按“转到开始”健,按I、O健)。 2、分割: 单击分割点,按S健分割成2段, 3、剪切、删除(不含CTRL+X):
1、按S健分割,选择被分割部分再按delete健,被分割部分删除。 2、选择区域按CTRL+T健,被选择区域以外的部分被剪切删除。 3、在修剪器窗口选择需要剪切的片段,然后在时间线编辑窗口点击插入点,按A健就可以剪切插入(可以移动定位)。 4、浏览、播放: 1、按空格健,再按停止。 2、按F12健,再按停止。 3、快速播放,左右拖动RATE杠杆(按J健左向、按L健右向,按L、J健不放开,加快速度,按空格健、K 健停止) 补充:自动跟进:点选上方的Auto Ripple按钮 快捷键: ALT + 左右箭头-----进退一个画格 (另外,纯粹按F3 或 F9也有类似效果) CTRL+ 左右箭头 ------ move to next Marker CTRL+ALT+左右箭头------ move to next edit point (cut, dissolve point, ...) 鼠标拖动画面变形的窍门: 打开event pan/..
鼠标想精确拖动一个画面形状按照我们的预想变换似乎有些困难。仅仅是把鼠标指向画面边缘的调节线拖动起来感觉杂乱无章。这里有个窍门可以实现精确的拖动画面边缘。鼠标拖动画面边缘的时候左手有4种手法,分别是不按任何键,按住CTRL键,按住ALT键,同时按住CTRL和ALT键。 这些按键的意思解释如下: 不按任何键:鼠标拖动一条边的时候,四条边都按照原始比例缩放。 按住CTRL键:只有鼠标拖动这条和相对平行的两条边位置变化。其它2条边的位置不变。 按住ALT键:画面某个顶点位置不变,整个画面大小随着拖动变化。 同时按住CTRL和ALT键:只有鼠标拖动这条边的位置变化,其它边保持固定。 灵活运用这些按键拖动组合,一定可以得到需要的拖动效果。 鼠标拖动区域四角控制点的时候按键表现情况有细微不同,可以实践得出结论。 STRETCH TO FILL FRAME 选项如果不选上,那么这个就仅仅是一个剪切工具,只有区域内的画面部分被剪切播放出来。 选上这个选项,效果会大大不同。整个画面的会随着选择边缘区域的调节而产生变化。
vegas模板教程
竭诚为您提供优质文档/双击可除 vegas模板教程 篇一:[VV教程]Vegas仿ae片头模板详细教程 [VV教程]Vegas仿ae片头模板详细教程 编辑:ds.荷时 来自:凯博.黑玄 预览图: 1.拖入一个视频。并调好色。给视频加入‘边框’。用两个边框。先是黑色,再是黄色。(以我的为标准) 2.给视频加入‘边框’。用两个边框。先是黑色,再是黄色。(以我的为标准) 2.按‘轨道运动’。调3d源 3.调节视频尺寸。处在适当位置 4.复制轨道,将其中一个轨道通过平移,进行倒翻。一样的方法调节位置。成下面的位置 5.对倒影轨道使用‘线性模糊调节适当的模糊程度。 6.添加自己想要的字体。调好位置(也不不用) 篇二:vegas教程 sonyVegaspro13.0发布了,让人惊喜的是,新版本有官
方中文版了。但是个人感觉跟 aecc 的官方中文类似,有点翻译的不是那么完全,但已经让VV的爱好者为之兴奋了1,把安装程序,破解补丁,中文注册文件都打包好了 2,关于破解,直接打开破解补丁,点击patch就可以了 3,关于中文简体说明:只需要修改语言代码,可以到注册表: hkey_local_machine\soFtwaRe\sonycreativesoftware\Ve gaspro\13.0\lang中修改语言代码为2052(十进制)/804(十六进制)。 4,如果你不会改注册表,请直接双击提供的中文注册表文件chinese.reg,导入注册信息就可以了,然后打开Vegas13.0就可以了 更新日志 sonyVegaspro13功能更加强大和完善,新版更是包括dVdarchitectpro6,杜比数码专业编码器dolbydigitalprofessionalencoder,视频插件套件Fxhome,newblueFx和izotope。 sonyVegaspro13新版本特性:
vegas视频制作大型图文教程.
?vega vegas s视频制作大型图文教程(十九节初级内容完结,没什么人气...就到此腰斩吧...end 前言 玩VEGAS也有半年了,也学会了一点皮毛。今天就做一个图文教程送给NGA 玩家众了。此教程从零开始和大家一起学习制作魔兽世界视频,我尽量用大家都看得懂的表达方式....写的错误的地方希望大家纠正。另外不管是魔兽世界还是制作视频,他们仅仅只是一个游戏,虽然有这么一点小小的成就感,但是请不要忘“本”我将会一直更新直到写完为止... 初级篇 一.对于vegas的定位 长篇文字什么的我就不Ctrl+C Ctrl+V了,简单地说就是一个视频制作软件, 优点就是制作上手快,剪辑灵活,特效美观,当然了再完美的东西还是有瑕疵,缺点就是合成部分不如AE,原因就是VEGAS仅仅只是视频制作软件,而AE是一个 影视特效合成软件,最后一点比较遗憾的是无法直接导入PS和RP的工程项目....看完之后大家也不要太灰心,我们仅仅只是针对制作游戏视频,用Vegas绰绰有余
二.VEGAS的下载及安装 电驴下载地址[ https://www.360docs.net/doc/7014571608.html,/topics/2718912/ 此网页不属于本网站,不保证其安全性 继续访问取消不再提示我 https://www.360docs.net/doc/7014571608.html,/topics/2718912/] 大家可以参照这个帖子进行安装 [https://www.360docs.net/doc/7014571608.html,/read.php?tid=3284424&_fp=1]另外通过一点好友的回复,我发现安装还是存在一定的误区,在所有的步 骤最前面我推荐大家用360软件管理下载C+2005DX9.0C+2008然后开始安装(PS :安装教程在/Vegas.Pro.v8.0c智能安装/v8.0/安装全过程——这个东西下 载后自带。最后说一下WIN764位的我不太清楚,本人系统为XP-SP3。
sonyvegas中文版视频剪辑软件vegaspro13下载,教程
sonyvegas中文版视频剪辑软件vegaspro13下载,教程 Movie Studio 13高清画质的家庭视频影像编辑软件 涵盖影音合成、较色、音响混合和DVD刻录功能免费下载立即购买产品专区VegasTM Pro 13 SUITE是一款专业影像编辑软件,也是PC端最佳的入门级视频制作软件之一。简化了视频和音频编辑步骤,加深视觉效果处理,支持广泛的视频格式、无限制轨道和DVD光盘刻录。查看更多MovieTM Pro 13 SUITE 是一款最佳的家庭影像视频制作软件,完美融合了4个精美的索尼应用程序,开发原创音乐,提高多声道音频。支持4KXA VCS或者A VCHD?格式,以及在线上传和DVD刻录。查看更多Vegas Pro 13 Edit【Vegas专业版+基础版】Vegas Pro 13【Vegas专业版+进阶版】Movie Studio 13【Vegas家庭版+基础版】Movie Studio 13 Platinum【Vegas家庭版+进阶版】iZotope Nectar Elements 6声音插件DVD Architect Studio 6.0DVD烧录软件视频案例Vegas 视频案例如何运用Vegas家族产品(专业版和家庭版)制作视频案例方法讲解。查看更多科普:夏季中暑怎么办如此高温,我们自然不能掉以轻心,一定要做好夏季防暑措施,如果不慎中暑,一定要按照正确的方法来处理,不然情况严重会有生命危险。2016年07月29日老九门启月夫妇合体发糖最近,小编的
朋友圈继余罪后,又被一部老九门给刷屏了,小编熬夜看了16集,看完以后真的很想说:陈伟霆太帅了有木有,赵丽颖太可爱了有木有,两个人在距离的感情线萌翻了有木有。接下来小编为大家分享下启月CP的虐狗剧情。2016年07月22日泡沫之夏电影版预告片影片根据明晓溪小说《泡沫之夏》改编,梁咏琪担任制片人,电影主打梦幻少女风,节奏紧凑又浪漫温情,唯美到极致的纯爱风情让人怦然心动,影片将于7月21日上映。2016年07月15日浪漫七夕简约电子相册制作教程生命诚可贵,爱情价更高,若是单身狗二者皆无用。七夕将至,不管是单身狗还是有情喵,相信大家的朋友圈都会主动或者被动的被晒了一脸的恩爱。今天,小编教大家一种新型的秀恩爱方式:制作两人专属的情人节电子相册。2016年08月07日2016里约奥运会宣传片2016年里约热内卢奥运会即将举行,更快,更高,更强的奥运口号激励着每一位运动健儿,他们为了一个共同的目标来到里约,那就是金牌,他们已经准备好了。2016年08月04日《W》韩孝周X李钟硕甜蜜发糖向016年的首尔,相同的时空,不同的世界,现实世界中的医生吴妍珠偶然进入到父亲创造的漫画世界中,与漫画男主角姜哲展开了异次元的浪漫爱情。
vegas视频调色指南
vegas视频调色指南 经过无数次转帖,作者不详 电影以胶片介质储存图像,通过光源的作用投射到银幕上得以观赏。换言之,我们看到的是投影。银幕只是一个习惯称谓,任何可以反射投影的平面都是银幕。 视频用电磁讯号储存图像,电磁讯号自身激发显示装置产生画面。换言之,我们是直接观赏影像而非投影,并且,必须在特定的显示装置上才能观赏。 不过,这不是视频的本质。 特定的显示装置如何再现影像,这个称之为视频的影像怎样才能符合显示装置的要求,更进一步地,如果视频经由天空传播,又需要采取哪些步骤来保证无线电波正确无误地将视频(还包括音频)讯号传播给显示装置——这才是视频的本质。 视频的本质也决定了视频调色的全部内容。 其它诸如对画面进行意境、艺术修饰,色温差修正,甚至企图实现磨皮光面效应等等,在视频这个概念下,都不过是从属的、并且完全受制于显示装置的行为。 由于所谓特定显示装置多半指电视机,性格爽朗的人干脆说:视频就是电视机。 为什么需要调色? 那我们先看看视频素材从哪里来: 各种各样的摄像机 各种各样的照相机 各种各样的历史胶片 各种各样的扫描文件 各种各样的电脑制图 各种各样已经是成品的DVD、VCD,甚至网络视频,……它们构成了五花八门的画面。 此外,这些素材源在能够被非编软件识别、加工前,首先需要一个承载引擎,也就是我们说的编码。 不同的编码对光色的理解和定义是不同的。概括起来,我们知道有两大空间:StudioRGB和ComputerRGB。 非编软件在加工过程中并不区分、也不知道哪个素材属于什么色彩空间,而编辑出来的产品,也就是视频,只有一个去处:电视荧屏。 电视机使用类似于StudioRGB的光色空间来显示图像,就是说,这个空间以外的东西它既不认识,自然也不会加以显示。 一个制作得超群绝伦的视频,因为电视机的限制无法完美再现出来,是什么样的视频呢? (为着叙述简明,我们不探讨磁转胶、高清xColors、液晶显示器之类,也不去理会电视台的发射机制、4:4:4/4:2:0采点等等高深的内容。) 如何监视光色? 从上面的引言我们不难明白,视频的制作,必须在编辑时就将每一帧画面控制在电视机允许
VV,Vegas 7.0的操作界面详解 新手教程必看
VV的操作界面详解新手必看[转] 最近大家都跟我问一些VV的问题,,VV实际用起来确实很简单方便,,但是对整体操作界面不熟悉的话,有时候还是会出现问题~今天就给大家贴一篇操作界面的介绍~! javascript:resizepic(this) border=0> 以下内容跟帖回复才能看到 ============================== 软件界面被大致划分为三个区。 上面是时间线以及特效操作区 右下角是预览观察以及音频特效调整区 左下角是文件,素材相关处理放置区域 软件运行以后如上图左下角是素材浏览器,和WINDOWS文件浏览器很像,按下右键选择把准备编辑的素材添加到媒体池里。在左下角一排容器名称里面选择媒体池“MEDIA POOL”可以看到已经被添加的媒体素材。 javascript:resizepic(this) border=0> 我们把左下脚的容器选择区域扩大,看到下面一排按钮名称。依次是文件浏览,素材修剪,媒体池,过渡转换效果,视频特
效,媒体生成器。下面对各部分功能作简要描述。 媒体文件浏览窗口。选择将要编辑的媒体文件使用鼠标右键可以添加到媒体池。双击媒体文件直接把文件添加到编辑时间线上,同时也在媒体池中添加此文件。 素材修剪: 视频和声音素材的精细选择和剪辑区域。这里可以进行区域标记,打点,定位等操作。所有会放置在时间线上面的素材的片段都可以在这里进行截取,标记。 媒体池: 所有在项目中将会使用到的媒体素材都会放置在这个区域内,包括直接从文件浏览器拖动到时间线上面的素材都会自动添加在媒体池。在编辑时最好事先把将要编辑的软件放置在媒体池内。在媒体池内的媒体素材可以预览,改变属性,而且在这里已经可以对整个媒体文件使用特效。 过渡转换效果: 备选过渡特效都在这里。光标指示名称图标可以动态展示效果预览。 视频特效: 备选视频特效演示区域,使用视频特效可以在这里选择。光标指示名称图标可以动态展示效果预览。 媒体生成器: 在这里可以为时间线上媒体文件添加字幕,标题,背景等纯粹的生成场景。各种标准的测试图像也可以由此生成。 时间线快捷工具条 javascript:resizepic(this) border=0> 时间线上面有如图的快捷按钮,这些按钮提供了编辑放置在时间线上媒体的编辑特性。下面简要说明:新建,打开,保存,属性,剪切,复制,粘贴,返回和重复上步操作按钮的意义就不多说了。和WORD里面的意义和操作一样。 允许吸附按钮按下表示启动被编辑媒体具有自动吸附到网格和定位点的特性。对于精确定位很有用处。 自动过渡生成按钮按下以后,当同轨道的2段媒体文件被鼠标拖动重合的时候,会自动生成过渡效果。如图,注意交叉的蓝色线条:
SONY Vegas的常用快捷键
SONY Vegas 7.0的常用快捷键 创建新项目ctrl+n 创建新项目并跳过项目属性对话框Ctrl+Shift+N 打开已存在的项目或媒体文件Ctrl+O 保存项目Ctrl+S 打开项目属性对话框Alt+ Enter 关闭当前的项目Ctrl+F4 推出VEGAS Alt+F4 播放,录制与预览命令: 开始/停止播放空格键 停止播放空格键或ESC 循环播放模式Q 开始/暂停播放回车 录音Ctrl+R 提供轨道录音Ctrl+Alt+r 提供录音并设置录音路径Ctrl+Shift+Alt+R 播放项目而不管焦点在哪个窗口Ctrl+空格或者F12 向前后播放速度控制J/K/L 创建动态RAM预览Shift+B 在播放中预览Ctrl+Shift+M 预渲染视频Shift+M 生成MIDI时间码F7 生成MIDI时钟Shift+F7 从MIDI时间码触发Ctrl+F7 预览光标位置0键 窗口视图命令: 聚焦到轨道视图Alt+0 显示文件浏览器窗口Alt+1 显示修剪窗口Alt+2 显示混音器窗口Alt+3 显示视频预览窗口Alt+4 显示项目媒体窗口Alt+5 显示修剪视觉Alt+6 显示转场设置窗口Alt+7 视频特效Alt+8 媒体生成器Alt+9 插件Ctrl+Alt+1 Vedeo Scopes Ctrl+Alt+2 Surround Panner Ctrl+Alt+3 下一个窗口F6 Ctrl+T ab 前一个窗口Shift+F6 Ctrl+Shift+Tab 在轨道列表和时间线之间切换焦点Tab
显示/隐藏音频通道轨道B 显示/隐藏视频通道轨道Ctrl+Shift+B 编辑命令: 撤销Ctrl+z 重复Ctrl+Y Ctrl+Shift+Z 剪切选择Ctrl+X 复制选择Ctrl+C 粘贴Ctrl+V 重复粘贴Ctrl+B 插入粘贴Ctrl+Sfift+v 删除选择Delete 剪开事件S 修正/修剪选中的事件Ctrl+T 一般编辑工具Ctrl+D 切换到下一个编辑工具D 切换到上一个编辑工具Shift+D 在音频编辑器中打开Ctrl+E 渲染到新轨道Ctrl+M 移动光标命令: 到选区的开始处或无选区时到视图的开始处Home 到选区的结尾处或无选区时到视图的结尾处End 到项目的开始处W Ctrl+Home 到项目的结尾处E Ctrl+End 一移到左边的网格标记处Page Up 移动到右边的网格标记处Page Down 跳到某处Ctrl+G 跳到第几个标记0~9 光标左右移动一帧Alt+左右箭头键 使光标成为视图中心\ 想左右单帧移动F3/F9 向左移动到标记处Ctrl+左箭头 向右移动到标记处Ctrl+右箭头 向左移动到事件的编辑点Ctrl+Alt+左箭头 向右移动到事件的编辑点Ctrl+Alt+右箭头 光标向左右移动到一个时间单位左箭头或右箭头跳到下一个音频CD轨道区域或索引句号 跳到上一个音频CD轨道区域或索引逗号 跳到下一个音频CD轨道区域Ctrl+句号 跳到上一个音频CD轨道区域Ctrl+逗号
vegas常用快捷键
常用快捷键 J 反向搜索K 暂停L 正向搜索Enter 播放/暂停(光标就地停止) Space 播放/停止(光标返回播放点) S 截断 M 打点 G 组合 U 解组 I 标记头 O 标记尾 R 标记视频区域 N 标记音频区域 ` 折叠轨道开/关 Tab 在标题栏和时间线之间跳转 Ctrl+T 裁切[X>保留循环区域 Ctrl+X 裁切>X[剪掉循环区域Shift+Ctrl+W 开/关图示提高素材读取速度 Shift+Ctrl+I 开/关名示素材标记文件名 Shift+Ctrl+C 开/关图标素材段落密集时可防止错点击,尤其是在单纯的裁剪阶段Shift+Ctrl+T 开/关转场时间显示 有一些是不用标注的 1.标准的windows键 Ctrl+Z返回 Ctrl+A全选 Ctrl+S另存 Ctrl+N新建 Ctrl+O打开 Ctrl+C拷贝 Ctrl+V粘贴 2.非常形象的键 [、> 素材头、素材尾 <、> 区域头 →、←方向键移动光标(ALT+→、Alt+←光标移动单桢同F3、F9) ↑、↓方向键缩放轨道 →、←(4、6)键移动素材 ↑、↓(8、2)键跳动素材 Insert 插入关键桢 Delete 删除 Home 光标到起始点 End 光标到末尾点 Up 光标整数左移 Down 光标整数右移 3.特殊用途的快捷键 如:Alt+D 再按2 恢复默认窗口
第二部分 1.滑块调节数值: 同时按下左右键移动滑块:微调数值? ? 双击滑块:还原默认值 输入数值时,双击输入框之后用键盘上/下可改变数值(这样便于观察效果) 2.锁定: ? 锁定一轨:选中此轨第一个素材,右击/选择事件直至结尾,右击/开关:锁定 锁定全部:ctrl+A,右击/开关:锁定? ? 区域锁定:拉框选择(或用ctrl,shift选),右击/开关:锁定 3.静帧: 选定位置,分割(前素材最后一帧做静帧),删除后素材,右击/开关:去循环,延长4. 双击事件自动生成选区,Home/End?选定事件开始/结尾:(两种方法) 移动光标至事件边缘,待出现事件拉伸图标时,单击左键? 5. 项目嵌套(可将项目导入媒体池)?几种简化操作的方法:(活用以下Vegas特性)虚拟素材(再开一个Vegas导入虚拟素材进行编辑)? ? 复制/粘贴事件属性(粘贴设置,特技,关键帧位置等) 自动化设置(合成度,渐变,音量,声相)? ? 界面布局(保存几种个人常用界面布局,快速调用) 媒体柜和媒体管理器(分类管理素材)? 6. Vegas6常用快捷键: I,O 入/出点 J,K,L 搜索盘(倒放,停止,正放)(其中J,L多次点击为快放) S 剪断素材 A 添加素材到光标之后 shift+A 添加素材到光标之前 M ,R 标记/区域标记 长按1~9(大键盘)到标记1~9 Tab 在选中素材的视音频间切换(素材修剪窗中) Ctrl+shift+Q 插入视轨 Ctrl+ Q 插入音轨 G,U 编组/解组 V 显示/隐藏音量调节线 Z ,X 屏蔽/独奏轨道 退格键返回上次选择区域 Shift+Q 选择入出区域(只有一个区域时)(也可双击循环区域眉) D 工具切换(贝兹曲线调节时也可用) 空格从光标定位处播放/停止 回车暂停/播放 F12,shift+F12 播放项目/ 从头播放项目(光标在任意窗口均可) Q 循环 W 到项目开始处(Ctrl+ Home) Home ,End 到入/出点(时间线窗口)
VEGAS 5.0 音频新手入门
VEGAS 5.0 音频新手入门——购买适合你的硬件 用VEGAS系列软件多年了,一直在乐园和相关论坛得到广大烧友的技术帮助和支持。尤其钦佩两个人,他们对中国VEGAS用户作出的贡献是伟大的,并且是无偿的,过硬的技术和无私奉献的精神永远是我们学习的榜样,他们分别是ZAZA和威龙,请大家鼓掌! 滴水之恩,必涌泉相报,但感觉这里VEGAS视频高手如云,我会的视频技巧大家都会,在这里我是学习的多。尽管VEGAS音频功能很强大,结合DX音频插件,完全可以媲美一些专业大型多轨混音软件,但我发现这里介绍VEGAS音频技术的文章和基础知识比较少,相信这里音频方面的高手也不少,但还是有很多初学者提出这样那样一些常识性的疑问。所以我决定为广大烧友初学者编写一个简单的音频制作教程(应该说是流程吧),方便初学者入门,欢迎音频高手批评更正。 《VEGAS5.0音频新手入门课》(通俗语言版,即使你从未接触音频技术也能听懂) 这是首次发表,如有转载请注明出处和作者,谢谢合作。 作者:mqcq(乐园ID:虚心道长) 教学达到目的及用途: 1.了解音频技术的基本知识和音频处理流程,了解硬件设备的基本要求和提高录音质量手段,能录制干净通透的人声 2.对人声(歌声、独白配音)基本音频处理方法及美化技巧,包括DX插件的应用 3.多轨混音技巧,打造你视频作品完美的声音 实用范围:影视制作配音,家庭式录音棚录制歌手演唱,混音制作专题片,个人MTV 第一课认识录音 问题一:为什么我录的音噪音很大,声音无力,录到电脑后不知怎么着手处理,用什么软件录音更好更方便?别急,请看下面文章,我来教你一步一步入门。 问题二:你是怎么录音的?怎么理解电脑录音和音频处理?用什么设备,如何操作?看了下面的文章,对比一下,自己尚差哪些条件。也别急,我向你推荐调整你玩得起的够用的硬件配置方案。
Sony_Vegas9.0教程
Sony Vegas教学 Sony Vegas教学第一章软件基础 快捷键 J 反向搜索 K 暂停 L 正向搜索 Enter 播放/暂停(光标就地停止) Space 播放/停止(光标返回播放点) S 截断(常用) M 打点 G 组合 U 解组 I 标记头 O 标记尾. R 标记视频区域 N 标记音频区域 ` 折叠轨道开/关 Tab 在标题栏和时间线之间跳转 Ctrl+T 裁切[X]保留循环区域 Ctrl+X 裁切]X[剪掉循环区域Shift+Ctrl+W 开/关图示提高素材读取速度Shift+Ctrl+I 开/关名示素材标记文件名
Shift+Ctrl+C 开/关图标素材段落密集时可防止错点击,尤其是在单纯的裁剪阶段Shift+Ctrl+T 开/关转场时间显示 [ 素材头 ] 素材尾 < 区域头 > 区域尾 →、← 方向键移动光标(ALT+→、Alt+←光标移动单桢同F3、F9)↑、↓ 方向键缩放轨道. →、← 小键盘移动素材 ↑、↓ 小键盘跳动素材 Insert 插入关键桢* Delete 删除 Home 光标到起始点 End 光标到末尾点 Up 光标整数左移 Down 光标整数右移 Ctrl+Z 返回 Ctrl+A 全选 Ctrl+S 另存 Ctrl+N 新建 Ctrl+O 打开 Ctrl+C 拷贝
Ctrl+V 粘贴特殊用途的快捷键 Alt+D再按2 恢复默认窗口 首先是软件新建工程的设定文件-新建(CTRL+N) 下面是对软件界面的介绍
1 2 3 视频轨道,里面分别是2个文字轨道,1个视频轨道。 4 音频轨道我个人比较喜欢这个显示,对剪辑的时候很方便。 5 资源管理器转场特效视频特效媒体发生器均在这里,当然也可以移动出来。如果不小心把那个关了。可以再查看中找到。 6 工具栏这里我平常不怎么用,但大家可以看下,熟悉下,偶尔可以提升工作效率。 7 视图窗口
vegas入门教程
vegas入门教程 第一讲(上):vegas界面预览+素材剪辑 VIDEO VEGAS 简称VV 1.时间线和轨道列表 2.素材处理区 3.预览及音效调节区 快捷键: 前进: L 快退:J 停止:K 打点:M (方向键) 左箭头:后退N帧 右箭头:前进N帧 剪断视频:S 第一讲(下):vegas参数项目输出设置+PS简单边框+VV常见问题 项目设置,预演文件夹 输出设置(关键字:统一,1.0方形。以720*480为例,如果自己的视频有另外的尺寸,就要另外设定为相符的,包括预览界面的设定,否则VV中预览的效果将不是最终输出效果,预览功能失去作用。对此,大家可以随便设定一些,来试验一下可能的后果)边框PS 主要用矩形选框工具 VV不仅支持PSD格式,而且可以实时的显示出PS的即时修改效果 常见问题: 1.怎么将VV项目文件复制到另一台电脑并打开呢?(前提:两台电脑都安装了VV) veg 文件和所有用到的素材 2.重装系统后再安装vegas,无法打开以前的veg文件可能因为之前用过的插件,重做系统后没有再次安装 3.打开大一点的veg文件(3M以上),VV死机。可能是系统内存问题。临时解决办法,增大虚拟内存,打开文件的时候不要一下子让素材全部出现在可见的屏幕上,刷新一点,增加一点素材。终极解决办法,升级电脑,扩大内存。 4.渲染到一半,vegas无响应 分段输出,比如将一个两分钟的MV分为两部分输出,第一次输出1分钟5秒,第二次输出剩下的1分钟,中间交叉的5秒钟作为两段素材防止意外的过渡阶段。(意外举例,人眼误差导致没有精确的在1分钟时开始渲染,使得两端素材出现断档空白)最好升级电脑,多核处理器。(越多核,渲染越快) 第二讲:vegas字幕的运用及特效(上) 1.开头字幕 2.关键帧 字体: (1)事件平移/剪切缩放字缩放字加强版 (2)特效:light rays 光线扫光字 (3)特效:seirl 漩涡漩涡字 (4)特效:wave 波浪水波字 (5)特效:radial blur 放射线字 (6)轨道:遮罩(子母轨) GAUSSIAN Blur高斯 brightnes and contrast亮度和对比度火焰字
SONY_Vegas培训教程
SONY Vegas培训教程 清华电视台学生记者团 2005年10月
前言 (1) 第一章简介 (3) 1.1 历史 (3) 1.2 软件定位 (3) 1.3 实现功能 (3) 第二章掀起你的盖头来 (5) 2.1 首先想想,你该做什么? (5) 2.2 编辑过程 (5) 2.3 渲染输出 (9) 第三章编辑环境 (11) 3.1 窗口与界面 (11) 3.1.1 显示窗口 (11) 3.1.2 界面布局 (13) 3.2 参数设置 (15) 3.2.1 工程参数 (15) 3.2.2 全局参数 (17) 第四章时间线操作 (21) 4.1 时间线 (21) 4.2 鼠标形态 (25) 第五章字幕和画面 (29) 5.1 添加字幕 (29) 5.2 调整画面 (32) 第六章转场与特效 (35) 6.1 转场(Transition) (35) 6.2 特效(Video FX) (37) 第七章关键帧 (39) 7.1 属性窗口关键帧 (39) 7.2 包络线关键帧 (43) 结语 (45)
Vegas对于我来说,不能说算作吃饭的家伙,而我更喜欢将她比做情人,的确在我最迷茫的时候,她带给我希望,带给我快乐。上个学期加入了学校的电视台,负责技术方面的工作,不到半年的时间,台里的很多人都用上了vegas,这让我很欣慰,而我也很想能够将vegas继续地普及,能够作出一套完整的培训方案;而另一方面,writer@smth jj也对我报有很大的期望,一直希望我能写点东西,这样下次再给她gg 做生日video的时候,她就可以看我的书了?。也就是这两个方面的原因吧,促使我写下下面的这些文字,以纪念vegas给我带来的这些希望和快乐。 说道我自己怎么初识vegas这个软件,其实还是蛮偶然的。那还是04年6月份的一个晚上,在smth 的multimedia版(我是现任斑竹了,呵呵)看到了一篇ArnoldSW转载的一篇《五种非编软件的比较》的文章,里面提到了vegas这个软件,当时和ArnoldSW版聊,聊着聊着发现原来ArnoldSW就是我的高中同班同学小宇,实在是太不可思议了。我当时使用的非编软件是Adobe Premiere,而小宇向我推荐了vegas 和https://www.360docs.net/doc/7014571608.html,这个论坛,于是,我便开始了同vegas的不解之缘。 从去年6月到今年6月,从我手中诞生的作品不下15部,基本上每月一部,最忙的时候一周要剪两个片子。从最开始zazavegas上的每篇帖子都要读一遍,到现在成为那里的VIP会员;Sony Vegas也从当初的5.0a版本升级到如今的6.0c,我一步步看着vegas的成熟,同时vegas也见证着我的长大。这一年中,可以说我亲自“单挑”教的新人不下十人,和他们的接触中我逐渐摸索出,对于新人,他们更需要什么。 目前,市面上vegas的教程还很少,简体中文书籍只有钱浩先生的一本《Vegas数码影像剪辑大师》,电子工业出版社出版。我曾经将这本书买给过writer,但很遗憾自己没有怎么看过。钱浩先生是我非常景仰的一个人,Vegas In China(https://www.360docs.net/doc/7014571608.html,)的坛主,在中国普及vegas软件的先驱,而我几乎所有的vegas知识也是从zazavegas上学习的,在这里,向ZAZA(钱浩先生)和zazavegas的各位热心网友,表示衷心的感谢。同时,如果大家在使用veags的过程中有所疑问,zazavegas也是最好的答疑解惑的地方。为了vegas在中国的普及,为vegascn喝彩! 至于我的这份培训教程,其实更多的是针对THTV的记者团成员以及高校内的DV爱好者写的,我所强调的是非线剪辑,而不是合成特效,也就是说,我强调得更多的是如何能够高效地做出一条新闻、一个节目、一个片子,而不是怎么使用这个软件,怎么做那些眩目的画面。我始终认为,做片子,思想是最总要的,而软件知识一个工具,可能有的工具顺手,有的工具蹩脚,但起决定作用的还是人!所以,我的目的是在“田间”介绍如何用这把“锄头”锄地,而不是在“课堂”里说这把“锄头”该怎么用。 最后想说,毕竟我还只是个学生,只是一个做片子仅仅一年的理工科大四学生,没受过什么专业的传媒教育,有很多不足之处,还请见谅。下面就开始 使用软件,Sony Vegas 6.0英文版
vegas视频制作大型图文教程
? vegas视频制作大型图文教程(十九节初级内容完结,没什么人气...就到此腰斩吧...end) 前言 玩VEGAS也有半年了,也学会了一点皮毛。今天就做一个图文教程送给NGA玩家众了。此教程从零开始和大家一起学习制作魔兽世界视频,我尽量用大家都看得懂的表达方式....写的错误的地方希望大家纠正。另外不管是魔兽世界还是制作视频,他们仅仅只是一个游戏,虽然有这么一点小小的成就感,但是请不要忘“本” 我将会一直更新直到写完为止... 初级篇 一.对于vegas的定位 长篇文字什么的我就不Ctrl+C Ctrl+V了,简单地说就是一个视频制作软件, 优点就是制作上手快,剪辑灵活,特效美观,当然了再完美的东西还是有瑕疵, 缺点就是合成部分不如AE,原因就是VEGAS仅仅只是视频制作软件,而AE是一个 影视特效合成软件,最后一点比较遗憾的是无法直接导入PS和RP的工程项目.... 看完之后大家也不要太灰心,我们仅仅只是针对制作游戏视频,用Vegas绰绰有余
二.VEGAS的下载及安装 电驴下载地址[ https://www.360docs.net/doc/7014571608.html,/topics/2718912/ 此网页不属于本网站,不保证其安全性 继续访问取消不再提示我 https://www.360docs.net/doc/7014571608.html,/topics/2718912/] 大家可以参照这个帖子进行安装[https://www.360docs.net/doc/7014571608.html,/read.php?tid=3284424&_fp=1]另外通过一点好友的回复,我发现安装还是存在一定的误区,在所有的步 骤最前面我推荐大家用360软件管理下载C+2005 DX9.0 C+2008然后开始安装(PS :安装教程在/Vegas.Pro.v8.0c智能安装/v8.0/安装全过程)——这个东西下 载后自带。最后说一下WIN7 64位的我不太清楚,本人系统为XP-SP3。 三.视频录制 说到这里,我最初也是看的性感玉米的教学视频起步学习做视频...不得吐槽一 下~实在太阉割版了...OK,到正题,推荐大家使用Fraps2.9.4版本 下载点[ https://www.360docs.net/doc/7014571608.html,/down/1135464/ftgrams 此网页不属于本网站,不保证其安全性 继续访问取消不再提示我 https://www.360docs.net/doc/7014571608.html,/down/1135464/ftgrams] 账号名agul007 密码007007 耶,下载完了吧?开始安装 安装很轻松选择路径-》next-》安装完后别忘记关闭. (这里有同学反馈说一进游戏就报错神马的,教大家一个应对方案就是用管理员 启动应该就没问题了,最后确定你的版本是2.9.4注册版) 接着跟我一起设置吧
Sony Vegas筛选、剪辑视频的方法和技巧
SonyVegas筛选、剪辑视频的方法和技巧 电影的剪辑有很多窍门,不管什么影视节目,都是由一系列的镜头按照一定的排列次序组接起来的。当我们自己动手的时候,无论我们是剪辑自己的旅游DV,还是剪辑自己喜欢的电影精彩镜头,或是自拍自导的MV,都要遵循一定的规律去剪辑、组接,这样才能把我们的镜头融合成一个完整的统一体而成为一个作品。 通过视频采集,我们的素材已经一个不落的在“项目媒体”(ProjectMedia)里排队,等待我们的“挑选”。我们可以把素材全部选中,用鼠标拖曳到“时间线”上。也可以把素材单独放在“修剪器”(Tirmmer)里剪辑。在这里,我们介绍Vegas中在时间线上直接剪辑的方法。 SonyVegas是一个专业影像编辑软件。剪辑、特效、合成、Streaming一气呵成。结合高效率的操作介面与多功能的优异特性,让用户更简易地创造丰富的影像。SonyVegas整合影像编辑与声音编辑,其中无限制的视轨与音轨是其他影音软件所没有的特性。在效益上更提供了视频合成、进阶编码、转场特效、修剪、及动画控制等。不论是专业人士或是个人用户,都可因其简易的操作界面而轻松上手。 轻松筛选视频片段 用空格、回车轻松预览 首先,我们播放一下素材,看看画面情况,然后才会根据需要来挑选自己想要的镜头。 在Vegas里提供了两种播放素材的方式:空格键、回车键。空格键和回车键播放素材的区别是,播放素材后,如果按下空格键,时间轴将回到开始播放的位置,而按下回车键,时间轴却停在当前播放的位置。Vegas这么设计也是为了方便我们的剪辑。 素材在播放的时候,如果你突然觉得对这个镜头想再看一次,直接按下回车键,就又回到了这个镜头开始的地方,只要再按下空格就可以继续播放;也有时候,你觉得这个镜头OK 了,可以保留,那么你按下回车键,时间轴停下来的地方就是你可以落刀的地方。 小提示:可能有时还需要快速浏览素材,在Vegas里,我们可以通过键盘的J、K、L 键来达到快退、停止、快进的目的。当你需要定位素材的时候你还可以上滚鼠标中键放大时间线、下滚鼠标中键缩小时间线、按住“Shift”键滚动鼠标中键对时间线进行无缩放移动,非常的方便。 轻点“S”键,轻松剪接视频
