光盘刻录大师图文教程
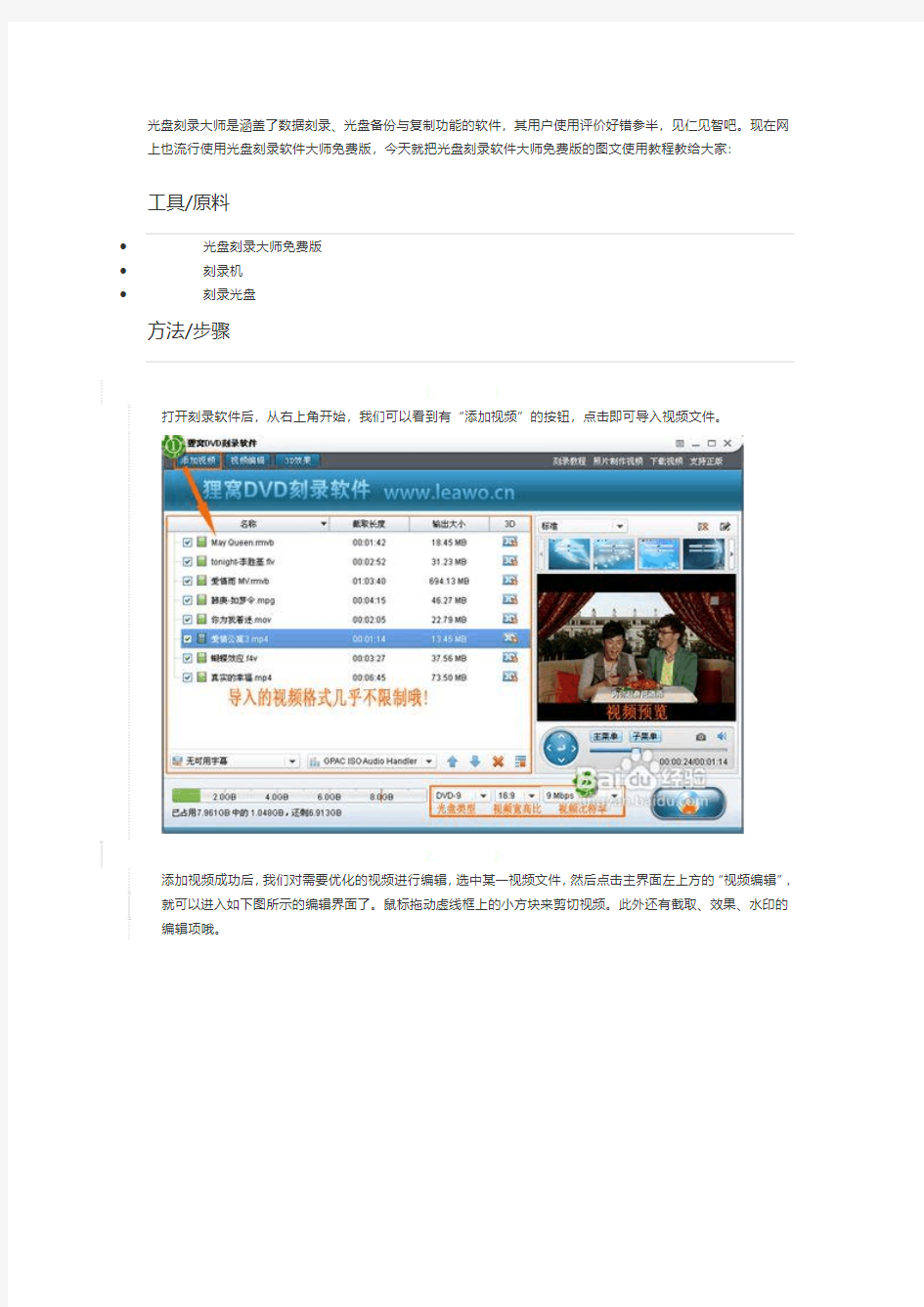
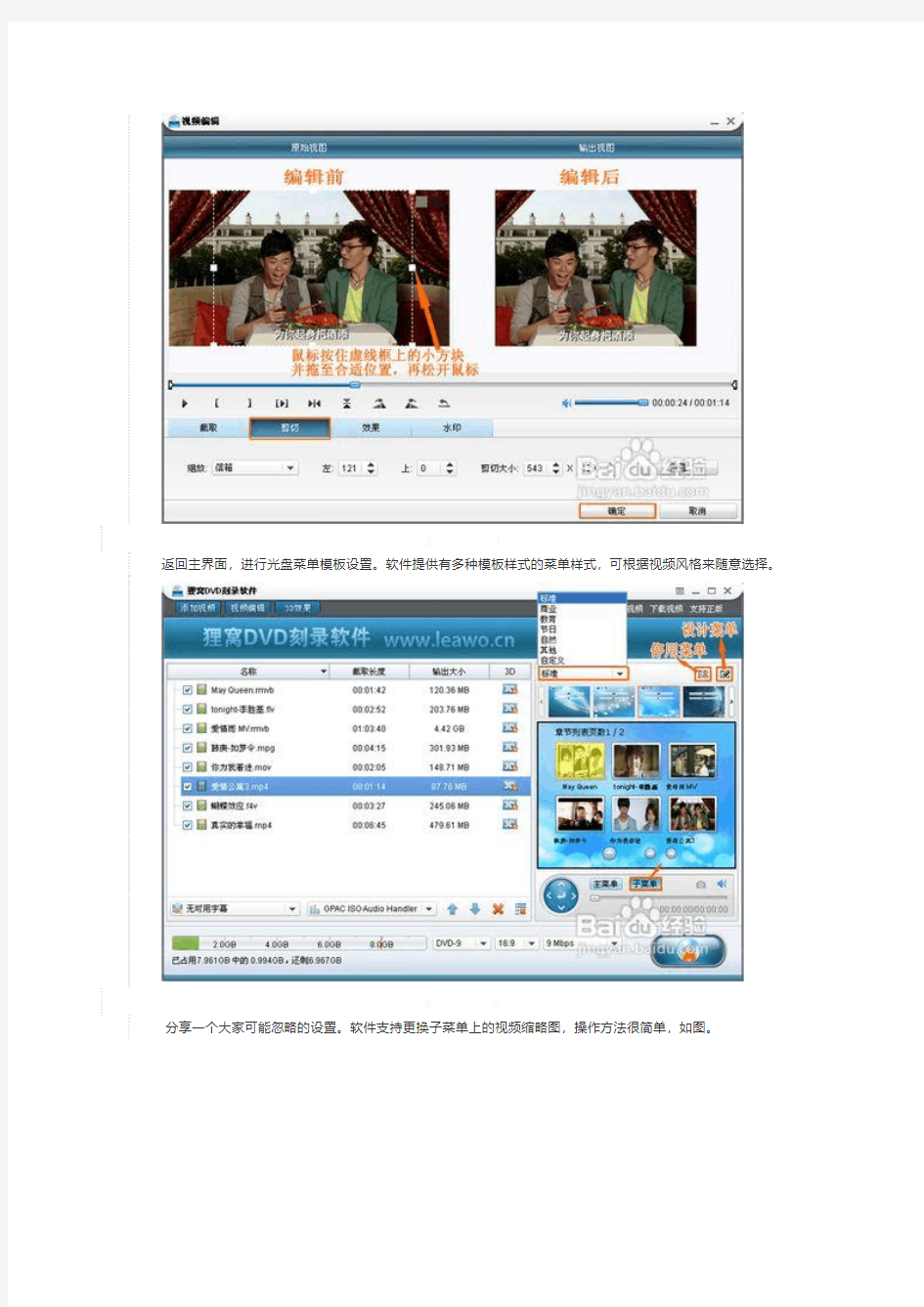
光盘刻录大师是涵盖了数据刻录、光盘备份与复制功能的软件,其用户使用评价好错参半,见仁见智吧。现在网上也流行使用光盘刻录软件大师免费版,今天就把光盘刻录软件大师免费版的图文使用教程教给大家:
工具/原料
?光盘刻录大师免费版
?刻录机
?刻录光盘
方法/步骤
1. 1
打开刻录软件后,从右上角开始,我们可以看到有“添加视频”的按钮,点击即可导入视频文件。
2. 2
添加视频成功后,我们对需要优化的视频进行编辑,选中某一视频文件,然后点击主界面左上方的“视频编辑”,就可以进入如下图所示的编辑界面了。鼠标拖动虚线框上的小方块来剪切视频。此外还有截取、效果、水印的编辑项哦。
3. 3
返回主界面,进行光盘菜单模板设置。软件提供有多种模板样式的菜单样式,可根据视频风格来随意选择。
4. 4
分享一个大家可能忽略的设置。软件支持更换子菜单上的视频缩略图,操作方法很简单,如图。
5. 5
OK,设置好相关后,就可以打开“刻录设置”,然后开始刻录了。
6. 6
别忘记在点击“立刻刻录”按钮的时候放入准备好的DVD光盘,刻录过程如果电脑稍微卡是正常的现象,刻录的时候CPU占用会多些,但是其他工作还是可以正常进行的,等到刻录完成即可。
刻录光盘具体步骤
刻录光盘的具体步骤,详见以下: 用Nero轻松刻录光盘 Nero Burning ROM (以下简称Nero)是一款非常优秀的刻录软件,不仅操作简单,功能也非常强大,是刚接触光盘刻录用户的首选刻录软件。 软件基本信息软件名称:Nero Burning ROM 最新版本:5.5.8.2 软件大小:11.4MB 软件性质:共享软件 适用平台:Wind 9X/Me/2000/XP 下载网址:https://www.360docs.net/doc/7d4110356.html,/eng/index.html 先安装英文版软件,接着将中文包解压缩到Nero的安装目录下载后,即完成了中文包的安装。 一、刻录普通数据光盘 1.选择光盘类型 将需要刻录的文件拷贝到一个新文件夹中(如临时刻录文件夹),将刻录盘(CD-R 或CD-RW)插入刻录机。启动Nero,首先出现的是'Nero向导”。 我们选择“编辑新的光盘”。然后按照提示依次选择“数据光盘→编辑新的数据光盘”,此时Nero向导提示我们点击“完成”进入主界面。 提示:建议刻录前对C盘与D盘进行一次磁盘检查与整理的操作,并用杀毒软件对系统进行扫描。 2.编辑刻录文件 Nero的主界面除了标题栏、菜单栏、工具栏之外,中间那两个类似资源管理器的窗口便是工作区——左边的窗口是刻录窗口,右边的窗口是“文件浏览器”,只要在该窗口中找到要刻录的文件,然后拖放到左边的刻录窗口,便完成了刻录光盘的编辑工作。
以刻录D盘“临时刻录文件夹”中的数据为例,首先我们在“文件浏览器”中展开D 盘,选中“临时刻录文件夹”,此时“文件浏览器”右边的窗口栏中便出现了该文件中所有的文件。 然后在“文件浏览器”中选中需要刻录的文件,按住鼠标左键不放,将其拖放到主界面最左边的那个“刻录窗口”中就行了。 提示:也可以在“文件浏览器”中右键单击要刻录的文件或文件夹,选择右键菜单中的“复制”,然后将鼠标移到“刻录窗口”,右键单击该窗口的空白区域,选择右键菜单中的“粘贴”。 当我们往“刻录窗口”添加文件时,主界面下面的信息栏还有一条变化的蓝色线条,它显示的就是当前“刻录窗口”中所有文件的总容量。 由于目前大部分刻录盘的容量都是650MB,所以信息栏的“650MB”处有一条黄色的标示线;不过市场上也有部分刻录盘的容量为700MB(普通刻录盘的极限容量),所以信息栏的“700MB”处有一条红色的警告线。 如何确定刻录盘的容量呢?首先可通过刻录盘的性能标示来确定,一般刻录盘都标有“650MB”或“700MB”等字样;另外也可通过Nero来检测:点击菜单栏中的“刻录机”,选择下拉菜单中的“光盘信息”(快捷键:Ctrl+I),很快就会弹出一个信息窗口。 3.正式刻录 编辑好刻录文件之后即可开始正式刻录:点击工具栏上的(刻录)按钮,或者点击“文件→写入光盘”,便进入了刻录界面。 Nero给了我们三个选择: 测试:由Nero对刻录进行模拟操作,以便检查待刻文件是否有数据错误; 测试并刻录:先对待刻文件进行模拟刻录,如没有错误的话则正式刻录; 刻录:不进行模拟刻录直接刻录。为保证成功刻录,建议选择“测试并刻录”。 提示:当Nero进行刻录时,一定得等到Nero弹出一个“刻录完毕”的信息窗口才能确认刻录完成,中途不要去按刻录机的退盘按钮。 二、刻录音乐CD光盘
SketchUp2015基础教程
SketchUp2015基础教程 1、工具栏 视图工具栏、、、、、 常用得工具栏 标准、大工具集、实体工具、截面、沙盒、视图、图层、样式、阴影也可以右键单击工具栏,在弹出得“ 上下文菜单”中,勾选自已想要得工具,google 工具,仓库 比如:工具。 2、样式设置窗口样式、、、、、、单击“编辑”,单击“边线设置” ,一般只保留“ 边线” 3、系统设置窗口系统设置、、、、、、常规设置自动保存时间为15 分钟关闭自动检测问题与自动修正问题窗口模型信息、、、、、、、、 单位设置十进制mm 精确度为0mm SketchUp 默认图像编辑器,就是电脑系统自带得图片查瞧器应用程序选择、、、、、、一般就是选择“ photoshop ”来做默认得图像编辑器4、模板 文件另存为模板、、、、、对我们刚刚优化与设置得绘图环境进行保存记得勾选“ 设为预设模板” 等于我们每一次打开SketchUp 都将会打开我们创建得这个模板如果不需要,可以在窗口系统设置模板、、、更改它 5、术语与概念鼠标得用法单击左键单击移动不按住任何键(盘)得情况下,移动鼠标拖动按住鼠标左键得同时移动鼠标旋转指按住鼠标中键(滚轮)不放得同时移动鼠标双击快速连续单击鼠标左键两次三击快速连续单击鼠标左键三次 滑动滚轮前后推动鼠标左键与右键之前得滑轮 框选就就是从左向右拖动鼠标 叉选就就是从右向左拖动鼠标 对象指在SketchUp 中创建得任何项目,包括图形、文本等控制面板SketchUp 里面可以设置参数得控制按钮或者滑块得集合捕捉动画捕捉,对一些特殊得地方可能会出现一个比较亮 得小点夹点用于调整与控制对象等操作得点 填充贴图或者材质赋予在创建好得对象里面 锁定就就是限定操作方式 上下文菜单在SketchUp 中右键单击弹出得选项面板 闪退SketchUp 得一种突然自动关闭行为 “卡”死SketchUp 在处理复杂模型时计算机在运算得这个过程 6、标准工具 新建Ctrl+N 打开Ctrl+O 保存Ctrl+S 剪切Ctrl+X 复制Ctrl+C 粘贴Ctrl+V 删除Delete 撤销Ctrl+Z 重做Ctrl+Y 打印Ctrl+P 7、相机工具环绕观察:可以使相机绕着对象(绘图区)旋转,方便得观察到我们创建得对象。 按住鼠标中键不放,可以旋转绘图区
超详细刻录系统盘教程
系统盘刻录完整教程: 现在网上有着许多电脑爱好者制作的操作系统,对于广大用户来说都有各自忠于的系统,但是对于一些珍藏系统的爱好者就经常提出一个问题“如何刻录系统盘?”为了方便这些爱好者,特别做出一个使用Nero 9.0 刻录的教程给大家。 Nero 是一个由德国公司出品的光盘刻录程序,支持ATAPI(IDE) 的光盘刻录机,支持中文长文件名刻录,可以刻录多种类型的光盘片,是一个非常不错的光盘刻录程序,本文是Nero Burning简明使用教程,使用的主要工具是Nero9.0。 Nero 9.0绿色移动版下载地址:https://www.360docs.net/doc/7d4110356.html,/ghostxp/741.htm 学习操作 首先我们可以去ghost2上面下载款最新的系统盘,我选择的系统盘是:番茄花园Windows XP Pro SP3 免激活版V4.3. 地址: https://www.360docs.net/doc/7d4110356.html,/ghostxp/447.htm Nero9.0由于是绿色版本的直接可以使用,如果不可以的用户请点击绿化工具绿化即可。下面我们先从刻录数据光盘着手,熟悉Nero9各个功能的作用和各个选项的意义。新版的nero9启动界面和以往相比有了比较大的变化,体现了软件对使用者的体贴和照顾。 打开Nero9.0的弹窗里出现
选择打开任务后,然后会出现下面的界面
我选择的系统盘是:番茄花园Windows XP Pro SP3 免激活版V4.3. 地址:https://www.360docs.net/doc/7d4110356.html,/ghostxp/447.htm选择好后就会弹出选择刻录机(CD-RW或者DVD-RW) .
这里我的由于是虚拟测试的,所以跟你们的不一样,如果你们已经是有刻录机会出现(CD-RW或者DVD-RW) .选择他确定就可以了.
sketchup入门教程
我想大家能静下心来把这篇文章看完对下面的操作就会轻松很多了SKETCHUP初学者圣经 这是老外写的一篇初学者的指南,主要阐述了SKETCHUP的基本建模思路和原则及技巧,觉得很好,堪称圣经,我将它翻译过来,篇幅比较长,希望大家能够认真研读一下,虽说是初学者圣经,但里面的内容对于老手来说也堪称经典,同样可以读一读,里面有些内容需要读者由SketchUp的基本知识,大家可以再看本站FLASH教程的同时读一下这篇文章,我想收获会更大。 这是我自己的一些经验。如果你对SketchUp还没有很多的了解和经验,那么试试按照下面说得去做,直到你得出了自己的经验和见解。我采用下面这些方法,是因为它们适合我工作的习惯,其他人可能会有不同的适合自己的方法,如果你有更好的招数,拿出来和大家共享一下子吧! 建模--步骤 首先,一条原则是我们应该尽量将模型量控制在最简单,最小。当然,如果你以建立细致入微的模型为乐趣的话,那么可以不必遵循这个原则。但是,如果你是用SketchUp来养家活口,维持生计,那么过分细致的模型是没有必要的。你应该努力在完成工作的前提下,将模型建的尽量简单。一旦你不得不更改模型的时候,尤其是本来即将完成时,需要更改的话,越简单的模型越容易修改。 如果你的模型按照一定的原则清晰的分成了组或组件,那么其实你就
可以将任意组件保存成一个单独的文件,在需要改变组件的时候,只需要打开保存的那个文件,进行编辑并保存,然后在含有这个组件的模型中,重新调用就可以了,这样做不必受场景中其他东西的干扰,编辑速度也快。如果你边建模边推敲方案,那么就先建立一个大的体块,随着你设计的深入,逐渐将模型加入细节。你可以轻松的将一些粗糙的大体块替换为精致的模型,当然前提是你要有足够深入的设计。 导入CAD文件 将CAD文件导入SketchUp,然后通过简单地描一描线段,使它生成面,然后推推拉拉地建立起一个3D模型,这听起来确实令人兴奋。但是这样工作的效果实际上取决于你的CAD图的质量。 导入CAD的2D文件,实际上能产生许多令人头疼的麻烦。熟手画得简单的轮廓线的CAD图不会产生什么大的麻烦,生手画的细节繁多,杂乱无章的CAD图就不那么容易利用了。“带有小小的线段、转角处两条线没有相交、一条线和另外一条看上去平行实际上只差一点点”,有这些问题的CAD图,都会在你建立模型的时候成为你的绊脚石,似乎应该说是钢针,因为它们小的让你很难察觉和纠正。用这样的CAD图导入SketchUp作为底图,你花费在纠正错误上的时间反倒会比你节省的时间多。 接近完成的CAD图纸,实际上包含了大量你建模时用不着的信息。你在CAD制图中过分详细的分层方法或者是重叠的线等等,都是在
刻录光盘小技巧
如何提高光碟刻录的成功率 1.保持环境的单纯,如果你这台电脑需要进行刻录工作,建议你除了必要的刻录程序,最好不要再安装其他的应用程序。笔者原来正常的刻录系统,就在乱装乱玩之后,造成了“刻一片,坏一片”的可怕后果。最要命的是,即使将安装过的软件一个一个删除掉,刻录环境还是不稳定。我的建议是,最好准备一个刻录专用硬盘,上面只安装必要的软件。 2.最稳定的刻录方法,就是把资料放入硬盘,做成一个所谓的“ISO影像文件”,然后再刻入光碟。虽然你可以直接用复制的方法,将一片光碟复制下来,但这种方法出现的问题可能较大。如果你刻录音乐光碟,或是复制音乐光碟,建议你应该将音乐文件先写入硬盘,然后再将文件写入须要刻录的光碟中。这么做的缺点,就是当你要刻一片650MB的光碟内容,硬盘就要有650MB额外空间来放臵影像或音乐文件。因此,硬盘里面最好有可以放臵数据和ISO文件的足够空间(约需1.3GB),刻录工作才可以进行得顺利。这点相信在大容量硬盘不断普及的今天不是问题。 3.刻录过程中,最重要的就是要保持数据传送的流畅,确保数据源源不断地写入光碟中。但硬盘的文件经过你日常的使用过程,常出现所谓“文件碎片”的现象。文件碎片有可能会造成文件传送时的间断情形。为了避免这种情况,建议你在刻录光碟之前,先执行“磁盘扫描程序”和“磁盘碎片整理程序”,让硬盘没有任何文件碎片,以保持刻录机工作时的连续性。
4.可别以为Windows可以多任务工作,就肆无忌惮地在刻录过程中执行其他的应用程序。在进行刻录工作时,除了刻录程序本身,建议不要进行其他的额外工作,尤其是那些占用系统资源大的程序。只要你执行的应用程序稍微影响到刻录工作,就会使刻录工作中断,甚至有时你不小心按一下鼠标键,也会导致刻录失败。有次笔者不小心按了一下桌面的回收站,就弄坏了一张光碟。所以,鼠标、键盘最好也别碰。 5.屏幕保护程序一定要关闭,BIOS的显示器、硬盘节电功能也要关闭。因为脊ぷ骱氖鄙醭ぃ 植豢芍卸稀F聊槐3殖绦蚧蚪诘缒J饺粼诳搪脊 讨衅鹱饔茫 赡芑嶂卸峡搪脊 蹋 贾禄档 ? 6.关闭所有常驻内存程序,包括各种防毒程序、E-mail自动监测程序等。否则在刻录过程中如果这些程序正好发生作用,将会影响刻录程序的正常运行。须要注意的是,最好一开机就不要执行,建议把“启动”组里与刻录工作无关的程序暂时删除。 7.在办公室刻录软件时,尽量不要与其他电脑联网。因为如果系统管理员向你的电脑发出信息,你的电脑也许会受到影响。此外,若你开启了资源共享功能,别人不知道你在刻录光碟,若不经意地存取你的磁盘或使用你的打印机时,会影响你的刻录工作,这也是你不愿意见到的。 8.内接的设备不可太多,电源应有一定的负载能力,安装太多的设备,可能会使电力供应不稳,间接导致刻录机工作的不稳定。 和刻录机相关的小技巧
win7自带刻录软件 光盘刻录图文教程
win7自带刻录软件光盘刻录图文教程 刻录光盘光盘刻录刻录光盘光盘制作 来源:互联网作者:佚名时间:10-16 02:05:24【大中小】 点评:win7自带刻录软件,光盘刻录功能使用方法 Win7 系统自带光盘刻录功能使用方法 Windows7 系统刻录 DVD 光盘 把一张空白光盘放入刻录机,打开“计算机”窗口,双击刻录机图标,弹出“刻录光盘”对话框,选择刻录类型。 这里有两个选项: 一个是“类似于 USB 闪存驱动器”; 另一个是“带有 CD/DVD 播放器”。 选择“类似于 USB 闪存驱动器”,将刻录一张可以随时保存、编辑和删除文件,可以在 WinXP 或更高版本系统中运行的光盘; 选择“带有 CD/DVD 播放器”模式刻录光盘,光盘光盘可以在大多数计算机上工作,但是光盘中的文件无法编辑或删除。 选择“类似于 USB 闪存驱动器”模式 1、如果选择“类似于 USB 闪存驱动器”,单击“下一步”,系统会对空白光盘进行格式化。 选择刻录模式,格式化空白光盘 2、完成对空白光盘格式化后,自动打开空白光盘,将需要刻录到光盘的文件复制、剪切或拖动到空白光盘窗口中,刻录机开始工作,将相关文件刻录到光盘中。
Windows7 正在刻录光盘 选择“带有 CD/DVD 播放器”模式 1、如果选择“带有 CD/DVD 播放器”,单击“下一步”,系统不会对空白光盘进行格式化,而是直接打开,将需要刻录到光盘的文件复制、剪切或拖动进来后。 2、单击“刻录到光盘”按钮,启动“刻录到光盘”向导,进入“准备此光盘”窗口,设置好光盘标题和刻录速度,单击“下一步”按钮,Windows7 自动完成光盘的刻录。 设置光盘标题和刻录速度 Windows 7 中刻录 ISO 镜像 打开 ISO 镜像文件所在的文件夹;点击鼠标右键即可看到“刻录光盘映像”的选项,当然也可以通过双击直接打开 ISO 文件的刻录程序。 ISO 镜像文件已可以直接操作 点击“刻录光盘映像”或者双击 ISO 文件即可打开“刻录光盘映像”操作界面,在此选择刻录机后即可马上开始刻录了。
将普通视频刻录成光盘详细教程
我怎样将网上下载的视频刻录成光盘? 怎样刻录光盘?这个问题其实很大,所以我们一点点分开来讲,可能有些问题重复,大家不要嫌我啰嗦哈。 新手朋友请自己问自己下面这些问题,并选择适合自己的答案。 谋定而后动: 首先必须确定用什么设备来播放,用什么盘来刻录…… 我用什么设备来播放刻录的光盘? 如果是VCD影碟机,只能买CD-R光盘来刻录(不支持CD-RW可擦写光盘的染料层读取)。如果是DVD影碟机,兼容性比较好,可以选用的空白盘类型为DVD+R、DVD-R、DVD-RW 或CD-R、CD-RW。(影碟机能支持的碟片具体类型不一而足,请自行参阅影碟机的包装盒或说明书。有些影碟机支持对MPEG-4等数据光盘的直接读取。) 新买的全功能的DVD机可以直接读取MPEG-4文件(DivX 或XviD编码、AVI格式),甚至有些机器连RMVB都能播放。这样的机器直接把上述视频当数据刻录到光盘上即可。 我手中有什么样的刻录机? 如果是CD刻录机,则只能在CD-R 或CD-RW 空白盘上写入内容。 如果是DVD刻录机,则可以在DVD±R(W)、CD-R(W) 上写入内容。 我手中有什么样的盘片? 如果手中拥有的是CD-R,则只能刻录数据CD光盘、音乐CD光盘、VCD、SVCD、KVCD、Mini-DVD(蓝色字的是视频光盘)。 如果手中拥有的是DVD+R或-R,则可以刻录:数据DVD、音乐DVD、视频DVD、KDVD、HDVD、XDVD(蓝色字的是视频光盘)。 如果手中拥有的是CD-RW 或DVD±RW,是属于可擦写光盘,仅用于临时测试数据或视频,且并非无限次刻录。用这种可擦写光盘刻录视频的话只能在有限的影碟机上可以读取,一般只有DVD影碟机可以兼容,VCD机不行,具体请看碟机说明书。
用电脑怎么刻录光盘
用电脑怎么刻录光盘 要先买一个刻录机或是带刻录功能的光驱,然后安装一个刻录软件,推荐使用NERO 光盘刻录程序NERO教程集 Nero是一个由德国公司出品的光盘刻录程序,支持ATAPI(IDE) 的光盘刻录机,支持中文长文件名刻录,可以刻录多种类型的光盘片,是一个相当不错的光盘刻录程序,本文是Nero Burning简明使用教程。以下教程转自各大网站! 学习操作 Nero的安装很简单,一步一步安装就可以了。下面我们先从刻录数据光盘着手,熟悉Nero各个功能的作用和各个选项的意义。 新版的nero启动界面和以往相比有了比较大的变化,体现了软件对使用者的体贴和照顾。 选择一个任务,然后会出现下面的界面 选择“文件-新建”,这时会出现如下图所示菜单。在这个菜单中就可以选择我们要刻录的“只读CD-ROM(ISO)”。在Nero中能使用这个选项来完成ISO光盘和多记录光盘的创建(包括追加数据)。
如果你的CD-R/RW是空白的,并且要写入的数据不足一张光盘的容量(650MB/700MB),这时你就可以选“多记录”。如果你的CD-R/RW 光盘已经使用过“开始多记录光盘”并没有关闭盘片,那么可以选择“继续多记录光盘”来引入以前写入的数据。当使用“继续多记录光盘”时Nero会预先读取刻录机中光盘最后的ISO轨道。如果你要一次写满整个光盘或不想再追加数据时就可以选择“无多记录”以获取最大的空间,最好的兼容性和最快的读取速度。 确定了你要刻录的只读光盘类型以后,我们就可以进入ISO(文件选项)选项的设定界面了如下图。这个界面中的设定关系着刻录后的光盘是否能在DOS、UNIX、Mac系统上读取;是否支持长文件名;是否支持中文文件名和目录名等;所以大家要一一了解清楚。 “文件-/目录名长度”:ISO 1级的文件名和目录名最多只能使用11个字符,也就是不支持长文件名,要放宽这个限制就得选择“ISO 2级”,这样我们就能使用长文件名了。 ISO-9660目前有Level 1和Level 2两个标准。1级与DOS兼容,文件名采用传统的 8.3格式,而且所有字符只能是26个大写英文字母、10个阿拉伯数字及下划线。2级则在Level l的基础上加以改进,
草图大师基础教程
1、选择的时候,双击一个单独的面可以同时选中这个面和组成这个面的线。 2、双击物体上的一个面,可以选择该面的面和线三击物体上的一个面,可以选择该物体的所有面和线。 3、使用漫游命令和相机命令的时候,可以在右下角的输入框里面输入视线的高度。 4、使用动态缩放命令的时候,可以输入数字+deg(例:60deg)来调整相机视角。 5、使用动态缩放命令的时候,可以输入数字+mm(例:35mm)来调整相机焦距。 6、把物体做成组群或者组件,可以在右键菜单里面的沿轴镜相里面选择镜相方式。 7、选择物体,用比例缩放命令,选择缩放方向以后输入-1,可以镜相物体。 8、利用推拉命令一次,下次运用推拉命令时双击可重复上次的尺寸。 9、选择物体时按住ctrl可以增加选择,按住shift可以加减选择,同时按住ctrl和shift为减选择。 10、shift+鼠标中键为pan功能。 11、当锁定一个方向时(如平行,极轴等)按住shift可保持这个锁定。 12、选择状态下单击物体是选线或面双击是线和面而三击可以选体选择物体后按住CT RL 用移动复制命令可以直接复制物体而如果该物体已经做成组的话复制出来的物体依然在同一组里使用橡皮檫只能删除线而不能删除面所以如果要删除一个面上杂乱的线用橡皮檫要比框选物体后用DEL命令方便。 13、滚轮+左键全按是pan哦,注意先按滚轮,在按左键。 14、在复制移动(按CTRL复制)后输入x/ 的数值时,如输入5/则两物体之间出现4个物体,如输入4/则两物体之间出现3个物体,阵列也一样! 15、在导出cad时有一个选项(options,在save/cancel键下方),进入其中并选择边线(edges)和面(faces),导出后就线和面都有了。 16、查看--显示隐藏组件,快捷键是shift+a。crtl+A全选,同时按住Shift和ctrl点击不想隐藏的物体,再按隐藏的快捷键就可以了。 17、SU-技巧-空间分割, 用画直线的工具在一表面停留(不要点击鼠标),按住SHIF T键,移动鼠标,会有一条平行于此表面的辅助线(虚线)出现,用来画空间分割是一个很好的方法。 18、su的捕捉就好象cad里面的极轴,就是比如当你移动一个物体的时候,大致的移动方向接近某个轴方向的时候,会自动捕捉,分别显示红绿蓝三色辅助线,当然画线等等操作的时候也是同样的。 19、快捷键在窗口-系统属性-快捷键里面可以设置 20、在确定方向以后,可以点住SHIFT键来锁定方向 21、缩放视图的时候按住shift可变为广角镜头。 22、在一个新的面上双击可以重复上次拉伸的尺寸。 23、用右键点取面可以让视图或者坐标轴对齐到这个面。
ONES刻录系统光盘教程
ONES刻录系统光盘教程 时间:2010-03-14 23:10 ONES是一款小巧且简单易用的刻录软件,ONES刻录软件的用法也很简单,今天我们就来看看ONES刻录系统光盘的方法。 首先在刻录机中放入空白CD(或DVD,刻录系统最好用CD,一般是700M的,够用了,有网友反映DVD有时候会出现引导性问题)到刻录机,然后打开ONES, 双击"刻录常见映像" 之后单击浏览:
找到电脑中的ISO文件,也就是光盘镜像文件: 单击确定,然后选择刻录速度(最好是16X)
在刻录之前,切记要关闭超刻,设置完毕后单击“刻录”就可以了。 更多刻录软件教程请见:https://www.360docs.net/doc/7d4110356.html,/a3/ 用Nero 9刻录镜像文件的方法 时间:2010-01-30 19:31来源:网络作者:点击:1976次 Nero是一款先进的刻录软件,且简单易用,今天我们就来说说如何用Nero 9刻录镜像文件。 用Nero 9刻录镜像文件的详细操作步骤: 一、启动Nero9刻录软件; 二、打开应用程序 点击“添加/删除”按钮,弹出应用程序菜单,在“Nero Express”前的方框单击选中,再单击“确定”按钮,打开刻录映像文件程序:
三、添加映像文件 在刻录映像文件程序中,鼠标选中“映像、项目、复制”条目单击,再右框栏目中选中“光盘映像或保存的项目”单击,打开输入映像文件对话框:
四、输入映像文件 打开存放映像文件的文件夹,指向映像文件名,单击选中:
五、选择刻录机 单击刻录机右边的“选项”按钮,弹出刻录机条目,指向刻录机条目,单击后确定。 刻录光盘时的7个注意事项 时间:2010-01-30 19:39 很多网友在刻录光盘时候会遇到这样那样的问题,刻录光盘看似是一件很简单的事情,但在实际操作中的一点小小疏忽都可能造成本次刻录不成功,这里列出刻录光盘时的7个注意事项,希望网友们在刻录时候注意这些事项。 1.刻录过程中不运行其他程序
UltraISO 光盘 ISO 刻录详细 使用 图文教程
知道系统光盘ISO刻录详细图文教程: 在网上下载了一个自己喜欢的系统,想在自己的电脑上安装,常用的方法就是将系统镜像(iso文件)刻录成光盘,然后用光盘通过光驱来安装自己喜欢的系统。但是如何刻录系统盘,对于许多电脑爱好者特别是初级电脑用户来说是一个难题!网络上面有许多刻录系统镜像光盘的教程,但是有些太复杂或者介绍的不够详细导致初级电脑用户难以学会,下面我来教大家一种简单的方法来刻录系统光盘!(用UltraISO刻录系统镜像光盘) 用UltraISO刻录系统镜像需要下面几个基本条件: 1.系统镜像 系统镜像就是你下载回来的ISO文件 2.UltraISO刻录软件 你的电脑上面需要安装刻录软件(UltraISO刻录软件),才能用UltraISO刻录系统镜像。 下载地址:https://www.360docs.net/doc/7d4110356.html,/ultraisopremium-qfwy.exe 3.空白的光盘 刻录系统镜像需要空白的光盘。 4.刻录光驱 你的电脑上面需要有刻录光驱,刻录光驱是刻录系统镜像的最基本的条件也是必备条件! 确定这些基本条件你都具备之后我们就可以进入刻录了 第一步,将空白的光盘放入刻录机中。 第二步,启动UltraISO软件。 启动之后我们会看到如下界面,如[图1] [图1]
第三部,进入刻录光盘映像界面。 方法有三种(任选一种即可): 第一种,直接按键盘上面的F7 第二种,用鼠标单击UltraISO软件界面上的刻录按钮。如[图1]第三种,选择工具-- 刻录光盘映像… F7。如[图2] [图2] 进入刻录光盘映像界面之后我们会看到如下界面如[图3] [图3]
第四步,设置一下相关的刻录选项 1,刻录机一般都只有一个刻录机。这里采用默认的,不需要更改。(如果你有两台以上的刻录机,可以通过下菜单按钮如[图4] 1选择你要用的刻录机。) 2,刻录校验在这个地方用鼠标单击一下勾选上这个选项(如[图4] 2),用于刻录完毕之后检查你的光盘刻录是否刻录成功。 3,写入速度可以通过下菜单按钮如[图4] 3选择刻录速度。 CD 推荐24x或者以下 DVD 最好用8x 4,写入方式可以通过下菜单按钮如[图4] 4更改,一般采用默认。 5,映像文件选择映像文件,点击浏览按钮如[图4] 5,找到你下载的系统镜像文并且双击来选定它。 都设定好之后就会看到如下界面如[图4] [图4] 第五步,刻录点击刻录[B] 如[图4] 6这个按钮开始刻录光盘映像,刻录+刻录校验可能需要花掉你几分钟到十几分钟左右的时间,请耐性等待刻录完成。 刻录完毕之后,光驱会自动弹出,这时候系统光盘就刻好了!如果你下载镜像文件没有问题且刻录检验通过的话,你就可以用这张光盘来重新安装你的系统了! 刻录成功如[图5] [图5]
草图大师初学者必看
草图大师(SU)初学者圣经-初学者必看 这是我自己的一些经验。如果你对su还没有很多的了解和经验,那么试试按照下面说得去做,直到你得出了自己的经验和见解。我采用下面这些方法,是因为它们适合我工作的习惯,其他人可能会有不同的适合自己的方法,如果你有更好的招数,拿出来和大家共享一下子吧! 建模--步骤 首先,一条原则是我们应该尽量将模型量控制在最简单,最小。当然,如果你以建立细致入微的模型为乐趣的话,那么可以不必遵循这个原则。但是,如果你是用su来养家活口,维持生计,那么过分细致的模型是没有必要的。你应该努力在完成工作的前提下,将模型建的尽量简单。一旦你不得不更改模型的时候,尤其是本来即将完成时,需要更改的话,越简单的模型越容易修改。 如果你的模型按照一定的原则清晰的分成了组或组件,那么其实你就可以将任意组件保存成一个单独的文件,在需要改变组件的时候,只需要打开保存的那个文件,进行编辑并保存,然后在含有这个组件的模型中,重新调用就可以了,这样做不必受场景中其他东西的干扰,编辑速度也快。如果你边建模边推敲方案,那么就先建立一个大的体块,随着你设计的深入,逐渐将模型加入细节。你可以轻松的将一些粗糙的大体块替换为精致的模型,当然前提是你要有足够深入的设计。 导入CAD文件 将CAD文件导入su,然后通过简单地描一描线段,使它生成面,然后推推拉拉地建立起一个3D模型,这听起来确实令人兴奋。但是这样工作的效果实际上取决于你的CAD图的质量。 导入CAD的2D文件,实际上能产生许多令人头疼的麻烦。熟手画得简单的轮廓线的CAD 图不会产生什么大的 麻烦,生手画的细节繁多,杂乱无章的CAD图就不那么容易利用了。“带有小小的线段、转角处两条线没有相交、一条线和另外一条看上去平行实际上只差一点点”,由这些问题的CAD图,都会在你建立模型的时候成为你的绊脚石,似乎应该说是钢针,因为它们小的让你很难察觉和纠正。用这样的CAD图导入su作为底图,你花费在纠正错误上的时间反倒会比你节省的时间多。 接近完成的CAD图纸,实际上包含了大量你建模时用不着的信息。你在CAD制图中过分详细的分层方法或者是重叠的线等等,都是在su中建立模型所不需要的。如果你要用这样一张漏洞百出,复杂无比的CAD图纸导入su来建模,而你在之前要做的清理工作会浪费很多时间。(译者:所以不如在导入su后,马上炸开所有CAD中形成的块,将所有线归到一层,然后将这些变为一个组,作为底图,在它上面重新描一遍会更节省时间)。 即使是进行了良好分层的2D CAD图纸也不是没有问题的。记住:su的层不会为你隔离在不同层的线(也就是说,比如有三条线分属三个层,他们围合成一个面,这个面仍然会产生,而不会因为这三条线不在一个层上而不产生这个面。),su中的层仅仅是在视觉上区分线面的分类方法。这个特性同样适用于导入的CAD图。任何在一个层上的线如果与其他层上的线重合,那么在导入过程中都将被无情地清理掉。所以,在某些时候,一层一层地导入将会非常有用,每导入一个层的东西,su都会将其自动成组,也不会误杀重叠的线(译者:注意这里是说要将CAD中的不同层分别保存到不同的CAD文件,这样做是因为在CAD中关闭不可见的层也会被导入到su中)。 CAD中带有门窗的墙已经被门窗打断,如果你导入这样的CAD图就需要花费时间来补上门窗上下部分的墙面。
使用UltraISO刻录光盘教程
\ 使用UltraISO刻录光盘教程 减小字体增大字体 系统光盘ISO刻录详细图文教程: 在网上下载了一个自己喜欢的系统,想在自己的电脑上安装,常用的方法就 是将系统镜像(iso文件)刻录成光盘,然后用光盘通过光驱来安装自己喜欢的系统。但是如何刻录系统盘,对于许多电脑爱好者特别是初级电脑用户来说是一个难题!网络上面有许多刻录系统镜像光盘的教程,但是有些太复杂或者介绍的不够详细导致初级电脑用户难以学会,下面我来教大家一种简单的方法来刻录系统光盘!(用UltraISO刻录系统镜像光盘) 用UltraISO刻录系统镜像需要下面几个基本条件: 1.系统镜像 系统镜像就是你下载回来的ISO文件 2.UltraISO刻录软件 你的电脑上面需要安装刻录软件(UltraISO刻录软件),才能用UltraISO刻录 系统镜像。 下载地址:https://www.360docs.net/doc/7d4110356.html,/soft/html/7261.html 3.空白的光盘 刻录系统镜像需要空白的光盘。 4.刻录光驱 你的电脑上面需要有刻录光驱,刻录光驱是刻录系统镜像的最基本的条件也是必备条件! 确定这些基本条件你都具备之后我们就可以进入刻录了 第一步,将空白的光盘放入刻录机中。 第二步,启动UltraISO软件。 启动之后我们会看到如下界面,如[图1] [图1]
第三部,进入刻录光盘映像界面。 方法有三种(任选一种即可): 第一种,直接按键盘上面的F7 第二种,用鼠标单击UltraISO软件界面上的刻录按钮。如[图1] 第三种,选择工具-- 刻录光盘映像… F7。如[图2] [图2] 进入刻录光盘映像界面之后我们会看到如下界面如[图3]
sketchup基础教程
精心整理 第1章操作界面与绘图环境的设置 SketchUp 以明快简易的操作风格在三维设计软件中占有一席之地。该软件的界面非常简洁,很容易上手。通常,用户打开软件后就开始绘制,其实这种方法是错误的。因为很多工程设计软件,如3dsmax 、AutoCAD 、ArchiCAD 、MicroStation 等,其默认情况下都是以英制单位作为绘图基本单位,所以绘图的第一步,必须进行绘图环境的设置。 1.1.1 ? ? ? ? 图1.2顶视图(平面图)图1.3前视图(立面图) 图1.4剖面图图1.5透视图 1.1.2切换视图 平面视图有平面视图的作用,三维视图有三维视图的作用,各种平面视图的作用也不一致。设计师在三维作图时经常要进行视图间的切换。而在SketchUp 中只用一组工具栏,即【视口】工具栏就能完成,如图1.6所示。
精心整理 图1.6【视口】工具栏 【视口】工具栏中有6个按钮,从左到右依次是【等角透视】、【顶视图】、【前视图】、【右视图】、【后视图】和【左视图】。在作图的过程中,只要单击【视口】工具栏中相应的按钮,SketchUp将自动切换到对应的视图中。 注意:由于计算机屏幕观察模型的局限性,为了达到三维精确作图的目的,必须转换到最精确的视图来操作。真正的设计师往往会根据需要即时地调整视口到最佳状态,这时对模型的操作才准确。 1.1.3 1.8 在 种方法:一种是直接单击工具栏中的【转动】按钮,然后按鼠标左键,在屏幕上任意转动以达到希望观测的角度,再释放鼠标;另一种方法是按住鼠标中键不放,在屏幕上转动以找到需要的观看角度,再释放鼠标。 在 注意: 1.1.4 平移视图有两种方法:一是直接单击工具栏中的【平移】按钮 进行视图的平移。这两种方式都可以实现对屏幕视图的水平方向、垂直方向、倾斜方向的任意平移。具体操作如下: (1)在任意视图下单击工具栏中的【平移】按钮,光标将变成手的形状,如图1.10所示。 (2)向任意位置移动鼠标,以达到观测的最佳视图。 图1.10【平移】工具
最新整理刻录MacOS系统光盘到PC上的方法教程
刻录M a c O S系统光盘到P C上的方法教程 有网友问到办公室只有p c机,怎么给自己的m a c 电脑刻录呢,现在,小编给大家介绍一个不用第三方软件,直接刻录M a c O S系统光盘的方法。 直接刻录M a c O S系统光盘到P C上的方法 刻录M a c O S系统光盘的方法: 1)在您的M a c,在应用程序(A p p l i c a t i o n)里打开磁盘工具(D i s k U t i l i t y) 2)执行主菜单:映像/转换(C o v e r t) 3)选择您想要转换的 .d m g文件 4)在映像格式中选择D V D/C D M a s t e r格式 -该文件将被转换成d m g.c d r 5)把 .d m g.c d r改名为 .i s o 6)复制这个磁盘映象文件到您的P C上 7)用 N e r o6/5.5将这个文件作为 .i s o映象进行刻录。 相关阅读:光驱维护小技巧: 1.注意防震。因为C D-R O M驱动器(光驱)光头中的透镜和光电检测器非常脆弱,经不起大的撞击和震动,因此一定要轻拿轻放,防止跌落、碰撞。在安装到计算机
系统中时,一定要有良好的支撑和固定,以防止工作过程中的震动。 2.注意防尘。C D-R O M驱动器是靠激光束在盘片信息轨道上的良好聚集和正确检测反射光强度来实现信息拾取的,所以其光学系统对灰尘的敏感性很强。一定要注意工作环境的防尘。在计算机内部安装时要避免计算机电源风扇和系统主板风扇的气流直接作用,以免气流夹带空气中的灰尘通过驱动器时,将污物沉积在透镜和棱镜上,影响驱动器的寿命。 3.不要随意拆洗驱动器。因为C D-R O M驱动器内光学透镜和棱镜非常精密,各组件的机械安装精度也很高,而且驱动器内部的电子部件和电缆也都非常敏感和脆弱,随意地拆洗驱动器会影响其内部光、机、电组件的位置精度,使驱动器不能正常工作,甚至会导致驱动器损坏。 4.操作时要轻。C D-R O M驱动器的托盘托架机构非常单薄,因此在托盘上存取盘片时要小心,不能用力向下压托盘,也不能有异物碰撞弹出的托架,否则托架会变形或断裂。放置或取出盘片后应及时按下E J E C T按键将托盘缩进驱动器内,防止托架的意外损坏。在将托架缩
光盘刻录步骤
电脑上积累了好多喜欢的电影/电视剧,不舍得删,很多的格式如rmvb、mp4、avi、mkv 等格式的视频,想问下不同格式的视频怎样制作dvd光盘后能在DVD影碟机上正常播放呢? 在这里教大家将多个不同格式的视频文件制作dvd光盘,及光盘刻录/制作的步骤。刻录过程中,根据个人需求进行视频编辑,2D转换3D,菜单模板设置,刻录等。 ?刻录软件 ?刻录机(电脑有刻录光驱也行) ?空白刻录盘 ?苦干个视频文件 1. 添加视频 打开DVD刻录软件,单击软件左上角的“添加视频”按钮,浏览文件夹并选中需刻录的视频文件,打开导入到软件上。如图所示,添加的视频都会显示在文件列表区中,我们可以通过下方的“上下方向箭头”按钮来调节文件先后顺序。 2. 视频编辑
个别视频需要编辑的话,可以选中相应视频文件还,然后单击左上角的“视频编辑”按钮,进行编辑窗口,设置选项有剪切、截取、效果、水印等,比如去黑边、去水印、剪掉不想要的视频画面,都可以用剪切功能;调节视频亮度、对比度、饱和度、音量等,可以用效果功能; 还有水印功能,可添加文字水印和图片水印。软件还有视频画面翻转等功能,具体自己动手体验下就知道了。 3. 菜单模板设置 多个视频文件,就要设置一个开始菜单模板,方便选择性的播放。单击预览窗口右上角的小按钮,即“设计菜单”。进入到菜单模板进行各选项设置,如设置菜单的标题文字、框架、按钮、主题、背景音乐、背景图片等! 如果不想这么麻烦,简单点的话,可以直接选择“主题”选项分类中的样式就可以了。设置好后,单击“确定”按钮,保存并返回到上一界面。
4. DVD参数设置 如果要刻录的视频文件比较多的话,最好注意一下软件主界面下方的DVD参数选择。如图所示,从左到右依次是DVD光盘的类型,视频宽高比,视频比特率。DVD光盘类型不同,能刻录文件大小也不同,DVD-9比DVD-5的容量就要大多了;视频比特率,其数值越大文件越大,视频画质相对也好些。文件太多太大而光盘空间有限的时候,可以适当调小比特率。
怎样把文件刻录到光盘上
怎样把文件刻录到光盘上? Nero是一个由德国公司出品的光盘刻录程序,支持ATAPI(IDE) 的光盘刻录机,支持中文长文件名刻录,可以刻录多种类型的光盘片,是一个相当不错的光盘刻录程序,本文是Nero Burning简明使用教程。 以下教程转自各大网站! 学习操作 Nero的安装很简单,一步一步安装就可以了。下面我们先从刻录数据光盘着手,熟悉Nero各个功能的作用和各个选项的意义。 新版的nero启动界面和以往相比有了比较大的变化,体现了软件对使用者的体贴和照顾。 选择一个任务,然后会出现下面的界面 选择“文件-新建”,这时会出现如下图所示菜单。在这个菜单中就可以选择我们要刻录的“只读CD-ROM(ISO)”。在Nero中能使用这个选项来完成ISO光盘和多记录光盘的创建(包括追加数据)。 如果你的CD-R/RW是空白的,并且要写入的数据不足一张光盘的容量(650MB/700MB),这时你就可以选“多记录”。如果你的CD-R/RW 光盘已经使用过“开始多记录光盘”并没有关闭盘片,那么可以选择“继续多记录光盘”来引入以前写入的数据。当使用“继续多记录光盘”时Nero会预先读取刻录机中光盘最后的ISO轨道。如果你要一次写满整个光盘或不想再追加数据时就可以选择“无多记录”以获取
最大的空间,最好的兼容性和最快的读取速度。 确定了你要刻录的只读光盘类型以后,我们就可以进入ISO(文件选项)选项的设定界面了如下图。这个界面中的设定关系着刻录后的光盘是否能在DOS、UNIX、Mac系统上读取;是否支持长文件名;是否支持中文文件名和目录名等;所以大家要一一了解清楚。 “文件-/目录名长度”:ISO 1级的文件名和目录名最多只能使用11个字符,也就是不支持长文件名,要放宽这个限制就得选择“ISO 2级”,这样我们就能使用长文件名了。 ISO-9660目前有Level 1和Level 2两个标准。1级与DOS兼容,文件名采用传统的8.3格式,而且所有字符只能是26个大写英文字母、10个阿拉伯数字及下划线。2级则在Level l的基础上加以改进,允许使用长文件名,尽管这样Nero也只能支持31个字符,但不支持DOS。 格式:有“模式1”和“模式2”两个选项。黄皮书规格定义了两种不同的数据结构。在CD-ROM簇(Sector)的表头区(Header field)内,含有指示本区内数据为模式 1 或模式 2 的Byte。模式1代表CD-ROM数据数据含有错误修正码(Error Correction Code - ECC),每个扇区存放2048Byte的数据。而模式2数据则没有错误修正码,因此每个扇区可以多存放288Byte,达到2336Byte。因此模式2较适合存放图形,声音或影音数据。我们可以指定在CD上的每一个数据轨为模式1 或者模式2,但是其内的扇区只能有一种格式来存放数据。字符集选项中,有四个子选项可以供选择:ISO 9660、DOS、ASCII、
电脑光盘刻录详解教程完整版
电脑刻录详解教程完整版 刻录也叫烧录,就是把想要的数据通过刻录机等工具刻制到光盘、烧录卡(GBA)等介质中。 概述 刻录也叫烧录,就是把想要的数据通过刻录机等工具刻制到光盘、烧录卡(GBA)等介质中。 碟片类型 市面上就存在着DVD-R/DVD-RW以及DVD+R/DVD+RW等不同格式的盘片。目前国内市场较为常见的有DVD-R、DVD+R、DVD-RW、DVD+RW、DVD-R DL、DVD+R DL、DVD-ROM这几类,以及国内市场不太常见的DVD-RAM。接下来详细介绍一下这几种格式的差别。 DVD-R/RW DVD-R/RW是日本先锋公司研发出的,被DVD论坛(目前的DVD格式标准主要有这个组织确定)认证的DVD刻录技术之一。DVD-R的全称为DVD-Recordable (可记录式DVD),为区别于DVD+R,它被定义为Write once DVD(一次写入式DVD)。DVD-RW的全称为DVD-ReWritable(可重写式DVD),为区别于DVD+R W,被定义为Re-recordable DVD(可重记录型DVD)。目前DVD-R格式的盘片市场售价因品牌不同,包装不同价格从2元到10元不等,而可擦写的DVD-RW盘片的售价大多在20元左右。 DVD+R/RW DVD+R/RW是由索尼、飞利浦、惠普共同创建的DVD+RW Alliance组织(区别于上文提到的DVD论坛,是与之相抗衡的另一DVD标准制定组织)研发的。为了与DVD-R/RW区分,DVD+R被称为DVD Recordable(可记录式DVD),DVD+R W被称为DVD ReWritable(可重写式DVD)。DVD+R/RW跟DVD-R/RW仅仅是格式上不同,因此售价也相差不多。 DVD+/-R DL DVD+/-R DL是相对于普通单面单层4.7G来说的单面双层刻录(DVD+/-Recor dable Double layer),具有两个存储层,相比普通的单面单层刻录盘存储容量扩充
