SPSS简明教程实例及方法(相当有用)
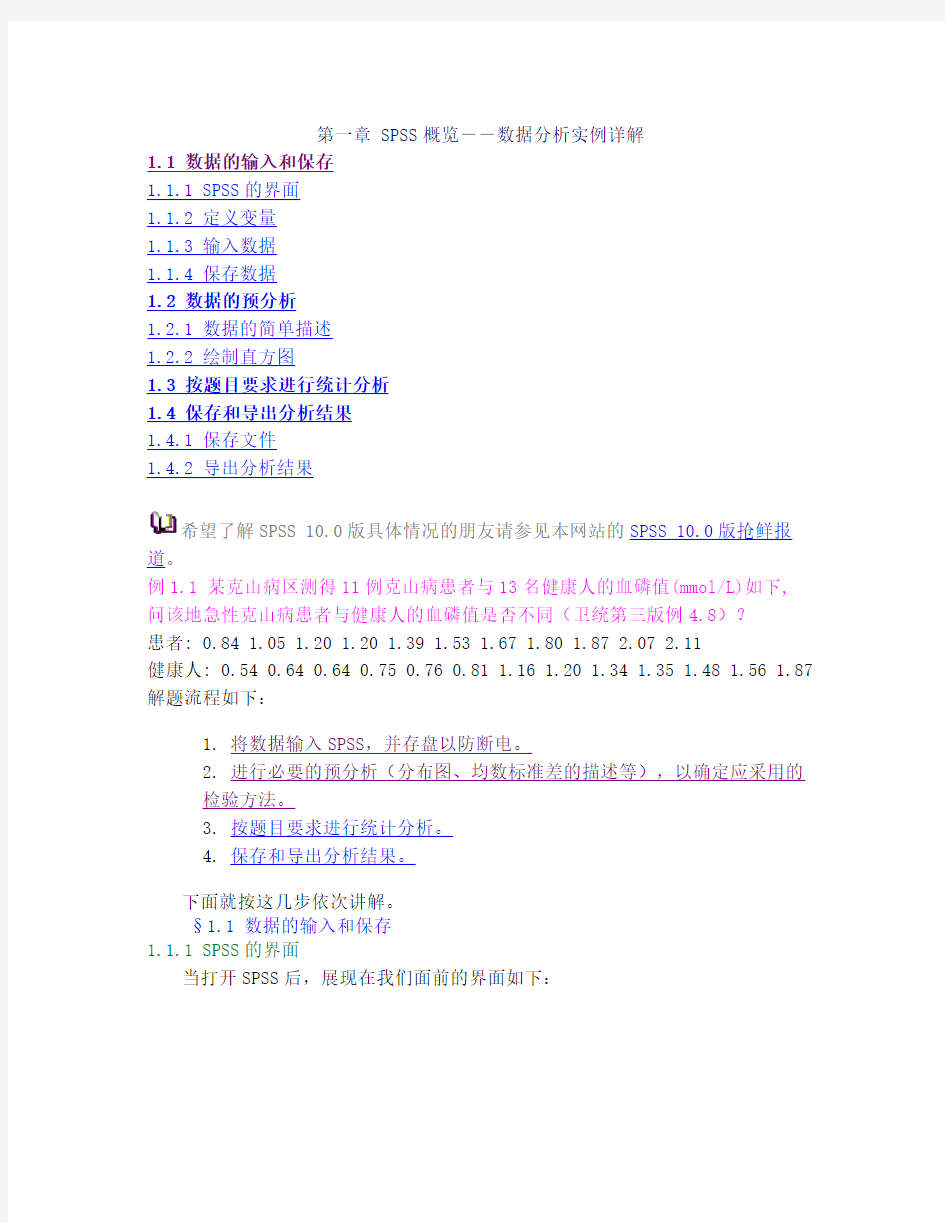
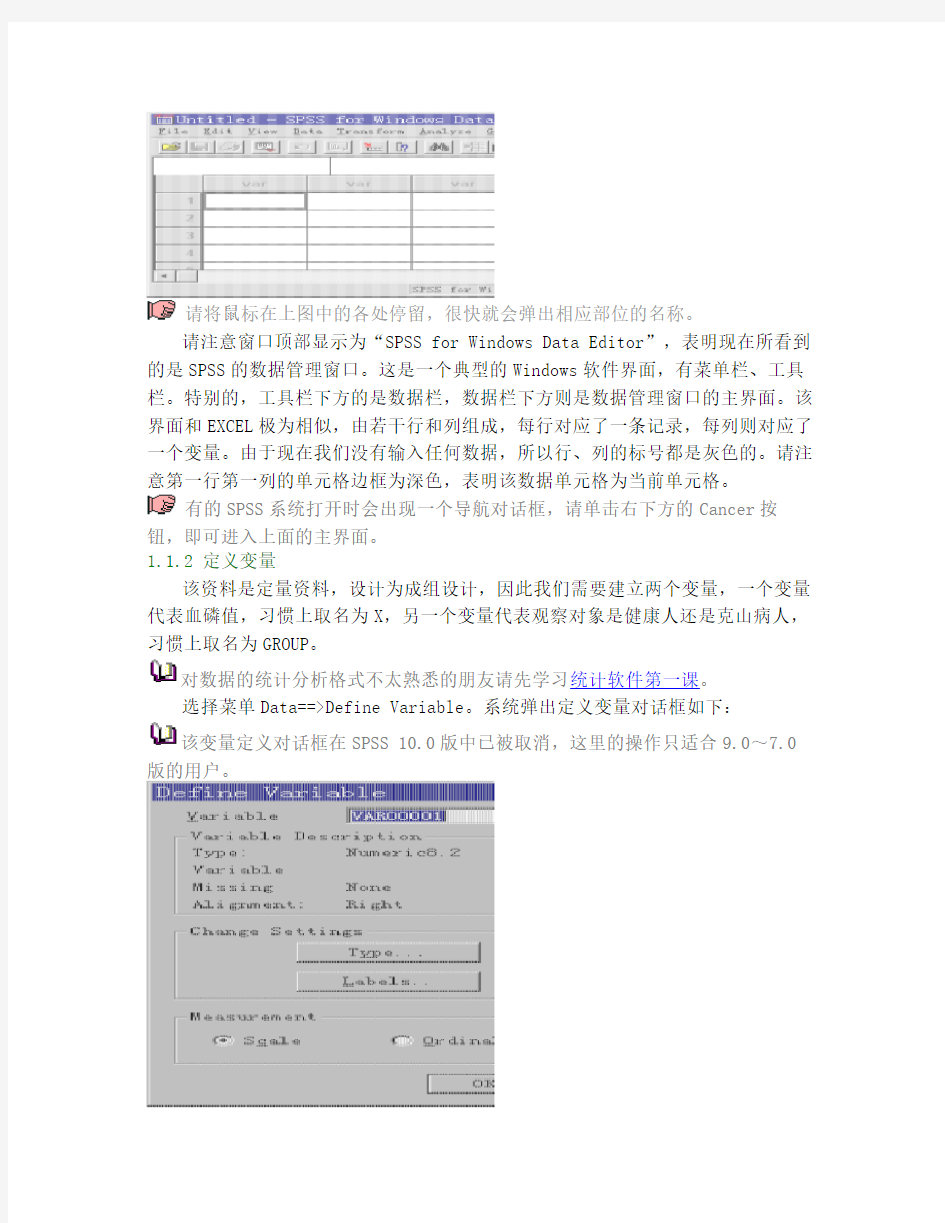
第一章 SPSS概览--数据分析实例详解
1.1 数据的输入和保存
1.1.1 SPSS的界面
1.1.2 定义变量
1.1.3 输入数据
1.1.4 保存数据
1.2 数据的预分析
1.2.1 数据的简单描述
1.2.2 绘制直方图
1.3 按题目要求进行统计分析
1.4 保存和导出分析结果
1.4.1 保存文件
1.4.2 导出分析结果
希望了解SPSS 10.0版具体情况的朋友请参见本网站的SPSS 10.0版抢鲜报道。
例1.1 某克山病区测得11例克山病患者与13名健康人的血磷值(mmol/L)如下,
问该地急性克山病患者与健康人的血磷值是否不同(卫统第三版例4.8)?
患者: 0.84 1.05 1.20 1.20 1.39 1.53 1.67 1.80 1.87 2.07 2.11
健康人: 0.54 0.64 0.64 0.75 0.76 0.81 1.16 1.20 1.34 1.35 1.48 1.56 1.87 解题流程如下:
1. 将数据输入SPSS,并存盘以防断电。
2. 进行必要的预分析(分布图、均数标准差的描述等),以确定应采用的
检验方法。
3. 按题目要求进行统计分析。
4. 保存和导出分析结果。
下面就按这几步依次讲解。
§1.1 数据的输入和保存
1.1.1 SPSS的界面
当打开SPSS后,展现在我们面前的界面如下:
请将鼠标在上图中的各处停留,很快就会弹出相应部位的名称。
请注意窗口顶部显示为“SPSS for Windows Data Editor”,表明现在所看到的是SPSS的数据管理窗口。这是一个典型的Windows软件界面,有菜单栏、工具栏。特别的,工具栏下方的是数据栏,数据栏下方则是数据管理窗口的主界面。该界面和EXCEL极为相似,由若干行和列组成,每行对应了一条记录,每列则对应了一个变量。由于现在我们没有输入任何数据,所以行、列的标号都是灰色的。请注意第一行第一列的单元格边框为深色,表明该数据单元格为当前单元格。
有的SPSS系统打开时会出现一个导航对话框,请单击右下方的Cancer按钮,即可进入上面的主界面。
1.1.2 定义变量
该资料是定量资料,设计为成组设计,因此我们需要建立两个变量,一个变量代表血磷值,习惯上取名为X,另一个变量代表观察对象是健康人还是克山病人,习惯上取名为GROUP。
对数据的统计分析格式不太熟悉的朋友请先学习统计软件第一课。
选择菜单Data==>Define Variable。系统弹出定义变量对话框如下:
该变量定义对话框在SPSS 10.0版中已被取消,这里的操作只适合9.0~7.0版的用户。
对话框最上方为变量名,现在显示为“VAR00001”,这是系统的默认变量名;往下是变量情况描述,可以看到系统默认该变量为数值型,长度为8,有两位小数位,尚无缺失值,显示对齐方式为右对齐;第三部分为四个设置更改按钮,分别可以设定变量类型、标签、缺失值和列显示格式;第四部分实际上是用来定义变量属于数值变量、有序分类变量还是无序分类变量,现在系统默认新变量为数值变量;最下方则依次是确定、取消和帮助按钮。
好,先来建立分组变量GROUP。请将变量名改为GROUP,然后单击OK按钮。
有没有搞错?!折腾了半天就改个名字!难道连变量格式、标签等都不改?是这样的,在SPSS中所有的数据均以最大位数保存(好象是双精度),也就是说,上面虽然默认只有两位小数,但那指的是计算精度,实际保存的数据位数是非常长的(可以输入Pi值试一下)。在绝大多数情况下,SPSS给出的默认数据类型和数据精度完全可以满足需要,只是不太好看而已。至于标签等比较花哨的选项,反正我也很少用。现在我们才刚刚入门,一切从简。以后我会详细介绍各种设置的用法。
在第一列灰色的“var”上双击,同样会弹出定义变量对话框。
现在SPSS的数据管理窗口如下所示:
第一列的名称已经改为了“group”,这就是我们所定义的新变量“group”。
现在我们来建立变量X。单击第一行第二列的单元格,然后选择菜单
Data==>Define Variable,同样,将变量名改为X,然后确认。此时SPSS的数据管理窗口如下所示:
现在,第一、第二列的名称均为深色显示,表明这两列已经被定义为变量,其余各列的名称仍为灰色的“var”,表示尚未使用。同样地,各行的标号也为灰色,表明现在还未输入过数据,即该数据集内没有记录。
1.1.3 输入数据
我们先来输入变量X的值,请确认一行二列单元格为当前单元格,弃鼠标而用键盘,输入第一个数据0.84,此时界面显示如图A所示:
图A 图B
请注意:在回车之前,你输入的数据在数据栏内显示,而不是在单元格内显示,现在回车,界面如图B所示:
首先,当前单元格下移,变成了二行二列单元格,而一行二列单元格的内容则被替换成了0.84;其次,第一行的标号变黑,表明该行已输入了数据;第三,一行一列单元格因为没有输入过数据,显示为“.”,这代表该数据为缺失值。用类似的输入方式,我们将患者的血磷值输入完毕,并将相应的变量GROUP均取值为1,此时数据管理窗口如下所示:
从第12行开始输入健康人的数据,并将相应的GROUP变量取值为2。最终该数据集应该有24条记录。
1.1.4 保存数据
选择菜单File==>Save,由于该数据从来没有被保存过,所以弹出Save as对话框如下:
单击保存类型列表框,可以看到SPSS所支持的各种数据类型,有DBF、FoxPro、EXCEL、ACCESS等,这里我们仍然将其存为SPSS自己的数据格式(*.sav 文件)。在文件名框内键入Li1_1并回车,可以看到数据管理窗口左上角由Untitled变为了现在的变量名Li1_1。
为什么这里的对话框会出现汉字?是这样的,需要从编程的角度来解释:SPSS 在弹出该对话框时会调用Windows系统的公用函数,由于我们用的是中文Windows 系统,所以调用出来的就是中文。
§1.2 数据的预分析
1.2.1 数据的简单描述
首先我们需要知道数据的基本情况,如均数、标准差等。选择
Analyze==>Descriptive Statistics==>Descriptives菜单,系统弹出描述对话框如下:
如果按SPSS标准的叫法,这里应该是调用了Descriptives过程,为了避免太生硬,我们称为调用对话框,等大家熟悉SPSS了以后,在统计分析各章中可能两种称呼会混用。
该对话框可分为左右两大部分,左侧为所有可用的侯选变量列表,右侧为选入变量列表。我们只需要描述X,用鼠标选中X,单击中间的,变量X的标签就会移入右侧,注意这时OK按钮变黑,表明已经可以进行分析了,单击它,系统会弹出一个新的界面如下所示:
该窗口上方的名称为SPSS for Windows Viewer,即(结果)浏览窗口,整个的结构和资源管理器类似,左侧为导航栏,右侧为具体的输出结果。结果表格给出了样本数、最小值、最大值、均数和标准差这几个常用的统计量。从中可以看到,24个数据总的均数为1.2846,标准差为0.4687。
我们以上的做法对吗?当然有问题!光看总的描述是不够的,还应当看看分组的描述情况。这里要用到文件分割功能,请切换回数据管理窗口,选择
Data==>Split File菜单,系统弹出文件分割对话框如下:
选择单选按钮Organize output by groups,将变量GROUP选入右侧的选入变量框,单击OK钮,此时界面不会有任何改变,但请再做一次数据描述,你就可以看到现在数据是分Group=1和Group=2两种情况在描述了!从描述可知两组的均数和标准差分别为1.5209、1.0846和0.4218、0.4221。
如果定义了文件分割,则它会在以后的所有统计分析中起作用,直到你重新定义文件分割方式为止。
1.2.2 绘制直方图
统计指标只能给出数据的大致情况,没有直方图那样直观,我们就来画个直方图瞧瞧!选择Graphs==>Histogram,系统会弹出绘制直方图对话框如下:
将变量X选入Variable选择框内,单击OK按钮。此时结果浏览窗口内会绘制出如下两个直方图:
两组的数据没有特别偏的分布,也没有十分突出的离群值,因此无须变换,可以直接采用参数分析方法来分析。综合设计类型,最终确定采用成组设计两样本均数比较的t检验来分析。
最后,我们还要取消变量分割,免得它影响以后的统计分析,再次调出变量分割对话框,选择单选按钮中的“Analyze all cases, do not creat group”,单击OK按钮就可以了。
§1.3 按题目要求进行统计分析
下面我们要用SPSS来做成组设计两样本均数比较的t检验,选择
Analyze==>Compare Means==>Independent-Samples T test,系统弹出两样本t检验对话框如下:
将变量X 选入test 框内,变量
group 选入grouping 框内,注意这时
下面的Define Groups 按钮变黑,表
示该按钮可用,单击它,系统弹出比
较组定义对话框如右图所示:
该对话框用于定义是哪两组相比,在
两个group 框内分别输入1和2,表
明是变量group 取值为1和2的两组
相比。然后单击Continue 按钮,再单
击OK 按钮,系统经过计算后会弹出结
果浏览窗口,首先给出的是两组的基
本情况描述,如样本量、均数等(糟
糕,刚才的半天工夫白费了),然后
是t 检验的结果如下:
Independent Samples Test Levene's
Test for
Equality
of
Variances
t-test for Equality of Means
F Sig. t df Sig. (2-tailed) Mean Difference Std. Error Difference 95% Confidence Interval of the Difference
Lower Upper
X Equal
variances assumed
.032 .860 2.524
22 .019 .4363 .1729 7.777E-02 .7948 Equal
variances not
assumed 2.524 21.353 .020 .4363 .1729 7.716E-02
.7954
可见该结果分为两大部分:第一部分为Levene's方差齐性检验,用于判断两总体方差是否齐,这里的戒严结果为F = 0.032,p = 0.860,可见在本例中方差是齐的;第二部分则分别给出两组所在总体方差齐和方差不齐时的t检验结果,由于前面的方差齐性检验结果为方差齐,第二部分就应选用方差齐时的t检验结果,即上面一行列出的t= 2.524,ν=22,p=0.019。从而最终的统计结论为按α=0.05水准,拒绝H0,认为克山病患者与健康人的血磷值不同,从样本均数来看,可认为克山病患者的血磷值较高。
§1.4 保存和导出分析结果
1.4.1 保存结果文件
前面我们已经做出了分析结果,但是,可是,可但是,但可是呢?再好的结果只要一断电就会全部消失(废话),对于这一问题人们早已想出了三种解决办法,他们分别是:
?需要结果的时候再运行一次分析程序。
?用笔将结果抄在纸上。
?直接保存结果文件。
显然,最方便快捷、最符合信息时代特征的就是第三种方法,在结果浏览窗口中(注意:一定要在结果浏览窗口中)选择菜单File==>Save,由于该结果也从来没有被保存过,所以弹出和前面保存数据时极为相似的一个Save as对话框,和前面相比,他唯一的区别就是文件的保存类型只有View Files(*.spo)一种。好,闲言少叙,在文件名框中键入“Li1_1”并回车,该结果文件就会按文件名
Li1_1.spo被存储。
不是文件保存类型还有一种“ALL Files(*.*)”吗?别费劲了,这种类型是SPSS公司放在那里哄人的,在该对话框里无论怎么折腾,都只能按SPO文件的格式来保存。
1.4.2 导出分析结果
文件倒是保存了,但问题还没有完全解决:我们从来写文章什么的都用的是文字处理软件,尤其是WORD,可WORD不能直接读取SPO格式的文件,怎么办呢?没关系,SPSS提供了将结果导出为纯文本格式或网页格式的功能,在结果浏览窗口中选择菜单File==>Export,系统会弹出Exprot Output对话框如下:
最上方的Export下拉式列表可以选择输出的内容,可以为含图表的输出文档、无图表的输出文档和只有统计图表三种;中部的Exprot File对话框则填入输出的目标文件名;左下方的Export What单选框可以选择输出结果的哪些部分,可以是所有结果、所有可见结果或只输出选择的结果,一般选输出所有可见结果;右下方的输出文件类型下拉式列表已被我打开,可见里面有网页格式和纯文本格式两种,在一切按所需选择完毕后按OK钮,则结果文件就会输出为你想要的类型。
好,到这里,就象我们刚开始所说的一样,你实际上已经完全掌握了SPSS的基本使用方法。我们以后将要做的工作就是“百尺竿头,更进一步”,将从下一章开始详细介绍SPSS各个模块的精确用法,使大家能尽快的从SPSS新手向SPSS高手过度。
第二章数据文件的管理(上)
(医学统计之星:张文彤)
最后一次更新时间:
2.1 建立与保存数据文件-File菜单
2.1.1 新建数据文件
2.1.2.1 直接打开
2.1.2.2 使用数据库查询打开
2.1.2.3 使用文本导入向导读入文本文件
2.1.2 打开其他格式的数据文件
2.1.3 保存数据文件
2.1.4 File菜单中的其他条目
2.2 编辑数据文件
2.2.1 定义新变量
2.2.1.1 直接定义新变量
2.2.1.2 从原有变量计算新变量-Transform菜单
2.2.2 数据的录入
2.2.2.1 直接录入
2.2.2.2 数据录入技巧
2.3 进一步整理数据文件-Data菜单
不言而喻,一切统计分析都是以数据为基础的,因此统计软件的数据管理能力非常重要。SPSS以其豪华的界面为依托,为用户提供的便捷的数据管理功能,下面我们就来具体看一下。
§2.1 建立与保存数据文件
和大多数应用软件相同,SPSS中数据文件的管理功能基本上都集中在了File 菜单上,该菜单的组织结构和WORD等也极为相似,因此这里我们只介绍比较有特色的几个菜单项。
SPSS 10.0有三个主要窗口界面:数据管理窗口、程序编辑窗口和结果浏览窗口;另有两个不常用的窗口:结果草稿浏览窗口和VBs脚本语言编辑窗口。他们共享许多菜单项,如File菜单就大部分相同,这里介绍的许多内容在五个窗口中都是通用的。
2.1.1 新建数据文件
如果你正从头开始进行一个新的课题,刚刚把数据收集上来,要做统计分析,自然需要新建一个数据库,然后将所有的数据从纸上请到计算机里。在SPSS中,新建一个数据库容易的不得了--已经到了什么都不用做的地步!是这样,当你进入SPSS系统时,系统就已经生成了一个空数据文件,即你看到的空白的数据管理界面。你只要按自己的需要定义变量,输入数据然后存盘就是了(这些操作马上会讲到)。
2.1.2 打开其他格式的数据文件
凡是做过数据输入工作的人都知道:这活又费眼睛又累人,出错太多了还要挨批评,非常影响个人的光辉形象。算了,还是在有限的经费里划几百美元出来雇个打字小姐吧(怎么用美元?因为我请了个老外!)。可是非常不幸,该同志只会用EXCEL 2000(又是一个被微软成功洗脑的家伙),数据现已输好,怎么转成SPSS 数据文件呢?没关系,SPSS提供了以下几种方法来打开其他格式的数据文件。
2.1.2.1 直接打开
SPSS现在可以直接读入许多格式的数据文件,其中就包括EXCEL各个版本的数据文件。选择菜单File==>Open==>Data或直接单击快捷工具栏上的“”按钮,系统就会弹出Open File对话框,单击“文件类型”列表框,在里面能看到直接打开的数据文件格式,分别是:
SPSS(*.sav) SPSS数据文件(6.0~10.0版)
SPSS/PC+(*.sys) SPSS 4.0版数据文件
Systat(*.syd) *.syd格式的Systat数据文件
Systat(*.sys) *.sys格式的Systat数据文件
SPSS portable(*.por) SPSS便携格式的数据文件
EXCEL(*.xls) EXCEL数据文件(从5.0版~2000版)
Lotus(*.w*) Lotus数据文件
SYLK(*.slk) SYLK数据文件
dBase(*.dbf) dBase系列数据文件,(从dBase II~IV)
Text(*.txt) 纯文本格式的数据文件
data(*.dat) 纯文本格式的数据文件
选择所需的文件类型,然后选中需要打开的文件,SPSS就会按你的要求打开你要使用的数据文件,并自动转换为数据SPSS格式。
也许有视力好的朋友会注意到右下方除了“打开”和“取消”两个按钮外,中间还有一个“Paste”按钮,该按钮在SPSS的大多数对话框中都存在,是用于自动生成SPSS程序的,我们以后会专门讲解该问题。
2.1.2.2 使用数据库查询打开
SPSS可以直接打开许多类型的数据文件,但这并不是说它可以打开所有类型
的数据文件(废话),比如FoxPro 3.0以上版本的*.dbf文件就不能直接打开(有兴趣的话你可以试试)。为此,SPSS还提供了另一个适用范围更广、但使用上较为专业的数据接口--数据库查询。
实际上,SPSS在这里使用的是一种叫ODBC(Open Database Capture)的数据接口,该接口被大多数数据库软件和办公软件(如MS Office)支持,通过它,应用程序可以直接访问以结构化查询语言(SQL)做为数据访问标准的数据库管理系统。
由于SPSS 10.0可以直接打开EXCEL所有系列的数据文件,因此数据库查询
接口的用处不是很大。但是,在9.0及以前的版本中,该查询仍是直接打开EXCEL 95、97及2000数据文件的唯一办法。
ODBC数据引擎是独立与各种应用软件,直接安装到Windows系统中的,因此
你所用的系统中ODBC所支持的数据类型取决于所安装的ODBC引擎的情况。还好,大多数支持该接口的软件都会在安装光盘上附送该引擎的安装文件(如MS Office)。不过有一点要提醒大家,许多机器的OBDC数据引擎安装有问题(尤其是D版),在SPSS中使用它往往要死机。
选择菜单File==>Open Database==>New Query,系统会弹出数据库向导的第一个窗口,其中会列出你使用的机器上已安装的所有数据库驱动程序,选中所需的
数据源,然后单击下一步,向导会一步一步的提示你如何做,直至将数据读入SPSS。
我原来准备举一个具体例子,但后来发现不同版本的ODBC引擎所弹出的对话框并不相同!不仅如此,不同的数据驱动程序其对话框也各不相同!比如说,有的需要你的LoginID和Password,有的又不需要,因此我这里就不再讲了。由于它使用上太专业(尤其在10.0版中,9.0版还好些),如果确实要用,请找一个对数据库接口比较熟的人来帮你。
2.1.2.3 使用文本导入向导读入文本文件
选择菜单File==>Read Text Data,系统就会弹出Open File对话框,对!和前面的情况完全一样,只是文件类型自动跳到了Text (*.txt)。实际上,该功能在SPSS中已被整合到了Open File对话框中之所以在菜单上保留该条目有两个原因:1. 读入纯文本的情况非常普遍,放在这里更加醒目;2. 为了和SPSS老版本的使用上保持兼容。
例2.1 现有一数据文件以纯文本的形式存为“c:\Li2_1.txt”,且第一行为变量名,请将其读入SPSS。
解:在Open File对话框选中相应的文件名并单击“确定”,系统会自动启动文本导入向导对话框如下:
在SPSS 10.0中,该向导并没有重新设计,因此仍然有问题被截断无法显示完的情况出现。
可以看到该向导共分6步,这是第一步。中部为一对单选按钮,问题为“你的文本文件和预定义格式相一致吗?”,下方为按预定义格式读入的数据文件的预览。显然,SPSS的预定义格式并没有正确识别该文件。因此选择“No”并单击“下一步”,系统弹出向导的下一个对话框如下:
最上方的问题是“你的变量是如何排列的?”,下面的选项分别为Delimite (用某种字符区分)和Fixed Width(固定宽度),一般都是Delimite,第二个问题是“变量名包括在文件最前面了吗?”,我们当然选“Yes”,单击“下一步”,系统弹出第三个对话框:
最上方的句子意为“第一条记录从第几行开始?”,右侧可以输入行数。由于我们所用的数据第一行为变量名,因此这里输入2。下面的问题是“你的记录是怎样存储在文件中的?”。可以是“每一行代表一条记录”,或者“每**个变量代表一条记录”,数据一般都是第一种情况。下一个问题是“你想导入多少条记录?”,可以是“所有记录”、“前**条”或“随机导入**%的记录”。一般也选前者。单击“下一步”,第四个对话框如下:
我这里写的非常详细,但实际使用中你可以不管大多数问题,因为SPSS一般都能自动正确设置。
最上方的问题为“变量间用的是哪种分隔符?”,可选的有Tab键、空格、逗号、分号或自行定义的其他符号。本数据采用的是空格,可见系统已经自动识别并选择了空格,而下方的数据预览窗口显示出了正确的数据读入情况。单击“下一步”,第五个对话框如下:
上方的提示为“定义在数据预览窗口中所选择的变量。”。顾名思义,在这个对话框中你可以在数据预览窗口中选择某一列变量,然后更改其变量名和类型。当然,在这里我们不用这样做,直接单击“下一步”,系统弹出文本导入向导的最后一个对话框如下:
最上面的问题为“你愿意保存这次的文件(读入)格式设置以备下次使用吗?”,第二个问题为“你是否愿意将以上操作粘贴为SPSS语句?”,一般这两个问题我们都可以不管。单击“完成”,系统最终成功的读入了Li2_1.txt。
2.1.3 保存数据文件
在对数据做了修改后,保存数据文件是必不可少的工作之一。选择菜单
File==>Save,如果数据文件曾经存储过,则系统会自动按原文件名保存数据;否则,就会弹出和选择Save as 菜单时相同的Save as对话框。里面可以保存的数据类型和可以打开的几乎一样多,选择合适的类型,确定就是了。
Save命令的快捷键为^S,如果你曾经领教过Windows死机的巨大潜力,那么你一定会同意习惯性的随手按^S至少不能算是一个坏习惯。
如果你准备将数据存为SPSS以外的其他类型,要注意有些设置可能会丢失,如标签和缺失值等。尤其是缺失值,如果想存的数据格式不支持缺失值,那你的数据可能会变的面目全非。
2.1.4 File菜单中的其他条目
【Disp Data Info】
该菜单项用于显示数据的基本信息,选择它后会弹出非常类似于打开文件的一个对话框用于选择数据文件,选择好后按OK,系统就会在结果窗口中列出所选数据的基本情况,如建立时间、标签设置、记录数、变量设置等。
【Apply Data Dictionary】
即使用数据字典,该功能使你可以直接在新数据集中套用以前定义好的变量设置(格式、标签等,但不包括数据类型),举个例子吧:请打开Li1_1.sav文件,将变量x的长度从8改为4,标签删掉,然后选择菜单File==>Apply Data Dictionary,在文件对话框中选择Li1_1.sav并按OK(即将Li1_1.sav的变量设置按相同变量名一一套用在现在的数据集上),怎么样?一切都变回去了吧。【Cache Data】
建立数据缓冲区。以前SPSS每执行一条命令都会重新读取所需的数据,如果是从远程用SQL调用数据库,这会非常的费时。现在使用Cache Data,可以将数据全部读入暂存盘,建立活动数据的缓冲区。大大加快处理速度。不过我特意试了一下,如果是处理本机数据的话,该命令对速度的提升不是非常明显:(。
【Print和Print Preview
】
这两个菜单项用于将数据管理窗口中的数据以表格的形式打印出来,其中Print Preview是新增加的,使用上和WPS2000的打印预览非常相似(其实用的是同样的程序),不过和SPSS结果的打印程序一样,用SPSS直接打印数据非常的浪费纸张,用不用你自己决定吧。
【Stop Processor】
用于停止执行当前的SPSS命令。由于SPSS处理速度非常的慢,如果你正在对一个大型的数据执行统计命令,等了半天都没有结束,此时你的另一半约你逛街的时间又要到了,可是你的结果还没有存,执行命令时又存不了,怎么办呢?试试这个命令吧。
并非所有的命令都可以喊停的,许多数据库操作命令(计算变量,合并等)好象就停不了。
§2.2 编辑数据文件
在SPSS中,数据文件的编辑、整理等功能被集中在了Data和Transform两个菜单项中,这两个菜单的内容如下所示:
Data菜单项Transform菜单项
下面我们将根据其功能来分别讲述。
2.2.1 定义新变量
2.2.1.1 直接定义新变量
大多数情况下我们需要从头定义变量,在SPSS 10.0中,定义变量的操作界面和FoxPro等数据库非常相似,只需单击左下方的Variable View标签就可以切换到变量定义界面开始定义新变量。如Li1_1.sav的变量定义如下所示:
以变量x为例:变量名为x,类型为Numeric,宽度为4,小数位数2位(因小数点还要占一位,故整数位只有一位),变量标签位为“血磷值”。右侧在图中未能看到的依次为Values,用于定义具体变量值的标签;Missing,用于定义变量缺失值;Colomns,定义显示列宽;Align,定义显示对齐方式;Measure,定义变量类型是连续、有序分类还是无序分类。
使用该窗口,我们可以一次定义许多新变量,不会象老版本那样一个一个的定义了。
由于SPSS是英文软件,变量名采用中文会有潜在的冲突(100%的兼容性是不存在的,典型的例子就是微软公司的产品)。
对于喜欢搞点花样的用户,这里有必要介绍一下SPSS中标签和缺失值的定义方法:
标签和老版本不同,现在变量标签和变量值标签被分开设置,变量标签就在Label框中直接输入,变量值标签则在它右侧的Value框定义。以group为例,单击Value框右半部的省略号,会弹出变量值标签对话框如下:
上部的两个文本框分别为变量值输入框和变量值标签输入框,分别在其中输入“1”和“克山病患者”,此时下方的Add钮变黑,单击它,该变量值标签就会被加入下方的标签框内。与此类似定义变量值“2”为“健康人”,最后按OK,变量值标签就设置完成。此时你做任何分析,在结果中都有相应的标签出现。如果你现在就想看效果,切换回Data View界面,然后选择菜单View==>Value Labels,怎么样,看到了吗?
缺失值单击missing框右侧的省略号,会弹出缺失值对话框如下:
界面上有一列三个单选钮,默认值为最上方的“无缺失值”;第二项为“不连续缺失值”,最多可以定义3个值;最后一项为“缺失值范围加可选的一个缺失值”,文如其意,不用我多解释了吧。
第二章数据文件的管理(下)
(医学统计之星:张文彤)
最后一次更新时间:
2.1 建立与保存数据文件-File菜单
2.1.1 新建数据文件
2.1.2.1 直接打开
2.1.2.2 使用数据库查询打开
2.1.2.3 使用文本导入向导读入文本文件
2.1.2 打开其他格式的数据文件
2.1.3 保存数据文件
2.1.4 File菜单中的其他条目
2.2 编辑数据文件
2.2.1 定义新变量
2.2.1.1 直接定义新变量
2.2.1.2 从原有变量计算新变量-Transform菜单
2.2.2 数据的录入
2.2.2.1 直接录入
2.2.2.2 数据录入技巧
2.3 进一步整理数据文件-Data菜单
2.3.1 用于数据管理的菜单项
2.3.2 正交设计菜单项
2.2.1.2 从原有变量计算新变量
从头定义变量的情况多数在建立数据集时出现。但是,当数据集已经建立,需要整理、转换变量时,碰到的更多情况是需要根据某种条件从原有变量计算新变
量。下面我们将按菜单条目的顺序依次讲解他们的功能。但是,首先我们需要了解一下所用的对话框界面的情况。
【SPSS对话框元素介绍】
下面是我们在第一章曾经见过的两样本t检验对话框:
这是一个非常典型的SPSS对话框。它包含了许多具有SPSS特色的对话框元素:
o 对话框左侧为候选变量列表框,里面列出了可被该对话框使用的变量;
o 右上方为Test Variables框,可将变量选入其中;注意在两个框的中间用“”相连,这是变量移动按钮,其方向表明是将变量从那个框移动到哪个框,上图中我们选中了变量group,两个移动按钮均变黑并向右指,表明变量group可以移动到他们右侧的两个框里去,改变当前框(在其他两个框里单击),移动按钮就会转向、变灰等以表明不同的意思(墙头草一个,可别小看这个功能,我想用VB实现这个功能,也是费了些工夫才把它搞定了);
o 右侧为一排五个按钮,分别是确定、粘贴、重置、取消和帮助。这五个兄弟也是几乎永远一起出现的,另外四个大家都比较熟悉了,重置(Reset)按钮用于取消对话框内已做的选择,恢复到默认的状态;
o 最下方有个Options按钮,用于设置专门用于该对话框的选项;
o OK、Paste两个按钮为灰色,表明所需条件尚未满足,该按钮暂不可用。
同理,Grouping Variable框下方的Define Groups按钮为灰色显示,也表明暂不可用。
【Compute Variable对话框】
例3.2 在li1_1.sav中建立新变量temp,令其值当血磷值大于1时为2,否则为1。
解:这里需要用到Compute Variable对话框,外加一点技巧。首先给变量temp均赋值为1,然后将血磷值大于1的记录其temp变量值改为2即可。选择菜单Transform==>Compute,弹出Compute Variable对话框如下:
spss的数据分析案例精选文档
s p s s的数据分析案例 精选文档 TTMS system office room 【TTMS16H-TTMS2A-TTMS8Q8-
关于某公司474名职工综合状况的统计分析报告一、数据介绍: 本次分析的数据为某公司474名职工状况统计表,其中共包含十一变量,分别是:id(职工编号),gender(性别),bdate(出生日期),edcu(受教育水平程度),jobcat(职务等级),salbegin (起始工资),salary(现工资),jobtime(本单位工作经历<月>),prevexp(以前工作经历<月>),minority(民族类型),age(年龄)。通过运用spss统计软件,对变量进行频数分析、描述性统计、方差分析、相关分析、以了解该公司职工上述方面的综合状况,并分析个变量的分布特点及相互间的关系。 二、数据分析 1、频数分析。基本的统计分析往往从频数分析开始。通过频数分 析能够了解变量的取值状况,对把握数据的分布特征非常有用。 此次分析利用了某公司474名职工基本状况的统计数据表,在gender(性别)、edcu(受教育水平程度)、不同的状况下的频数分析,从而了解该公司职工的男女职工数量、受教育状况的基本分布。 Statistics 首先,对该公司的男女性别分布进行频数分析,结果如下:
上表说明,在该公司的474名职工中,有216名女性,258名男性,男女比例分别为%和%,该公司职工男女数量差距不大,男性略多于女性。 其次对原有数据中的受教育程度进行频数分析,结果如下表: Educational Level (years)
16 59 17 11 18 9 19 27 20 2 .4 .4 21 1 .2 .2 Tot al 474 上 表及其直方图说明,被调查的474名职工中,受过12年教育的职工是该组频数最高的,为190人,占总人数的%,其次为15年,共有116人,占中人数的%。且接受过高于20年的教育的人数只有1人,比例很低。 2、 描述统计分析。再通过简单的频数统计分析了解了职工在性别和受教育水平上的总体分布状况后,我们还需要对数据中的其他变量特征有更为精确的认识,这就需要通过计算基本描述统计的方法来实现。下面就对各个变量进行描述统计分析,得到它们的
SPSS简明教程(X2检验和T检验)
SPSS最适用的统计学方法(X2检验和T检验) 1.SPSS的启动 (1)在windows[开始]→[程序]→[spss20],进入SPSS for Windows对话框, 2.创建一个数据文件 三个步骤: (1)选择菜单【文件】→【新建】→【数据】新建一个数据文件。 (2)单击左下角【变量视窗】标签进入变量视图界面,定义每个变量类型。 (3)单击【数据视窗】标签进入数据视窗界面,录入数据库单元格内。3.读取外部数据 当前版本的SPSS可以很容易地读取Excel数据,步骤如下: (1)按【文件】→【打开】→【数据】的顺序使用菜单命令调出打开数据对话框,在文件类型下拉列表中选择数据文件,如图2.2所示。
图2.2 Open File对话框 (2)选择要打开的Excel文件,单击“打开”按钮,调出打开Excel数据源对话框,如图2.3所示。对话框中各选项的意义如下: 工作表下拉列表:选择被读取数据所在的Excel工作表。 范围输入框:用于限制被读取数据在Excel工作表中的位置。 图2.3 Open Excel Data Source对话框 4.数据编辑 在SPSS中,对数据进行基本编辑操作的功能集中在Edit和Data菜单中。
5.SPSS数据的保存 SPSS数据录入并编辑整理完成以后应及时保存,以防数据丢失。保存数据文件可以通过【文件】→【保存】或者【文件】→【另存为】菜单方式来执行。在数据保存对话框(如图2.5所示)中根据不同要求进行SPSS数据保存。 图2.5 SPSS数据的保存 5. 数据分析 在SPSS中,数据整理的功能主要集中在【数据】和【分析】两个主菜单下 6.语言切换:编辑(E)—选项(N)--用户界面-语言--简体中文 第六章:描述性统计分析(X2检验) 完成计数资料和等级资料的统计描述和一般的统计检验,我们常用的X2检验也在其中完成。 6.1.1界面说明 界面如下所示:分析—描述统计—频率
图解spss探索分析实例
图解spss探索分析实例 最后更新:2012-12-10 阅读次数:【字体:小中大】 探索分析是在对数据的基本特征统计量有初步了解的基础上,对数据进行的更为深入详细的描述性观察分析。它在一般描述性统计指标的基础上,增加了有关数据其他特征的文字与图形描述,显得更加细致与全面,有助于用户思考对数据进行进一步分析的方案。主要的分析如下: (1)观察数据的分布特征:通过绘制箱锁图和茎叶图等图形,直观地反映数据的分布形式和数据的一些规律,包括考察数据中是否存在异常值等。过大或过小的数据均有可能是奇异值、影响点或错误数据。寻找异常值,并分析原因,然后决定是否从分析中删除这些数据。因为奇异值和影响点往往对分析的影响较大,不能真实地反映数据的总体特征。 (2)正态分布检验:检验数据是否服从正态分布。很多检验能够进行的前提即总体数据分布服从正态分布。因此,检验数据是否符合正态分布,就决定了它们是否能用只对正态分布数据适用的分析方法。 (3)方差齐性检验:用Levene检验比较各组数据的方差是否相等,以判定数据的离散程度是否存在差异。例如在进行独立右边的T检验之前,就需要事先确定两组数据的方差是否相同。如果通过分析发现各组数据的方差不同,还需要对数据进行方差分析,那么就需要对数据进行转换使得方差尽可能相同。Levene检验进行方差齐性检验时,不强求数据必须服从正态分布,它先计算出各个观测值减去组内均值的差,然后再通过这些差值的绝对值进行单因素方差分析。如果得到的显著性水平(Significance)小于0.05,那么就可以拒绝方差相同的假设。 探索分析的具体操作步骤如下: 打开数据文件,选择【分析】(Analyze)菜单,单击【描述统计】(Descriptive Statistics)命令下的【探索】(Explore)命令,SPSS将弹出"探索"(Explore)对话框,如图3-9所示。 在"探索"(Explore)对话框中,左边的变量列表为原变量列表,通过单击按钮可选择一个或者几个变量进入右边的"因变量列表"(Dependent List)框、"因子列表"(Factor List)框和"标注个案"(Label Cases by)列表框。因变量是用户所研究的目标变量。因子变量是影响因变量的因素,例如分组变量。标注个案是区分每个观测量的变量,如雇员的ID等。例如,研究同一班级男生和女生的身高差距时,就可将"身高"变量列入"因变量列表"(Dependent List)
spss的数据分析案例
关于某公司474名职工综合状况的统计分析报告 一、数据介绍: 本次分析的数据为某公司474名职工状况统计表,其中共包含十一变量,分别是:id(职工编号),gender(性别),bdate(出生日期),edcu(受教育水平程度),jobcat(职务等级),salbegin(起始工资),salary(现工资),jobtime(本单位工作经历<月>),prevexp(以前工作经历<月>),minority(民族类型),age(年龄)。通过运用spss统计软件,对变量进行频数分析、描述性统计、方差分析、相关分析、以了解该公司职工上述方面的综合状况,并分析个变量的分布特点及相互间的关系。 二、数据分析 1、频数分析。基本的统计分析往往从频数分析开始。通过频数分析能够 了解变量的取值状况,对把握数据的分布特征非常有用。此次分析利用了某公司474名职工基本状况的统计数据表,在gender(性别)、edcu(受教育水平程度)、不同的状况下的频数分析,从而了解该公司职工的男女职工数量、受教育状况的基本分布。 Statistics 首先,对该公司的男女性别分布进行频数分析,结果如下:
上表说明,在该公司的474名职工中,有216名女性,258名男性,男女比例分别为45.6%和54.4%,该公司职工男女数量差距不大,男性略多于女性。 其次对原有数据中的受教育程度进行频数分析,结果如下表: Educational Level (years)
14 6 1.3 1.3 52.5 15 116 24.5 24.5 77.0 16 59 12.4 12.4 89.5 17 11 2.3 2.3 91.8 18 9 1.9 1.9 93.7 19 27 5.7 5.7 99.4 20 2 .4 .4 99.8 21 1 .2 .2 100.0 Tot 474 100.0 100.0 al 上表及其 直方图说明,被调查的474名职工中,受过12年教育的职工是该组频数最高的,为190人,占总人数的40.1%,其次为15年,共有116人,占中人数的24.5%。且接受过高于20年的教育的人数只有1人,比例很低。 2、描述统计分析。再通过简单的频数统计分析了解了职工在性别和受教
统计分析软件SPSS详细教程
10.11统计分析软件&SPSS建立数据 目录 10.11统计分析软件&SPSS建立数据 (1) 10.25数据加工作图 (1) 11. 08绘图解答&描述性分析: (3) 2.描述性统计分析: (4) 四格表卡方检验:(检验某个连续变量的分布是否与某种理论分布一致,如是否符合正态分布) (7) 第七章非参数检验 (10) 1.单样本的非参数检验 (11) (1)卡方检验 (11) (2)二项分布检验 (12) 2.两独立样本的非参数检验 (13) 3.多独立样本的非参数检验 (16) 4.两相关样本的非参数检验 (16) 5.多相关样本的非参数检验 (18) 第五章均值检验与T检验 (20) 1.Means过程(均值检验)( (20) 4. 单样本T检验 (21) 5. 两独立样本T检验 (22) 6.两配对样本T检验 (23) 第六章方差分析 (25) 单因素方差分析: (25) 多因素方差分析: (29) 10.25数据加工作图 1.Excel中随机取值:=randbetween(55,99) 2.SPSS中新建数据,一列40个,正态分布随机数:先在40那里随便输入一个数表示选择40个可用的,然后按一下操作步骤: 3.排序:个案排秩
4.数据选取:数据-选择个案-如果条件满足: 计算新变量: 5.频次分析:分析-统计描述-频率
还原:个案-全部 6.加权: 还原 7.画图: 11. 08绘图解答&描述性分析:1.课后题:长条图
2.描述性统计分析: (1)频数分析:
(2)描述性分析: 描述性统计分析没有图形功能,也不能生成频数表,但描述性分析可以将原始数据转换成标准化得分,并以变量形式存入数据文件中,以便后续分析时应用。 操作: 分析—描述性分析:然后对结果进行筛选,去掉异常值,就得到标准化的数据: 任何形态的数据经过Z标准化处理之后就会是正态分布的<—错误!标准化是等比例缩放的,不会改变数据的原始分布状态, (3)探索分析:(检验是否是正态分布:茎叶图、箱图) 实例:
SPSS软件进行主成分分析的应用例子
SPSS软件进行主成分分析的应用例子 2002年16家上市公司4项指标的数据[5]见表2,定量综合赢利能力分析如下: 第一,将EXCEL中的原始数据导入到SPSS软件中; 【1】“分析”|“描述统计”|“描述”。 【2】弹出“描述统计”对话框,首先将准备标准化的变量移入变量组中,此时,最重要的一步就是勾选“将标准化得分另存为变量”,最后点击确定。 【3】返回SPSS的“数据视图”,此时就可以看到新增了标准化后数据的字段。
数据标准化主要功能就是消除变量间的量纲关系,从而使数据具有可比性,可以举个简单的例子,一个百分制的变量与一个5分值的变量在一起怎么比较?只有通过数据标准化,都把它们标准到同一个标准时才具有可比性,一般标准化采用的是Z标准化,即均值为0,方差为1,当然也有其他标准化,比如0--1标准化等等,可根据自己的研究目的进行选择,这里介绍怎么进行数据的Z标准化。 所的结论: 标准化后的所有指标数据。 注意: SPSS 在调用Factor Analyze 过程进行分析时, SPSS 会自动对原始数据进行标准化处理, 所以在得到计算结果后的变量都是指经过标准化处理后的变量, 但SPSS 并不直接给出标准化后的数据, 如需要得到标准化数据, 则需调用Descriptives 过程进行计算。 factor过程对数据进行因子分析(指标之间的相关性判定略)。 【1】“分析”|“降维”|“因子分析”选项卡,将要进行分析的变量选入“变量”列表;
【2】设置“描述”,勾选“原始分析结果”和“KMO与Bartlett球形度检验”复选框; 【3】设置“抽取”,勾选“碎石图”复选框; 【4】设置“旋转”,勾选“最大方差法”复选框; 【5】设置“得分”,勾选“保存为变量”和“因子得分系数”复选框; 【6】查看分析结果。 所做工作: a.查看KMO和Bartlett 的检验 KMO值接近1.KMO值越接近于1,意味着变量间的相关性越强,原有变量越适合作因子分析; Bartlett 球度度检验的Sig值越小于显著水平0.05,越说明变量之间存在相关关系。 所的结论: 符合因子分析的条件,可以进行因子分析,并进一步完成主成分分析。 注意: 1.KMO(Kaiser-Meyer-Olkin) KMO统计量是取值在0和1之间。当所有变量间的简单相关系数平方和远远大于偏相关系数平方和时,KMO值接近1.KMO值越接近于1,意味着变量间的相关性越强,原有变量越适合作因子分析;当所有变量间的简单相关系数平方和接近0时,KMO值接近0.KMO值越接近于0,意味着变量间的相关性越弱,原有变量越不适合作因子分析。 Kaiser给出了常用的kmo度量标准: 0.9以上表示非常适合;0.8表示适合;0.7表示一般; 0.6表示不太适合;0.5以下表示极不适合。 2.Bartlett 球度检验: 巴特利特球度检验的统计量是根据相关系数矩阵的行列式得到的,如果该值较大,且其对应的相伴概率值小于用户心中的显著性水平,那么应该拒绝零假设,认为相关系数矩阵不可能是单位阵,即原始变量之间存在相关性,适合于做主成份分析;相反,如果该统计量比较小,且其相对应的相伴概率大于显著性水平,则不能拒绝零假设,认为相关系数矩阵可能是单位阵,不宜于做因子分析。 Bartlett 球度检验的原假设为相关系数矩阵为单位矩阵,Sig值为0.001小于显著水平0.05,因此拒绝原假设,说明变量之间存在相关关系,适合做因子分析。 所做工作: b. 全部解释方差或者解释的总方差(Total Variance Explained)
SPSS简明教程(绝对受用)
第一章SPSS概览--数据分析实例详解 1.1 数据的输入和保存 1.1.1 SPSS的界面 1.1.2 定义变量 1.1.3 输入数据 1.1.4 保存数据 1.2 数据的预分析 1.2.1 数据的简单描述 1.2.2 绘制直方图 1.3 按题目要求进行统计分析 1.4 保存和导出分析结果 1.4.1 保存文件 1.4.2 导出分析结果 希望了解SPSS 10.0版具体情况的朋友请参见本网站的SPSS 10.0版抢鲜报道。 例1.1 某克山病区测得11例克山病患者与13名健康人的血磷值(mmol/L)如下, 问该地急性克山病患者与健康人的血磷值是否不同(卫统第三版例4.8)? 患者: 0.84 1.05 1.20 1.20 1.39 1.53 1.67 1.80 1.87 2.07 2.11 健康人: 0.54 0.64 0.64 0.75 0.76 0.81 1.16 1.20 1.34 1.35 1.48 1.56 1.87 解题流程如下:
1.将数据输入SPSS,并存盘以防断电。 2.进行必要的预分析(分布图、均数标准差的描述等),以确定应采 用的检验方法。 3.按题目要求进行统计分析。 4.保存和导出分析结果。 下面就按这几步依次讲解。 §1.1 数据的输入和保存 1.1.1 SPSS的界面 当打开SPSS后,展现在我们面前的界面如下: 请将鼠标在上图中的各处停留,很快就会弹出相应部位的名称。 请注意窗口顶部显示为“SPSS for Windows Data Editor”,表明现在所看到的是SPSS的数据管理窗口。这是一个典型的Windows软件界面,有菜单栏、
SPSS探索性因子分析的过程
问题 题项 从未使用 很少使用 有时使用 经常使用 总是使用 1 2 3 4 5 a 1 电脑 a 2 录音磁带 a 3 录像带 a 4 网上资料 a 5 校园网或因特网 a 6 电子邮件 a 7 电子讨论网 a 8 CAI 课件 a 9 视频会议 a 10 视听会议 一.因子分析的定义 在现实研究过程中,往往需要对所反映事物、现象从多个角度进行观测。因此研究者往往设计出多个观测变量,从多个变量收集大量数据以便进行分析寻找规律。多变量大样本虽然会为我们的科学研究提供丰富的信息,但却增加了数据采集和处理的难度。更重要的是许多变量之间存在一定的相关关系,导致了信息的重叠现象,从而增加了问题分析的复杂性。 因子分析是将现实生活中众多相关、重叠的信息进行合并和综合,将原始的多个变量和指标变成较少的几个综合变量和综合指标,以利于分析判定。用较少的综合指标分析存在于各变量中的各类信息,而各综合指标之间彼此是不相关的,代表各类信息的综合指标成为因子。因子分析就是用少数几个因子来描述许多指标之间的联系,以较少几个因子反应原资料的大部分信息的统计方法。 二.数学模型 i m im i i i i U F F F F Z +++++=αααα · · · 332211 i Z 为第i 个变量的标准化分数;(标准分是一种由原始分推导出来的相对地位量数,它是用来说明原始分在所 属的那批分数中的相对位置的。) m F 为共同因子; m 为所有变量共同因子的数目;
i U 为变量i Z 的唯一因素; im α为因子负荷。(也叫因子载荷,统计意义就是第i 个变量与第m 个公共因子的相关系数,它反映了第i 个变 量在第m 个公共因子上的相对重要性也就是第m 个共同因子对第i 个变量的解释程度。) 因子分析的理想情况,在于个别因子负荷im α不是很大就是很小,这样每个变量才能与较少的共同因子产生密切关联,如果想要以最少的共同因素数来解释变量间的关系程度,则i U 彼此间不能有关联存在。 所谓的因子负荷就是因子结构中原始变量与因子分析时抽取出共同因子的相关,即在各个因子变量不相关的情况下,因子负荷im α就是第i 个原有变量和第m 个因子变量间的相关系数,也就是i Z 在第m 个共同因子变量上的相对重要性,因此,im α绝对值越大则公共因子和原有变量关系越强。在因子分析中有两个重要指针:一为“共同性”,二为“特征值”。 所为共同性,也称变量共同度或者公共方差,就是每个变量在每个共同因子的负荷量的平方总和(一横列中所有因子负荷的的平方和),也就是个别变量可以被共同因子解释的变异量百分比,这个值是个别变量与共同因子间多元相关的平方。从共同性的大小可以判断这个原始变量与共同因子间的关系程度。如果大部分变量的共同度都高于0.8,则说明提取出的共同因子已经基本反映了各原始变量80%以上的信息,仅有较少的信息丢失,因子分析效果较好。而各变量的唯一因素就是1减掉该变量共同性的值,就是原有变量不能被因子变量所能解释的部分。 所谓特征值,是每个变量在某一共同因子的因子负荷的平方总和(一直行所有因子负荷的平方和),在因子分析的的共同因子抽取中,特征值最大的共同因子会最先被抽取,其次是次大者,最后抽取的共同因子的特征值会最小,通常会接近于0。将每个共同因子的特征值除以总题数,为此共同因子可以解释的变异量,因子分析的目的之一,即在因素结构的简单化,希望以最少的共同因子能对总变异量做最大的解释,因而抽取的因素越少越好,但抽取的因子的累积变异量越大越好。 三.SPSS 中实现过程 (一)录入数据
SPSS大数据案例分析实施报告
SPSS数据案例分析 目录 _Toc438655006 一.手机APP 广告点击意愿的模型构建 (2) 1.1构建研究模型 (2) 1.2研究变量及定义 (2) 1.3研究假设 (2) 1.4变量操作化定义 (2) 1.5问卷设计 (2) 二.实证研究 (2) 2.1基础数据分析 (2) 2.2频数分布及相关统计量 (2) 2.3相关分析 (2) 2.4回归分析 (2) 2.5假设检验 (2)
一.手机APP 广告点击意愿的模型构建 1.1构建研究模型 我们知道效用期望、努力期望、社会影响对行为意愿会产生一定的影响,在模型中的性别、年龄、经验与自愿性等四个控制变量,通常都是作为控制变量来观察他们对采用因素与使用意向之间的关系的影响。因此,目前手机APP 广告的使用人群年龄相对比较年轻,而且年龄特征分布高度集中,年龄在30 岁以下的人群占到70%以上,因此本研究考虑性别了这一变量,同时根据手机APP 广告用户的特性,加入了手机流量作为控制变量,去观察它们对外部变量与点击意愿之间的关系是否有显著影响。 在本研究中,主要把调节变量和控制变量作为两个不同的研究变量,对于调节变量感知风险来说,它是直接影响了感知风险与手机APP 广告点击意愿二者的关系;而控制变量性别、手机流量这些变量是对广告效用期望、APP 效用期望和社会影响与点击意愿直接的关系是否有显著影响。最后,本文根据手机APP 广告的特点对UTAUT 模型进行扩展,构建了手机APP 广告点击意愿的影响因素研究模型。
1.3研究假设 (1) 广告效用期望、APP 效用期望、社会影响与手机APP 点击意向的关系 H1:用户的广告效用期望与点击手机APP 广告意愿正相关。 H2:用户的APP 效用期望与点击手机APP 广告意愿正相关 H3:社会影响与手机APP 广告点击意愿正相关 (2)感知风险与点击手机APP 广告意愿的关系 H4:感知风险与手机APP 广告点击意愿负相关 H5:性别,手机流量对手机APP 广告点击意愿没有显著影响
使用SPSS进行探索式因素分析的教程
第4章 探索式因素分析 在社会与行为科学研究中,研究者经常会搜集实证性的量化资料來做验证,而要证明这些资料的可靠性与正确性,则必须依靠测量或调查工具的信度或效度(杨国枢等,2002b )。一份好的量表应该要能够将欲研究的主题构念(Construct ,它是心理学上的一种理论构想或特质,无法直接观测得到)清楚且正确的呈现出来,而且还需具有「效度」,即能真正衡量到我们欲量测的特性,此外还有「信度」,即该量表所衡量的结果应具有一致性、稳定性,因此为达成「良好之衡量」的目标,必须有以下两个步骤:第一个步骤是针对量表的题项作项目分析,以判定各项目的区别效果好坏;第二步骤则是建立量表的信度与效度。量表之项目分析、信度检验已于第2、3章有所说明,本章将探讨量表之效度问题。 4-1 效度 效度即为正确性,也就是测量工具确实能测出其所欲测量的特质或功能之程度。一般的研究中最常使用「内容效度」(Content Validity )与「建构效度」(Construct Validity )来检视该份研究之效度。 所谓「内容效度」,是指该衡量工具能足够涵盖主题的程度,此程度可从量表内容的代表性或取样的适切性来加以评估。若测量内容涵盖所有研究计划所要探讨的架构及内容,就可说是具有优良的内容效度。在一般论文中,常使用如下的描述来「交代」内容效度: 而所谓「建构效度」系指测量工具的内容,即各问项是否能够测量到理论上的构念或特质的程度。建构效度包含收敛效度(Convergent Validity )与区别效度(Discriminant Validity ),收敛效度主要测试以一个变量(构念)发展出的多项问项,最后是否会收敛于一个因素中(同一构念不同题目相关性很高) ;而区别效度为判别问项可以与其它构念之问项区别的程度(不同构
SPSS皮尔逊相关分析实例操作步骤
S P S S皮尔逊相关分析实 例操作步骤 Prepared on 21 November 2021
SPSS皮尔逊相关分析实例操作步骤 选题: 对某地29名13岁男童的身高(cm)、体重(kg),运用相关分析法来分析其身高与体重是否相关。 实验目的: 任何事物的存在都不是孤立的,而是相互联系、相互制约的。相关分析可对变量进行相关关系的分析,计算29名13岁男童的身高(cm)、体重(kg),以判断两个变量之间相互关系的密切程度。 实验变量: 编号Number,身高height(cm),体重weight(kg) 原始数据: 实验方法: 软件:
操作过程与结果分析: 第一步:导入Excel数据文件? 1.open data document——open data——open; 2. Opening excel data source——OK. 第二步:分析身高(cm)与体重(kg)是否具有相关性 1.在最上面菜单里面选中Analyze——correlate——bivariate?,首先 使用Pearson,two-tailed,勾选flag significant correlations 进入如下界面: 2.点击右侧options,勾选Statistics,默认Missing Values,点击 Continue 输出结果: 图为基本的描述性统计量的Array输出表格,其中身高的均值 (mean)为、标准差(standard deviation)为、样本容量 (number of cases)为29;体重的均值为、标准差为、样本容量为29。两者的平均值和标准差值得差距不 显着。 Correlations 身高(cm)体重(kg) 身高(cm)Pearson Correlation1.719** Sig. (2-tailed).000 Sum of Squares and Cross- products Covariance N2929 体重(kg)Pearson Correlation.719**1 Sig. (2-tailed).000 Sum of Squares and Cross- products Covariance N2929
SPSS统计分析练习及答案
SPSS 统计分析练习题目 -2012-10-26 学号:________________________ 姓名:___________________________ (注:将本文件以学号+姓名.doc 的形式另存为一个文件,例2008144154葛爽.doc ,然后以附件形式发送至 all689@https://www.360docs.net/doc/8212950562.html, ,时间截止到2012年10月31日。没有指明数据文件名称的题目需自行在SPSS 中建立数据文件并录入相应数据,回答问题时应将SPSS 中的主要输出结果粘贴于答案中。) 1.一所国际新闻学校每年从各大高校中招募刚刚毕业的本科生参加培训,进而作为记者参加新闻工作。大多数刚刚毕业的学生以前没有任何做记者的经验,所以在正式成为一名记者之前,必须进行一段时间的学习,作为职业的预备课程。该国际新闻学校于是设计了两种培训方案: 方案A :学生参加为期15周的全天课程听课学习,随后参加预备课程考试; 方案B :学生直接先参加6个月的记者实习,再进行为期15周的全天课程听课学习,最后进行预备课程考试。 为了评估两种方案各自的有效性,学校随机选出了20名学生参加实验。事前还根据他们的文学等相关学科的成绩对这20人进行了分组,20人分成10组,每组中2人的成绩相近,然后随机地将2人分配去参加方案A 和方案B 的培训。 下表是这20人预备课程本学期的成绩单: 1 2 3 4 5 6 7 8 9 10 A 50 68 72 54 42 60 56 72 63 61 B 62 62 58 74 60 66 64 64 78 66 请问上面的数据是否证明了先参加实践对提高平均测试分数的效果显著? Independent Samples Test 1.843.1911.54518.140.60006239921373013731.5455.331.143.6000623993098710987 Equal varia Equal varia assumed X F Sig.vene's Test f ality of Varian t df g. (2-taile Mean ifferenc td. Erro ifferenc Lower Upper 5% Confiden nterval of the Difference t-test for Equality of Means 因p=0.140>0.05,故不能证明先参加实践对提高平均测试分数的效果显著。 2.早在1990年,美国巴维利亚的6个省报道了他们的婴儿死亡率(每1000名活着出生的婴儿的死亡数)以及母乳喂养率(母乳喂养婴儿的比例)的数据如下: 省号码 死亡率(每1000名婴儿中的死亡人数) 母乳喂养率(%) 1 250 60 2 320 30 3 170 90 4 300 60 5 270 40
【精品管理学】spss因子分析案例 共(13页)
[例11-1]下表资料为25名健康人的7项生化检验结果,7项生化检验指标依次命名为X1至X7,请对该资料进行因子分析。
图 ???对话框(图框。 图 钮返回 图11.3?描述性指标选择对话框 ???点击Extraction...钮,弹出FactorAnalysis:Extraction对话框(图11.4),系统提供如下因子提取方法: 图11.4?因子提取方法选择对话框 ???Principalcomponents:主成分分析法;
???Unweightedleastsquares:未加权最小平方法; ???Generalizedleastsquares:综合最小平方法; ???Maximumlikelihood:极大似然估计法; ???Principalaxisfactoring:主轴因子法; ???Alphafactoring:α因子法; ???对话框。 ???5种因图 ???旋转的目的是为了获得简单结构,以帮助我们解释因子。本例选正交旋转法,之后点击Continue钮返回FactorAnalysis对话框。 ???点击Scores...钮,弹出弹出FactorAnalysis:Scores对话框(图11.6),系统提供3种估计因子得分系数的方法,本例选Regression(回归因子得分),之后点击Continue钮返回FactorAnalysis对话框,再点击OK钮即完成分析。
图11.6?估计因子分方法对话框? ?11.2.3?结果解释 ??在输出结果窗口中将看到如下统计数据: ??系统首先输出各变量的均数(Mean)与标准差(StdDev),并显示共有25例观察单位进入分析;接着输出相关系数矩阵(CorrelationMatrix),经Bartlett检验表明:Bartlett值=326.28484,P<0.0001,即相关矩阵不是一个单位矩阵,故考虑进行因子分析。 好。今KMO值 NumberofCases?=?????25 CorrelationMatrix: X1???????X2???????X3???????X4???????X5???????X6???????X7 X1????????1.00000 X2?????????.58026??1.00000
SPSS因子分析法例子解释
因子分析的基本概念与步骤 一、因子分析的意义 在研究实际问题时往往希望尽可能多地收集相关变量,以期望能对问题有比较全面、完整的把握与认识。例如,对高等学校科研状况的评价研究,可能会搜集诸如投入科研活动的人数、立项课题数、项目经费、经费支出、结项课题数、发表论文数、发表专著数、获得奖励数等多项指标;再例如,学生综合评价研究中,可能会搜集诸如基础课成绩、专业基础课成绩、专业课成绩、体育等各类课程的成绩以及累计获得各项奖学金的次数等。虽然收集这些数据需要投入许多精力,虽然它们能够较为全面精确地描述事物,但在实际数据建模时,这些变量未必能真正发挥预期的作用,“投入”与“产出”并非呈合理的正比,反而会给统计分析带来很多问题,可以表现在: 计算量的问题 由于收集的变量较多,如果这些变量都参与数据建模,无疑会增加分析过程中的计算工作量。虽然,现在的计算技术已得到了迅猛发展,但高维变量与海量数据仍就是不容忽视的。 变量间的相关性问题 收集到的诸多变量之间通常都会存在或多或少的相关性。例如,高校科研状况评价中的立项课题数与项目经费、经费支出等之间会存在较高的相关性;学生综合评价研究中的专业基础课成绩与专业课成绩、获奖学金次数等之间也会存在较高的相关性。而变量之间信息的高度重叠与高度相关会给统计方法的应用带来许多障碍。例如,多元线性回归分析中,如果众多解释变量之间存在较强的相关性,即存在高度的多重共线性,那么会给回归方程的参数估计带来许多麻烦,致使回归方程参数不准确甚至模型不可用等。类似的问题还有很多。 为了解决这些问题,最简单与最直接的解决方案就是削减变量的个数,但这必然又会导致信息丢失与信息不完整等问题的产生。为此,人们希望探索一种更为有效的解决方法,它既能大大减少参与数据建模的变量个数,同时也不会造成信息的大量丢失。因子分析正式这样一种能够有效降低变量维数,并已得到广泛应用的分析方法。 因子分析的概念起源于20世纪初Karl Pearson与Charles Spearmen等人关于智力测验的统计分析。目前,因子分析已成功应用于心理学、医学、气象、地址、经济学等领域,并因此促进了理论的不断丰富与完善。 因子分析以最少的信息丢失为前提,将众多的原有变量综合成较少几个综合指标,名为因子。通常,因子有以下几个特点: ↓因子个数远远少于原有变量的个数 原有变量综合成少数几个因子之后,因子将可以替代原有变量参与数据建模,这将大大减少分析过程中的计算工作量。 ↓因子能够反映原有变量的绝大部分信息 因子并不就是原有变量的简单取舍,而就是原有变量重组后的结果,因此不会造成原有变量信息的大量丢失,并能够代表原有变量的绝大部分信息。 ↓因子之间的线性关系并不显著 由原有变量重组出来的因子之间的线性关系较弱,因子参与数据建模能够有效地解决变量多重共线性等给分析应用带来的诸多问题。 ↓因子具有命名解释性 通常,因子分析产生的因子能够通过各种方式最终获得命名解释性。因子的命名解释
SPSS分析报告实例
SPSS与数据统计分析期末论文影响学生对学校服务满意程度的因素分析
一、数据来源 本次数据主要来源自本校同学,调查了同学们年级、性别、助学金申请情况、生源所在地、学院、毕业学校、游历情况、家庭情况、升高、体重、近视程度、学习时间、经济条件、兴趣、对学校各方面的评价、与对学校总评价以及建议等共41条信息,共收集数据样本724条。我们将运用SPSS,对变量进行频数分析、样本T检验、相关分析等手段,旨在了解同学们对学校提供的满意程度与什么因素有关。 二、频数分析 可靠性统计 克隆巴赫 Alpha 项数 .985 62 对全体数值进行可信度分析
本次数据共计724条,首先从可靠性统计来看,alpha值为0.985,即全体数据绝大部分是可靠的,我们可以在原始数据的基础上进行分析与处理。 其中,按年级来看,绝大多数为大二学生填写(占了总人数的67.13%),之后分别依次为大二(23.76%)、大四(4.14%)、大一(4.97%)。而从专业来看,占据了数据绝大多数样本所在的学院为机械、材料、经管、计通。 三、数据预处理 拿到这份诸多同学填写的问卷之后,我们首先应对一些数据进行处理,对于数据的缺失值处理,由于我们对本份调查的分析重点方面是关于学生的经济情况的,因此对于确实的部分数据,升高、体重、近视度数、感兴趣的事等无关项我们均不需要进行缺失值的处理,而我们可能重点关注的每月家里给的钱、每月收入以及每月支出,由于其具有较强主观性,如果强行处理缺失值反而会破坏数据的完整性,因此我们筛去未填写的数据,将剩余数据当作新的样本进行分析。 而对于一些关键的数据,我们需要做一些必要的预处理,例如一些调查项,我们希望得到数值型变量,但是填写时是字符型变量,我们就应该新建一个数字型变量并将数据复制,以便后续分析。同时一些与我们分析相关的缺省值,一些明显可以看出的虚假信息,我们都需要先进行处理。而具体预处理需要怎么做,这将会在其后具体分析时具体给出。
SPSS FOR WINDOWS简明教程(doc 215页)
SPSS FOR WINDOWS 简明教程
二○○二年三月
目录 第一章SPSS的安装与概貌 (7) 第一节SPSS的安装 (7) 1.1.1 SPSS简介 (7) 1.1.2 SPSS的安装 (7) 第二节SPSS的界面初识 (10) 1.2.1 SPSS的启动 (10) 1.2.2 SPSS的主窗口 (11) 1.2.3 SPSS的菜单 (11) 1.2.4 SPSS的其他窗口 (12) 1.2.5 SPSS的退出 (12) 1.2.6 SPSS的求助系统 (12) 第二章SPSS的数据管理 (13) 第一节数据的输入 (13) 2.1.1 变量的定义 (13) 2.1.2 数据格式化 (13) 2.1.3 数据的输入 (14) 2.1.4 缺失值处理 (15) 2.1.5 变量标签 (16) 2.1.6 数据管理器列宽定义 (16) 第二节数据的编辑 (17) 2.2.1 数据的增删 (17) 2.2.2 数据的整理 (18) 2.2.3 数据的算术处理 (23) 第三节数据文件的管理 (27) 2.3.1 数据文件的调用 (27) 2.3.2 数据文件的连接 (28) 2.3.3 数据文件的保存 (29) 第三章SPSS文本文件的编辑 (30) 第一节文本文件的管理 (31) 3.1.1 文件的生成 (31) 3.1.2 文件的保存 (32) 3.1.3 文件的调用 (32) 3.1.4 文件的打印 (32) 第二节文本文件的编辑 (32) 3.2.1 文本中文字的增删与修改 (32) 3.2.2 文本的选择 (33) 3.2.3 文本块的删除、移动与复制 (33) 3.2.4 文本块的打印 (33) 3.2.5 文本中文字的查找 (34) 3.2.6 文本中文字的替换 (34) 第四章摘要性分析 (35) 第一节Frequencies过程 (35) 4.1.1 主要功能 (35) 4.1.2 实例操作 (35) 第二节Descriptives过程 (39)
SPSS相关分析案例讲解
相关分析 一、两个变量的相关分析:Bivariate 1.相关系数的含义 相关分析是研究变量间密切程度的一种常用统计方法。相关系数是描述相关关系强弱程度和方向的统计量,通常用r 表示。 ①相关系数的取值范围在-1和+1之间,即:–1≤r ≤ 1。 ②计算结果,若r 为正,则表明两变量为正相关;若r 为负,则表明两变量为负相关。 ③相关系数r 的数值越接近于1(–1或+1),表示相关系数越强;越接近于0,表示相关系数越弱。如果r=1或–1,则表示两个现象完全直线性相关。如果=0,则表示两个现象完全不相关(不是直线相关)。 ④3.0 S P S S最适用的统计学方法(X2检验和T检验) 1.SPSS的启动 (1)在windows[开始]→[程序]→[spss20],进入SPSSforWindows对话框, 2.创建一个数据文件 三个步骤: (1)选择菜单【文件】→【新建】→【数据】新建一个数据文件。 (2)单击左下角【变量视窗】标签进入变量视图界面,定义每个变量类型。 (3)单击【数据视窗】标签进入数据视窗界面,录入数据库单元格内。 3.读取外部数据 当前版本的SPSS可以很容易地读取Excel数据,步骤如下: (1)按【文件】→【打开】→【数据】的顺序使用菜单命令调出打开数据对话框,在文件类型下拉列表中选择数据文件,如图所示。 图对话框 (2)选择要打开的Excel文件,单击“打开”按钮,调出打开Excel数据源对话框,如图所示。对话框中各选项的意义如下: 工作表下拉列表:选择被读取数据所在的Excel工作表。 范围输入框:用于限制被读取数据在Excel工作表中的位置。 图对话框 4.数据编辑 在SPSS中,对数据进行基本编辑操作的功能集中在Edit和Data菜单中。 5.SPSS数据的保存 SPSS数据录入并编辑整理完成以后应及时保存,以防数据丢失。保存数据文件可以通过【文件】→【保存】或者【文件】→【另存为】菜单方式来执行。在数据保存对话框(如图所示)中根据不同要求进行SPSS数据保存。 图数据的保存 5.数据分析 在SPSS中,数据整理的功能主要集中在【数据】和【分析】两个主菜单下 6.语言切换:编辑(E)—选项(N)--用户界面-语言--简体中文 第六章:描述性统计分析(X2检验) 完成计数资料和等级资料的统计描述和一般的统计检验,我们常用的X2检验也在其中完成。 因子分析的基本概念和步骤 一、因子分析的意义 在研究实际问题时往往希望尽可能多地收集相关变量,以期望能对问题有比较全面、完整的把握和认识。例如,对高等学校科研状况的评价研究,可能会搜集诸如投入科研活动的人数、立项课题数、项目经费、经费支出、结项课题数、发表论文数、发表专著数、获得奖励数等多项指标;再例如,学生综合评价研究中,可能会搜集诸如基础课成绩、专业基础课成绩、专业课成绩、体育等各类课程的成绩以及累计获得各项奖学金的次数等。虽然收集这些数据需要投入许多精力,虽然它们能够较为全面精确地描述事物,但在实际数据建模时,这些变量未必能真正发挥预期的作用,“投入”和“产出”并非呈合理的正比,反而会给统计分析带来很多问题,可以表现在: 计算量的问题 由于收集的变量较多,如果这些变量都参与数据建模,无疑会增加分析过程中的计算工作量。虽然,现在的计算技术已得到了迅猛发展,但高维变量和海量数据仍是不容忽视的。 变量间的相关性问题 收集到的诸多变量之间通常都会存在或多或少的相关性。例如,高校科研状况评价中的立项课题数与项目经费、经费支出等之间会存在较高的相关性;学生综合评价研究中的专业基础课成绩与专业课成绩、获奖学金次数等之间也会存在较高的相关性。而变量之间信息的高度重叠和高度相关会给统计方法的应用带来许多障碍。例如,多元线性回归分析中,如果众多解释变量之间存在较强的相关性,即存在高度的多重共线性,那么会给回归方程的参数估计带来许多麻烦,致使回归方程参数不准确甚至模型不可用等。类似的问题还有很多。 为了解决这些问题,最简单和最直接的解决方案是削减变量的个数,但这必然又会导致信息丢失和信息不完整等问题的产生。为此,人们希望探索一种更为有效的解决方法,它既能大大减少参与数据建模的变量个数,同时也不会造成信息的大量丢失。因子分析正式这样一种能够有效降低变量维数,并已得到广泛应用的分析方法。 因子分析的概念起源于20世纪初Karl Pearson和Charles Spearmen等人关于智力测验的统计分析。目前,因子分析已成功应用于心理学、医学、气象、地址、经济学等领域,并因此促进了理论的不断丰富和完善。 因子分析以最少的信息丢失为前提,将众多的原有变量综合成较少几个综合指标,名为因子。通常,因子有以下几个特点: ↓因子个数远远少于原有变量的个数 原有变量综合成少数几个因子之后,因子将可以替代原有变量参与数据建模,这将大大减少分析过程中的计算工作量。 ↓因子能够反映原有变量的绝大部分信息 因子并不是原有变量的简单取舍,而是原有变量重组后的结果,因此不会造成原有变量信息的大量丢失,并能够代表原有变量的绝大部分信息。 ↓因子之间的线性关系并不显著 由原有变量重组出来的因子之间的线性关系较弱,因子参与数据建模能够有效地解决变量多重共线性等给分析应用带来的诸多问题。 ↓因子具有命名解释性 通常,因子分析产生的因子能够通过各种方式最终获得命名解释性。因子的命名解SPSS简明教程X检验和T检验
SPSS因子分析法-例子解释
