戴尔1135N黑白激光一体机快速入门
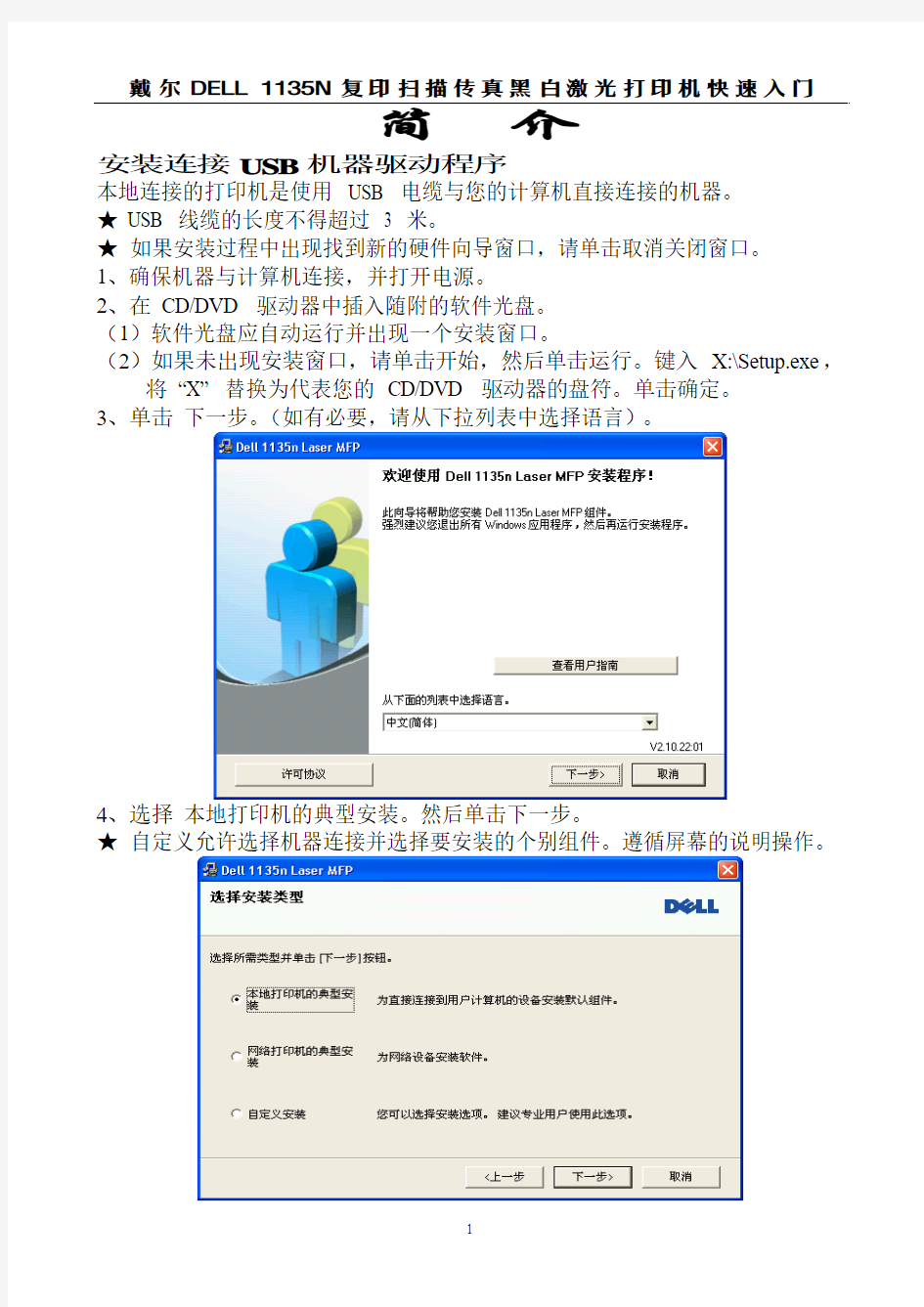
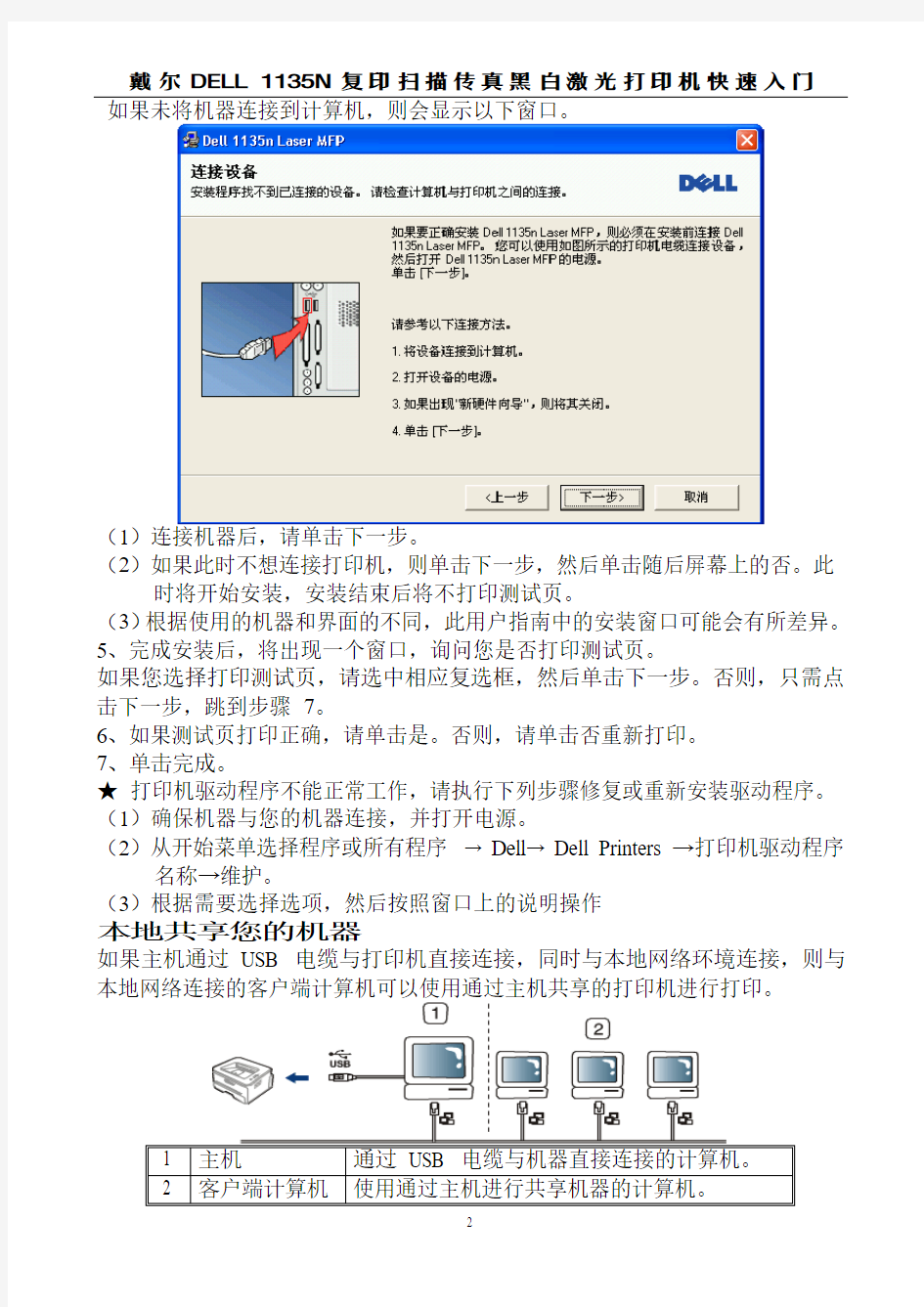
简介
安装连接USB机器驱动程序
本地连接的打印机是使用USB 电缆与您的计算机直接连接的机器。
★ USB 线缆的长度不得超过3 米。
★如果安装过程中出现找到新的硬件向导窗口,请单击取消关闭窗口。
1、确保机器与计算机连接,并打开电源。
2、在CD/DVD 驱动器中插入随附的软件光盘。
(1)软件光盘应自动运行并出现一个安装窗口。
(2)如果未出现安装窗口,请单击开始,然后单击运行。键入X:\Setup.exe,将“X” 替换为代表您的CD/DVD 驱动器的盘符。单击确定。
3、单击下一步。(如有必要,请从下拉列表中选择语言)。
4、选择本地打印机的典型安装。然后单击下一步。
★自定义允许选择机器连接并选择要安装的个别组件。遵循屏幕的说明操作。
如果未将机器连接到计算机,则会显示以下窗口。
(1)连接机器后,请单击下一步。
(2)如果此时不想连接打印机,则单击下一步,然后单击随后屏幕上的否。此时将开始安装,安装结束后将不打印测试页。
(3)根据使用的机器和界面的不同,此用户指南中的安装窗口可能会有所差异。
5、完成安装后,将出现一个窗口,询问您是否打印测试页。
如果您选择打印测试页,请选中相应复选框,然后单击下一步。否则,只需点击下一步,跳到步骤7。
6、如果测试页打印正确,请单击是。否则,请单击否重新打印。
7、单击完成。
★打印机驱动程序不能正常工作,请执行下列步骤修复或重新安装驱动程序。(1)确保机器与您的机器连接,并打开电源。
(2)从开始菜单选择程序或所有程序→ Dell→ Dell Printers →打印机驱动程序名称→维护。
(3)根据需要选择选项,然后按照窗口上的说明操作
本地共享您的机器
如果主机通过USB 电缆与打印机直接连接,同时与本地网络环境连接,则与本地网络连接的客户端计算机可以使用通过主机共享的打印机进行打印。
1 主机通过USB 电缆与机器直接连接的计算机。
2 客户端计算机使用通过主机进行共享机器的计算机。
1、安装主机
(1)安装打印机驱动程序(请参见安装连接USB 的机器驱动程序)。
(2)单击Windows 开始菜单。
(3)选择打印机和传真。
(4)右键单击打印机图标。
(5)请选择/单击属性。
★如果打印机属性项目有▼ 标记,则可以选择与所选打印机相连的其他打印机驱动程序。
(6)选择共享选项卡。
(7)检查更改共享选项。
(8)请参见共享此打印机。
(9)填写共享名字段。单击确定。
2、安装客户端计算机
(1)安装打印机驱动程序(请参见安装连接USB 的机器驱动程序)。
(2)单击Windows 开始菜单。
(3)选择所有程序→附件→Windows 资源管理器。
(4)输入主机的IP 地址,然后按您键盘中的Enter 键。
★如果主机需要用户名与密码,请输入主机帐户的用户ID 和密码
(5)右键单击您希望共享的打印机图标,然后选择连接。
(6)如果出现安装完成的信息,请单击确定。
(7)打开您希望打印的文件开始打印。
网络设置
使用有线网络
在将网络线缆连接至机器上的相应端口之后,您可以使用网络。
1、打印网络配置报告
您可以从机器的控制面板打印一份网络配置报告,其中将显示当前机器的网络设置。这将有助于您设置网络以及排除故障。
(1)按控制面板上的Menu()。
(2)按左/右箭头直到显示网,然后按OK。
(3)按左/右箭头直到显示网路信息,然后按OK。
(4)按左/右箭头直到显示是,然后按OK。
您可使用这份网络配置报告找到您的机器MAC 地址与IP 地址。
例如:
Mac 地址:00:15:99:41:A2:78
IP 地址:192.168.1.100
2、设置IP 地址
首先,您必须设置用于网络打印与管理的IP 地址。在大多数情况下,新的IP 地址将由位于网络上的DHCP(动态主机配置协议)服务器自动分配。
在少数情况下,必须手动设置IP 地址。这被称为静态IP,通常由公司局域网出于安全原因需要。
(1)DHCP IP 分配:将您的机器与网络连接,然后等待几分钟使DHCP 服务器为机器分配IP 地址。然后按上述说明打印网络配置报告。如果报告显示IP 地址已更改,则表示分配成功。您将会在报告中看到新的IP 地址。(2)静态IP 分配:使用SetIP 程序从您的计算机更改IP 地址。如果您的机器拥有控制面板,则您还可以使用机器的控制面板更改IP 地址。
在办公环境中,我们建议您请网络管理员为您设置该地址。
3、使用控制面板设置IP 地址
(1)使用网络线缆将机器联网。
(2)打开机器。
(3)按控制面板上的Menu()。
(4)按左/右箭头直到显示网,然后按OK。
(5)按左/右箭头直到显示TCP/IP (IPv4),然后按OK。
(6)按左/右箭头直到显示静态,然后按OK。
(7)按左/右箭头直到显示IP 位置,然后按OK。
(8)使用数字键盘输入IP 地址,然后按OK。
★用数字键盘输入一个0 到255 之间字节,然后按左/右箭头在字节间移动。重复此步骤,填写地址的第1 个到第4 个字节。
(9)输入其他参数,如子网掩码与网关,然后按OK。
(10)输入所有参数之后,按Stop/Clear 返回就绪模式。
现在,转到安装连接网络的机器驱动程序。
4、使用SetIP 程序(Windows) 设置IP 地址
该程序用于使用机器的MAC 地址手动设置网络IP 地址,从而与您的机器通信。MAC 地址是网络接口的硬件序列号,可在网络配置报告中找到。
如果使用SetIP 程序,请在继续之前执行下列操作来禁用计算机防火墙:(1)打开控制面板。
(2)双击安全中心。
(3)单击Windows 防火墙。
(4)禁用防火墙。
5、安装程序
(1)插入机器随附的软件光盘。当驱动程序光盘自动运行时,请关闭窗口。(2)启动Windows 资源管理器并打开X 盘(X 表示您的CD-ROM 驱动器)。(3)双击Application → SetIP。
(4)双击Setup.exe 安装该程序。
(5)选择语言,然后单击下一步。
(6)按照窗口中的说明操作,并完成安装。
6、启动程序
(1)使用网络线缆将机器联网。
(2)打开机器。
(3)在Windows 开始菜单中选择所有程序→ Dell Printers→ SetIP → SetIP。
(4)在SetIP 窗口中单击图标(左起第三个)打开TCP/IP 参数窗口。(5)按下列说明将机器的新信息输入配置窗口。
Mac 地址:从网络配置报告找到机器的MAC 地址,然后输入(去掉冒号)。例如:00:15:99:29:51:A8 变为0015992951A8。
IP 地址:为打印机输入新IP 地址。
例如,如果您计算机的IP 地址为192.168.1.150,请输入192.168.1.X(X 为介于 1 至254 之间的数字,计算机的地址除外)。
子网掩码:输入子网掩码。
默认网关:输入默认网关。
单击应用后单击确定。
机器将自动打印网络配置报告。确认所有设置均正确无误。
单击退出以关闭SetIP 程序。
必要时重新启动计算机防火墙。
7、网络参数设置
您还可通过网络管理程序(例如Embedded Web Service)设置不同网络设置。
8、恢复出厂默认设置
您使用的机器与新网络环境连接时,您可能需要将机器重置为出厂默认设置。
使用控制面板恢复出厂默认设置
(1)按控制面板上Menu ()。
按左/右箭头直到显示网,然后按OK。
按左/右箭头直到显示清除设置,然后按OK。
关闭并重启机器应用设置。
(2)使用Embedded Web Service 恢复出厂默认设置
启动Internet Explorer、Safari 或Firefox 等Web 浏览器,并在浏览器窗口中输入机器的新IP 地址。
例如:
当Embedded Web Service 窗口打开时,单击网络设置。
单击重置。然后单击清除。
关闭并重启机器应用设置。
安装连接网络机器驱动程序
您可以执行下列步骤来设置机器驱动程序。
建议大多数用户执行此步骤。将安装机器运行所需的所有组件。
1、确保打印机与网络连接,并打开电源。
2、在CD/DVD 驱动器中插入随附的软件光盘。
(1)软件光盘应自动运行并出现一个安装窗口。
(2)如果未出现安装窗口,请单击开始,然后单击运行。键入X:\Setup.exe,用代表您驱动器的字母替换“X”。单击确定。
(3)键入X:\Setup.exe,将“X”替换为代表您的驱动器的盘符,再单击确定。
3、单击下一步(如有必要,请从下拉列表中选择语言)。
4、选择网络打印机的典型安装。然后单击下一步。
5、显示可用的网络打印机列表。从列表中选择要安装的打印机,再单击下一步。
(1)如果在列表上没有看到您的打印机,请单击更新以刷新列表,或选择添加TCP/IP 端口。将您的打印机添加到网络。要向网络添加打印机,请输入打印机的端口名称和IP 地址。
(2)要验证您打印机的IP 地址,请打印一份页。(通过按Stop/Clear () 约
5 秒,然后松开(例如,IP 地址是13.121.52.104)
(3)要查找共享的网络打印机(UNC 路径),请选择共享打印机(UNC)并手动输入共享的名称,或单击浏览按钮查找共享的打印机。
★如果在网络中找不到机器,请关闭防火墙并单击更新。
单击开始→控制面板,打开Windows 防火墙,取消激活此选项。
6、完成安装后出现一个窗口,询问您是否打印测试页。如果您选择打印测试页,请选中相应复选框,然后单击下一步。否则,只需点击下一步,跳到步骤8。
7、如果测试页打印正确,请单击是。否则,请单击否重新打印。
8、单击完成。
★进行驱动程序设置后,即可启用防火墙。
如果打印机驱动程序不能正常工作,请执行下列步骤修复或重新安装驱动程序。(1)确保打印机与您的打印机连接,并打开电源。
(2)从开始菜单选择程序或所有程序→ Dell→Dell Printers →打印机驱动程序名称→维护。
(3)根据需要选择选项,然后按照窗口上的说明操作。
基本设置
更改显示语言
1、按控制面板上的Menu()。
2、按左/右箭头直到显示系统设置,然后按OK。
3、按左/右箭头直到显示设备设置,然后按OK。
4、按左/右箭头直到显示语言,然后按OK。
5、按左/右箭头显示所需的语言。
6、按OK按钮保存所作的选择。
7、按Stop/Clear()返回就绪模式。
设置日期和时间
设置时间和日期时,时间和日期在延迟传真与延迟打印中使用。将在报告上打印时间和日期。但是,如果日期和时间不正确,则需要将其更改为正确的时间。★如果机器的电源被切断,则在恢复供电后需重新设置正确的时间和日期。
1、按控制面板上的Menu()。
2、按左/右箭头直到显示系统设置,然后按OK。
3、按左/右箭头直到显示设备设置,然后按OK。
4、按左/右箭头直到显示日期和时间,然后按OK。
5、使用左/右箭头或数字键盘输入正确的时间和日期。
月= 01 到12,
日= 01 到31,
年= 需要 4 位数,
小时= 01 到12,
分= 00 到59,
此外您还可以选择AM 或PM。
6、按OK按钮保存所作的选择。
7、按Stop/Clear()返回就绪模式。
更改时钟模式
您可以将机器设置为以12 小时或24 小时格式显示当前时间。
1、按控制面板上的Menu()。
2、按左/右箭头直到显示系统设置,然后按OK。
3、按左/右箭头直到显示设备设置,然后按OK。
4、按左/右箭头直到显示时钟模式,然后按OK。
5、按左/右箭头选择其他模式,然后按OK。
6、按Stop/Clear()返回就绪模式。
更改默认模式
本机可预设为“复印”模式。可将默认模式在“传真”模式和“复印”模式之间切换。
1、按控制面板上的Menu()。
2、按左/右箭头直到显示系统设置,然后按OK。
3、按左/右箭头直到显示设备设置,然后按OK。
4、按左/右箭头直到显示默认模式,然后按OK。
按左/右箭头选择所需的模式。
5、按OK按钮保存所作的选择。
6、按Stop/Clear (返回就绪模式。
设置声音
(1)按键声音:打开或关闭按键声音。如果此选项设置为打开,则每次按键时都会发出提示音。
(2)警报声音:打开或关闭警报音。如果此选项设置为打开,则每当发生错误或传真通讯结束时就会发出警报音。
(3)喇叭:打开或关闭电话线中通过扬声器发出的声音,如拨号音或传真音。
如此选项设置为通信,则扬声器将一直处于打开状态,直至远程机器应答。★可以使用On Hook Dial调节音量。如有话筒,可以使用话筒来调整音量。(4)振铃器:调节振铃音量。对于振铃音量,可以选择关闭、低、中间和高。
1、扬声器、振铃、按键音和警报音
(1)按控制面板上的Menu()。
(2)按左/右箭头直到显示系统设置,然后按OK。
(3)按左/右箭头直到显示声音/音量,然后按OK。
(4)按左/右箭头,直到出现所需的声音选项,然后按OK。
(5)按左/右箭头,直到出现所需的状态或音量,然后按OK。
(6)如有必要,重复步骤4 至 5 以设置其他声音。
(7)按Stop/Clear()返回就绪模式。
2、扬声器音量
要使用On Hook Dial调整音量:
(1)按控制面板上的Fax()。
(2)按On Hook Dial。扬声器即发出拨号音。
(3)按左/右箭头,直到听到所需的音量。
(4)按On Hook Dial保存更改并返回就绪模式。
3、如果您的机器具有话筒:
(1)拿起话筒。话筒即发出拨号音。
(2)按左/右箭头,直到听到所需的音量。
(3)按OK 保存更改,将话筒放回。
★只有在已连接电话线的情况下才可以调节扬声器的音量。
使用数字键盘输入字符
1、输入字母数字字符
(1)在提示输入字母时,找到标有您要输入字符的按钮。按此按钮,直到显示屏上显示正确的字母。
例如,要输入字母O,请按标有“MNO”的 6 按钮。每次按 6 按钮,显示屏就会显示不同的字母,依次是M、N、O、m、n、o 和6。
您可以输入特殊字符,如空格、加号等。
(2)要输入其他字母,请重复步骤 1。
如果下一个字母也印在同一按钮上,请按左/右箭头按钮移动光标,然后按下标有所需字母的按钮。光标将向右移动,显示屏上会显示下一个字母。
按两次1 可输入一个空格。
(3)输入字母结束后,按OK.
2、键盘字母和数字
3
如果输入号码或名称时出错,请按左/右箭头按钮删除上一位数字或字符。然后输入正确的数字或字符。
4、插入暂停:
在某些电话系统中,您必须先拨接入号(例如9),然后听取第二个拨号音。在这种情况下,必须在电话号码中插入暂停。可在设置速拨号码时插入暂停。要插入暂停,请在输入电话号码之时在适当的地方按Redial/Pause。显示屏的相应位置处会出现一个“-”。
使用节省模式
1、使用省墨功能
(1)按控制面板上的Menu()。
(2)按左/右箭头直到显示系统设置,然后按OK。
(3)按左/右箭头直到显示设备设置,然后按OK。
(4)按左/右箭头直到显示节省炭粉,然后按OK。
(5)按左/右箭头直到显示打开,然后按OK。
(6)按Stop/Clear()返回就绪模式。
★进行PC 打印时,也可在打印机属性中打开或关闭省墨模式。
2、使用节能功能
(1)按控制面板上的Menu()。
(2)按左/右箭头直到显示系统设置,然后按OK。
(3)按左/右箭头直到显示设备设置,然后按OK。
(4)按左/右箭头直到显示节能,然后按OK。
(5)按左/右箭头选择所需的时间。
(6)按OK按钮保存所作的选择。
(7)按Stop/Clear()返回就绪模式。
设置默认纸盘和纸张
1、在控制面板中
(1)设置纸张大小
1)按控制面板上的Menu()。
2)按左/右箭头直到显示系统设置,然后按OK。
3)按左/右箭头直到显示纸张设置,然后按OK。
4)按左/右箭头直到显示纸张大小,然后按OK。
5)按上/下箭头选择您所需的纸盘,然后按OK。
6)按左/右箭头选择所需的纸张大小。
7)按OK 按钮保存所作的选择。
8)按Stop/Clear()返回就绪模式。
(2)设置纸张类型
1)按控制面板上的Menu()。
2)按左/右箭头直到显示系统设置,然后按OK。
3)按左/右箭头直到显示纸张设置,然后按OK。
4)按左/右箭头直到显示纸张类型,然后按OK。
5)按上/下箭头选择您所需的纸盘,然后按OK。
6)按左/右箭头选择所需的纸张类型。
7)按OK 按钮保存所作的选择。
8)按Stop/Clear()返回就绪模式。
(3)设置纸张来源
1)按控制面板上的Menu()。
2)按左/右箭头直到显示系统设置,然后按OK。
3)按左/右箭头直到显示纸张设置,然后按OK。
4)按左/右箭头直到显示纸张来源,然后按OK。
5)按左/右箭头直到显示复印纸盘或传真纸盘,然后按OK。
6)按左/右箭头选择所需的纸盘。
7)按OK按钮保存所作的选择。
8)按Stop/Clear()返回就绪模式。
2、在计算机中
(1)单击Windows 开始菜单。
(2)选择打印机和传真。
(3)右键单击您的机器。
(4)按打印首选项。
(5)单击纸张选项卡。
(6)选择纸盘及其选项(如纸张大小和类型)。
(7)按确定。
打印
基本打印
★在本用户指南中出现的您的打印首选项窗口会因所使用的机器不同而有所差异。但是,打印首选项窗口的组成却很类似。检查操作系统与机器的兼容性。
当您在打印首选项中选择一个选项时,您会看到一个警示标记或。感叹号() 表示您可以选择该选项,但不建议作出如此选择;() 号表示鉴于机器的设置或环境,您不可选用该选项。
打开要打印的文档。
从打印菜单中选择文件。将显示打印窗口。
从选择打印机列表中选择您的机器。
包括份数与打印范围在内的基本打印设置在打印窗口中选择。
★要充分利用打印机驱动程序提供的打印机功能,请在应用程序的属性窗口中单击首选项或打印来更改打印设置。
要开始打印作业,请在打印窗口中单击打印或确定。
取消打印作业
1)如果打印作业在打印队列或打印假脱机服务中等候,请删除下列作业:
2)单击Windows 开始菜单。
3)选择打印机和传真。
★如果查看现在正在打印什么项目有▼ 标记,则可以选择与所选打印机相连的其他打印机驱动程序。
4)在文档菜单中,选择取消。
★您还可仅需双击Windows 任务栏中的机器图标() 访问此窗口。
另外,可以通过按控制面板上的Stop/Clear () 取消当前作业
打开打印首选项
可以在打印首选项右上方预览您所选择的设置。
(1)打开要打印的文档。
(2)从文件菜单选择打印。将显示打印窗口。
(3)从选择打印机中选择您的机器。
(4)单击属性或首选项。
使用预设设置:
各首选项选项卡(预设选项卡除外)上可见的Dell 选项可使您保存当前的首选项设置,以便日后使用。
要保存预设项目:
(1)按需更改各选项卡上的设置。
(2)在预设输入框中输入项目名称。
(3)单击添加。当您保存预设时,所有的当前驱动程序设置都会随之保存。
1)如果您单击添加,添加按钮就会变成更新按钮。选择多个选项,然后单
击更新,设置将会被添加到您所做的预设中。
2)要使用已保存的设置,请从预设下拉列表中进行选择。此时机器被设置
为根据您所选择的设置进行打印。
3)要删除已保存的设置,请从预设下拉列表中选择,然后单击删除。
4)也可以从预设下拉列表中选择默认预设值,恢复打印机驱动程序的默认
设置。
使用特殊打印功能
1、在一张纸上打印多页
您可以选择要在一张纸上打印的页数。要在一张纸上打印多页,这些页面将被缩小并按指定的顺序排列。一张纸上最多可打印16 页。
要从您的软件应用程序更改打印设置,请访问打印首选项。
单击基本选项卡,在每面多页下拉列表中选择类型。
在每面页数下拉列表中,选择要在一张纸上打印的页数(2、4、6、9 或16)。如果需要,在页面顺序下拉列表中选择页面顺序。
选中打印页面边框可在纸张上的每页周围打印边框。
单击纸张选项卡,然后选择尺寸、来源和类型。
单击确定或打印,直到退出打印窗口。
2、打印海报
通过此功能,可以将单页文档打印在4、9 或16 张纸上,从而将其粘贴在一起拼成一张海报大小文档。
要从您的软件应用程序更改打印设置,请访问打印首选项。
单击基本选项卡,在类型下拉列表中选择海报打印。
选择所需的页面布局设置。
页面布局规格:
(1)海报2x2: 文档将被放大并被分成 4 页。
(2)海报3x3: 文档将被放大并被分成9 页。
(3)海报4x4: 文档将被放大并被分成16 页。
选择海报重叠值。在基本选项卡右上方的单选按钮以毫米或英寸为单位指定Poster Overlap,以便于将各页粘贴在一起。
(1)单击纸张选项卡,然后选择尺寸、来源和类型。
(2)单击确定或打印,直到退出打印窗口。
(3)您可以将页面粘贴在一起构成一张海报。
3、打印书册(手动)
★如果您想要制作一本手册,您需要在Letter、Legal、A4、Us Folio 或Oficio 大小的打印介质上打印。
(1)单击基本选项卡,在类型下拉列表中选择书册打印。
(2)单击纸张选项卡,然后选择尺寸、来源和类型。
★书册打印选项对于所有纸张大小均不可用。如想查找此功能的可用纸张大小,请在尺寸选项卡上的纸张选项中选择可用纸张大小。
如果您选择的是一种不可用的纸张大小,则该选项可自动删除。仅选择可用纸
张(无或标记的纸张)。
(1)单击确定或打印,直到退出打印窗口。
(2)打印完毕之后,折叠并装订页面。
4、双面打印(手动)
★建议您不要在特殊介质(如标签、信封或厚纸)上进行双面打印。否则会导致卡纸或损坏机器。
要从您的软件应用程序更改打印设置,请访问打印首选项。
单击高级选项卡。
在双面打印(手动)部分选择需要的装订选项。
(1)无
(2)长边: 此选项为装订中所使用的常规布局。
(3)短边: 此选项为日历中所使用的常规布局。
单击纸张选项卡,然后选择尺寸、来源和类型。
单击确定或打印,直到退出打印窗口。
★如果您的机器不具有双面打印单元,则应手动完成打印作业。机器首先打印文档的每一张其他页面。之后,计算机上将显示一条指示信息。按照屏幕上的说明完成打印作业。
5、更改文档的比例
您可以键入您希望的比例更改文档大小,从而在打印页上缩放显示。
要从您的软件应用程序更改打印设置,请访问打印首选项:
(1)单击纸张选项卡。
(2)在百分比输入框中输入缩放比例。
(3)您还可以单击上/下箭头选择缩放比例。
(4)在尺寸中选择来源、类型与纸张选项。
(5)单击确定或打印,直到退出打印窗口。
6、按照选定的纸张大小调整您的文档
要从您的软件应用程序更改打印设置,请访问打印首选项。
(1)单击纸张选项卡。
(2)从适合页面选择您需要的纸张大小。
(3)在尺寸中选择来源、类型与纸张选项。
(4)单击确定或打印,直到退出打印窗口。
更改默认打印设置
(1)单击Windows 开始菜单。
(2)选择打印机和传真。
★如果打印首选项项目有▼ 标记,则可以选择与所选打印机相连的其他打印机驱动程序。
(3)更改每个选项卡上的设置。
(4)单击确定。
★如果您希望更改各打印作业的设置,请在打印首选项中进行更改。
设置默认打印机
单击Windows 开始菜单。
选择打印机和传真。右键单击您的机器,然后选择设为默认打印机。
★如果设为默认打印机项目有▼ 标记,则可以选择与所选打印机相连的其他打印机驱动程序。
打印到文件
有时您需要将打印数据保存为文件。
要创建文件:在打印窗口选中打印到文件框。
(1)单击打印。
(2)键入目标路径和文件名,然后单击确定。例如c:\Temp\文件名。
★如果您仅键入文件名,则文件将自动保存在我的文档中。保存的文件夹可能会因所用操作系统而异。
复印
基本复印
(1)按控制面板上的Copy()。
(2)将原件正面朝上装入进纸器或将单份原件正面朝下放在扫描仪玻璃板上。(3)如有必要,在每次复印时调整设置,如:缩小/放大、暗度、原始类型等。(4)如果需要的话,使用箭头或数字键盘输入复印份数。
(5)按控制面板上的Start()开始复印。
★要取消当前的复印作业,请按控制面板上的Stop/Clear()。
更改每次复印的设置
★如果您在设置复印选项时按Stop/Clear(),则您已经为当前复印作业设置的所有选项将被取消,并在机器完成复印后恢复为默认状态。
1、更改暗度
如果原件包含模糊标记和深色图像,您可以调节亮度,使复印件易于阅读。(1)按控制面板上的Copy()。
(2)按控制面板上的Menu()。
(3)按左/右箭头直到显示复印功能,然后按OK。
(4)按左/右箭头直到显示暗度,然后按OK。
(5)按左/右箭头,直到出现所需的对比度模式,然后按OK。
1)浅色:适用于深色的打印文档。
2)最浅:适用于颜色更深的打印文档。
3)正常:适用于键入或打印的标准原件。
4)深色:适用于浅色的打印文档。
5)最深:适用于颜色更浅的打印文档或者模糊的铅笔标记。
(6)按Stop/Clear()返回就绪模式。
2、缩小或放大复印件
当您从扫描仪玻璃板上复印原件时,您可以缩小或放大复印图像的大小,缩放范围为25% 到400%,而从自动进纸器复印时缩放范围为25% 到100%。3、从预定义的复印尺寸中选择:
(1)按控制面板上的Copy()。
(2)按控制面板上的Menu()。
(3)按左/右箭头直到显示复印功能,然后按OK。
(4)按左/右箭头直到显示缩小/放大,然后按OK。
(5)按左/右箭头,直到出现所需的大小设置,然后按OK。
(6)按Stop/Clear()返回就绪模式。
4、通过直接输入缩放比例来缩放复印件:
(1)按控制面板上的Copy()。
(2)按控制面板上的Menu()。
(3)按左/右箭头直到显示复印功能,然后按OK。
(4)按左/右箭头直到显示缩小/放大,然后按OK。
(5)按左/右箭头直到显示自定义,然后按OK。
(6)按左/右箭头或数字键盘输入所需的复印尺寸。按住左/右按钮可以快速滚动至所需的数字。
(7)按OK 按钮保存所作的选择。
(8)按Stop/Clear()返回就绪模式。
★进行缩小复印时,复印件底部可能会出现黑线
更改默认复印设置
可以将黑度、原件类型、复印尺寸、逐份复印和份数等复印选项设置为最常用的选项。复印文档时,如果未使用控制面板的相应按钮更改默认设置,则机器会使用默认设置。
(1)按控制面板上的Copy()。
(2)按控制面板上的Menu()。
(3)按左/右箭头直到显示复印设置,然后按OK。
(4)按左/右箭头直到显示更改默认设置,然后按OK。
(5)按左/右箭头,直到出现所需的设置选项,然后按OK。
(6)按左/右箭头,直到出现所需的设置,然后按OK。
(7)根据需要重复步骤 5 到步骤6。
(8)按Stop/Clear()返回就绪模式。
★设置复印选项时按Stop/Clear()会取消更改的设置,并恢复为默认设置。使用特殊复印功能
1、身份证复印
您的机器可将双面原件打印到一张A4、Letter、Legal、Folio、Executive、B5、A5 或A6 大小的纸上。
机器将在纸张的上半部分打印原件的其中一面,在下半部分打印另一面,而不会缩小原件的尺寸。对于小尺寸文档的复印(如名片),此功能非常有用。
★只有当您将原件放在扫描仪玻璃板上时,才可以使用此复印功能。
双面原件大小应当小于A5,否则部分内容将无法被复印。
(1)按控制面板上的ID Copy。
CANONLBP系列激光打印机使用方法的指南
CANON LBP系列激光打印机使用方法指南 一、功能 各系列佳能LBP激光打印机A4~A3+幅面,支持16开、8开A4、A5、B5等各种不同规格尺寸 直接输出各种大型表格,并可输出在硫酸纸、名片纸、卡纸等各种介质。 打印速度12-22页/分钟。打印精度1200DPI,适用于家庭、小型印刷厂制版、电脑打印店和机关学校办公等。 机器110V电压,英文面板显示。附带电源线、联机线、英文驱动程序。 二、系统要求主机要求486以上,使用WIN31/WINNT4/WIN95/WIN98、 ME/WIN2000操作系统。 三、打印机的简易操作 本机操作界面为日文,显示均为英文,用户使用一段时间后会逐渐熟悉。具体操作方法: 1、先将下纸盒放入适当的纸。(此纸盒为万能纸盒,纸盒下有纸大小的刻度槽,您可根据需用放入合适的纸,再旋动左边的绿色旋钮,使纸盒前端的显示尺寸与纸盒所放的纸尺寸相对应。如果纸尺寸与纸盒不对应,请选用手送托盘进纸) 2、打开电源开关,打印机面板显示灯全亮一下,定影传动部分工作,定影器加热,整个预热过程45秒钟。 3、预热完毕后,液晶显示(00 READY),联机灯亮(オンライン),此时打印机已进入待机状态,电脑发送打印信号就可正常打印了。(如果联机灯不亮,打印机将无法接收电脑的打印信号) 4、打印机自检:按灭联机灯,按[ユ一テイリティ]<键再按[リセット/实行]∨键,打印机将打印一日文的设置自检页。按二次[ユ一テイリティ]<键再按[リセット/实行]∨键,打印机将打印另外的功能自检页。 5、打印机的按键使用:由于打印机的部都是英文,用户可根据液晶显示的提示进行调节,一般的选项也可在驱动程序的[属性]里调节。 6、打印过程中如果遇到报警声音,显示(41 PRINT CHECK)是由于进入的纸尺寸与选择的不同,按两次联机灯[オンライン] 键就能正常打印。 7、打印机选择进纸纸道:按灭联机灯[オンライン],按[给纸选择]键,打印机能选择从手送托纸盘或下纸盒进纸(LED指示灯亮为正选用纸道)。用户可根据自己的需求选择合适的纸道,再按[リセット/实行]∨键确定即可。 8、打印机手送托纸盘纸尺寸的选择:按灭联机灯[オンライン],按住[给纸选择]键8秒钟左右,液晶显示(tray paper size)再按[给纸选择]选择自己需要的纸尺寸,再按[リセット/实行]∨键确定即可。(如果是特殊尺寸就选择FREE(自定义)再按[リセット/实行]∨键确定) 例:佳能1820更改纸大小 (1)联机灯按灭→按选纸盒键1次→右键1次→出现tray paper size→下键1
CANONLBP系列激光打印机使用方法指引
. 激光打印机使用方法指南CANON LBP系列 一、功能等B5、A5、16开、8开A4A3+各系列佳能LBP激光打印机A4~幅面,支持各种不同规格尺寸等各种介质。硫酸纸、名片纸、卡纸直接输出各种大型表格,并可输出在制版、印刷厂页/分钟。打印精度1200DPI,适用于家庭、小型打印速度12-22 电脑打印店和机关学校办公等。电压,英文面板显示。附带电源线、联机线、英文驱动程序。机器110V、 WIN31/WINNT4/WIN95/WIN98486以上,使用二、系统要求主机要求操作系统。ME/WIN2000 三、打印机的简易操作具体操用户使用一段时间后会逐渐熟悉。本机操作界面为日文,显示均为英文,作方法:、先将下纸盒放入适当的纸张。(此纸盒为万能纸盒,纸盒下有纸张大小的刻1使纸盒前端的显再旋动左边的绿色旋钮,度槽,您可根据需用放入合适的纸张,请选用手送与纸盒不对应,如果纸张尺寸示尺寸与纸盒所放的纸张尺寸相对应。托盘进纸)、打开电源开关,打印机面板显示灯全亮一下,定影传动部分工作,定影器加2 45秒钟。热,整个预热过程),联机灯亮(オンライン),此时打、预热完毕后,液晶显示(00 READY3,电脑发送打印信号就可正常打印了。(如果联机灯不亮,印机已进入待机状态打印机将无法接收电脑的打印信号)∨键,实行][リセット/打印机自检:按灭联机灯,按[ユ一テイリティ]<键再按4、リセッ[ユ一テイリティ]<键再按打印机将打印一张日文的设置自检页。按二次[ ∨键,打印机将打印另外的功能自检页。/实行]ト、打印机的按键使用:由于打印机的内部都是英文,用户可根据液晶显示的提5 里调节。属性]示进行调节,一般的选项也可在驱动程序的[纸)是由于进入的、打印过程中如果遇到报警声音,显示(41 PRINT CHECK6 ] オンライン键就能正常打印。张尺寸与选择的不同,按两次联机灯[键,打印机能给纸选择]オンライン],按[7、打印机选择进纸纸道:按灭联机灯[指示灯亮为正选用纸道)。用户可根据选择从手送托纸盘或下纸盒进纸(LED ∨键确定即可。/实行]自己的需求选择合适的纸道,再按[リセット给纸选[],按住8、打印机手送托纸盘纸张尺寸的选择:按灭联机灯[オンライン选择自己需要的]给纸选择tray paper size)再按[秒钟左右,液晶显示(择]键8FREE]实行∨键确定即可。(如果是特殊尺寸就选择[纸张尺寸,再按リセット/ ]实行∨键确定)/[(自定义)再按リセット1820例:佳能更改纸张大小. . 1下键出现tray paper size→→右键1次→(1)联机灯按灭→按选纸盒键1次再开机。关机→找到后下键1次→次→右键翻找(FREE)→tray paper 下键按到出现右键按到出现“FEEDER MENU”→(2)联机灯按灭→(确1次A3-B6 纸型)→下键是自由纸张size→右键翻找选mixed sizes(可以选→再开机。定)→关机现在你就可以打任何类型的纸了,注意不要用纸盒里的,用前面进纸的就可以。OK了,或者自己定义纸的尺寸.就或者:在打印机属性里找到对应的纸形,如果受潮或缺少墨粉9、打印机打印出的文字比较淡或不均匀时,可能是墨粉右边的护把硒鼓缺少墨粉就加墨粉,具体方法是:是受潮可用电吹风加热干燥。小
大道至简 Lenovo M7208W激光多功能一体机
大道至简Lenovo M7208W激光多功能一体机 M7208W以App为主导的创新操作方式令人印象深刻,而玲珑小巧的体型也同样十分可人,你能领略到与众不同、无以伦比的新奇体验,不仅各种文档处理轻松简单,而且使用起来也相当有趣。 编辑评价 新一代小新一体机无疑为打印市场注入了更多的活力,这不仅体现在紧凑小巧的外型所带来的感官冲击,而且创新的操作方式更是令人惊叹不已。当然,M7208W的打印性能同样不俗,22ppm的引擎在测试中有很好地发挥,执行批量作业快捷迅速。不过,M7208W的单页打印成本相对较高,且由于机身体积较小,其纸张处理能力也十分有限。 作为一家勇于创新的公司,每隔几年,联想似乎都能带给我们一些惊喜,这既有产品层面,也包括了应用方式地革新。在移动互联大潮的影响下,打印设备的热点逐渐转移到移动打印上,如何让手机和平板电脑更便捷地完成文档处理成为新的价值增长点。联想则通过独具创意的“打印工场”App布局移动打印,并在短时间内收获了大把用户关注,将移动打印的概念深入人心。这一次,联想带来的小新系列机型依然是颇具开创性的产品,它完全颠覆了大众对打印设备
的既有认知,不仅极致小巧的造型冲击力十足,而且也与手机、平板电脑更为紧密地结合在一起,你会突然发现,传统的打印设备被简化为最基本的输入或输出单元,操作层面则完全与移动端无缝衔接,一部手机,一个App就能玩转各类日常文档应用,一切就是那么简单,而那种简约之美就如同电磁场中的麦克斯韦方程一样妙不可言。 M7208W是小新系列产品中的代表作,它具有小型化的机芯设计,具备打印、复印、扫描三项主要功能。M7208W 的外观十分别致,它看上去绝非我们印象中的打印设备,它就像一个大号的电视盒子,规整的造型、流畅的机身线条、素雅的全白配色,你在一体机上几乎看不到任何修饰的元素(面板上仅有一个电源键和一个开始键),这种简洁的美不仅透出一丝时尚的气息,同时还营造出了一种宁静的氛围。M7208W的体积(350×275×135mm)可谓是极致小巧,加之该机型还没有底部纸盒和ADF(自动送稿器)单元,使得机身高度得以大幅降低,纤薄、紧凑的造型对摆放的要求相当低,随便一个小空间就能有它的容身之处。由此带来的好处不言而喻,你可以轻松和它共享一个桌面而丝毫不会感到拥挤,这对于使用空间并不宽松的个人或家庭用户来说显然具有十分积极的现实意义。 既然是基于互联网思维下的产物,要想充分发挥它的功能特性,安装打印App自是必不可少。为此,联想专门开发
激光机经常出现的故障与维修
激光机经常出现的故障与维修 对于激光打印机来说,由于其工作原理基本相似,所以很多质量故障也是多种机型可以通用的。激光打印机当使用一定的年限,即输出一定数量的样张后,其打印质量都会有所下降,一些部件在使用到极限时,就会出现打印质量的缺陷。有下面介绍一些打印质量问题及解决办法。 输出全张黑纸 可能故障原因: (1) 若激光器肯定是好的,则可能充电电极与栅网短路; (2) 扫描驱动电路逻辑错误;(3) 硒鼓组件放电不良(4) 信号连线没有接好。 检查部位及检修方法: (1) 先更换硒鼓组件,看其故障是否消失,若是,则说明是硒鼓组件问题,就更换之。出现整个页面全黑的现象,说明激光器肯定是好的。因此,可先更换一只新的硒鼓重新打印,如果故障消除,则足以证明硒鼓组件有问题,这时可检查感光鼓充电极、磁辊偏压电极和感光鼓消电极是否接触良好,如有哪一点接触不良,应找到并加以修复。 (2) 接着检查充电电极丝与栅网是否短路或接触不良,若是,应更换修复或清洁。我们知道,硒鼓组件因机型不同绝大多数结构都不相同,但其工作原理却是一样的。对使用电极丝充电的硒鼓,如果电极丝绝缘座有焦糊现象,可用万用表电阻档测量电极丝与栅网之间,看其是否短路,如果短或电阻很小,清洁或更换绝缘座。另外,电极丝污染或移位也能造成此故障,这就要清洁或校正电极丝。 (3) 若上述检查均完好,那么故障就可能是发生在扫描组件内的激光器高频驱动电路或逻辑电路上,就应检查扫描逻辑电路是否损坏,应更换扫描组件。 (4)有时由于一台打印机与多台计算机相联,使信号线经常拔插(我们是反对用一根信号线经常拔插的办法来联多台计算机的,因为这会很容易造成信号线脚和插口的损坏),而使信号线损坏或插不牢,致使一些信号无法传递,此时就会造成输出全黑样张的故障,所以在检查是可先检查信号线是否完好并插好,以免其他不必要的检修。 输出全幅纵向黑带(线) 可能故障原因: (1)感光鼓刮板受损或刮板上被其利物划伤感光鼓; (2)磁辊刮板局部损伤;(3)打印机(一般指导纸器通道)被墨粉污染。
激光打印机
目录 一 Canon佳能(5款)……………………………2—3页 二 HP 惠普 (10款)………………………………4—7页 三 Brother兄弟(10款)………………………8—10页 四 lenovo联想(10款)…………………………11—13页 五 RICOH理光(7款)……………………………14—15页 六 Xerox富士施乐(10款)……………………16—19页 七 Samsung三星(8款)…………………………20—22页 八柯尼卡美能达 (10款) …………………………23—27页
一 Canon佳能(5款) 序号:1 LBP2900系统集成费 最高限价:≤1150.0元 序号:2 iCMF4012G 最高限价:≤1720.0元 序号:3 iCMF4322dG 最高限价:≤2150.0元
序号:4 iCMF4330dG 最高限价:≤2730.0元 序号:5 (佳能) LBP5960系统集成费最高限价:≤27999.0元
二 HP 惠普 (10款) 序号:1 HP LaserJet P1008 最高限价:≤1020.0元 秒;打印速度:16PPM 序号:2 HP LaserJet P4015n(标配三年服务) 服务费 最高限价:≤12200.0元 序号:3 HP LaserJet P4515n(标配三年服务) 服务费 最高限价:≤16300.0元
序号:4 HP LaserJet P2055d 最高限价:≤2550.0元 秒;打印速度:35PPM 序号:5 HP LaserJet P2035n 最高限价:≤2980.0元 幅面打印机,首页输出时间:8 序号:6 HP LaserJet 5200L 最高限价:≤6120.0元 秒;打印速度:25PPM
佳能LBP打印机使用指南
左边:中间:右边: 1. 离线脱机 1. 准备就绪 1. 工作设置(上) 2. 工作取消 2. 错误信息 2. 状态重置(下) 3. 进纸选择 3. 工作状态 3. 重新建立(左) 4. 效果设置(右) 5.执行 打印纸张规格设置如下:电脑桌面-开始菜单-设置-打印机和传真-右键选择您的打印机-打印首页选项。 佳能 00---- 02---- 11---- 12---- 13---- 14---- 16---- 17---- 41--- 5F-50 5F-51 5F-54/55 佳能 1 2按→键一下. 3按→键13下 4按→键一下, 佳能 1、开机正常预热后,按灭联机灯. 2、按→键一下.再按↓键一下. 3、按→键13下, 再按↓键一下. 4、按→键一下, 再按↓键一下. 只要发现单词“language”ENGLISH,就可以按“实行”确定。 佳能CANON LBP-840/850/870/880 日文转英文的方法 1、开机正常预热后,按灭联机灯. 2、按→键一下.再按↓键一下. 3、按→键9下, (出现:=二木丿]) 再按↓键一下.
4、按→键一下(见到:ENGLISH), 再按↓键一下,立即变回英文! 佳能CANON LBP-720/730/740/750 日文转英文的方法 1、开机正常预热后,按灭联机灯. 2、按→键一下.再按↓键一下. 3、按→键8下, 再按↓键一下. 4、按→键一下, 再按↓键一下 佳能 A6\46 A0- A0- A4- E0 DRUM W E8…… 5F- ( 如果拔掉打印线问题消失,将是与数据传输有关,重起电脑) 5F-51 SERVICE……激光头故障 5F-54 SERVICE 070 主电机问题(彩机) 5F-54/55 机器两侧排气风扇出现故障,停转或卡死。(黑白型号机器)5F-55 SERVICE 030 鼓架废粉满(彩色机) 98 DRUM CHEK 鼓计数器故障 99 ITD UNIT、CHK 11……没纸12……仓门没关紧 13……夹纸14……没鼓,或检测不到 16……碳粉少17……纸仓没有纸 41……纸张大小设置不对
黑白激光打印机的成像原理
黑白激光打印机的成像原理 激光打印机是精密的机械系统,它利用光、电、热的物理、化学原理通过相互作用输出文字或图像,这些复杂的过程都由一个电子控制系统来实现,称为电子显像系统。'静电成像'的理论是美国人卡尔逊首先提出的,因此也称为卡尔逊法,或称为放电成像法。基本过程可分为充电、曝光、显影、转印、定影、清洁、消电7个步骤,其中5个步骤是围绕电子显像系统进行的。由于电子显像系统所采用显影剂的不同(磁性显影剂和非磁性显影剂),我们就大致可以把电子显像系统分为磁性显影和非磁性显影电子显像系统两种。 一.磁性显影电子显像系统工作原理 惠普、佳能系列黑白激光打印机大多采用了磁性显影方式。该方式下的显影碳粉的提供主要由固定不动的磁芯和包在其外的磁辊套筒来提供。下面进行具体说明,粉盒示意图如下。 图2.1.1 1. 充电 即是对感光鼓进行充电,对感光鼓表面施加一层均匀的负电荷,使得感光鼓表面产生一个均匀的负电势层并维持这个常数电势。感光鼓表面光导体材料在不见光的情况下为绝缘体,呈中性状态,不带有任何电荷。要实现在光导体表面的'静电潜像',首先必须要在光导
体表面进行充电,使之带电。激光打印机对感光鼓充电的方法,因机型不同而采用的具体充电方法也有不同。早期生产的激光打印机采用电极丝及栅网复合结构充电的较多。当高压发生器送到电极丝一个高压电后,电极丝与栅网之间形成一个强电场,并释放出电晕。使电极丝与感光鼓之间的空气发生电离,空气离子向感光鼓表面迁移,使感光鼓表面充满电荷。这种方法能使感光鼓表面荷电均匀,但同时也产生大量的负离子(臭氧)。臭氧聚集到一定量时,对人体是有害的。现代生产的激光打印机大部分都采用充电辊充电,由于采用接触式充电方式,不需要很高的充电电压,且没有臭氧产生,但由于电离尘的积存,增加了对感光鼓的磨损,也会有充电不均匀的现象。二者示意图如下。 图2.1.2 图2.1.3 2.扫描曝光 就像我们用笔在纸上写字一样,扫描曝光的工具是用激光束在感光鼓上进行“书写”曝光,这幅文字或图像是不可见的,这就是我们所说的“静电潜像”。感光鼓被充电后,当激光光束中有光部分照到其表面的某个区域时,称为曝光。经曝光后的地方电阻率明显地降低,表面的电荷与界面的电荷便中和消失,同时由于光导材料在不见光情况下良好的绝缘性能,未经曝光的表面电荷仍保持不变,即形成一层静电潜像。
canon 1820 激光打印机维修代码表
边:中 间:右边: 1. 离线脱机 1. 准备就 绪 1. 工作设置 (上) 2. 工作取消 2. 错误信 息 2. 状态重置 (下) 3. 进纸选择 3. 工作状 态 3. 重新建立 (左) 4. 效果设置 (右) 5.执行 回答人的补充 2011-03-28 00:12 打印纸张规格设置如下:电脑桌面-开始菜单-设置-打印机和传真-右键选择您的打印机-打印首页选项。 佳能 CANON LBP-850/880/910/1810/1820 激光打印机常见提示和故障代码 00----机器正常,可以联机打印。 02----机器预热,准备使用。 11----机器缺纸,请加纸。 12----机器上门未关好,请检查并关好。 13----机器卡纸,请清除纸再重新开机或后门没关好。 14----机器未检测到硒鼓,请检查硒鼓是否安装好。 16----机器的墨粉缺少,请加墨粉。 17----机器没有装入下纸盒或下纸盒没有放入纸张。 41--- 机器选用纸张尺寸或方向与电脑选用的纸张不对。 5F-50 机器的定影器损坏或没有定影电压。 5F-51 没有检测到激光束,可能是激光偏转马达损坏或硒鼓没装好。 5F-54/55 机器两侧排气风扇出现故障,停转或卡死,加点机油即可。 佳能彩色激光打印机中日文转换和对照 佳能 CANON LBP-2040/2050 彩色激光打印机日文转换英文的方法 1开机正常预热后,按灭联机灯. 2按→键一下.再按↓键一下. 3按→键13下, 再按↓键一下. 4按→键一下, 再按↓键一下. 只要发现英文单词“language”ENGLISH,就可以按“实行”确定。 佳能 CANON LBP-2160/2260/2360/2300 彩色激光打印机日文转换英文的方法 1、开机正常预热后,按灭联机灯. 2、按→键一下.再按↓键一下. 3、按→键13下, 再按↓键一下.
(完整word版)激光打印机的常见故障及维修
激光打印机的常见故障 一,充电: ①充电辊:有规律性的黑点,打印效果有 黑线,全黑,横向黑条,有重影等现象。 ②充电架:电极丝脏了会出现红线 二,曝光:1,打印整体偏淡,2,打印全白,3,打印有白线或白条 三,显影: ①磁辊:1有规律性黑点,2有白线,3打印全白,4有规律性的 横向白条。 ②磁刮片:1有黑线,2一边浓一边淡,3打印有底灰。 ③磁辊轴套:1打印漏粉,2打印效果有烟圈状。 ④磁辊齿轮:1打印效果文字或图像错位,2打印全白现象,3 卡纸(卡在鼓芯下面) ⑤墨粉搅拌杆:1打印效果有白条,2打印全白 ⑥墨粉:1打印淡,2打印全黑,3打印有底灰。 四,转运: ①打印全白 ②打印淡 ③打印纵向白条 五,分离——主要是卡纸 六,定影:1卡纸,2定影不牢,3重影
七,清洁:1一边有重影一边没重影,2有黑线,3拖状灰条,4横向黑条 八,鼓芯:1有规律性黑点,2有黑线,3鼓芯老化会出现底灰,4出现横向白条。 《维修常见问题》 一,打印样张有规律性黑点? 1,充电辊上面有脏的黑点。 2,磁辊上有点状墨粉, 3,鼓芯有点状破损。 以上三点的特点是:黑点大小不变,且有周期性。 二,打印样张有规律性模糊? 1,鼓芯, 2,充电辊。 以上这两点主要原因有:用手去摸鼓芯或充电辊。 三,打印样张图像整体偏淡? 1,激光器脏,, 2,转运棍有问题, 3,粉不对或质量差 四,打印有纵向白线或打印纵向一条偏淡? 1,没粉(会造成一小段不上粉) 2,转运棍破损 3,激光器,1反射镜脏,2防护盖玻璃脏
五,打印样张图像有横向白条?1,感光鼓涂层或鼓齿轮有缺陷,2,高压板有问题 3,磁辊充电有问题 六,打印有纵向黑线? 1,刮板有缺口 2,鼓芯有一圈磨损 3,充电辊有一圈磨损 4,定影辊有一圈磨损(加热辊)七,打印有横向黑条? 1,充电辊有问题 2,鼓刮板磨损 八,打印图像或文字全黑? 1,墨粉质量差或不匹配 2,充电辊没装到位 九,打印文字或图像由底灰? 1,鼓芯老化, 2,粉的质量有问题 3,鼓刮板有问题 4,磁辊偏压过大 5,充电辊有缺陷 6,纸受潮,7,高压板有问题
佳能打印机(MP288)故障指南
佳能打印机(MP288) 通过以下方式显示错误和警告: - 操作报错是通过警告LED 发出橙色光来加以显示的,而错误信息和它的解决方法则以文字或者标 记的方式显示在LCD 上。 - 打印期间来自于计算机的信息显示在打印机驱动器的状态显示器上。 - 错误代码被打印在EEPROM 打印信息的“操作报错/维修报错记录”(operator call/service call error record)区域内。 当出现操作报错时,以下按钮有效: - ON 按钮:将机器电源断开并再次接通。 - OK 按钮:清除错误,并从错误状态中恢复过来。在某些操作报错中,当该错误的原因消除 后,该错误将自动被清除,这时可能就不再需要点击OK 按钮了。 - Stop按钮:取消产生错误的任务,并清除该错误。 1-1. 操作报错(告警灯显橙色) 故障7段式 故障故障解决 代码LCD 后托盘无纸. [1000] E02 将执掌放置在后托盘内,按OK键. 卡纸. [1300] E03 清除卡纸后按压OK键. 出纸托盘未开启. [1251] E03 在打印机前可能有障碍物.移除后按OK键. 没有安装或没有 正确安装墨盒. [1401] E05 正确地安装墨盒. 如果故障依然存在,该墨盒可能有缺陷.更换新墨盒. 墨盒温度传感器错误. [1403] E05 重装墨盒.如果故障依然存在,该墨盒可能有缺陷更换新墨盒 安装了不支持的墨盒[1485] E05 安装了不支持的墨盒.安装支持的墨盒. 如果故障依然存在,该墨盒 可能有缺陷.更换新墨盒. 墨盒安装位置错误. [1486] E07 安置墨盒至正确位置. 如果故障依然存在,该墨盒可能有缺陷.更新 墨盒. 安装多个同色的墨盒. [1487] E07 确认每个墨盒均安装到了正确的对应位置. 如果故障依然存在,该 墨盒可能有缺陷.更换新墨盒. 墨盒物理硬件故障[1682] E15 重新安装墨盒. 如果故障依然存在,该墨盒可能有缺陷.更换新墨盒. 不能识别墨盒. [1684] E14 安装了不被支持的墨盒. 安装能够支持该机型的墨盒. 不能检测墨水剩余量. [1686] E13 更换墨盒. 用空墨盒打印可能会导致机器损坏.。想不更换墨盒继续 打印,按压停止/重置键5秒以上. (该操作将被记录在打印机的 EEPROM中,并致使墨水余量检测功能不可用.) 墨盒安装位置不正确. [1687] E04 重新安装墨盒. 如果故障依然存在,该墨盒可能有缺陷.更换新墨盒. 无墨. [1688] E16 更换墨盒. 用空墨盒打印可能会导致机器损坏. 想不更换墨盒继续打印,按压停止/重置键5秒以上. (该操 作将被记录在打印机的EEPROM中,并致使墨水余量检测功能不可用.)
MFC激光一体机激光组件与激光器拆解清洁维修步骤拆机图解
MFC7340激光一体机激光组件与激光器拆解清洁维修步骤拆机图解我的兄弟MFC-7340已经用了近6年了,最近打印还好,复印左边不清楚,上网查询解决方案,说原因多为两个,一是粉盒刮板上粘碳粉,清理下就行了。二是硒鼓上方的激光盒玻璃有碳粉,清下洁好就可以了。于是在清理粉盒刮板后动手尝试拆机清理激光器,并详细记录拆机过程。 我的MFC7340激光一体机 一、拆开左侧面板: 1、抽出纸盒 2、红色箭头指的是要拧下的第1个螺丝,第一次拆机建议找一张白纸,标上数字, 将拧下的螺丝放在对应的数字上,这样安装的时后就不会错。我将照片上的螺丝编号,一一对应,现在拧下1号螺丝,拆下角上面板
3、拉开前盖,可看到左侧面板的一个螺丝,拧下2号螺丝。 4、拉开后盖,可看到左侧面板的一个螺丝,拧下3号螺丝,这时左侧面板就可以拿下来了,拿时向下用力,上端有卡勾。
二、拆下铁盖板, 就是下面照片上这个,有三个螺丝,分别编号4、5、6 1、拧下三个螺丝,拆下盖板,可看见送稿器插头与排线,拔下4个插头1个排线,见红色箭头指的位置。这时就可以将送稿器和扫描仪取下。
三、取下送稿器和扫描仪 1、将送稿器和扫描仪的两个黑色支架上端向两边掰开,就可以卸下支架。 将送稿器和扫描仪立起,与一体机垂直,向上提就可以取下来了。 四、拆开右侧面板 右侧面板前后各有1个螺丝,编号7、8,拧下螺丝就可以拆下右侧面板,拆下时和左侧一样,向下用力。
五、拆开上面盖板 从上面左侧支架处可见1个螺丝,编号9;前面可见2个螺丝编号10、11;左侧1个螺丝编号12;右侧2个螺丝,编号13、14(14是与喇叭相关的一条线)
黑白激光打印机工作原理
第一章激光打印机工作原理 1、激光打印机的工作原理 激光打印机的工作原理是通过ROS发射激光扫描在带有负电荷的DRUM 表面,形成不可视的静电潜像,吸附碳粉形成图像、文字,经过加热加压的方式将其熔着的过程。如下图所示:从步骤1至步骤5及步骤7在DRUM 表面重复进行操作,此时用纸按步骤4至步骤6通过。
工作原理的概要图 MARIO/HOTARU概要图
MAX概要图 HAKUBA 概要图
SIMBA概要图
1.2工作原理的说明 1、带电 这个步骤是使DRUM表面带上均匀的负电荷 EP Cartridge内部的BCR(Bias Charge Roll)产生电荷。BCR是有导 电性的材料构成,装配时与DRUM接触,高压电源板(HVPS)供电给BCR, BCR与DRUM的微小间隙进行放电,放电的电压是负直流电压(DC)与交 流电压(AC)相叠加的电压组成。负直流电压约为-330V,交流电压约 为1.6~2.0KV P-P。 BCR和DRUM表面的交流放电将前一个打印周期残留电荷消除,再次加负 的直流电压到BCR上,使DRUM带上均匀的负电荷。 DRUM表面是用光电导体(Photoconductive Layer )材料锘锶合金做成 的,DRUM内侧部分是用导电体(Conductive Layer)材料做成的。
2、露光 这个步骤是ROS发射激光束(LASER BEAM)在带负电荷的DRUM表面进行形成不可视的静电潜像 激光束(LASER BEAM)是由ROS内的激光二极管发射出来,通过ROS内POLY MIRROR的回转固定向DRUM表面进行扫描 激光束(LASER BEAM)是根制PRINTER DIODE 信号来调整的。如:画像点黑时,DIODE信号ON;无画像时,DIODE信号OFF。 DRUM表面被激光束照射后,光电导层的内部产生电子空穴(导电体激励电子,在价电子带上生成空穴)。导电体表面的引力使电子向内部运动,空穴则向光电导层表面移动,外表面的负电荷与空穴结合从而使光电导层表面的负电荷减少。从而使DRUM表面负电荷减少(电位上升)的部分形成不可视的静电潜像。
各系列佳能LBP激光打印机代码及维修
各系列佳能LBP激光打印机 A4-A3+幅面,支持16开、8开A4、A5、B5等各种不同规格尺寸直接输出各种大型表格,并可输出在硫酸纸、名片纸、卡纸等各种介质。 ●打印速度12-22页/分钟。打印精度1200DPI,适用于家庭、小型印刷厂制版、电脑打印店和机关学校办公等。 ●机器110V电压,英文面板显示,使用英文驱动程序。如果没有,可在adaoz连接地址下载。 二、系统要求 ●主机要求586以上,使用WIN31/WINNT4/WIN95/WIN98、ME/WIN2000操作系统。三、打印机的简易操作 ●本机操作介面为日文,显示均为英文,用户使用一段时间后会逐渐熟悉。具体操作方法: 1、先将下纸盒放入适当的纸张。(此纸盒为万能纸盒,纸盒下有纸张大小的刻度槽,您可根据需用放入合适的纸张,再旋动左边的绿色旋钮,使纸盒前端的显示尺寸与纸盒所放的纸张尺寸相对应。如果纸张尺寸与纸盒不对应,请选用手送托盘进纸) 2、打开电源开关,打印机面板显示灯全亮一下,定影传动部分工作,定影器加热,整个预热过程45秒钟。 3、预热完毕后,液晶显示(00 READY),联机灯亮(オンライン),此时打印机已进入待机状态,电脑发送打印信号就可正常打印了。(如果联机灯不亮,打印机将无法接收电脑的打印信号) 4、打印机自检:按灭联机灯,按[ユ一テイリティ]<键→再按[リセット/实行]∨键,打印机将打印一张日文的设置自检页。按二次[ユ一テイリティ]<键→再按[リセット/实行]∨键,打印机将打印另外的功能自检页。 5、打印机的按键使用:由于打印机的内部都是英文,用户可根据液晶显示的提示进行调节,一般的选项也可在驱动程序的[属性]里调节。 6、打印过程中如果遇到报警声音,显示(41 PRINT CHECK)是由于进入的纸张尺寸与选择的不同,按两次[オンライン] 键就能正常打印。 7、打印机选择进纸纸道:按灭联机灯[オンライン],按[给纸选择]键,打印机能选择从手送托纸盘或下纸盒进纸(LED指示灯亮为正选用纸道)。用户可根据自己的需求选择合适的纸道,再按[リセット/实行]∨键确定即可。 8、打印机手送托纸盘纸张尺寸的选择:按灭联机灯[オンライン],按住[给纸选择]键8秒钟左右,液晶显示(tray paper size)再按[给纸选择]选择自己需要的纸张尺寸,再按[リセット/实行]∨键确定即可。(如果是特殊尺寸就选择FREE(自定义)再按[リセット/实行]∨键确定) 9、打印机打印出的文字比较淡或不均匀时,可能是墨粉受潮或缺少墨粉,如果是受潮可用电吹风加热干燥。缺少墨粉就加墨粉,具体方法是:把硒鼓右边的护鼓片的铁丝往外拿开,用把小一字镙丝刀把右边凸起的黑塑料盖用力撬开,小心地把黑塑料盖取下来,再把粉盒那部分的白色塑料盖打开,加入适量质量好的墨粉,盖好后将黑塑料盖复位,把护鼓片的铁丝上好。加粉过程中注意保护硒鼓不要被损伤。(墨粉可用HP6L的墨粉) 10、浓度调节:按灭联机灯[オンライン],按[セットァップ]>键,显示(CONTROL)菜单,按[リセット/实行]∨键,进入(CONTROL)的子菜单,按[セットァップ]>键直到显示(toner density)项,再按[リセット/实行]∨键,显示打印机当前使用的浓度档数,用户可根据实际情况按[セットァップ]>键选择需要的浓度档数按[リセット/实行]∨键确定,再按联机灯[オンライン]退出即可。
佳能系列激光打印机网络打印机设置
佳能系列激光打印机网络打印机设置.txt我爸说过的最让我感动的一句话:“孩子,好好学习吧,爸以前玩麻将都玩儿10块的,现在为了供你念书,改玩儿1块的了。”佳能系列激光打印机网络打印机设置 -------------------------------------------------------------------------------- 可能很多人会问打印机网络打印不是很简单吗,设成共享不就行了,但这只是普通意义上的网络打印,比如说你有二台电脑组成一个对等网,只有一台电脑上装有打印机,另一台通过网络共享使用这台打印机,但是如果装有打印机的电脑没开怎么办,打印机网卡会解决你的问题,打印机装有网卡的话,就会有一个独立的IP地址,就像一台电脑一样,不再依赖电脑就可以实现网络打印,这才是真正意义上的网络打印。可能很多人对这个不熟,不要紧,下面就以佳能激光打印机为例,让我们一起来实现吧。 1、拆开机上的网卡,找到网卡的上标明的物理地址标签,例如像是00:80:92 B5:A4”这样的就是了。标签可能在网卡的外面接口旁边,也可能在卡里面的电路板上。 2、进入windows的MS-DOS,C:\> (分配IP地址给打印机) 运行:arp -s 168.192.10.18 00:80:92 B5:A4 [回车] 注:168.192.10.18是我分配给我的激光打印机的IP地址,各位的IP地址网段可能不一定是168.192.10的,视自己的情况而定。 3、在WINDOWS2000/XP里,可以在“开始”里点击打开“运行”栏,输入:arp -s 168.192.10.18 00:80:92 B5:A4[确定] 系统执行上述命令完后,检查分配给打印机的IP地址是否生效: 执行:ping 168.192.10.18 [回车]* 如果出现反馈信息正确,说明分配的IP已经生效。否则,要重启打印机,再执行:ping 168.192.10.18 [回车](也可以在WINDOWS 的“开始”里点击打开“运行”栏,输入:ping 168.192.10.18 [确定]即可)。 4、当上述方法仍无法给打印机设置IP时,只能先打印出机器的原IP地址:例如:对LBP880的设置,在面板上按灭联机灯,按左右向箭头键,选择"setup print"菜单打印出下面信息: *** Configuration report ***
12款黑白激光打印产品横向评测
近年来,全力推广彩色喷墨打印机的厂商们一直在推出更具成本吸引力的商用新品,正面与黑白激光打印机展开竞争,并且试图用这些产品取代黑白激光打印机的市场地位。然而,看上去不起眼的黑白激光打印机并没有黯然退场,而是愈战愈勇,其市场份额似乎并没有因此受到明显影响,目前仍然在这场竞争中占据着上风。
跟彩色喷墨打印机相比,黑白激光打印机普遍具备更低廉的打印成本、更大的打印负荷量以及更快的打印速度,这些优势都是黑白激光打印机多年来安身立命的看家法宝。而面对商用彩色喷墨打印机的强势来袭,厂商普遍更切实地研究了目标客户群的需求,并且针对这些需求改进了设计,让黑白激光打印机具备了更多值得购买的特性。
如果仔细观察打印机领域的现状,或许就会发现一种比较奇怪的情况:在彩色激光打印机领域中,彩色多功能激光一体机处于主导地位,并且高端彩色多功能激光一体机与数码复合机逐渐合流;同样,在彩色喷墨打印机领域当中,彩色多功能喷墨一体机也处于主导地位,单功能产品也显得不受重视;但在黑白激光打印机领域当中,单功能产品和黑白多功能激光一体机仍然可以用“平分秋色”来形容。我们注意到,单功能黑白激光打印机往往在性能、负荷量方面更为出色,而黑白多功能激光一体机的亮点往往在于厂商专门设计了众多的特色功能。
为了便于更全面地介绍主流黑白激光打印机的技术发展状况,我们分别选取了6款单功能黑白激光打印机和6款黑白多功能激光一体机,希望通过本次横向评测为有采购需求的读者提供参考。
性能依旧配置提升
整体而言,市售主流黑白激光打印机跟以往产品相比在性能方面变化不大,而在配置方面取得了明显提升。
当前,黑白激光打印机的主流标称打印分辨率仍维持在600×600dpi的水平,部分机型的标称打印分辨率更高,但实际打印质量仍然与标称600×600dpi的机型差别不大。其实这是由黑白激光打印机的成像原理决定的,准确的说是由其内部光路设计、硒鼓转速和硒鼓品质决定。黑白激光打印机的主要用途就是打印文档而非打印照片,在耗材成本必须保持在较低水平的前提下,厂商们没有必要也没有办法来大幅度提升该类产品的打印质量,因为那意味着要对黑白激光打印机的内部光路、硒鼓进行全方位的升级改造,而升级改造后的黑白激光打印机的售价、更换硒鼓的开支又必然会昂贵到主流用户无法接受的地步。
此外,毋庸讳言,以往部分打印机也存在打印速度虚标的问题,实测打印速度与标称值差距甚远。但让我们欣慰的是,在本次横向评测中,参测产品的实测打印速度都比较接近其标称值,这在一定程度上也表明主流打印机产品的性能有所提升。
纵览参与本次横向评测的12款产品,其配置方面的整体提升趋势颇为明显。自动双面打印单元已经从过去的选配组件演变为当前主流黑白激光打印机的标配组件,250页大容量进纸仓也逐渐普及并且取代了以往的150页容量进纸仓。仅需千元左右预算,用户就能买到标配自动双面打印单元、250页大容量进纸仓的新款黑白激光打印机,比如说参与本次横向评测的联想LJ2600D和兄弟HL-2240D。
设计理念更重环保
在环保观念深入人心的时代,IT厂商在设计产品时纷纷融入环保元素,这一点在打印机产品中也体现得相当明显。参与本次横向评测的黑白激光打印机普遍体现出了厂商设计理念当中的环保元素。
之前我们提到过,自动双面打印单元已经成为当前主流黑白激光打印机的标配组件。这一组件存在的意义就是帮助用户更容易地完成双面打印,达到节约开支、节省纸张的目的。由于使用黑白激光打印机打印单面文档的耗材成本(不含纸张)在0.2元左右,单张A4规格打印纸的价格约为0.1元,双面打印就等同于将打印多页文档的耗材成本(含纸张)降低到原先的大约80%。对于日常打印量较大的用户来说,双面打印的确可以明显降低打印成本。
以往黑白激光打印机普遍采用鼓粉一体设计,墨粉耗尽就必须扔掉整个硒鼓。然而此时硒鼓往往还
MG2900佳能打印机无线打印安装详细指南
MG2900佳能打印机无线打印安装详细指南 一、安装笔记本电脑 1、将打印机包装拆了,按照说明书,安装好墨盒,将电源线接好,按下开机按钮,开机灯和 WIFI灯亮。 2、打开笔记本电脑,确保笔记本电脑连接上互联网,打开浏览器,输入:https://www.360docs.net/doc/8e1418855.html,/ijsetup, 在弹出的页面选asia—中国—设置—单击此处以设置—windows计算机(或MAC OS)— 下载—运行,然后等待安装过程结束。 3、将打印机电源接上,按下WiFi按钮,直到WIFI下面那个报警按钮旁边的报警灯闪3次, 然后松开WIFI按钮。 4、在笔记本电脑的无线wifi连接中,选取“xxxxxx—MG2900series”,这就是你的打印机的 wifi信号。点击连接,在密码页面输入你打印机的序列号(初始默认的密码就是序列号)。 序列号在哪里?把你打印机后背朝前,在你左眼的最佳距离,有个条形码,条形码下面的 一串数字字母,就是你的打印机的序列号。 5、连接上之后,点击你笔记本电脑的开始—设备和打印机—添加打印机—添加网络打印机, 笔记本会自动搜索到你的MG2900打印机,点选此打印机,然后下一步。电脑会自动安装 打印机。安装结束,保持WIFI信号连接打印机,在笔记本电脑上打开一个word文档,点 击打印,在弹出的页面选取MG2900打印机,点击打印,你就能听见你的打印机格叽格叽 开始动作了。 二、安装手机(IPHONE或android) 1、将打印机包装拆了,按照说明书,安装好墨盒,将电源线接好,按下开机按钮,开机灯和 WIFI灯亮。 2、打开手机,确保手机连接上互联网,打开浏览器,输入:https://www.360docs.net/doc/8e1418855.html,/ijsetup, 在弹出的页面 选asia—中国—MG2980—单击此处以设置—iphone/ipad—转到APP STORE—下载PIXMA Printing Solutions应用,下载完了,手机上就有了一个应用“PIXMA Printing Solutions”。 3、打开手机上的PIXMA Printing Solutions程序,点击“打印机未设置”上的打印机,点击 —打印机设置—访问点连接—无电缆线设置(这时可以点击安装指南学习下) 4、安装指南的指示就是:将打印机电源接好,按下WiFi按钮,直到WIFI下面那个报警按钮 旁边的报警灯闪2次,然后松开WIFI按钮,看到WIFI指示灯闪烁就对了。 5、打开手机的WIFI连接,选取“canon_ij_setup”,这就是你的打印机的wifi信号。点击连接。 6、回到手机的PIXMA Printing Solutions程序,点击无电缆线设置的页面下的确定,在弹出 的页面上选取你常用的WIFI上网信号,确定。再差一步你的打印机就安装好了。 7、在手机的无线wifi连接中,选取“xxxxxx—MG2900series”,这就是你的打印机的wifi信号。 点击连接,在密码页面输入你打印机的序列号(初始默认的密码就是序列号)。序列号在 哪里?把你打印机后背朝前,在你左眼的最佳距离,有个条形码,条形码下面的一串数字 字母,就是你的打印机的序列号。
激光打印机常见故障与维修讲解
激光打印机常见故障与维修 激光打印机常见故障与维修 类别:电子综合 一、输出全张黑纸故障原因: (1)若激光器正常,则可能充电电极与栅网短路; (2)扫描驱动电路逻辑错误;(3)硒鼓组件放电不良; (4)信号连线没有接好。检修方法: (1)先更换硒鼓组件,若是故障消失,则说明是硒鼓组件问题,这时可检查感光鼓充电极、磁辊偏压电、极和感光鼓消电极是否接触良好。 (2)接着检查充电电极丝与栅网是否短路或接触不良,若是,应更换修复或清洁。我们知道.硒鼓组件因机型不同绝大多数结构都不相同,但其工作原理却是一样的。对使用电极丝充电的硒鼓,如果电极丝绝缘座有焦糊现象,可用万用表电阻挡测量电极丝与栅网之间,看其是否短路,如果短路或电阻很小,应清洁或更换绝缘座。另外,电极丝污染或移位也能造成此故障,这就要清洁或校正电极丝。 (3)若上述检查均完好,故障可能是发生在扫描组件内的激光器高频驱动电路或逻辑电路上,应检查扫描逻辑电路是否损坏,若扫描组件坏则应更换。有时由于一台打印机与多台计算机相连,使信号线经常拔插(我们是反对用一根信号线经常拔插的办法来连多台计算机的,因为这很容易造成信号线脚和插口的损坏),而使信号线损坏或插不牢,致使一些信号无法传递,此时就会造成输出全黑样张的故障,在检查时应先检查信号线是否完好,若不良应插好,以免导致其他不必要的检修。二、输出全幅纵向黑带(线)故障原因:(1)感光鼓刮板受损或刮板上有利物划伤感光鼓;(2)磁辊刮板局部损伤;(3)打印机(一般指导纸器通道)被墨粉污染。广检修方法:(1)首先观察输出样张的黑带,若皇模糊状,Pi清洁或更换感光鼓刮板。若不是,再检查感光鼓纵向有无被刮伤的痕迹,有则检查感光鼓刮板局部是否有损伤,一般来说,输出样张上有纵向黑线,说明感光鼓纵向(圆周方向)有较明显的划伤,这只能更换感光鼓,但也要仔细检查清洁刮板是否有粘有利物或有损伤,有则应先清除或更换刮板,以免再刮伤感光鼓。 (2)如果不是感光鼓上的问题,则可检查磁辊刮板是否有异物或有缺损,使其起不到限制墨粉的作用,墨粉与感光鼓之间没有跳动显像距离,磁辊局部上的墨粉直接粘附到感光鼓表面,形成黑线。解决的办法是清洁磁辊上的刮板或更换磁辊刮板。 (3)除上述两个原因之外,打印机(一般指导纸器通道)被墨粉污染也会形成黑条故障。当打印机走纸通道内导纸器上有熔化的墨粉聚集时,打印纸经过时摩擦到打印纸上,便会形成黑线。这个原因形成的黑线,一般浓淡有所变化,线边缘比较模糊,不如上述两个原因清晰,而被墨粉污染的通道多数为传送轮及上、下热辊等部位,因此要将其清除。可在关闭打印机电源时,趁热清除这些脏物。但若是上、下热辊损坏或老化引起的,虽清洁后会一时解决问题,但马上又会重现故障,因此应考虑更换上、下热辊。三、输出横向无规律黑带(线)故障原因:(1)感光鼓消电极接触不良;(2)感光鼓刮板剪切力过大;(3)感光鼓主齿轮转动时发生抖动;(4)感光鼓有缺陷或安装不正确。检修方法:(1)先检查感光鼓消电触点是否接触良好,感光鼓表面光导体曝光后的点阵与导电
