资料将多个工作表合并到一个数据透视表中
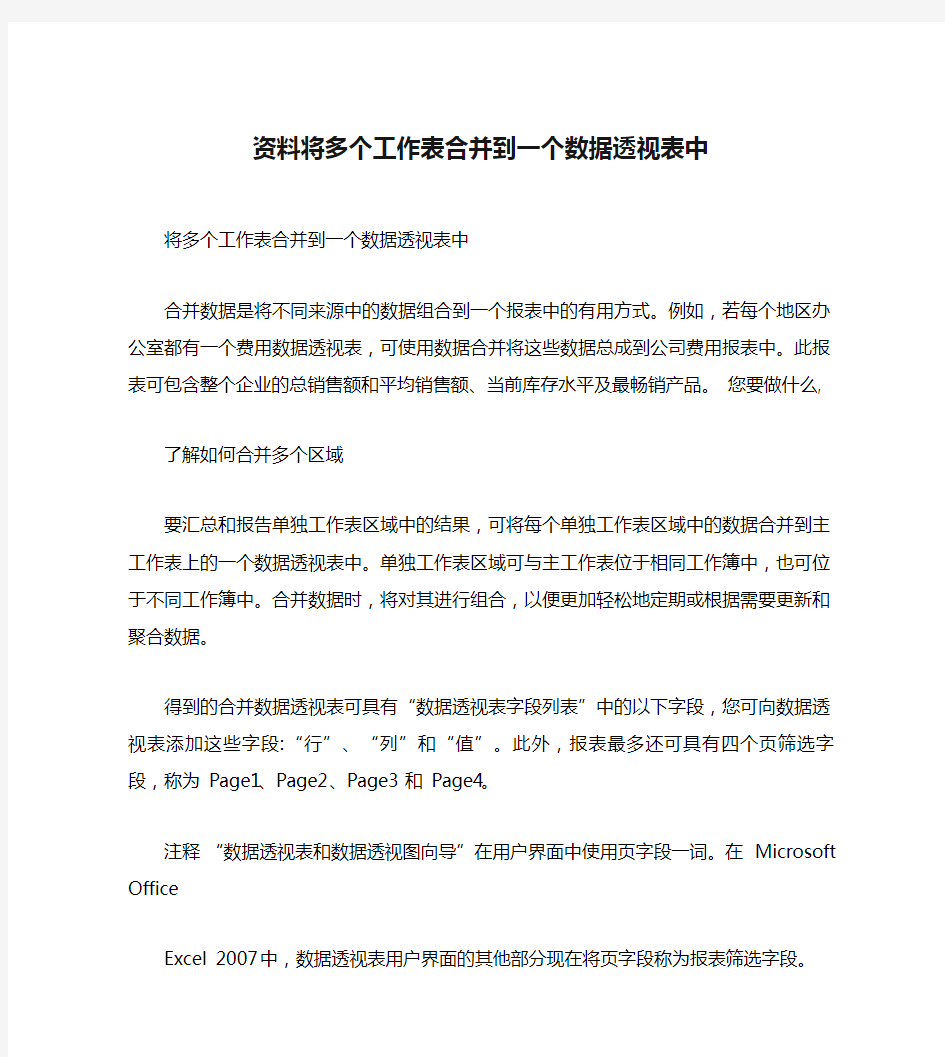

资料将多个工作表合并到一个数据透视表中将多个工作表合并到一个数据透视表中
合并数据是将不同来源中的数据组合到一个报表中的有用方式。例如,若每个地区办公室都有一个费用数据透视表,可使用数据合并将这些数据总成到公司费用报表中。此报表可包含整个企业的总销售额和平均销售额、当前库存水平及最畅销产品。您要做什么,
了解如何合并多个区域
要汇总和报告单独工作表区域中的结果,可将每个单独工作表区域中的数据合并到主工作表上的一个数据透视表中。单独工作表区域可与主工作表位于相同工作簿中,也可位于不同工作簿中。合并数据时,将对其进行组合,以便更加轻松地定期或根据需要更新和聚合数据。
得到的合并数据透视表可具有“数据透视表字段列表”中的以下字段,您可向数据透视表添加这些字段:“行”、“列”和“值”。此外,报表最多还可具有四个页筛选字段,称为 Page1、Page2、Page3 和 Page4。
注释“数据透视表和数据透视图向导”在用户界面中使用页字段一词。在Microsoft Office
Excel 2007 中,数据透视表用户界面的其他部分现在将页字段称为报表筛选字段。
设置源数据
每个数据区域都应以交叉表格式排列,并且具有与您要汇总的项相匹配的行和列名称。为报告指定数据时不要包含源数据的任何汇总行或汇总列。下面的示例显示了四个交叉表格式的区域。
数据合并中的页字段
数据合并可使用页字段来包含表示一个或多个源区域的项。例如,若是合并营销、销售和制造部门的预算数据,一个页字段可包括一个显示每部门数据的项以及一个显示组合数据的项。下面的示例显示了选择一个页字段和多个项的合并数据透视表。
使用命名区域
如果数据区域可能在您下次合并数据时发生变化(即行数可能变化)可考虑在单独工作表中为每个源区域定义一个名称。然后,在主工作表中合并区域时,即使用这些名称。如果源区域有所扩展,可在单独工作表中更新该名称的区域,然后刷新数据透视表。
其他合并数据的方式
Excel 还提供其他合并数据的方式,通过这些方式可处理多种格式和布局的数据。例如,可创建具有 3D 引用的公式,也可使用“合并”命令(在“数据”选项卡上的“数据工具”组中)。
有关更多信息,请访问“请参阅”部分中的链接。
返回页首
合并多个区域
可使用“数据透视表和数据透视图向导”合并多个区域。在向导中,可选择不使用任何页字段、使用单页字段或多页字段。
不使用任何页字段合并数据
要组合所有区域的数据并创建不具有页字段的合并,请执行下列操作:
1. 在工作簿中单击一个不属于数据透视表一部分的空白单元格。
2. 要启动“数据透视表和数据透视图向导”,请按 Alt+D+P。提示
要将“数据透视表和数据透视图向导”添加到快速访问工具栏,请执行下列操作:
1. 单击工具栏旁边的箭头,然后单击“其他命令”。
2. 在“从下列位置选择命令”下,选择“所有命令”。
3. 在列表中选择“数据透视表和数据透视图向导”,单击“添加”,然后单击“确定”。
3. 在向导的“步骤1”页面上单击“多重合并计算数据区域”,然后单击“下一步”。
4. 在向导的“步骤2a”页面上单击“自定义页字段”,然后单击“下一步”。
5. 在向导的“步骤2b”页面上执行下列操作:
1. 对于每个单元格区域,单击“压缩对话框” 以暂时隐藏对话框,在工作表上选择
单元格区域,按“展开对话框” ,然后单击“添加”。提示
如果单元格区域在另一个工作簿中,请先打开工作簿以便选择数据。
2. 在“请先指定要建立在数据透视表中的页字段数目。”下,单击“0”,然后单击“下一
步”。
1. 在向导的“步骤3”页面,选择数据透视表的位置,然后单击“完成”。
使用单页字段合并数据
要包括单页字段,该字段具有一个用于每个源区域的项以及一个合并所有区域的项,请执行下列操作:
1. 在工作簿中单击一个不属于数据透视表一部分的空白单元格。
2. 要启动“数据透视表和数据透视图向导”,请按 Alt+D+P。提示
要将“数据透视表和数据透视图向导”添加到快速访问工具栏,请执行下列操作:
1. 单击工具栏旁边的箭头,然后单击“其他命令”。
2. 在“从下列位置选择命令”下,选择“所有命令”。
3. 在列表中选择“数据透视表和数据透视图向导”,单击“添加”,然后单击“确定”。
3. 在向导的“步骤1”页面上单击“多重合并计算数据区域”,然后单击“下一步”。
4. 在向导的“步骤2a”页面上单击“创建单页字段”,然后单击“下一步”。
5. 在向导的“步骤2b”页面上执行下列操作:
, 对于每个单元格区域,单击“压缩对话框” 以暂时隐藏对话框,在工作表上选择
单元格区域,然后按“展开对话框” 。提示
如果单元格区域在另一个工作簿中,请先打开工作簿以便选择数据。
1. 单击“下一步”。
2. 在向导的“步骤3”页面,选择数据透视表的位置,然后单击“完成”。
使用多页字段合并数据
可创建多页字段并为每个源区域分配自己的项名称。这可让您创建部分合并或完整合并;例如,一个页字段合并除制造部门以外的营销和销售部门,另一个页字段合并所有三个部门。要创建使用多页字段的合并,请执行下列操作:
1. 在工作簿中单击一个不属于数据透视表一部分的空白单元格。
2. 要启动“数据透视表和数据透视图向导”,请按 Alt+D+P。提示
要将“数据透视表和数据透视图向导”添加到快速访问工具栏,请执行下列操作:
1. 单击工具栏旁边的箭头,然后单击“其他命令”。
2. 在“从下列位置选择命令”下,选择“所有命令”。
3. 在列表中选择“数据透视表和数据透视图向导”,单击“添加”,然后单击“确定”。
3. 在向导的“步骤1”页面上单击“多重合并计算数据区域”,然后单击“下一步”。
4. 在向导的“步骤2a”页面上单击“自定义页字段”,然后单击“下一步”。
5. 在向导的“步骤2b”页面上执行下列操作: 1. 对于每个单元格区域,单击“压缩对话框” 以暂时隐藏对话框,在工作表上选择
单元格区域,按“展开对话框” ,然后单击“添加”。提示
如果单元格区域在另一个工作簿中,请先打开工作簿以便选择数据。
2. 在“请先指定要建立在数据透视表中的页字段数目。”下,单击要使用的页字段数目。
3. 在“请为每一个页字段选定一个项目标签来标识选定的数据区域。”下,为每个页字
段选择单元格区域,然后为该区域输入名称。示例
, 如果在“请先指定要建立在数据透视表中的页字段数目。”下选择了“1”,则选择每个
区域,然后在“字段1”框中输入不同名称。如果有四个区域,且每个区域对应财政
年度的不同季度,则选择第一个区域,输入“第一季度”,选择第二个区域,输入“第
二季度”,并为第三季度和第四季度重复此过程。 , 如果在“请先指定要建立在数据透视表中的页字段数目。”下选择了“2”,则在“字段1”
框中执行与前一步骤相同的操作。然后选择两个区域,并在“字段2”框中输入相同
名称(如 H1 和 H2)。选择第一个区域,输入 H1,选择第二个区域,输入
H1,选
择第三个区域,输入 H2,选择第四个区域,然后输入 H2。
4. 单击“下一步”。
1. 在向导的“步骤3”页面,选择数据透视表的位置,然后单击“完成”。
如何将多个Excel工作簿合并到一个新的工作表的发法
有多个独立的excel工作簿文件需要合并到一个新的工作簿中,保留原来excel工作簿中各个excel工作表名称和结构。如果量小,可以采用打开一个个复制的方法。若有100多份excel 文件要合并到一个excel工作簿,这样就需要用批量处理多个工作簿的合并(PS:不是工作表)。 1、将需要合并的excel工作簿文件放置在一个文件夹中。 2、在该文件夹中,新建立一个新的excel工作簿文件。 3、打开新建立的excel工作簿文件,将鼠标移动到下方工作表名称sheet1上右键,选择查看代码。 4、在弹出的代码编辑窗口中,输入代码。 5、在代码窗口中,粘贴下列代码: Sub 合并当前目录下所有工作簿的全部工作表() Dim MyPath, MyName, AWbName Dim Wb As Workbook, WbN As String Dim G As Long Dim Num As Long Dim BOX As String Application.ScreenUpdating = False MyPath = ActiveWorkbook.Path MyName = Dir(MyPath &"\"&"*.xls") AWbName = https://www.360docs.net/doc/9917695365.html, Num = 0 Do While MyName <>"" If MyName <> AWbName Then Set Wb = Workbooks.Open(MyPath &"\"& MyName) Num = Num + 1 With Workbooks(1).ActiveSheet .Cells(.Range("A65536").End(xlUp).Row + 2, 1) = Left(MyName, Len(MyName) - 4) For G = 1 To Sheets.Count Wb.Sheets(G).UsedRange.Copy .Cells(.Range("A65536").End(xlUp).Row + 1, 1) Next WbN = WbN & Chr(13) & https://www.360docs.net/doc/9917695365.html, Wb.Close False End With End If MyName = Dir Loop Range("A1").Select Application.ScreenUpdating = True MsgBox "共合并了"& Num &"个工作薄下的全部工作表。如下:"& Chr(13) & WbN, vbInformation, "提示" End Sub
对不同工作簿中的数据列表进行合并计算
对不同工作簿中的数据列表进行合并计算利用Excel创建“多重合并计算数据区域”数据透视表的功能还可以将存放于不同工作簿中结构相同的数据列表进行合并,体现了数据透视表进行数据合并更加方便和灵活的特点。 图11-23展示了存放于不同工作簿“某化妆品店铺销售跟踪表-兰蔻.xlsx”、“某化妆品店铺销售跟踪表-雅诗兰黛.xlsx”中的4张数据列表。如果希望对4张数据列表的数据合并创建为反映“品牌”和“品种”的数据透视表,请参照以下步骤。 提示:请将示例文件夹“汇总某化妆品各品牌销售数据”内的3个工作文件存放在E 盘根目录下进行演示操作。 图11-23 待合并的不同工作簿 步骤1 打开E盘根目录下三个工作簿,定位到“某化妆品店铺销售跟踪表-汇总.xlsx”工作簿的“汇总”工作表中,依次按下 键打开【数据透视表和数据透视图向导-步骤1(共3步)】对话框,选中【多重合并计算数据区域】单选按钮,单击【下一步】按钮,如图11-24所示。 图11-24 选中多重合并计算数据区域单选按钮 步骤2 在弹出的【数据透视表和数据透视图向导-步骤2a(共3步)】对话框中,选中【自定义页字段】单选按钮,单击【下一步】按钮,打开【数据透视表和数据透视图向导-步骤2b(共3步)】对话框,如图11-25所示。 图11-25 激活数据透视表指定合并计算数据区域对话框 步骤3 在弹出的【数据透视表和数据透视图向导-步骤2b(共3步)】对话框中,单击【选定区域】文本框中折叠按钮,单击“某化妆品店铺销售跟踪表-兰蔻.xlsx”工作簿,然后选定“眼霜”工作表的$A$1:$B$18单元格区域,再次单击折叠按钮,“选定区域”文本框中已经出现待合并的数据区域“'[某化妆品店铺销售跟踪表-兰蔻.xlsx]眼霜'!$A$1:$B$18”,然后单击【添加】按钮,同时在【请先指定要建立在数据透视表中的页字段数目】选项中选择【2】单选按钮,在【字段1】的下拉列表中输入“兰蔻”,【字段2】的下拉列表中输入“眼霜”,完成第一个待合并区域的添加,如图11-26所示。 如何将多个E x c e l工作簿合并成一个新的工作 簿 集团公司文件内部编码:(TTT-UUTT-MMYB-URTTY-ITTLTY- 如何将多个Excel工作簿合并成一个新的工作簿 有多个独立的excel工作簿文件需要合并到一个新的工作簿中,保留原来excel工作簿中各个excel工作表名称和结构。如果量小,可以采用打开一个个复制的方法。若有100多份excel文件要合并到一个excel工作簿,这样就需要用批量处理多个工作簿的合并(PS:不是工作表)。 1、将需要合并的excel工作簿文件放置在一个文件夹中。 2、在该文件夹中,新建立一个新的excel工作簿文件。 3、打开新建立的excel工作簿文件,将鼠标移动到下方工作表名称sheet1上右键,选择查看代码。 4、在弹出的代码编辑窗口中,输入代码。 5、在代码窗口中,粘贴下列代码: Sub合并工作薄() DimFilesToOpen DimxAsInteger OnErrorGoToErrHandler Application.ScreenUpdating=False FilesToOpen=Application.GetOpenFilename_ (FileFilter:="MicroSoftExcel文件(*.xls),*.xls",_ MultiSelect:=True,Title:="要合并的文件") IfTypeName(FilesToOpen)="Boolean"Then MsgBox"没有选中文件" GoToExitHandler EndIf x=1 Whilex<=UBound(FilesToOpen) Workbooks.OpenFilename:=FilesToOpen(x) x=x+1 Wend ExitHandler: Application.ScreenUpdating=True ExitSub ErrHandler: MsgBoxErr.Description ResumeExitHandler EndSub 6、点击菜单栏运行-运行子过程-用户窗体。关闭代码输入窗口。打开excel工作簿,可以看到下方已经将之前工作簿中的工作表都复制到了这一新建工作簿中。 Excel数据透视表对多个工作表进行快速汇总 2014年04月24日10:13 发布来源:Excel网 在Excel中“合并计算”工具只能用于几个工作表的结构完全相同的情况。假如每个Excel工作表行数、列数都不同。而且各个项目的行顺序和列顺序也不尽相同,就不能使用Excel“合并计算”工具了。 在要汇总的每个Excel工作表数据区域只有一列文本,从第2列开始是要汇总的数字的情况下,可以使用“多重合并计算数据区域”类型的Excel数据透视表对多个工作表进行快速汇总。 但是,Excel 2007功能区中没有多重合并计算区域数据透视表的命令按钮,要想使用这个工具,必须将其添加到Excel 2007的快速访问工具栏中。具体步骤如下: 1、在功能区上方的自定义快速访问工具拦中右击,选择快捷菜单中的“自定义快速访问工具栏”命令,如图1所示。 图1 2、此时会打开“Exccl选项”对话框,如图2所示。在“从下列位置选择命令”下拉列表框中选择“所有命令”选项,从命令列表框中选择“数据透视表和数据透视图向导”命令,单击“添加”按钮,将其添加到快速访问工具栏。 图2 3、单击“确定”按钮,关闭“Excel选项”对话框,即在快速访问工具栏中添加了“数据透视表和数据透视图向导”命令按钮,如图3所示。 图3 图4所示为3个工作表数据,每个工作表中保存有不同分公司的各个商品的销售额汇总,这3个工作表的名称及其在工作簿中的前后顺序分别是“上海分公司”、“北京分公司”和“苏州分公司”。现在要把这3个工作表的数据合并在一张工作表上,以便于进行各种统计分析。 图4 下面介绍利用“多重合并计算数据区域”类型的数据透视表将这3个工作表数据汇总在一起的具体制作方法和步骤。 1、单击任何一个工作表的数据区域中的任何非空单元格,然后单击快速访问工具栏中的“数据透视表和数据透视图向导”按钮,打开“数据透视表和数据透视图向导一步骤1(共3步)’'对话框,选择“多重合并计算数据区域”单选按钮,如图5所示。 多个工作表的合并及动态更新 之利用Excel数据新建查询(Power Query)功能 当今信息化“大数据”时代,数据汇总分析已经成为财务、税务、审计人员必不可少的一项技能。作为一线审计人员,经常与数据打交道,小编更是有切身体会,各种Excel函数、并表、透视等更是家常便饭手到擒来的事情。Excel操作技能慢慢成为每一个财税人员的看家本领,基础技能,小编后续在解码财税政策实务原理的同时,将会在【工具】菜单选项模块更新一系列Excel操作小技巧,相信能够给财税工作领域的小伙伴们带来实务工作上的便利,为您的职业发展助一臂之力。今天小编打算写一篇关于跨表或跨工作簿甚至跨文件夹合并的问题,这项“神技能”可以说是财税人员很少去运用的技能,但一旦掌握,您将受益终身。更多工具搜索:爱问财税 一、跨表合并解决的问题 财务部门作为公司数据记录、归集、处理中心,是企业管理运营的核心,成本费用的列支、收入现金的记录,采购端的支出、销售端的收入,公司合并、分立、上市、清算…等等,每项业务都需要在财务、税务部门体现出来。当公司规模不大时,可以手工简单处理,靠单笔查询或脑袋记忆就能解决,但一旦公司规模扩张,尤其多元化业务发展,企业的财务或税务人员势必面临着数据归集、处理、分析的难题。 今天所讲的跨表合并主要解决财务部门在面临不同部门提交的数据、不同日期、月份、年度的数据,或者不同公司、行业的报表数据等,各项数据分散在不同的工作表、工作簿甚至文件夹中,这种情况该如何解决入如何能运用Excel的操作技巧达到快速合并的效果,可以留给更多分析、报告的时间。 二、跨表合并解决的方法 跨表合并解决的方法其实有很多种,包括数据新建查询(Power Query)、方方格子、Excel易用宝、慧办公软件、VBA函数等,那么作为财税人员,我们应该学习哪种技能既能解决问题又比较容易上手呢?那么我们先分析下这些工具具体应用场景: Excel中建立数据透视表的操作方法 打开需要进行数据透视表设置的EXCLE表格,并点击数据清单中的单元格。 点击“数据菜单”下的“数据透视表和图表报告”命令,弹出“数据透视表和数据透视图向导-3步骤之1”对话框,如图所示, 进行选择后,按“下一步”按钮。 在弹出的“数据透视表和数据透视图向导-3步骤之2”对话框,如图所示,需要输入数据源区域。在“选定区域”框中指定数据清 单的区域。由于前面单击了数据清单中的单元格,所以,在选定区 域中已经自动指定了具体的数据区域。单击“下一步”按钮。 弹出“数据透视表和数据透视图向导-3步骤之3”对话框,根据要求可选择数据透视表位置(新建工作表或现有工作表),如图所示。 单击“版式”按钮,出现如图所示对话框,拖动右侧字段,构成所需结构。在“数据”域中,系统提供的汇总方式是“求和”,若 要改变汇总方式,可在数据域中要改变的字段上双击,在出现的对 话框中选择所需要的方式即可。 单击“选项”按钮,出现“数据透视表选项”对话框,该对话框可根据需要对格式选项和数据选项进行设定。 单击“完成”按钮,数据透视表就建成了,如图所示,该图下方的数据透视表工具窗口,是Excel全新的工作界面,上方是生成的 数据透视表,下方是数据透视表公假窗口。可以通过这个工具,方 便地对数据透视表的布局进行调整,只要直接拖放工具窗口中任一 字段到表中的适当位置即可。同时,也将表中要去掉的字段拖出扔 到空白处;还可以直接在数据透视表中,用拖放来调整字段的行和列 的位置。Excel的新增功能,使数据透视表的制作和修改更加方便、灵活、随心所欲。 注意:本方法是针对建立数据透视表,其建立数据透视图的方法相似;其报告格式是默认设置(默认设置就是报表1);数据透视表在修改过程中,只有点击空白处,在按撤销按钮,就可以撤销 (ctrl+z);可以根据需要设置起数据透视表的字段,名称和汇总的方式(比如:求和,计数,平均值,最大值,最小值等等);还可以设置数据显示的方式(普通,差异,百分比等等);数据透视表的区域有:行区域,列区域,页面区域,数据区域。 excel如何合并多个工作簿中的指定工作表 浏览次数:1256次悬赏分:30|解决时间:2010-4-14 02:10 |提问者:lanxue88888 每天要汇总很多数据! 浪费太多时间! 现在求一个宏,或者工具! 可以将指定目录下的excel工作簿中的指定表!汇总到一起! 例如!将book1.xlsx中的sheet1。 book2.xlsx中的sheet1。 book3.xlsx中的sheet1。 book4.xlsx中的sheet1。 ~~~~~~~~~~ 合并到book汇总.xlsx中的sheet1中 如果你的建议是复制~~粘贴~就算了!这个我知道如何使用! 如果提供宏的朋友可以加入详细说明,以便我学习,我将酌情加分! 谢谢! 最佳答案 Sub Macro1() Dim lj$, dirname$, nm$, wb As Workbook, sh As Worksheet, a, b Set wb = ThisWorkbook a = Array(0, 2, 1) b = Array(0, -1, 0) lj = ThisWorkbook.Path nm = https://www.360docs.net/doc/9917695365.html, dirname = Dir(lj & "\*.xls") Application.ScreenUpdating = False For Each sh In Sheets https://www.360docs.net/doc/9917695365.html,edRange.Offset(3, 0).Clear Next Do While dirname <> "" If dirname <> nm Then With GetObject(lj & "\" & dirname) For i = 1 To 2 If IsSheetEmpty = IsEmpty(.Sheets(i).UsedRange) Then _ .Sheets(i).UsedRange.Offset(3, 0).Copy wb.Sheets(.Sheets(i).Name).Cells(65536, a(i)).End(xlUp).Offset(1, b(i)) Next .Close False End With End If 多个Excel表合并形成一个Excel中的多sheet工作簿 (2013-03-21 11:05:24) 转载▼ 分类:excel使用技巧 新建一个excel表(把所有表最终要导入的表)。在该表中按ALT+F11打开宏,插入------ 模块 在打开的窗口中输入: Sub CombineWorkbooks() Dim FilesToOpen Dim x As Integer On Error GoTo ErrHandler Application.ScreenUpdating = False FilesToOpen = Application.GetOpenFilename _ (FileFilter:="MicroSoft Excel文件(*.xls),*.xls", _ MultiSelect:=True, Title:="要合并的文件") If TypeName(FilesToOpen) = "Boolean" Then MsgBox "没有选中文件" GoTo ExitHandler End If x = 1 While x <= UBound(FilesToOpen) Workbooks.Open Filename:=FilesToOpen(x) Sheets().Move after:=ThisWorkbook.Sheets _ (ThisWorkbook.Sheets.Count) x = x + 1 Wend ExitHandler: Application.ScreenUpdating = True Exit Sub ErrHandler: MsgBox Err.Description Resume ExitHandler End Sub 按F5运行宏。 excel合并多个工作簿中的工作表 在同一文件夹中有多个工作簿,其中有一个用于汇总的工作簿,要求将除该汇总工作簿外的其它工作簿中的指定工作表的数据汇总到该汇总工作簿中。(这个最好用)代码如下: Sub UnionWorksheets() Application.ScreenUpdating = False Dim lj As String Dim dirname As String Dim nm As String lj = ActiveWorkbook.Path nm = https://www.360docs.net/doc/9917695365.html, dirname = Dir(lj & "\*.xls*") Cells.Clear Do While dirname <> "" If dirname <> nm Then Workbooks.Open Filename:=lj & "\" & dirname Workbooks(nm).Activate '复制新打开工作簿的第一个工作表的已用区域到当前工作表 Workbooks(dirname).Sheets(1).UsedRange.Copy _ Range("A65536").End(xlUp).Offset(1, 0) 'sheets(1) 中的1为工作表顺序号 Workbooks(dirname).Close False End If dirname = Dir Loop End Sub 可以将指定目录下的excel工作簿中的指定表!汇总到一起! 例如!将book1.xlsx中的sheet1。 book2.xlsx中的sheet1。 book3.xlsx中的sheet1。 book4.xlsx中的sheet1。 ~~~~~~~~~~ 合并到book汇总.xlsx中的sheet1中 如果你的建议是复制~~粘贴~就算了!这个我知道如何使用! 如果提供宏的朋友可以加入详细说明,以便我学习,我将酌情加分! 谢谢! 最佳答案 Sub Macro1() Dim lj$, dirname$, nm$, wb As Workbook, sh As Worksheet, a, b Set wb = ThisWorkbook a = Array(0, 2, 1) b = Array(0, -1, 0) lj = ThisWorkbook.Path nm = https://www.360docs.net/doc/9917695365.html, dirname = Dir(lj & "\*.xls") Application.ScreenUpdating = False For Each sh In Sheets https://www.360docs.net/doc/9917695365.html,edRange.Offset(3, 0).Clear Next Do While dirname <> "" If dirname <> nm Then With GetObject(lj & "\" & dirname) For i = 1 To 2 If IsSheetEmpty = IsEmpty(.Sheets(i).UsedRange) Then _ .Sheets(i).UsedRange.Offset(3, 0).Copy wb.Sheets(.Sheets(i).Name).Cells(65536, a(i)).End(xlUp).Offset(1, b(i)) Next .Close False End With End If dirname = Dir Loop Dim UserSheet As Worksheet Set UserSheet = ActiveSheet 财务黄姐发了一个科目明细表过来,对卢子说:你把这个表的各科目做个汇总表,比如银行存款借方是多少,贷方是多少,明白没? 卢子看了一下发过来的表格,回了一句:知道了。 如图1-14所示,表格设计得稍微有点不合理,就是一页A4纸的范围,就会插入一行空行跟标题,导致数据不连续。这样的数据如果用数据透视表汇总,可能会导致汇总出错,需要做一些处理才可以。 Step 01如图1 15所示,选择区域A:E,切换到“数据”选项卡,单击“筛选”按钮。 Step 02如图1 16所示,对一级科目这一列做筛选,单击“筛选”按钮,取消全选,只筛选一级科目跟空白,单击“确定”按钮。 Step 03如图1-17所示,选择筛选出来的行,右击选择“删除行”。 Step 04如图1-18所示,单击“清除”按钮。 这样就把多余的标题跟空白行删除掉了,得到标准的数据源,接下来就可以借助数据透视表轻松汇总。 Step 05如图1 19所示,单击明细表任意单元格如A1,切换到“插入”选项卡,单击“数据透视表”图表,在弹出的“创建数据透视表”对话框,会智能的帮你选择好区域,保持默认不变,单击“确定”按钮即可。 Step 06如图1-20所示,依次勾选一级科目、二级科目和明细,再将借方和贷方拉到值字段。 Step 07这样得到的借方跟贷方都是计数的,我们需要的是求和。如图1-21所示,单击“计数项:借方”这个单元格,右击选择“值汇总依据”为求和,用同样的方法将贷方也变成求和。 如图1 22所示,这时发现一级科目、二级科目和明细这3个内容堆在一起,看起来有点乱,正常我们都希望这些数据并排显示的。 Step 08如图1-23所示,单击数据透视表任意单元格,在“设计”选型卡,单击“报表布局”,“以表格形式显示”。 同一EXCEL文件合并多个工作表数据到同一工作 表 首先,添加通用函数 1.打开VBE。 2.单击“插入——模块”,添加一个新模块。 3.在模块窗口,输入下面的代码。 Function LastRow(sh As Worksheet) On Error Resume Next LastRow = sh.Cells.Find(what:="*", _ After:=sh.Range("A1"), _ Lookat:=xlPart, _ LookIn:=xlFormulas, _ SearchOrder:=xlByRows, _ SearchDirection:=xlPrevious, _ MatchCase:=False).Row On Error GoTo 0 End Function Function LastCol(sh As Worksheet) On Error Resume Next LastCol = sh.Cells.Find(what:="*", _ After:=sh.Range("A1"), _ Lookat:=xlPart, _ LookIn:=xlFormulas, _ SearchOrder:=xlByColumns, _ SearchDirection:=xlPrevious, _ MatchCase:=False).Column On Error GoTo 0 End Function 这两个函数分别用于查找工作表中包含数据的最后一行和最后一列。 下面,我们将复制工作簿中所有工作表的数据,并将这些数据合并到一个汇总工作表中。 复制多个工作表中的所有数据 1. 在模块窗口输入下列代码后,运行即可。 Sub合并工作表() Dim sh As Worksheet Dim DestSh As Worksheet Dim Last As Long Dim CopyRng As Range With Application .ScreenUpdating = False .EnableEvents = False End With '如果工作表"RDBMergeSheet"存在则将其删除 Application.DisplayAlerts = False On Error Resume Next ActiveWorkbook.Worksheets("RDBMergeSheet").Delete On Error GoTo 0 Application.DisplayAlerts = True '添加一个名为"RDBMergeSheet"的工作表 Set DestSh = ActiveWorkbook.Worksheets.Add https://www.360docs.net/doc/9917695365.html, = "RDBMergeSheet" '遍历所有工作表并将数据复制到DestSh For Each sh In ActiveWorkbook.Worksheets If https://www.360docs.net/doc/9917695365.html, <> https://www.360docs.net/doc/9917695365.html, Then '找到在工作表DestSh中带有数据的最后一行 Last = LastRow(DestSh) '设置希望复制的单元格区域 Set CopyRng=https://www.360docs.net/doc/9917695365.html,edRange '测试工作表DestSh中是否有足够的行用来复制所有数据 1建立数据透视表(图)的目的数据透视表能帮助用户分析、组织数据。利用它可以很快地从不同角度对数据进行分类汇总。 首先应该明确的是:不是所有工作表都有建立数据透视表(图)的必要。 记录数量众多、以流水帐形式记录、结构复杂的工作表,为了,将其中的一些内在规律显现出来,可将工作表重新组合并添加算法。即,建立数据透视表(图)。 例如,有一张工作表,是一个大公司员工(姓名、性别、出生年月、所在部门、工作时间、政治面貌、学历、技术职称、任职时间、毕业院校、毕业时间等)信息一览表,不但,字段(列)多,且记录(行)数众多。为此,需要建立数据透视表,以便将一些内在规律显现出来。 2创建数据透视表⑴将光标移入需建立数据透视表的工作表中,然后单击"数据"·"数据透视表和图表报告"。 ⑵"数据透视表和数据透视图向导-3步骤1"对话框上,单击"下一步"(选用默认选项,“Microsoft Excel数据清单或数据库”)。 ⑶在"数据透视表和数据透视图向导-3步骤2"对话框上,“选定区域”框中,已经自动选定工作表的(整个)数据区域,单击"下一步"。 ⑷在"数据透视表和数据透视图向导-3步骤3"对话框上,选用默认选项:"新建工作表",在当前工作的左侧创建一个新工作表。这样做,可以保证原始数据的安全以及可利用性。单击"完成"后,一张新工作表-“数据表(下图所示)”即出现在当前工作的左侧。 3设置数据表中数据的关系3.1数据表上,几个区域的设定方法1、“请将行字段拖至 此处”(相当于“左端标题行”),将作为横向分类依据的字段,从“数据透视表”工具栏上拖至此处。例如,将“所在部门”字段拖至此处。 2、“请将列字段拖至此处”(相当于“顶端标题行”),将作为纵向分类依据的字段,从“数据透视表”工具栏上拖至此处。 拖至此处的字段是计数的“依据”。例如,将“性别”字段拖至此处,计数的依据就是“男”和“女”两项。 3、“请将数据项拖至此处”(相当于“普通数据区”),将作为统计依据的字段,从“数据透视表”工具栏上拖至此处。 拖入该区中的字段,Excel将用某种算法,对其进行计算,然后将计算结果(汇总数值)显示出来(如何设置算法见3.2)。 4、“请将页字段拖至此处”,将作为分类显示(筛选)依据的字段,从“数据透视表”工具栏上拖至此处。 可以将一个或多个字段拖至此处。此区域中的字段是分类筛选的“首要”条件。例如,将“政治面貌”字段拖至此处,然后在其中,选择“党员”,则下方表格中,只统计“党员”有关的情况。 提示:“顶端标题行”和“页字段”区中,均可有多个字段。 3.2透视分析数据改变透视表内部的透视关系,从不同的角度查看数据之间的内在关系。主要包括:改变透视关系、添加或删除项目以及数据更新 1、改变透视关系 更改各区域中的放置字段,或改变字段的分组条件即可以改变透视关系。 添加字段的方法上面已经介绍过了,删除方法,是将需删除字段拖出数据表区域即可。 改变字段分组条件的方法:单击字段名右侧的三角形按钮,然后单击下拉式列表菜单上的相应条件 2、改变统计字段的算法 双击透视表左上角的统计字段名,打开”数据透视表字段“对话框(右图)。 在“汇总方式”框内,选定所需的算法,然后单击“确定”。 提示:对日期型字段求和时,以1990年1月1日起算。 3、透视表的更新 若原工作表中的数据(含标题行-字段名)更改后,透视表作相应更新的方法: 默认情况下,当重新打开工作薄时,透视表数据将自动更新。 在不重新打开工作薄的情况下,在原工作表的数据更改后,在透视表中单击“数据透视表”工具栏上的“更新数据”按钮即可。 提示:普通数据更改后,单击“更新数据”按钮后,即可完成更新。若更改了已经拖入透视表中的字段名,则该字段将从透视中删除,需要重新添加。 数据透视表是一种交互式的表,可以进行某些计算,如求和与计数等。所进行的计算与数据在数据透视表中的排列有关。 例如,可以水平或者垂直显示字段值,然后计算每一行或列的合计;也可以将字段值作为行号或列标,在每个行列交汇处计算出各自的数量,然后计算小计和总计。 例如,如果要按季度来分析每个雇员的销售业绩,可以将雇员名称作为列标放在数提透视表的顶端,将季度名称作为行号放在表的左侧,然后对每一个雇员计算以季度分类能销售数量,放在每个行和列的交汇处。 之所以称为数据透视表,是因为可以动态地改变它们的版面布置,以便按照不同方式分析数据,也可以重新安排行号、列标和页字段。每一次改变版面布置时,数据透视表会立即按照新的布置重新计算数据。另外,如果原始数据发生更改,则可以更新数据透视表。 应用在Access中可以用“数据透视表向导”来创建数据透视表。这种向导用Excel创建数据透视表,再用MicrosoftAccess创建内嵌数据透视表的窗体。 创建若要创建数据透视表,请运行“数据透视表和数据透视图向导”。在向导中,从 工作表列表或外部数据库选择源数据。向导然后为您提供报表的工作表区域和可用字段的列表。当您将字段从列表窗口拖到分级显示区域时,Microsoft Excel 自动汇总并计算报表。 如果使用“Office 数据连接”检索报表的外部数据(外部数据:存储在 Excel 之外的数据。例如,在 Access、dBASE、SQL Server 或 Web 服务器上创建的数据库。),则可直接将数据返回到数据透视表,而不必运行“数据透视表和数据透视图向导”。当不需要合并来自外部数据库(数据库:与特定主题或用途相关的数据的集合。在数据库内,关于特定实体的信息(如雇员或订单)分类归纳到表、记录和字段中。)的多个表(表:关于特定主题的一组数据的集合,以记录(行)和字段(列)的形式存储。)中的数据,或者不需要在创建报表前筛选数据以选择特定记录时,推荐使用“Office 数据连接”检索报表的外部数据,以及检索 OLAP (OLAP:为查询和报表(而不是处理事务)而进行了优化的数据库技术。OLAP 数据是按分级结构组织的,它存储在多维数据集而不是表中。)数据库的数据。 创建数据透视表后,可对其进行自定义以集中在所需信息上。自定义的方面包括更改布局、更改格式或深化以显示更详细的数据。 数据透视表和数据透视图报表概述 处理源数据 在创建数据透视表(数据透视表:一种交互的、交叉制表的 Excel 报表,用于对多种来源(包括 Excel 的外部数据)的数据(如数据库记录)进行汇总和分析。)或数据透视图报表(数据透视图:提供交互式数据分析的图表,与数据透视表类似。可以更改数据的视图,查看不同级别的明细数据,或通过拖动字段和显示或隐藏字段中的项来重新组织图表的布局。)时,可使用多种不同的源数据(源数据:用于创建数据透视表或数据透视图的数据清单或表。源数据可以来自 Excel 数据清单或区域、外部数据库或多维数据集,或者另一张数据透视表。)类型。 如何将多个Excel工作簿合并成一个新的工作簿 有多个独立的excel工作簿文件需要合并到一个新的工作簿中,保留原来excel工作簿中各个excel工作表名称和结构。如果量小,可以采用打开一个个复制的方法。若有100多份excel 文件要合并到一个excel工作簿,这样就需要用批量处理多个工作簿的合并(PS:不是工作表)。 1、将需要合并的excel工作簿文件放置在一个文件夹中。 2、在该文件夹中,新建立一个新的excel工作簿文件。 3、打开新建立的excel工作簿文件,将鼠标移动到下方工作表名称sheet1上右键,选择查看代码。 4、在弹出的代码编辑窗口中,输入代码。 5、在代码窗口中,粘贴下列代码: Sub 合并工作薄() Dim FilesToOpen Dim x As Integer On Error GoTo ErrHandler Application.ScreenUpdating = False FilesToOpen = Application.GetOpenFilename _ (FileFilter:="MicroSoft Excel文件(*.xls), *.xls", _ MultiSelect:=True, Title:="要合并的文件") If TypeName(FilesToOpen) = "Boolean" Then MsgBox "没有选中文件" GoTo ExitHandler End If x = 1 While x <= UBound(FilesToOpen) Workbooks.Open Filename:=FilesToOpen(x) Sheets().Move After:=ThisWorkbook.Sheets(ThisWorkbook.Sheets.Count) x = x + 1 Wend ExitHandler: Application.ScreenUpdating = True Exit Sub ErrHandler: MsgBox Err.Description Resume ExitHandler End Sub 6、点击菜单栏运行-运行子过程-用户窗体。关闭代码输入窗口。打开excel工作簿,可以看到下方已经将之前工作簿中的工作表都复制到了这一新建工作簿中。 Excel数据透视表制作库存表一例 问题:我需要用Excel做产品的库存表,这样我可以清楚产品进出数量以及库存。如果要在一个Excel工作簿中,用一张sheel1做进货表,另一张sheel2做出货表,然后sheel3就可以看到总的库存。能否问一下类似这种表如何制定? 这种库存表可以用数据透视表中的“多重合并计算数据区域”功能和添加计算项来实现,并且通过名称定义给数据透视表设置一个动态数据源,这样当在进货表和出货表中更新记录时,可以通过刷新数据透视表来更新结存数据。 下面以Excel 2003为例,来介绍一下其制作方法。假如工作簿中包含三个工作表,分别是“进货”、“出货”及“结存”。在“进货”表中A列是“货号”,B列为“进仓”,即进货数量;在“出货”表中A列是“货号”,B列为“出仓”,即出货数量;“结存”表为总的库存情况。 一、定义区域名称作为数据透视表的动态数据源 在“结存”表中使用数据透视表可以直接得到各货号的汇总数量,十分方便。但当在“进货”表和“出货”表中添加新的数据后,数据透视表不会自动更新。为此,可以给数据透视表设置一个动态数据源,让其在刷新后自动更新数据源。 在“进货”表中,单击菜单“插入→名称→定义”,在“定义名称”对话框中定义一个名称,例如“进货”,在“引用位置”下输入公式: =OFFSET(进货!$A$1,0,0,COUNTA(进货!$A:$A),2) 注意本例进货表中要作为数据源的区域仅有两列,公式中用红色标识的数字为“2”。 同样,在“出货”表中定义另一个名称,本例为“出货”,其公式为: =OFFSET(出货!$A$1,0,0,COUNTA(出货!$A:$A),2) 二、建立数据透视表 1.添加多重合并计算数据区域 选择“结存”工作表中需要放置数据透视表的某个单元格,单击菜单“数据→数据透视表和数据透视图”,打开“数据透视表和数据透视图向导”对话框,选择“多重合并计算数据区域”。 快速合并单个excel表中的多个sheet的工作页 很多朋友会遇到这样的问题,就是很有很多页的数据,少的有几十页,多的可能有几百页,然后需要合并到一个页面做数据分析,如果一页页的复制粘贴的话,就比较麻烦。下面我就介绍一种利用excel的宏计算来解决这个问题。 方法: 1. 首先我们要有自己的excel数据,并且我们需要的是microsoft excel, WPS没有这些负责的功能。比如我下面举例的,我自己有205页的数据需要合并,如图所示。 2. 看到这么多数据页要合并,如果是复制粘贴的话,工作量就很大了。 我们现在开始合并,首先要在最前页新建一个工作表。如图: 3. 在新建的sheet表中“右键”,找到“查看代码”,然后看到宏计算界面。 如图所示: 4. 看到宏计算界面,我们就只需要把下面的代码复制进去,代码如下, 效果如下: Sub 合并当前工作簿下的所有工作表() Application.ScreenUpdating = False For j = 1 To Sheets.Count If Sheets(j).Name <> https://www.360docs.net/doc/9917695365.html, Then X = Range("A65536").End(xlUp).Row + 1 Sheets(j).UsedRange.Copy Cells(X, 1) End If Next Range("B1").Select Application.ScreenUpdating = True MsgBox "当前工作簿下的全部工作表已经合并完毕!", vbInformation, "提示" 利用Excel 2007数据透视表进行预算差额分析 数据透视表可以轻而易举地将存放于一张工作表中数据列表进行汇总分析,但要对不同工作表,甚至不同工作簿中的多个数据列表进行合并汇总,则需要创建多重合并计算数据区域的数据透视表。 图160-1是某公司在某年度的费用预算和实际发生额数据,如果要对预算和实际发生额表格进行汇总并分析预算与实际发生额的差异。具体步骤为: 图160-1 某公司费用预算和实际发生额数据 步骤1 单击工作簿中“差异分析”工作表标签,激活“差异分析”工作表,按 图160-2 选择多重合并计算数据区域选项 步骤2 单击“下一步”按钮,在弹出的“数据透视表和数据透视图向导-- 步骤2a(共3步)”对话框中单击“自定义页字段”的单选按钮,然后单击“下一步”按钮激活“数据透视表和数据透视图向导-- 步骤2b(共3步)”对话框,如图160-3所示。 图160-3 激活数据透视表指定合并计算数据区域对话框 步骤3 在弹出的“数据透视表和数据透视图向导-- 步骤2b(共3步)”对话框中选择“页字段数目”为“1”,将光标定位到“选定区域”编辑框,选定“预算”工作表的B1:C158单元格区域,单击“添加”按钮完成第一个合并区域的添加,在“字段1”下方的编辑框中输入“预算”,如图160-4所示: 图160-4 添加合并区域 步骤4 重复操作步骤3,将“实际发生”工作表中的E1:F802单元格区域添加到选定区域中,同时将其字段命名为“实际发生”,完成后如图160-5所示: 图160-5 添加合并区域 步骤5 单击“下一步”按钮,在弹出的“数据透视表和数据透视图向导—步骤3(共3步)”对话框中指定数据透视表的创建位置“差异分析!$A$2”,然后单击“完成”按钮完成多重合并计算数据区域数据透视表的创建,如图160-6所示: 地区城市日期品牌车型 华北北京2011/02/23奥迪A8L 45 TFSI quattro豪华型 华北天津2011/03/04奥迪A8L 30FSI专享型 东北沈阳2011/06/09奥迪A8L 50 TFSI quattro豪华型 东北长春2012/01/14奥迪A8L 30FSI舒适型 东北哈尔滨2012/04/14奥迪A8L 50 TFSI quattro舒适型 华东上海2012/08/10奥迪A8L 45 TFSI quattro舒适型 华东南京2011/04/29宝马X5 xDrive35i领先型 华东杭州2011/05/24宝马X5 xDrive35i豪华型 华东合肥2012/01/13宝马X5 xDrive35i M运动型 中南郑州2011/02/26奔驰S400L HYBRID Grand Edition 中南武汉2011/06/10奔驰S300L 豪华型 Grand Edition 中南长沙2011/10/26奔驰S300L 商务型 Grand Edition 中南广州2011/12/06奔驰S350L 4MATIC Grand Edition 西南重庆2011/12/15奔驰S300L 尊贵型 Grand Edition 西南成都2012/01/20奔驰S350L Grand Edition 西南贵阳2011/06/04本田歌诗图 2.4L自动尊享版 西北西安2011/10/30本田歌诗图 2.4L自动豪华版 西北兰州2012/03/10本田歌诗图 3.5L V6自动尊贵版 东北大连市2012/03/19本田歌诗图 3.5L V6自动旗舰版 东北长春市2011/02/12别克君威 2.0L自动舒适版 华东苏州市2011/04/16别克君威 1.6T手动精英运动版 华东徐州市2011/09/11别克君威 2.4L自动旗舰版 华东扬州市2011/12/24别克君威 GS 2.0T豪情运动版 华东杭州市2012/07/15别克君威 2.4L自动精英版 华东合肥市2012/07/29别克君威 2.0L自动豪华版 华东厦门市2011/02/08大众辉腾 3.0 TDI自动精英定制型柴油版华东济南市2011/04/21大众辉腾 3.0L自动行政型汽油版 华东青岛市2011/08/22大众辉腾 3.0L自动精英定制型汽油版 华东烟台市2011/12/03大众辉腾 3.0 TDI自动行政型柴油版 中南安阳市2011/12/26大众辉腾 3.0L自动商务型汽油版 中南岳阳市2012/01/09大众辉腾 3.6L自动尊享定制型汽油版 中南张家界市2011/03/04丰田凯美瑞 2.0G自动豪华版 中南株洲市2011/05/22丰田凯美瑞骏瑞 2.0S 自动耀动版 中南佛山市2011/06/14丰田凯美瑞 200G 2.0L自动经典版 中南汕头市2012/04/13丰田凯美瑞 200E 2.0L自动经典版 中南中山市2011/10/19现代雅尊 2.4L自动豪华版 中南珠海市2011/11/08现代雅尊 2.4L自动旗舰版 中南北海市2012/07/26现代雅尊 2.4L自动尊贵版 中南柳州市2012/08/01现代雅尊 2.4L自动舒适版 中南南宁市2012/08/19现代雅尊 3.0L自动旗舰版如何将多个Excel工作簿合并成一个新的工作簿
最新Excel数据透视表对多个工作表进行快速汇总资料
【实务操作Excel】跨表、跨工作簿合并之合并多个工作表
Excel中建立数据透视表的操作方法
excel如何合并多个工作簿中的指定工作表
多个Excel表合并形成一个Excel中的多sheet工作簿
excel合并多个工作簿中的工作表
Excel创建动态数据透视表整理分析数据案例科目明细表自动统计
同一EXCEL文件合并多个工作表数据到同一工作表
如何建立数据透视表
数据透视表
如何将多个Excel工作簿合并到一个新的工作簿的方法
Excel数据透视表制作库存表一例
快速合并单个excel表中的多个sheet的工作页
利用Excel 2007数据透视表进行预算差额分析
excel—数据透视表规范.docx
