SAMBA服务器配置实验报告
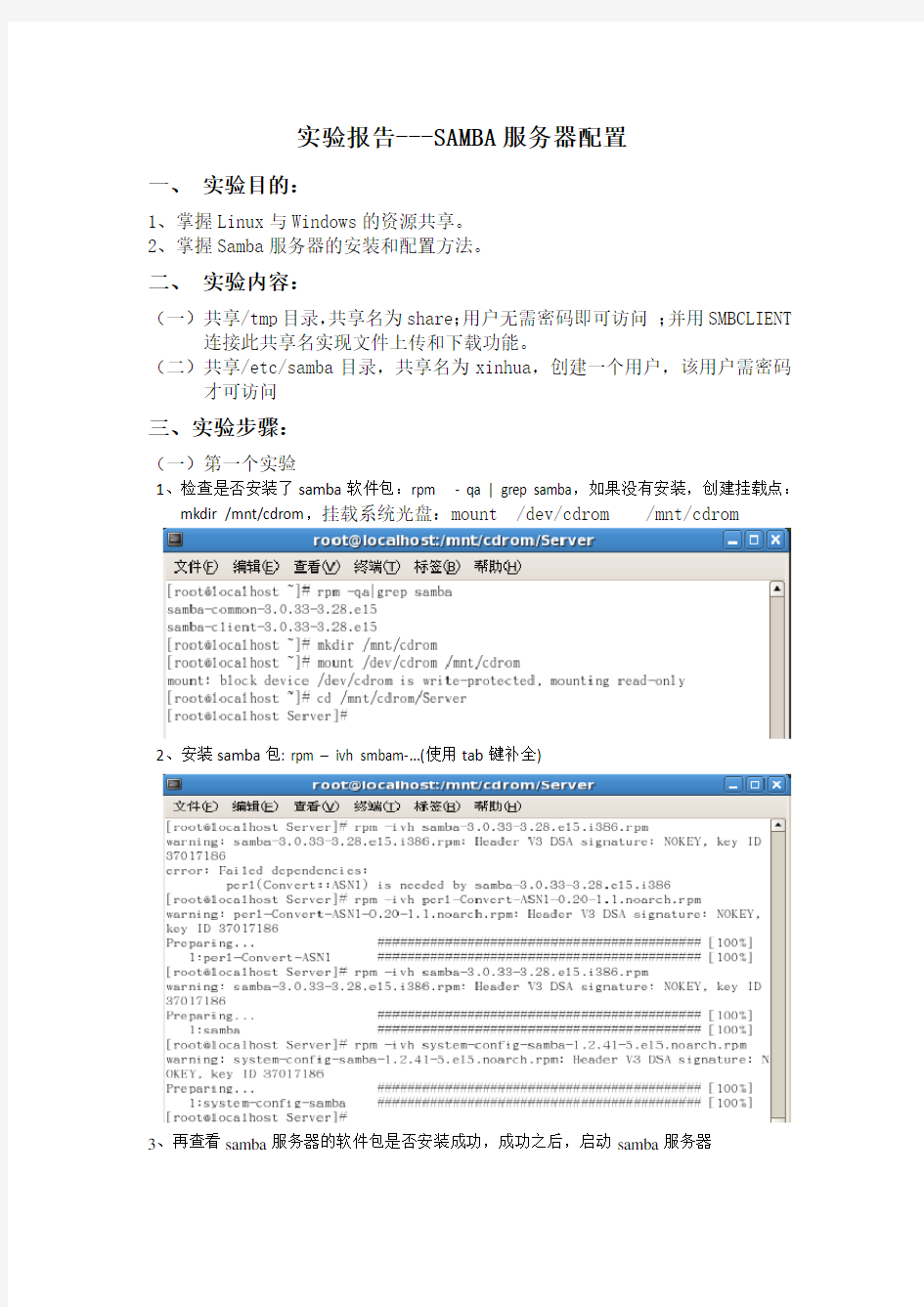
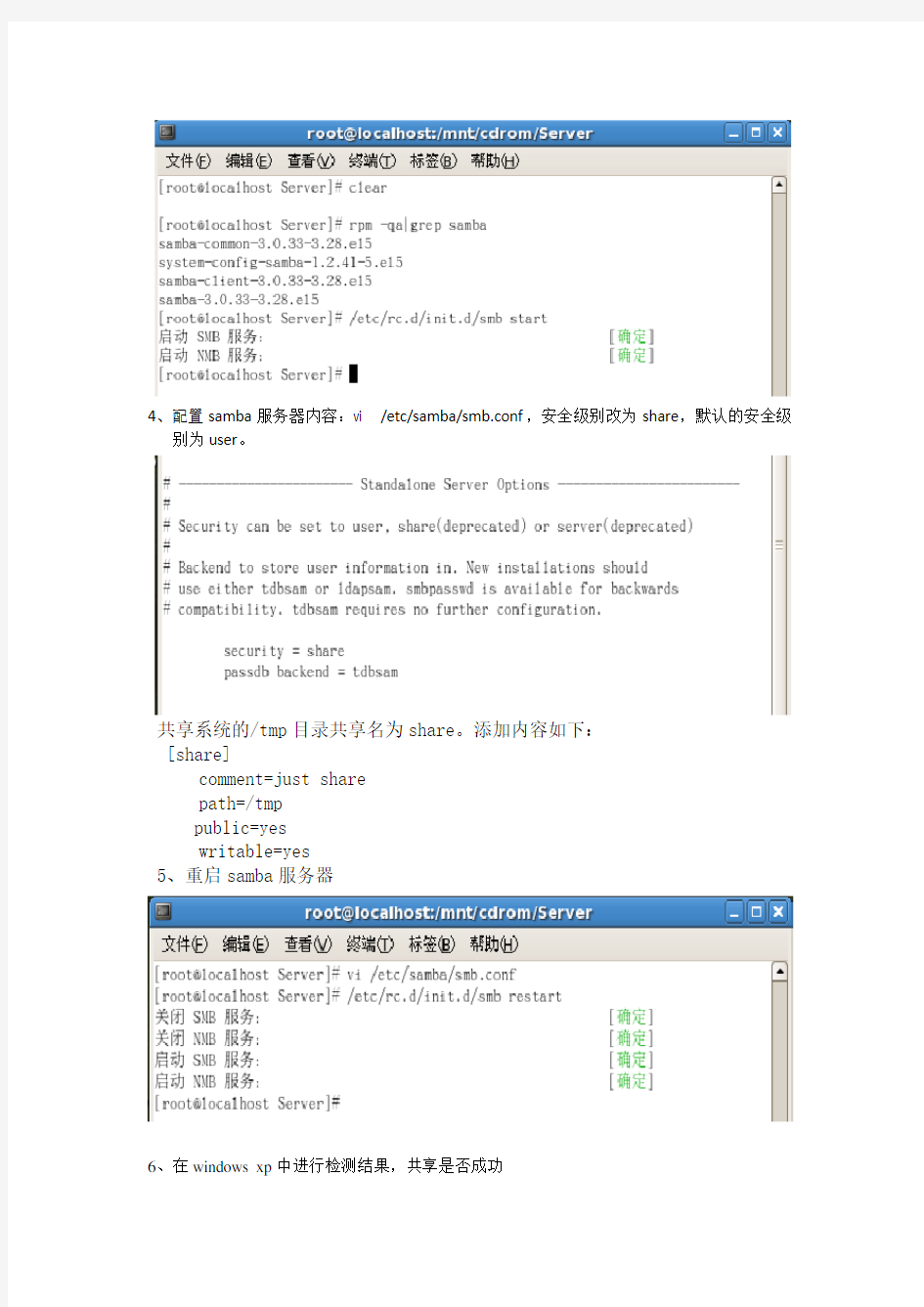
实验报告---SAMBA服务器配置
一、实验目的:
1、掌握Linux与Windows的资源共享。
2、掌握Samba服务器的安装和配置方法。
二、实验内容:
(一)共享/tmp目录,共享名为share;用户无需密码即可访问;并用SMBCLIENT 连接此共享名实现文件上传和下载功能。
(二)共享/etc/samba目录,共享名为xinhua,创建一个用户,该用户需密码才可访问
三、实验步骤:
(一)第一个实验
1、检查是否安装了samba软件包:rpm - qa | grep samba,如果没有安装,创建挂载点:
mkdir /mnt/cdrom,挂载系统光盘:mount /dev/cdrom /mnt/cdrom
2、安装samba包: rpm – ivh smbam-…(使用tab键补全)
3、再查看samba服务器的软件包是否安装成功,成功之后,启动samba服务器
4、配置samba服务器内容:vi /etc/samba/smb.conf,安全级别改为share,默认的安全级
别为user。
共享系统的/tmp目录共享名为share。添加内容如下:
[share]
comment=just share
path=/tmp
public=yes
writable=yes
5、重启samba服务器
6、在windows xp中进行检测结果,共享是否成功
7、使用SMBCLIENT连接share实现文件上传和下载功能。
下载:
上传:
然后在windows xp中查看上传的文件dxf.txt
(二)、第二个实验
1、创建Samba用户xinhua,密码为了123,如图所示:
2、设置Samba共享目录,并定义安全级别为user,如图所示:
3、重新加载并启动Samba服务,如图所示:
4、在windows xp 中进行检验,此时需要输入用户和密码。
四、实验小结
通过本次试验的实践和学习,掌握了在Linux系统下Samba服务器的配置与访问方法,同时也掌握了Linux与Windows的资源共享,还掌握了Samba服务器的安装和配置方法。同时对在Linux下修改Samba服务的主配置文件有了一定的了解,对于各个共享目录的所属组权限也需要进行认真的设置,才能确保Samba服务器正常运行和工作。
WWW服务器配置实验报告
信息科学与技术学院实验报告 课程名称: 计算机网络应用技术教程实验项目: WWW服务器配置 实验地点:指导教师: 日期: 2013/10/29 实验类型:验证性实验(验证性实验综合性实验设计性实验)专业: 班级: 11级姓名: 学号: 一、实验目的及要求 1.实验目的: 1.正确理解WWW服务的运行机制,了解常用的wed服务器软件。 2.掌握IIS服务器的安装和管理,创建wed站点利用IIS在一台服务器上运行多个网站。 3.掌握虚拟机主机和虚拟目录的创建删除。 2.实验要求: 1.理解IIS服务的概念及其所具有的功能。 2.掌握IIS服务的安装方法。 3.掌握WWW服务的配置包括IP地址、端口号、默认文档、安全等设定,以及如何应用WWW服务的方法。 4.了解虚拟目录服务的作用。 二、实验仪器、设备或软件 1.实验仪器:电脑一台 三、实验内容及原理 1.实验内容: (1).学会安装IIS。 (2).掌握www服务器的配置和使用。 (3).创建虚拟目录。 2.实验原理: 万维网WWW(World Wide Web)服务,又称为Web服务,是目前TCP/IP互联网上最方便和最受欢迎的信息服务类型,是因特网上发展最快同时又使用最多的一项服务,目前已经进入广告、新闻、销售、电子商务与信息服务等诸多领域,它的出现是TCP/IP互联网发展中的一个里程碑。 WWW服务采用客户/服务器工作模式,客户机即浏览器(Browser),服务器即Web服务器,它以超文本标记语言(HTML)和超文本传输协议(HTTP)为基础,为用户提供界面一致的信息浏览系统。信息资源以页面(也称网页或Web页面)的形式存储在Web服务器上(通常称为Web站点),这些页面采用超文本方式对信息进行组织,页面之间通过超链接连接起来。这些通过超链接连接的页面信息既可以放
samba配置详解
samba配置详解:Samba配置文件常用参数详解 疯狂代码 https://www.360docs.net/doc/992371770.html,/ ?: http:/https://www.360docs.net/doc/992371770.html,/IntegrativeServer/Article65311.html Samba配置文件常用参数详解 Samba主配置文件叫smb.conf默认在/etc/samba/目录下 smb.conf含有多个段每个段由段名开始直到下个段名每个段名放在方括号中间每段参数格式是:名称=指配置文件中行个段名和参数段名和参数名不分大小写 除了[global]段外所有段都可以看作是个共享资源段名是该共享资源名字段里参数是该共享资源属性 Samba安装好后使用testparm命令可以测试smb.conf配置是否正确使用testparm –v命令可以详细列出smb.conf支持配置参数 全局参数: Global Settings = [global] config file = /usr/local/samba/lib/smb.conf.%m 介绍说明:config file可以让你使用另个配置文件来覆盖缺省配置文件如果文件 不存在则该项无效这个参数很有用可以使得samba配置更灵活可以让台samba服务器模拟多台区别配置服务器比如你想让PC1(主机名)这台电脑在访问Samba Server时使用它自己配置文件那么先在/etc/samba/host/下为PC1配置个名为 smb.conf.pc1文件然后在smb.conf中加入:config file = /etc/samba/host/smb.conf.%m这样当PC1请求连接Samba Server时smb.conf.%m就被替换成smb.conf.pc1这样对于PC1来说它所使用Samba服务就是由smb.conf.pc1定义而其他机器访问Samba Server则还是应用smb.conf workgroup = WORKGROUP 介绍说明:设定 Samba Server 所要加入工作组或者域 server = Samba Server Version %v 介绍说明:设定 Samba Server 注释可以是任何串也可以不填宏%v表示显示Samba版本号 netbios name = smbserver 介绍说明:设置Samba ServerNetBIOS名称如果不填则默认会使用该服务器DNS名称第部分netbios name和workgroup名字不要设置成样了
FTP服务器配置实验报告
F T P服务器配置实验报告 Prepared on 22 November 2020
实验报告 课程:计算机网络实验 实验名称: FTP服务器配置与管理 系别 : 电子信息工程系 实验日期 : 专业班级 : 03通信师 组别 : 第10组 实验报告日期 : 姓名 : 学号 : (40) (41) 报告退发 : ( 订正、重做 ) 第1页共 12 页 FTP服务器配置与管理 一.题目: FTP服务器配置与管理 二.环境: Sever2000 三.试验目的 1.掌握FTP服务的基本概念与工作原理 2.懂得安装FTP服务器的过程 3.配置与管理FTP服务器 四.试验内容及步骤 1.的安装,具体步骤如下: (1)运行“控制面板”中的“添加或删除程序”,点击“添加/ 删除Windows组件”按钮。 第 2 页共 12页 (2)在出现组件安装向导中,选择“Internet信息服务 (IIS)”,单击“下一步”开始安装,单击“完成”结 束。 第 3 页共 12 页 系统自动安装组件,完成安装后,系统在“开始”/“程序”/“管理工具”程序组中会添加一项“Internet服务管理器”,此时服务器的WWW、FTP等服务会自动启动。 2.设置FTP站点 第 4 页共 12 页 (1)使用IIS默认站点
①将制作好的主页文件(html文件)复制到 \Inetpub\ftproot目录,该目录是安装程序为默认FTP站点 预设的发布目录。 ②将主页文件的名称改为。IIS默认要打开的主页文件是 或,而不是一般常用的。 完成这两个步骤后,打开本机或客户机浏览器,在地址栏 中输入FTP服务器的 IP地址()或主机的FQDN名字(前 提是DNS服务器中有该主机的记录),就会以匿名的方式 登录到FTP服务器,根据权限的设置就可以进行文件的上 传和下载了。 (2)添加新的FTP站点 ①打开“Internet信息服务窗口”,鼠标右键单击要创建 新站点的计算机,在弹出菜单中选择“新建”/“FTP站 点”,出现“FTP站点创建向导”,单击“下一步”继 续。 第 5 页共 12 页 ②输入FTP站点说明,单击下一步 第 6 页共 12 页 ③ 单击下一步 ④指定FTP输入主目录的路径(如选择新建文件夹),单击下一步 第 7 页共 12 页 ⑤设置访问权限为读取和写入,并单击下一步,完成FTP站点创建向导 第 8 页共 12 页 站点的管理 (1)本地管理 通过“开始”/“程序”/“管理工具”/“Internet服务管理 器”,打开如图9-1的“Internet信息服务”窗口,在要管 理的FTP站点上单击鼠标右键,选择“属性”命令,出现如下 图所示对话框。 第 9 页共 12 页 ①“FTP站点”属性页 IP地址:设置此站点的IP地址,即本服务器的IP地址。 如果服务器设置了两个以上的IP站点,可以任选一个。FTP 站点可以与Web站点共用IP地址以及DNS名称,但不能设置 使用相同的TCP端口。 TCP端口:FTP服务器默认使用TCP协议的21端口,(若端口号21以被配置,则需更改此端口,用户在连接到此站点时,
实验十三 Samba服务器配置及访问Samba共享
实验十三、Samba服务器配置及访问Samba共享 一、实验目的: 1.掌握Linux与Windows的资源共享和互访方法; 2.掌握Samba服务器的安装和配置方法; 3.使用samba共享用户认证和文件系统。 二. 实验内容: 1.利用rpm命令安装软件包; 2.安装、配置Samba服务器并启动; 3.从Linux访问Windows资源; 4.从Windows访问Linux的资源。 三、实验练习: 数据包过滤设定为无效状态。在本次试验开始之前,请确保主机上的所有包过滤已被关闭。缺省的安装将会有一个文件叫做“/etc/sysconfig/iptables”,该文件配置了iptable的功能。运行“chkconfig iptables off”。为了去除所有的规则,运行“service iptables stop”。配置虚拟机网络,使得虚拟机和主机能互通。 任务一、Samba的用户连接的配置 1、用命令检查一下samba套件是否已经被安装。#rpm –qa|grep samba。如果出现samba-common-2.2.7a-7.9.0 samba-client-2.2.7a-7.9.0 samba-2.2.7a-7.9.0 那么恭喜你,你已经安装好了samba,如果没有以上那些东西,请安装。安装方法很简单,redhat linux 9.0第一张光盘里就有//cdrom/RedHat/RPMS/
2. 把第一张光盘放进光驱,他会自动挂接的,省得自己动手mount了 #cd /mnt/cdrom/RedHat/RPMS(注意大小写字母,否则会出错的) #rpm -ivh samba-common-2.2.7a-7.9.0 (这个要先安装,安装的时候不一定要把后面的 samba-common-2.2.7a-7.9.0全部写完,比如写到samba-c的时候,多按几次Tab键即可) #rpm -ivh samba-2.2.7a-7.9.0 #rpm -ivh samba-client-2.2.7a-7.9.0(客户端) 安装了以上的东西之后,基本上就可以了,但为了配置的方便以及利用REDHAT LINUX9.0新特性,我建议再安装以下两个东西redhat-config-samba-1.0.4-1,samba-swat-2.2.7a- 7.9.0。光盘里都有,其中redhat-config-samba-1.0.4-1在第一张光盘里,samba-swat-2.2.7a-7.9.0 在第二张光盘里,安装方法和上面的一样。 #rpm -qa|grep samba redhat-config-samba-1.0.4-1 samba-common-2.2.7a-7.9.0 samba-client-2.2.7a-7.9.0 samba-swat-2.2.7a-7.9.0 samba-2.2.7a-7.9.0 OK,安装成功!(建议,以上东西最好自己安装一次,系统上如果装的有,还是先卸载,这样, 才能加深印象,如果卸载以后,安装出问题,可能是你没有完全卸载,解决方法要不继续查找卸载, 要不强制安装) 任务二、图形化配置 Samba 服务器 默认的配置文件(/etc/samba/smb.conf)允许用户作为 Samba 共享来查看他们的 Red Hat Linux 主目录。它还把为 Red Hat Linux 配置的打印机作为 Samba 共享打印机来共享。换一句话说,你可以在你的 Red Hat Linux 系统上连接打印机,然后从网络上的 Windows 机器来打印。
Samba详细配置
Red Hat Enterprise Linux 5下安装配置Samba服务 2010-09-28 23:34:25| 分类:Linux Samba | 标签:linux samba f服务器配置安装|字号大中小订阅环境: Red Hat Enterprise Linux 5 samba-3.0.25b-0.el5.4 samba-common-3.0.25b-0.el5.4 samba-client-3.0.25b-0.el5.4 system-config-samba-1.2.39-1.el5 一、安装 1、检查是否已经安装Samba服务器(默认只是安装了Samba的客户端) #rpm -qa | grep samba 若显示: samba-common-3.0.25b-0.el5.4 samba-client-3.0.25b-0.el5.4 则表示还没有安装Samba服务器端,只是安装了Samba客户端 2、开始安装 1)放入Red Hat Enterprise Linux 5安装光盘,并挂载好 #mount /dev/cdrom /mnt/cdrom 2)可使用:命令查看其安装文件 # ls /mnt/cdrom/Server/ | grep samba samba-3.0.25b-0.el5.4.i386.rpm samba-client-3.0.25b-0.el5.4.i386.rpm samba-common-3.0.25b-0.el5.4.i386.rpm samba-swat-3.0.25b-0.el5.4.i386.rpm sblim-cmpi-samba-0.2.3-29.EL5.i386.rpm sblim-cmpi-samba-devel-1-29.EL5.i386.rpm sblim-cmpi-samba-test-1-29.EL5.i386.rpm system-config-samba-1.2.39-1.el5.noarch.rpm 再进行安装 # rpm -ivh /mnt/cdrom/Server/samba-3.0.25b-0.el5.4.i386.rpm(samba服务器) # rpm -ivh /mnt/cdrom/Server/system-config-samba-1.2.39-1.el5.noarch.rpm(图形化配置程序) # rpm -ivh /mnt/cdrom/Server/samba-swat-3.0.25b-0.el5.4.i386.rpm(基于HTTP的配置工具,可不安装) 二、配置 1、配置文件:/etc/samba/smb.conf(其中“#”号开头是注释语句,“;”开头是示范语句) 可使用如下语句修改它: # vi /etc/samba/smb.conf 配置完后可使用如下语句检查配置文件 #testparm smb.conf文件的整体结构: [global]
Apache服务器配置实验报告
在Linux下配置Apache服务器 一、实验目的 完成本次实训,将能够: ●配置基本的Apache服务器 ●配置个人用户Web站点。 ●配置虚拟目录别名功能。 ●配置主机访问控制。 ●配置用户身份验证功能.。 ●配置基于IP地址的虚拟主机. 二、实验环境 1、RedHat Linux4AS. 2、Apache 2.0 三、实验内容 1.配置基本的Apache服务器 2.配置个人用户Web站点。 3.配置虚拟目录别名功能。 4.配置主机访问控制。 5.配置用户身份验证功能.。 6.配置基于IP地址的虚拟主机。 四、实验要求 在Linux操作系统下配置Apache服务器。 五、注意事项 1.在修配置文件下注意区分大小写、空格。 2.在每次重新开机后都必须启动Apachec服务器。 3.在每次修改完主配置文件后保存起来,必须重启Apachec服务器,如果不重启会 导致配置无效,最终导致实验失败。 六、实验步骤 1、检测是否安装了Apache软件包: A、首先为服务器网卡添加一个固定的IP地址。 B、在Web浏览器的地址栏中输入本机的IP地址,若出现Test Page测试页面(该 网页文件的默认路径为var/www/html/index.html)如下图1所示就说明Apache 已安装并已启动。
另一种方法是使用如下命令查看系统是否已经安装了Apache软件包: [root@rhe14~]# rpm –aq | grep httpd Httpd-suexec-2.0.52-9.ent Httpd-manual-2.0.52-9.ent System-config-httpd-1.3.1-1 Httpd-devel-2.0.52-9.ent 出现以上内容表明了系统已安装Apache软件包。 2、安装Apache软件包 超级用户(root)在图形界面下选择“应用程序”|“系统设置”|“添加/删除应用程序”命令,选择“万维网服务器”软件包组,在单击“更新”按钮就可以安装与Apache相关的软件包。 3、Apache的基本配置 (1)打开终端输入[root@rhe14~]# /etc/rc.d/init.d/httpd start //启动Apache 或者 [root@rhe14~]# apachectl start //启动Apache [root@rhe14~]# apachectl stop //停止Apache服务 [root@rhe14~]# apachectl restart //重启Apache服务 [root@rhe14~]# apachectl configtest //测试Apache服务器配置语法(2)在httpd.conf将Apache的基本配置参数修改、将一些注释的语句取消注释,或将某些不需要的参数注释掉。 (3)将包括index.html在内的相关网页文件复制到指定的Web站点根目下(var/www/html/index.html) (4)重启httpd进程 (5) 在Web浏览器下输入配置的ip地址出现如下图2,那表明基本配置成功了:
配置samba服务器-梁玉锋
配置samba服务器 用以下命令查看samba的安装情况。 [root@localhost linux-2.6.18_pro500]# rpm -qa |grep samba samba-common-3.4.7-58.fc12.i686 samba-3.4.7-58.fc12.i686 samba-winbind-clients-3.4.2-47.fc12.i686 samba-client-3.4.7-58.fc12.i686 samba服务器安装完成后,几个重要的文件分布如下: /etc/pam.d/samba:samba的PAM认证配置。 /etc/rc.d/init.d/smb:samba的启动脚本。 /etc/samba/smbusers:samba服务器用户与操作系统用户映射文件。 /usr/bin/mksmbpasswd.sh:创建samba用户的脚本。 /usr/bin/smbcontrol:控制samba服务器运行的工具。 /usr/bin/smbstatus:列出samba服务器的连接状态。 /usr/sbin/nmbd:samba服务器的nmbd进程的命令文件。 /usr/sbin/smbd:samba服务器的smbd进程的命令文件。 用以下命令启动samba服务器。 [root@localhost linux-2.6.18_pro500]# /etc/rc.d/init.d/smb start 启动SMB 服务:[确定] [root@localhost linux-2.6.18_pro500]# /etc/rc.d/init.d/nmb start 启动NMB 服务:[确定] [root@localhost linux-2.6.18_pro500]# ps -eaf |grep smbd root 17528 1 0 20:51 ? 00:00:00 smbd -D root 17530 17528 0 20:51 ? 00:00:00 smbd -D root 17540 1925 0 20:51 pts/0 00:00:00 grep smbd [root@localhost linux-2.6.18_pro500]# ps -eaf |grep nmbd root 17537 1 0 20:51 ? 00:00:00 nmbd -D root 17542 1925 0 20:52 pts/0 00:00:00 grep nmbd 默认时,samba服务器启动了两个smbd进程和一个bmbd进程,均以root用户的身份运行。其中,smbd进程主要负责处理对文件和打印机的服务请求;而nmbd进程主要负责处理Netbios名称服务并提供网络浏览功能。 可以用一下命令查看以下这两个进程监听的网络端口。 [root@localhost linux-2.6.18_pro500]# netstat -anp|grep smbd tcp 0 0 :::139 :::* LISTEN 17657/smbd tcp 0 0 :::445 :::* LISTEN 17657/smbd tcp 0 0 ::ffff:192.168.1.101:445 ::ffff:192.168.1.106:4429 ESTABLISHED 17693/smbd unix 2 [ ] DGRAM 42228 17657/smbd
samba配置文件说明
检查本机是否安装samba:rpm -qa | grep samba 文件位置:文件在光盘1中:redhat/rpm中 如需WEB配置工具:光盘3中:redhat/rpm中 安装samba:rpm -ivh (file name) //安装所有以samba开头的包,加上-aid参数 [root@linux RPMS]# rpm -ivh samba* -aid 配置及使用: 开启samba服务: shell提示符下:service smb start (or) restart 启动系统自动启动服务:shell提示符下:"ntsysv"(选中所需服务) 配置samba:文件所在目录:/etc/samba/smb.conf 用vi编辑器打开smb.conf 配置,如查看配置文件则用cat命令 Samba配置文件内容: 参数详解: Global Settings------------------------------------------------------------ ---------------------------------------- workgroup = workgroup //定义该Samba服务器所在的工作组或者域(如果下面的security=domain的话) server string = MY Samba Server //服务器描述,通过网络邻居访问时可以在备注里面看见该内容,并且可以使用samba设定的变量: %S = 当前服务名 %P = 当前服务的根目录 %u = 当前服务的用户名 %g = 当前用户所在的主工作组 %U = 当前对话的用户名 %G = 当前对话的用户的主工作组 %H = 当前服务的用户的Home目录 %v = Samba服务的版本号。 %h = 运行Samba服务机器的主机名 %m = 客户机的NETBIOS名称 %L = 服务器的NETBIOS名称 %M = 客户机的主机名 %N = NIS服务器名 %p = NIS服务的Home目录 %d = 当前服务进程的ID %I = 客户机的IP %T = 当前日期和时间 %R = 说采用的协议等级(值可以是CORE, COREPLUS, LANMAN1, LANMAN2,NT1) %a = 客户机的结构(只能识别几项:Samba,WfWg,WinNT,Win95) hosts allow= * //限制可访问此服务器的IP范围例:host allow = 192.168.1. 0(网络注意后面加”.”号, 各个项目间用空格隔开,本机也加进 去:IP127.0.0.1)
web服务器的配置实验报告doc
web服务器的配置实验报告 篇一:计算机网络实验报告——Web服务器的配置 实验2 web服务器配置 一、实验目的: 掌握如何使用windows XX server的IIS5.0配置出web 服务器 二、实验内容: 1、创建一个web站点,并且可以实现在别人的计算机上访问该站点 2、使用不同的ip建立多个站点 3、在一个站点下建立多个子站点(使用虚拟目录实现) 4、在同一个套接字(即ip地址+端口)上建立多个站点(使用加主机头名方法实现) 5、对站点进行安全管理(如浏览权限、帐号的使用、ip地址的设定) 三、实验要求: 一定要保证让别人正常的访问你建立的站点,并使实验结果达到预期的目的! 四、实验步骤: 1. 使用当地IP地址建立web站点 (1)准备工作: ①关闭Windows 防火墙
实验中,为了我们所建的站点能够被成功访问,先将Windows 防火墙关闭。如图: ②IIS功能设置 控制面板\所有控制面板项\程序和功能---“打开或关闭windows所有功能”: 出现了安装Windows功能的选项菜单,在“Internet信息服务”中手动选择需要的功能,如下图: ③下载“花生壳软件”到本地,申请免费域名mqqfhg。 这样,完成了前期的所有准备工作,开始进行web服务器的建设。 (2)开始建立web站点 ①创建web站点“酒窝” 打开“控制面板”——“管理工具”—“ Internet 信息服务(IIS)管理(本文来自:小草范文网:web服务器的配置实验报告)器”——右击“网站——“添加网站——选择“IP地址”及“物理路径”: 篇二:实验六web服务器配置实验报告 XX-XX学年第一学期课程实验报告课程名称:计算机网络 实验名称: 篇三:Web服务器的配置实验报告 实验5 Web服务器的配置
详细讲解CentOS Samba 服务器的配置
详细讲解CentOS Samba 服务器的配置 时间:2010-04-20 11:24来源:未知作者:admin 点击:次 刚刚学习完CentOS Samba 服务器的安装方法之后,我们来继续学习CentOS Samba 服务器的配置方法。希望能到底通过CentOS Samba 我们也可以让一台CentOS 主机来兼容 Windows 网络,实现同样的功能 刚刚学习完CentOS Samba 服务器的安装方法之后,我们来继续学习CentOS Samba 服务器的配置方法。希望能到底通过CentOS Samba 我们也可以让一台CentOS 主机来兼容 Windows 网络,实现同样的功能,进而充分发挥 CentOS 主机的可用性。 配置 CentOS Samba 通过编辑 /etc/samba/smb.conf ,根据需求配置 CentOS Samba。在这里,本文的原则是只将文件共享应用于内网,并让将要被共享的目录拥有充分的读写权限属性。 [root@sample ~]# vi /etc/samba/smb.conf ← 编辑 Samba 的配置文件 1.#======================= Global Settings ====================== =============== 2.[global] ←找到这一行(全局设置标签),在此行下面添加如下行: 3.dos charset = GB2312 ←将 Windows 客户端的文字编码设置为简体 中文 GB2312 4.unix charset = GB2312 ←指定 CentOS Samba所在的 CentOS 服务 端新建文件或目录时的编码为 GB2312 5.display charset = GB2312 ←指定使用 SWAT(一种通过浏览器控制 Samba的工具)时页面的默认文字编码 6.directory mask = 0777 ←指定新建目录的属性(以下4行) 7.force directory mode = 0777 8.directory security mask = 0777 9.force directory security mode = 0777 10.create mask = 0777 ←指定新建文件的属性(以下4行) 11.force create mode = 0777 12.security mask = 0777 13.force security mode = 0777 14. workgroup = MYGROUP ← 找到此行,将工作组名称改为 Windows 网络所定义的工作组名 workgroup = WORKGROUP ← 变为此状态,这里以 Windows XP 默认的“WORKGROUP”为例 ; hosts allow = 192.168.1. 192.168.2. 127. ← 找到此行,去掉行首的“;”,并制定访问限制
(完整版)《ftp服务器的配置》实验报告
实验报告 课程名称计算机网络基础实验项目 FTP服务器的配置 专业班级 0906603 姓名学号 27 指导教师陈伟宏老师成绩日期2011.11.12 一、实验目的 掌握如何在局域网内配置FTP服务器。 二、实验设备和环境 局域网内多台个人计算机、Windows 2003操作系统。 三、实验内容 1、安装IIS或Serv-U; 2、配置及管理FTP服务器; 3、使用FTP服务。 四、实验过程 1、安装IIS V5.1 for 2003 截图如下: 点“详细信息”
选择Internet 信息服务(IIS),点详细信息.再选择“文件传输协议(FTP)服务” 2、FTP服务器的配置 启动IIS信息管理:控制面板——管理工具——IIS信息管理,选择FTP站点。右键新建FTP站点。
3.右击FTP站点的默认FTP站点的属性设置主目录F:\学习资料 4、设置安全账户为只允许匿名连接
5、测试本地ftp站点:在浏览器中输入ftp://192.168.137.3访问结果如下:
五、实验心得 这次试验为FTP服务器的配置。总的来说,由于上次已经做过web服务器的配置,而ftp的配置跟它大致相同,所以过程相对来说还是比较顺利,出现的问题也不多。 不过在实验过程中,自己只是按照老师的《FTP服务器的配置示例》一步步去做,实验虽然很成功地完成了,但在实验过程中我感觉自己并没有完全的、真正的“消化”理解好其中的含义,于是又反复地理解了一下各个步骤的原理。 通过这次实验理解了FTP服务器的工作基本原理,以及匿名访问和非匿名访问的一些相关设置,文件具有长传和下载的权限,对文件安全性的控制等等。 同时,也让我又学会了一种传送文件的新方法:只需要通过构建局域网,然后通过FTP就可以实现资源共享啦。感觉非常有用。 能把知识用到实处才是真正的学好了知识,这也是我们做实验的真正目的。以后我会继续努力提高自己的动手操作能力,把知识付诸于实践,同时在实践中更加深刻地理解知识。
Samba服务简单基本配置
Redhat Enterprise Linux 6.2 samba服务配置 虚拟机打开后,添加rehl-server-6.2镜像文件,以便后续安装samba服务准备 第一步, 第二步:
一、安装前准备 1、使用Samba服务器需要防火墙开放以下端口 UDP 137 UDP 138 TCP 139 TCP 445 #配置防火墙端口 命令如下: [root@roothomes ~] vi /etc/sysconfig/iptables 添加以下配置(紧跟在-A INPUT -m state --state NEW -m tcp -p tcp --dport 22 -j ACCEPT这句后面添加文件,否则将无法生效) -A INPUT -m state --state NEW -m tcp -p tcp --dport 139 -j ACCEPT -A INPUT -m state --state NEW -m tcp -p tcp --dport 445 -j ACCEPT -A INPUT -m state --state NEW -m udp -p udp --dport 137 -j ACCEPT -A INPUT -m state --state NEW -m udp -p udp --dport 138 -j ACCEPT #重启防火墙,使规则生效 [root@roothomes ~] /etc/rc.d/init.d/iptables restart 2、关闭CentOS6系统的 SELinux(初学者最好关闭此项,否则将不会成功) [root@roothomes ~] vi /etc/selinux/config #SELINUX=enforcing #注释掉 #SELINUXTYPE=targeted #注释掉 SELINUX=disabled #增加 #:wq 保存。 #重启系统 [root@roothomes ~] shutdown -r now 或者reboot或者 init 6 二、安装Samba 1、检查Samba服务包是否已安装 [root@roothomes ~] rpm -qa | grep samba 前面挂载系统镜像文件后,依次输入以下命令 [root@roothomes ~] cd /media [root@ media ~] cd RHEL_6.2\ i386\ Disc\ 1/ (输入一个大写的R后,可按Tab键自动补全) [root@ RHEL_6.2\ i386\ Disc\ 1 ~]cd Packages/ [root@ Packages ~]ls samba* samba-3.5.10-114.el6.i686.rpm samba-common-3.5.10-114.el6.i686.rpm samba-client-3.5.10-114.el6.i686.rpm
FTP服务器配置实验报告
F T P服务器配置实验报 告 Company Document number:WUUT-WUUY-WBBGB-BWYTT-1982GT
实验报告 课程:计算机网络实验 实验名称: FTP服务器配置与管理 系别 : 电子信息工程系 实验日期 : 专业班级 : 03通信师 组别 : 第10组 实验报告日期 : 姓名 : 学号 : (40) (41) 报告退发 : ( 订正、重做 ) 第1页共 12 页 FTP服务器配置与管理 一.题目: FTP服务器配置与管理 二.环境: Sever2000 三.试验目的 1.掌握FTP服务的基本概念与工作原理 2.懂得安装FTP服务器的过程 3.配置与管理FTP服务器 四.试验内容及步骤 1.的安装,具体步骤如下: (1)运行“控制面板”中的“添加或删除程序”,点击“添加/ 删除Windows组件”按钮。 第 2 页共 12页 (2)在出现组件安装向导中,选择“Internet信息服务 (IIS)”,单击“下一步”开始安装,单击“完成”结 束。 第 3 页共 12 页 系统自动安装组件,完成安装后,系统在“开始”/“程序”/“管理工具”程序组中会添加一项“Internet服务管理器”,此时服务器的WWW、FTP等服务会自动启动。 2.设置FTP站点 第 4 页共 12 页 (1)使用IIS默认站点
①将制作好的主页文件(html文件)复制到 \Inetpub\ftproot目录,该目录是安装程序为默认FTP站点 预设的发布目录。 ②将主页文件的名称改为。IIS默认要打开的主页文件是 或,而不是一般常用的。 完成这两个步骤后,打开本机或客户机浏览器,在地址栏 中输入FTP服务器的 IP地址()或主机的FQDN名字(前 提是DNS服务器中有该主机的记录),就会以匿名的方式 登录到FTP服务器,根据权限的设置就可以进行文件的上 传和下载了。 (2)添加新的FTP站点 ①打开“Internet信息服务窗口”,鼠标右键单击要创建 新站点的计算机,在弹出菜单中选择“新建”/“FTP站 点”,出现“FTP站点创建向导”,单击“下一步”继 续。 第 5 页共 12 页 ②输入FTP站点说明,单击下一步 第 6 页共 12 页 ③ 单击下一步 ④指定FTP输入主目录的路径(如选择新建文件夹),单击下一步 第 7 页共 12 页 ⑤设置访问权限为读取和写入,并单击下一步,完成FTP站点创建向导 第 8 页共 12 页 站点的管理 (1)本地管理 通过“开始”/“程序”/“管理工具”/“Internet服务管理 器”,打开如图9-1的“Internet信息服务”窗口,在要管 理的FTP站点上单击鼠标右键,选择“属性”命令,出现如下 图所示对话框。 第 9 页共 12 页 ①“FTP站点”属性页 IP地址:设置此站点的IP地址,即本服务器的IP地址。 如果服务器设置了两个以上的IP站点,可以任选一个。FTP 站点可以与Web站点共用IP地址以及DNS名称,但不能设置 使用相同的TCP端口。 TCP端口:FTP服务器默认使用TCP协议的21端口,(若端口号21以被配置,则需更改此端口,用户在连接到此站点时,
Samba服务器配置与管理1
实训项目15 Samba服务器配置与管理 一、实训目的 ●掌握Linux与Windows的资源共享和互访方法。 ●掌握Samba服务器的安装和配置方法。 ●了解使用Samba共享用户认证和文件系统。 二、项目背景 1.公司现有一个工作组workgroup,需要添加一台samba服务器作为文件服务器。并发布共享目录/share,共享名为public.此共享目录允许所有员工访问. 2.员工可以在公司内流动办公,无论在任何一台机器上工作,都能把自己的文件放到服务器里,同时不能使用服务器上的SHELL。(注解:SMB中有关于用户家目录的默共享设置,我们只要设置USER级别,然后再增加用户和指定不可用的SHELL) 3.建立共享目录student,它的本机路径为“/home/student”,只有teachers组的用户可以读写该目录,students用户组只能读取。(注解:这个关键是不同组对同一个目录的权限设置,student这个目录属于students 用户组,并设置他的OTHER 权限为7,我们通过这个OTHER权限来实现teachers组对student目录的访问,通过SMB的配置文件来限制用户访问) 三、实训内容 练习Linux系统Samba服务器配置与访问方法。 四、实训步骤 项目1. 操作步骤: 1.Workgroup=workgrop 2.更改安全级别security=share 3.添加共享目录[public] [public] Path= /share Public=yes 4.建立共享目录/share 5.重启服务并测试
子项目2. smb.conf配置文件更改的内容如下 security = user [homes] comment = Home Directories browseable = no writable = yes valid users = %S 配置好后,就重新启动SMB服务 # useradd user -s /dev/null # smbpasswd -a user 子项目3. # mkdir /home/student # groupadd students # groupadd teachers # useradd -g students user # useradd -g teachers user
FT服务器配置实验报告
计算机科学与技术系 实验报告 课程名称:计算机网络 实验名称: FTP服务器配置 姓名:学号: 日期:地点:网络实验室 成绩:教师: 一、实验目的 1.创建一个ftp服务器,提供文件下载和上传功能。? 2.提供匿名登录功能,用于下载公共文件,但不能匿名上传? 3.同时也提供用户登录,用户只能限制在自己的目录下,这是可以 上载也可以下载 二、实验内容 1.搭建FTP服务器 三、实验原理 1.使用FTP软件搭建FTP服务器 四、实验设备 已经安装好windows操作系统的计算机一台。
五、实验过程及分析 1、打开FTP软件,进行软件的安装。 点击确认 点 击下 一步 选 择安 装的 路径点击下一步 下一步 点击下一步 点击安装 点击下一步 完成 然后给软件安装破解补丁,点击Patch就行了 2、配置用户登录 单击桌面图标,打开软件 点击是,输入一个名称 下一步,除第一个勾选外其它都不勾选 下一步,在IPv4地址栏中选择自己电脑上的IP地址 点击下一步
单击完成 选择是 选择是,创建登录ID 点击下一步,设置登录密码 点击下一步,设置要被访问的路径。设置访问权限
到此为止就已经创建了一个用户。 输入已设置的用户名和密码。 3、配置匿名用户登录 在主页中点击新建域 点击新建域,在名称中输入anonymous 这一步是要注意的了,设置成无加密 这里密码就不用设置了 全部设置完成之后,就可以进行匿名登录了 FTP服务器的配置就完成了,就可以通过登录FTP服务器进行文件的上传与下载 六、实验小结 在本次实验中,通过FTP服务器的配置过后,让我学会了怎么在一台电脑上用FTP软件安装FTP服务器。并且怎么去使用FTP
DNS服务器安装与配置实验报告
河北科技师范学院 实验报告 (2012~2013 年度第二学期) 专业信息管理与信息系统课程计算机网络班级姓名 学号教师
《计算机网络》DNS服务器安装与配置实验报告
二、实验内容和原理 原理:DNS分为Client和Server,Client扮演发问的角色,也就是问Server 一个Domain Name,而Server必须要回答此Domain Name的真正IP地址。而当地的DNS先会查自己的资料库。如果自己的资料库没有,则会往该DNS上所设的的DNS询问,依此得到答案之后,将收到的答案存起来,并回答客户。 内容:根据DNS的工作原理及实验要求,每个人分别配置服务器端和客户端并进行测试。 三、主要设备 两台已进行网络连接的计算机。 四、实验设计方案 第一遍实验:第一个人配置服务器端,第二个人配置客户端并进行简单测试。 第二遍实验:第一个人配置客户端并进行简单测试,第二个人配置服务器端。 五、实验操作方法和步骤 配置服务器端 步骤一:网络设置:IP地址:(组).1(号) 子网掩码: 网关:(组).1(号) DNS:(组).1(号) 方法:网上邻居→属性→本地连接→属性→Internet协议(TCP/IP)→属性。 步骤二:卸载服务端DNS:方法:开始→设置→控制面板→添加或删除程序→添加或删除Windows组件→网络服务→详细信息→域名服务系统→卸载。 步骤三:安装服务端DNS:方法:开始→设置→控制面板→添加或删除程序→添加或删除Windows组件→网络服务→详细信息→域名服务系统→安装(放入系统盘)。
步骤四:配置DNS:(1)添加正反向搜索区域:方法:我的电脑→管理→服务和应用程序→DNS→创建正向搜索区域和反向搜索区域。
SMB服务器配置与使用
一、samba简介 SMB协议是建立在NetBIOS协议之上的应用协议,是基于TCP138、139两个端口的服务,NetBIOS出现之后,Microsoft就使用NetBIOS实现了一个网络文件/打印服务系统。这个系统基于NetBIOS设定了一套文件共享协议,Microsoft称之为SMB(Server Message Block)协议,这个协议被用于Lan Manager和Windows服务器系统中,实现不同计算机之间共享打印机和文件等。因此,为了让Windows和Unix/Linux计算机相集成,最好的办法就是在Unix/Linux计算机中安装支持SMB协议的软件。这样使用Windows的客户端不需要更改设置,就能像使用Windows NT或Windows 2000服务器一样,使用Unix/Linux计算机上的共享资源了。 Samba使SMB协议运行在NetBIOS协议上,并且使用Windows的NetBEUI协议让Unix/Linux服务器可以在Windows的网络邻居上被访问到。 二、Samba的守护进程 1. smbd 监听139 TCP端口设置共享目录、打印等 2. nmbd 137. 138 UDP端口管理群组、NetBIOS 等解析工作 这里要注意的是fedora9基于安全考虑,把smb和nmb两个服务给分离了,平时我们在使用samba服务的时候,在启动smb服务的同时nmb这个服务也会跟着启动,fedora9中则不然,这就造成了我们设置好fedora9中共享的时候,只能使用\\ip 来访问,而不能使用\\计算机名来访问,解决的办法就是同时启动smb和nmb服务 三、软件的安装 使用rpm –qa|gerp samba来检查是否安装了samba 软件包,如果没有安装的话请自行安装以下的软件包 #rpm –ivh samba-3.2.0-1.pre3.9.fc9.i386.rpm #rpm –ivh samba-winbind-3.2.0-1.pre3.9.fc9.i386.rpm #rpm –ivh samba-common-3.2.0-1.pre3.9.fc9.i386.rpm #rpm –ivh samba-client-3.2.0-1.pre3.9.fc9.i386.rpm #rpm –ivh system-config-samba-1.2.63-1.fc9.noarch.rpm 或者你用yum install samba* -y就可以一次搞定了。
