用电脑写文章的基本方法
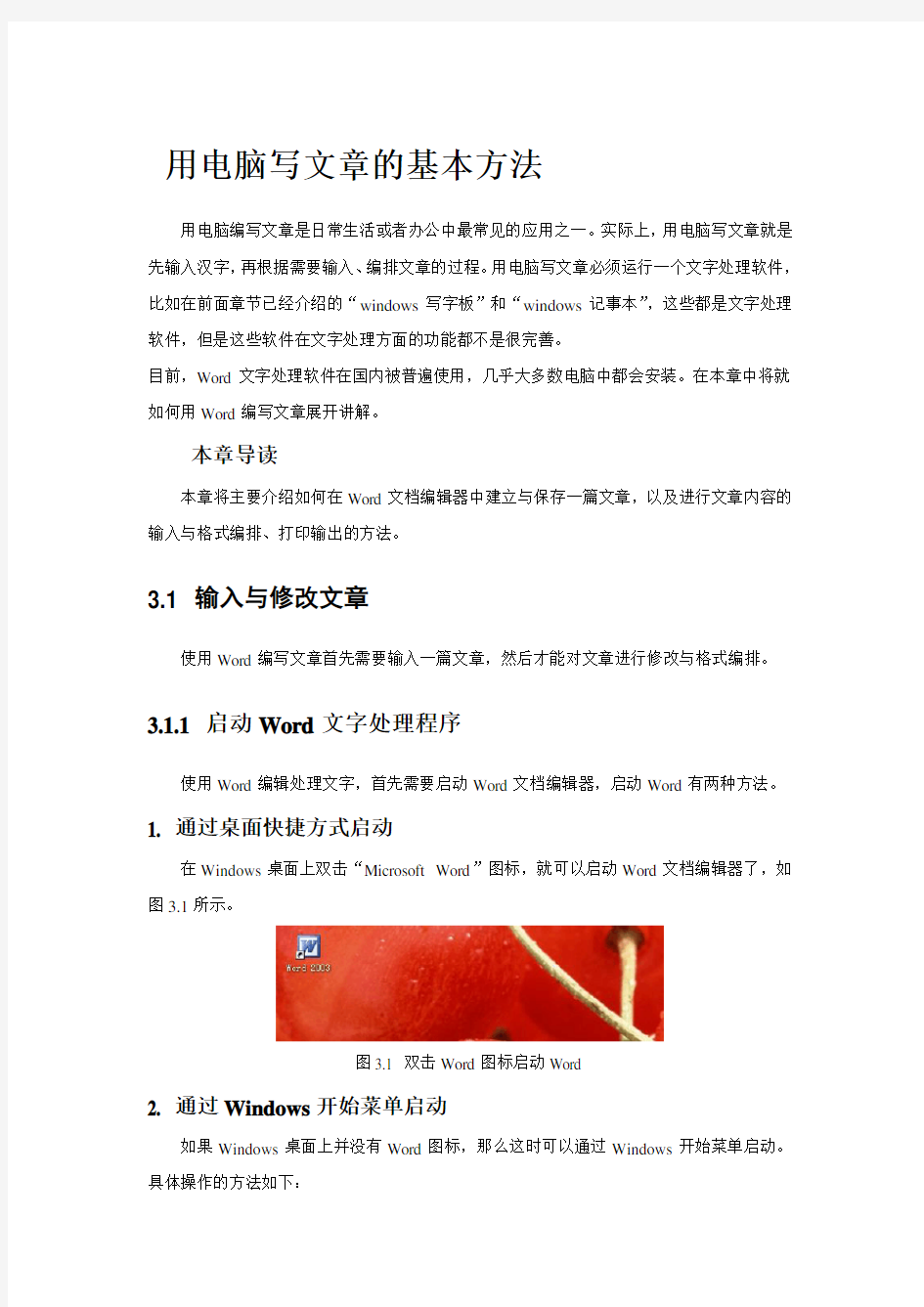

用电脑写文章的基本方法
用电脑编写文章是日常生活或者办公中最常见的应用之一。实际上,用电脑写文章就是先输入汉字,再根据需要输入、编排文章的过程。用电脑写文章必须运行一个文字处理软件,比如在前面章节已经介绍的“windows写字板”和“windows记事本”,这些都是文字处理软件,但是这些软件在文字处理方面的功能都不是很完善。
目前,Word文字处理软件在国内被普遍使用,几乎大多数电脑中都会安装。在本章中将就如何用Word编写文章展开讲解。
本章导读
本章将主要介绍如何在Word文档编辑器中建立与保存一篇文章,以及进行文章内容的输入与格式编排、打印输出的方法。
3.1 输入与修改文章
使用Word编写文章首先需要输入一篇文章,然后才能对文章进行修改与格式编排。
3.1.1 启动Word文字处理程序
使用Word编辑处理文字,首先需要启动Word文档编辑器,启动Word有两种方法。
1. 通过桌面快捷方式启动
在Windows桌面上双击“Microsoft Word”图标,就可以启动Word文档编辑器了,如图3.1所示。
图3.1 双击Word图标启动Word
2. 通过Windows开始菜单启动
如果Windows桌面上并没有Word图标,那么这时可以通过Windows开始菜单启动。具体操作的方法如下:
在Windows桌面单击“开始”按钮,在弹出的菜单中选择“程序”选项,再从弹出的级联菜单中单击“Microsoft Word”菜单选项,如图3.2所示。
图3.2 通过Windows开始菜单启动
启动Word后将在屏幕上显示这个程序的窗口,在窗口上方是菜单条,菜单条下面为工具条,再下面就是文章编写输入区域了,在文章编辑区左侧还有一个光标输入提示符,凡是汉字都将被输入提示符位置,如图3.3所示。
图3.3 Word窗口
3.1.2 编辑与修改文字
在刚刚打开的Word文档编辑器中,它的工作区是空白的,同时光标提示符(以后简称光标)停留在第1行、第1列位置。Word工作区就相当于一张白纸,在这张白纸上可以任意书写文章。
1. 输入文字
下面以输入著名作家巴金作品“海上日出”片断为例,介绍输入文字的方法。
样文内容
海上日出
为了看日出,我常常早起,那时天还没有大亮,周围很静、只听见船里机器的声音。
天空还是一片浅蓝,很浅很浅的。转眼间,天水相接的地方出现了一道红霞。红霞的范围慢慢扩大,越来越亮。我知道太阳就要从天边升起来了,便目不转睛地望着那里。
下面在Word工作区输入这段文字。
步骤1 用鼠标左键单击编辑区,使光标停留在工作区第1行第1列。首先来输入文章标题,在键盘上按下1次空格键,此时光标将向右侧移动一格、多次按下空格键将光标停留在页面中间,然后输入文章标题“海上日出”,如图3.4所示。
图3.4 输入文章标题
步骤 2 输入完成后按下键盘“回车键”,将光标移动下一行最左侧,连续两次按下键盘上的“空格键”,然后输入第一段文字,输入完成后,光标将停留在第1段文字的末尾如图3.5所示。
图3.5 完成文章的输入
文章输入完了,注意要检查一遍,此时将会发现在输入汉字的过程中,出现了一些错字、漏字和丢字的现象。
在开始对文章的格式进行编排之前,还需要将文章中错误的文字进行修改,下面来介绍修改文字的方法。
2. 在文章中插入文字
如果发现在文章中出现了丢失字或者忘记输入文字的现象,此时可以在丢失字的位置插入新的文字。在文章中插入文字可以采用如下方法。
步骤 1 按下键盘上的光标移动键,将光标移动到文章中文字“那里”前面;或者移动鼠标指针到待插入文字位置并单击一次,这样光标将停留在文章中文字“那里”前面。
步骤2 打开汉字输入法,输入汉字“着”,完成文字的插入操作。
3. 删除多余的字
删除输入文本中多余的字,可以执行以下两种操作。
【方法1】按下键盘上的光标移动键,光标移动到待删除文字左侧,然后按下键盘上的删除(Delete)键,这时光标右侧的文字将被删除。
【方法2】按下键盘上的光标移动键,将光标移动到待删除文字右侧,然后按下键盘上的退格(BackSpace)键,这时光标左侧的文字将被删除。
4. 改写输入错误的文字
输入过程中有时候会输入错字这是在所难免的,更改一个错字的过程实际上就是先执行
删除文字的操作,然后再执行插入文字操作的过程,改写错误文字有两种方法。
【方法1】按下键盘上的光标移动键,将光标移动到待删除文字“海”的左侧,按下键盘上的删除(Delete)键,然后再输入新的文字“还”,完成文字的修改。
【方法2】按下键盘上的插入键Insert,或者双击屏幕下方状态栏处于灰色状态的“改写”选项,使改写选项由灰色变成黑色显示,此时字符光标将处于改写状态,按下键盘上的光标移动键,将光标移动到待删除文字“海”的左侧,输入新的文字“还”,此时新输入的文字将自动覆盖光标右侧的原有文字,完成后再按下键盘上的Insert或者双击状态栏“改写”选项,恢得到插入字符状态。
3.1.3 段落的划分与合并
在输入文字的时候,当输入文字到达页面的右侧边时,那么下一个新输入字符将自动移动到下一行最左侧位置,这是Word自动分段的功能,这种输入方法只能输入一个段落,而不能自动划分段落。
如果要输入第二段文字,可以直接按下键盘上的回车键Enter,此时光标将自动移动到下一行的左侧位置,并可以继续输入下一个段落文字。划分落以后,将在段落划分处出现一个段落标志“”,表示在此处进行了段落的划分,如图3.11所示。
同样道理,如果要划分已经输入完成的段落,可以将光标放置在需要划分段落的位置,然后按下键盘上的回车键Enter,这样就可以将一个段落划分段落。
合并两个段落,可以将光标移动到第1段尾部,然后按下键盘上的删除键Delete,此时第2段段首文字将自动上移一行,并紧邻第1段段尾文字,完成段落的合并。
3.1.4 编辑文本块
当需要对一些连续的文字做相同的操作时,比如对整句文字或者整段文字进行删除修改或者移动等操作,这种操作方式就属于针对文本块的编辑。
1. 选择文本块
步骤1 将鼠标指针指向准备处理的广西块起始字符的左侧,然后按下鼠标左键,注意不要松开。
步骤2 向右侧拖动鼠标使指针直至文本块最后一个文字字符的右侧,广西块将被选取,
同时广西块的颜色将变为黑底白字状态,此时松开鼠标左键,完成文本块的选定操作。
如果要选择全部文章的广西内容,可以用鼠标左键单击“编辑”菜单,从弹出的下拉菜单中单击“全选”菜单项,此时文章全部内容将同时被选中,并显示黑底白字,如图3.13所示。
图3.13 选择全部文章内容
在屏幕上任意位置单击鼠标左键,即可对已经选定的文本块取消选定,此时文本块将恢得正常的颜色显示。
2. 编辑文本块内容
对于广西块的编辑,必须首先将其选定,然后才能进行相应的编辑,其有关编辑方法与对文字的编辑方法基本相同。
(1)删除文本块
如果要删除选定的文本块,可以按下键盘上的删除Delete键,此时被选定的文本块内容将被删除。
(2)复制文本块
选定文本块以后,单击工具栏“复制”按钮,然后再将光标移动到准备插入复制文本块的位置,单击工具“粘贴”按钮,这样即可在新的位置上显示刚才选定的文本块内容,同时,
原文本块内容也同时存在。
(3)移动文本块
选定广西块以后,单击工具栏“剪切”按钮,然后再将光标移动到准备插入复制文本块的位置,单击工具“粘贴”按钮,这样即可在新的位置上显示刚才选定的文本块内容,同时,原广西块的内容将被删除。
3.2 保存和打开文章
完成文章的编写以后,需要将写好的文章保存到磁盘文件中,这样便于日后修改和使用。在将文章保存在磁盘文件的同时,还需要给文件取个容易记忆和区别的名字,以便对文章的查找。
3.2.1 保存文章
步骤1 完成文章的输入以后,单击“文件”菜单,从弹出的下拉菜单中单击“保存”菜单项,如图3.14所示。
图3.14 选择保存文件
步骤2 弹出一个名称为“另存为”的对自豪感框,单击“保存位置”下拉列表右侧按钮,从弹出的菜单中选择“我的文档”文件夹中。
步骤3 在“文件名”栏右侧输入准备保存的文章名称,比如“散文海上日出”,单击“保存”按钮完成,如图3.15所示。
图3.15 保存文章
3.2.2 关闭文档与退出Word
完成一篇文章的编辑后,可以将其关闭。关闭当前正在编写的文章,可以单击“文件”菜单,从弹出的下拉菜单中单击“关闭”菜单项,如果文件未被保存到磁盘,此时屏幕将给出一个提示对话框,提示是否需要保存正在编辑的文档,单击“是”按钮保存正在编辑的文章,单击“否”按钮将不保存当前正在编辑的文章,直接关闭Word文档编辑器,如图3.16所示。
图3.16 是否保存文件对话框
3.2.3 打开已经保存的文章
在前面介绍了如何保存一篇文章的方法,下面来介绍打开已经保存在磁盘中的文章的两种方法。
【方法1】直接在我的文档中打开
步骤1 在Windows桌面上双击“我的文档”文件夹图标,打开“我的文档”对话框。步骤2在“我的文档”窗口中,用鼠标左键双击准备打开编辑的文章名称,比如“散文海上日出”,这时系统将自动启动Word并可以进行编辑了,如图3.17所示。
图3.17 直接在我的文档中打开
【方法2】在Word中打开编辑文章
步骤1 启动Word文档编辑,编辑在主窗口中单击“文件”菜单,从弹出的下拉菜单中单击“打开”菜单项,如图3.18所示。
图3.18 运行Word文档编辑器
步骤2弹出一个名称为“打开”的对话框,单击“保存位置”下拉列表右侧按钮,从弹出的菜单中选择“我的文档”文件夹,这时在“保存位置”中将显示文件将被保存在“我的文档”文件夹中。
步骤3在文件列表区域单击文章名称、单击“打开”按钮,如图 3.19所示。
图3.19 打开文章
文章将在Word中被打开,此时即可阅读或进行相应的编辑操作了。
3.2.4 同时编辑多个文章
Word允许同时打开多扩展文章并进行编辑,而且每个文件都有自己的操作窗口,对于打开的多个窗口,只有在激活状态下才能进行相应的文章编辑。激活一个文章窗口,可以直接用鼠标单击相应的窗口即可。
在同时打开多个文章后,可以将一篇文章中的文字或者广西块内容方便地复制到另外一篇文章中。在两个文章编辑窗口中得制文本块的方法如下:
步骤1 激活第1篇文章所在编辑窗口,在第1篇文章中选定一个文本块,然后按下工具栏“复制”按钮,即可将被选定的广西块内容复制到剪贴板上保存起来。
步骤2 激活第2篇文章所在编辑窗口,在第2篇文章将光标移动到准备插入复制文本块的位置,单击工具“粘贴”按钮,这样即可在新的位置上显示第1篇文章被选定的文本块内容。
3.2.5 新建文件
在完成一篇文章的操作后,如果打算继续编写另外一篇文章,此时需要执行Word中的新建文件命令,并在新的窗口进行编辑。
步骤1 在Word文档编辑器主窗口中单击“文件”菜单,从弹出的下拉菜单中单击“新建”菜单项,如图3.21所示。
图3.21 新建文件
步骤2 打开“新建”对话框,单击“空白文档”选项,单击“确定”按钮,这样Word 即可打开一个空白的工作区,在这里就可以输入新文章了,如图3.22所示。
图3.22 “新建”对话框
3.3 编辑文章排版格式
文章写好了,下面就可以对文章进行格式排版了,在Word中对文章排版主要分为两部分内容,一是对文字进行排版格式设置,二是对文章的段落进行格式编辑。
3.3.1 编排文字格式
编排文字格式,就是对文字的字体、字号大小、文字颜色等进行定义和设置。
1.设置文字字体
步骤1在Word中打开一篇文章,单击主菜单“编辑”,从弹出的菜单中选择“全选”命令全选文章的正文文本块内容,准备用于文字格式的编排,如图3.23所示。
图3.23 选择编排正文格式
步骤2 在Word的格式工具栏中,有一个下拉列表框,这是文字字体设置的下拉列表框,默认状态下,正文字体为“宋体”。单击右侧按钮,弹出一个下拉列表,列表中给出了备选字体名称,单击选择其中一种字体名称,比如“楷体G2312”,如图3.24所示。
图3.24 设置文字字体
步骤3 正文文字将被设置为楷体显示,设置字体前后效果对比。
在大多数情况下,正文字体可以设置为宋体、仿宋体或者楷体,标题文字一般可以设置为黑体。当然,这些并不是死规矩,在实际的文章排版过程中,可以视不同需求设置相应的
字体,读者可以根据不同情况灵活运用。
2. 设置文字字号大小
字的大小在Word中是用字号来表示的,在Word格式工具栏中,有一个字号下拉列表,在这里可以选择改变文字的大小。在Word中,中文字号中最大的字号为“初号”,最小的字号为“八号”;另外,还可以用西文数字的形式表示字号的大小,字号数值越大,则文字就越大,反之则越小。比如字号为72的文字就要比字号为60的文字大。下面来介绍一下在Word中设置字号的方法。
步骤1 在Word中打开一篇文章,可以全选或者单独选择一个文本块,准备用于文字格式的编排,比如本例中选取了文字的正文内容。
步骤2 在格式工具栏中单击字号选择列表右侧按钮,弹出一个下拉列表,在列表中给出了备选字号大小,单击选择其中一种字号,比如“三号”,如图3.26所示。
图3.26 设置文字字号大小
3. 设置文字颜色
默认状态下,Word自动设置字体颜色为黑色,单击格式工具栏“字体颜色”按钮右侧的按钮,打开一个颜色选择菜单。
选中一段文本块,然后单击工具栏右侧按钮,在弹出的彩色选择对话框中,选择蓝色,完成给这了体添加颜色的操作,如图3.28所示。
图3.28 改变文字颜色
4. 设置字体特殊显示效果
如果要改变文字显示效果,可以单击格式工具栏文字字号设置按钮右侧的3个按钮,分别给文字设置加粗、斜体或者添加下划线。
给文字设置加粗效果,可以单击按钮;设置文字斜体显示效果,可以单击工具栏按钮;给文字添加下划线效果,可以单击格式工具栏按钮。
5. 设置文字对齐效果
在编排文章版式过程中,经常需要涉及到将文字设置为左对齐、居中显示和右对齐几种方法。
选中需要设置对齐格式的文本,比如标题文字,单击格式工具栏按钮使文字两端对齐;单击格式工具栏按钮使文字居中对齐;单击格式工具栏按钮使文字右对齐。
3.3.2 编排文章段落格式
在前面已经基本学会了编排文章段落格式的方法,下面来介绍一些如何编排文章的段落格式。
1. 设置行距
设置段落文本行距是指在一个段落中,上一行文字的底部与下一行文字的底部之间的距离,在默认状态下,Word将行距设置为“单倍行距”,即可容纳行中最高的文字再加上一个附加的距离,“单倍行距”又称为标准行距。下面来介绍设置行距的方法。
步骤1 在文章中选中一个需要设置行距的文本块。
步骤2 单击“格式”菜单,在弹出的子菜单中单击“段落”菜单项,弹出“段落”对话框,如图3.31所示。
图3.31 “段落”对话框
步骤3单击“行距”下拉列表右侧按钮,从弹出的下拉列表选项中,可以选择不同倍数的行距,比如“1.5倍行距”,单击“确定”按钮即可改变段落行距的位置。不同倍数的行距显示效果不同。
2. 设置段间距
段间距是指段落与段落之间的距离。段间距又分为段前间距和段后间距,段前间距是本段与上一段落之间的距离,段后间距是指本段与下一个段落之间的距离。设置段间距的操作方法如下:
步骤1单击鼠标指针,将光标定位在一个需要设置段间距的段落中。
步骤2 单击“格式”菜单,在弹出的子菜单中单击“段落”菜单项,弹出“段落”对话框。
步骤3 在“间距”选项组中,单击“段前”和“段后”右侧的微调按钮改变文本框中数值,从而改变段落间距。
步骤4 完成设置后,单击“确定”按钮,这样以后所编辑的各段落中,各个段落之间的距离将以刚刚设置的数值作为标。
设置段间距后,效果不同。
3. 段落分栏
如果文档中一行文字太长,阅读起来将很困难。此时,可以将文档的版面分成若干个垂直的窄条,之间有一空隙,这样便很容易阅读。这种垂直的窄条就是栏。目前很多杂志大都采用分栏排版格式。
步骤1 在Word中打开一篇文章,选择要进行分栏排版的段落,或者将光标定位在要进行分栏排版的段落中。
步骤2用鼠标单击“格式”菜单,从弹出的子菜单中单击“分栏”菜单项,如图3.33所示。
图3.33 选择“分栏”菜单项
步骤3 弹出“分栏”对话框,在“预设”区域内单击选择一种分栏的预设格式,比如“两栏”,如图3.34所示。
单击选取“栏宽相等”复选框则使所有栏与栏之间的间距相等,如果在“应用范围”中选取“插入点之后”,则是在当前光标位置之后都采用分栏效果,而在光标点之前不采用分栏效果,单击“确定”按钮完成。
图3.34 “分栏”对话框
步骤4 返回到Word文章编辑区,此时可以看到分栏后的效果,如图3.35所示。
图3.35给文章分栏后的效果
3.4 美化文章的版面
一篇文章,如果只有文字信息,在视觉上难免会有些枯燥乏味,为了使版面更加丰富多彩,可以在文档中插入图片,这样会使文章版面变得更加美观。
3.4.1 插入剪贴画
Word提供了一个剪贴画库,这里放置了大量的图片,用户可以任意使用剪贴画库中自
带的图片并将其插入到文章中。在文章中插入剪贴画的操作方法如下:
步骤 1 将光标放置在插入剪贴画的位置,单击主菜单“插入”,从弹出的子菜单中单击“图片”,在“图睛”的级联菜单中单击“剪贴画”菜单项,如图3.36所示。
图3.36 选择“剪贴画”菜单项
步骤2 打开“插入剪贴画”窗口,在“类别”列表中单击要插入的剪贴画的类型,比如“自然界”,如图3.37所示。
图3.37 选择剪贴画类别
步骤3 在窗口中会显示关于“自然界”的剪贴画,单击需要的剪贴画,比如单击窗口中的名为“树木”的图片,就会弹出一个下拉列表按钮,在该菜单中单击“插入剪辑”按钮,即可以将该剪贴画插入到文档中。
步骤4 关闭“插入剪贴画”窗口,返回到Word文档编辑器,此时可以发现刚才选择的剪贴画已经被添加到文章中了。
3.4.2 在文章中插入图片
再Word中,系统虽然自带了一些图片,但是有时并不能满足用户的需求,这时可以将电脑中自己已经保存的图片插入到文章中来。不过插入文件中的图片有一个前提:用户的文件夹中必须要有图片,也就是插入之前用户可以将某张图片保存到文件夹中,之后再从文件夹中选择图片。
步骤1 将光标放到要插入图片的位置,单击“插入”菜单中的“图片”命令,从弹出的级联菜单中单击“来自文件”菜单项,如图3.40所示。
图 3.40 插入图片
步骤2 打开“插入图片”对话框,在“查找范围”框中选择图片所保存的文件夹,比如“我的文档”,然后单击选定文件夹中的图片,在对话框中即可预览效果,如果感觉满意,单击“插入”按钮,如图3.41所示。
图3.41 插入图片
步骤3 返回到word文档编辑器,此时发现图片已经被插入到文章中了,,如图3.42所示。
图3.42 在文章中插入图片
3.4.3 插入艺术字
在word中插入的艺术字其实是一种图片化了的文字。艺术字可以产生一种特殊的视觉效果。插入艺术字的操作步骤如下。
步骤1 单击“插入”菜单,从中弹出的子菜单中单击“图片”菜单项,在打开的级联菜单中单击“艺术字”菜单项,如图3.43所示。
电脑维护计划表
公司电脑维护计划 一.目的: 1.防止灰尘,潮湿引起电脑硬件损坏; 2.防止病毒,垃圾引起的系统奔溃; 3.维护以 2 个月为标准; 二.处理方案 (1)硬件的清洁 拆开机箱…用毛刷对灰尘进行扫除…吹干净…重新插拔接触位置,用橡皮擦擦内存条的金手指…对电脑的风扇进行点润滑油…检查异常点,如:电容漏液、卡槽断裂、测量机箱接地;排除并记录不良现象…打上记号记录在案。 (2)软件备份 记录硬件信息,记录本电脑常用的软件信息,并备份软件忙清理电脑垃圾…电脑杀毒… 电脑系统备份,记录在案。 时间安排: 2014年8月5号 下午下班也就是 6 点开始对一排的电脑进行软件检测,确保电脑运行正常,并且进行记录。 8月6号 开始对第二排的电脑进行软件检测,确保电脑运行正常。并且进行记录。 8月7号 开始对第三排的电脑进行软件检测,确保电脑运行正常。并且进行记录。 8月8号 开始对第四排的电脑进行软件检测,确保电脑运行正常。并且进行记录。 8月9号 开始对第 5 排的电脑进行软件检测,确保电脑运行正常。并且进行记录。 8月10号 开始对tp1 组的电脑进行软件检测,确保电脑运行正常。并且进行记录。 8月13号开始对房间内的电脑进行软件检测,确保电脑运行正常,并且进行记录。电脑硬件检测计划: 由于电脑硬件检测每台需要花费的时间大概在半个小时左右,因此每天在下班的时候检测三台电脑,直到公司电脑硬件检测结束为止。 软件备份进度时间表: 硬件检测:篇二:电脑维护计划 电脑维护计划 一、首先进行电脑的清尘工作: 1.时间:2009年2月16日—2009年2月19日 地点:二楼金融部至运输公司的各个办公室 事件:将二楼所有电脑进行清尘 责任人:陈培湛 2.时间:2009年2月20日—2009年2月25日 地点:一楼财务部至动力部 事件:将一楼至动力部所有电脑进行清尘 责任人:陈培湛
电脑维护技(不容错过)
原文转载《电脑维护技巧》(N条举措N条理由) 以下转载的这篇大作,目前广泛流传于网上。这篇奇文不能说不“全面”,不过“全面”未必全有道理:其中所列有的有利于电脑运行,有的对运行未必有什么作用,有的甚至还会有“反作用”。因此,对此大作应当辨证分析“去伪存真”。如此评价,丝毫没有对原作不恭不敬之意。毕竟写下几千字还是付出了辛苦,毕竟对于引发大家思考进而交流研讨还是有一定价值的。下面原文转载如下—— 一、每天关机前要做的清洗: 双击“我的电脑”— —右键点C盘——点“属性”——点“磁盘清理”——点“确定”——再点“是”——再点“确定”。清理过程中,您可看得到未经您许可(您可点“查看文件”看,就知道了)进来的“临时文件”被清除了,盘的空间多了。对D,E,F盘也要用这法进行。 二、随时要进行的清理: 打开网页——点最上面一排里的“工具”——点“Internet选项”——再点中间的“Internet临时文件”中的“删除文件”——再在“删除所有脱机内容”前的方框里打上勾——再点“确定”——清完后又点“确定”。这样,可为打开网和空间提高速度。 三、一星期进行的盘的垃圾清理: 点“开始”——用鼠标指着“所有程序”,再指着“附件”,再指着“系统工具”,再点“磁盘粹片整理程序”——点C盘,再点“碎片整理”(这需要很长时间,最好在您去吃饭和没用电脑时进行。清理中您可看到您的盘里的状况,可将清理前后对比一下)——在跳出“清理完成”后点“关闭”。按上述,对D,E,F盘分别进行清理。 1.关闭"休眠" 方法:打开[控制面板]→[电源选项]→[休眠],把"启用休眠"前面的勾去掉 说明:休眠是系统长时间一种待机状态,使您在长时间离开电脑时保存
电脑组合键使用技巧
(图为标准键盘示意图) 下面来看看各种键盘键的功能和组合键的功能 一、最常用的快捷键:---日常电脑使用中最常用的快捷操作。 1.最常用的快捷键 F5------------刷新DELETE--------删 除TAB-------改变焦点 CTRL+C--------复制CTRL+X--------剪 切CTRL+V--------粘贴 CTRL+A--------全选CTRL+Z--------撤 销CTRL+S--------保存 ALT+F4--------关闭CTRL+Y--------恢 复ALT+TAB-------切换 CTRL+F5---强制刷新CTRL+W--------关 闭CTRL+F--------查找 SHIFT+DELETE永久删除CTRL+ALT+DEL任务管 理SHIFT+TAB-反向切换 CTRL+空格--中英文输入切换CTRL+Shift输入法切 换CTRL+ESC--开始菜单 CTRL+ALT+Z QQ快速提取消息CTRL+ALT+A QQ截图工 具CTRL+ENTER QQ发消息 【窗口】+D显示桌面【窗口】+R打开“运 行【窗口】+L屏幕锁定 【窗口】+E打开“我的电脑”【窗口】+F搜索文件或文件夹【窗口】+TAB项目切换 cmd----CMD命令提示符 二:、键盘快捷键和组合键的功能 F1帮助CTRL+Z撤消 F2改名CTRL+O打开 F3搜索SHIFT+DELETE永久删除
F4地址DELETE删除 F5刷新ALT+ENTER属性 F6切换ALT+F4关闭 F10菜单CTRL+F4关闭 CTRL+A全选ALT+TAB切换 CTRL+C复制 ALT+ESC切换 CTRL+X剪切ALT+空格键窗口菜单 CTRL+V粘贴CTRL+ESC开始菜单 拖动某一项时按CTRL复制所选项目 拖动某一项时按CTRL+SHIFT创建快捷方式 将光盘插入到CD-ROM驱动器时按SHIFT键阻止光盘自动播放 Ctrl+1,2,3...功能:切换到从左边数起第1,2,3...个标签 Ctrl+A功能:全部选中当前页面内容 Ctrl+C功能:复制当前选中内容 Ctrl+D功能:打开“添加收藏”面版(把当前页面添加到收藏夹中) Ctrl+E功能:打开或关闭“搜索”侧边栏(各种搜索引擎可选) Ctrl+F功能:打开“查找”面版 Ctrl+G功能:打开或关闭“简易收集”面板 Ctrl+H功能:打开“历史”侧边栏 Ctrl+I功能:打开“收藏夹”侧边栏/另:将所有垂直平铺或水平平铺或层叠的窗口恢复 Ctrl+K功能:关闭除当前和锁定标签外的所有标签 Ctrl+L功能:打开“打开”面版(可以在当前页面打开Iternet地址或其他文件...) Ctrl+N功能:新建一个空白窗口(可更改,Maxthon选项→标签→新建) Ctrl+O功能:打开“打开”面版(可以在当前页面打开Iternet地址或其他文件...) Ctrl+P功能:打开“打印”面板(可以打印网页,图片什么的...) Ctrl+Q功能:打开“添加到过滤列表”面板(将当前页面地址发送到过滤列表) Ctrl+R功能:刷新当前页面 Ctrl+S功能:打开“保存网页”面板(可以将当前页面所有内容保存下来) Ctrl+T功能:垂直平铺所有窗口 Ctrl+V功能:粘贴当前剪贴板内的内容 Ctrl+W功能:关闭当前标签(窗口) Ctrl+X功能:剪切当前选中内容(一般只用于文本操作) Ctrl+Y功能:重做刚才动作(一般只用于文本操作) Ctrl+Z功能:撤消刚才动作(一般只用于文本操作) Ctrl+F4功能:关闭当前标签(窗口) Ctrl+F5功能:刷新当前页面 Ctrl+F6功能:按页面打开的先后时间顺序向前切换标签(窗口) Ctrl+F11功能:隐藏或显示菜单栏
电脑维修基本方法
电脑维修基本方法 一、观察法观察,是维修判断过程中第一要法,它贯穿于整个维修过程中。观察不仅要认真,而且要全面。要观察的内容包括:1、周围的环境;2、硬件环境。包括接插头、座和槽等;3、软件环境;4、用户操作的习惯、过程。 二、最小系统法最小系统是指,从维修判断的角度能使电脑开机或运行的最基本的硬件和软件环境。最小系统有两种形式:硬件最小系统:由电源、主板和CPU组成。在这个系统中,没有任何信号线的连接,只有电源到主板的电源连接。在判断过程中是通过声音来判断这一核心组成部分是否可正常工作;软件最小系统:由电源、主板、CPU、内存、显示卡/显示器、键盘和硬盘组成。这个最小系统主要用来判断系统是否可完成正常的启动与运行。对于软件最小环境,就“软件”有以下几点要说明: 1、硬盘中的软件环境,保留着原先的软件环境,只是在分析判断时,根据需要进行隔离如卸载、屏蔽等)。保留原有的软件环境,主要是用来分析判断应用软件方面的问题 2、硬盘中的软件环境,只有一个基本的xx作系统环境(可能是卸载掉所有应用,或是重新安装一个干净的xx作系统),然后根据分析判断的需要,加载需要的应用。需要使用一个干净的xx作系统环境,是要判断系统问题、软件冲突或软、硬件间的冲突问题。 3、在软件最小系统下,可根据需要添加或更改适当的硬件。如:在判断启动故障时,由于硬盘不能启动,想检查一下能否从其它驱动器启动。这时,可在软件最小系统下加入一个软驱或干脆用软驱替换硬盘,来检查。又如:在判断音视频方面的故障时,应需要在软件最小系统中加入声卡;在判断网络问题时,就应在软件最小系统中加入网卡等。最小系统法,主要是要先判断在最基本的软、硬件环境中,系统是否可正常工作。如果不能正常工作,即可判定最基本的软、硬件部件有故障,从而起到故障隔离的作用。最小系统法与逐步添加法结合,能较快速地定位发生在其它板软件的故障,提高维修效率。 三、逐步添加/去除法逐步添加法,以最小系统为基础,每次只向系统添加一个部件/设备或软件,来检查故障现象是否消失或发生变化,以此来判断并定位故障部位。逐步去除法,正好与逐步添加法的xx作相反。逐步添加/去除法一般要与替换法配合,才能较为准确地定位故障部位。 四、隔离法是将可能防碍故障判断的硬件或软件屏蔽起来的一种判断方法。它也可用来将怀疑相互冲突的硬件、软件隔离开以判断故障是否发生变化的一种方法。上提到的软硬件屏蔽,对于软件来说,即是停止其运行,或者是卸载;对于硬件来说,是在设备管理器中,禁用、卸载其驱动,或干脆将硬件从系统中去除。 五、替换法替换法是用好的部件去代替可能有故障的部件,以判断故障现象是否消失的一种维修方法。好的部件可以是同型号的,也可能是不同型号的。替换的顺序一般为:1、根据故障的现象或第二部分中的故障类别,来考虑需要进行替换的部件或设备;2、按先简单后复杂的顺序进行替换。如:先内存、CPU,后主板,又如要判断打印故障时,可先考虑打印驱动是否有问题,再考虑打印电缆是否有故障,最后考虑打印机或并口是否有故障等;3、最先考查与怀疑有故障的部件相连接的连接线、信号线等,之后是替换怀疑有故障的部件,再后是替换供电部件,最后是与之相关的其它部件。4、从部件的故障率高低来考虑最先替换的部件。故障率高的部件先进行替换。 六、比较法比较法与替换法类似,即用好的部件与怀疑有故障的部件进行外观、配置、运行现象等方面的比较,也可在两台电脑间进行比较,以判断故障电脑在环境设置,硬件配置方面的不同,从而找出故障部位。 七、升降温法在上门服务过程中,升降温法由于工具的限制,其使用与维修间是不同
大学计算机基础操作题(1)
1、(1)用Excel 制作如下表格 要求:1、在表的第一行前插入一行,键入“某大学研究生毕业分配表”,并居于表的中央。 2、增加表格线,数据右对齐,文字居中。 3、计算各年的“毕业生总数”。 4、将全表按“毕业生总数”的降序排列。 5、以年份为横坐标,绘制一柱形图,图表标题为“研究生毕业分配表”。 2、(2) 要求在左起第一张工作表中完成: 1、第一行填充颜色为灰色-25% 2、增加表格线,上表内所有文字居中(水平和垂直两方向,不能只点工具栏的居中),所有数据(包括第一列)右对齐(水平)。 3、利用公式计算每名学生的“总成绩”。 4、将全表按“总成绩”的降序排列。 5、选定姓名、数学、物理、外语、计算机五列数据,以姓名为横坐标(系列产生在“列”,勾选上“分类X 轴”),绘制一柱形图,图表标题为“本学期期末成绩单”。 注:不要更改“姓名”“数学”“物理”“外语”“计算机”“总成绩”这些单元格的文字内容,否则将不能识别考生的答题内容。 3、(3)要求: 1、按上表样式建表,在表的第一行前插入标题,幼圆,加粗,14号字。 2、增加表格线,第一列单元格底纹为天蓝色。 3、统计每种花卉销售的总支数,要求必须使用公式或函数计算。 4、使用花卉名称和统计两列数据建立三维圆饼图。 5、将全表按“统计”值的降序排序。
4、(4)要求: (1)按上表样式建表,表的第一行是标题,隶书,加粗,16号字,合并单元格并居中。 (2)增加表格线,表中文字及数据均居中。 (3)第一列单元格底纹为淡黄色,第一行单元格底纹为淡绿色。 (4)统计每个单位产量的“合计”值,要求必须使用公式或函数计算,保留1位小数。 (5)计算出各列的“平均值” 和“最大值”,要求必须使用函数计算,保留2位小数。 5、(5)要求: 1、表的第一行是表标题“某部门十月份工资表”,隶书14号字,合并单元格并居于表的中央。 2、增加表格线,外围框线为粗线。 3、计算各行的“实发工资”项,保留两位小数,要求必须使用公式或函数计算。 4、计算各列的“平均数”,要求必须使用函数或公式计算,保留一位小数。 5、将全表按“实发工资”的升序排序,如相同再按基本工资升序排序。 6、(6)要求: 1、表的第一行是标题“上半年利润表”,宋体加粗16号字,合并单元格并居于表的中央。 2、增加表格线,第一行单元格为黄色底纹。 3、计算各行的“税后利润”,要求必须使用公式计算,保留两位小数。 4、使用“月份”和“税后利润”两列数据绘制分离型三维饼图,显示百分比及数据标志。 5、计算各列的“总计”,必须使用函数计算,保留两位小数。
计算机维护的基本原则和方法
计算机维修的基本原则 一、仔细观察 二、先想后做 三、先软后硬 四、分清主次 计算机维修常用的方法 最小系统法 逐步添加/去除法 隔离法 替换法 比较法 仔细观察 周围环境:电源环境、其它高功率电器、电、磁场状况、机器的布局、网络硬件环 境、温湿度、环境的洁净程度;安放电脑的台面是否稳固。周边设备是否存在变形、变色、异味等异常现象。 硬件环境:机箱内的清洁度、温湿度,部件上的跳接线设置、颜色、形状、气味等, 部件或设备间的连接是否正确;有无错误或错接、缺针/断针等现象;可能与机器运行有关的其它硬件。 软件环境: A、系统中加载了何种软件、它们与其它软、硬件间是否有冲突; B、要处理的故障是否为业内公认的BUG或兼容性问题。 加电过程中的观察:系统自检声音、提示信息、元器件的温度、异味、是否冒烟等; 系统时间是否正确; 拆装部件时的观察:要有记录部件原始安装状态的好习惯,且要认真观察部件上元 器件的形状、颜色、原始的安装状态等情况; 观察用户的操作过程和习惯,及是否符合要求等。 最小系统法 硬件最小系统:由电源、主板和CPU组成。在这个系统中,没有任何信号线的连 接,只有电源到主板的电源连接。在判断过程中是通过声音来判断这一核心组成部分是否可正常工作。 软件最小系统:由电源、主板、CPU、内存、显示卡/显示器、键盘和硬盘组成。这 个最小系统主要用来判断系统是否可完成正常的启动与运行。 最小系统法与逐步添加法结合,能较快速地定位发生在其它板卡软件的故障,提高 维修效率。 逐步添加/去除法 以最小系统为基础,每次只向系统添加一个部件/设备或软件,来检查故障现象是否 消失或发生变化,以此来判断并定位故障部位。 逐步去除法,正好与逐步添加法的操作相反。 逐步添加/去除法一般要与替换法配合,才能较为准确地定位故障部位。 隔离法 将可能防碍故障判断的硬件或软件屏蔽起来的一种判断方法。它也可用来将怀疑相
Mendeley基本操作和技巧
MENDELEY使用技巧和操作 最近开始要写论文了,才开始学用EndNote,发现真是一个强大好用的程序。学校的电脑里都预装好了,可是我还是习惯用自己的电脑处理学习上的资料,特别是本来已经有很多的PDF在硬盘里了,学校的个人账户只有一个空间不大的网络硬盘,不够用。 于是上网一查,发现这个EndNote还真不便宜,要价250~300美金。我连Office都是用的免费的OOo,当然不舍得花这个钱了。于是找免费的替代品。我平时linux和windows都用,所以就尽量关注跨平台的软件。找来找去,终于找到了这个Mendeley,各OS平台上都有客户端,试用了几天感觉很不错,推荐给大家。 这篇文档只是介绍一下这个软件的基本功能而已,原因是我发现国内的中文论坛上讨论这个软件的帖子还比较少(找到的都是对岸台湾的介绍),所以在这里给大家推荐一下。如果有什么更好的选择或者使用技巧,也可以让我有机会向大家学习。 废话少说,先看主界面: 附件: [ KiB | 被浏览 4669 次 ] 可以看到这个界面很像一些媒体播放软件, 左边是My Library(我新建了一个叫做Advanced Communication Science的Collection),中间是Library里面的PDF文档, 右边是文档的具体信息。可以说,管理这些文档就跟管理一个数字音乐库一样。 1、添加文档 点击File-Add Files可以添加PDF文档,例如我添加了一个文档,Mendeley会自动解析文档的相关信息。如图: 附件:
[ KiB | 被浏览 4669 次 ] 这里说一下,这个文档的解析没什么问题,但是某些文档会出现一些错误的信息,这时Mendeley会向你询问这些信息是否正确(不确定的条目会归类在左边My Library下面的Needs Review里面),你可以在修改之后再按确定。这一点貌似还有改进的空间。 Needs Review里面的如何修改到文件夹里面 就这个文档而言,所有的信息都相当的完美,连文章里面的reference list都全部列出来了。 2、阅读 双击文档,进入阅读界面: 附件: [ KiB | 被浏览 4669 次 ] 黄色加亮文字、添加笔记等功能一应俱全,而且打开文档速度很快,又支持标签页显示,我决定以后尽量少用慢腾腾的acrobat reader了 3、与openoffice的整合——引用的便捷操作 这是我需要的最重要的功能,当初就是被EndNote的这个便利性打动了。 点击Tools-Install Openoffice Plugin,然后打开Openoffice Writer,就可以看到Mendeley的工具栏按钮了。 附件:
大学生电脑使用情况的调查报告
三一文库(https://www.360docs.net/doc/b12967640.html,)/总结报告/调查报告 大学生电脑使用情况的调查报告 随着电脑的普及,越来越多的大学生已成为一群电脑使用者,而电脑在学习和生活中扮演了一个重要的角色。网络是信息的海洋,它不仅仅是人们能自我发展的空间,同时为人们学习、生活提供各种可用信息和交流的工具,网络对于我们大学生来说就像一把双刃剑,好好的利用则让我们受益匪浅,而不合理利用只会毁掉我们的大学生活,将来走向社会只会是一事无成。大学生对于电脑的使用情况及依赖程度,以及他们在对待电脑的问题上怎样处理好学习与使用电脑的关系是大学生亟待看到和解决的问题。 现我们针对重师老校区同学进行一次关于大学生对电脑使用状况的调查,本次采用问卷调查的形式,样本总量为60份,实获59份,有效问卷98.33%。 调查时间:20**年**月**日——20**年**月**日 调查地点:**大学老校区
调查对象:大一、大二、大三的在校学生(考虑到大四多不在学校)调查方法:随机调查 调查人:******************* 调查分工:周末于寝室各自抽取室号分发问卷 现我们调查完毕就调查结果做以下分析: 一、大学生对于电脑的使用状况(时间、用途、依赖程度) 在本次调查中我们发现有70%的同学都是在中学时期开始使用电脑的,且初中略多于高中,而在小学和大学以后才开始使用电脑的人基本持平。在每天使用的时间上,有42.37%同学是在1-3小时,35.59%的同学在1小时以下,18.64%的学在3-5小时,3.39%的同学则在五小时以上,由此我们发现同学对于使用电脑上网的时间的把握程度还是很不错的,然而也存在6.78%的同学表明自己是想控制上网时间但一上网就忘记的。在调查中我们特别做了一个关于网络游戏兴趣的调查,有49.16%的同学对游戏不感兴趣,且没有人陷入其中无法自拔,而且在平时用电脑上网的用途调查中我们也发现玩游戏的人是不多的,大部分的同学主要是看电影听音乐、查资料、以及聊天交友,接下来则是浏览新闻、收发邮件玩博客,只有极少的人在网上购物,仅次于玩游戏的比例。所以大学生多是使用电脑娱乐,用于查资料和学习的是不多的。
电脑维护计划.docx
精品文档 目录 1、项目市场分析 ----------------------------3 -5 页 2、开店选址 --------------------------------- -5-6 页 3 、主要目标客户及客户资源分析------6页 4、项目产品 --------------------------------- -6-7 页 5、业务范围 --------------------------------- -7-9 页 6、服务宗旨 --------------------------------- -9 页 7、投资和预算 ------------------------------- 9 页 8、投资预算金额 ----------------------------9 页 9、人力资源 --------------------------------- -10 页
精品文档 10、市场竞争对手分析 --------------------10-1 1页 11、效益分析 -------------------------------- -----11页 12、可行性报告 ------------------------------ 12-13 页 一、项目市场分析: 电脑经过几年的发展 , 已经进入平常百姓 , 有的家庭甚至已经有两台以上。随之而来的问题就是电脑维修。虽然说有的电脑公司承诺保修一年,但这仅限于硬件,对软件故障,却只能是送修,或者是收费上门维修。服务好一点的,一年可以上门服务几时次。这对于电脑
不是很了解的用户,带来了难题。另一方面,一年之后,电脑没了保修期,一旦出现故障,又只能“四处寻医”。按理说电脑公司很多,找个 维修公司应该不难,但是由于现大大多数电脑公司都是以销售为主,一个维修质量不改保证,另一个收费很高。目前电脑维修行业‘猫腻’ 多多,收费没有一个标准,维修市场还很不规范。 1市场现状: 电脑早已经成为人们工作和生活中不可或缺的工具。作为小企 业来说,管理机制不健全,会面临越来越多的计算机及网络系统的维护和管理的问题,如系统硬件故障、病毒防范、系统升级等。特别是对于 非 IT 行业的单位,如果不能及时有效地处理好这些问题,将会给企业正常化运作带来影响;对于家庭用户来说,绝大多数应用只停留于基本 的使用层面,对电脑软故障产生的原因缺乏分析能力和解决能力。由此,服务市场的需求出现,电脑急诊式服务需求逐步形成,比如电脑的维护 升级,网络故障分析维护维修,定期系统优化,数据备份等等。用户再 也不必抱着电脑大老远去电脑城维修,低廉的价格完全可以替用户省去额外聘用一位电脑维护人员的成本,因而开办电脑维修店有着很大的市场潜力。 2第一,大部分电脑都过了质保期。十几年个人电脑的普及, 很多家庭电脑用户购买的电脑都过了质保期,有些他们需要相应的技 术服务。
电脑维修的基本原则和方法
电脑维修的基本原则和方法 电脑维修的基本原则和方法 1.1进行电脑维修应遵循的基本原则: 一、进行维修判断须从最简单的事情做起 简单的事情,一方面指观察,另一方面是指简捷的环境。 简单的事情就是观察,它包括: 1、电脑周围的环境情况一一位置、电源、连接、其它设备、温度与湿度等; 2、电脑所表现的现象、显示的内容,及它们与正常情况下的异同; 3、电脑内部的环境情况一一灰尘、连接、器件的颜色、部件的形状、指示灯的状态等; 4、电脑的软硬件配置一一安装了何种硬件,资源的使用情况;使用的是使种操作系统,其上又安装了何种应用软件;硬件的设置驱动程序版本等。 简捷的环境包括: 1、在判断的环境中,仅包括基本的运行部件/软件,和被怀疑有故障的部件/软件; 2、在一个干净的系统中,添加用户的应用(硬件、软件)来进行分析判断 从简单的事情做起,有利于精力的集中,有利于进行故障的判断与定位。一定要注意,必须通过认真的观察后,才可进行判断与维修。 二、根据观察到的现象,要“先想后做”
先想后做,包括以下几个方面: 首先是,先想好怎样做、从何处入手,再实际动手。也可以说是先分析判断,再进行维修。 其次是,对于所观察到的现象,尽可能地先查阅相关的资料,看有无相应的技术要求、使用特点等,然后根据查阅到的资料,结合下面要谈到的内容,再着手维修。 最后是,在分析判断的过程中,要根据自身已有的知识、经验来进行判断,对于自己不太了解或根本不了解的,一定要先向有经验的同事或你的技术支持工程师咨询,寻求帮助。 、在大多数的电脑维修判断中,必须“先软后硬: 即从整个维修判断的过程看,总是先判断是否为软件故障,先检查软件问题,当可判软件环境是正常时,如果故障不能消失,再从硬件方面着手检查。 四、在维修过程中要分清主次,即“抓主要矛盾“ 在复现故障现象时,有时可能会看到一台故障机不止有一个故障现象,而是有两个或两个以上的故障现象(如:启动过程中无显,但机器也在启动,同时启动完后,有死机的现象等),为时,应该先判断、维修主要的故障现象,当修复后,再维修次要故障现象,有时可能次要故障现象已不需要维修了。 § 1.2电脑维修的基本方法 一、观察法 观察,是维修判断过程中第一要法,它贯穿于整个维修过程中。观察不仅要认真,而且要全面。要观察的内容包括: 1、周围的环境; 2、硬件环境。包括接插头、座和槽等; 3、软件环境; 4、用户操作的习惯、过程 —、最小系统法 最小系统是指,从维修判断的角度能使电脑开机或运行的最基本的硬件和软件环境。最小系统有两种形式: 硬件最小系统:由电源、主板和CPU组成。在这个系统中,没有任何信号线的连接,只有电源到主板的电源连接。在判断过程中是通过声音来判断这一核心组成部分是否可正常工作; 软件最小系统:由电源、主板、CPU内存、显示卡/显示器、键盘和硬盘组成。这个最小
电脑操作常用技能
电脑操作常用技巧 一.Windows操作系统“安全模式”下的作用 安全模式是Windows用于修复操作系统错误的专用模式,是一种不加载任何驱动的最小系统环境,用安全模式启动电脑,可以方便用户排除问题,修复错误。 进入安全模式的方法是:启动计算机,在系统进入Windows启动画面前,按下F8键(或者在启动计算机时按住Ctrl键不放),在出现的启动选项菜单中,选择“Safe Mode”,即可 以安全模式启动计算机。那么安全模式到底有哪些用途呢?下面就让我们具体来看一下。 1.修复系统故障 如果Windows运行起来不太稳定或者无法正常启动,这时候先不要忙着重装系统,试着重新启动计算机并切换到安全模式启动,之后再重新启动计算机,系统是不是已经恢复正常.windows在安全模式下启动时可以自动修复注册表问题,在安全模式下启动Windows成功后,一般就可以在正常模式(Normal)下启动了。 2.恢复系统设置 如果用户是在安装了新的软件或者更改了某些设置后,导致系统无法正常启动,也需要进入安全模式下解决,如果是安装了新软件引起的,请在安全模式中卸载该软件,如果是更改了某些设置,比如显示分辨率设置超出显示器显示范围,导致了黑屏,那么进入安全模式后就可以改变回来,还有把带有密码的屏幕保护程序放在“启动”菜单中,忘记密码后,导致无法正常操作该计算机,也可以进入安全模式更改。 3.删除顽固文件 我们在Windows下删除一些文件或者清除回收站内容时,系统有时候会提示“某某某文件正在被使用,无法删除”的字样,有意思的是,通常这些文件并没有正在被使用,那么是不是让这些文件永远霸占我们的硬盘呢?请不要着急,重新启动计算机,并在启动时按下F8键进入安全模式,试着删除那些顽固文件并清空回收站看一看,没了!原来Windows已经放弃了对这些文件的保护,可以把它们删除了。 4.彻底清除病毒 现在病毒一天比一天多,杀毒软件也跟着天天更新。但是,在Windows正常模式下有时候并不能干净彻底地清除病毒,因为它们极有可能会交叉感染,而一些杀毒程序又无法在DOS下运行,这时候我们当然也可以把系统启动至安全模式,使Windows只加载最基本的驱动程序,这样杀起病毒来就更彻底、更干净了。 5.磁盘碎片整理
当代大学生应该怎样合理的利用电脑
当代大学生应该怎样合理的利用电脑 随着经济的进步和科技成本的降低,电脑已经不是一件奢侈品,许多学生 在大学本科期间就拥有了自己的电脑。比如我们宿舍,六个女生中就有五个人携带了笔记本电脑。科技本身是好的,它推动人类社会的进步,让人们生活的更高效和舒适。可是,若对科技使用不当,非但不会给我们带来好处,还可能严重影响我们的生活。为此,我组近日在东财宿舍内做了有关于宿舍电脑利用情况的调查,发现对于电脑的使用目的和方法,不同的学生有着不同的见解。那么,我们大学生到底应该怎么做,才能成为电脑的主人,利用电脑提升自身综合素质,而不是成为沉迷于虚拟网络的奴隶呢? 一、明确使用电脑目的 毋庸置疑,网络已经成为大学生联系外界世界的一个重要渠道。只要连接上网络,我们马上可以得知最新的国内外新闻,大学生就业状况,下载一些甚至在图书馆都找不到的学习资料,网络使我们大学生越来越像个“国际人”。可是,并非所有大学生都是抱着“开阔视野,提高自身综合素质”的目的来购买电脑的,据调查,约75%的学生购买电脑的初衷是方便学习和查阅资料。约20%的学生是为了看电影和听音乐。另外有约5%的学生仅仅是为了能够和同学们联机玩网络 游戏。我认为,仅仅是利用电脑来看电影,听音乐,甚至打游戏,真的是白白浪费了电脑的高科技性和网络的信息资源。有45%的同学认为,电脑对他们的学习很有帮助,约50%的同学认为,电脑对学习有一点帮助,另外有5%的同学认为电脑耽误了学习。可见,又因必有果,如果我们抱着积极的态度使用电脑,用电脑辅助学习,那么,电脑无疑会带来好的影响。如果我们只是用电脑附带的功能来听听歌,打打游戏,电脑当然不会帮助我们的学习,如果过度迷恋电脑的娱乐项目(如聊天,在线游戏),就会严重耽误我们的学习。因此,我们要明确使用电脑的目的,抱着利用电脑“开阔视野,提高自身综合素质”的目的使用电脑,令电脑成为我们大学生健康成长的好伙伴。 二、控制使用电脑的时间 这里我们要明确,合理利用电脑,不意味着我们必须放弃用电脑听歌,玩游戏或者看电影,这里的“合理”,意味着我们必须掌握一个合适的限度。面对日益加剧的就业竞争压力,我们大学生必需学会合理的安排时间,劳逸结合,从而
各种电脑常见的问题与维修方法
各种计算机常见的问题与维修方法(硬件篇) 1.主机打开,电源有通过,但是没有屏幕发生的原因与解决方法 (1) power坏了,或power不足瓦,或没插好,这常见于很多人组计算机,都是用机壳附的power,那些都是不足瓦的,刚开始用都没问题,一段时间后计算机就打不开了,所以遇到这问题先换一个power试试看(一定要足300w瓦喔),如果确定power没问题,再检查下一个。 (2)内存没插好或坏了,这样也是主机会动,没屏幕,解决方法就是重插内存.使用橡皮擦清洁金手指部份或换一条新的试试,另外若内存相冲,也会造成没有屏幕,解决方式就是拔掉一只内存或交换插槽位置测试 (3) CPU坏了或频率错误,这是最难检查的也是最难搞的,因为要找一颗CPU来测实在是很不容易,通常我会送修原厂连同主机板,请原厂代为测试;频率错误大都发生在超频,一次如果超太多,就容易当机,重开机后会没有屏幕,解决的方式是清除CMOS的数据,使他恢复正常即可,不过有时要等一段时间等CPU 温度降下来才行。 (4)显示卡坏了或没插好,或温度太高,解决方法是先重插,如果不行等他降温,再不行换一张显示卡看看是不是显示卡坏了。 (5)屏幕坏了,当然是换一台试试看噜,没其它方法。 (6)如果以上的测试都不行,那主机板坏的机会就很大了,请检查是否电容有爆浆,如果没有,请将主机板上的东西拆下来换到别台计算机试试看,确定都可以使用,那就是主机板坏了,请送修或买新的吧。 (7)板卡短路或线路短路这部份最近越来越常见不过不太好测试只能将主板 拔出裸测若能正常那可能与外壳或CASE 线路有关 2.灌xp灌不进去,或在灌时会出现某某档案错误或遗失。 (1)内存坏,建议换一只内存或有二只的人拔掉一只试试,插二只内存以上的人请注意,其中一只坏了也是会造成以上状况,所以一定要每一只都测试过,才能找出原因,另外你也可以用MENTEST测试你的内存有无坏掉,superxp里面就有了。
电脑的基本常识和操作方法
电脑的基本常识和操作方法 1、电脑由哪几部分组成? 从外观上看,电脑是由:主机(主要部分)、输出设备(显示器)、输入设备(键盘和鼠标)三大件组成。 从逻辑组成来看,电脑可以分为五大部分:控制器、运算器、存储器、输入设备、输出设备。 2、什么是电脑配置?如何查看电脑的配置? 电脑的配置是指电脑的硬件基本信息,如CPU型号、硬盘大小、显示器尺寸等。方法:①桌面查看。“我的电脑”-“属性”,可查看系统版本、CPU 型号、内存大小;若点“常规”-“设备管理器”,可查看CPU核心数、硬盘型号及大小、光驱等配置;若点“高级”-“性能设置”-“视觉效果”或“高级”,可以查看视觉效果、虚拟内存等设置。 ② “系统工具”查看。单击“开始”-“程序”-“附件”-“系统工具”-“系统信息”,即可查看电脑的详细配置。 ③软件查看。下载安装鲁大师、EVEREST、Windows优化大师、超级兔子等,也可查看详细配置,而且这些软件还可以对电脑的性能进行测试。 ④通过控制面板查看。(略) ⑤使用cmd命令:dxdiag。(略) 3、什么是操作系统?Windows系统有哪些? 现在常用的是什么系统? 操作系统(Operating System,简称OS)是一组管理电脑硬件与软件资源的程序。现在较常见的是由美国微软公司开发的窗口化操作系统,即Windows操作系统,如Windows 95、Windows 98、Windows 2000、Windows XP、Windows Vista、Windows 7、Windows8、Windows 10(按低级版本到高级版本排列)。其中以Windows 7使用最普遍、最广泛、最流行、操作最方便,不过现在新买的笔记本一般都是Win 10系统的,win10是目前最高级、功能最强大的系统,是未来市场的主流,但win10占用空间大、对电脑配置要求高(很多旧电脑都不适合装win10系统),操作没有XP方便,且兼容性没有XP好。 4、我们常说的C、D、E、F盘是什么意思? 我们常说的C、D、E、F盘其实是硬盘(Hard Disk Drive 简称HDD,又称硬盘驱动器)的分区。
关于在校大学生电脑使用情况的调查问卷
关于在校大学生电脑使用情况的调查问卷 同学你好!打扰一下,我是本校区工业设计专业11级的一名学生,现在我们要做一个关于在校大学生电脑使用情况的调查报告。该调查问卷采取不记名随机调查方式,还请您尽可能按照自己的真实情况来回答一下好吗?谢谢! 问卷内容 1、您的性别是() A、男 B、女 2、您的年龄是() A、18以下 B、18~20 C、20~23 D、23以上 3、您所学的专业类别是: 4、您现在有电脑吗?() A、有 B、没有 5、您对大学生买电脑持什么态度?() A、赞同 B、反对 C、不发表意见 6、您是出于什么什么原因而购买电脑的?() A、专业学习需要 B、个人娱乐需要 C、出于攀比心理 D、其他原因 7、如果需要购买电脑的话,您会选择什么类型的电脑?() A、台式机 B、笔记本电脑 C、上网本 8、您会选择什么品牌的电脑?() A 、外国名牌B、本国名牌 C、一般品牌 D、自己组装
9、您选择电脑的主要标准是(可多选)() A、性能 B、价位 C、外观 D、售后 E、其他 10、您喜欢选择什么颜色的电脑?() A、深重颜色如黑色、深棕 B、浅色调如浅黄色或白色 C、多重彩色调 D、其他 11、您喜欢什么材质的电脑?() A、金属壳 B、塑料壳 C、其他材料 D、无所谓 12、您获得与电脑相关的资讯的途径有哪些?(可多选)() A、同学推荐 B、上网查找 C、电视广告 D、报纸杂志 E、询问身边亲友 F、自己到电子市场看 G、其他途径 13、您购买电脑的心理价位是多少?(笔记本) A、3000以下 B、3000~5000 C、5000~7000 D、7000以上 14、您一般是通过那种途径购买电脑的?() A、去专卖店 B、去大超市 C、去家电城 D、网购 E、其他途径 15、您购买电脑的资金来源是?() A、家长给 B、自己挣 C、从生活费里节省 D、其他来源 16、您平均每月花费多少钱?() A、300~500元 B、500~800元 C、800~1000元 D、1000元以上
个人电脑的基本维护常识.doc
个人电脑的基本维护常识 如何保养和维护好一台电脑,最大限度的延长其使用寿命,是大家都非常关心的话题。 日常保养不能松懈 环境对电脑寿命的影响是不可忽视的。电脑理想的工作温度是10℃-35℃,太高或太低都会影响计算机配件的寿命。其相对湿度是30%-75%,太高会影响CPU、显卡等配件的性能发挥,甚至引起一些配件的短路;太低易产生静电,同样对配件的使用不利。另外,空气中灰尘含量对电脑影响也较大。灰尘太多,天长日久就会腐蚀各配件,芯片的电路板;含量过少,则会产生静电反应。所以,电脑室最好保持干净整洁。 有人认为使用电脑的次数少或使用的时间短,就能延长电脑寿命,这是片面、模糊的观点;相反,电脑长时间不用,由于潮湿或灰尘、汗渍等原因,会引起电脑配件的损坏。当然,如果天气潮湿到一定程度,如:显示器或机箱表面有水气,此时决不能未烘干就给机器通电,以免引起短路等造成不必要的损失。 良好的个人使用习惯对电脑的影响也很大。所以请大家正确地执行开机和关机顺序。开机的顺序是:先外设(如打印机,扫描仪,UPS电源,Modem 等),显示器电源不与主机相连的,还要先打开显示器电源,然后再开主机;关机顺序则相反:先关主
机,再关外设。其原因在于尽量的减少对主机的损害。因为在主机通电时,关闭外设的瞬间,会对主机产生较强的冲击电流。关机后一段时间内,不能频繁地开、关机,因为这样对各配件的冲击很大,尤其是对硬盘的损伤更严重。一般关机后距下一次开机时间至少应为10秒钟。特别注意当电脑工作时,应避免进行关机操作。如:计算机正在读写数据时突然关机,很可能会损坏驱动器(硬盘,软驱等);更不能在机器正常工作时搬动机器。关机时,应注意先退出Windows操作系统,关闭所有程序,再按正常关机顺序退出,否则有可能损坏应用程序。当然,即使机器未工作时,也应尽量避免搬动电脑,因为过大的震动会对硬盘、主板之类的配件造成损坏。 就像我们每天都要洗脸刷牙一样,电脑也需要你每天对她关心,一般的电脑维护有以下几点: 1.保持安置电脑的房间干燥和清洁,尤其是电脑工作台要每天(或两三天,视房间的清洁度而定)除尘。要知道,显示器是一个极强的吸尘器。曾经就遇到过因为环境不良,显示器内部灰尘厚积,天气转潮时,导致线路板短路打火损坏显示器的事故。2.正确开机(先外设,后主机)和关机。其实这本不应该算是维护的内容,但是很多用户对此总不以为然,甚至错误地认为现在的电脑连软关机都有了,还要老生常谈。但是这绝对是有必要的:先外设,后主机的顺序如果搞反了,就有可能使系统
单位电脑维护服务外包方案
单位电脑维护服务外包方案 在现代办公过程中,数字信息化逐步深入到各项重要工作,计算机网络的畅通与各种数据资料的安全性已经越来越受到重视。为保证我单位开展的数据业务正常运行,避免使用和管理不慎可能造成不可挽回的损失,保证对内对外信息网络通畅,我单位拟将单位计算机及网络维护业务整体外包。 一、单位网络现状 (一)、硬件组成:(以下资料可由维护方进行调研并根据相关软硬件情况进行维护价格估算) XX单位
(二)、网络拓扑: 此处略(根据本单位实际网络贴拓扑图) (三)、说明: 单位大楼网络目前共有两家单位共用互联网出口,共用交换机,共用UPS,共用防火墙。 二、外包服务内容: (一).定期例行维护。 每月定期到用户现场监测电脑系统状态,降低系统故障率,并随时解决问题。每周定期例行检查: 维护的对象: 服务器(含机房的日常维护),台式机器,笔记本电脑,网络相关设备。 维护的具体内容: 1.电脑各类故障无法启动,不能进入系统,运行速度减慢,常死机,电脑安全设置,系统优化、杀软更新、操作系统重装等各类故障。 2.各类打印机、复印机、传真机等外设的安装调试及维护。
3.业务系统软件安装、工具软件安装、调试及维护。 4.数据备份:光盘或硬盘备份(所需的备份介质由甲方提供)。 硬件: 对于日常使用的各种机器设备,进行故障处理和定期保养。 ⑴风扇转速、散热是否正常; ⑵机器是否有怪叫声; ⑶封条是否完整; ⑷开关机器是否顺利,及时发现存在隐患的硬件,及时提出更换建议,排除由于硬件突发故障导致的数据丢失,工作受影响。 软件: 为方便系统和软件的安装维护和使用,对系统及软件进行统一管理,避免由于系统及软件版本的问题带来的问题. ⑴操作系统开机速度的优化; ⑵是否达到了该机较佳的运行速度(系统清理及优化); ⑶系统病毒库的更新和病毒的查杀; ⑷系统上安装的办公软件能否顺利稳定的运行; ⑸其他软件是否有必要升级到最新版本;
关于大学生电脑使用状况的调查报告
关于大学生电脑使用状况的调查报告 调查报告是对某一事情、某一事件“去粗取精、去伪存真、由此及彼、由表及里”的分析研究,揭示出本质,寻觅出规律,总结出经验,最后以书面形式陈述出来。 随着电脑的普及,越来越多的大学生已成为一群电脑使用者,而电脑在学习和日子中扮演了一具重要的角色,大学生电脑使用事情调查报告。络是信息的海洋,它别仅仅是人们能自我进展的空间,并且为人们学习、日子提供各种可用信息和交流的工具,络关于我们大学生来说就像一把双刃剑,好好的利用则让我们受益匪浅,而别合理利用只会毁掉我们的大学日子,今后走向社会只会是一事无成。大学生关于电脑的使用事情及依靠程度,以及他们在对待电脑的咨询题上怎么样处理好学习与使用电脑的关系是大学生亟待看到和解决的咨询题。 现我们针对重师老校区同学进行一次对于大学生对电脑使用状况的调查,本次采纳咨询卷调查的形式,样本总量为60份,实获59份,有效咨询卷98.33%。 调查时刻: 20**年**月**日——20**年**月**日 调查地方: **大学老校区 调查对象: 大一、大二、大三的在校学生(思考到大四多别在学校) 调查办法: 随机调查 调查分工: 周末于寝室各自抽取室号分发咨询卷 现我们调查完毕就调查结果做以下分析: 一、大学生关于电脑的使用状况(时刻、用途、依靠程度) 在本次调查中我们发觉有70%的同学基本上在中学阶段开始使用电脑的,且初中略多于高中,而在小学和大学未来才开始使用电脑的人基本持平,调查报告《大学生电脑使用事情调查报告》。在每天使用的时刻上,有42.37%同学是在1-3小时,35.59%的同学在1小时以下,18.64%的学在3-5小时,3.39%的同学则在五小时以上,由此我们发觉同学关于使用电脑上的时刻的把握程度依然很别错的,但是也存在6.78%的同学表明自己是想操纵上时刻但一上就不记得的。在调查中我们特别做了一具对于络游戏兴趣的调查,有49.16%的同学对游戏别感兴趣,且没有人陷入其中无法自拔,而且在平时用电脑上的用途调查中我们也发觉玩游戏的人是别多的,大部分的同学要紧是看电影听音乐、查资料、以及谈天交友,接下来则是扫瞄新闻、收发邮件玩博客,惟独极少的人在上购物,仅次于玩游戏的比例。因此大学生多是使用电脑娱乐,用于查资料和学习的是别多的。 二、对使用电脑的看法以及对电脑的利用 我们同样了解到当今大学生关于电脑频繁和渴望的,因为在我们对大学拥有电脑的看法的调查中能够看到有76.27%的人挑选支持,没有人挑选别支持。可见大学生关于电脑的使用状况也决定着其关于电脑的需求。但是经过调查我们也可以了解到事实上大学生关于电脑本身的利用程度是别高的,因为在我们咨询及大学关于电脑知识的了解程度以及常用软件的使用状况是,挑选很了解和了解的均惟独3.34%,而挑选会使用电脑常用软件的仅占33.89%,多数基本上对电脑知识普通了解及只会使用一点常用软件的人,甚至还有别适用常用软件的人。所以在大学生们对电脑们对电脑的利用程度和效果应该是有待提高的。在调查中有37.78%人认为他们对电脑的使用是没有达到预期,基本就用于玩了;惟独27.11%达到了预期并关于自己是很有帮助的。而且大学生关于自己使用电脑的状况评价也别高,惟独18.64%的人认
