Ubuntu 10.04 安装配置指南
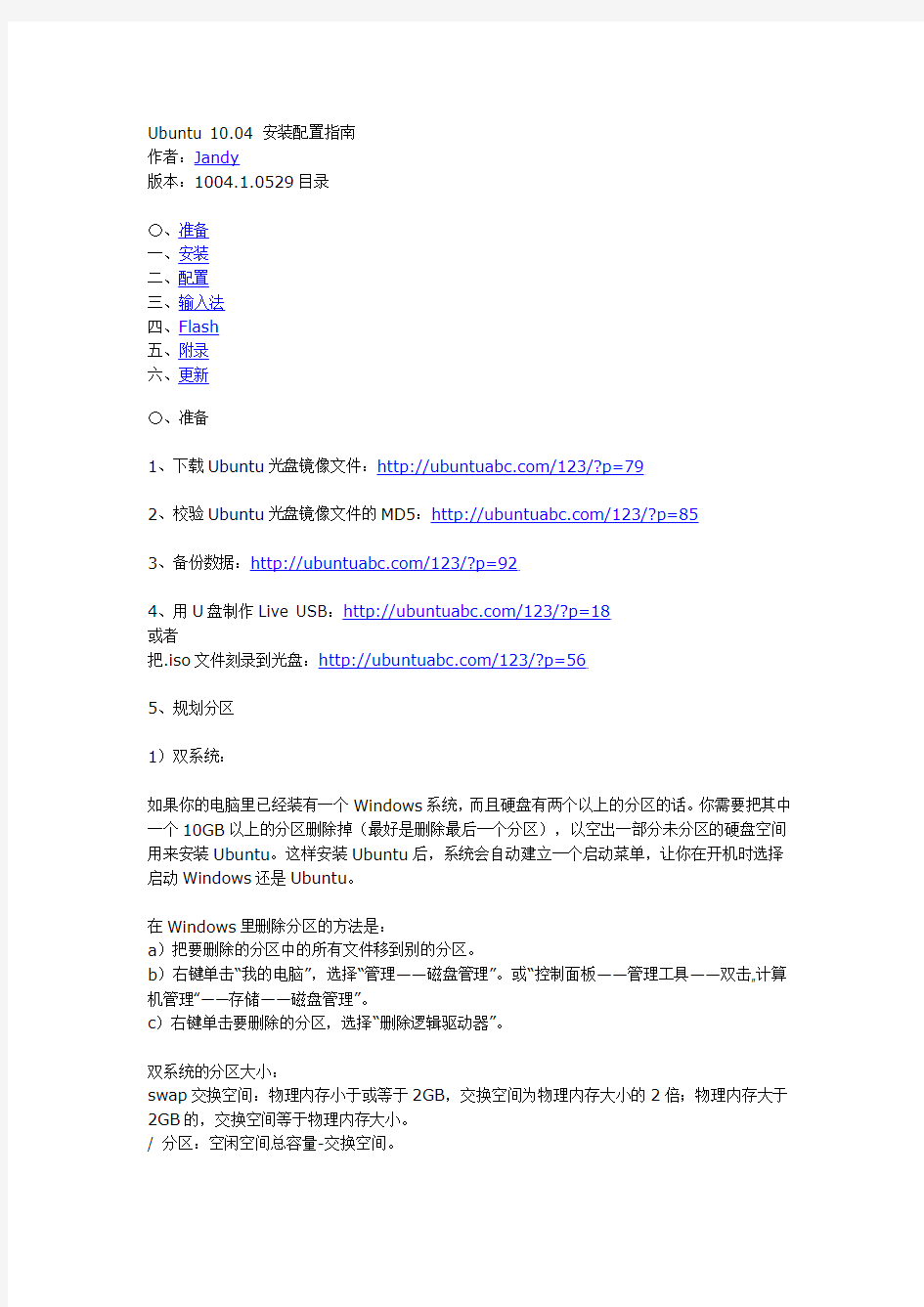
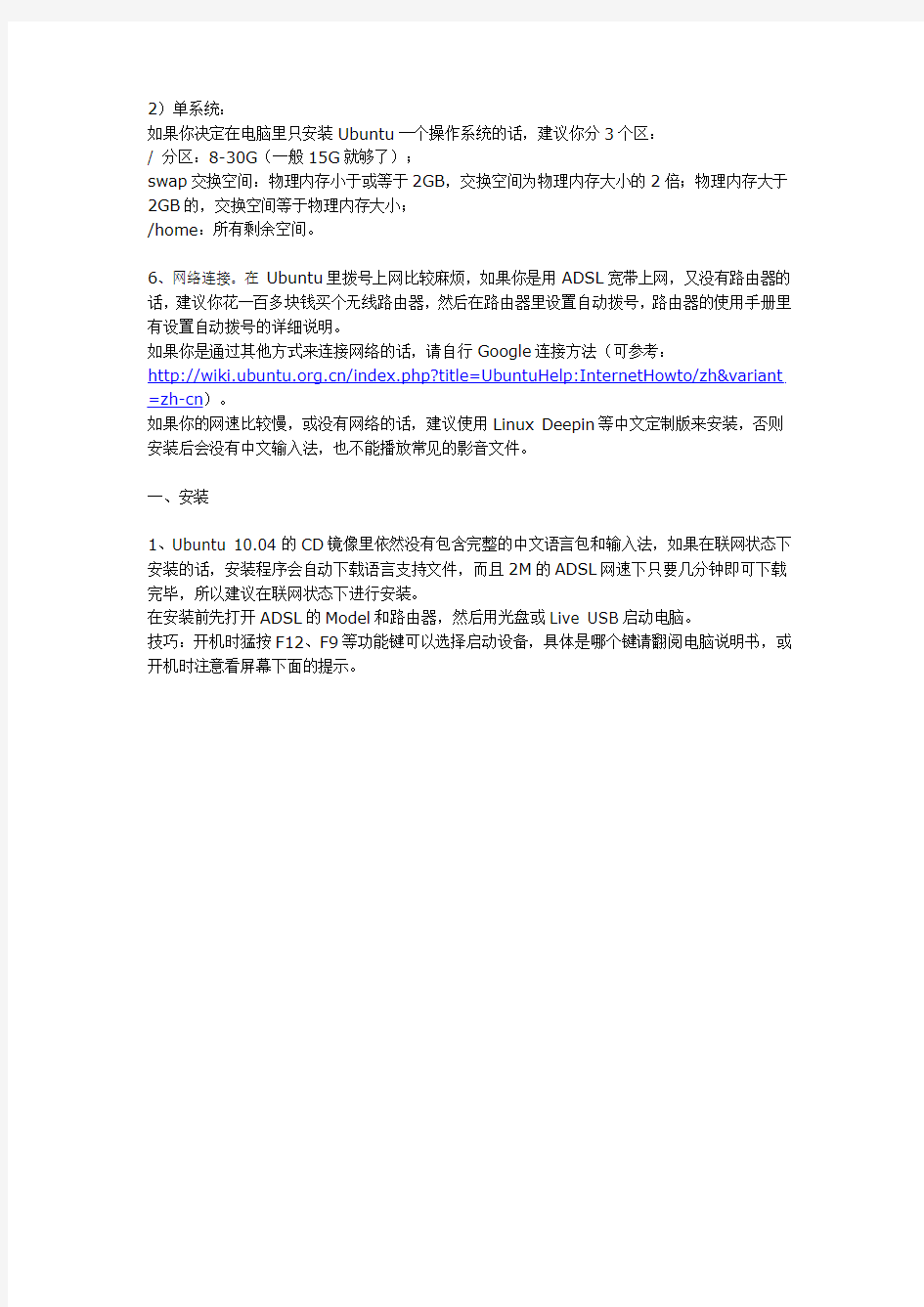
Ubuntu 10.04 安装配置指南
作者:Jandy
版本:1004.1.0529目录
〇、准备
一、安装
二、配置
三、输入法
四、Flash
五、附录
六、更新
〇、准备
1、下载Ubuntu光盘镜像文件:https://www.360docs.net/doc/b613404477.html,/123/?p=79
2、校验Ubuntu光盘镜像文件的MD5:https://www.360docs.net/doc/b613404477.html,/123/?p=85
3、备份数据:https://www.360docs.net/doc/b613404477.html,/123/?p=92
4、用U盘制作Live USB:https://www.360docs.net/doc/b613404477.html,/123/?p=18
或者
把.iso文件刻录到光盘:https://www.360docs.net/doc/b613404477.html,/123/?p=56
5、规划分区
1)双系统:
如果你的电脑里已经装有一个Windows系统,而且硬盘有两个以上的分区的话。你需要把其中一个10GB以上的分区删除掉(最好是删除最后一个分区),以空出一部分未分区的硬盘空间用来安装Ubuntu。这样安装Ubuntu后,系统会自动建立一个启动菜单,让你在开机时选择启动Windows还是Ubuntu。
在Windows里删除分区的方法是:
a)把要删除的分区中的所有文件移到别的分区。
b)右键单击“我的电脑”,选择“管理——磁盘管理”。或“控制面板——管理工具——双击…计算机管理?——存储——磁盘管理”。
c)右键单击要删除的分区,选择“删除逻辑驱动器”。
双系统的分区大小:
swap交换空间:物理内存小于或等于2GB,交换空间为物理内存大小的2倍;物理内存大于2GB的,交换空间等于物理内存大小。
/ 分区:空闲空间总容量-交换空间。
2)单系统:
如果你决定在电脑里只安装Ubuntu一个操作系统的话,建议你分3个区:
/ 分区:8-30G(一般15G就够了);
swap交换空间:物理内存小于或等于2GB,交换空间为物理内存大小的2倍;物理内存大于2GB的,交换空间等于物理内存大小;
/home:所有剩余空间。
6、网络连接。在Ubuntu里拨号上网比较麻烦,如果你是用ADSL宽带上网,又没有路由器的话,建议你花一百多块钱买个无线路由器,然后在路由器里设置自动拨号,路由器的使用手册里有设置自动拨号的详细说明。
如果你是通过其他方式来连接网络的话,请自行Google连接方法(可参考:
https://www.360docs.net/doc/b613404477.html,/index.php?title=UbuntuHelp:InternetHowto/zh&variant =zh-cn)。
如果你的网速比较慢,或没有网络的话,建议使用Linux Deepin等中文定制版来安装,否则安装后会没有中文输入法,也不能播放常见的影音文件。
一、安装
1、Ubuntu 10.04的CD镜像里依然没有包含完整的中文语言包和输入法,如果在联网状态下安装的话,安装程序会自动下载语言支持文件,而且2M的ADSL网速下只要几分钟即可下载完毕,所以建议在联网状态下进行安装。
在安装前先打开ADSL的Model和路由器,然后用光盘或Live USB启动电脑。
技巧:开机时猛按F12、F9等功能键可以选择启动设备,具体是哪个键请翻阅电脑说明书,或开机时注意看屏幕下面的提示。
把左边的滚动条拉到底,选择“中文(简体)”,点击“试用Ubuntu 10.04 LTS”。
如果你是用Live USB启动的话,就不会有上面的画面,在启动菜单选择“Default”直接进入桌面。
如果你是用网线联网的话,应该已经自动联好网络,打开Firefox就直接就可以上网了。
联网。
选择一个可用的无线网络。
按提示输入无线网络的密码后,很快就可联上网络,这时网络管理器的图标就没有红色的叹号了。
然后双击桌面的“安装Ubuntu 10.04 LTS”图标进行安装。
语言选择:中文(简体)。如果你喜欢用其他语言的话,就自己看着办吧。
地区选择:默认是“中国(重庆)”,不知为什么。我在上海,所以就选“中国(上海)”。
键盘布局:就用系统建议的“USA”吧。
准备硬盘空间:选“手动指定分区(高级)”。
步。新建分区表会擦除硬盘上的所有数据!
按钮。
日志文件系统”;“挂载点”选择“/”。
再选择“空闲”空间,点击“添加”按钮。
“用于”“交换空间”;“挂载点”不用选。
如果是双系统的话,分一个/ 加一个交换空间就可以了。
单系统还可以再分一个/home,挂载点选“/home”就行了,用“Ext4 日志文件系统”。可以参考9.10版的安装指南:
https://www.360docs.net/doc/b613404477.html,/fileview?id=0B7vaQCSPJU8PNjUzZmU1ZTItYTVlNi00ZDB
mLWFhMzMtN2Q3NDA4MzljMjRm&hl=zh_CN
填写个人资料:
“您的名字”可以使用除冒号(:)和逗号(,)以外的任意字符,中间可以有空格。安装后还可以再修改。
“登录名”是开机登录时要输入的用户名,安装后不能再修改。只可以使用英文字母、数字、减号(-)和下划线(_),中间不可以有空格,第一个字符必须是英文字母。注意区分字母的大小写,建议全用小写字母。
密码最少要8位,而且不要全是数字或字母,要字母和数字混合。
拿出纸和笔,记下你设置的登录名和密码!注意分清登录名和密码使用的字母的大小写。以免忘记。
如果你对“登录时需要密码并且加密我的主目录”这个选项不熟悉的话,建议不要选择它,以免加密后连自己都无法访问自己的主目录。
填写完毕,点“前进”按钮。
检查一下,没问题的话就点击“安装”按钮开始安装。
安装需要10-15分钟时间,如果屏幕变黑,那可能是因为键盘和鼠标长时间没动作而启动的屏幕保护,动动鼠标就恢复了,不要紧张,更不要强行关机。
Retrieving file 时,如果很慢的话,可以点“跳过”按钮。
下载语言包如果很慢的话,也可以先跳过,等安装完成后再换源下载。
安装完毕,重启电脑。
ubuntumaven环境安装配置
ubuntu maven环境安装配置 转载地址:https://www.360docs.net/doc/b613404477.html,/hongdengyan/blog/150472#OSC_h1_4 一、环境说明: 操作系统:Ubuntu 12.04.2 LTS maven:apache-maven-3.1.0 安装maven前请先安装好jdk,jdk安装可参见: https://www.360docs.net/doc/b613404477.html,/hongdengyan/blog/150342。 二、下载maven 下载链接:https://www.360docs.net/doc/b613404477.html,/download.cgi 选择最新版本的maven安装包,我安装时最新安装包是apache-maven-3.1.0-bin.tar.gz。下载保存文件的路径是:~/下载/。 三、解压安装 yan@yan-Ubuntu:/$ cd ~/下载 yan@yan-Ubuntu:/$ cd ~/下载 apache-maven-3.1.0-bin.tar.gz yan@yan-Ubuntu:~/下载$ tar -zxvf apache-maven-3.1.0-bin.tar.gz
yan@yan-Ubuntu:~/下载$ ls apache-maven-3.1.0 yan@yan-Ubuntu:~/下载$ sudo mv apache-maven-3.1.0 /usr/local/ yan@yan-Ubuntu:~/下载$ ls /usr/local apache-maven-3.1.0 bin eclipse etc games include java lib man sbin share s rc 四、设置环境变量 以root身份打开并编辑profile文件: yan@yan-Ubuntu:/$ sudo gedit /etc/profile 在文件最后添加: #set maven environment M2_HOME=/usr/local/apache-maven-3.1.0 export MAVEN_OPTS="-Xms256m -Xmx512m" export PATH=$M2_HOME/bin:$PATH 保存并关闭。 要使配置生效必须重启机器或者在命令行输入: yan@yan-Ubuntu:/$ . /etc/profile yan@yan-Ubuntu:/$ mvn -version Apache Maven 3.1.0 (893ca28a1da9d5f51ac03827af98bb730128f9f2; 2013-06-28 10:15:32+0800) Maven home: /usr/local/apache-maven-3.1.0 Java version: 1.7.0_25, vendor: Oracle Corporation Java home: /usr/local/java/jdk1.7.0_25/jre Default locale: zh_CN, platform encoding: UTF-8 OS name: "linux", version: "3.5.0-23-generic", arch: "i386", family: "unix"
Ubuntu软件安装方法完全指南
Ubuntu软件安装方法完全指南 Ubuntu软件安装方法完全指南 刚开始使用Ubuntu的用户时常有这样的问题,我要安装新软件怎么办?.exe文件在哪里,怎么软件有这么多格式?RPM包,.tar.gz是什么?怎么就是安装不了啊?等等等等.的确,在Windows下安装文件只需要双击即可,所以很多人在Ubuntu下觉得很不习惯.事实上,使用Ubuntu平台下的新利得软件包管理器安装大部分软件比在Windows平台下更加简单,操作更加容易.当然,也有很多软件Ubuntu的储藏库里面没有,而这些软件有着各式各样的格式,因而安装方法也都不一样.下面我就Ubuntu下安装软件的方法做一个详细的总 一.使用新立得软件包管理器安装程序.新立得拥有一个友好的图形界面,你可以使用它安装大部分Ubuntu软件库里已有的程序.定位到系统-系统管理-新立得软件包管理器启动,基于安全考虑,系统会提示你输入管理员密码.在这里,你可以搜索你需要安装的程序,标记后应用即可. 3步安装:搜索,标记,应用 搜索你需要安装的程序.在新立得里面有成千上万种主题,应用程序,软件包,文档.所有的这些文件包都被存放在Ubuntu的服务器上供下载和升级.新立得相当于一个升级版的w indows升级工具,因为它除了可以升级系统文件之外,还可以通过它安装的非关键性程序.你可以在侧边栏的分类中查找软件.点击工具栏上的搜索图标进行搜索. 找到需要安装的文件包后,右键点击标记.系统很有可能会提示你一些依赖程序将会同时被安装,幸运的是这些系统会自动为你解决.记住:你可以使用同样的步骤卸载程序(右键 点击,选择卸载).你也可以一次标记多个安装包以节省时间. 标记完毕所有需要安装的文件之后,点击应用图标.新立得会自动下载安装. 常见问题: 1.如果找不到我需要的文件怎么办? 其实这是很正常的.大概说来有以下3个原因: 新立得软件包管理器里面的所有文件包都来自Ubuntu的主源,但是除了默认的源之外还有很多非官方软件源.在你放弃安装之前尝试一下激活额外的源.
Ubuntu 软件的安装与升级
第9章 Ubuntu 软件的安装与升级 教学提示:软件的安装与系统升级是使用操作系统基本任务,Ubuntu Linux操作系统采用APT管理软件,使Linux系统软件安装维护方面更加方便易用。本章涉及的内容主要有APT管理基础知识,命令或者图形环境软件的安装与升级。 教学要求:学习完本章后,将了解APT软件管理原理,能够使用命令与图形界面进行软件的安装与系统升级, 9.1 ATP简介 以往,使用过Windows而又转用Linux的用户一定为软件的安装与系统的安全升级烦恼,当对于有类似Red Hat那样的RMP包安装方式,linux是一大进步,但是对于RPM包安装一个很大的问题就是包的依赖性与安装后的软件维护问题,现在Ubuntu提供了APT (高级软件包工具,Advanced 软件包名Tool),在软件安装维护方面更加方便易用,使用起来比Windows的安装与维护甚至更为方便。 在Linux最初只有.tar.gz的打包文件,用户必须编译每个他想在Linux上运行的软件。对于用户,一方面,需要一个快速、实用、高效的方法来安装软件包;另一方面,当软件包更新时,这个工具应该能自动管理关联文件和维护已有配置文件。Debian率先解决了这个问题,这就是APT(Advanced Packaging Tool)。作为Debian的孪生兄弟Ubuntu自然就采用了这种高级的高级软件包管理工具。 9.2 命令环境软件的安装与升级 9.2.1常用apt类命令 1.apt-get—文本环境的软件的安装、升级与移除命令 apt-get 命令会检查软件包的完整性关系,如果即使完整性检查失败了仍然继续安装,
Ubuntu_10.10_图形安装教程、网络设置、软件源、基本配置
Ubuntu 10.10 图形安装教程、网络设置、软件源、基本配置 一.准备安装Ubuntu 10.10系统 1.Ubuntu简介 Ubuntu 是一个社区开发的基于Debian GNU/Linux的操作系统,适合笔记本、桌面计算机和服务器使用。它包含了所有您需要的应用程序——网页浏览器、幻灯片演示、文档编辑和点子表格软件,即时通讯软件等等。 2004年10月,Ubuntu 的第一个版本正式发布。此后 Ubuntu 每六个月发布一个新版本,用户可以免费升级到最新版本。Ubuntu 鼓励用户及时地升级到新版本,以便享用最新的功能和软件。 Ubuntu 的命名遵从“Y.MM (开发代号)”格式,Y 代表年份,MM 代表月份。在括号里的名字是预发布版时确定的开发代号。 每一个普通版本都将被支持 18 个月,长期支持版(Long Term Support, LTS)的桌面版本支持 3 年,服务器版本则是 5 年。 2.获得Ubuntu发行版 (1)从镜像站点上下载ISO的镜像文件 中文官方:https://www.360docs.net/doc/b613404477.html, https://www.360docs.net/doc/b613404477.html, 英文官方:https://www.360docs.net/doc/b613404477.html, (2)验证下载的ISO镜像文件的完整性 #md5sum ubuntu-xxxxxxxxx.iso (3)将ISO镜像文件制作成安装CD/DVD <1>在Microsoft Windows下 用Nero、ImgFree等等的光盘刻录软件将ISO镜像文件转换、刻录成安装CD/DVD。 <2>Linux发行版下, #cdrecord ubuntu-xxxxxxxx.iso #dvdrecord ubuntu-xxxxxxxx.iso 二.光盘安装Ubuntu 将您计算机的 BIOS 设定成用光盘开机,并将 Ubuntu 桌面(Desktop) 光盘放入光驱起动。 1.语言 首先安装程序会问您安装 GNU/Linux 时使用那个语言来显示讯息。您在此选择的语言也会成为安装后 Ubuntu 的缺省语言。选『中文 (简体)』。
ubuntu用源码安装软件
在Ubuntu中附带了丰富的软件,这些软件一般使用图形化的自动方式(“添加/删除”或“新立得”)即可轻松安装,但是对于那些刚刚问世的新软件,Ubuntu的源中还未 收录其中,这时我们就需要用到一种更通用的安装方式:通过手工方式从源文件来安装这些 软件。下面就介绍这种手工安装方式的详细步骤。 一、安装编译程序 因为要编译源代码,所以第一步就是安装编译和构建之类的程序。如果你已经安装过了,可以跳过此步。在Ubuntu系统中非常简单,只要执行下面命令就行了: $ sudo apt-get install build-essential 该命令执行后,从源文件安装软件所需的工具,如gcc、make、g++及其他所需软件就 安装好了。 二、下载并编译软件的源代码 当我们下载源文件时,一定要弄清该软件所依赖的库文件和其他程序,并且首先将它们 装好。这些信息,通常都能在该开源项目的主页上查找到。做好这些准备工作后,我们就可 以进行下面的工作了。因为,软件的源代码通常以压缩文件形式发布,所以需要将其解压到 指定目录。命令如下所示: OwnLinux@ubuntu:~$ tar xvzf program.tar.gz OwnLinux@ubuntu:~$ cd program/ 如果你的对tar命令不熟悉请点击这里阅读《tar命令详解》 在Linux下从源文件安装程序时,有一个通用模式,即配置(。/configure)–>编译(make)–>安装(sudo make install)。但是,此前你最好还是阅读源文件中附带的安 装说明,因为对于每个程序,其开发者的指示才是最具权威性的。程序开发者通常将安装说 明存放在名为INSTALL或README.到哪里找这些文件呢?它们在项目主页或源代码主目录中 都能找到。 1.配置 构建应用的第一步就是执行configure脚本,该脚本位于程序源文件的主目录下: OwnLinux@ubuntu:~/program$ ./configure 该脚本将扫描系统,以确保程序所需的所有库文件业已存在,并做好文件路径及其他所 需的设置工作。如果程序所需的库文件不完全,该配置脚本就会退出,并告诉您还需要哪些 库文件或者是哪些版本太旧需要更新。如果遇到这种情况,仅弄到含有该库文件的软件包还 是不够的,同时还要找到具有该库文件所有头文件的开发包,在Ubuntu中,这样的包一般 以-dev作为文件名的结尾。安装好所有需要的库文件后,重新运行配置脚本,直到没有错 误提示为止,这说明需要的库文件已经全部安装妥当了即满足了依赖关系。 2.编译 当配置脚本成功退出后,接下来要做的就是编译代码了。具体操作为在源文件的主目录 中运行make命令: OwnLinux@ubuntu:~/program$ make 这时,您会看到一串编译输出数据迅速从屏幕上滚过,如果正常的话,系统会返回的提 示符状态。然而,如果编译过程中出现错误的话,排错的过程可就不像配置步骤那么简单了。因为,这通常要涉及到源代码的调试,可能源代码有语法错误,或其他错误等等。怎么办? 如果您是编程高手,那就自己调试吧!否则,检查该软件的邮件列表等支持渠道,看看是不 是已知的bug,如果是就看看别人是怎么解决的,不是就提交一份bug报告吧,也许不久就 会有解决办法。 3.安装
ubuntu软件安装卸载删除
说明:由于图形化界面方法(如Add/Remove...和Synaptic Package Manageer)比较简单,所以这里主要总结在终端通过命令行方式进行的软件包安装、卸载和删除的方法。 一、Ubuntu中软件安装方法 1、APT方式 (1)普通安装:apt-get install softname1softname2…; (2)修复安装:apt-get-f install softname1softname2...;(-f Atemp to correct broken dependencies) (3)重新安装:apt-get--reinstall install softname1softname2...; 2、Dpkg方式 (1)普通安装:dpkg-i package_name.deb 3、源码安装(.tar、tar.gz、tar.bz2、tar.Z) 首先解压缩源码压缩包然后通过tar命令来完成 a.解xx.tar.gz:tar zxf xx.tar.gz b.解xx.tar.Z:tar zxf xx.tar.Z c.解xx.tgz:tar zxf xx.tgz d.解xx.bz2:bunzip2xx.bz2 e.解xx.tar:tar xf xx.tar 然后进入到解压出的目录中,建议先读一下README之类的说明文件,因为此时不同源代码包或者预编译包可能存在差异,然后建议使用ls-F--color或者ls-F命令(实际上我的只需要l命令即可)查看一下可执行文件,可执行文件会以*号的尾部标志。一般依次执行./configure make sudo make install 即可完成安装。 二、Ubuntu中软件包的卸载方法 1、APT方式
ubuntu13.10安装配置全过程
UBUNTU 13.10安装与配置全过程 1.用软件UNetbootin将iso写入到U盘, 然后设置bios,使电脑从u盘启动,选择install ubuntu。安装很傻瓜化,不再详述。安装过程中懂英文的话,尽量选英文吧,否则多装很多不需要的东西。 2.进入Ubuntu 1 3.10后,打开ubuntu software center, 从Edit 菜单中选择sources,选择源服务 器。 3.进入Terminal, sudo apt-get update 4.打开ubuntu software center ,此时可以看看Additional drivers,看看有没有驱动可以安装。 5.打开System Settings,安装语言包,如果使用英文环境,但需要中文支持(本人就是,所以下 面很多设置都用英文),也可以 sudo apt-get install language-pack-zh 6.更新。 sudo apt-get upgrade 7.安装输入法。Ubuntu 13.10的默认ibus输入法有问题,推荐安装fcitx。 //先卸载IBUS输入法 killall ibus-daemon sudo apt-get purge ibus ibus-gtk ibus-gtk3 ibus-pinyin* ibus-sunpinyin ibus-table python-ibus rm -rf ~/.config/ibus sudo apt-get purge indicator-keyboard //安装fcitx输入法 sudo add-apt-repository ppa:fcitx-team/nightly sudo apt-get update sudo apt-get install fcitx-sogoupinyin 其它输入法的名称如下 //拼音: fcitx-pinyin、fcitx-sunpinyin、fcitx-googlepinyin, //五笔: fcitx-table、fcitx-table-wubi、fcitx-table-wbpy(五笔拼音混合) 重启电脑后,可以从顶栏设置输入法,添加安装的中文输入法,在Addon里可以设置 sunpinyin,其中有模糊音。 8.ubuntu查看显卡驱动是否安装成功 首先得安装mesa-utils,在终端输入命令: sudo apt-get install mesa-utils 然后再运行命令: glxinfo | grep rendering
Ubuntu16.04环境上安装常用软件的方法
在Ubuntu16.04环境中安装常用软件的方法 1.在ubuntu16.04环境中修改IP,MAC和DNS: /*卡设备,进行修改 sudo gedit /etc/init.d/rc.local sudo ens33 dowm sudo ens33 hw ether xx:xx:xx:xx:xx:xx(mac地址) sudo ens33 up -----但是好像重启后就有字段修改了网卡地址*/----忽略这个这个吧 通过下面设置,可完成ip,mac,dns的修改 sudo gedit /etc/network/interfaces 修改如下: auto lo iface lo inet loopback auto ens33 iface ens33 inet static pre-up ifconfig ens33 hw ether xx:xx:xx:xx:xx:xx(mac地址) address x.x.x.x(ip地址) netmask 255.255.0.0 gateway x.x.x.x 保存后,需要PC再查看ifconfig 就发现ip和mac是更改了的 -----也可以单独设置DNS、MAC地址 sudo gedit /etc/resolv.conf nameserver xx.xx.xx.xx//设置的dns 2.使用Xftp往linux环境中上传文件,则buntu上必须先安装有ssh,安装和设 置SSH服务步骤如下: 最好是切换到root用户下sudo su 安装ssh-server
sudo apt-get install openssh-server ●安装ssh-client sudo apt-get install openssh-client ●确认sshserver是否安装 ps –e|grep ssh /etc/init.d/ssh start ●扩展配置 SSH默认服务端口为22,用户可以自已定义成其他端口,如222,需要修改的配置文件为: gedit /etc/ssh/sshd_config 把里面的Port参数修改成222即可 然后重启SSH服务: sudo/etc/init.d/ssh restart 3.在本机安装Xshell,连接Ubuntu中的linux ●确保Ubuntu可以联网 ●ssh服务启动了 ●打开xshell,新建连接 ●在【用户身份验证】下,输入自己linux操作系统下的普通用户名和密码, 之后【确认】-【连接】
iraf在ubuntu下的安装过程
IRAF安装之傻瓜篇 对于刚刚入手的人来说最头疼的莫过于安装,其实真正经历过后才知道,这种头疼多半来自于对IRAF植根的土壤Linux等操作系统的不熟悉和道听途说的前人经历,亲手安装过,就没有什么好头疼的了,10分钟搞定,完全不在话下。本文就简要介绍一下IRAF的安装过程。 本文中默认的操作系统是Linux/Ubuntu or Debian也是我在用的操作系统,如果你是其他的Linux甚至是MaxOS用户,安装过程也都是大同小异的,有出入的地方我也会尽量自己的说明。本文介绍的版本从IRAF到需要的一些包都是最新的版本,不过据IRAF的维护者介绍,下一阶段的开发目标中就包括了使得IRAF的安装过程更加简化,到了那时,可能这篇文章也就没什么必要了。 第一步,安装tcsh以及一些必要的包 sudo apt-get install tcsh wget https://www.360docs.net/doc/b613404477.html,/~rubab/iraf/ldso_1.9.11-15_i386.deb sudo dpkg -i ldso_1.9.11-15_i386.deb wget https://www.360docs.net/doc/b613404477.html,/~rubab/iraf/libc5_5.4.46-15_i386.deb sudo dpkg -i libc5_5.4.46-15_i386.deb wget https://www.360docs.net/doc/b613404477.html,/~rubab/iraf/termcap-compat_1.2.3_i386.deb sudo dpkg -i termcap-compat_1.2.3_i386.deb **说明,这一步不是必须的,如果你不想用tcsh(推荐还是用吧)的话,下载的包是为了Ubuntu/Debian的deb包,当然也不难找到rpm包.sudo是为了用管理员权限操作,如果你已经拥有了管理员权限,可以不用;wget是一款很好用的命令行下载软件,现在的Ubuntu 和Fedora系统一般都是自带的吧,如果没有的话也没关系,到后面的网址下载就好了;包的安装这里用的是Ubuntu自带的包管理器dpkg,这个也没什么好说的了。 第二步:建立IRAF用户 这也是比较好玩的一步,对IRAF来说,一个单独的IRAF用户是必需的,不过以前有过需要安装两遍的说法(IRAF用户一遍,其他的再一篇),至少在现在是不必要的,只要改一下IRAF用户的权限就好了,这个用户只是IRAF软件的需要,并不一定真的要用。
ubuntu配置
Ubuntu11.10安装与使用图文教程 点击:84 添加时间:11-12-03 一.准备安装Ubuntu 11.10系统1.Ubuntu简介Ubuntu是一个以桌面应用为主的Linux操作系统,其名称来自非洲南部祖鲁语或豪萨语的“ubuntu”一词(译为吾帮托或乌班图),意思是“人性”、… 一.准备安装Ubuntu 11.10系统 1.Ubuntu简介 Ubuntu是一个以桌面应用为主的Linux操作系统,其名称来自非洲南部祖鲁语或豪萨语的“ubuntu”一词(译为吾帮托或乌班图),意思是“人性”、“我的存在是因为大家的存在”,是非洲传统的一种价值观,类似华人社会的“仁爱”思想。 Ubuntu 是一个社区开发的基于Debian GNU/Linux的操作系统,适合笔记本、桌面计算机和服务器使用。它包含了所有您需要的应用程序——网页浏览器、幻灯片演示、文档编辑和点子表格软件,即时通讯软件等等。 2004年10月,Ubuntu 的第一个版本正式发布。此后 Ubuntu 每六个月发布一个新版本,用户可以免费升级到最新版本。Ubuntu 鼓励用户及时地升级到新版本,以便享用最新的功能和软件。 Ubuntu 的命名遵从“Y.MM (开发代号)”格式,Y 代表年份,MM 代表月份。在括号里的名字是预发布版时确定的开发代号。 每一个普通版本都将被支持 18 个月,长期支持版(Long Term Support, LTS)的桌面版本支持 3 年,服务器版本则是 5 年。 (1)Ubuntu正式支援的衍生版本包括: 1、Kubuntu:使用和Ubuntu一样的软件库,但不采用GNOME,而使用更为美观的KDE为其预定桌面环境。 2、Edubuntu:是Ubuntu的教育发行版。这是为了使教育工作者可以在短于一小时的时间内设计电脑教室,或建立网上学习环境,并且可即时控制该环境而不用在家学习而创作的。 3、Xubuntu:属于轻量级的发行版,使用Xfce4作为桌面环境,与Ubuntu采用一样的软件库。 4、Ubuntu Server Edition:其提供了服务器的应用程序,如一个电邮服务器、一个LAMP 网页服务器平台、DNS设定工具、档案服务器与数据库管理。与原来的桌面版本比较起来,服务器版的光碟映像档体积较细,并且其对硬件规格的要求更低。若要运行服务器版,最少只需要有500MB的硬盘空间与64MB的内存便可。然而其并没有任何桌面环境提供,使用者在缺省环境里只可使用文字接口。 5、Gobuntu:GNU版本,只使用自由软件基金会认证过的自由软件,不含任何非开源成分。 6、Ubuntu Studio:音频,视频和图像设计专用版本。 7、Ubuntu JeOS:JeOS,即──Just enough Operation System(刚刚好的系统),发音同:Juice,是一个高度精简的、专门面向虚拟化应用的发行版。也就面向虚拟化技术的系统。可当修复盘用。 8、Mythbuntu:Mythbuntu,是一套基于Ubuntu的面向媒体中心电脑的发行版.MythTV是其中最重要的组成之一,用于实现媒体中心等功能。新版本改用了Xfce。
VM安装Ubuntu步骤
详细过程图解: 0.初始画面,点击“Create a New Virtual Machine”(左上Ubuntu为本人已有开发环境机,请忽略) 1.点击“Custom(自定义)”
2. 无需选择,直接Next(上面是选Workstation版本的兼容性的,这里默认为当前版本8.0,之前版本的不同在于Limitations(局限),如内存更少,不支持HD Audio等) 3. 选择“I will install the operating system later” 这里无严格要求的同学,是可以选择第二项“Installer disc image file (ios)”的,之后会VMware会自动得
知你的iso是Linux(Ubuntu),只要求你输入Full name,和用户名密码等简单的用户设定,但是这是一个Easy install,如VMware原文所说“When the New Virtual Wizard detects an operating system that supports Easy Install, the wizard prompts you for information about the guest operating system. After the virtual machine is created, the guest operating system installation is automated and VMware Tools is installed.” 我觉得是因为这个OS的自动安装,不完全,导致一些核心命令无法使用、无反应等一些问题。所以有更高要求的同学,不能选这项,需要完全、自定义的安装。 4. 在Version下选择“Ubuntu”,注:64位Ubuntu需要选下面那个“Ubuntu 64-bit” 5. 设置虚拟机名称(即每次启动VMware左上方显示的名字),之后选择你想的在WIN7里的安装路径(默认在C盘,很不方便)。
Ubuntu安装教程及设置
Ubuntu安装教程及设置 部门: xxx 时间: xxx 制作人:xxx 整理范文,仅供参考,可下载自行修改
Ubuntu 11.10
2.7 完成安装 2.8 初次开机 三.安装后系统设置 3.1 设置网络 3.1.1 有线网络 3.1.2 无线网络 3.1.3 拨号上网
10.UBUNTU安装配置SNMP服务
UBUNTU 安裝配置SNMP 服務 hcconquer | 2014年4月22日 | 系統組態 | 沒有評論 一.前言 SNMP(Simple Network Management Protocol),簡單網路管理協定,用於檢測網路設備的運行狀態,監測和管理網路設備,是Internet 協定簇的一部分,本文只是用於監控伺服器的狀態資訊,。 二.安裝與配置 1.安裝snmp&&snmpd apt-get install snmp snmpd snmp 是用戶端工具,用來查看snmp 收集的資料,實際上只用來測試snmp 服務,snmpd 是實際獲取系統狀態的服務。 2.運行 ubuntu 的安裝包會自動安裝/etc/init.d/snmpd 的服務 啟動/etc/init.d/snmpd start 停止/etc/init.d/snmpd stop 3.設定snmpd 保留原來的snmpd 設定檔 > mv /etc/snmp/snmpd.conf /etc/snmp/https://www.360docs.net/doc/b613404477.html, snmpd.conf 是大部份設定上最難以著手的地方,所幸 net-snmp 套件提供了 snmpconf 工具,只要填入所需資訊即可設定。 0001 root # .usr/bin/snmpconf -i 以下為 snmpconf 的設定過程,請依需求設定即可。設定完成後,snmpconf 會自動把設定檔輸出到正確的位置。 0001 0002 0003 0004 0005 0006 I can create the following types of configuration files for you. Select the file type you wish to create: (you can create more than one as you run this program) 1: snmpd.conf 2: snmptrapd.conf
Ubuntu 10.10的安装图解过程
ubuntu 10.10在很多细节方面做了改变,采用了全新的主题,全新的菜单样式,全新的软件中心,全新的字体,全新的软件管理,以及全新面貌的Ubuntu One服务体系。一切的一切都是全新的,相信Ubuntu 10.10定能给那些关注它的用户带来全新的体验。 全新安装界面人性化做到极致 谈起Linux的安装,一直以来都给人一种非常死板和专业的感觉,即使是最注重人性化的Ubuntu,在早期版本中的安装程序也并不能做到绝对的“傻瓜化”。本次Ubuntu 10.10将安装程序重新制作,即使是计算机新手,也可以非常快速的部署自己的Ubuntu系统。 插入ubuntu 10.10光盘之后,默认启动程序不再是一个简陋的菜单,而是经过启动后的安装界面 界面详细的告知用户的可用选项,用户可自行选择“试用Ubuntu”还是“安装Ubuntu” 安装系统之前的选择 确定了安装意向之后,安装程序会对当前电脑状态进行一个评估,主要取决于以下三点: - 磁盘空间是否足够; - 是否有稳定电源; - 是否已经联网;
对于计算机的判定 如果有部分条件没有满足,Ubuntu会及时进行提醒,告知用户安装时可能出现的某些问题,让用户有备无患。 接下来是对硬盘空间的分配,用户可以选择全新安装,亦可以选择高级自定义。
分配磁盘空间 即使选择高级自定义磁盘分配,分配的过程也是比较简单的,选择磁盘,详细划归即可。 自定义空间划分 接下来就是值得夸赞的部分了,安装程序下侧已经出现了详细安装进度条,此时系统安装已经先行开始,而上方则是要求用户在对于登录用户名,系统时间和键盘布局等细节选项进行调整。
ubuntu12.04安装与桌面配置过程详解
UBUNTU安装与桌面配置过程详解 目录 写在前面--------------------------------------------------------------------------------------------------------------1-本文使用的安装环境----------------------------------------------------------------------------------------------1- 一、准备磁盘分区-------------------------------------------------------------------------------------------------2- 二、制作U盘启动盘---------------------------------------------------------------------------------------------3- (一)、在windows下制作启动盘---------------------------------------------------------------------3-(二)、在linux(ubuntu)下制作启动盘------------------------------------------------------------5- 三、安装UBUNTU------------------------------------------------------------------------------------------------8- 四、配置网络------------------------------------------------------------------------------------------------------16- (一)普通的网络配置-----------------------------------------------------------------------------------16-(二)锐捷认证客户端的安装和配置---------------------------------------------------------------18-五、桌面特效的设置--------------------------------------------------------------------------------------------21- (一)下载软件和附加组件----------------------------------------------------------------------------22-(二)开启特效--------------------------------------------------------------------------------------------24-(三)特效展示--------------------------------------------------------------------------------------------26-六、UBUNTU软件推荐----------------------------------------------------------------------------------------33- ☆SMPlayer--------------------------------------------------------------------------------------------33- ☆GIMP-------------------------------------------------------------------------------------------------34- ☆Chromium浏览器---------------------------------------------------------------------------------35- ☆永中Office------------------------------------------------------------------------------------------36- ☆Stellarium--------------------------------------------------------------------------------------------37- ☆Vim编辑器----------------------------------------------------------------------------------------38- 七、简单问题总结------------------------------------------------------------------------------------------------38- 1.乱码问题---------------------------------------------------------------------------------------------38- 2.软件中心的问题-----------------------------------------------------------------------------------39- 3、图形界面不稳定的问题-----------------------------------------------------------------------39- -39-结束语---------------------------------------------------------------------------------------------------------------
Ubuntu系统软件安装命令
Ubuntu系统软件安装与默认路径 一、软件安装后相关文件位置 1.下载的软件存放位置/var/cache/apt/archives 2.安装后软件默认位置 /usr/share 3.可执行文件位置 /usr/bin 4.配置文件位置etc 5.可执行文件usr/lib 二、Ubuntu中软件安装方法 1、APT方式 (1)普通安装:apt-get install softname1 softname2 …; (2)修复安装:apt-get -f install softname1 softname2... ;(-f Atemp to correct broken dependencies) (3)重新安装:apt-get --reinstall install softname1 softname2...; 2、Dpkg方式 (1)普通安装:dpkg -i package_name.deb 3、源码安装(.tar、tar.gz、tar.bz2、tar.Z) 首先解压缩源码压缩包然后通过tar命令来完成 a.解xx.tar.gz:tar zxf xx.tar.gz b.解xx.tar.Z:tar zxf xx.tar.Z c.解xx.tgz:tar zxf xx.tgz d.解xx.bz2:bunzip2 xx.bz2 e.解xx.tar:tar xf xx.tar 然后进入到解压出的目录中,建议先读一下README之类的说明文件,因为此时不同源代码包或者预编译包可能存在差异,然后建议使用ls -F --color或者ls -F命令(实际上我的
只需要l 命令即可)查看一下可执行文件,可执行文件会以*号的尾部标志。 一般依次执行./configure make sudo make install 即可完成安装。 二、Ubuntu中软件包的卸载方法 1、APT方式 (1)移除式卸载:apt-get remove softname1 softname2 …;(移除软件包,当包尾部有+时,意为安装) (2)清除式卸载:apt-get --purge remove softname1 softname2...;(同时清除配置) 清除式卸载:apt-get purge sofname1 softname2...;(同上,也清除配置文件) 2、Dpkg方式 (1)移除式卸载:dpkg -r pkg1 pkg2 ...; (2)清除式卸载:dpkg -P pkg1 pkg2...; 三、Ubuntu中软件包的查询方法 dpkg 是Debian Package的简写,是为Debian 专门开发的套件管理系统,方便软件的安装、更新及移除。所有源自Debian的Linux发行版都使用dpkg,例如Ubuntu、Knoppix 等。Dpkg 使用文本文件来作为数据库.通称在 /var/lib/dpkg 目录下. 通称在status 文件中存储软件状态,和控制信息. 在info/ 目录下备份控制文件, 并在其下的 .list 文件中记录安装文件清单, 其下的 .mdasums 保存文件的MD5 编码.
Ubuntu 12.10安装配置完全指南
目录: Ubuntu 7.10硬盘安装(xp下安装ubuntu,双系统,附带分区,引导软件包)---------第2页Ubuntu完全配置参考1(网络连接,软件源,中文界面,中文输入法设置篇)---- 第9页Ubuntu完全配置参考2(字体美化,常用程序安装,配置,常用资源篇)---------- 第21页Ubuntu Opera微软雅黑字体设置,输入法设置(Firefox必备,opera也不可少)----- 第30页 前言: 这些文章,是我发表在我的百度空间里面的,这里我打包为PDF,集中整理一下而已。有问题,可以发邮件询问:52abc@https://www.360docs.net/doc/b613404477.html,,我的Gtalk:hi52abc@https://www.360docs.net/doc/b613404477.html,。我的百度空间:https://www.360docs.net/doc/b613404477.html,/52abc。 也可以到原文发表评论: 52abc和你分享硬盘安装Ubuntu7.10正式版方法&经验 https://www.360docs.net/doc/b613404477.html,/52abc/blog/item/52ca36fa1aa3138a9f51465b.html Ubuntu完全配置参考1(网络连接,软件源,中文界面,中文输入法设置篇) https://www.360docs.net/doc/b613404477.html,/52abc/blog/item/b01c2c2eab9c69534ec22611.html Ubuntu完全配置参考2(字体美化,常用程序安装,配置,常用资源篇) https://www.360docs.net/doc/b613404477.html,/52abc/blog/item/40911338bda30ef1b311c7d6.html Ubuntu 7.10硬盘安装(xp下安装ubuntu,双系统,附带分区,引导软件包)
