IBM ThinkPad 笔记本 使用说明 书
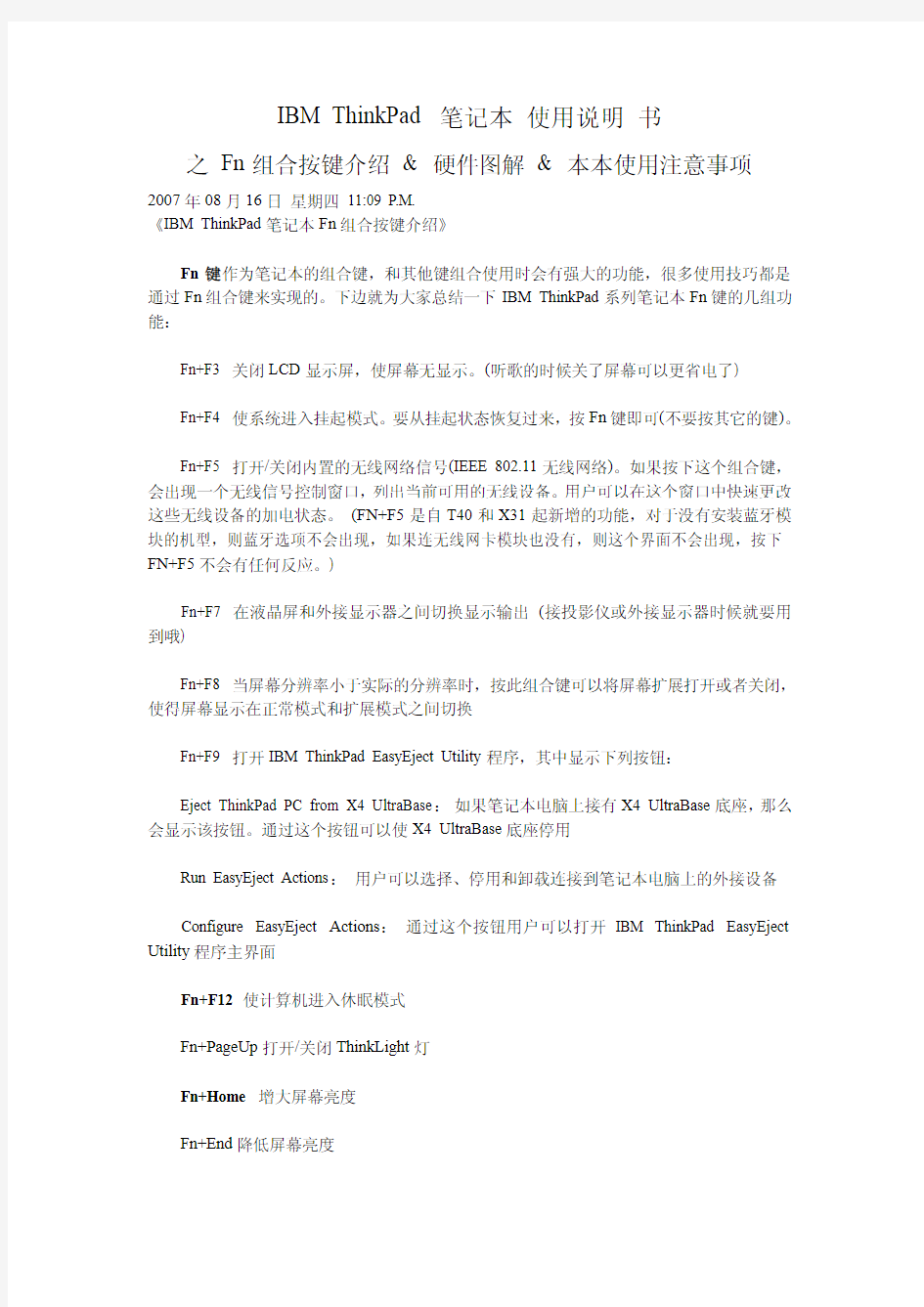
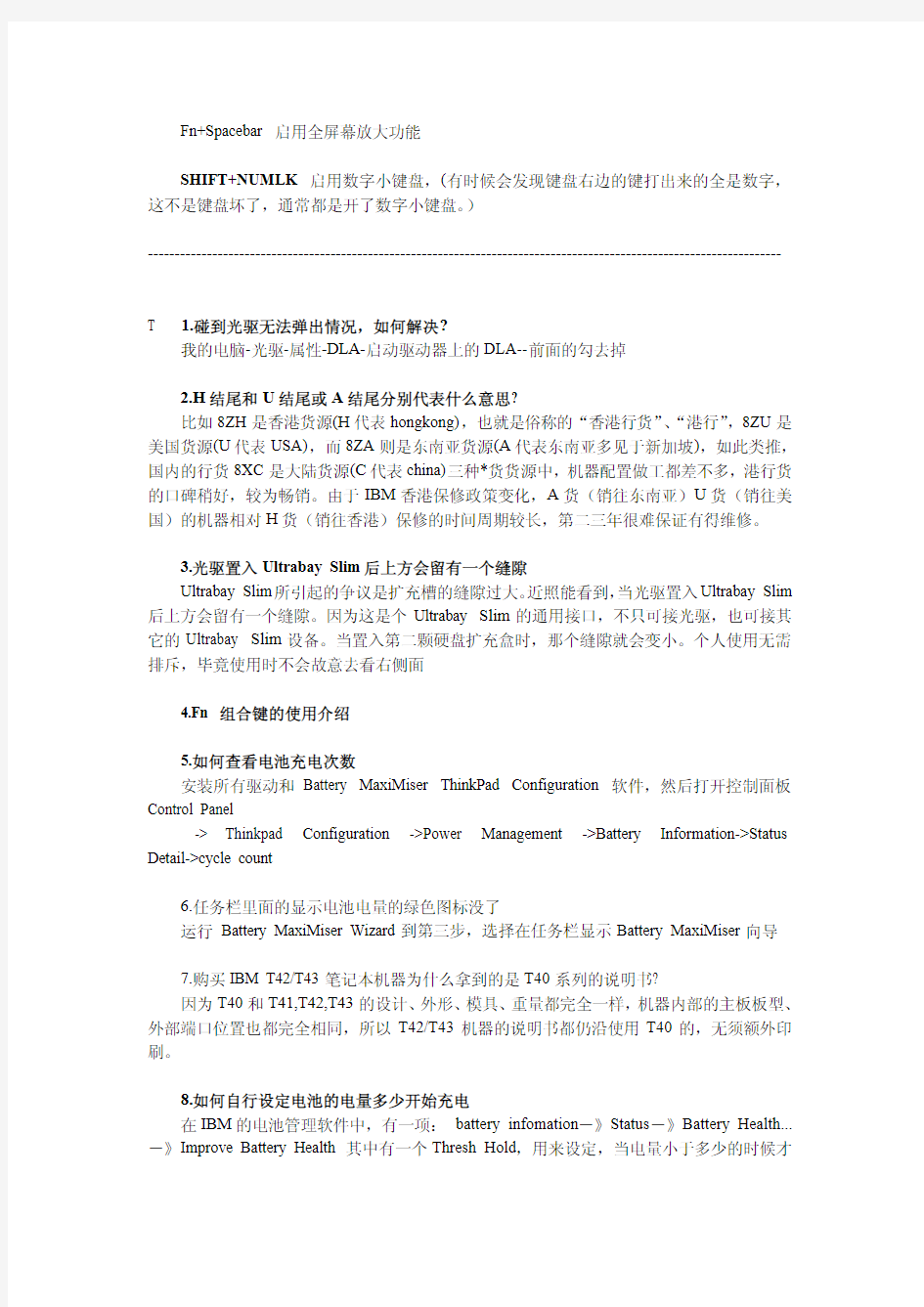
IBM ThinkPad 笔记本使用说明书
之Fn组合按键介绍& 硬件图解& 本本使用注意事项
2007年08月16日星期四11:09 P.M.
《IBM ThinkPad笔记本Fn组合按键介绍》
Fn键作为笔记本的组合键,和其他键组合使用时会有强大的功能,很多使用技巧都是通过Fn组合键来实现的。下边就为大家总结一下IBM ThinkPad系列笔记本Fn键的几组功能:
Fn+F3 关闭LCD显示屏,使屏幕无显示。(听歌的时候关了屏幕可以更省电了)
Fn+F4 使系统进入挂起模式。要从挂起状态恢复过来,按Fn键即可(不要按其它的键)。
Fn+F5 打开/关闭内置的无线网络信号(IEEE 802.11无线网络)。如果按下这个组合键,会出现一个无线信号控制窗口,列出当前可用的无线设备。用户可以在这个窗口中快速更改这些无线设备的加电状态。(FN+F5是自T40和X31起新增的功能,对于没有安装蓝牙模块的机型,则蓝牙选项不会出现,如果连无线网卡模块也没有,则这个界面不会出现,按下FN+F5不会有任何反应。)
Fn+F7 在液晶屏和外接显示器之间切换显示输出(接投影仪或外接显示器时候就要用到哦)
Fn+F8 当屏幕分辨率小于实际的分辨率时,按此组合键可以将屏幕扩展打开或者关闭,使得屏幕显示在正常模式和扩展模式之间切换
Fn+F9 打开IBM ThinkPad EasyEject Utility程序,其中显示下列按钮:
Eject ThinkPad PC from X4 UltraBase:如果笔记本电脑上接有X4 UltraBase底座,那么会显示该按钮。通过这个按钮可以使X4 UltraBase底座停用
Run EasyEject Actions:用户可以选择、停用和卸载连接到笔记本电脑上的外接设备
Configure EasyEject Actions:通过这个按钮用户可以打开IBM ThinkPad EasyEject Utility程序主界面
Fn+F12使计算机进入休眠模式
Fn+PageUp打开/关闭ThinkLight灯
Fn+Home 增大屏幕亮度
Fn+End降低屏幕亮度
Fn+Spacebar 启用全屏幕放大功能
SHIFT+NUMLK 启用数字小键盘,(有时候会发现键盘右边的键打出来的全是数字,这不是键盘坏了,通常都是开了数字小键盘。)
----------------------------------------------------------------------------------------------------------------------
T 1.碰到光驱无法弹出情况,如何解决?
我的电脑-光驱-属性-DLA-启动驱动器上的DLA--前面的勾去掉
2.H结尾和U结尾或A结尾分别代表什么意思?
比如8ZH是香港货源(H代表hongkong),也就是俗称的“香港行货”、“港行”,8ZU是美国货源(U代表USA),而8ZA则是东南亚货源(A代表东南亚多见于新加坡),如此类推,国内的行货8XC是大陆货源(C代表china)三种*货货源中,机器配置做工都差不多,港行货的口碑稍好,较为畅销。由于IBM香港保修政策变化,A货(销往东南亚)U货(销往美国)的机器相对H货(销往香港)保修的时间周期较长,第二三年很难保证有得维修。
3.光驱置入Ultrabay Slim后上方会留有一个缝隙
Ultrabay Slim所引起的争议是扩充槽的缝隙过大。近照能看到,当光驱置入Ultrabay Slim 后上方会留有一个缝隙。因为这是个Ultrabay Slim的通用接口,不只可接光驱,也可接其它的Ultrabay Slim设备。当置入第二颗硬盘扩充盒时,那个缝隙就会变小。个人使用无需排斥,毕竟使用时不会故意去看右侧面
4.Fn 组合键的使用介绍
5.如何查看电池充电次数
安装所有驱动和Battery MaxiMiser ThinkPad Configuration 软件,然后打开控制面板Control Panel
-> Thinkpad Configuration ->Power Management ->Battery Information->Status Detail->cycle count
6.任务栏里面的显示电池电量的绿色图标没了
运行Battery MaxiMiser Wizard到第三步,选择在任务栏显示Battery MaxiMiser向导
7.购买IBM T42/T43笔记本机器为什么拿到的是T40系列的说明书?
因为T40和T41,T42,T43的设计、外形、模具、重量都完全一样,机器内部的主板板型、外部端口位置也都完全相同,所以T42/T43机器的说明书都仍沿使用T40的,无须额外印刷。
8.如何自行设定电池的电量多少开始充电
在IBM的电池管理软件中,有一项:battery infomation-》Status-》Battery Health...-》Improve Battery Health 其中有一个Thresh Hold,用来设定,当电量小于多少的时候才
开始充电,默认值是96%
9.T4X系列fn+F5不能用了,说没有安装无线和兰牙设备
去IBM下载最新的驱动程序并安装。安装的时候要注意一下,驱动里并没有带setup.exe,你必须自己在设备管理器里手动更新。然后还有很重要的一步,在解包后的驱动子目录WLLANINT\APPS\API里有个文件叫SBRNGAPI.EXE, 这是Intel的Sebring API,必须运行安装它,否则Fn+F5会依然无效。
10.T42笔记本电脑MPEG视频回放窗口在第二个显示器上无法显示出来(s端子接电视,放rm,avi等视频文件,黑频)
解决方案:
1. 点击开始、设置、控制面板,在控制面板中双击显示;
2. 在显示属性中,点击设置、高级(或高级属性)按钮,在A TI显示属性中,将第二个显示器设置为Primary,这样,视频回放窗口就可以在外接显示器上显示了。
11.SunDigi技术问答频道(不定期更新)
https://www.360docs.net/doc/db13004482.html,/article/kb/kbmore.asp
12.ThinkPad -- 有关笔记本电脑LCD失效像素点的规定
https://www.360docs.net/doc/db13004482.html,/cn/suppor ... l?DocId=JWAG-4Z9BGQ
13.ThinkPad 使用的内存品牌
IBM经常使用的内存有以下几个品牌:
英文名:MICRON;中文名:美光:MT;
英文名:Infineon;中文名:英飞凌简称:英飞凌;
英文名:HYNIX 中文名:现代简称:HY;
英文名:PROMOS;中文名:简称:PROMOS;
英文名:NANYA;中文名:南亚简称:NANY A;
英文名:ELPIDA;中文名:尔必达简称:尔必达;
英文名:SAMSUNG;中文名:三星简称:三星;
14.关于充电和放电和使用(转载)
1、很多网友存在误区,以为要想手机的新电池那样彻底放电完毕0%?????再冲电12小时以上,笔者认为,这种理解存在误区,首先不应该彻底放电,对电池损害极大。就是所谓的用到4%也不容易把握,跟没有必要追求数字,记住,用到10%就充电就好了。前两次充电时间可以稍长一点,后面就正常充放就可以了,当然,随着使用时间和充电次数的变化,电量逐渐降低是很正常的,不要过分追求数据的完美,没有用的。充放电的时候,切记不完全用完就冲了,比如还剩65%,就等用到10%再接电源,这样会降低电池容量,减少使用时间。记住,用足你的一次充放电,这样才有效率。笔者的惨痛经历就是太追求数据完美,将一快t23电池,还剩35w的时候,一个过度放电,弄得就剩31了,而且江河日下,心痛呀,所以所谓的深度放电和小电流恢复都是在电池行将就木的情况下才可以一试,新的就正常使用,不会差的,千万别弄巧成拙。
2、关于电池的使用。
电池买来就是使用的,不用太在意,当然,如果长时间不用,就把本本当台机用,也可以将电池充到40%就拆下来,然后找个比骄阴凉的地方贮藏起来。但是电池并不应为你的不使用,就能保鲜,随着时间的推移也会老化、氧化,所以改用还是要大胆使用,大不了以后换个新的或者换电芯了,笔记本的好处本来就是移动性强了,不要因为爱惜电池,而牺牲了随时随地使用本本地乐趣。
---------------------------------------------------------------------------------------------------------------------------
IBM T42 ThinkPad笔记本电脑问题集
报价单中的H结尾和U结尾或A结尾代表什么意思?
8ZH是香港货源(H代表hongkong),也就是俗称的“香港行货”、“港行”,8ZU是美国货源(U代表USA),而8ZA则是东南亚货源(A代表东南亚多见于新加坡),如此类推,国内的行货8XC是大陆货源(C代表china)三种水货货源中,据悉机器配置做工都差不多,港行货的口碑稍好,较为畅销。由于IBM香港保修政策变化,A货(销往东南亚)U货(销往美国)的机器相对H货(销往香港)保修的时间周期较长。
光驱置入Ultrabay Slim后上方会留有一个缝隙
Ultrabay Slim所引起的争议是扩充槽的缝隙过大。近照能看到,当光驱置入Ultrabay Slim后上方会留有一个缝隙。有人以为这是为了让ThinkPad T40系列能置入Ultrabay2000所预留的空间。很可惜地答案并非如此。ThinkPad T40系列的Ultrabay Slim是不可能再置入任何Ultrabay2000/Plus的周边,这点请网友先认识清楚。
购买IBM T42笔记本机器为什么拿到的是T40系列的说明书?
T40和T41,T42的Type Number都是2373,没错,因为T40和T41,T42的设计、外形、模具、重量都完全一样,机器内部的主板板型、外部端口位置也都完全相同,所以T42机器的说明书都仍沿使用T40的,无须额外印刷。
新购买的笔记本电脑电池如何充放电
电池电量用到3%以后
重启计算机,然后进入CMOS状态(按F1键)
直至电池电用尽为止
充八至十个小时左右
如何查看电池充电次数
安装所有驱动和Battery MaxiMiser ThinkPad Configuration 软件,然后打开控制面板Control Panel
-> Thinkpad Configuration ->Power Management ->Battery Information->Status Detail->cycle count
任务栏里面的显示电池电量的绿色图标没了
运行Battery MaxiMiser Wizard到第三步,选择在任务栏显示Battery MaxiMiser向导。
如何自行设定电池的电量多少开始充电
在IBM的电池管理软件中,有一项:
battery infomation-》Status-》Battery Health...-》Improve Battery Health
其中有一个Thresh Hold,用来设定,当电量小于多少的时候才开始充电,默认值是96%.
T42系列fn+F5不能用了,说没有安装无线和兰牙设备
去IBM下载最新的驱动程序并安装。安装的时候要注意一下,驱动里并没有带setup.exe,你必须自己在设备管理器里手动更新。然后还有很重要的一步,在解包后的驱动子目录WLLANINT\APPS\API里有个文件叫SBRNGAPI.EXE, 这是Intel的Sebring API,必须运行安装它,否则Fn+F5会依然无效。
关于IBM ThinkPad R51/T42/X40笔记本电脑的隐含分区及分区的问题
要想将来恢复程序仅对C盘进行恢复,您必须满足C盘的空间要大于15G
用PQMAGIC分区软件进行分区后,请键入命令"CMD","CD IBMTOOLS","CD UTILS""bmgr32.exe /fc:bootmgr.bin /M2 /IBM”
T42笔记本电脑MPEG视频回放窗口在第二个显示器上无法显示出来(s端子接电视,放rm,avi等视频文件,黑频)
解决方案:
1. 点击开始、设置、控制面板,在控制面板中双击显示;
2. 在显示属性中,点击设置、高级(或高级属性)按钮,在A TI显示属性中,将第二个显示器设置为Primary,这样,视频回放窗口就可以在外接显示器上显示了。
更新最新的显示卡驱动程序:
https://www.360docs.net/doc/db13004482.html,/cn/suppor ... 59L9X7/1rd612ww.exe
IBM ThinkPad的高端机型内置三个密码,开机密码、管理员密码、硬盘密码
管理员密码,该密码在一般情况下不需要输入,但在需要进入BIOS进行设置时就需要输入,而且该密码如果忘记是不可以通过正常手段清除的。如果系统提示输入管理员密码的时候,有的机型可以通过直接Enter进入,但进入后无法更改任何选项
注意:在不知道管理员密码的情况下不可拆下CMOS电池放电处理,否则开机时会出现日期时间故障要求输入管理员密码,造成系统完全无法使用
HDD密码,该密码在设置后系统会在硬盘上的加密区写入。设置HDD密码后,如不知道密码,则该硬盘无法在其他任何系统上使用,但,即使知道该密码,也无法在诸如USB硬盘或不支持HDD密码的ThinkPad系统上使用
IBM ThinkPad R51,T42,T42p,X40 -- 如何创建预装系统的恢复光盘
文档内容:
对于出厂配置了CDRW的ThinkPad R51,T42,T42p,X40笔记本电脑,使用笔记本出厂预装的操作系统内自带的应用程序,可以刻录一套产品恢复光盘,使用产品恢复光盘可以将硬盘上的内容复原到其原来的出厂状态。
要创建一套产品恢复光盘,必须有能够在可写CD介质上刻制的CD或DVD驱动器。当创建一套产品恢复光盘时,会制作一张IBM(R) Rescue and Recovery(TM) 光盘以及多张产品恢复光盘。这取决于您使用的介质。
注意:Microsoft(R) Windows(R)许可证只允许您创建一套产品恢复光盘,因此制作光盘后将
其存储在安全的位置是很重要的。
当使用产品恢复光盘时,硬盘上的所有数据和分区都会删除。最终结果将只有一个C:分区,包含了原始出厂的内容。
创建产品恢复光盘的步骤如下:
1.开机启动到操作系统下。
2.点击开始-程序-Access IBM-创建恢复磁盘(Create Recovery Discs)
3.确认需要立即创建一组产品恢复,点击确定后
4.点击确定后,会出现插入光盘的提示
5.插入可写CD盘片,然后点击确定,系统就开始创建恢复光盘
6.首先创建出的是一张带有Rapid Restore(TM) 的IBM(R) Rescue and Recovery(TM) 光盘,请做相应的标记,然后点击确定。
无线网卡无法链接网络,页面打开后容易断线
问题:
IBM T42 4WU, 回家发现无线几乎不能使用。任何网站都几乎打不开,偶尔可以打开sina 的几个叶面,msn也无法上
结果:
原因是route的缺省频段需要修改到>=8。我也不知道什么原因。不过改了就好了。
IBM T40系列笔记本电脑向电视输出视频信号
适用于T4X,S端子输出
一、连接笔记本到电视。
打开显示属性,—>设置—>高级。
二、在(多个监视器)和MOBILITY RADEON 7500 属性中选中DISPLAYS选项卡,这时,TV选项是可选的,如果没打开,TV图标的电源开关是红的,单击之。这时电视开关呈绿色表明电视输出已经开通。
单击TV项,如图,从这里调整TV属性。有四个选项卡:属性、调整、高级、格式。attribute 可调整对比度及色饱和度
adjustments可以对位置及尺寸进行微调。
格式里这是最重要的一项,调整输出到电视的制式,有两种方式,一种直接选国家和地区,选中国和香港就可以了,一种是直接选制式,中国地区的是PAL-D。
对上面的都调整完以后,将电视转换为S-VIDEO模式。基本上如果设置正确,电视上已经出现了桌面了,但是否能够正常输出视频还可能需要进一步设置:
如下图:Click this button to assign this display as the primary display. In an extended desktop environment, this display will be associated with display icon 1 on the Settings tab.
设置LCD为主显示屏。
Click this button to clone (exactly duplicate) the primary display desktop image onto this display.
In an extended desktop environment, this display will show the portion of the desktop that is extended from the primary display.
让电视克隆LCD
这两种方式进行调整时要注意先将播放器关闭。否则无法调整。
要让电视显示视频要让Panel为主显示,电视在复制模式下。注意有的电视需要调整分辨率。
----------------------------------------------------------------------------------------------------------------------
ThinkPad强大随机软件你是否用过?
Access IBM系列软件是一个综合性的在线帮助和信息中心,帮助您使用维护您的计算机。它直接储存在计算机内部,您不再需要随身携带其它的使用手册。它会提供大量的信息,以及许多非常有帮助的工具软件。
Access IBM Message Utility
Access IBM Message Center软件会列出IBM预装软件的相关信息。而且通过Access IBM Message Center,您可以得到网上最新的更新信息,不断地更新您的计算机。
IBM Access Connections
IBM Access Connections软件,是一个连接辅助软件,用于简单方便地根据需要启用一个网络适配器而禁用其它网络适配器。它能够通过选择不同的方案来切换网络设置和互联网设置,并在任何需要的时候重新读入特定的方案。在这些功能的帮助下,当您离开办公室回到家中,或者旅行的时候,您不需要重新配置网络,而只需切换到相应的方案,就可以直接连接到网络当中。
Access Help
Access IBM软件是一个综合性的在线帮助和信息中心,提供对您的计算机的相关信息。它直接储存在计算机内部,可以随时提供帮助,而您不再需要随身携带其它沉重的手册。它会提供大量的信息,以及对许多非常有用的工具软件的使用指南。
Access Support软件
Access Support软件提供工具、支持和服务信息,来帮助诊断和解决硬件、软件应用程序的普遍问题。它提供了大量的信息和功能,包括自动解决方案(提供对普遍问题的自动分析步骤) 以及保护重要设置(如打印机、网络等)的备份等。
IBM Client Security IBM客户端安全软件
IBM内嵌式安全子系统(在某些特定型号上提供),包括集成的安全芯片和IBM客户端安全软件(需要从网上下载)。安全芯片和相应软件同时工作,能够提供强大的安全支持。集成的安全芯片提供了基于硬件的对于关键信息的安全保证,包括对密码、密钥和电子证书的
安全保护。客户端安全软件提供芯片和应用程序之间的应用界面。同时,客户端软件还提供对外置安全设备的支持,使得这些设备可以控制对计算机的访问。
IBM Rapid Restore
IBM Rapid Restore PC(RRPC),由Xpoint Technologies公司,是一个用法简单的备份/恢复解决方案。它可以使您在遇到软件系统问题时能够恢复原来的状态。当您遇到系统崩溃/软件崩溃问题时,您可以使用IBM Rapid Restore PC软件,将硬盘上的内容完全恢复到您最近一次做备份时的状态,而恢复所用时间仅需15到20分钟。
IBM Update Connector
IBM Update Connector提供一个简便的方法来升级您的计算机和预装的应用程序。您只需选择您想要升级的软件并应用,您所需要的升级就可以自动完成。
PC Doctor Diagnostics
PC Doctor软件用于检测计算机,且收集计算机的当前信息,以保证您的计算机工作正常,并帮助解决硬件问题。
ThinkPad Battery Maximiser
通过Battery MaxiMiser向导程序,您可以调节电源管理设置,以提供性能要求和节能要求间的平衡。
ThinkPad Configuration
ThinkPad Configuration程序用来设置计算机的内置设备。您可以启用或禁用端口、接口,并方便快捷地进行配置。
ThinkPad EasyEject程序
在Windows 2000或Windows XP系统下,您可以通过ThinkPad EasyEject程序来同时停用所有的设备,或者从列表中停用所选的设备。
ThinkPad Keyboard Customization程序
Keyboard Customizer程序可以将ThinkPad键盘上的某个键,譬如左边的Shift健、右边的Shift健、左边的Ctrl健、右边的Ctrl健、左边的Alt键或右边的Alt键,模拟成为Windows 键。按这个键的作用就相当于点击“开始”菜单。同时,如果您在使用外接键盘,您还可以通过这个程序在外接键盘上将某些键设置为音量增大、音量减小、静音以及Access IBM等功能键。
ThinkPad Presentation Director软件
Presentation Director软件帮助您计划并最终完成屏幕演示。通过这个程序,您可以确保在演示过程中计算机和显示屏幕不会关闭,可以确保演示的图像和文字保持清晰。同时该程序可以保存重要的显示相关设置,下次在相同情况/设备下,您就可以直接应用相关的摄制。
ThinkPad Software Installer软件
ThinkPad Software Installer软件提供一个向导程序,引导用户方便地选择并安装您所需要的驱动程序和软件,而不必安装那些您所不需要的部分。同时,该软件可以提供已经安装了的驱动程序的列表以及它们的版本等信息。
ThinkPad UltraNav Wizard程序
使用UltraNav Wizard程序可以优化您的指针设备的性能。如果您选择TrackPoint做为您主要使用的鼠标设备,您可以将触摸板设置为快捷键或滚动设备。如果您选择触摸板做为您主要使用的鼠标设备,您可以设置触摸板的更多功能,同时拥有TrackPoint的全部功能。
------------------------------------------------------------------------------------------------------------------------
笔记本使用之三大纪律:
1. 清洁笔记本的纪律:
您应该按照如下方法定期地清洁您的ThinkPad笔记本电脑:
使用柔软无屑的软布,用不含酒精的清洁剂蘸湿,轻轻擦拭笔记本电脑的外表面。可以使用异丙醇和水1:1的混合液体来湿润软布。
不要将清洁剂直接倾倒在液晶屏或键盘上。
用干燥柔软且无屑的软布轻轻地擦拭液晶屏;如果液晶屏上还有污点,用液晶屏清洁剂蘸湿软布,再进行擦拭,并请注意:在合上液晶屏之前,一定要晾干液晶屏。
2. 移动笔记本电脑的纪律:
需要移动您的ThinkPad笔记本电脑时,请按照下列方法操作,以免造成对ThinkPad笔记本电脑或内部数据的损害:
从光驱或软驱中取出光盘或软盘等介质。
关闭所有外接设备的电源。
关闭ThinkPad笔记本电脑,并合上液晶屏。
拔掉所有的外接连线或线缆。
确认ThinkPad笔记本电脑上的设备已关上,如光驱门等。
使用优质的笔记本电脑包,以确保提供足够的保护。
3. 延长电池寿命的纪律:
电池的消耗量取决于你进行的操作及操作频率、工作环境温度、库存时间(对未使用过的电池)等因素。下面所提到的方法可以帮助您延长电池的寿命:
如果您的电池是全新的,而您是第一次对它进行充电,那幺由于电池内化学物质的特性,电池有可能不会被充至100%。
要最大化电池的性能,需要通过对电池重复充放电(完全充电、然后再完全放电)三次来激活电池内的化学物质。
如果您将电池放置一段时间不用,那么在重新使用之前也建议您重复充放电三次。
电池没有完全耗尽前,不要对电池进行充电。对没有完全放电的电池进行充电可能会缩短电池的寿命。
开始充电后,请将电池完全充满后,再去掉外接电源。
在尽可能的情况下,使用下列ThinkPad电池的节电模式:
1) 等待:
液晶屏和硬盘被关闭。使用Fn+F3屏幕则会进入省电状态,按任何键即可恢复,此设定可以从Windows98控制台→电源管理→电源作业方式→关闭监视器。
2) 挂起:
所有的任务被暂停,相关数据储存在内存里以节省耗电。Fn+F4 计算机会停止所有作业,并将所有资料储存在内存中,按Fn键即可恢复,此设定可以从Windows98控制台→电源管理→电源作业方式→系统待命。
3)休眠:
所有的任务被中止,内存中的数据以及计算机的当前状态被存储到硬盘上,然后系统关闭。Fn+F12计算机会进入暂停模式后,激活休眠档PM_HIBER.BIN,然候关闭计算机,若要恢复其计算机运作必须重新开机(Power On),此设定可以从Windows98控制面板→电源管理→电源作业方式→Hibernation→Enable Hibernation→Create Now
降低液晶屏的亮度。
使用高级电源管理功能。每一个操作系统都带有自己的高级电源管理功能。
如果您有较长的时间不使用ThinkPad笔记本电脑,请将电池取下并放置在温度较低的地方。八项注意:
笔记本电脑属于精密的设备,需要仔细而正确地使用。尽管ThinkPad笔记本电脑的设计以及测试保证了它在普通环境的耐用性和可靠的功能,您仍然需要掌握一些正确的使用方法及注意事项。
注意一:记住别挤压
大家都很小心避免ThinkPad受到撞击、从高处掉落,也很不会将沉重的物件放在ThinkPad 上。有一点要提醒的就是:电脑放在包中时一定要把包的拉链拉上,或拉链打开后就一定要将电脑取出来。我的一台笔记本电脑就是因为拉链打开后没有及时取出来,待我处理完其他事后拿电脑时忘了已将拉链打开,结果包被提起来后电脑摔到了地上,这可是我用惨痛教训换来的经验啊。另外,不要使用过小或过紧的箱子或手提包来装ThinkPad笔记本电脑。内部的压力可能会损坏笔记本电脑。使用优质的笔记本电脑包,会为笔记本电脑提供安全的保护。
注意二:多多心疼液晶屏
平时大家都会很注意避免ThinkPad的液晶屏受到划伤、弯曲、击打或用力拽。我还要提醒各位的是:不要在液晶屏和键盘之间、或键盘下面放置任何物体,而且在移动ThinkPad笔记本电脑时,不要只握住液晶屏,请一定握住键盘下方的区域。
注意三:电话线路不乱接
不要连接PBX或其它数字电话线路。您的ThinkPad笔记本电脑仅用于PSTN电话网络。如果使用其它的电话线路,有可能会损坏调制解调器。如果您不确认自己使用的电话线路的类型,请联系电话线路服务商。许多酒店或办公区域内使用的是数字电话线路,因此在这些地方连接电话线前请先进行确认。
注意四:光软插拔要轻柔
安装硬盘、软驱和光驱的时候,不要触摸光驱或软驱中的中心部位。拿光盘时也不要触摸光盘表面,握住光盘边缘即可。当光驱、硬盘或软驱等设备从ThinkPad笔记本电脑中取出时,不要挤压、摔打或撞击这些设备。而且,插入软盘时,不要将软盘翘起,否则可能会损坏软驱。不使用外置或可插拔硬盘、软驱或光驱时,将这些设备放置在合适的包装内。在Ultrabay 插槽中安装光驱或软驱时,建议您拔掉电源适配器。也不要在软盘上贴多个标签,否则过多的标签可能会脱落、或粘粘并堵住软驱。
注意五:慎装软件
ThinkPad笔记本电脑主要是为移动办公服务,在笔记本电脑上应该只安装你很了解的没有问题的软件,不要拿笔记本电脑试一些你没有把握的软件。笔记本电脑上的软件不要装得太杂,系统太杂了免不了要引起一些冲突或这样那样的问题、隐患。另外,笔记本电脑更应该谨防病毒,因为你很可能遇到一些人或场合,要用你的电脑看一下软盘或光盘。
注意六:保存驱动程序
ThinkPad笔记本电脑的硬件驱动都有一些非常具有针对性的驱动程序,因此要做好备份和注意保存。如果是公用微机,交接时更应注意,笔记本电脑的驱动丢失后要找齐可是比较麻烦的。
注意七:放置环境有讲究
虽然ThinkPad跟随着中国国家登山队上过珠穆朗玛峰,也跟着著名的汽车旅行家廖佳女士走遍大江南北,但要记住的是,他们都不会将ThinkPad笔记本电脑裸露放置在可能有剧烈颠簸的车辆中或地方。而且,一般说来,不要将ThinkPad笔记本电脑放置在高于35摄氏度或低于5摄氏度的地方,也不要将ThinkPad笔记本电脑放置在距离强磁场电子设备13cm 的范围内,强磁场设备包括马达、磁石、电视、冰箱或大型音响设备。也不要将笔记本电脑长期摆放在阳光直射的窗户下,经常处于阳光直射下容易加速外壳的老化。
注意八:记得定期要清洁
定期清洁ThinkPad笔记本电脑。关于外部的清洁,前面已经提到;内部的清洁一方面要坚持查杀病毒的工作,另一方面需要你经常访问IBM支持网站https://www.360docs.net/doc/db13004482.html,/pc/cn/support,获取最新的驱动程序及支持信息文档。
笔记本电脑使用方法
笔记本电脑能否保持一个良好的状态与使用环境以及个人的使用习惯有很大的关系,好的使用环境和习惯能够减少维护的复杂程度并且能最大限度的发挥其性能。 导致笔记本电脑损坏的几大环境因素: 1. 震动- 包括跌落,冲击,拍打和放置在较大震动的表面上使用,系统在运行时外界的震动会使硬盘受到伤害甚至损坏,震动同样会导致外壳和屏幕的损坏。 2. 湿度- 潮湿的环境也对笔记本电脑有很大的损伤,在潮湿的环境下存储和使用会导致电脑内部的电子元件遭受腐蚀,加速氧化,从而加快电脑的损坏。 3. 清洁度–保持在尽可能少灰尘的环境下使用电脑是非常必要的,严重的灰尘会堵塞电脑的散热系统以及容易引起内部零件之间的短路而使电脑的使用性能下降甚至损坏。 4. 温度–保持电脑在建议的温度下使用也是非常有必要的,在过冷和过热的温度下使用电脑会加速内部元件的老化过程,严重的甚至会导致系统无法开机。 5. 电磁干扰- 强烈的电磁干扰也将会造成对笔记本电脑的损害,例如电信机房,强功率的发射站以及发电厂机房等地方。 请勿将水杯放在手托上 灰尘会堵塞散热孔影响散热甚至 内部电路短路 请勿将电脑放置在床,沙发桌椅等 软性设备上使用 最佳的笔记本使用环境(推荐 ) 注: 以上参数为推荐使用,详细的笔记本电脑使用环境参数请参考用户使用手册中的规格参数定义内容
选项。 不正确的携带和保存同样会使得您的电脑提早受到损伤。 建议 携带电脑时使用专用电脑包。 待电脑完全关机后再装入电脑包,防止计算机过热损坏。直接合上液晶屏可会造成系统没有完全关机。 不要与其他部件,衣服或杂物堆放一起以避免电脑受到挤压或刮伤。 旅行时随身携带请勿托运以免电脑受到碰撞或跌落。请勿放入自行车、电动车等车筐内携带,应斜挎身上携带。 在温差变化较大时(指在内外温差超过10℃度时,如室外温度为0℃,突然进入25℃的房间内),请勿马上开机,温差较大容易引起电脑损坏甚至不开机。 不要将电脑和其他物品放置在一 起 携带电脑时使用专用的笔记本电 脑包 刮伤 笔记本电脑的电池是易耗品,电池一旦开封使用,就会开始老化的进程。老化速度随电池的化学特性的不同而不同。老化速度还与平时的使用方法有关。如果频繁对电池进行充放电,就会加速电池的老化现象。电池使用超过一段时间后,供电时间将逐渐缩短,直至无法使用。因此电池使用时间的缩短是一种很正常的情况。尽管平时您大多使用外接电源,好像没有使用电池,但是实际上,电池的老化过程随着时间的推移,一直在进行,少用电池仅能延缓该过程,却无法使之停止 影响电池寿命的因素包括 ?电池充/放次数 ?使用环境的温度(建议在30℃以下的温度下使用电脑)
笔记本电脑触摸板使用技巧
笔记本电脑触摸板使用技巧 1、国内笔记本电脑内置的触控板使用方法有很多还没有发挥出来,这对新手来说是有必要学一学的,最好不要依赖外置鼠标(就是现代主流的有线鼠标和无线鼠标)。由于外形鼠标随身带很不方便,因此使用笔记本电脑的朋友就必须习惯用笔记本内置的触摸板,发挥触摸板的使用技巧,以提高工作效率。 2、触摸板是由一块能够感应手指运行轨迹的压感板和两个按钮组成,两个按钮相当于标准鼠标的左键和右键。触控板的功能可扩展为手写板,可进行手写汉字输入。 3、在电脑桌面依次点击‘开始’→‘控制面板’→‘鼠标’,如下
图可进行设置 4、使用方法:首先讲一下,当你使用外接鼠标时,在键盘操作时不小心触碰到触摸板,这时,你可以关闭触摸板,触摸板的开关组合键‘Fn’+功能键‘F1~F12’其中,如下图所示。注意:只有部分的笔记本电脑才支持用组合键关闭触摸板。
5、如果不支持组合键关闭触摸板,就打开鼠标设置窗口,到‘装置设定值’选项卡,如下图,将连接外部USB。。。一项打勾,确定即可。只要你插上外置鼠标,该触摸板就自动关闭了。(需要安装Synaptics驱动,驱动可到官方网站下载) 6、图中,如何把‘将连接外部USB。。。’一项打勾去掉,设定值就可用。因为它是对触摸板设定有效,对外置鼠标是无效的。(注意:使用无线鼠标,因为其中的无线适配器插在电脑上,所以触摸板程序是检测不到鼠标是否在用的,它不管无线鼠标是否在休眠状态)
7、1.鼠标移动:用单指触摸触摸板并移动相当于移动鼠标,轻敲触摸板相当于鼠标左键单击,轻敲两次相当于鼠标左键双击。 2.鼠标拖动:用单指轻敲触摸板二次,轻敲后单手指放在触摸板上不要放开,此时就相当于鼠标拖动操作,移动单手指即可拖动,直到手指离开触摸板就会停止拖动。 3.鼠标滚动: 方法一:用手指在触摸板的底边左右移动、右边上下移动,相当于拖动滚动条。(适用于不支持多点触摸的触摸板); 方法二:用两个手指在触摸板上左右移动、上下移动,相当于拖动滚动条。(适用于支持支持多点触摸的触摸板)。 图中所示的是触摸板已安装驱动程序且带有的触摸使用教程,可在上
东芝笔记本电脑使用手册
东芝Satellite L630/Satellite Pro L630系列 笔记本电脑 用户手册
版权 声明商标 ?2010 东芝公司版权所有。保留所有权利。根据版权法,未经东芝公司事先书面许可,不得以任何方式复制本手册。对使用本手册内载信息而导致的专利侵权后果,本公司将不承担任何责任。 《东芝Satellite L630/Satellite Pro L630系列笔记本电脑用户手册》 2010年5月第一版 音乐、电影、计算机程序、数据库及其他受版权法保护的知识产权,其版权由作者或版权所有者拥有。对已获版权的材料的复制仅限于个人或家庭行为。任何不经版权所有者许可而超越上述规定的使用行为(包括转换成数字格式、更改、传输材料拷贝、网络传播)是对版权或作者个人权利的侵害,会被认为是民事损害或是犯罪行为。请在进行对本手册的任何拷贝时遵守版权法。 为求准确,本手册已经过验证和复审。本手册包含的指导和描述对出版时的东芝Satellite L630/Satellite Pro L630 系列笔记本电脑是准确的。但是以后的电脑及其手册可能变动,恕不另行通知。对直接或间接地由于电脑与手册之间的错误、遗漏或差异而引起的损害,东芝公司不承担任何责任。 IBM 是注册商标,IBM PC 和PS/2 是国际商业机器(IBM) 公司的商标。Intel、Intel SpeedStep、Intel Core和Centrino是Inte l公司或其在美国和其他国家、地区的子公司的商标或注册商标。 AMD、AMD 箭头标志、AMD Athlon、AMD Turion、Radeon 和A TI Mobility Radeon的组合均为Advanced Micro Devices公司的商标。Windows和Microsoft 是微软(Microsoft) 公司的注册商标。 Photo CD是依斯特曼·柯达公司的商标。 Bluetooth是注册商标,所有权归其拥有者所有,东芝经授权合法使用。Memory Stick和Memory Stick PRO是索尼(Sony) 公司的注册商标。ConfigFree 是东芝公司的商标。 Wi-Fi 是Wi-Fi 联盟的注册商标。 Secure Digital 和SD 是SD 卡协会的商标。 MultiMediaCard 和MMC 是多媒体卡协会的商标。 DVD MovieFactory和WinDVD是Corel Corporations的商标。 Labelflash 是YAMAHA公司的商标。 经杜比实验室授权生产。Dolby以及双D 标志是杜比实验室的商标。 以上未列出的其他商标和注册商标可能会在此手册中使用。
联想“开始使用Windows10”的用户指南(中文版)
开始使用Windows 10 出品意图 Windows?10是微软公司最新版本的操作系统。联想非常高兴能够推出预装了Windows 10的电脑。 这款操作系统是个人电脑(PC)非常重要的一部分。如果您的电脑上的操作系统用起来很棒,那么您的(用户)体验也会非常爽。基于以上考虑,我们出品了这份用户指南。 如果您已经了解了基础性的内容,那么可以去微软的官网获取更多更深的内容。假设联想提供的有关Windows 10的信息与微软提供的有冲突,那么以微软官方的为准。 第一章“取出”Windows(OOBE) 什么是OOBE? 如果你的联想电脑上预装了任意版本的Windows,那么在第一次开机的时候都需要先“取出”Windows。这与开箱取出硬件产品差不多。这一过程被称为OOBE,
或者是开箱体验(out-of-box)。 OOBE的过程中需要做些什么事情 下面的表格列出了在OOBE过程中需要做些什么事情,其中清楚地展示了哪些是必须做的哪些是可以选择的 您就是管理员 您在OOBE过程中使用的本地账号或微软账号都会成为系统的管理员账号。作为管理员,您可以改变安全设置、安装应用、创建账号并因为做出改变而影响到其他账号。 出于安全考虑,我们强烈建议您在OOBE之后创建并使用标准的用户账号。至于“如何添加用户账号”详见后文。
接下来该做些什么 检查激活状态 Windows是必须要激活的。如果你的电脑连接了互联网,那么会自动激活电脑上的Windows 10.。 第一步:右键单击选择“开始”按钮,选择“控制面板” 第二步:点击“系统与安全”→“系统”。你可以在“Windows激活”中核实你的电脑里的Windows 10的激活状态。 使用或安装安全软件 为了保护您的电脑免于病毒(的损害)或者其他方式的攻击,请使用或安装安全软件(杀毒软件或防火墙)。 出于保护的目的,您的联想电脑上可能已经预装了安全软件(一般是McAfee—译者注)。预装的安全软件有一段时间的免费试用期,过期以后您需要花钱购买使用许可。 温馨提示:如果您想要安装其他(品牌)的安全软件,请先卸载电脑上已有的。如果电脑上同时安装有多个不同的安全软件,可能会因为互相冲突而造成各种问题。 创建系统备份 当您完成Windows的设置并安装好了常用软件,我们强烈建议您使用联想的“一键还原”来创建系统备份(其实一键还原只能备份部分重要系统文件,建议大家使用Windows自带的备份工具来操作—译者注)。
联想笔记本fn快捷键及电脑说明
本快捷键主要以联想笔记本V470C和V570C为主 Fn + Esc:开启/ 关闭内置摄像头。 Fn + F1:让电脑进入睡眠模式。 Fn + F2:开启/关闭LCD 屏幕背光灯。 Fn + F3:打开显示设备转换界面以选择笔记本或外部显示设备。Fn + F4:打开显示器分辨率设置界面。 Fn + F5:打开内置无线设备的设置界面(打开/关闭)。 Fn + F6:启用/停用触控板。 Fn + F8 (V470c):启用/停用数字键盘。 Fn + F9:开始/暂停播放Windows Media Player。 Fn + F10:停止播放Windows Media Player。 Fn + F11:跳至上一首曲目。 Fn + F12:跳至下一首曲目。 Fn + Insert (V570c): Fn + PgUp (V470c): 启动/停用滚动锁定。 Fn + PrtSc:激活系统请求键。 Fn + Home:激活暂停功能。 Fn + End:激活中断功能。 Fn + PgDn (V470c):激活插入功能。 Fn + ↑ / ↓:增加/降低显示屏亮度。 Fn + → / ←:增加/降低音量。
---- ---- --- --- - ---- --- ---- ---- --- ---- ---- --- ---- ---- --- ---- ---- --- ---- ---- --- - 附加联想笔记本V470和CV570C使用部分说明 使用密码 使用密码有助于防止他人使用您的电脑。一旦密码设置完成,每次开启电脑时,屏幕上会出现输 入密码的提示。在提示中输入密码。除非输入正确的密码,否则无法使用电脑。 注释: 这组密码是由一至七个字母与数字符号任意的组合。 具体的密码设置步骤,请参见BIOS 设定实用程序环境下屏幕右侧的帮助说明。 注释: 若要进入BIOS 设定实用程序,在电脑启动时当屏幕上出现联想标志时按F2。 指纹读取器(仅限特定型号) 使用指纹读取器,您可以注册指纹信息并将其作为Windows 操作系统或网站登录的密码,还可以 使用指纹快速启用应用软件,并对个人数据进行加密处理,从而保护电脑的安全。 关于指纹读取器的更多说明,请参阅软件的帮助文件。
联想笔记本按键说明
电脑上的快捷键使用Ctrl+S 保存 Ctrl+W 关闭程序 Ctrl+N 新建 Ctrl+O 打开 Ctrl+Z 撤销 Ctrl+F 查找 Ctrl+X 剪切 Ctrl+C 复制 Ctrl+V 粘贴 Ctrl+A 全选 Ctrl+[ 缩小文字 Ctrl+] 放大文字 Ctrl+B 粗体 Ctrl+I 斜体 Ctrl+U 下划线 Ctrl+Shift 输入法切换 Ctrl+空格中英文切换 Ctrl+回车QQ号中发送信息 Ctrl+Home 光标快速移到文件头 Ctrl+End 光标快速移到文件尾 Ctrl+Esc 显示开始菜单 Ctrl+Shift+< 快速缩小文字 Ctrl+Shift+> 快速放大文字 Ctrl+F5 在IE中强行刷新 Ctrl+拖动文件复制文件 Ctrl+Backspace 启动\关闭输入法 拖动文件时按住Ctrl+Shift 创建快捷方式 Alt+空格+C 关闭窗口 Alt+空格+N 最小化当前窗口 Alt+空格+R 恢复最小化窗口 Alt+空格+X 最大化当前窗口 Alt+空格+M 移动窗口 Alt+空格+S 改变窗口大小 Alt+Tab 两个程序交换 Alt+255 QQ号中输入无名人 Alt+F 打开文件菜单 Alt+V 打开视图菜单 Alt+E 打开编辑菜单 Alt+I 打开插入菜单 Alt+O 打开格式菜单 Alt+T 打开工具菜单 Alt+A 打开表格菜单 Alt+W 打开窗口菜单
Alt+H 打开帮助菜单 Alt+回车查看文件属性 Alt+双击文件查看文件属性 Alt+X 关闭C语言 Shift快捷键 Shift+空格半\全角切换 Shift + Delete 永久删除所选项,而不将它放到“回收站”中。拖动某一项时按CTRL 复制所选项。 拖动某一项时按CTRL + SHIFT 创建所选项目的快捷键。 WORD全套快捷键小技巧 CTRL+O 打开 CTRL+P 打印 CTRL+A 全选 CTRL+[/] 对文字进行大小设置(在选中目标情况下) CTRL+D 字体设置(在选中目标情况下) CTRL+G/H 查找/替换; CTRL+N 全文删除; CTRL+M 左边距(在选中目标情况下); CTRL+U 绘制下划线(在选中目标情况下); CTRL+B 加粗文字(在选中目标情况下); CTRL+I 倾斜文字(在选中目标情况下); CTRL+Q 两边对齐(无首行缩进),(在选中目标情况下)或将光标放置目标文字的段尾,亦可操作CTRL+J 两端对齐(操作同上) CTRL+E 居中(操作同上) CTRL+R 右对齐(操作同上) CTRL+K 插入超链接 CTRL+T/Y 可进行首行缩进(将光标移到需做此操作的段尾,或将此段选中进行操作 Ctrl+A(或Ctrl+小键盘上数字5):选中全文。 Ctrl+B:给选中的文字加粗(再按一次,取消加粗)。 Ctrl+C:将选中的文字复制到剪贴板中。 Ctrl+D:打开“字体”对话框,快速完成字体的各种设置。 Ctrl+E:使光标所在行的文本居中。 Ctrl+F:打开“查找与替换”对话框,并定位在“查找”标签上。 Ctrl+G:打开“查找与替换”对话框,并定位在“定位”标签上。 Ctrl+H:打开“查找与替换”对话框,并定位在“替换”标签上。 Ctrl+I:使选中的文字倾斜(再按一次,取消倾斜)。 Ctrl+K:打开“插入超链接”对话框。 Ctrl+Shift+L:给光标所在行的文本加上“项目符号”。 Ctrl+M:同时增加首行和悬挂缩进。 Ctrl+Shift+M:同时减少首行和悬挂缩进。 Ctrl+N:新建一个空文档。 Ctrl+O(或Ctrl+F12):打开“打开”对话框。 Ctrl+P(或Ctrl+Shift+F12):打开“打印”对话框。 Ctrl+R:使光标所在行的文本右对齐。 Ctrl+S:为新文档打开“另保存为”对话框,或对当前文档进行保存。
联想笔记本电脑使用说明书
敬告用户 亲爱的用户: 感谢您购买联想笔记本电脑! 在您使用本产品前,请务必仔细阅读本使用说明书。 您能成为我们的用户,是我们莫大的荣幸。为了使您尽快掌握联想笔记本的使用方法,我们特别为您编写了此说明书。我们对产品说明书的编排力求全面而又简捷。从中您可以获得有关本笔记本产品的系统配置、安装步骤、及操作系统的基本使用方法等方面的一些知识。我们强烈建议您在使用本产品之前,务必先仔细阅读,这会有助于您更好地使用电脑。如果您未按本说明书的要求操作电脑而由此引起的任何损失,联想(北京)有限公司将不承担责任。 我们已经尽我们最大的努力尽量避免人为的失误,以确保本说明书中所提供的信息是正确可靠的,但我们不能完全保证:不会有在印刷之前未曾发现或检查出的差错,以及那些我们无法控制的印刷、装订、分发等环节的疏漏,请您多加包涵! 有时,我们为了提高部件及整机的性能和可靠性,可能会对产品的硬件或软件配置作了一些小的调整,这样有可能会导致机器的实际情况与说明书有某些不一致的地方,但这不会实质性地影响您对机器的使用,请您能够谅解。 为了保障您能够及时享受到联想公司为您提供的全方位售后服务(网站自助服务,E-mail专家诊台,电话咨询服务),请您及时注册您的个人信息和产品信息。 注册方式:登陆联想网站:https://www.360docs.net/doc/db13004482.html,,进入服务&支持,点击“用户登陆注册”即可完成注册. 如果您在使用笔记本电脑过程中出现疑问或者问题,请拨打大客户支持专线:400-810-6666。 谢谢您的合作! 联想(北京)有限公司
郑重声明 已在中国专利局和商标局注册。 本说明书使用的商标、商号及图标均属于联想(北京)有限公司或其授权人,并受中华人民共和国法律及国际条约保护。 本说明书提及的其他产品的注册商标归其相应公司所有。 本说明书仅适用于书中所介绍的联想笔记本电脑同型号产品的使用和使用条件及环境要求的说明,本说明书并不一定能够适用于其他型号和配置的联想笔记本电脑产品,联想也不保证本说明书能够适用于其他品牌的产品。 本说明书中资料的正确性已经认真审核,但联想(北京)有限公司对其内容不作保证。 本说明书的所有版权属于联想(北京)有限公司。 本说明书未经联想(北京)有限公司明确的书面许可,任何人不得为任何其他目的、以任何形式或手段使用、复制或传播本说明书的任何部分。 本说明书中的内容,如有变动,恕不另行通知。如果您对本说明书未提出书面异议,则表明您接受了上述条件。 特别申明: 对于不是由联想(北京)有限公司或其附属公司所提供的设备或软件,联想(北京)有限公司不承担任何使用性或可靠性的责任。 Pentium和Celeron是Intel公司的注册商标。 MS-DOS和Windows、Windows XP、Windows 2000是Microsoft 公司的注册商标。 PC-DOS是国际商用机器公司(IBM)的注册商标。
夏普笔记本使用说明
本产品与电脑的连接方法 1.利用附带的microUSB线将本产品与电脑连接 注意:将连接器连接到主机的时候,确认与下图相符,并保证水平插入。如果倾斜或者相反方向强行插入,会导致破损和故障。 充电指示灯符号置于上方 2.轻触USB连接样式画面里的「连接」 注意直到出现提示「结束本产品与电脑连接的方法」后,才能拔掉USB线。提前拔掉可能会导致资料破损。 参考本产品在电脑上的是以可移动磁盘表示的。 结束本产品与电脑连接的方法 1参照电脑的使用说明书「硬件的安全卸载」的操作执行 2把连接在本产品和电脑上的USB线摘下。 恢复还原 将事先保存在电脑里的备份资料还原到主机中。 「连接电脑」 1轻触画面里的「USB」连接样式} 2参照「本产品与电脑的连接方法」把主机与电脑连接 3从电脑开始操作,复制“BACKUP”文件夹里的备份文件。 4主机与电脑连接结束 「恢复还原」 5轻触联合画面里的「实行恢复」 6在确认画面中轻触「确定」 制作页面编辑画面{页面编辑画面} ①页面信息 笔记名称:轻触之后便会出现编辑中页面的笔记图标,笔记名字可以确认。 页面序号:轻触页面序号,便能从页面序号一览中改变页面。 制作日期:编辑中的页面会显示制作之日的日期 ②填写领域 ③页面编辑菜单 (a)主页:返回笔记一览 (b)功能:页面全部相关的操作均可执行 (c)分类:页面上表明了分类 (d)在设定页面中设定「分类」后,图标随之改变 例子:设定分类B 分类分类 (d)记号笔(记号笔|记号笔橡皮擦) (e)钢笔(钢笔)|钢笔橡皮擦) (f)追加页面 参考:●笔记内的页面顺序按照页面的制作日期排列 ●写入的内容会自动保存 功能使用(页面编辑菜单) 1轻触页面编辑菜单中的「功能」 「页面移动」将显示中的页面移动到别的笔记里。在移动到的笔记里,这个页面会根据制作日期的位置被插入。「页面删除」 「返回空白页面」 「改变页面样式」能够改变显示中页面所始终的样式 「页面画面的开头」
公司笔记本电脑使用管理办法
公司笔记本电脑使用管理办法 笔记本电脑的使用管理办法一 一、适用范围 本制度适用于所有公司员工。 二、管理办法 1、笔记本配发、购买及领用 1、公司对于以下人员进行笔记本配发:公司总经理、市场部经理、技术部主要技术人员。 2、对于没有配发笔记本的公司正式员工(不包含试用期员工),如果出于工作需要,可以向公司申请提出笔记本购买。详细情况参看“购买笔记本电脑协议。” 3、公司员工如果由于出差、演示等需求需要短期使用笔记本时,可以向公司提交领用笔记本申请。详细情况参看“笔记本电脑领用协议”。 4、公司原有笔记本电脑,员工如需要,可以向公司提出购买申请,公司根据电脑使用年限和市场行情,折价卖给员工。 2、电脑升级、更换 1、当笔记本电脑性能不能满足工作需要时,首先公司有无其它笔记本电脑可以替换;其次如果没有时,根据需要看是否通过增加配置解决;最后,仍不能解决时,在购买新的予以替换。
2、当笔记本电脑使用寿命到期,或无法修复时,可以购买新的笔记本电脑予以替换。 3、损坏、丢失的赔偿办法 1、使用期间笔记本电脑损坏的,根据损坏原因,维修费用分别由个人或公司负担。 2、笔记本电脑在使用期间如丢失,由使用人全额赔付同型号笔记本电脑。 4、其他说明 1、在使用期间,未经允许使用人不得擅自将笔记本电脑借给他人使用,否则由此发生的一切后果由使用人承担。 2、人员离职时,必须向行政人事部办理办公物品归还手续,未经认可的,行政人事部不得为其办理离职手续。 本制度的修订权及解释权在公司行政人事部。 笔记本电脑的使用管理办法二 甲方: 乙方: 为了方便员工的工作,甲乙双方就购买笔记本电脑达成以下协议: 一、甲方同意为乙方购买笔记本电脑,电脑品牌由甲方统一指定范围为:IBM,DELL,Acer,华硕。电脑型号及配置由乙方自行选择。
笔记本电脑新机初使的注意事项、日常使用维护
笔记本电脑新机初使的注意事项、日常使用维护以及延长笔记本电脑使用寿命保养技巧三个方面进行讲述。? 一、新机初使? 新购笔记本电脑的用户首先应该注意的就是电池。新电池在刚刚开始使用时电气特性和使用一段时间后的表现有很大出入,主要体现为会出现充电过程过早结束(假满现象)和冲完电后电力不持久。正如大家都知道的,这些问题可以通过用户多次的完全充电/放电得到改善,以获得电池的最佳性能。需要注意的是,全新的电池虽然可以直接拿来充电使用,但如果用户在开始时使用不当,电池性能往往达不到最高水平。在您刚刚拿到新机器后,请先不要忙着给电池充电,由于笔记本电脑在出厂时厂商会给电池充一小部分电来进行功能测试,所以您拿到的笔记本电脑中还是有一定的剩余电量的,请您先打开笔记本电脑的电源,将余电放干净,然后再进行充电。一般的做法是先为电池连续充放电3次,才能够让电池充分的预热,真正发挥潜在的性能。这里说的充放电指的是用户需对电池进行充满/放净的操作,记住,一定要充满,放干净,然后再充满,再放干净,这样重复3次。此后您就可以对电池进行正常的使用了。有些笔记本电脑在BIOS中已经设置有电池校准功能,用户可以更方便地借此对笔记本电脑的电池进行定期保养,以获得最佳电池工作状态(见图1)。现在,恭喜您,您的笔记本电池可以工作在最佳电池状态了。? 另外,对于新购笔记本电脑来说,其屏幕由于非常脆弱,厂商往往会在屏幕外贴一层保护膜以达到保护屏幕的目的,这层保护膜在使用前是需要揭掉的,因为如果不揭会严重影响屏幕图像的显示效果。在揭的过程中就需要大家注意了,有些电脑的屏幕保护膜贴得非常紧,在揭的时候一定要慢一些,沿着屏幕的一个角,循序渐进地撕下保护膜。千万不要用力过大、过猛,以免损坏屏幕,使其过早的老化变黄。这里特别提醒笔记本电脑的用户,对于揭下来的屏幕保护膜,最好不要扔掉,留着日后保养有用,具体做法我们将在后面再介绍。? 而对于一些细致的用户,您还可以考虑找一些屏幕保护膜、自己喜欢的塑胶贴饰之类的贴膜材质,贴在手托等极易磨损的位置,以更好地呵护您的爱机。类似的设计,我们在像Sony、Acer等一些非常注重使用细节的笔记本电脑上面也能看到(见图2)。而在实际使用时,我们则建议您尽量不要带着手表、手链等物品来使用笔记本电脑,因为这样很容易在不经意间,严重磨损腕托,给笔记本电脑流下道道疤痕。? 另外,选择一款优质的笔记本电脑包也是非常必要的。毕竟对于绝大部分笔记本电脑来说,它们天生就是要被拿来带去的,适当的笔记本电脑包自然能给它们最贴心的保护。这一点对于新笔记本电脑用户或许更应该注意,并不是所有笔记本电脑原配的包都真的适当。与普通办公包不同,一个真正设计出色的笔记本电脑包首先应该具有足够的四边强度和保护隔层,为笔记本电脑撑起一片安全和舒适的“爱巢”。而普通办公包往往由于过大的空间和软框架设计,无法有效隔离外界的积压和冲撞。其次它应该具有合理的配件隔局设计,比如电源应隔置在笔记本电脑侧边旁,以免受到意外挤压时电源插头划伤笔记本电脑的液晶屏(见图3)。同时,笔记本电脑包也应该有一定的防水能力。? 二、日常维护? 笔记本电脑作为一种便携的移动式计算设备,其实各大厂商在其坚固性、耐用性等方面已经做了很多的工作了,但是再坚固的笔记本电脑,也会由于用户在使用过程中的疏忽而出现故障。那么怎样才能使用户尽量避免日常使用中的失误则是这一段我们讨论的主要问题。? 屏幕保护? 上一段我们说到了屏幕的保护膜,这层保护膜我们建议在您不使用笔记本电脑的时候将它贴上,使用笔记本电脑的时候再揭下来,这样可以有效地保护屏幕外层的化学涂层,使最外层的涂层不会过早的被氧化。用户在使用笔记本电脑的过程中,千万不要轻易用手去指/按液晶屏,或者用硬物与屏幕接触,如果您经常不注意的话时间长了液晶屏上会出现诸如白印等永
联想笔记本BIOS设置图解中文说明
联想笔记本的里面的主板BIOS设置就跟别的笔记本的BIOS设置有一些区别,下面就小编在联想笔记本维修过程中吸取一些关于主板BIOS设置经验,来向大家联想简单介绍下联想笔记本的BIOS设置,每个设置选项都附有中文说明哦! BIOS介绍 BIOS 是英文Basic Input Output System的缩略语,直译过来就是基本输入输出系统。其实,它是一组固化到计算机内主板上一个ROM芯片上的程序,它保存着计算机最重要的基本输入输出的程序、系统设置信息、开机后自检程序和系统自启动程序。其主要功能是为计算机提供最底层的、最直接的硬件设置和控制。下面跟着笔者一起来看看联想Y460的BIOS 设置笔记本。 BIOS设置图解中文说明 不同版本BIOS界面及功能菜单略有区别,以下仅举例说明,仅供参考。若非必须,不建议更改BIOS设置,以免影响正常使用。 1. 进入BIOS 出现以下界面时候马上按键盘按键进入BIOS 方法一:开机不停敲击F1; 方法二:操作方法,开机就不停的敲击回车键,会出现一个功能菜单,有15秒时间选择需要的功能。选择F1 BIOS Setup 进入BIOS。 各菜单功能: ESC恢复正常启动 F1进入BIOS设置界面 F10进入硬件检测 F11进入一键恢复系统 F12选择引导驱动器 2. BIOS界面
六个选项卡依次是硬件信息设置日期时间安全设置启动设置和重启。 main主要是硬件信息,包括: bios版本生产日期主机编号CPU信息内存大小网卡物理地址等信息。 config是设置界面,包括网络、USB、键盘鼠标、显示、电源、鸣音和报警、硬盘模式、CPU设置等信息。 网络设置界面 三个选项功能分别是网络唤醒功能网络引导功能无线网卡功能。wake On Lan中的AC Only即只连接电源情况下启用。Wireless Lan Radio设置为ON即启用无线网卡。 USB设备设置 UEFI bios中支持USB(开关) 总是打开USB端口(开关) 关机模式下给USB设备供电(开关) USB3.0模式(开关自动) 鼠标和键盘 Fn和Ctrl键交换(开关) Fn键锁定(开关) 显示 启动显示设备(LCDVGAHDMI) 显卡设备(双显卡单独显卡) 可切换显卡操作系统检测 (开关) 电源
inspiron-1525戴尔笔记本电脑拆机说明书
Dell? Inspiron? 1525/1526 Service Manual Notes, Notices, and Cautions Information in this document is subject to change without notice. ? 2007–2008 Dell Inc. All rights reserved. Reproduction in any manner whatsoever without the written permission of Dell Inc. is strictly forbidden. Trademarks used in this text: Dell , the DELL logo, and Inspiron are trademarks of Dell Inc.; Microsoft , Windows, and Windows Vista are either trademarks or registered trademarks of Microsoft Corporation in the United States and/or other countries. Other trademarks and trade names may be used in this document to refer to either the entities claiming the marks and names or their products. Dell Inc. disclaims any proprietary interest in trademarks and trade names other than its own. Model PP29L January 2008 Rev. A00 Before You Begin Subscriber Identity Module (Optional) ExpressCards Using the Memory Card Reader Optical Drive Hard Drive Center Control Cover Internal Card With Bluetooth ? Wireless Technology Keyboard Button Board Memory Display Speaker Assembly Palm Rest ExpressCard Cage Processor Thermal-Cooling Assembly Processor Module Wireless Mini-Cards System Board Assembly Coin-Cell Battery Battery Latch Assembly Flashing the BIOS Pin Assignments for I/O Connectors NOTE: A NOTE indicates important information that helps you make better use of your computer. NOTICE: A NOTICE indicates either potential damage to hardware or loss of data and tells you how to avoid the problem. CAUTION: A CAUTION indicates potential for property damage, personal injury, or death.
公司笔记本电脑使用管理办法
公司笔记本电脑使用管理办法 为保证笔记本电脑的有效管理和正常使用,避免重要文件和公司的商业秘密泄露,企业通常会制定笔记本电脑的使用管理办法。下文是笔记本电脑的使用管理办法,欢迎阅读! 笔记本电脑的使用管理办法一 一、适用范围 本制度适用于所有公司员工。 二、管理办法 1、笔记本配发、购买及领用 1、公司对于以下人员进行笔记本配发:公司总经理、市场部经理、技术部主要技术人员。 2、对于没有配发笔记本的公司正式员工(不包含试用期员工),如果出于工作需要,可以向公司申请提出笔记本购买。详细情况参看“购买笔记本电脑协议。”
3、公司员工如果由于出差、演示等需求需要短期使用笔记本时,可以向公司提交领用笔记本申请。详细情况参看“笔记本电脑领用协议”。 4、公司原有笔记本电脑,员工如需要,可以向公司提出购买申请,公司根据电脑使用年限和市场行情,折价卖给员工。 2、电脑升级、更换 1、当笔记本电脑性能不能满足工作需要时,首先公司有无其它笔记本电脑可以替换;其次如果没有时,根据需要看是否通过增加配置解决;最后,仍不能解决时,在购买新的予以替换。 2、当笔记本电脑使用寿命到期,或无法修复时,可以购买新的笔记本电脑予以替换。 3、损坏、丢失的赔偿办法 1、使用期间笔记本电脑损坏的,根据损坏原因,维修费用分别由个人或公司负担。 2、笔记本电脑在使用期间如丢失,由使用人全额赔付同型号笔记本电脑。 4、其他说明 1、在使用期间,未经允许使用人不得擅自将笔记本电脑借给他人使用,否则由此发生的一切后果由使用人承担。
2、人员离职时,必须向行政人事部办理办公物品归还手续,未经认可的,行政人事部不得为其办理离职手续。 本制度的修订权及解释权在公司行政人事部。 笔记本电脑的使用管理办法二 甲方: 乙方: 为了方便员工的工作,甲乙双方就购买笔记本电脑达成以下协议: 一、甲方同意为乙方购买笔记本电脑,电脑品牌由甲方统一指定范围为:IBM,DELL,Acer,华硕。电脑型号及配置由乙方自行选择。 二、甲方支付人民币伍仟元整,另增值税发票费用(17%)由甲方支付,其余费用由乙方自行支付元,发票归甲方所有。 三、购买电脑乙方自行支付的费用中,甲方可提供每月500元的无息贷款,贷款期数=(乙方支付费用)/ 500 +1 = 。每个月从乙方工资中扣取金额。 四、乙方同意自上述笔记本电脑购入后,两年工作期内(自笔记本电脑购入并办理完出入库手续之日起计)电脑所有权归甲
笔记本电脑使用技巧(精华篇)
1、笔记本电脑电池充电技巧 一些配备锂电池的笔记本电脑,运用了诸如SBS智慧电池系统的技术,能够精确地测量电池寿命,所以使用起来要省心一些。虽然锂离子电池有很多优点,但要延长电池的使用寿命、维持较长时间的供电,还需要掌握一些专业技巧。 锂离子电池在初次使用时,要进行3次完全的充放电,以激活电池内部的化学物质,使电池内部的电化学反应进入最佳状态,在以后的使用中就可以随意地即充即用,但要保证一个月之内电池必须有一次完全的放电,这样的深度放电能激发电池的活化性能,对电池的使用寿命起着关键的作用。如果超过三个月电池未使用,再次使用之前也应同新电池一样进行3次完全的充放电,以确保激活电池。 大多数用户习惯在每次使用笔记本电脑时,都插接上交流电源供电,很少用电池给笔记本电脑供电。其实应该每月至少用电池来供电一两次,将电池完全用光,再接上交流电一次性充满。请记住这样一条,对于充电电池来说,将电量用完再充满,有益而无害,只是做起来麻烦一些。 2、笔记本电脑屏幕的使用技巧 1
避免连续、长时间工作。CRT显示屏会因为长期工作而烧坏,LCD也是如此。所以要注意,在不用的时候,一定要关闭显示屏,或者降低其显示亮度,否则时间长了,就会导致内部烧坏或者老化。这种损坏一旦发生就是永久性的,无法挽回。另外,如果长时间地连续显示一种固定的内容,就有可能导致某些LCD像素过热,进而造成内部烧坏。 注意保持湿度。使用LCD显示屏与使用CRT显示屏一样,也应注意保持适当的湿度。对于长时间不用的显示屏,可以定期通电一段时间。此外,不要让任何具有湿气性质的东西进入LCD。一旦发现有雾气,要用软布将其轻轻擦去,然后才能打开电源。如果湿气已经进入了LCD,就必须将其放到较温暖的地方,以便让其中的水分蒸发掉。对含有湿气的LCD加电,可能导致液晶电极腐蚀,进而造成永久性损坏。 正确清洁屏幕。如果发现显示屏表面有污迹,可用沾有少许水的软布轻轻将其擦去,不要将水直接洒到显示屏表面,水进入LCD显示屏后会导致屏幕短路。 如何快速进入休眠状态。暂时不使用笔记本电脑时,为节约电池能量,我们可以通过设置电源管理方案,使系统在一段时间后进入休眠状态,但这或长或短都要等上几分钟。使笔记本电脑系统快速进入
笔记本电脑测试卡使用说明书
笔记本电脑测试卡使用说明书 一:并口电脑测试卡1:并口电脑的测试卡主板上有并口和USB两个接口,使用时将并口插到被测试笔记本电脑的并口上面;USB接口一头接上测试卡的USB 接口,一头接上被测笔记本电脑的USB接口,此线是为了给测试卡提供5V电源,您也可以不用被测笔记本的电源,而用其他的能输出5V的电源就可以。二:miniPCI电脑测试卡*本卡使用于P2,P3,P4相兼容系列笔记本电脑主板,利用MINI PCI bus做维修检测*适用于MINI PCI bus A/B规格 *VCC(5V),GND,TRDY,IRDY,FRAME,RESET等6个信号LED指示.1.RESET LED恒亮,代表主机板一直处在ReseT状态;必须排除,主机板才能动作.2.TRDY,I RDY,FRAME代表PCI bus之动作状态,恒亮或恒灭,都表示有故障,需排除 之.3.VCC,GND必须恒亮,否则表示输入电源有开路情形.*J3:设定本卡使用3.3v/5v 的工作电源(default=5v).插入3.3v的Mini PCI socket必须将J3=3v,并建议将RB4拔除,以利正常动作.插入5v的Mini PCI socket必须设定J3=5v才能正常动作;此时若J3=3v,本卡立即烧毁.*POST code(Port 80h 84h)错误码(Erroe Code)采十六进位码数字(Digit)显示器显示,一般的NoteBook适用Port 80h,Compaq NoteBook适用于Port 80h 84h.*主机板在开机后,会立即执行自我测试功能(POST=Power-On-Self-Test),于是利用本卡读取BIOS检查点(Check Point)之值,再将卡上数字显示器所显示之号码,对照所用BIOS之错误码(Error Code),即可知故障所在,加速检修.开机测试完毕后,可利用本卡Port 80h 84h当做其他软体检查点显示.在平时:本卡可监视电脑是否正确执行所有功能.故障时:先将显示数字透过电话与维修人员连系,然后再做进一步检修可免无谓误时之苦.*本卡用于不同的主机板,不同的BIOS,和配备不同的周边装置会显示不同的错误码,故请先将本卡插于正常的主机板,以得出正确号码,然后依据此一正确码,即可快速分辨出良板与不良板,并且还可以再归类出相 同错误码之不良板,以节省技术员检修之时间.如有疑问请联系: https://www.360docs.net/doc/db13004482.html, QQ:10405337测试卡的错误代码(并口的和miniPCI通 用!)Award Software International Elite BIOSTM Version 4.51PG 自检代码注意:EISA自检代码输出到300H端口ISA自检代码输出到80H端口代码(十六进制)名字C0关闭芯片缓冲OEM产品特殊缓存控制1处理器测试1处理器状态检查接着测试处理器其它的状态标志位借位,零标志,符号,溢出标志,基本输入输出系统设置每个标志位,并确定是否被正确设置,然后关闭每个标志位,检测结束2处理器测试读写校验处理器寄存器不包括SS,SP,BP等寄存器写入00或FF来检测3初始化芯片禁止NMI,PIE,AIE,UEI,SOWV,禁止视频,奇偶校验,DMA复位匹配COPROCESSOR清除所有页面寄存器,CMOS关闭初始化定时器0,1,2,设置EISA定时器,初始化DMA控制器0,1,初始化中断控制器0,1,初始化EISA扩展寄存器4内存检测内存必须靠周期性的刷新来保持数据确保内存刷新功能正常工作5白屏初始化键盘控制器,键盘6保留7测试CMOS检测
联想Lenovo G360笔记本电脑说明书
Lenovo G360使用说明书 V1.0
温馨提示: 您可以随时访问联想官方网站(https://www.360docs.net/doc/db13004482.html,/)以获得快捷的网络支持服务: 点击“服务与支持”,在“驱动及电脑配置查询”栏目中输入您的主机编号,即可查询机器的配置、保修和相应的驱动程序信息; 点击页面左侧的“维修网点查询”并输入您的电话区号,即可查询当地的服务网点信息以便于您送修电脑! 谢谢! 第一版(2011年8月) ? 版权所有联想 2011。
第1章认识您的电脑 (1) 正视图 (1) 左视图 (3) 右视图 (4) 前视图 (5) 后视图 (6) 底视图 (7) 第2章学习基本操作 (8) 初次使用 (8) 使用交流电源适配器和电池 (10) 使用触控板 (12) 使用键盘 (13) 使用外接设备 (15) 特殊键和按钮 (17) 系统状态指示灯 (18) 保护您的电脑 (20) 使用NVIDIA? Optimus TM 技术(仅限特定型号) (21) 第 3 章使用因特网 (22) 有线连接 (22) 无线连接 (24) 第 4 章一键拯救系统 (25) 一键拯救系统 (25) 第 5 章故障排除 (27) 常见问题 (27) 故障排除.........................................29附录A 产品特殊声明 (33) “能源之星”型号信息 (33) 商标 (35) 目录 i
1 第1章 认识您的电脑 正视图 - - - - - - - - - - - - - - - - - - - - - - - - - - - - - - - - - - - - - - - - - - - - - - - - - - - - - - - - - - - - - - - - - - - - - - - - - - - - - - - - - - - - - - - - - - - - - - - - - - - - - - - - - - - - 注意: ?请勿将显示屏打开超过130度。关闭显示屏时,请注意不要在显示屏和键盘之间遗留下钢笔或任何其它物件。否则,显示屏可能会损坏。
