ps制作彩色流光字
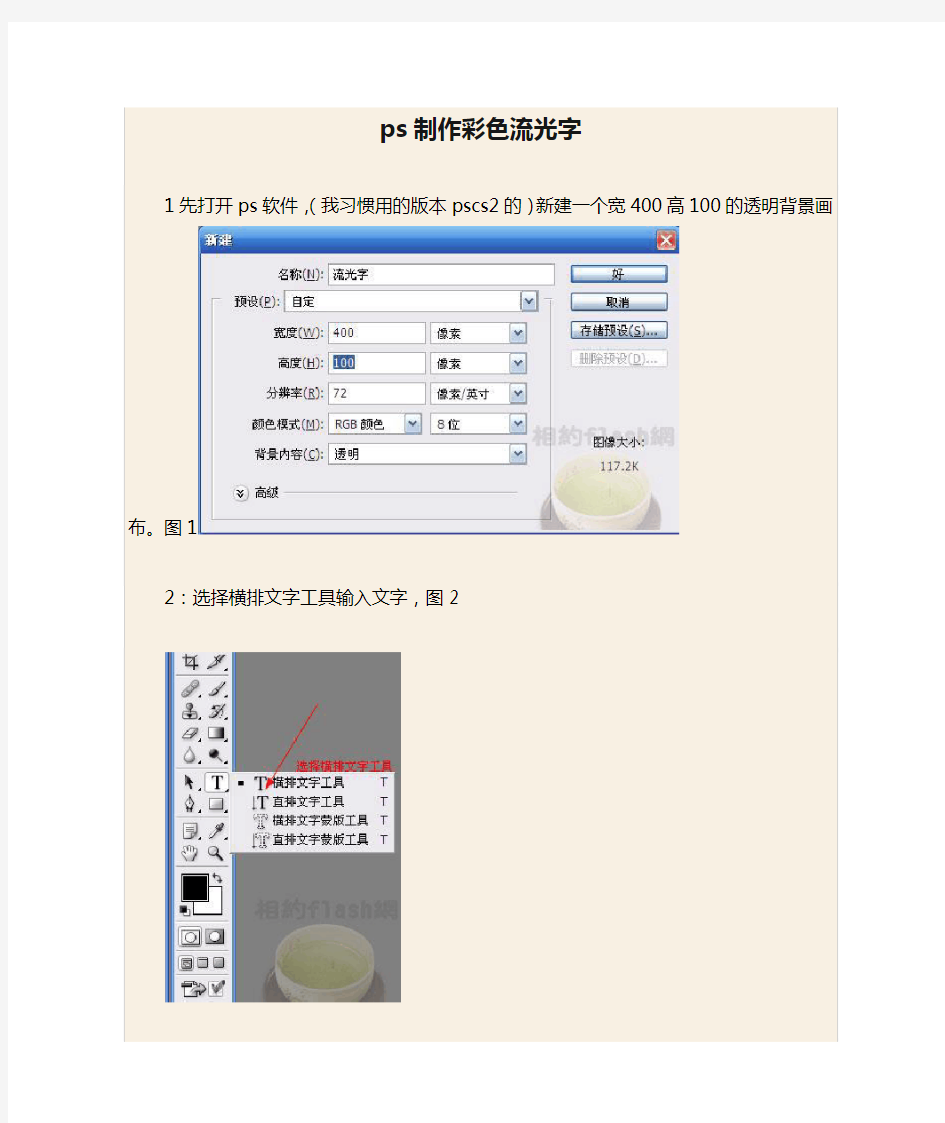
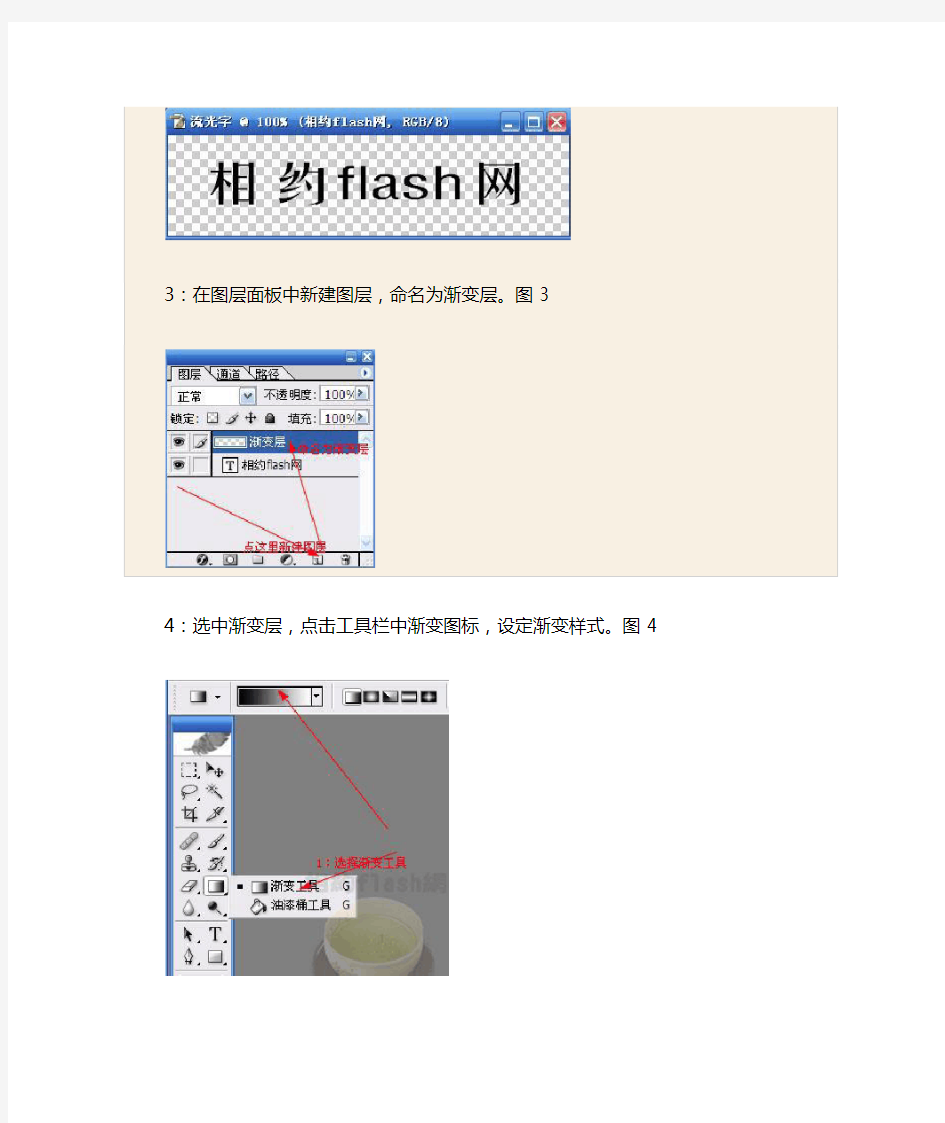
1先打开ps软件,(我习惯用的版本pscs2的)新建一个宽400高100的透明背景画布。图1
2:选择横排文字工具输入文字,图2
3:在图层面板中新建图层,命名为渐变层。图3
4
5:按住shift键在画布中从左往右拉出渐变层。图5
6:选中渐变层,按住ctrl+t键吧渐变层宽度调整为200%,图6
7:用鼠标把渐变层左边与画布左边靠齐。图7
8:按住alt不动,在两图层中间部位点击鼠标,创建剪贴蒙版。图8
9:这时候画布中的文字就变为彩色的了。图9
10打开imageready软件,(pscs2自带的一个gif动画软件)新建一帧(如果看不到动画帧窗口,请点击菜单中窗口_动画。就可以打开了)图10
11:选中第二帧,用鼠标调整画布中渐变层,使位置与第一帧相反(渐变层右侧应该靠齐画布右侧)图11
12:点击过度帧选项,创建过度帧数。图12
点击播放按钮预览吧。
这就是ps制作彩色流光字全部过程,当然还有更好的方法。
别忘了最后导出动画的格式应该选择gif格式。
出的动画帧数很多,文件会非常大的)。按“Ctrl+A”全选,“Ctrl+C”复制。
1.2 新建文件,宽度要比刚编辑好的图片大两倍以上,比如,460px要设置到1
1.3 回到刚编辑的图片,点击菜单“图像——画布大小”,选择像素,设置宽度到原来的1/2,比如,460设置到230,定位如图。
全选、复制再粘贴到新建文件中,重命名为“主景-左”。再回到刚编辑的图片,
全选、复制再粘贴到新建文件中,重命名为“主景-右”。移动主景左右两张图与“图层1”图重合,如示意图。
先保存一个备份文件“备份1.psd”,后面的例子会用到。
选择“矩形选框工具”——“从选区减去”,减去右边的选区,如图。
设置好远景色和背景色,选择“渐变工具”——“对称渐变”,对选区进行渐变。
2.2 按“Ctrl+J”复制一层,按“Ctrl+T”自由变换,设置宽度和高度百分比值,如图。
重命名图层为“主轴-左”。选择“圆角矩形工具”并设置选项参数。在主轴上下两端画出路径,然后建立选区并进行渐变。
2.3 把“外轴-左”图层移到“主轴-左”图层上面,选择“外轴-左”和“主轴-左”图层,点击“链接图层”按钮。
2.4 把“外轴-左”和“主轴-左”拖到创建新图层按钮上复制,并重命名为“外轴-右”
2.5 移动“外轴-右”和“主轴-右”图层到右边如图。
再保存一个备份文件“备份2.psd”,后面的例子会用到。
3.2 按“Ctrl+J”复制一层并重命名为“卷轴底纹-右”,点击菜单“编辑——变换——水平翻转”。选择“移动工具”移动左右卷轴底纹如图。
四. 制作卷轴动画(左边的)
4.2 把“卷轴底纹-左”图层的模式设置为:正片叠底。
4.3 打开动画面板,复制一帧,移动左轴与“主景-左”右对齐,如图。
移动左卷轴底纹与“外轴-左”左对齐,如图。
4.4 把“卷轴底纹-左”图层移动到“外轴-左”图层上面,并点击菜单“图层——创建
〖可以测试下卷轴动画效果,设置过滤动画帧为30帧,如图。〗
制作主景展缩动画(左边的)
左”图层)。
到这里,左边的卷轴动画就制作好了。
4.7 制作右边的卷轴动画步骤与制作左边的相同,先显示所有右边的图层;隐藏
的值大出2像素及以上的整数值)。
