PROE 快捷键大全
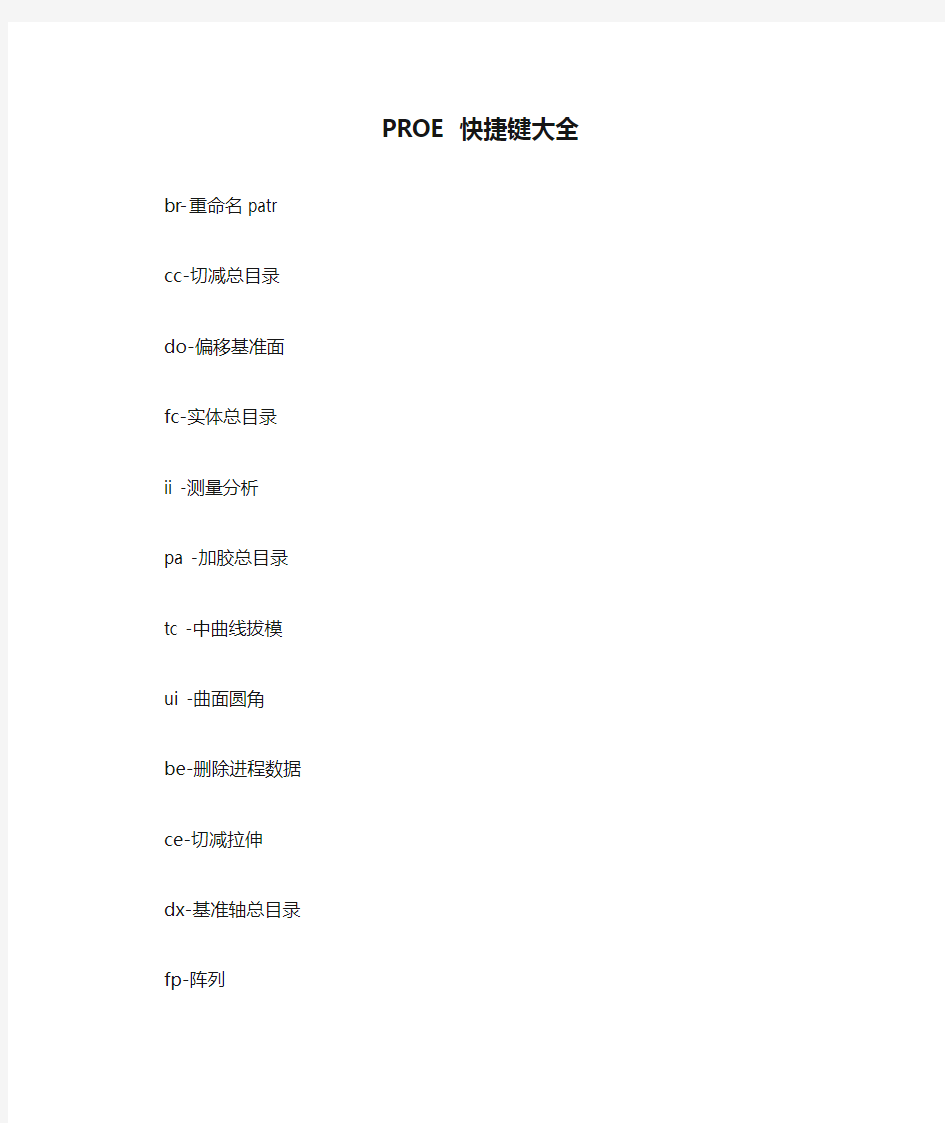
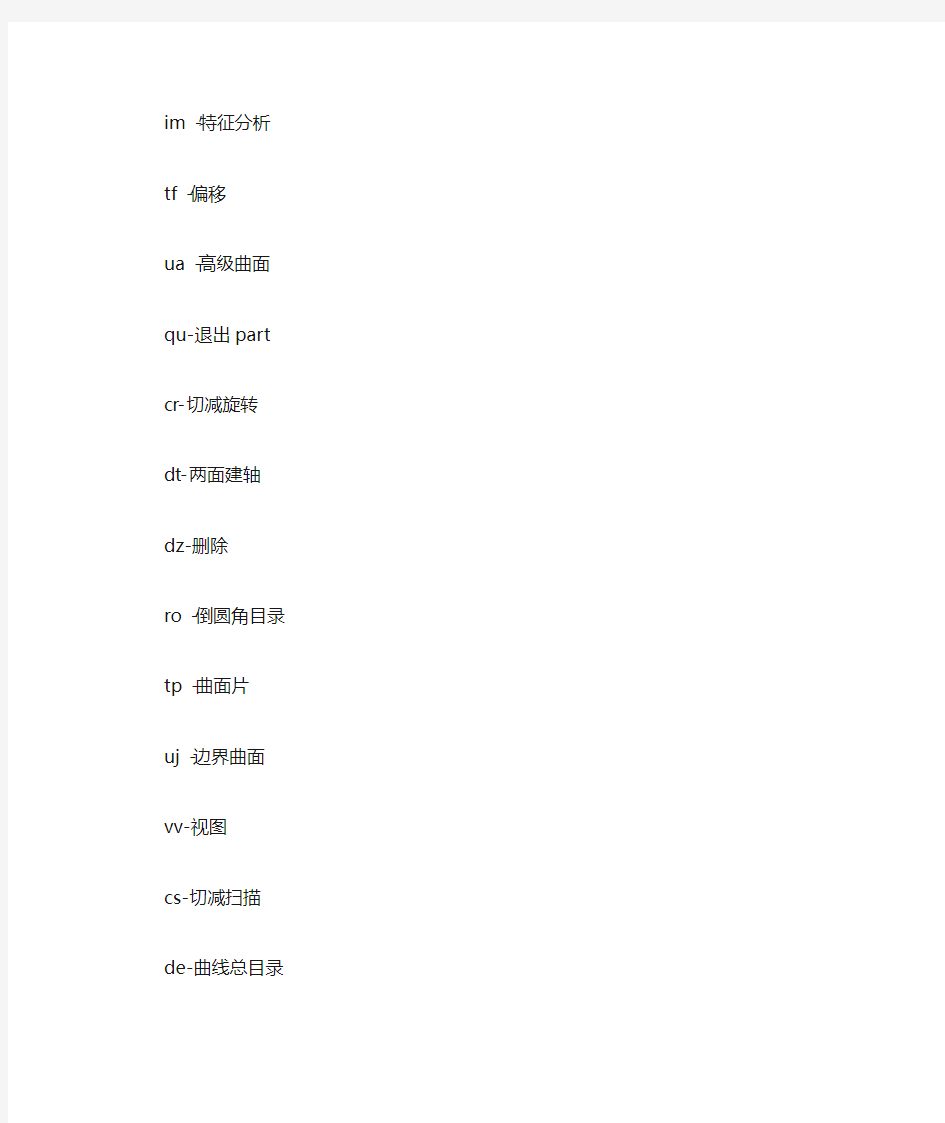
PROE 快捷键大全
br-重命名patr
cc-切减总目录
do-偏移基准面
fc-实体总目录
ii -测量分析
pa -加胶总目录
tc -中曲线拔模
ui -曲面圆角
be-删除进程数据
ce-切减拉伸
dx-基准轴总目录
fp-阵列
im -特征分析
tf -偏移
ua -高级曲面
qu-退出part
cr-切减旋转
dt-两面建轴
dz-删除
ro -倒圆角目录
tp -曲面片
uj -边界曲面
vv-视图
cs-切减扫描
de-曲线总目录
fd-删除阵列
ll -图层总目录
ra -高级倒圆角
um -曲面合并
cu-切减面组
dk-草绘曲线
fr-恢复
rl -模型关系
uu -曲面总目录
ut -曲面修剪
en-环境总目录
ca-切减高级总目录
dn-投影曲线
fv-重定义
po -实体总目录
ue -拉伸曲面
ux -曲面延拓
ed -隐藏面
cg-倒角
dg-基准点总目录fn-插入模式
pe -拉伸加胶
sh -抽壳
ur -旋转曲面
uk -曲面拔模
ep-隐藏点
co-复制总目录dh-曲线+面
fm-镜像几何
pr -旋转加胶
tw -扭曲总目录us -扫描曲面
xz -截面总目录ea-隐藏轴
dy-坐标系总目录pw -扫描加胶
td -中平面拔模uo -曲面偏移
zz -设置总目录ec-隐藏坐标系da-基准面总目录hh -孔总目录
pu -面组加胶
tr -替换
uc -曲面复制
zn -设置名称
python_windows_20190912
PyCharm 安装教程(Windows) 分类编程技术 PyCharm 是一款功能强大的 Python 编辑器,具有跨平台性,鉴于目前最新版 PyCharm 使用教程较少,为了节约时间,来介绍一下 PyCharm 在 Windows下是如何安装的。 这是 PyCharm 的下载地址:https://www.360docs.net/doc/e1733669.html,/pycharm/download/#section=windows 进入该网站后,我们会看到如下界面: professional 表示专业版,community 是社区版,推荐安装社区版,因为是免费使用的。 1、当下载好以后,点击安装,记得修改安装路径,我这里放的是E盘,修改好以后,Next 2、接下来是
我们可以根据自己的电脑选择32位还是64位,目前应该基本都是64位系统吧 3、如下 点击Install,然后就是静静的等待安装了。如果我们之前没有下载有Python解释器的话,在等待安装的时间我们得去下载python解释器,不然pycharm只是一副没有灵魂的驱壳 4、进入python官方网站://https://www.360docs.net/doc/e1733669.html,/ 点击Downloads,进入选择下载界面
5、如下所示,选择我们需要的python版本号,点击Download 6、我选择的是python3.5.1,会看到如下界面 因为我们需要用到的是Windows下的解释器,所以在Operating System中可以选择对应的Windows版本,有64位和32位可以选择,我选择的是画红线的这个,executable表示可执 行版,需要安装后使用,embeddable表示嵌入版,就是解压以后就可以使用的版本。 可执行版安装比较简单,一直默认就好了。embeddable需要注意,当我们解压 这个也是需要解压到同一路径的,这里面放着pip、setuptools等工具,如果不解压,我们将无法在pycharm中更新模块,比如需要用到pymysql,就无法下载。虽然也能用,但是就是"阉割版"的python解释器了。 如果是embeddable版,记得把解释器所在的路径添加到环境变量里,不然pycharm无法自 动获得解释器位置。 7、添加环境变量 (1)右键我的电脑,点击属性,弹出如下界面
proe快捷键设置常见误区
纵观目前proe 软件市场,从业人员九成以上都有用到快捷键,说明大多数用户对于提高工作效率的意识还是积极的. 快捷键,又名映射键,可记录使用者的多项鼠标或键盘操作过程,再通过快捷键调用的方式重复执行该过程,可大大简化使用者的工作量.顾名思义,其精髓就是一个"快"字.然而有很多朋友尤其是刚入行的新手,他们所录制的快捷键却偏失了本义或者是效率不高,这也是我开发proe 超级快捷键的出发点之一.下面就proe 常规快捷键与proe 超级快捷键参照对比,我将常见的快捷键设置误区和不足做一下分析总结,主要体现为以下几点: 1.华而不实,快捷键组合过多,好看好记但不好用.如,VGR、VGT、VGY、VGU…更离谱的还有4个键组合的.我们知道,影视剧中很多明星是不会武术的,但只要他们在那儿摆摆造型,通过拍摄技术一样可以拍得有板有眼,煞是好看,对,那是拿来看的.但我们的快捷键呢?是要拿来用的,设置一堆快捷键排列在一起很好看,没用,好用才是真理.如果我们设置的快捷键在调用时比较缺省调用方式无差异甚至还要慢,那么这个快捷键就没有存在的价值了.以此作为原则,超级快捷键在设置上八成为单键,余下的为两键组合,没有超出两键的. 2.重点偏失, 快捷键主次功能设置不合理.常见一些人把如"螺旋扫描""环行折弯"等生僻功能搬到了键盘上,其实这完全没必要,浪费键盘资源.早年在一家公司任职,某日收到国外一客户传来的设计图.传闻来自客户那边一高级设计师之手.霎那间设计同事都围将过来,都想一睹高人手法.然而结果令我们大跌眼镜.模型树中显示的几乎清一色的拉伸旋转拔模圆角,偶尔出现一些可变扫描特征,没有我们想象中的有很多复杂特征组合,不过绘图思路非常清晰.诚然,一模型特征我们可通过很多命令来完成它,但proe 那么多版块功能,常人所用往往不足1/4,而快捷键要设置的自然是那些使用频率高的功能命令.在本套快捷键中,特征工具系列中一般设置为两键组合,但由于"拉伸,旋转"这两个命令使用率太高了,我不得不重点对待,我给它们在左手易于操作的位置分别设置了单键(拉伸:A;旋转:S).玩游戏玩得多的朋友这俩键都模糊了吧,呵呵.再如, proe 缺省的文件工具栏中,"新建"和"打开""保存"等命令自然是同道出现,许多人设置快捷键时就把它们一网打尽.而在我的快捷键里,打开和保存都有设置快键,但"新建"我却放弃了.为什么?不知大家想过没有,一款新产品从开始设计到最终完成再到后期的变更修改,新建命令你用过几次?一两次而已,甚至调用类似模型进行修改设计,一次都没用上!而打开和保存呢,80次?100次?完全有可能.看到差别没有.基于这样的设置思维,在超级快捷键中,使用频率很高的功能命令基本设置为单键,且尽量安排在易于操作的位置, 次要的功能命令则次要安排,生僻少用的就坚决放弃!留出位置以便日后另作它用. 3.布局不均衡,实际使用不顺畅.可能受键盘格局限制,常见许多人将本属于 同一工具栏的命令分散到键盘不同的区域,导致实际使用时左手左右频繁移动幅度很大,操作感觉很别扭,效率提升不明显.比较多见的案例就是草绘工具栏的设置,很多人都喜欢把草绘工具的快键设在数字小键盘上,但草绘里除了绘制命令还有编辑和约束命令, 数字小键盘按键不多,于是很多人就把编辑和约束命令安排到了大键盘区域,在实际草绘界面操作的时候, 绘制、编辑和约束命令往往是轮番上阵的,左手繁忙程度可想而知.鉴于此,在超级快捷键中,草绘里的绘制、w w w .p r o e 100.c o m w w w .p r o e 100.c o m w w w .p r o e 100.c o m
pycharm常用设置
Pycharm常用设置 Pycharm中的设置是可以导入和导出的:file>export settings可以保存当前pycharm中的设置为jar文件,重装时可以直接import settings>jar文件,就不用重复配置了。 一、file->Setting->Editor 1.设置Python自动引入包 >general>autoimport->python:show popup 快捷键:Alt+Enter(自动添加包) 2.“代码自动完成”时间延时设置 Code Completion->Auto code completion in(ms):0->Autopopup in(ms):500 3.Pycharm中默认是不能用Ctrl+滚轮改变字体大小的,可以在〉Mouse中设置 4.显示“行号”与“空白字符” Appearance->勾选“Show line numbers”、“Show whitespaces”、“Show method separators” 5.设置编辑器“颜色与字体”主题 Colors&Fonts->Scheme name->选择"monokai"“Darcula” 说明:先选择“monokai”,再“Save As”为"monokai-pipi",因为默认的主题是“只读的”,一些字体大小颜色什么的都不能修改,拷贝一份后方可修改! 修改字体大小:>Colors&Fonts->Font->Size->设置为“14” 6.设置缩进符为制表符“Tab” File->Default Settings->Code Style ->General->勾选“Use tab character” ->Python->勾选“Use tab character” ->其他的语言代码同理设置 7.去掉默认折叠 Code Folding->Collapse by default->全部去掉勾选 8.Pycharm默认是自动保存的,习惯自己按ctrl+s的可以进行如下设置: General->Synchronization->Save files on frame deactivation和Save files automatically if application is idle for..sec的勾去掉 Editor Tabs->Mark modified tabs with asterisk打上勾 9.Python文件默认编码 File Encodings>IDE Encoding:UTF-8;Project Encoding:UTF-8;
教你如何用proe做装配动画(A)
第1章运动仿真 本章重点 应力分析的一般步骤 边界条件的创建 查看分析结果 报告的生成和分析 本章典型效果图
1.1机构模块简介 在进行机械设计时,建立模型后设计者往往需要通过虚拟的手段,在电脑上模拟所设计的机构,来达到在虚拟的环境中模拟现实机构运动的目的。对于提高设计效率降低成本有很大的作用。Pro/ engineer中“机构”模块是专门用来进行运动仿真和动态分析的模块。PROE的运动仿真与动态分析功能集成在“机构”模块中,包括Mechanism design(机械设计)和Mechanism dynamics(机械动态)两个方面的分析功能。 使用“机械设计”分析功能相当于进行机械运动仿真,使用“机械设计”分析功能来创建某种机构,定义特定运动副,创建能使其运动起来的伺服电动机,来实现机构的运动模拟。并可以观察并记录分析,可以测量诸如位置、速度、加速度等运动特征,可以通过图形直观的显示这些测量量。也可创建轨迹曲线和运动包络,用物理方法描述运动。
使用“机械动态”分析功能可在机构上定义重力,力和力矩,弹簧,阻尼等等特征。可以设置机构的材料,密度等特征,使其更加接近现实中的结构,到达真实的模拟现实的目的。如果单纯的研究机构的运动,而不涉及质量,重力等参数,只需要使用“机械设计”分析功能即可,即进行运动分析,如果还需要更进一步分析机构受重力,外界输入的力和力矩,阻尼等等的影响,则必须使用“机械设计”来进行静态分析,动态分析等等。 1.2总体界面及使用环境 在装配环境下定义机构的连接方式后,单击菜单栏菜单“应用程序”→“机构”,如图1-1所示。系统进入机构模块环境,呈现图1-2所示的机构模块主界面:菜单栏增加如图1-3所示的“机构”下拉菜单,模型树增加了如图1-4所示“机构”一项内容,窗口右边出现如图1-5所示的工具栏图标。下拉菜单的每一个选项与工具栏每一个图标相对应。用户既可以通过菜单选择进行相关操作。也可以直接点击快捷工具栏图标进行操作。 图1-1 由装配环境进入机构环境图
怎么修改pycharm的背景色、模版、字体等等分析
修改模版:在pycharm里面,选项,editor,file and code templates,选择python script, 在pycharm里面,选项,editor,file and code templates,选择python script,改成下面的即可。 #coding:utf-8 或者其他 Pycharm设置智能提示忽略大小写:File->setting->Editor->Code Completion->case sensitive completion->选择None 把编辑区改为微软雅黑字体需先按百度说的把主题改为windows,然后字体改为微软雅黑,size改大一点,14号
然后在下图中把primary font 改为consolas ,然后字号和行号在后面改(size22,行距1.2)
选择“file” 菜单下的“setting”选项—editor—general—default text—backgroud打勾,选浅绿色(235,250,255)或#(220,240,220)。 下行提示颜色修改:选择“file” 菜单下的“setting”选项—editor—general—caret row—backgroud去勾,则就是浅绿色,
如果打勾,就可以任选颜色。 如果出现下图的情况,想去掉波浪线: 可以把general的weak warning的Effect的勾勾吊 如果想run后的结果console 位置高亮,选择setting里面如下面图片的位置,consolestandard output,在console colors下面是font,
pycharm教程
1、准备工作 (1)确认安装了解释器,版本2.4到3.4均可。 (2)注意Pycharm有两个发布版本:社区版和专业版,详见 2、初始化安装 第一次安装Pycharm时,安装程序会咨询你几个重要问题: (1)是否已经预先保存了设置信息(例如早期版本的配置信息) (2)许可证信息 (3)选择何种快捷键配置和背景主题 注意这里Pycharm预设了好几种快捷键方案,有诸如Eclipse或者Visual Studio的,也有针对Emacs粉丝量身打造的GNOME、KDE等等。具体参见设置对话框中页的快捷键方案列表。 对于Vim专业户,PyCharm建议使用插件。同样对于那些习惯Emacs开发的用户,同样提供了相关外部插件。 当然我们可以在后期对初始设置进行更改,详见以及以下两篇教程: ? ? 3、欢迎界面设置 如果你第一次使用Pycharm(尚未创建工程),则你会首先进入欢迎界面。单击Configure,Pycharm会提示你来核实当前有关环境、插件、导入导出以及其他相关的外部配置。再次单击Configure,进入配置对话框,注意这里对话框标题默认为“Default Project”:
这就意味着每次你创建新的工程时都会默认使用如上配置。假设你希望所有新创建的工程都使用相同的解释器,可以在Default Project settings中设置:
这里同样可以设置默认的编辑环境。例如你希望一直显示代码的行号,则需要在设置对话框中,展开Editor节点,在页面将“Show line numbers”所对应的复选框勾选: 接下来假设你希望使用特定的颜色主题,OK,选择基本主题,拷贝,然后改变配色方案即可(系统预设的颜色主题是不可更改的)。 当然字体大小也是可以改变的。这些都需要在页面进行操作。同样的你需要先创建一个主题备份,定义编辑器的字体大小,这些设置会作用于编辑器字体,但不会对其他控件区域的字体造成改变。 我们可以在预览窗口预览更改后的效果:
proe运动仿真
proe5.0装配体运动仿真 基础与重定义主体 基础是在运动分析中被设定为不参与运动的主体。 创建新组件时,装配(或创建)的第一个元件自动成为基础。 元件使用约束连接(“元件放置”窗口中“放置”页面)与基础发生关系,则此元件也成为基础的一部份。 如果机构不能以预期的方式移动,或者因两个零件在同一主体中而不能创建连接,就可以使用“重定义主体”来确认主体之间的约束关系及删除某些约束。 进入“机构”模块后,“编辑”—>“重定义主体”进入主体重定义窗口,选定一个主体,将在窗口里显示这个主体所受到的约束(仅约束连接及“刚体”接头所用的约束)。可以选定一个约束,将其删除。如果删除所有约束,元件将被封装。、、 特殊连接:凸轮连接 凸轮连接,就是用凸轮的轮廓去控制从动件的运动规律。PROE里的凸轮连接,使用的是平面凸轮。但为了形象,创建凸轮后,都会让凸轮显示出一定的厚度(深度)。 凸轮连接只需要指定两个主体上的各一个(或一组)曲面或曲线就可以了。定义窗口里的“凸轮1”“凸轮2”分别是两个主体中任何一个,并非从动件就是“凸轮2”。 如果选择曲面,可将“自动选取”复选框勾上,这样,系统将自动把与所选曲面的邻接曲面选中,如果不用“自动选取”,需要选多个相邻面时要按住Ctrl。 如果选择曲线/边,“自动选取”是无效的。如果所选边是直边或基准曲线,则还要指定工作平面(即所定义的二维平面凸轮在哪一个平面上)。 凸轮一般是从动件沿凸轮件的表面运动,在PROE里定义凸轮时,还要确定运动的实际接触面。选取了曲面或曲线后,将会出线一个箭头,这个箭头指示出所选曲面或曲线的法向,箭头指向哪侧,也就是运动时接触点将在哪侧。如果系统指示出的方向与想定义的方向不同,可反向。 关于“启用升离”,打开这个选项,凸轮运转时,从动件可离开主动件,不使用此选项时,从动件始终与主动件接触。启用升离后才能定义“恢复系数”,即“启用升离”复选框下方的那个“e”。 因为是二维凸轮,只要确定了凸轮轮廓和工作平面,这个凸轮的形状与位置也就算定义完整了。为了形象,系统会给这个二维凸轮显示出一个厚度(即深度)。通常我们可不必去修改它,使用“自动”就可以了。也可自已定义这个显示深度,但对分析结果没有影响。 需要注意: A.所选曲面只能是单向弯曲曲面(如拉伸曲面),不能是多向弯曲曲面(如旋转出来的鼓形曲面)。 B.所选曲面或曲线中,可以有平面和直边,但应避免在两个主体上同时出现。 C.系统不会自动处理曲面(曲线)中的尖角/拐点/不连续,如果存在这样的问题,应在定义凸轮前适当处理。
proe常用快捷键
proe常用快捷键 proe快捷键 AV 另存为 AX 关闭窗口,清空内存 CC 建立曲线 CD 建立绘图平面 CF 进行扭曲 CX 建立边界曲面 OP 建立点 CV 建立实体 CR 倒圆角 CH 建立孔 CS 建立曲面 CT 剪切材料 FD 删除 FM 修改 FR 重定义 GS 重命名 VB 后视图 VD 默认视图 VF 前视图 VG 右视图 VL 左视图 VR 俯视图 VT 顶视图 SA 造型 NN 测量 ST 曲面复制 SG 建立层 映射键为自个设定,根据个人习惯。 比方常用的命令,可以设定一个或数个字母等执行对应操作。 如:当你拉伸长一个实体时,草绘结束时你想不进行此步操作了, 那么你得点叉号,确定等一共要点击七八次才行。那么,可以设定Q为 快捷键,那么草绘时只要左手按一下Q就可以了。替代了多步操作。 当然,如果你只进行到其中某步时按Q同样可以退回。 快捷键的设置 以建立孔为例,在PRO/E菜单栏中选择{功能}-{映射键}。将弹出{映射键}对话框。单击{新增}将弹出{记录映射键}对话框。在命令序列中输入CH,单击{记录}按钮,在PRO/E的菜单栏中选择{插入}-{孔}。单击{停止}按钮结束映射键录制,单击{映射键}对话框的{确定}按钮。单击{映射键}对话框的{保存}按钮,永久保存映射键。 proe默认的快捷键? 我常用的是(集中在左手区域才好用):
ctrl+g:再生(超级常用) ctrl+s:保存(超级常用) alt+i,d,d,m:插入merge特征(超级常用) alt+e,u,(enter),a:恢复特征(很常用) alt+i,d,(enter),i:插入界面(很常用) alt+i,d,d,m:插入merge特征(超级常用) alt+f,e,d:从内存中删除不显示的文档(常用) alt+t,r:关系(常用) alt+t,p:参数(常用) alt+t,o:config.pro(不常用) alt+e,t:设置(不常用) 虽然你说自己设置的不用说了,我还是想告诉你几个: vd: 默认视图 ve: 等轴测视图 vr,vt,vf:向视图 ex,re:拉伸,旋转 dxf:输出dxf pa0,pa1,pa2,pa3,pa4:出图a0,a1,a2,a3,a4 Pro/E快捷键的定义、设置技巧及应用 Pro/ ENGINEER 以其优秀的三维造型功能、强大的参数式设计和统一数据库管理等特点,使其成为目前国内外机械制造业中应用最广泛的CAD/ CAM软件之一。 在Pro/ ENGINEER 中,使用鼠标可以完成大部分的工作,除了输入字母和数字外,很少用到键盘操作。但是,Pro/ ENGINEER 也支持许多键盘命令,快捷键的正确建立与使用,对于做图效率的提高,同样可以起到事半功倍的作用。现就快捷键的定义及使用做一介绍。 1 快捷键(Mapkeys) 的定义 Pro/ ENGINEER 中默认了定义为数不多的快捷键, 如“CTRL + A”可执行[Window]菜单下的[Activate ]命令。为进一步提高做图效率,用户可根据个人习惯定制新的快捷键,下面以定义3D 零件图中[View]菜单下的[Default ] (返回默认视图)命令的组合式快捷键“V + D”为例,简述快捷键的建立步骤。 (1) 新建或打开任意一个3D 零件图。这一步要注意的是,您想建立哪一个模式的快捷键,在开始建立前,首先必须进入这个模式下工作。 (2) 单击[Utilities ]一[Mapkeys ] ,弹出[Mapkeys ]对话框,如图1。 (3) 单击[New] ,弹出[ Record Mapkey] (录制快捷键) 对话框(图2) 。由于本例中要求在键盘上敲击“V + D”快捷键来代替鼠标单击[View]一[Default ]这一动作,所以,在图 2 对话框的[ Key Sequence ]框中,输入快捷键符号“VD”。这里,需要说明的是,文中所有快捷键符号均用大写字母表示,而实际使用过程中均应为小写字母。 (4) 单击[Record] ,开始录制。 (5) 鼠标移至主窗口,单击[View]一[Default ] 。
Pycharm快捷键大全
阅读 CTRL -: 折叠当前代码 CTRL +: 展开当前代码 CTRL SHIFT -: 折叠所有代码 CTRL SHIFT +: 展开所有代码 CTRL SHIFT F7: 将当前单词在整个文件中高亮,F3移动到下一个,ESC取消高亮。CTRL F11 | F11: 设置书签. SHIFT F11: 显示所有书签。 CTRL F12: 当一个文件中方法太多,要快速跳到某个方法时,可以用此快捷键打开LIST, 除了用上下箭选择外,还可以输入字母。 移动 ALT UP: 移到上一个方法 ALT DOWN: 移到下一个方法 CTRL B | CTRL 单击:转到方法定义处 CTRL SHIFT UP: 将当前行上移一行 CTRL SHIFT UP: 将当前行下移一行 SHIFT ENTER: 在行中间执行时,智能跳到下一行。 选择 ALT 左键:列模式选择 CTRL W: 选中当前单词,继续按,选中它所属的行/IF/方法. 提示 CTRL Q: 在参数列表位置,显示可以输入的所有参数。 CTRL Q: 查看选中方法的文档字符串 注释 CTRL /: 注释、取消注释行 编辑 CTRL D: 未选中时,复制当前行到下一行,选中时复制粘贴选中部分。 CTRL J: 输入模板 SHIFT F6: 更改变量/方法名字 删除 CTRY Y: 删除当前行 调试 CTRL F8: 设置/取消断点 其它 CTRL E: 最近访问的文件列表 ESC: 焦点从其它窗口到编辑窗口 SHIFT ESC: 隐藏当前窗口,焦点到编辑窗口
F12: 焦点从编辑窗口到上一个使用窗口 编辑器右键,local history, show history:显示本地修改记录
proe产品装配与运动仿真
第八章产品装配与运动仿真 学习目的: 各种装配约束类型 装配连接类型的概念 零件装配与连接的基本方法 组件分解图的建立方法 组件的装配间隙与干涉分析 学习重点: 产品的装配方法 机械运动仿真的建立 完成零件设计后,将设计的零件按设计要求的约束条件或连接方式装配在一起才能形成一个完整的产品或机构装置。利用P r o/E提供的“组件”模块可实现模型的组装。在P r o/E系统中,模型装配的过程就是按照一定的约束条件或连接方式,将各零件组装成一个整体并能满足设计功能的过程。 8.1元件放置操控板 模型的装配操作是通过元件放置操控板来实现的。单击菜单【文件】→【新建】命令,在打开的对话框中选择“组件”,如图所示。单击【确定】按钮,进入“组件”模块工作环境。
在组件模块工作环境中,单击按钮或单在弹出的〖打开〗对话框中选择要装配的零件后,单击【打开】按钮,系统显示如图12-2所示的元件放置操控板。 8.2装配约束类型 零件的装配过程,实际上就是一个约束限位的过程,根据不同的零件模型及设计需要,选择合适的装配约束类型,从而完成零件模型的定位。一般要完成一个零件的完全定位,可能需要同时满足几种约束条件。P r o/E提供的约束类型有: 1.匹配 所谓“匹配”就是指两零件指定的平面或基准面重合或平行(当偏移值不为零时两面平行,当偏移值为零时两面重合)且两平面的法线方向相反。 如图所示为使用“匹配”约束方式且偏移值为0的两面配合情况(选择圆台的上端面和直角模型底座的上表面,如图中箭头所示)。
匹配时偏移值为0时的两面配合情况 匹配时偏移值不为0时的两面配合情况 2.对齐 使两零件指定的平面、基准面、基准轴、点或边重合或共线。如图所示为“对齐”方式且偏移值为0时两面配合情况 对齐时偏移值为0时的两面配合情况
ProEngineer快捷键汇总
br-重命名patr cc-切减总目录 do-偏移基准面 fc-实体总目 录 ii -测量分析 pa -加胶总目录 tc -中曲线拔模 ui -曲面圆角 be-删除进程数据ce-切减拉伸 dx-基准轴总目录fp-阵 列 im -特征分析 tf -偏移 ua -高级曲面 qu-退出part cr-切减旋转 dt-两面建轴 dz-删除 ro -倒圆角目录 tp -曲面片 uj -边界曲 面 vv-视图 cs-切减扫描 de-曲线总目录 fd-删除阵列 ll -图层总目录 ra -高级倒圆角um -曲面合并 cu-切减面组 dk-草绘曲线 fr-恢复 rl -模型关系 uu -曲面总目录 ut -曲面修剪 en-环境总目录 ca-切减高级总目录dn-投影曲线 fv-重定义 po -实体总目录 ue -拉伸曲面 ux -曲面延 拓 ed -隐藏面 cg-倒角 dg-基准点总目录 fn-插入模式 pe -拉伸加胶 sh -抽壳 ur -旋转曲面 uk -曲面拔模 ep-隐藏点 co-复制总目录 dh-曲线+面 fm-镜像几何 pr -旋转加胶 tw -扭曲总目录 us -扫描曲面 xz -截面总目录 ea-隐藏轴 dy-坐标系总目录 pw -扫描加胶 td -中平面拔模 uo -曲面偏移 zz -设置总目录 ec-隐藏坐标系 da-基准面总目录 hh -孔总目录 pu -面组加胶 tr -替换 uc -曲面复制 zn -设置名称 A ARC(画弧) IN INTERSECT(求交) AA AREA(测量面积) L LINE(画线) AR ARRAY(阵列) LA LAYER(建立图层) ATT ATTDEF(定义属性) LE QLEADER(快速导引线 标注) ATE ATTEDIT(编辑属性) LEN LENGTHEN(加长) B BLOCK(定义图块) LI LIST(列表) BH BHATCH(图案填充) LT LINETYPE(设置线型) BR BREAK(打断) LTS LTSCALE(设置线型比 例) C CIRCLE(画圆) M MOVE(移动) CH PROPERTIES(特性修改) MA MATCHPROP(属性匹配) CHA CHAMFER(倒斜角) ME MEASURE(测量) COL COLOR(改变物体颜色) MI MIRROR(镜像) CO COPY(复制) ML MLINE(画多线) D DIMSTYLE(设置标柱样 式) MT MTEXT(多行文字) DAL DIMALIGNED(对齐标 注) O OFFSET(偏移) DAN DIMANGULAR(角度标 注) OP OPTIONS(系统设置) DBA DIMBASELINE(基线标 料) OS OSNAP(物体捕捉) DCE DIMCENTER(圆心标 注) P PAN(视图平移) DCO DIMCONTINUE(连续 标注) PE PEDIT(复和线编辑 )
PyCharm键盘快捷键
PyCharm键盘快捷键 编辑Editing Ctrl +Space 基本代码完成(名称任何类别,方法或变量) Ctrl + Alt +Space 类名完成(任何项目类的名称,不受currentimports的影响)Ctrl + Shift + Enter完成语句 Ctrl + P 参数信息(在方法调用参数中) Ctrl + Q快速查找文档 Shift + F1外部文件 Ctrl +鼠标滑过代码简要信息 Ctrl + F1在插入符号处显示错误或警告的说明 Alt + Insert生成代码... Ctrl + O覆盖方法 Ctrl + Alt + T环绕... 按Ctrl + /注释/取消注释行注释 按Ctrl + Shift + /注释/取消注释块注释 Ctrl + W连续选择增加的代码块 Ctrl + Shift + W将当前选择减至先前状态 Ctrl + Shift +]选择直到代码块结束 Ctrl + Shift + [选择直到代码块开始 Alt + Enter显示意图操作和快速修复 Ctrl + Alt + L重新格式化代码 Ctrl + Alt + O优化导入
Ctrl + Alt + I自动缩进行(s)选项卡缩进选定的行Shift + Tab Unindent所选行 Ctrl + X,Shift + Delete将当前行或所选块剪切到剪贴板Ctrl + C,Ctrl + Insert复制当前行或所选块剪贴板 Ctrl + V,Shift +插入从剪贴板粘贴 Ctrl + Shift + V从最近的缓冲区中粘贴... Ctrl + D复制当前行或选定的块 Ctrl + Y在插入符号处删除行 Ctrl + Shift + J智能线路连接 Ctrl + Enter智能行分割 Shift + Enter开始新行 Ctrl + Shift + U 在插入符号处或选中时切换单词大小写块按Ctrl + Delete删除到单词结尾 Ctrl + Backspace删除到单词开头 Ctrl + NumPad +展开代码块 Ctrl + NumPad-折叠代码块 Ctrl + Shift + NumPad +全部展开 Ctrl + Shift + NumPad-折叠全部 Ctrl + F4关闭活动编辑器选项卡 运行Running Alt + Shift + F10选择配置并运行
proe常用快捷键和技巧
proe常用快捷键和技巧 1.【CTRL+O】打开文件 介绍:如果想要在Pro/ENGINEER 野火版中打开一个文件,可以使用【CTRL+O】组合键。 实现步骤: 1、处在Pro/ENGINEER 野火版界面中。 2、按下键盘上的【CTRL+O】组合键。 3、随即打开【文件打开】对话框。 4、单击【打开】按钮即可打开所选文件,如下图所示。
2.【CTRL+N】新建文件 介绍:如果想要在Pro/ENGINEER 野火版中新建一个文件,可以使用【CTRL+N】组合键。 实现步骤: ①、处在Pro/ENGINEER 野火版界面中。 ②、按下键盘上的【CTRL+N】组合键。 ③、随即打开【新建】对话框。
4、在【新建】对话框中如果撤选【使用缺省模板】复选框,单击【确定】按钮后系统会弹出【新文件选项】对话框。
3.【CTRL+S】保存文件 介绍:如果想要在Pro/ENGINEER 野火版 3.0中保存一个文件,可以使用【CTRL+S】组合键。 实现步骤: ①、处在Pro/ENGINEER 野火版界面中。 ②、按下键盘上的【CTRL+S】组合键。 ③、随即打开【保存对象】对话框。
4.【CTRL+P】打印文件 5.【delete】删除特征 介绍:如果想要在Pro/ENGINEER 野火版中删除特征,可以使用【delete】键。实现步骤: ①在Pro/ENGINEER 野火版界面中选择一个特征。 ②按下键盘上的【delete】键。 ③随即将删除特征。 6.【CTRL+F】查找 7.【CTRL+D】回到缺省的视图模式 8.【CTRL+R】屏幕刷新 9.【CTRL+A】窗口激活 10.【CTRL+T 】草绘时尺寸加强 11.【CTRL+G】草绘时切换结构 12.【CTRL+Z】后退 13.【CTRL+R】前进 14.【CTRL+ALT+a】草绘时全选 15.【shift+右键】约束锁定 16.【Tab】约束切换
Pycharm快捷键
pycharm快捷键 Alt+Enter 自动添加包 Ctrl+t SVN更新 Ctrl+k SVN提交 Ctrl + / 注释(取消注释)选择的行Ctrl+Shift+F 高级查找 Ctrl+Enter 补全 Shift + Enter 开始新行 TAB Shift+TAB 缩进/取消缩进所选择的行 Ctrl + Alt + I 自动缩进行 Ctrl + Y 删除当前插入符所在的行Ctrl + D 复制当前行、或者选择的块Ctrl + Shift + J 合并行 Ctrl + Shift + V 从最近的缓存区里粘贴 Ctrl + Delete 删除到字符结尾 Ctrl + Backspace 删除到字符的开始Ctrl + NumPad+/- 展开或者收缩代码块 Ctrl + Shift + NumPad+ 展开所有的代码块 Ctrl + Shift + NumPad- 收缩所有的代码块 PyCharm3.0默认快捷键(翻译的) 1、编辑(Editing) Ctrl + Space 基本的代码完成(类、方法、属性) Ctrl + Alt + Space 快速导入任意类Ctrl + Shift + Enter 语句完成 Ctrl + P 参数信息(在方法中调用参数) Ctrl + Q 快速查看文档 Shift + F1 外部文档 Ctrl + 鼠标简介 Ctrl + F1 显示错误描述或警告信息Alt + Insert 自动生成代码Ctrl + O 重新方法 Ctrl + Alt + T 选中 Ctrl + / 行注释 Ctrl + Shift + / 块注释 Ctrl + W 选中增加的代码块 Ctrl + Shift + W 回到之前状态 Ctrl + Shift + ]/[ 选定代码块结束、开始 Alt + Enter 快速修正 Ctrl + Alt + L 代码格式化 Ctrl + Alt + O 优化导入 Ctrl + Alt + I 自动缩进 Tab / Shift + Tab 缩进、不缩进当前行 Ctrl+X/Shift+Delete 剪切当前行或选定的代码块到剪贴板 Ctrl+C/Ctrl+Insert 复制当前行或 选定的代码块到剪贴板 Ctrl+V/Shift+Insert 从剪贴板粘贴Ctrl + Shift + V 从最近的缓冲区粘贴 Ctrl + D 复制选定的区域或行 Ctrl + Y 删除选定的行 Ctrl + Shift + J 添加智能线 Ctrl + Enter 智能线切割 Shift + Enter 另起一行 Ctrl + Shift + U 在选定的区域或代码块间切换 Ctrl + Delete 删除到字符结束 Ctrl + Backspace 删除到字符开始Ctrl + Numpad+/- 展开折叠代码块Ctrl + Numpad+ 全部展开 Ctrl + Numpad- 全部折叠 Ctrl + F4 关闭运行的选项卡 2、查找/替换(Search/Replace) F3 下一个 Shift + F3 前一个 Ctrl + R 替换 Ctrl + Shift + F 全局查找 Ctrl + Shift + R 全局替换 3、运行(Running) Alt + Shift + F10 运行模式配置
pre快捷键命令
设置方法: 假如,现在我录制的是快捷键是vd,它的作用是回到缺省的视图 (1)先打开录制快捷键对话框 Utilities > Mapkeys... > 出现Mapkeys对话框 (2)新建一个快捷键 New... > 出现Record Mapkey对话框 (3)定制快捷键,由于我们要求在使用快捷键时在键盘敲“vd”,以代替鼠标操作单击“View > Default”这个过程,所以 在Key Sequence框中敲入“vd” (4)单击Record按钮开始录制 (5)像正常操作一样重复一遍“ View > Default”这个鼠标操作过程 (6)按Stop按钮以结束录制鼠标录制 (7)按OK以结束这个快捷键的录制 (8)以同样的方法继续录制其他快捷键 (9)保存录制的快捷键 在Mapkeys对话框中单击All按钮> 弹出保存对话框> 单击Save按钮 保存的路径,我推荐将config.pro放在系统根目录下 像我的NT装在D盘中,config.pro就放在D:下。 (10)按Close按钮关闭对话框 (11)以后还要录制,重复一遍上面的步骤就OK了 ----------------------- Proe 快捷键如下: AV 另存为 AX 关闭窗口,清空内存 CC 建立曲线
CD 建立绘图平面CF 进行扭曲 CX 建立边界曲面OP 建立点 CV 建立实体 CR 倒圆角 CH 建立孔 CS 建立曲面 CT 剪切材料 FD 删除 FM 修改 FR 重定义 GS 重命名 VB 后视图 VD 默认视图 VF 前视图 VG 右视图 VL 左视图 VR 俯视图 VT 顶视图 SA 造型 NN 测量 ST 曲面复制 SG 建立层
pycharm使用方法简述
pycharm使用方式 1在pycharm下配置解释器 1 当前项目名-project interpreter(add local) 2在pycharm下创建python文件,python模块 1 File-New-Python File 2 File-New-Python Package 3使用Pycharm安装Python第三方模块 1 Project当前项目名-Project interpreter-右侧绿色小加号 4Pycharm基本设置, 1 设置菜单字体大小:Appearance & Behaviour-Appearance 2 设置Console&Terminal字体大小:Editor-Color & Fonts-Console Font 3 不使用tab、tab=4空格,Editor-code style-Python 4 字体、字体颜色:Edit-Colors & Fonts-python 5 关闭自动更新:Appearance & Behaviour-System Settings-updates 6 脚本头设置:Edit-File and Code Templates-Python Script 7 显示行号:Edit-General-Appearance-show line numbers 8 右侧竖线是PEP8的代码规范,提示一行不要超过120个字符 9 导出、导入你自定义的配置:File-Export Settings-Import Settings 5常用快捷键: 常用查询及配置:keymap 1 Ctrl+D:复制当前行 2 Ctrl+E:删除当前行 3 Shift+Enter:快速换行 4 Ctrl+/:快速注释(选中多行后可以批量注释) 5 Tab:缩紧当前行(选中多行后可以批量批量缩进) 6 Shift+Tab:取消缩进(选中多行后可以批量取消缩进) 7 Ctrl+F:查找 8 Ctrl+H:替换 设置快捷键:例如设置文本大小 6Pycharm安装插件,例如Markdown support、数据库支持插件等 1 Plugins-Browse repositories(下方三个按钮中间那个)-搜索'markdown support'-install 2 右上角View有三个选项可选,一般我们都用中间那个左侧编写,右侧实时预览 7Git 配置 8常用操作指南 1 复制文件路径:左侧文件列表右键选中的文件-copy path 2 在文件管理器中打开:右键选中的文件-往下找到show in explorer/finder 3 快速定位:Ctr(Command)+某些内建模块之后,点击在源文件中展开 4 查看结构:IDE左侧边栏Structure查看当前项目的结构 5 tab批量换space:Eidt-Convert Indents-to space/tab 6 TODO的使用:要纪录的事情例如TODO:BABBABB
PyCharm安装及使用
PyCharm安装及使用 PyCharm搭建环境1、win10_X64,其他Win版本也可以。2、PyCharm版本:Professional-2016.2.3。搭建准备1、到PyCharm官网下载PyCharm安装包。Download2、选择Windows系统的专业版下载。下载3、下载好的安装包。安装包信息安装软件1、双击安装包进行安装。安装软件2、自定义软件安装路径(建议路径中不要中文字符)。自定义安装路径3、创建桌面快捷方式并关联*.py文件。创建快捷方式4、选择开始菜单文件夹(默认即可),点击安装。选择文件夹5、耐心等待安装。等待安装6、安装完成,勾选立即运行PyCharm。安装完成7、选择是否导入开发环境配置文件,我们选择不导入。导入配置文件8、阅读协议并同意(少年,选择略过吧)。阅读协议9、修改hosts文件: C:\Windows\System32\drivers\etc\hosts;0.0.0.0 https://www.360docs.net/doc/e1733669.html, 10、选择输入激活码激活软件(请阅读下一步获取激活码)。激活软件11、软件激活方式??1、推荐购买正版软件。??2、可以选择下载社区版本,免费的。??3、专业版本可以选择试用,免费试用30天。??4、网上寻找激活码或授权服务器。我们使用第4种方法:??在IntelliJ IDEA 注册码网站,获取激活码,以前允许自定义用户名,现在已经是No了,只能
直接获取激活码。获取注册码点击获取激活码后,文本默认是全选中的,直接右击选择复制即可。复制激活码12、将激活码粘贴到文本框,点击OK即可。粘贴激活码13、PyCharm 的欢迎界面。欢迎界面14、选择IDE主题与编辑区主题,建议Darcula主题(温馨提示:黑色更有利于保护眼睛噢!!!)。选择主题15、由于我们更改主题,故会提示重启IDE,选择Yes。重启IDE16、选择创建新项目。创建新项目17、自定义项目存储路径,IDE默认会关联Python解释器。配置项目18、IDE提供的提示,我选择在启动时不显示提示。关闭提示19、如何在Linux上安装PyCharm,请参阅我的博客。编程字体编程最常见的是什么?(肯定不是Bug),而是代码了,绝大部分人都一直使用编辑器默认的字体,其实,换一套适合自己的编程字体不仅能让代码看得更舒服,甚至还能提高工作效率的!那么如何选择编程字体呢?What!!!??1、等宽字体。??2、有辨识度,即0与O,1与l的区别。推荐一款编程字体Hack,进入Hack官网,点击Download。Download 选择适合Windows系统的软件包下载。选择系统进入GitHub 下载安装程序。下载安装程序下载完成的安装包,双击安装即可。安装包配置IDE1、显示/隐藏功能侧边栏(软件的左下角)。功能侧边栏2、显示项目目录结构。项目目录结构3、配置IDE,按照下图,进入Settings。Settings4、设置显示行号,显示空白字符。配置行号5、设置编程字体为Hack,字
