利用ps快速蒙版教程

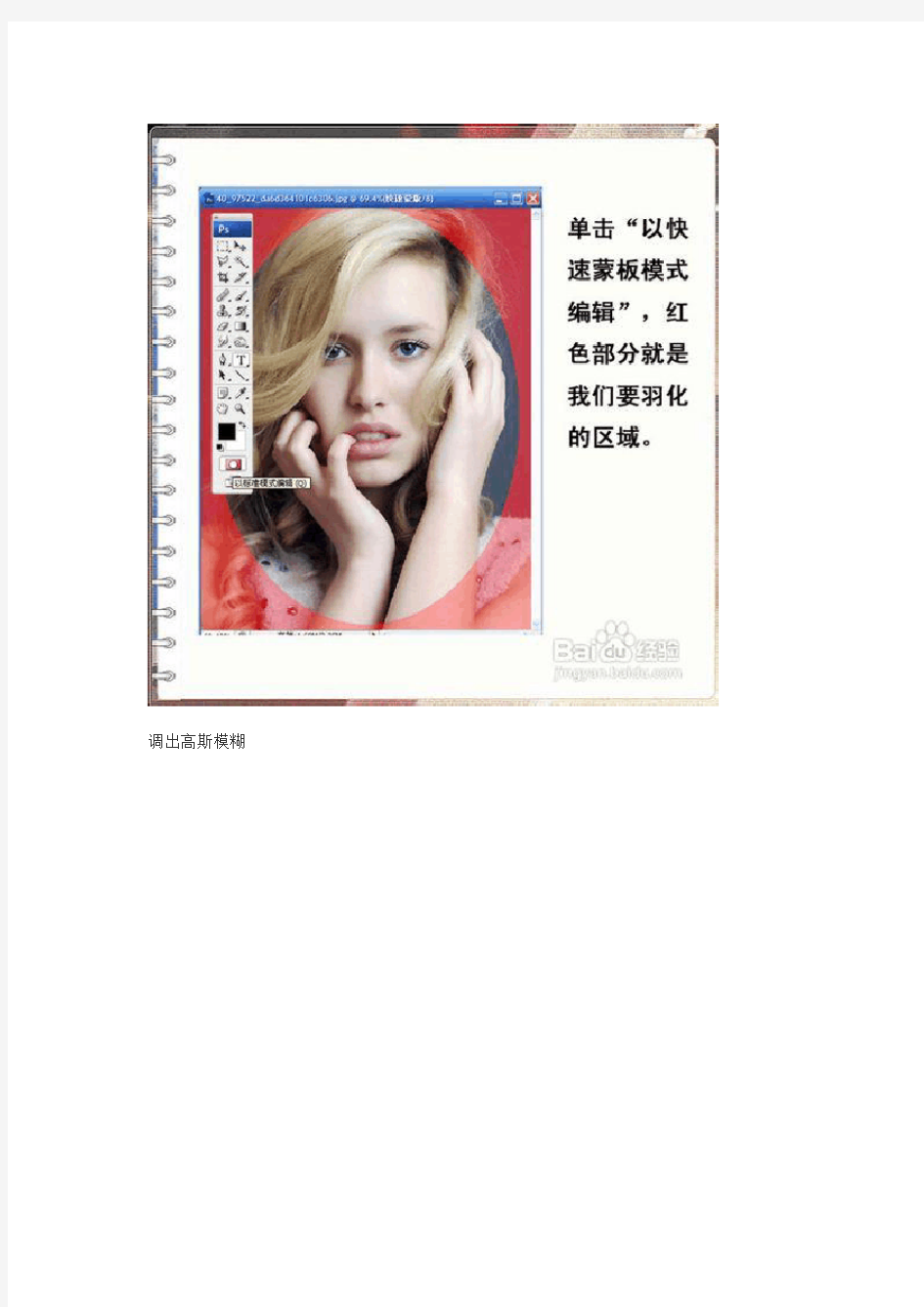
利用ps快速蒙版教程
有没有一个所见所得的方法,一步到位地完成一个准确的羽化呢?有的,这就是ps中唯一的一种互动的羽化方法-----快速蒙版羽化。
工具/原料ps工具方法/步骤
在ps的多种处理过程中,羽化技术都被大量地使用,抠图、虚光等,但羽化到什么程度为合适,多了不行,少了不对,往往要试验多次,经常叫人苦恼,
我说的是唯一,是没有另一种方法可以替代的,也是鲜为人知和鲜为人用的小技巧。别小看,在合成、鼠绘、做边框等,虚化起来方便多了。
调出高斯模糊
那就继续了
标准模式编辑好啦
完成
ps教程:图片放大后的质量调整
工具/原料
photoshop cs4以上步骤/方法
打开素材图
选择“图像大小”命令,依下图设置。注意两个地方:一是要勾选“重定像素”,并把插补方法设定为“两次立方”,二是把文档大小的单位设置为百分比,并且只采用110这个百分比,这将把图像增大10%。信不信由您,当以10%的增量增大图像时,由于某种原因,似乎不会使图像变模糊和柔和。很奇怪也很有趣。
要把图像增大到海报大小需要很多遍,因此最好把上述操作过程定义成一个动作。每执行一次动作,图像增大10%。大概要执行这样的动作10到15遍。
增大后的图像。大家看看
注意事项
重定像素是重点,一定要勾选,否则白做
怎么修改图片上的文字
在网上我们都会看到很多漂亮的图片,有时候就想要保存下来,自己做网页的时候用;但是有很多图片都是上面有些文字,用在自己的网站上面又不合适,这时我们就可以用photoshop处理掉,至于怎么处理掉我们就来看以下的实例:
1、打开photoshop,文件/打开。打开一个你收集好的且有文字的美图。(如下图)这张图片有两种
情况,一个是颜色上面的文字,去掉就很方便;一种就是图片上面的文字,去掉就有点麻烦。
图1):打开有文字图片
2、首先我们要抹掉的是上面的那点文字。因为背景色相对来说比较方便。。不过这不是单一的背景色,有点效果的。所以我们就可以用选取,拉长覆盖的方法。首先我们用选取工具,选中文字前面一点的色块。如图:
(图2):选取文字前面的色块
3、按“Ctrl+T”自由变换,然后这个选区就会出现一个有四个节点的选框,我们拖曳右边的那个节点,往有右边有文字的方向拉。这时我们就可以看到图片上
的文字就被覆盖掉了。好了,这一区域的文字就被处理掉了。这是去掉简单的背景图片上面的文字。
(图3):自由变换覆盖背景上的文字
4、现在我们需要更改图片背景上面的文字。这个就稍微有点难度,有时候抹掉的还是很不清晰,有点模糊。不过我们现在用的方法很简单。首先我们用放大
工具放大我们需要抹掉的文字那块区域,(为了方便操作,同时也可以让到时候抹掉的区域更溶入其它地方)如图:
(图4):放大需抹掉的文字区域
5、我们现在利用“修补”工具来把其它的有文字的地方给补上其它的图片。选中“修补”工具,在和文字区域图片附近或图片相近的地方选择一块选区,画一个选区,然后按住“Ctrl+Alt”两个键,移动并且复制这个选区,就把有文字的地方给覆盖掉了。
图5):修补文字区域
6、因为有些图片文字区域的背景图片并不是一样的,所以我们可以重复选择,重复拖拉去覆盖相近的文字区域。图片越相近,抹掉的效果就越好。现在我们修补完了,可以看到上面的文字被抹掉了。现在看上去还是有点的区别和其它地方,不过不仔细看还是看不出来。如图:
(图6)文字被抹掉后的图片
7、我们做完后可以所抹掉的地方再放大看一下,和现在缩小的时候的进行一下对比。
(图7)放大和缩小时我们抹掉的效果图对比
7、我们做完后可以所抹掉的地方再放大看一下,和现在缩小的时候的进行一下对比。我们看到效果图上面还是会有点硬,和其它地方不溶和,我们可以用模糊工具稍微模糊一下。
(图8)模糊工具
图片上的文字被处理掉了,就可以把你喜欢的图片放到自己网上了,下次再碰到好看的图片就可以收集起来了。
PS蒙版使用教程、快速蒙版、剪切蒙版、矢量蒙版、图层蒙版
大家都知道:ps四大核心技术是什么:通道、蒙版、路径、选区 但是很多人对它们的认识还停留在最初级的阶段,并没有深入的了解它们具体有什么作用,在发教程前,我翻阅了很多此类的教程,但是只是通过一两个案例来说明,并不能让人完全理解,今天,我特别给大家着重讲一下ps里的蒙版到底可以用来做什么。无论你是熟手还是菜鸟,请以最大的耐心看完,我相信此教程对你帮助巨大。 ps里有哪些蒙版? 快速蒙版矢量蒙版剪切蒙版图层蒙版 好,那我先来讲解快速蒙版: 快速蒙版的定义:快速蒙版模式使你可以将任何选区作为蒙版进行编辑,而无需使用通道调板,在查看图像时也可如此。将选区作为蒙版来编辑的优点是几乎可以使用任何 photoshop 工具或滤镜修改蒙版。 例如,如果用选框工具创建了一个矩形选区,可以进入快速蒙版模式并使用画笔扩展或收缩选区,或者也可以使用滤镜扭曲选区边缘。也可以使用选区工具,因为快速蒙版不是选区。从选中区域开始,使用快速蒙版模式在该区域中添加或减去以创建蒙版。另外,也可完全在快速蒙版模式中创建蒙版。 受保护区域和未受保护区域以不同颜色进行区分。当离开快速蒙版模式时,未受保护区域成为选区。 当在快速蒙版模式中工作时,通道调板中出现一个临时快速蒙版通道。但是,所有的蒙版编辑是在图像窗口中完成的。 快速蒙版主要用来做什么? 它的作用是通过用黑白灰三类颜色画笔来做选区,白色画笔可画出被选择区域,黑色画笔可画出不被选择区域,灰色画笔画出半透明选择区域。 画笔进行画出线条或区域,然后再按q,得到的是选区和一个临时通道,我们可以在选区进行填充或修改图片和调色等,当然还有扣图。 打开素材图片,我们现在来用快速蒙版来扣一个荷花:
【Photoshop实例教程】全面讲解PS蒙板使用方法与技巧 PS蒙板技巧
全面讲解PS蒙板使用方法与技巧PS蒙板技巧PS蒙板扣图技巧 全面讲解PS蒙板使用方法与技巧 PS蒙板技巧 PS蒙板扣图技巧在处理图片时,无意中将本来应该保留的部分去掉了,等发现的时候已经无法在历史记录中取回(为了加快PS的运算速度,一般历史记录默认设置为20步);或是在对一张图片上的部分内容进行选取的时候,特别是建立比较复杂的选择区,幸苦了半天,到最后才发现还有需要选择的部分没有选择进来。 通常遇到这种情况时,唯一有效的解决方法就是重新来过。有什么方法能在避免类似情况的同时很方便地对图像进行编辑呢? PS的蒙板工具,有效地解决了这一矛盾,使对图像编辑时减少误操作的发生,并且在图片融合、特殊效果、建立复杂的选择区方面有着其独特的功能。 PS的蒙板是用来保护图像的任何区域都不受编辑的影响,并能使对它的编辑操作作用到它所在的图层,从而在不改变图像信息的情况下得到实际的操作结果。它将不同的灰度色值转化为不同的透明度,使受其作用图层上的图像产生相对应的透明效果。它的模式为灰度,范围从0--100,黑色为完全透明,白色为完全不透明。 对蒙板的修改、变形等编辑是在一个可视的区域里进行,和对图像的编辑一样方便,具有良好的可控制性。 蒙板的建立: 1、当我们在图像上建立一个选区之后,执行“选择存储选区”,调出存储选区对话框,在“通道”栏中,PS会以当前建立选区的图层名做为新建通道的名称。 确认,PS在当前层建立一个图层蒙板。
同时,在通道面板中建立一个临时通道。 2、在通道面板上单击“建立新通道”按钮,新建一个Alpha通道,当我们用选择工具或绘图工具对些通道进行编辑,就会在通道上产生一个通道蒙板,其白色区域为选择区。
PS蒙版深度解析,蒙版终极教程
ps四大核心技术是什么? 通道、蒙版、路径、选区 但是很多人对它们的认识还停留在最初级的阶段,并没有深入的了解它们具体有什么作用, 在发教程前,我翻阅了很多此类的教程,但是只是通过一两个案例来说明,并不能让人完全理解, 今天,我特别给大家着重讲一下ps里的蒙版到底可以用来做什么。 无论你是熟手还是菜鸟,请以最大的耐心看完,我相信此教程对你帮助巨大。 ps里有哪些蒙版? 快速蒙版矢量蒙版剪切蒙版图层蒙版 好,那我先来讲解快速蒙版: 快速蒙版的定义:快速蒙版模式使你可以将任何选区作为蒙版进行编辑,而无需使用"通道"调板,在查看图像时也可如此。将选区作为蒙版来编辑的优点是几乎可以使用任何 photoshop 工具或滤镜修改蒙版。 例如,如果用选框工具创建了一个矩形选区,可以进入快速蒙版模式并使用画笔扩展或收缩选区,或者也可以使用滤镜扭曲选区边缘。也可以使用选区工具,因为快速蒙版不是选区。从选中区域开始,使用快速蒙版模式在该区域中添加或减去以创建蒙版。另外,也可完全在快速蒙版模式中创建蒙版。 受保护区域和未受保护区域以不同颜色进行区分。当离开快速蒙版模式时,未受保护区域成为选区。当在快速蒙版模式中工作时,"通道"调板中出现一个临时快速蒙版通道。但是,所有的蒙版编辑是在图像窗口中完成的。 快速蒙版主要用来做什么? 它的作用是通过用黑白灰三类颜色画笔来做选区,白色画笔可画出被选择区域,黑色画笔可画出不被选择区域,灰色画笔画出半透明选择区域。 画笔进行画出线条或区域,然后再按q,得到的是选区和一个临时通道,我们可以在选区进行填充或修改图片和调色等,当然还有扣图。 打开素材图片,我们现在来用快速蒙版来扣一个荷花:
PS蒙版用法大全
PS蒙版用法大全 我们平常老说蒙版蒙版的,实际上蒙版有好几种,我知道的有四种:一是快速蒙版;二是图层蒙版;三是矢量蒙版;四是剪切蒙版。它们之间的在联系咱不管他。 一个一个的来。 快速蒙版 我只用它建立选区,看一个实例:好多磨皮教程里要求把mm的五官留出来,只磨面部皮肤,咱就用下这个快速蒙版。它在哪?这里,按Q也行。 下面我们用它把mm的面部皮肤选出来,点那个钮,选画笔,前景色为黑色,涂你要磨的部分,涂过界的用白色画笔涂回来,来回涂是不是很方便?
怎么是红色?红色就对了,默认的就是红色。下面点建立快速蒙版左边的钮,退出快速蒙版,按Q还行。
看见选区了吧,先别急,蒙版蒙版,刚才红色的部分是蒙住的,不是我们要的,反选就行了呗! 复制一下看看效果。 耶!选出来了!怎么这么生硬呀? 这时要你的发挥了,刚才不是用了画笔吗,那么画笔的功能就能够用在这里,不是边界生硬吗,那我们用软笔头,还可以用不同的透明度,你甚至可以用各种图案笔刷刷出各种图案选区,另外还可以羽化呀,总之你一定做的比我的好。 图层蒙版 图层蒙版是我们作图最最常用的工具,平常所说的蒙版一般也是指的图层蒙版(这节里所说的蒙版均指图层蒙版)。可以这样说,如果没掌握蒙版,你就别说你已经迈进了ps的门槛。
为什么开篇先引用了调侃专家的一句话,我刚接触蒙版的时候就是看了这样的教程,解释图层蒙版里,他不教你用画笔,而是让你用渐变,我的妈呀!蒙版还没明白,又多了个渐变,今天咱们就从最最菜鸟的认识说起。 有个网友说蒙版就好像橡皮,咱就从它的像橡皮的地方说起。 一、蒙版是橡皮? 先来认识一下它,先建一个看看:为了看出效果,我们打开一个风景和一个MM,MM在上,风景在下,给MM层添加一个蒙版:
最全面的ps蒙版图文教程(收藏版)
Ps蒙版教程(图文实例教程) 大家都知道:ps四大核心技术是什么:通道、蒙版、路径、选区 但是很多人对它们的认识还停留在最初级的阶段,并没有深入的了解它们具体有什么作用,在发教程前,我翻阅了很多此类的教程,但是只是通过一两个案例来说明,并不能让人完 全理解,今天,我特别给大家着重讲一下ps里的蒙版到底可以用来做什么。无论你是熟手还是菜鸟,请以最大的耐心看完,我相信此教程对你帮助巨大。 ps里有哪些蒙版? 快速蒙版矢量蒙版剪切蒙版图层蒙版 好,那我先来讲解快速蒙版: 快速蒙版的定义:快速蒙版模式使你可以将任何选区作为蒙版进行编辑,而无需使用“通道”调板,在查看图像时也可如此。将选区作为蒙版来编辑的优点是几乎可以使用任何photoshop 工具或滤镜修改蒙版。 例如,如果用选框工具创建了一个矩形选区,可以进入快速蒙版模式并使用画笔扩展或收 缩选区,或者也可以使用滤镜扭曲选区边缘。也可以使用选区工具,因为快速蒙版不是选区。 从选中区域开始,使用快速蒙版模式在该区域中添加或减去以创建蒙版。另外,也可完全 在快速蒙版模式中创建蒙版。 受保护区域和未受保护区域以不同颜色进行区分。当离开快速蒙版模式时,未受保护区域 成为选区。 当在快速蒙版模式中工作时,“通道”调板中出现一个临时快速蒙版通道。但是,所有的蒙 版编辑是在图像窗口中完成的。 快速蒙版主要用来做什么? 它的作用是通过用黑白灰三类颜色画笔来做选区,白色画笔可画出被选择区域,黑色画笔 可画出不被选择区域,灰色画笔画出半透明选择区域。 画笔进行画出线条或区域,然后再按q,得到的是选区和一个临时通道,我们可以在选区 进行填充或修改图片和调色等,当然还有扣图。 打开素材图片,我们现在来用快速蒙版来扣一个荷花:
Photoshop各种功能详细教程
第一课:工具的使用 一、Photoshop 简介: Adobe 公司出品的Photoshop 是目前最广泛的图像处理软件,常用于广告、艺术、平面设计等创作。 二、认识工具栏 1、 选框工具:用于选取需要的区域 ----选择一个像素的横向区域 ----选择一个像素的竖向区域 属性栏: 注:按 shift 键+框选,可画出正方形或正圆形区域 2 、移动工具: ----- 用于移动图层或选区里的图像 3、套索工具 :
----用于套索出选区 ----用于套索出多边形选区 ----可根据颜色的区别而自动产生套索选区 4、魔术棒工具: ----根据颜色相似原理,选择颜色相近的区域。 注:“容差”,定义可抹除的颜色范围,高容差会抹除范围更广的像素。 5、修复工具: 且是 ----类似于“仿制图工具”,但有智能修复功能。 ----用于大面积的修复 一新 ----用采样点的颜色替换原图像的颜色 注:Alt+鼠标单击,可拾取采样点。 6、仿制图章工具----仿制图章工具从图像中取样,然后您可将样本应用到其它图像或同一图像的其它部分。 ----仿制图章工具从图像中取样,然后将样本应用到其它图像或同 一图像的其它部分(按Alt键,拾取采样点)。 ----可先自定义一个图案,然后把图案复制到图像的其它区域或其它图像上。 三、小技巧: ①、取消选区:【Ctrl+D】 ②、反选选区:【Shif+F7】 ③、复位调板:窗口—工作区—复位调板位置。 ④、ctrl+[+、-]=图像的缩放 ⑤空格键:抓手工具 ⑥Atl+Delete = 用前景色填充 Ctrl+Delete = 用背景色填充 第二课:工具的使用二 一、工具栏
photoshop ps 蒙版蒙版教程
我们平常老说蒙版蒙版的,实际上蒙版有好几种,我知道的有四种:一是快速蒙版;二是图层蒙版;三是矢量蒙版;四是剪切蒙版。它们之间的内在联系咱不管他。 一个一个的来。 快速蒙版 我只用它建立选区,看一个实例:好多磨皮教程里要求把mm的五官留出来,只磨面部皮肤,咱就用下这个快速蒙版。它在哪?这里,按Q也行。 下面我们用它把mm的面部皮肤选出来,点那个钮,选画笔,前景色为黑色,涂你要磨的部分,涂过界的用白色画笔涂回来,来回涂是不是很方便? 怎么是红色?红色就对了,默认的就是红色。下面点建立快速蒙版左边的钮,退出快速蒙版,按Q还行。
看见选区了吧,先别急,蒙版蒙版,刚才红色的部分是蒙住的,不是我们要的,反选就行了呗! 复制一下看看效果。 耶!选出来了!怎么这么生硬呀?
这时要你的发挥了,刚才不是用了画笔吗,那么画笔的功能就能够用在这里,不是边界生硬吗,那我们用软笔头,还可以用不同的透明度,你甚至可以用各种图案笔刷刷出各种图案选区,另外还可以羽化呀,总之你一定做的比我的好。 图层蒙版 图层蒙版是我们作图最最常用的工具,平常所说的蒙版一般也是指的图层蒙版(这节里所说的蒙版均指图层蒙版)。可以这样说,如果没掌握蒙版,你就别说你已经迈进了ps的门槛。 为什么开篇先引用了调侃专家的一句话,我刚接触蒙版的时候就是看了这样的教程,解释图层蒙版里,他不教你用画笔,而是让你用渐变,我的妈呀!蒙版还没明白,又多了个渐变,今天咱们就从最最菜鸟的认识说起。 有个网友说蒙版就好像橡皮,咱就从它的像橡皮的地方说起。 一、蒙版是橡皮? 先来认识一下它,先建一个看看:为了看出效果,我们打开一个风景和一个MM,MM在上,风景在下,给MM层添加一个蒙版: 点箭头所指按钮,在MM层出现了一个蒙版图标,而且这个图标是显示被编辑状态,现在的操作就是在蒙版上进行了。 我们试着把MM融到花丛里:首先选黑色画笔,涂抹我们想隐去的部分,是不是和橡皮一
Photoshop技巧教程:深度解析蒙版应用
Photoshop技巧教程:深度解析蒙版应用 大家都知道:ps四大核心技术是什么:通道、蒙版、路径、选区 但是很多人对它们的认识还停留在最初级的阶段,并没有深入的了解它们具体有什么作用,在发教程前,我翻阅了很多此类的教程,但是只是通过一两个案例来说明,并不能让人完全理解,今天,我特别给大家着重讲一下ps里的蒙版到底可以用来做什么。无论你是熟手还是菜鸟,请以最大的耐心看完,我相信此教程对你帮助巨大。 ps里有哪些蒙版? 快速蒙版矢量蒙版剪切蒙版图层蒙版 好,那我先来讲解快速蒙版: 快速蒙版的定义:快速蒙版模式使你可以将任何选区作为蒙版进行编辑,而无需使用“通道”调板,在查看图像时也可如此。将选区作为蒙版来编辑的优点是几乎可以使用任何photoshop 工具或滤镜修改蒙版。 例如,如果用选框工具创建了一个矩形选区,可以进入快速蒙版模式并使用画笔扩展或收缩选区,或者也可以使用滤镜扭曲选区边缘。也可以使用选区工具,因为快速蒙版不是选区。从选中区域开始,使用快速蒙版模式在该区域中添加或减去以创建蒙版。另外,也可完全在快速蒙版模式中创建蒙版。 受保护区域和未受保护区域以不同颜色进行区分。当离开快速蒙版模式时,未受保护区域成为选区。
当在快速蒙版模式中工作时,“通道”调板中出现一个临时快速蒙版通道。但是,所有的蒙版编辑是在图像窗口中完成的。 快速蒙版主要用来做什么? 它的作用是通过用黑白灰三类颜色画笔来做选区,白色画笔可画出被选择区域,黑色画笔可画出不被选择区域,灰色画笔画出半透明选择区域。 画笔进行画出线条或区域,然后再按q,得到的是选区和一个临时通道,我们可以在选区进行填充或修改图片和调色等,当然还有扣图。 打开素材图片,我们现在来用快速蒙版来扣一个荷花:
最全面的ps蒙版图文教程(收藏版)
最全面的ps蒙版图文教程(收藏版)
Ps蒙版教程(图文实例教程) 大家都知道:ps四大核心技术是什么:通道、蒙版、路径、选区 但是很多人对它们的认识还停留在最初级的阶段,并没有深入的了解它们具体有什么作用,在发教程前,我翻阅了很多此类的教程,但是只是通过一两个案例来说明,并不能让人完全理解,今天,我特别给大家着重讲一下ps里的蒙版到底可以用来做什么。无论你是熟手还是菜鸟,请以最大的耐心看完,我相信此教程对你帮助巨大。 ps里有哪些蒙版? 快速蒙版矢量蒙版剪切蒙版图层蒙版 好,那我先来讲解快速蒙版: 快速蒙版的定义:快速蒙版模式使你可以将任何选区作为蒙版进行编辑,而无需使用“通道”调板,在查看图像时也可如此。将选区作为蒙版来编辑的优点是几乎可以使用任何photoshop 工
具或滤镜修改蒙版。 例如,如果用选框工具创建了一个矩形选区,可以进入快速蒙版模式并使用画笔扩展或收缩选区,或者也可以使用滤镜扭曲选区边缘。也可以使用选区工具,因为快速蒙版不是选区。 从选中区域开始,使用快速蒙版模式在该区域中添加或减去以创建蒙版。另外,也可完全在快速蒙版模式中创建蒙版。 受保护区域和未受保护区域以不同颜色进行区分。当离开快速蒙版模式时,未受保护区域成为选区。 当在快速蒙版模式中工作时,“通道”调板中出现一个临时快速蒙版通道。但是,所有的蒙版编辑是在图像窗口中完成的。 快速蒙版主要用来做什么? 它的作用是通过用黑白灰三类颜色画笔来做选区,白色画笔可画出被选择区域,黑色画笔可画出不被选择区域,灰色画笔画出半透明选择区域。 画笔进行画出线条或区域,然后再按q,得到的
PS教程,蒙版
1、蒙板的基本作用 蒙板,其实还有另外一个名字:遮片,在ADOBE的视频编辑软件PR及后期特效制作软件AE中就把蒙板叫做遮片。二者的叫法虽然不同,但本质上是相同的。 顾名思义,蒙板,或遮片,其基本作用在于遮挡。也即通过蒙板的遮挡,其目标对象(在PS中就是图层,在PR和AE中就是视频轨中的素材)的某一部分被隐藏,另一部分被显示,以此实现不同图层(PR 和AE中的不同视频轨)之间的混合,达到图象(或视频)合成的目的。 2、蒙板的类型 在PS中,从大的方面来讲,可以将蒙板分为三类: (1)图层类蒙板 图层类蒙板实质上就是一个图层。作为蒙板的图层根据本身的不透明度控制其它图层的显隐。 从广义的角度来讲,任何一个图层都可以视为其下所有图层的蒙板,该图层的不透明度将直接影响其下图层的显隐。只不过在PS中并没有将这种情形以“蒙板”冠名,其实也没有必要,否则,PS中的“蒙板” 还不泛滥成灾。 剪帖蒙板也属于图层类蒙板,是将某一图层作为基底图层,并通过该层象素的不透明度控制剪帖图 层组内所有图层的显隐。 这类蒙板的一个显著特点是:作为蒙板的图层位于所有被遮挡图层的最下面,而不是最上面,这和 我们的习惯理解多少有点不同。 (2)通道类蒙板 通道类蒙板简单地说就是一个通道,准确地讲,就是通道中的灰度图。这幅灰度图不能独立存在, 必须依附于通道载体。 图层蒙板是通道类蒙板的典型应用,其目的在于控制某一图层的显隐。 需要特别说明的是,当我们为某一图层增加图层蒙板后,会在相应图层的后面增加一个标识,但这个标识并不是图层蒙板本身,真正的图层蒙板其实是一个通道,是通道中的一幅灰度图,因此,只有打开通道调板,才能看到图层蒙板的庐山真面目。如果我们在通道调板中删除这一通道后,图层中原来的蒙板 标识符也即随之消失。真所谓"皮之不存,毛将焉附"。 图层蒙板仅仅是通道类蒙板的应用之一。事实上,通道类蒙板的具体应用尚不止如此,如大家非常熟悉的快速蒙板也属于通道类蒙板,不过其主要作用是用来修改选区,下文将会述及。 需要特别指出的是,不论通道类蒙板的哪种应用,其实都是基于灰度图中的一种关键信息----灰阶。用于遮挡时,蒙板灰阶值越大,目标图层显现的程度越大,也即目标图层的不透明度越大;反之,蒙板灰阶值越低,目标图层显现的程度越低,也即目标图层的不透明度越小。 3)路径类蒙板 路径类蒙板实质上就是一条路径。矢量蒙板是该类蒙板唯一的应用。 矢量蒙板是用路径来控制目标图层的显隐的。封闭区域内对应的目标图层将被显示,封闭区域外对应的目标图层将被隐藏。对于一些复杂交叉的路径,可参照奇偶缠绕的规则判断某一区域是否属于被封闭 的区域。
ps基础图文教程新手入门必看—新手速成之秘诀
PS抠图方法 一、魔术棒法——最直观的方法 适用范围:图像和背景色色差明显,背景色单一,图像边界清晰。 方法意图:通过删除背景色来获取图像。 方法缺陷:对散乱的毛发没有用。 使用方法:1、点击“魔术棒”工具; 2、在“魔术棒”工具条中,在“连续”项前打勾; 3、“容差”值填入“20”。(值可以看之后的效果好坏进行调节); 4、用魔术棒点背景色,会出现虚框围住背景色; 5、如果对虚框的范围不满意,可以先按CTRL+D取消虚框,再对上一步的“容差”值进行调节; 6、如果对虚框范围满意,按键盘上的DELE键,删除背景色,就得到了单一的图像。 二、色彩范围法——快速 适用范围:图像和背景色色差明显,背景色单一,图像中无背景色。 方法意图:通过背景色来抠图。 方法缺陷:对图像中带有背景色的不适用。 使用方法:1、颜色吸管拾取背景色; 2、点击菜单中“选择”功能里的“色彩范围”功能; 3、在“反相”项前打勾,确定后就选中图像了。 三、磁性索套法——方便、精确、快速和我常用的方法 适用范围:图像边界清晰。
方法意图:磁性索套会自动识别图像边界,并自动黏附在图像边界上。 方法缺陷:边界模糊处需仔细放置边界点。 使用方法:1、右击“索套”工具,选中“磁性索套”工具; 2、用“磁性索套”工具,沿着图像边界放置边界点,两点之间会自动产生一条线,并黏附在图像边界上。 3、边界模糊处需仔细放置边界点。 4、索套闭合后,抠图就完成了。 四、(索套)羽化法——粗加工 适用范围:粗略的抠图。 方法意图:粗略抠图,不求精确。 方法缺陷:图像边界不精确。 使用方法:1、点击“索套”工具; 2、用索套粗略地围住图像,边框各处要与图像边界有差不多的距离;这点能保证之后羽化范围的一致性,提高抠图的精确性; 3、右击鼠标,选择“羽化”功能; 4、调节羽化值,一般填入“20”,确定后就粗略选中图像了。羽化值的大小,要根据前一步边框与图像的间距大小调节。 五、(索套)钢笔工具法——最精确最花工夫的方法 适用范围:图像边界复杂,不连续,加工精度度高。 方法意图:完全*手工逐一放置边界点来抠图。 方法缺陷:慢。抠一个图连手脚指都抠的话,要15分钟左右。 使用方法: 钢笔工具法步骤如下: 1、索套建立粗略路径
(2020年编辑)PS蒙版教程
“如果你有一个疑问,向专家讨教之后,你的疑问有可能由一个变成了三个。因为专家解释问题的方式是:他可能用两个术语来解释你不明白的那个术语,结果是,你不明白的术语由一个变成了三个”。——引自某论坛 本人菜鸟一个,还是超级的,学ps几个月,所掌握的一丁点知识都是网上零星学的,不正规、不系统。学习过程中遇到过很多坎,深知理解某些知识点的难处。我看论坛上老有人问蒙版的问题,今天想从一个菜鸟的角度谈一下对蒙版的理解,力求通俗,不说理论,不问为什么,只说怎么做。(偷偷的说:咱也不知道为什么呀?) 以下所说只是我的个人理解,绝不是系统理论,也决不可能介绍全面,连一句在别处粘贴的都没有,东一榔头,西一杠子,想到哪说到哪,如有错误欢迎指出,如果看着太菜太可笑,您就到别处转转。 我佛保佑,别把您带进沟里! 闲言表过,书归正传。 我们平常老说蒙版蒙版的,实际上蒙版有好几种,我知道的有四种:一是快速蒙版;二是图层蒙版;三是矢量蒙版;四是剪切蒙版。它们之间的内在联系咱不管他。 一个一个的来。 快速蒙版 我只用它建立选区,看一个实例:好多磨皮教程里要求把mm的五官留出来,只磨面部皮肤,咱就用下这个快速蒙版。它在哪?这里,按Q也行。
下面我们用它把mm的面部皮肤选出来,点那个钮,选画笔,前景色为黑色,涂你要磨的部分,涂过界的用白色画笔涂回来,来回涂是不是很方便? 怎么是红色?红色就对了,默认的就是红色。下面点建立快速蒙版左边的钮,退出快速蒙版,按Q还行。
看见选区了吧,先别急,蒙版蒙版,刚才红色的部分是蒙住的,不是我们要的,反选就行了呗!复制一下看看效果。
耶!选出来了!怎么这么生硬呀? 这时要你的发挥了,刚才不是用了画笔吗,那么画笔的功能就能够用在这里,不是边界生硬吗,那我们用软笔头, 还可以用不同的透明度,你甚至可以用各种图案笔刷刷出各种图案选区,另外还可以羽化呀,总之你一定做的比 我的好。 图层蒙版 图层蒙版是我们作图最最常用的工具,平常所说的蒙版一般也是指的图层蒙版(这节里所说的蒙版均指图层蒙版)。 可以这样说,如果没掌握蒙版,你就别说你已经迈进了ps的门槛。 为什么开篇先引用了调侃专家的一句话,我刚接触蒙版的时候就是看了这样的教程,解释图层蒙版里,他不教你用画笔,而是让你用渐变,我的妈呀!蒙版还没明白,又多了个渐变,今天咱们就从最最菜鸟的认识说起。 有个网友说蒙版就好像橡皮,咱就从它的像橡皮的地方说起。 一、蒙版是橡皮? 先来认识一下它,先建一个看看:为了看出效果,我们打开一个风景和一个MM,MM在上,风景在下,给MM层添加一个蒙版:
四种PS蒙版的运用
四种PS蒙版的运用:快速蒙版、图层蒙版、 矢量蒙版、剪切蒙版 蒙版在PS里的应用相当广泛,蒙版最大的特点就是可以反复修改,却不会影响到本身图层的任何构造。如果对蒙版调整的图像不满意,可以去掉蒙版原图像又会重现。真是非常神奇的工具。 我们平常老说蒙版蒙版的,实际上蒙版有好几种,我知道的有四种:一是快速蒙版;二是图层蒙版;三是矢量蒙版;四是剪切蒙版。它们之间的内在联系咱不管他。 一、快速蒙版: 我只用它建立选区,看一个实例:好多磨皮教程里要求把mm的五官留出来,只磨面部皮肤,咱就用下这个快速蒙版。它在哪?这里,按Q也行。 下面我们用它把mm的面部皮肤选出来,点那个钮,选画笔,前景色为黑色,涂你要磨的部分,涂过界的用白色画笔涂回来,来回涂是不是很方便?
怎么是红色?红色就对了,默认的就是红色。下面点建立快速蒙版左边的钮,退出快速蒙版,按Q还行。
看见选区了吧,先别急,蒙版蒙版,刚才红色的部分是蒙住的,不是我们要的,反选就行了呗!复制一下看看效果。 这时要你的发挥了,刚才不是用了画笔吗,那么画笔的功能就能够用在这里,不是边界生硬吗,那我们用软笔头,还可以用不同的透明度,你甚至可以用各种图案笔刷刷出各种图案选区,另外还可以羽化呀,总之你一定做的比我的好。 二、图层蒙版: 图层蒙版是我们作图最最常用的工具,平常所说的蒙版一般也是指的图层蒙版(这节里所说的蒙版均指图层蒙版)。可以这样说,如果没掌握蒙版,你就别说你已经迈进了ps的门槛。 为什么开篇先引用了调侃专家的一句话,我刚接触蒙版的时候就是看了这样的教程,解释图层蒙版里,他不教你用画笔,而是让你用渐变,我的妈呀!蒙版还没明白,又多了个渐变,今天咱们就从最最菜鸟的认识说起。 有个网友说蒙版就好像橡皮,咱就从它的像橡皮的地方说起。 一、蒙版是橡皮? 先来认识一下它,先建一个看看:为了看出效果,我们打开一个风景和一个MM,MM在上,风景在下,给MM层添加一个蒙版:
Ps蒙版基础教程
Ps 蒙版教程 一、ps 四大核心技术是什么:通道、蒙版、路径、选区 二、ps 蒙版:快速蒙版矢量蒙版剪切蒙版图层蒙版快速蒙 版:q 矢量蒙版:alt+l+v+r 剪切蒙版:alt+ctrl+g 图层蒙版:按alt 编辑 三、快速蒙版的定义快速蒙版模式使你可以将任何选区作为蒙版进行编辑,而无需使用“通道”调板,在查看图像时也可如此。将选区作为蒙版来编辑的优点是几乎可以使用任何photoshop 工具或滤镜修改蒙版。例如,如果用选框工具创建了一个矩形选区,可以进 入快速蒙版模式并使用画笔扩展或收缩选区,或者也可以使用滤镜扭曲选区边缘。也可以使用选区工具,因为快速蒙版不是选区。 从选中区域开始,使用快速蒙版模式在该区域中添加或减去以创建蒙版。另外,也可完全在快速蒙版模式中创建蒙版。受保护区域和未受保护区域以不同颜色进行区分。当离开快速蒙版模式时,未受保护区域成为选区。当在快速蒙版模式中工作时,“通道”调板中出现一个临时快速蒙版通道。但是,所有的蒙版编辑是在图像窗口中完成的。 它的作用是通过用黑白灰三类颜色画笔来做选区,白色画笔可画出被选择 区域,黑色画笔可画出不被选择区域,灰色画笔画出半透明选择区域。 画笔进行画出线条或区域,然后再按q ,得到的是选区和一个临时通道,我们可以在选区进行填充或修改图片和调色等,有扣图 当然还
四、矢量蒙版的定义: 矢量蒙板:顾名思义,就是可以任意放大或缩小的蒙板。 1、矢量:简单地说,就是不会因放大或缩小操作而影响清晰度的图像。一般的位图包含的像素点在放大或缩小到一定程度时会失真,而矢量图的清晰度不受这种操作的影响。 2、蒙板:可以对图像实现部分遮罩的一种图片,遮罩效果可以通过 具体的软件设定,就是相当于用一张掏出形状的图板蒙在被遮罩的图片上面。 矢量蒙版主要用来做什么? 矢量蒙版是通过形状控制图像显示区域的,它仅能作用于当前图层。矢量蒙版中创建的形状是矢量图,可以使用钢笔工具和形状工具对图形进行编辑修改,从而改变蒙版的遮罩区域,也可以对它任意缩放而不必担心产生锯齿。 五、剪切蒙版的定义: 剪切蒙版和被蒙版的对象起初被称为剪切组合,并在图层' 调板中用虚线标出。 你可以从包含两个或多个对象的选区,或从一个组或图层中的所有对象来建立剪切组合。 可以使用上面图层的内容来蒙盖它下面的图层。底部或基底图层的透明像素蒙盖它上面的图层(属于剪贴蒙版)的内容。
PS蒙版教程
PS蒙版教程:Photoshop蒙版使用教程(一)在处理图片时,无意中将本来应该保留的部分去掉了,等发现的时候已经无法在历史记录中取回(为了加快PS的运算速度,一般历史记录默认设置为20步);或是在对一张图片上的部分内容进行选取的时候,特别是建立比较复杂的选择区,幸苦了半天,到最后才发现还有需要选择的部分没有选择进来。 通常遇到这种情况时,唯一有效的解决方法就是重新来过。有什么方法能在避免类似情况的同时很方便地对图像进行编辑呢?PS的蒙板工具,有效地解决了这一矛盾,使对图像编辑时减少误操作的发生,并且在图片融合、特殊效果、建立复杂的选择区方面有着其独特的功能。 PS的蒙板是用来保护图像的任何区域都不受编辑的影响,并能使对它的编辑操作作用到它所在的图层,从而在不改变图像信息的情况下得到实际的操作结果。它将不同的灰度色值转化为不同的透明度,使受其作用图层上的图像产生相对应的透明效果。它的模式为灰度,范围从0--100,黑色为完全透明,白色为完全不透明。 <>对蒙板的修改、变形等编辑是在一个可视的区域里进行,和对图像的编辑一样方便,具有良好的可控制性。 一、蒙板的建立: PS蒙版教程:Photoshop蒙版使用教程-图1 1、当我们在图像上建立一个选区之后,执行“选择存储选区”,调出存储选区对话框,在“通道”栏中,PS会以当前建立选区的图层名做为新建通道的名称。 确认,PS在当前层建立一个图层蒙板。 PS蒙版教程:Photoshop蒙版使用教程-图2 同时,在通道面板中建立一个临时通道。
PS蒙版教程:Photoshop蒙版使用教程-图3 2、在通道面板上单击“建立新通道”按钮,新建一个Alpha通道,当我们用选择工具或绘图工具对些通道进行编辑,就会在通道上产生一个通道蒙板,其白色区域为选择区。 PS蒙版教程:Photoshop蒙版使用教程-图4 3、在图层上建立选择区后,单击图层面板上的“添加图层蒙板”,直接在图层上建立一个图层蒙板。 PS蒙版教程:Photoshop蒙版使用教程-图5 4、单击工具栏上的“启用快速蒙板模式编辑”按钮,会在图像上形成一个快速蒙板。在默认下,图像上的选区以外的部分会被50%透明的红色遮罩,图层面板上的当前层会以灰色显示(下图中我们建立的选择区为外围的灰色区域,当启用快速蒙板模式后,不在选择区内的花朵被半透明的红色遮罩)。
