用PS绘制一个逼真的苹果
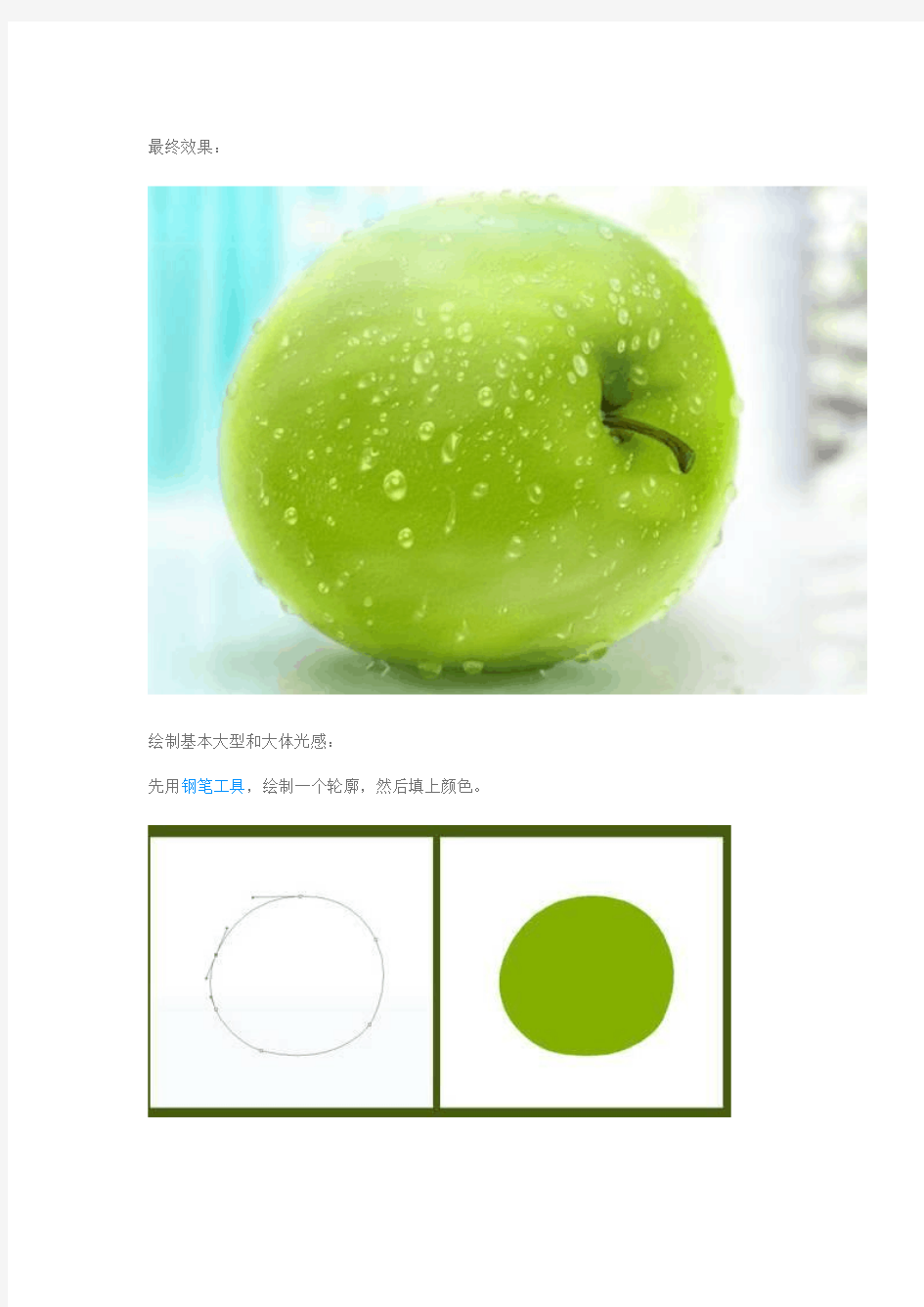
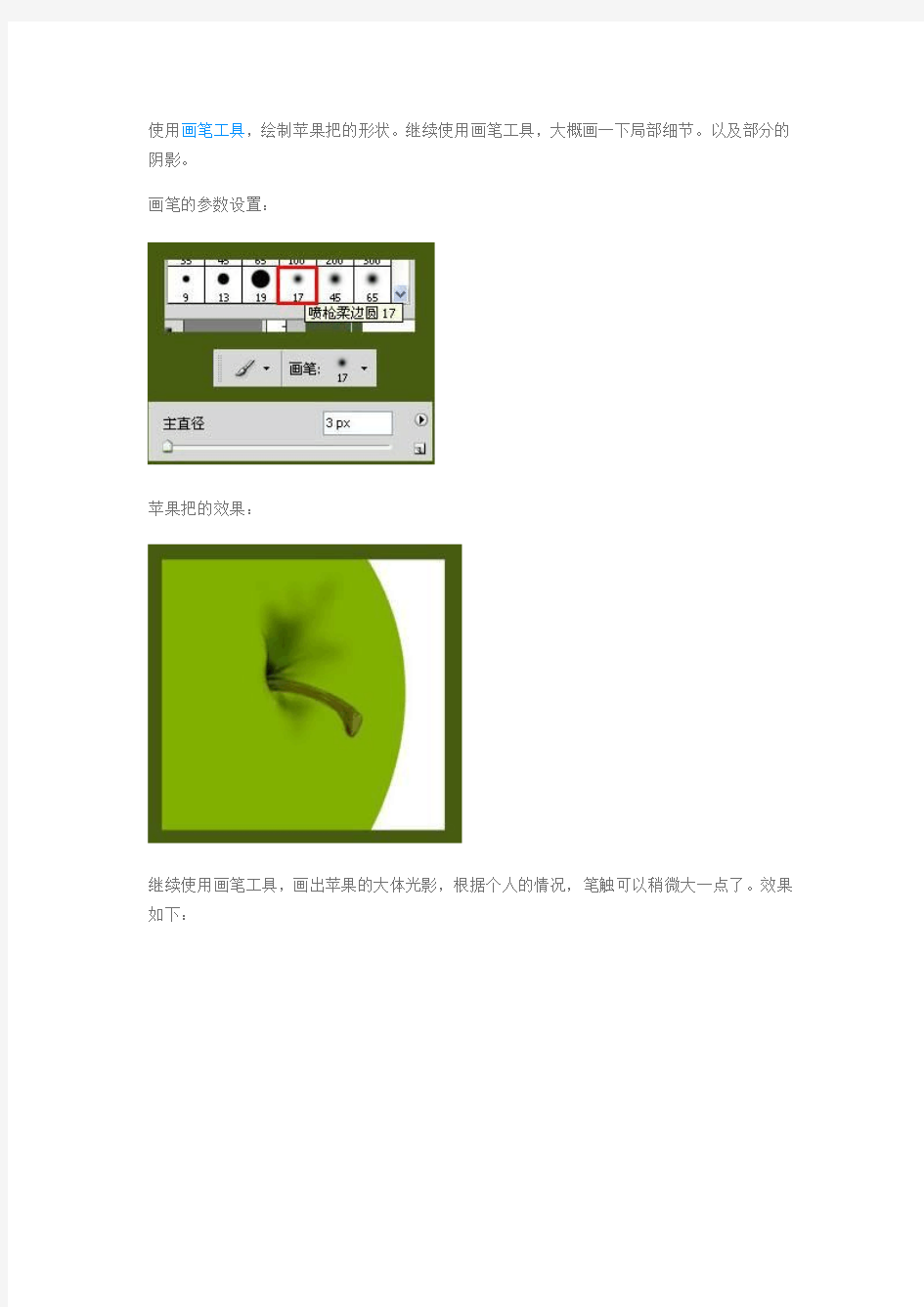
最终效果:
绘制基本大型和大体光感:
先用钢笔工具,绘制一个轮廓,然后填上颜色。
使用画笔工具,绘制苹果把的形状。继续使用画笔工具,大概画一下局部细节。以及部分的阴影。
画笔的参数设置:
苹果把的效果:
继续使用画笔工具,画出苹果的大体光影,根据个人的情况,笔触可以稍微大一点了。效果如下:
绘制细节纹理,以及柔和的光影:
使用涂抹工具,按苹果的纹理走向,涂抹出基本的纹理。涂抹工具参数:
此时苹果的效果:
里,提示一下,做每一部的时候,最好新建一个图层,一边之后的修改。
最后得到的光影效果如下:
接下来,我们制作苹果表面的纹理,我们都看过青苹果的表面都不是很光滑的,这里,我们使用添加杂色来处理一下。首先,新建一个图层。
然后按ctrl+A选中,按ctrl+C复制,再到通道层里,新建一个通道,再ctrl+V复制到通道里。
按住ctrl键,然后单击通道里刚刚复制的这个图层,就可以得到有很多小点的选区,然后返回到图层。填充一个绿色,然后添加一个斜面浮雕。
大小和深度自己控制,不要太明显了,然后使用橡皮擦工具,把流量调的小一些,稍微擦一下,让边上和高光的地方纹理少一点,中间的纹理多一点。
类似以下效果:
做到这里,感觉光还不够,在新建了一个层。
然后把之前的那一层的底色,用加深减淡的工具,处理一下,得到下面的效果:
绘制阴影和水珠:
这一步是最让人想砸电脑的了,先不管苹果上面的水珠,我们先画下面的阴影和水珠吧,仍然使用第一步苹果把的画法。
注意水珠与苹果之间的高光位置:
接下来,绘制全身的水珠,用之前绘制苹果把的方法,绘制各种形状的水珠吧,注意高光的变化以及水滴与苹果的反射关系。
这里注意,绘制的水滴样式越丰富,最后出来的效果就越好,所以,尽量多画一些样式吧。最需要耐心的,我们来吧这些水珠复制,旋转,放大以及缩小,来放到苹果上面。
加完水滴的效果,局部的有哪个水滴不亮,可以单独提亮一点。
最后再加点背景,倒影以及光,就这样完成了。
更多相关教程,请访问新手站长论坛https://www.360docs.net/doc/f814536169.html,/
逼真苹果制作教程 PS
先看一下最终效果: 第一步:执行【文件—新建】命令,新建一个文件,参数设置如下图所示。
第二步:点击图层调板下方的【创建新图层按钮】新建一层,并命名为【苹果】。在工具箱中选择【椭圆选区工具】,绘制一个如下图所示的选区。然后选择【渐变工具】,渐变方式选择从前景色到背景色的径向渐变。将前景色和背景色分别设为#88cc33和#005522,然后使用渐变工具填充选区,效果如下图所示。
第三步:按【Ctrl+D】键取消选区。双击【苹果】图层的缩略图,调出【图层样式】对话框,选择【内阴影】,参数设置如下图所示。 应用【内阴影】后,效果如下图所示。
第四步:新建一层,命名为【纹理】。按住【Ctrl】键不放,点击【苹果】的图层缩略图,载入选区。执行【滤镜—渲染—云彩】命令,效果如下图所示。
接着执行【滤镜—扭曲—球面化】命令,数量为【100%】,模式为【正常】。然后将【纹理】的图层混合模式改为【柔光】。取消选区后,效果如下图所示。 第五步:新建一个新层,命名为【斑点】。将前景色设为#ccdd99,选择【画笔工具】,画笔直径为5像素,硬度为100%,然后再“苹果”上点击,绘制一些斑点。然后再将画笔直径调整为3像素,继续添加一些斑点。按住【Ctrl】键不放,点击【苹果】的图层缩略图,载入选区。执行【滤镜—模糊—动感模糊】命令,角度为90度,距离为3像素。然后再执行【滤镜—扭曲—球面化】命令,数量为【100%】,模式为【正常】。取消选区后,效果如
下图所示。(林栖者语:这些斑点是我随意画的,大家可以任意发挥不用和我的相同) 将【斑点】的图层混合模式改为【叠加】,不透明度改为50%,效果如下图所示。
MAc电脑快捷键大全
command键即苹果键,也有人称为花键。ctrl即control键。escape即键盘左上角的esc键。space空格键。 一、开机时按下…… 滑鼠按键弹出抽取式媒介(2.4f1版以前的Boot ROM可能不包括退出CD 片) Option键在配备「New World」韧体系统的机种上叫出「Open Firmware」开机系统选择功能。 苹果键+Option键按住这两个键,直到电脑发出二次声响,就会改以Mac OS 9开机。 苹果键+x(有时只按住x键)如果Mac OS 9和Mac OS X在同一个开机用的硬碟区段(partition)上,按这个键会强迫以OS X开机。 苹果键+Option+shift+delete 跳过原定的启动磁碟,改以外接磁碟(或光碟机)开机。这个按键的主要作用,其实是强迫电脑不要从预设的启动磁碟读入系统档案,所以会产生从其他磁碟开机的「副作用」。如果您的Mac 是配备SCSI介面的机种,它会从编号(ID)最高的磁碟机往下搜寻,直到找出可以开机的磁碟区段为止。至於在配备IDE介面的机种上则不确定它的搜寻顺序。 苹果键+Option+shift+delete+# 从指定ID的SCSI磁碟开?#代表SCSI编号)。 苹果键+Option+p+r 清除系统参数记忆体(PRAM),必须按住不放,等发出两次响声之后再放开。
苹果键+Option+n+v 清除NV RAM,类似在Open Firmware中做「重置全部」(reset+all)的动作。 苹果键+Option+o+f 开机时进入open firmware。 苹果键+Option+t+v 强制Quadra AV机种使用外接电视机当作显示器。 苹果键+Option+x+o 以唯读记忆体中所烧录的系统软体开机(仅适用於Mac Classic机种)。 苹果键+Option+a+v 强制电脑辨识苹果AV显示器。 c 使用光碟开机。如果原先设定由OS X开机,但光碟机里没有放置开机光碟,则可能会改由OS 9开机。 d 强制以内建磁碟机开机。 n 按住n键直到萤幕上出现Mac标志,电脑会尝试透过BOOTP或TFTP以网路伺服器开机。 r 强制PowerBook重置萤幕设定。 t 强制配备FireWire介面的机种进入外接磁碟模式(FireWire Target Disk mode)。 shift 关闭所有延伸功能(OS 9或OS X之下的Classic环境)。 shift 关闭登入项目,同时也会关闭所有不必要的程式核心(kernel)延伸功能(也就是所谓安全开机模式,仅适用OS X 10.1.3或更新的系统版本)。苹果键开机时关闭虚拟记忆体(Virtual Memory,仅适用OS 9或OS X之下的Classic环境)。 空白键开机时启动延伸功能管理程式(OS 9或OS X之下的Classic环境)。苹果键+v 开机过程中显示控制台讯息(仅适用OS X)。
PS制作水果篮子和苹果
1.首先,你必须是已经将绳子做出来,如果没有,请看本站内的《巧妙快速制作绳子及其拓展应用》,完成后你得到一条绳子,可以加点轻微杂色使绳子的表面粗糙些。
2.执行编辑-变换-顺时针旋转90度,将绳子横着放。
3.执行滤镜-扭曲-极坐标,选项是从平面坐标到极坐标。这里就涉及到刚才绳子的大小和位置,位置不正确时,经过极坐标滤镜后绳子的两端就不能很好的接合在一起。打个比方,极坐标的意思就是我们透过玻璃圆柱体所看到的物体的形状,随着观看角度的不同,物体的形状也就不同。因此要调整绳子的位置和长短,直到接合满意。
4.按CTRL+T自由变换,将圈子调整到自己喜欢的大小,再执行编辑-变换-透视,收缩上部做出透视效果。 5.复制图层1(图层面板上也就只有这一个图层,我们从开始到现在都是在这个图层上工作),将这个副本层放在图层1的下面。在图层1副本层上,按 CTRL+T自由变换,在窗口上面自由变换的比例选项中按下那个锁链装的小图标,锁定长宽比,将比例调为96%,按回车一次确认比例调整。 6.按键盘箭头键向下约3个像素,再按回车完成变换。
7.现在我们来对圈子进行复制移动来做出篮的身子。选择图层1副本为当前工作层,按CTRL+ALT+SHIFT+T,自动生成图层1副本2,这个层的图像是对当前层(图层1副本)执行最后一次变 换和移动而生成的。8.这时图层1副本2是在图层1副本的上面,先不要管它,继续按CTRL+ALT+SHIFT+T进行复制变换移动,次数视篮子的高度而定。我这里继续按了6次,最后这一层是图
层1副本8。 9.现在调整图层的次序,图层面板上由上到下的次序分别为图层1,图层1副本,图层1副本2,……图层1副本8。 10.将图层1命名为“篮口”,合并除“篮口”层外的所有副本层,命名为“篮身”。在“篮身”层上新建图层1,按CTRL点击“篮身”层载入选区,设置前景色为50%灰色,背景色为白色,选择渐变工具,在选区内从左至右拉出线性渐变,图层模式为“正片叠
苹果系统快捷键一览表(新)
苹果系统快捷键一览表--最新中文版本 此为苹果官方网页上公布的快捷键(和目前存在的几个帖子内容有所不同) 系统启动 在启动时按下 X: 强制使用 Mac OS X 启动电脑 在启动时按下 Option-Command-Shift-Delete: 不使用主要启动硬盘,并寻找使用外接磁盘与CD 在启动时按下 C: 由具有系统文件夹的 CD 光盘启动 在启动时按下 N: 试图由兼容的网络服务器 (NetBoot) 启动 在启动时按下 T: 以火线目标磁盘方式启动 在启动时按下 Shift: Mac OS X 10.2 后,在「安全启动状态」启动,一切启动项目及不必要运行的核心扩展文件皆不运行 在启动时按下 Command-V: 以 Verbose 状态启动,将临时进入 UNIX 界面,短时不可使用鼠标在启动时按下 Command-S: 以单一用户状态启动,将进入 UNIX 界面,不可使用鼠标 Finder 窗口 Command-W: 关闭窗口 Option-Command-W: 关闭一切窗口 Command-右方向箭头: 在列表中扩展文件夹内容 Option-Command-右方向箭头: 在列表中扩展此文件夹及一切下属文件夹内容 Command-左方向箭头: 在列表中缩闭文件夹内容 Option-Command-上方向箭头: 打开所述文件夹,并关闭现在窗口 菜单指令 Shift-Command-Q (苹果菜单): 登出用户 Shift-Option-Command-Q (苹果菜单): 立即登出用户 Shift-Command-Delete (Finder 菜单): 倾倒废纸篓 Option-Shift-Command-Delete (Finder 菜单): 倾倒废纸篓,而不需要经由确认对话框确定Command-H (Finder 菜单): 菜单隐藏 Finder Option-Command-H (Finder 菜单): 隐藏其他应用程序 Command-N: 在 Finder 中由文件菜单开启新 Finder 窗口 Shift-Command-N: 在 Finder 中由文件菜单创建新文件夹
Photoshop经典教程10000例设计和作图高手
精心整理Photoshop经典教程10000例与常见问题处理177例 很多朋友都很羡慕那些处理图片的高手,后期制作,总可以把拍下的片子处理的哪么好看,唯美。 其实想想,咱自自己就可以学习的,俗话说的好,自己动手丰衣足食,谢谢支持本人精心整理PS美丽生活! 1.About互动媒体行业分析(平面媒体、网络媒体、商业插画、FLASH高级设计、数字摄影) 2.About建筑设计行业分析(建筑表现与动画、建筑表现、室内设计) 3.about影视动画行业分析(影视模型与渲染、影视特效与合成、剪辑与包装、数字角色动画) 4.About游戏设计行业分析(游戏原画美术、游戏模型贴图、游戏动画特效) 5.2010 CG年度热点新闻盘点 今天在网络上整理了一些不错的Photoshop教程,只要大家坚持学习我相信一点可以成功!~ 大家遇到问题可以在这里提问我能帮助大家的一点帮助解决!~ 下面是为大家推荐的一些15个优秀教程,如果喜欢可以看更多的教程: 1.Photoshop制作水花飞溅的艺术字效果 2.Photoshop制作创意十足的耐克球鞋广告
03.Ph Photoshop制作花纹艺术字体教程 04.Photoshop调出外景人像精细的淡黄调 05.Photoshop调出性感梦幻的柔粉色调 06.Photoshop设计充满活力的多彩酒精产品的广告
07.Photoshop CS5画笔制作逼真的墨迹效果 08.Photoshop设计一款花纹3D文字效果 09.Photoshop给清晰的美女照转手绘
10.Photoshop CS5有哪些值得关注的新功能 11.Photoshop设计颓废的苹果标志 12.Photoshop制作一幅创意的餐厅广告 13.Photoshop调出人物漂亮的刘方黄色调
Photoshop经典教程例
Photoshop经典教程10000例---寒假轻松成为设计和作图高手来源:于红林地日志 主页君个人微博地址: 很多朋友都很羡慕那些处理图片地高手,后期制作,总可以把拍下地片子处理地哪么好看,唯美. 其实想想,咱自自己就可以学习地,俗话说地好,自己动手丰衣足食! 1.About互动媒体行业分析<平面媒体、网络媒体、商业插画、FLASH高级设计、数字摄影) 2.About建筑设计行业分析<建筑表现与动画、建筑表现、室内设计) 3.about影视动画行业分析<影视模型与渲染、影视特效与合成、剪辑与包装、数字角色动画) 4.About游戏设计行业分析<游戏原画美术、游戏模型贴图、游戏动画特效) 5.2018 CG年度热点新闻盘点 今天在网络上整理了一些不错地Photoshop教程,只要大家坚持学习我相信一点可以成功!~大家遇到问题可以在这里提问我能帮助大家地一点帮助解决!~教程搜索: 下面是为大家推荐地一些15个优秀教程,如果喜欢可以看更多地教程: 1.Photoshop制作水花飞溅地艺术字效果 2.Photoshop制作创意十足地耐克球鞋广告
03.Ph Photoshop制作花纹艺术字体教程 04.Photoshop调出外景人像精细地淡黄调 05.Photoshop调出性感梦幻地柔粉色调
06.Photoshop设计充满活力地多彩酒精产品地广告
07.Photoshop CS5画笔制作逼真地墨迹效果
08.Photoshop设计一款花纹3D文字效果 09.Photoshop给清晰地美女照转手绘
10.Photoshop CS5有哪些值得关注地新功能 11.Photoshop设计颓废地苹果标志
(完整版)MAC版PS快捷键
MAC版PS快捷键 Command + A 全选 Command + D 取消选择 Shift + Command + D 恢复选择 Command + X 剪切 Command + C 复制 Command + V 粘贴 Command + Ctrl + I 反选 Command + T 自由变换 Shift + Command + T 重复上一步的变换和程度 Alt + Command + D 羽化调节 Command + L 水平调节 Command + M 曲线调节 Command + B 色彩平衡调节 Command + U 色饱和度 调节 Shift + Command + U 图象变黑白 Command + E 向下合并图层 Shift + Ctrl + E 合并可见图层 Command + 0 满画布显示 Command + + 放大显示 Command + -缩小显示 Command + 鼠标左健图象移动工具 空格键+ 鼠标左健手形工具 Tab 隐藏、显示控制面板 Esc 取消 F1 帮助 工具箱(多种工具共用一个快捷键的可同时按【Shift】加此快捷键选取)矩形、椭圆选框工具【M】 裁剪工具【C】 移动工具【V】 套索、多边形套索、磁性套索【L】 魔棒工具【W】 喷枪工具【J】 画笔工具【B】 像皮图章、图案图章【S】 历史记录画笔工具【Y】 像皮擦工具【E】
铅笔、直线工具【N】 模糊、锐化、涂抹工具【R】 减淡、加深、海棉工具【O】 钢笔、自由钢笔、磁性钢笔【P】 添加锚点工具【+】 删除锚点工具【-】 直接选取工具【A】 文字、文字蒙板、直排文字、直排文字蒙板【T】 度量工具【U】 直线渐变、径向渐变、对称渐变、角度渐变、菱形渐变【G】 油漆桶工具【K】 吸管、颜色取样器【I】 抓手工具【H】 缩放工具【Z】 默认前景色和背景色【D】 切换前景色和背景色【X】 切换标准模式和快速蒙板模式【Q】 标准屏幕模式、带有菜单栏的全屏模式、全屏模式【F】 临时使用移动工具【Command】 临时使用吸色工具【Alt】 临时使用抓手工具【空格】 打开工具选项面板【Enter】 快速输入工具选项(当前工具选项面板中至少有一个可调节数字) 【0】至【9】循环选择画笔【[】或【]】 选择第一个画笔【Shift】+【[】 选择最后一个画笔【Shift】+【]】 建立新渐变(在”渐变编辑器”中) 【Command】+【N】 文件操作 新建图形文件【Command】+【N】 用默认设置创建新文件【Command】+【Alt】+【N】 打开已有的图像【Command】+【O】 打开为... 【Command】+【Alt】+【O】 关闭当前图像【Command】+【W】 保存当前图像【Command】+【S】 另存为... 【Command】+【Shift】+【S】 存储副本【Command】+【Alt】+【S】 页面设置【Command】+【Shift】+【P】 打印【Command】+【P】 打开“预置”对话框【Ctrl】+【K】 显示最后一次显示的“预置”对话框【Alt】+【Command】+【K】 设置“常规”选项(在预置对话框中) 【Command】+【1】 设置“存储文件”(在预置对话框中) 【Command】+【2】
Mac常用快捷键大全
Mac常用快捷键大全 启动时的快捷键 *启动时一直按住 [命令] [作用] X 强制从 Mac OS X 启动(适用于那些在同一宗卷上安装了 Mac OS X 和 Mac OS 9 双系统的 Mac ,不要把 Boot Camp 混淆进来) C 从可启动光盘(比如随机附带的1号盘)启动 N 试图从兼容的网络服务器(NetBoot)上启动 T 以“目标磁盘模式”启动,简单地来说就是把本机变成一个火线接口的外置硬盘 Shift 以安全模式启动,并临时关闭启动项和一些非必需的内核扩展组件,一些功能和应用程序可能无法正常工作(适用于 Mac OS X 10.2 或更高版本) Command-V 以详细模式启动,会显示详细的状态信息 Command-S 以单用户模式启动(在需要用UNIX命令为计算机排除故障时才用,只推荐有一定的UNIX经验的用户并且明白自己的操作后果的情况下使用) Option-Command-Shift-Delete 跳过默认的启动宗卷,搜索其他可启动宗卷(比如可启动的光盘或外置硬盘) 在 Finder 窗口下的快捷键 [命令] [作用] Command-W 关闭窗口 Option-Command-W 关闭所有窗口 Command- 右方向键在“列表显示模式”下展开选中的文件夹 Option-Command-右方向键在“列表显示模式”下展开选中的文件夹及其子文件夹 Command-左方向键在“列表显示模式”下折叠选中的文件夹 Shift-Command-Delete 清倒废纸篓 Command-N 新建一个 Finder 窗口
Command-H 隐藏窗口 Option-Command-H 隐藏其他窗口 Option- Command-上方向键关闭当前文件夹并在新窗口中显示上一级文件夹 Option-Shift-Command-Delete 直接清倒废纸篓(不显示警告/确认对话框) 菜单命令的快捷键 [命令] [作用] Shift-Command-Q 注销当前用户 Shift-Option-Command-Q 立即注销当前用户 文件命令的快捷键 [命令] [作用] Shift-Command-N 新建文件夹 Command-O 打开... Command-S 存储 Shift-Command-S 存储为... Command-P 打印... Command-W 关闭窗口 Option-Command-W 关闭所有窗口 Command-I 显示简介 Option-Command-I 显示检查器(相当于 Live 的“显示简介”,点哪个项它就显示哪个项的简介) Command-D 复制(注意这个“复制”是指在当前窗口克隆一个选中的 Finder 项,和Windows 上的“复制”不是一回事,请 Switch Users 注意区别) Command-L 制作替身 Command-R 显示原身(针对“替身”而言) Command-T 对 Mac OS X 10.2.8 或更早的版本而言,将当前选中的 Finder 项添加到个人收藏;对 Mac OS X 10.3 或更高的版本而言,将当前选中的 Finder 项添加到 Sidebar (就
ps教程之魔法书制作
效果图看上去的确非常强大,给人一种无限遐想的空间,仿佛又回到童年时代嬉戏的时光。不管是创意,配色,细节等都是无可挑剔。可见作者在制作的时候是花了一定心思的。用到的素材极其丰富,不过遗憾的是没有提供原始的素材图,如果喜欢这个效果的话可以下载类似的素材去完成效果。 原图 1、新建一个尺寸为1200×600 像素的文件. 找一圆桌面的素材,调整图片位置和大小如下: 2、我需要一面光滑点的墙,所以我随便下载了一个好看的素材。调整素材大小,把它平铺在原先的墙面上。使用橡皮工具使圆桌显示出来。
3、再下载一个打开的书本素材,调整大小和位置,使其位于桌面的中心。把书本从它的背景中抠取出来。 4、在书本下面新建一个图层,命名为书影。选择黑色画笔工具,选择35pt软画笔(约为46px,pt:px=9:12,),软化边缘,从书本底部画出阴影部分。
5、在上方新建一层,重名名为:渐变叠加,使用渐变工具拉出垂直渐变,顶部颜色为#F19025,底部颜色为#000000. 6、然后选择该层的图层混合模式为:柔光. 你将得到一个温暖的环境图片。 7、再新建一层,命名为“黑边”。为其填充黑色。
8、使用软化边缘的橡皮擦,大小为700pt(约为933px)在画布中央擦拭一到两次,以便露出书本。 9、Ctrl+L调整色阶,数值为:9,0.60,255. 10、下载一幅常见的绿地蓝天图片,调整大小使其只覆盖书本的左边。将图层命名为草地。
11、在草地图层上拉一个图层蒙版,使用黑白笔刷涂抹(黑色表示隐藏,白色表示示)让其只显示草地。右键点击草地图层,选择图层样式,设置阴影,角度:35,距离:3,大小:1 ,其余的保持默认值。 12、使用同样的方法为书本右侧做草地,2片草地中间为后面要做的小河留点距离。 13、找一张水塘素材,把素材调整如下图,调整图层不透明度为80%
MAC系统常用快捷键(打印)
仅供个人学习参考 全局快捷键 Command+A 全选 Command+C 拷贝 Command+V 粘贴 Command+Option+H 隐藏所有后台程序 Command+P 打印 Command+Shift+P 页面设置 Command+tab 切换到下一个应用程序 Command+Shift+tab 切换到上一个应用程序 Command+~在同一程序的不同窗口下切换, safari 上网经常用 Command+M 最小化当前窗口 Command+Option+F 有搜索栏的程序跳到搜索栏,如Preview(预览)的搜索栏,Safari 的Google 栏 注: 1、拖动文件到目标文件夹时按住Command 可以 实现剪切,按住Option 可以实现复制。 2、点另存为时,按Command+D 可以快速跳到桌 面,点esc 可以退出对话框;如果退出一个程 序或窗口提示保存时,按Command+D 是不保存 启动 N 网络启动 ,5是 3、进入应用程序的更快一种方法是按住Command 在Dock 上任意点一个应用程序。 Expos é fn+F8,显示所有Spaces 空间 F3显示所有活跃的窗口 fn+F12,显示DashBoard 。 文本编辑 Command+Shift+{([)左对齐
Command+Shift+}(])右对齐 Command+Shift+|(\)居中 Command+Shift+Option+V 粘贴并匹配样式(windows下的无格式粘贴)Command+T打开字体调板 Command+Option+T打开特殊字符调板Command+Shift+TT转换成纯文本 Command+Shift+C打开颜色调板 Command+Option+C拷贝样式 Command+Option+V粘贴样式 Command+F查找,取代 Safari Command+ 仅供个人学习参考
苹果电脑MACbookAir快捷键大全.pdf
苹果电脑MACbook Air快捷键大全 要使用快捷键或组合键,您可以同时按修饰键和字符键。例如,同时按下Command 键(标有符号的按键)和“c”键会将当前选中的任何内容(文本、图形等等)拷贝至夹纸板。这也称作Command-C 组合键(或快捷键)。 许多组合键中都包含修饰键。修饰键将改变Mac OS X 对其他按键或鼠标点按动作的解释方式。修饰键包括Command、Control、Option、Shift、Caps Lock 和fn 键(如果您的键盘有fn 键)。 以下是出现在Mac OS X 菜单中的修饰键符号: (Command 键)也叫苹果键,基本相当于pc的Ctrl键 (Control 键) (Option 键)-“Alt” 可能也出现在此键上 (Shift 键) (Caps Lock 键)- 切换Caps Lock 开或关 fn(功能键) Finder 快捷键 组合键功能 Command-A 选中最前面的Finder 窗口中的所有项(如果未打开任何窗口则选中桌面内容) Option-Command-A 取消选择所有项 Shift-Command-A 打开“应用程序”文件夹 Command-C 拷贝所选项/文本至夹纸板 Shift-Command-C 打开“电脑”窗口 Command-D 复制所选项 Shift-Command-D 打开桌面文件夹 Command-E 推出 Command-F 查找任何匹配Spotlight 属性的内容 Shift-Command-F 查找Spotlight 文件名匹配项 Option-Command-F 导航到已打开的Spotlight 窗口中的搜索栏Shift-Command-G 前往文件夹 Shift-Command-H 打开当前所登录用户帐户的个人文件夹Command-I 显示简介 Option-Command-I 显示检查器 Control-Command-I 获得摘要信息 Shift-Command-I 打开iDisk Command-J 调出“显示”选项 Command-K 连接服务器 Shift-Command-K 打开“网络”窗口 Command-L 为所选项制作替身 Command-M 最小化窗口
苹果电脑快捷键大全
苹果电脑快捷键大全 TPMK standardization office【 TPMK5AB- TPMK08- TPMK2C- TPMK18】
苹果电脑快捷键大全 Command是Mac里最重要的修饰键,在大多数情况下相当于Windows下的Ctrl。所以以下最基本操作很好理解: Command-Z 撤销 Command-X 剪切 Command-C 拷贝(Copy) Command-V 粘贴 Command-A 全选(All) Command-S 保存(Save) Command-F 查找(Find) Command-Shift-4 截取所选屏幕区域到一个文件 Command-Shift-3 截取全部屏幕到文件 Command-Shift-Control-3 截取全部屏幕到剪贴板 Command-Shift-4 截取所选屏幕区域到一个文件,或按空格键仅捕捉一个窗口 Command-Shift-Control-4 截取所选屏幕区域到剪贴板,或按空格键仅捕捉一个窗口Mac启动与关机
Command-Option-P-R 重置NVRAM Option 开机后立即按下,将显示启动管理器,如果Mac装有双系统或者插有启动U 盘,可在启动管理器中选择启动盘 Command-R 开机后立即按下,可打开OS X的恢复功能(Recovery) Command-Option-P-R 开机后立即按下,重置NVRAM。有些时候电脑会出现些小问题,重置NVRAM是你除了重新启动,尝试修复的第一选择。 Command-Option-Control-电源按钮退出所有应用程序,允许你进行文稿储存,然后关机 按住电源按钮5秒强制Mac关机 在应用程序中 Command-Option-esc 打开强制退出窗口 Command-H 隐藏(Hide)当前正在运行的应用程序窗口 Command-Option-H 隐藏(Hide)其他应用程序窗口 Command-Q 退出(Quit)最前面的应用程序 Command-Shift-Z 重做,也就是撤销的逆向操作 Command-Tab 在打开的应用程序列表中转到下一个最近使用的应用程序,相当于Windows中(Alt+Tab)
苹果电脑快捷键大全
苹果电脑快捷键大全 Command是Mac里最重要的修饰键,在大多数情况下相当于Windows下的Ctrl。所以以下最基本操作很好理解: Command-Z 撤销 Command-X 剪切 Command-C 拷贝(Copy) Command-V 粘贴 Command-A 全选(All) Command-S 保存(Save) Command-F 查找(Find) Command-Shift-4 截取所选屏幕区域到一个文件 Command-Shift-3 截取全部屏幕到文件 Command-Shift-Control-3 截取全部屏幕到剪贴板 Command-Shift-4 截取所选屏幕区域到一个文件,或按空格键仅捕捉一个窗口 Command-Shift-Control-4 截取所选屏幕区域到剪贴板,或按空格键仅捕捉一个窗口 Mac启动与关机 Command-Option-P-R 重置NVRAM Option 开机后立即按下,将显示启动管理器,如果Mac装有双系统或者插有启动U盘,可在启动管理器中选择启动盘 Command-R 开机后立即按下,可打开OS X的恢复功能(Recovery) Command-Option-P-R 开机后立即按下,重置NVRAM。有些时候电脑会出现些小问题,重置NVRAM是你除了重新启动,尝试修复的第一选择。 Command-Option-Control-电源按钮退出所有应用程序,允许你进行文稿储存,然后关机 按住电源按钮5秒强制Mac关机 在应用程序中
Command-Option-esc 打开强制退出窗口 Command-H 隐藏(Hide)当前正在运行的应用程序窗口 Command-Option-H 隐藏(Hide)其他应用程序窗口 Command-Q 退出(Quit)最前面的应用程序 Command-Shift-Z 重做,也就是撤销的逆向操作 Command-Tab 在打开的应用程序列表中转到下一个最近使用的应用程序,相当于Windows中(Alt+Tab) Command-Option-esc 打开“强制退出”窗口,如果有应用程序无响应,可在窗口列表中选择强制退出文本处理 Command-右箭头将光标移至当前行的行尾 Command-B 切换所选文字粗体(Bold)显示 fn-Delete 相当于PC全尺寸键盘上的Delete,也就是向后删除 fn-上箭头向上滚动一页(Page Up) fn-下箭头向下滚动一页(Page Down) fn-左箭头滚动至文稿开头(Home) fn-右箭头滚动至文稿末尾(End) Command-右箭头将光标移至当前行的行尾 Command-左箭头将光标移至当前行的行首 Command-下箭头将光标移至文稿末尾 Command-上箭头将光标移至文稿开头 Option-右箭头将光标移至下一个单词的末尾 Option-左箭头将光标移至上一个单词的开头 Control-A 移至行或段落的开头 在Finder中 Command-Option-V 剪切文件
苹果电脑的MAC OS快捷键大全
全局 Cmd-C 复制文件 Cmd-V 粘贴文件 Option-拖动复制文件到新地址 Cmd-拖动移动并自动对齐 Cmd-Delete 删除 Cmd-Option-拖动做替身(快捷方式) Cmd-Shift-Delete 清空垃圾桶 Cmd-Shift-Option-Delete 强制清空垃圾桶 T ab 选定下一个项目 Shift-Tab 选定上一个项目 Return 执行默认动作 Escape 关闭对话框 Page Up 向上翻页 向上箭头选取上一个文件 Page Down 向下翻页 向下箭头选取下一个文件 Cmd-Shift-G 打开’前往文件夹’对话框 Cmd-句号[.] 关闭对话框 Exposé和系统的快捷 F8 切换Space Shift-F8 慢速切换Space F9(默认设置)使用Exposé显示所有打开的窗口 F10(默认设置)使用Exposé在某个应用程序中显示所有打开的窗口F11(默认设置)使用Exposé隐藏所有打开的窗口并显示桌面Cmd-H 隐藏程序 Cmd-Option-H 隐藏其他程序 Cmd-Q 退出程序 Cmd-Shift-Q 退出所有程序并且注销用户 Cmd-Option-Shift-Q 强制注销用户 Cmd-Tab 切换到下一个应用程序 Cmd-Shift-Tab 切换到上一个应用程序 Cmd-拖动整理菜单栏 按下Option 键并点按一个窗口切换窗口并隐藏当前窗口
按住Option 并点按Dock 图标切换到另一个应用程序并隐藏当前应用程序 按下Control 键并点按该项查看某个项的快捷(上下文)菜单 将光标移到该词上面,然后按Cmd-Control-D 使用Dictionary 查看对字词在应用程序中的定义 停止响应 Cmd-句号[.] 停止进程 Cmd-Option-Escape 打开’强制退出’ 电源键关机 Cmd-Option-Shift-电源键强制关机或重新启动(在某些电脑上) Cmd-Control-电源键强制重启 Finder Cmd-点击标题查看当前窗口的路径 Cmd-双击(文件夹上) 新窗口中打开文件夹 Option-双击(文件夹上) 新窗口中打开文件夹并关闭当前窗口 Cmd-1 用图标浏览 Cmd-2 用列表浏览 Cmd-Option-向右箭头列表模式下显示包含的目录 向左箭头列表模式下关闭选定目录 Cmd-向下箭头在图标或列表模式下打开选定目录 Cmd-Option-向下箭头在图标或列表模式下在新窗口打开选定目录并关闭当前窗口 Cmd-Shift-Option-向下箭头(慢速)在图标或列表模式下在新窗口打开选定目录并关闭当前窗口Cmd-向上箭头打开上一级目录 Cmd-Option-向上箭头打开上一级目录并关闭当前目录 Cmd-3 用分栏浏览 Cmd-4 用cover flow浏览 Cmd-Y 打开快速查看 Cmd-Option-Y 用幻灯片显示 Cmd-Shift-H 打开用户文件夹 Cmd-Option-Shift-向上箭头聚焦桌面 Cmd-Shift-I 打开iDisk Cmd-Shift-D 打开桌面 Cmd-Shift-C 打开’电脑’ Cmd-Shift-K 打开网络 Cmd-Shift-A 打开应用程序 双击标题最小化窗口 Cmd-M 最小化窗口 Option-点击按钮应用到所有激活的窗口 按下并按住滚动条快速浏览长文稿 按住Option 键并点按滚动条迅速在“滚动到当前位置”和“滚动到页面”之间切换 Cmd-波浪符号(~) 激活当前应用程序中的上一个或下一个窗口 Dock
ps教程入门—Photoshop制作苹果风格背景
Photoshop制作苹果风格背景 最终效果图 1. 创建透明背景图层,再新建一个图层(图层1),使用矩形工具绘制一个矩形路径,(这里我将矩形大小 设置为1280*1024),在矩形路径上点击右键,选择建立选区。然后使用渐变工具,选取颜色相近的两种橙色对矩形进行线性渐变填充,再按Ctrl+D撤销选区。 2. 新建一个图层(图层2),使用多边形工具,将边数设置为3,绘制一个如图所示的三角形路径,在三角 形路径上点击右键,选择建立选区。然后将前景色设置为白色,选择画笔工具(大小设置为300像素),沿选区上边缘涂抹,注意画笔力度不要太硬,再按Ctrl+D撤销选区。
3. 将图层2的图层混合模式设置为“叠加”。新建一个图层(图层3),再使用多边形工具绘制一个与图层2类似的三角形路径,并在此三角形路径上点击右键,选择建立选区。然后使用渐变工具,颜色由黑色到透明色,对选区进行渐变填充,按Ctrl+D撤销选区。再按Ctrl+T对三角形进行自由变换,效果如图所示。 4. 将图层3的图层混合模式设置为“叠加”,图层不透明度设置为34%。
新建一个图层(图层4),使用钢笔工具绘制一条曲线。然后点击右键,选择建立选区。 5. 现在得到了一个如图所示的选区,使用渐变工具,将颜色设置为由白色到透明色,对选区进行渐变填充,再按Ctrl+D撤销选区,并将图层4的图层混合模式设置为“叠加”。
6. 新建一个图层(图层5),再次使用钢笔工具绘制图形,形状如图所示。在图形处点击右键,选择建立选区。 7. 使用画笔工具(大小设置为300左右),将前景色设为黑色,沿着选区的上边缘进行涂抹,效果如图所示。注意不要撤销选区以备后面使用。
Mac OS X 快捷键——苹果系统快捷键大全
Mac OS X 快捷键 Last Modified:三月31, 2011 Article: HT1343 Old Article: 75459 摘要 了解常见Mac OS X 快捷键。快捷键是通过按下键盘上的组合键来调用Mac OS X 功能的一种方式。 受影响的产品 Mac OS X 10.0, Mac OS X 10.3, Mac OS X 10.2, Mac OS X 10.1, Mac OS X 10.4, Mac OS X 10.6, Mac OS X 10.5 要使用快捷键或组合键,您可以同时按修饰键和字符键。例如,同时按下Command 键(标有符号的按键)和“c”键会将当前选中的任何内容(文本、图形等等)拷贝至夹纸板。这也称作Command-C 组合键(或快捷键)。 许多组合键中都包含修饰键。修饰键将改变Mac OS X 对其他按键或鼠标点按动作的解释方式。修饰键包括Command、Control、Option、Shift、Caps Lock 和fn 键(如果您的键盘有fn 键)。 以下是出现在Mac OS X 菜单中的修饰键符号: (Command 键)- 在某些Apple 键盘上,此键也可能带有Apple 标志() (Control 键) (Option 键)-“Alt”可能也出现在此键上 (Shift 键) (Caps Lock 键)- 切换大写字母锁定开或关 fn(功能键) 启动快捷键 按下按键或组合键,直到所需的功能出现(例如,在启动过程中按住Option 直到出现“启动管理程序”,或按住Shift 直到出现“安全启动”)。提示:如果启动功能未起作用,而您使用的是第三方键盘,请连接Apple 键盘,然后再试一次。 功能 按键或组合键 Option 显示所有可引导宗卷(启动管理程序) Shift 执行安全启动(以安全模式启动) C 从可引导磁盘启动(DVD、CD) T 以FireWire 目标磁盘模式启动
苹果电脑macbook的常见的快捷键(可打印)教学文案
苹果电脑m a c b o o k的常见的快捷键(可打印)
苹果电脑macbook的常见的快捷键(可打印) 入门键 1 cmd+n 新建一个窗口/文件。 cmd+m 窗口最小化。 cmd+w 关闭当前窗口/文件。 cmd+q 退出当前程序,后台不运行该程序。 cmd+w和cmd+q两者有区别,如safari,一个程序可以有多个窗口,cmd+q就把所有窗口都关掉了,并退出后台运行 2 cmd+c 复制 cmd+v 粘贴 cmd+x 剪切 cmd+z 撤销 cmd+f 查找 cmd+~(tab上面的那个)当前程序内窗口切换。相当于win中的alt+tab。 3 cmd+tab 程序间切换。 4 ctr+空格打开spotlight。 5 cmd+shift+3 全屏幕快照。 cmd+shift+4 截取屏幕快照。 safari 快捷键 1 cmd+1(2、3...)分别是打开书签栏的第一个、第二个...网址。 2 cmd+r 刷新。 cmd+d 当前网页添加到书签。 cmd+opt+1打开topsites。 cmd+opt+2打开历史记录。 cmd+【上一个标签页。 cmd+】下一个标签页。
cmd+shift+home 打开首页。 finer 快捷键 1 cmd+1 图标显示。 cmd+2 列表显示。 cmd+3 分栏显示。 cmd+4 Cover flow显示。 cmd+[ 前往上级文件夹。此操作也可以用opt+四手指左右滑动实现。 2 在finder状态下。 cmd+shift+a 应用程序文件夹。 cmd+shift+o 文稿文件夹。 cmd+shift+l 下载文件夹。 option加双击打开程序并自动关闭finder。 QQ 快捷键 1 cmd+ctrl+z 弹出对话框 cmd+alt+a 屏幕截图并复制(可改alt+a)。 查看快捷键必备软件keyCue 安装后,只要按住cmd键,就可以显示当前所有可用快捷键,放开后恢复,非常方便。
Photoshop轻松绘制制作ipad平板电脑(精)
Photoshop轻松绘制制作ipad平板电脑 本来想追个潮流做一个用photoshop绘制ipad的教程,绘制是简单,可是做教程就麻烦了,要截图,要说明,要照顾听众,搞了3个多小时,弄的我精疲力尽,耗尽我所有耐心(可能是最近耐心变差),发完图睡觉去,共同学习吧。 1.新建文件,大小如图。 2.新建一层,用形状工具画一个倒角矩形,半径为15。并填充任意颜色都可以。 3.按住ctrl,单击黑色图层,选中矩形,执行选择—修改—收缩区域,如图。不同版本photosho叫法不同。
4.新建一层,将刚才收缩区域填充黑色,对底层矩形执行图层样式的命令,如图。
5.为上面一层矩形添加黑色到深灰色渐变,此层为ipad的玻璃镜面效果。 6.用选择工具画一个矩形作为ipad的屏幕,选择一个图片(这里选择了我博客的网页界面),确保选择区域在,按ctrl+shif+v,图片直接进入到选择区域,调整到合适大小,这个小技巧要记牢哦,非常有用。
7.新建一层,在屏幕下方画一个圆形,添加深灰色到黑色渐变,调整不透明度到自己满意为止。 8.新建一层,在圆形区域上面画一个倒角矩形,填充深灰色,为倒角矩形添加一个浅灰色描边的图层样式。
9.绘制顶部和右上部3个按钮,顶部按钮可以用倒角矩形,右上部第一个用半圆,右上部第二个可以用钢笔工具画一个图形,钢笔工具用法这里不做详细讲解,下面我会链接一个钢笔工具教程。 10.绘制屏幕上方的状态栏,一些文字和电池符号。 11.做出倒影。
12.绘制背面,用倒角画出矩形。 13.用加深工具绘制四周,胡乱一通的打上文字,苹果标志可以到网上下载素材,我这里用的自定义形状,也是在网上下的,非常方便。
苹果电脑MAC系统常用快捷键
本文参考了Leopard中文指南,结合作者的实际操作经验,总结出最常用的快捷键,供读者参考如何提高工作效率? 使用Mac的人如果能善用快捷键,那么将大大提高工作效率。本人认为,如果Quicksilver+Spaces+键盘快捷+Multitouch触控板结合起来应用,将带你进入全新的Mac世界。 Quicksilver是一个用键盘快速输入命令启动程序的软件,它的强大之处在于,用热键呼叫QS后,输入程序中的部分字母,QS就会联想出你想要的程序,有关Quicksilver的介绍和应用详见Konyu兄的贴子:mac最伟大的软件之一,quicksilver详细介绍 Spaces是Leopard系统中的新增功能,您可以使用它通过在打开的窗口和应用程序的不同视图之间快速进行切换来分组窗口,使之井然有序。甚至可以让特定的应用程序在特定的空间中打开!有关Spaces的使用方法详见:使用Spaces组织Leopard中的窗口和应用程序。 具体设定原则因人而异,个人提出点小参考:Safari、Firefox等浏览器占一个空间,Office、iWork、文本编辑占一个空间,iTunes、Quicktime、VLC等媒体播放占一个空间,Parallels Desktop、VM等虚拟机占一个空间,视频剪辑或图片编辑等工作可另设空间,至于finder、preview等程序不宜单独放置某个空间。 删除文件和清倒废指篓一气呵成! 1、在Finder下选偏好设置-高级-取消勾选“清倒废纸篓前显示警告”(个人喜好,可以不选) 2、点击一个要删除的文件,右手拇指按住右边的Command,中指按Delete,这是删除; 3、不要松开Command,无名指按住右边的Shift,然后中指再按一下Delete,这是清空废纸篓了。 说起来挺麻烦,练熟了也就半秒钟的事情。 1
