Loopback-Windows 10 安装
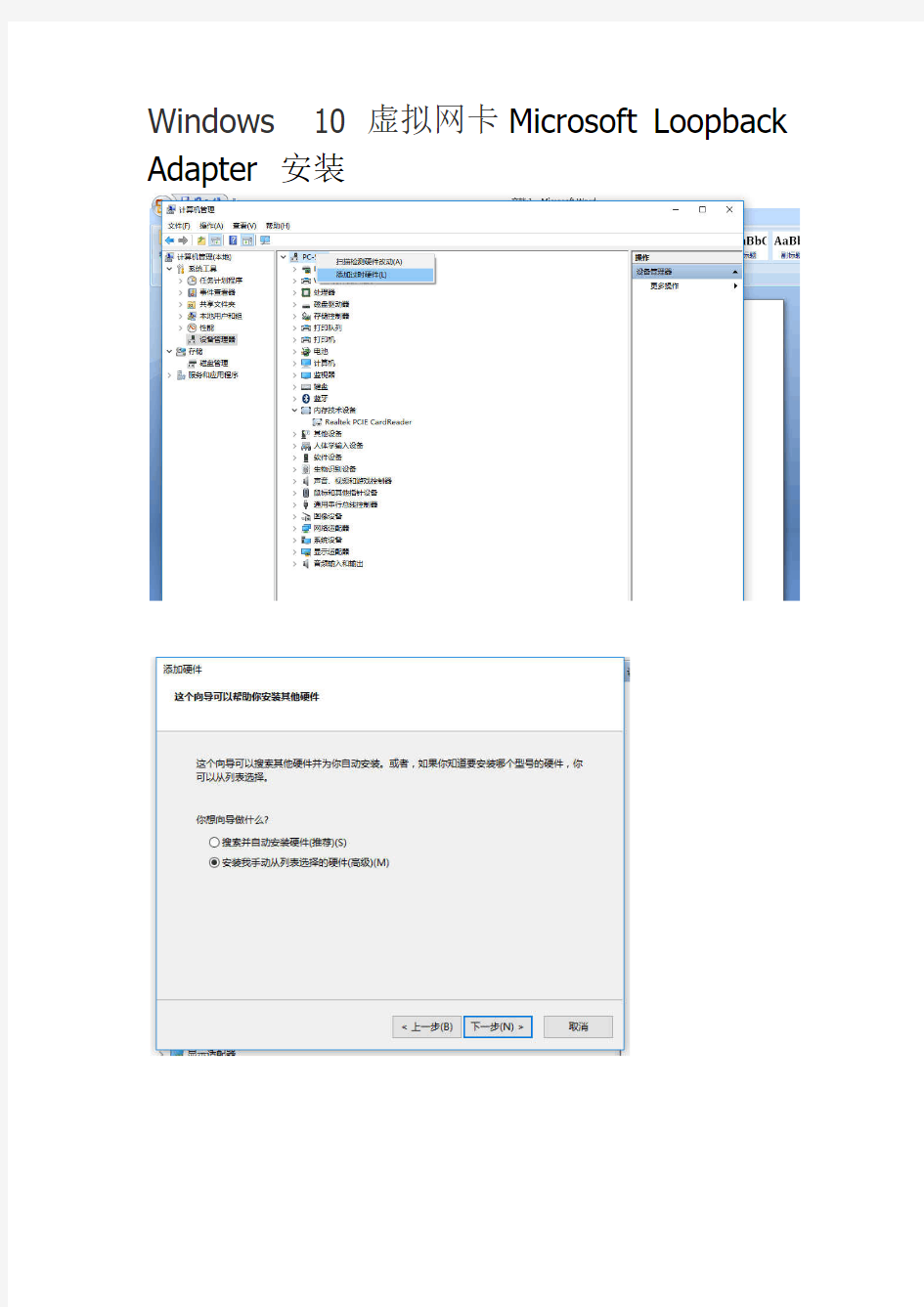

Windows 10 虚拟网卡Microsoft Loopback Adapter 安装
选择KM-TEST环回适配器-就是以前的Microsoft Loopback Adapter
【IT专家】window下安装openssl1.1.0(以及linux 下源码编译安装)
本文由我司收集整编,推荐下载,如有疑问,请与我司联系window下安装openssl1.1.0(以及linux 下源码编译安装)2016/12/01 0 Fedora下源码编译:先安装perl 5。 ?接下来安装openssl1.1.0,进入openssl源码路径下,具体步骤如下: ?$ ./config --prefix=/opt/openssl --openssldir=/usr/local/ssl$ ./Configure$ make$ make test$ make installmake test的时候可能会出现错误。安装cpan ?$ sudo dnf install cpan做make test ?$ make list-tests$ make VERBOSE=1 test$ make TESTS=‘test_rsa test_dsa’ test$ make testmake install之后,没有报错,生成的库以及可执行文件存放在/opt/openssl下。?loading shared libraries的操作请看:“error while loading shared libraries: xxx.so.x” Windows下源码编译:1、先安装安装perl 5。配置环境变量。 ?2、安装NASM,配置环境变量。 ?3、打开VS2015环境Developer Command Prompt for VS2015(管理员身份运行)。执行 ?vc\vcvarsall x86_amd64 // 设置64位环境或vcvars32 // 设置32位环境4、进入openssl1.1.0源码路径下,(首先安装dmake),执行 ?ppm install dmake// 在C:\Perl64\site\bin会有dmake.exe文件,将路径放入环境变量中5、配置,执行以下命令后,生成makefile文件 ?perl Configure VC-WIN64A // 或者VC-WIN326、执行nmake,编译 ?nmakenmake testnmake install7、最后,生成的相关bin、html、lib、include、存放在C:\Program Files\OpenSSL路径下(默认设置,可以通过config –prefix=DIR修改) ?tips:感谢大家的阅读,本文由我司收集整编。仅供参阅!
Windows 10 Setup安装命令大全
▼Win10系统安装程序Setup.exe命令行参数详解: 命令1:/auto ? 可用参数:Upgrade;DataOnly;Clean ? 作用:自动安装部署和迁移,安装过程以及交互界面仍然会显示,但是会自动进行设置。该参数也将自动应用以下默认设置:自动接受EULA协议、安装更新默认启用、遥测数据收集与上传默认开启、OOBE 交互界面会直接被跳过、硬盘分区引导记录会被升级或创建。 ? 示例:setup.exe /auto upgrade 自动升级安装。 命令2:/quiet ? 可用参数:无 ? 作用:该命令将隐藏掉所有的安装交互界面,也包括失败后的回滚界面。 ? 示例:setup.exe /auto upgrade /quiet 静默自动升级安装。 命令3:/pkey ? 可用参数:产品序列号 ? 作用:使用特定的产品序列号安装Win10系统。 ? 示例:setup.exe /auto upgrade /pkey ABC12-DEF34-GHI56-JKL78-MNP90 自动升级安装并使用如下序列号命令4:/showoobe ? 可用参数:Full;None ? 作用:当使用了Full参数后,用户必须手动完成整个OOBE设置界面,既系统安装完成后的设置流程;
当使用了None参数时,OOBE设置过程将会被直接跳过,并全部设定为默认设置。 ? 示例:setup.exe /auto upgrade /showoobe none 自动升级安装,不显示OOBE交互界面。 命令5:/noreboot ? 可用参数:无 ? 作用:在当前系统下完成操作后,安装程序将会自动重启电脑进入接下来的安装过程,添加该命令后,电脑将不会自动重启。下次电脑重启时,安装程序将会自动开始。 ? 示例:setup.exe /auto upgrade /noreboot自动升级安装,但不自动重启电脑。 命令6:/DynamicUpdate ? 可用参数:Enable;Disable ? 作用:设置安装程序在安装过程中,是否执行自动搜索、并下载安装最新更新。 ? 示例:setup.exe /auto upgrade /DynamicUpdate disable 自动升级安装,但不执行自动更新操作。 命令7:/Postoobe \setupcomplete.cmd ? 可用参数:位于本地或UNC网络下的setupcomplete.cmd文件路径。 ? 作用:在特定位置插入并运行setupcomplete.cmd文件,该文件可以按照需要进行自定义。具体安装时间是在系统安装完成后第一个用户登录之前。该文件将以系统管理员身份运行。 ? 示例:setup.exe /auto upgrade /postoobe c:\script\setupcomplete.cmd 自动升级安装,首次登录系统前,使用管理员身份运行位于“C:\script”下的“setupcomplete.cmd”文件。 命令8:/Postrollback ? 可用参数:位于本地或UNC网络下的setuprollback.cmd文件路径。
【必看】Win10系统安装教程-(insydeBOIS)
注意事项: 1.在系统安装之前,请仔细阅读本教程的详细步骤! 2.安装系统会清空磁盘的所有数据,请先备份好有用的个人数据!! 3.请确保机器的电量在60%以上,防止因为电量低导致系统安装失败!!!准备工作: 1.准备带供电的USB HUB和OTG线 2.键盘、鼠标(可选)和8GB或更大容量的U盘一个 操作步骤: 一、制作带启动功能的U盘 1.运行UltraISO软件(见目录下的: UltraISO_v9.5. 2.2836.exe)。 (如果电脑是WIN8.1或WIN10请以管理员身份运行) 2.加载PE镜像(见目录下的: winpe_x86_win10.iso) (此为32位PE,用来安装32位的WIN10系统)
3. U 盘插到电脑的USB 接口上,然后依次点击UltraISO 软件上方工具栏的启动—>写 入硬盘映像
在弹出的菜单上注意如下三个选项:
点击写入按钮,即可对U盘创建启动分区。完成以后退出软件,进到电脑的磁盘管理下,可以看到U盘有一个启动分区,然后另一个磁盘可以格式化成NTFS格式,存放大于4GB的单文件了。 二、安装或更新Win10系统 1.在电脑上解压缩下载的压缩包 温馨提示:如果是分卷压缩的,如下图所示,一个压缩包分两部分压缩,必须要全部下载下来,然后解压缩其中一个即可. 2.把前一步制作好的,带启动功能的U盘连接到电脑上,格式化成NTFS格式,在格式化 时要把U盘的磁盘名称改为WINPE(这个很重要,不然在安装系统时,有可能会出现认不到U盘的情况),然后打开前面解压的文件夹,把里面的所有文件复制到U盘上。复制完成以后,打开U盘显示的目录如下: 3.把带供电的USB HUB插上电源,然后插上键盘,鼠标,U盘和OTG线,OTG线另一端连 到平板上。 4.按平板的电源键开机,然后连续短按键盘的Esc键,进入BIOS界面。如下图所示:
SVN服务端安装和配置
所有资料来源于 https://www.360docs.net/doc/fd2252148.html, 我用Subversion - SVN|TortoiseSVN下载安装配置使用技术交流社区 SVN 服务端安装和配置 1.Windows环境下基于 Apache 的SVN 服务器安装及配置 1.1安装 1.1.1安装Apache (1)下载Apache 地址https://www.360docs.net/doc/fd2252148.html,/download.cgi 注意:Apache低于2.0.54的Windows版本的存在编译问题,低于2.0.54的版本不能与Subversion 1.2一起工作。2.2.X目前不能很好支持SVN 1.4.3。当前建议下载Apache 2.0.59 (2) 安装 下载完成后运行apache_2.0.59-win32-x86-no_ssl.msi,根据提示进行操作。遇到系统要求输入SERVER的URL时,如果你的服务器没有DNS名称,请直接输入IP地址。 注意:如果你已经有了IIS或其他监听80段口的程序,安装会失败,如果发生这种情况,直接到程序的安装目录\Apache Group\Apache2\conf,打开httpd.conf。编辑文件的Listen 80为其他可用的端口,例如Listen 81,然后重新启动-这样就不会那个问题了。 (3)检查 安装完成后浏览http://localhost/若成功,可看到apache页面。 1.1.2安装Subversion (1)下载 Subversion 地址:https://www.360docs.net/doc/fd2252148.html,/servlets/ProjectDocumentList?folderID=91(2)安装 运行svn-1.4.3-setup.exe 安装程序,并根据指导安装,如果Subversion认识到你安装了Apache,你就几乎完成了工作,如果它没有找到Apache服务器,你还有额外的步骤。 (3)后续 步骤1 从C:\Program Files\Subversion\bin 中将 mod_authz_svn.so mod_dav_svn.so复制到 C:\Program Files\Apache Group\Apache2\modules下 intl3_svn.dll libdb*.dll C:\Program Files\Apache Group\Apache2\bin下 步骤2 找到C:\Program Files\Apache Group\Apache2\conf\httpd.conf文件去掉如下几行的注释(删除 '#'标记):
新手必看:Win10正式版安装方法大全
新手必看:Win10正式版安装方法大全 Win10 OEM正式版下载已经泄露,IT之家为新手朋友们汇总一下常用的几个Win10系统安装方法,大家可根据每个方法的特点选择最适合自己的方法。一般来说,目前流行的Windows10全新纯净安装方法分为U盘安装、硬盘安装两种方式,适用于Windows XP/Vista,以及无正版授权的Win7/Win8.1用户,或者是想体验“原汁原味”Win10系统的用户。另外,正版Windows7/Windows 8.1用户可通过升级安装的方式免费使用Win10。如果你现在对Win10还不够放心,也可通过安装Win7/Win10,或者Win8.1/Win10双系统的方式来同时使用两个系统。 一、全新安装Win10(单系统或双系统) 如上所述,使用硬盘安装或U盘安装这两个方法可适用于大多数情况,可安装单系统或双系统,32位或64位,安装多系统后自动生成系统选择菜单。其中硬盘安装不需要借助其他辅助工具,只要你的电脑有一个可以正常启动的Windows操作系统即可,U盘安装则需要闪存盘(U盘)的辅助;注意,如果你想要在UEFI下安装Win10,请选择U盘启动安装法。 对于想安装双/多系统的用户来说,还有一个更简单的方法,不过这要求当前系统和要安装的Win10系统是同一体系结构(例如,只能在32位XP/Vista/Win7/Win8.1系统下安装32位Win10,64位亦然),具体操作方法如下: 下载镜像后,打开ISO镜像。Win8/Win8.1中直接双击即可,Win7中可用软媒魔方的虚拟光驱(点击下载)加载,如下图所示
▲在软媒魔方首页右下角点击“应用大全”,然后找到“虚拟光驱”
AIX5.3安装openSSL,openSSH
AIX5.3安装openSSL、openSSH 1、将openssl-0.9.8.2501.tar.Z包ftp到/tmp/ssl目录下 2、将openssh-4.7_new5302.tar包ftp到/tmp/ssh目录下 3、安装过程: 1)解压 # uncompress openssl-0.9.8.2501.tar.Z # tar -xvf openssl-0.9.8.2501.tar #gunzip OpenSSH_6.0.0.6106.tar.Z #tar xvf OpenSSH_6.0.0.6106.tar 2)安装 必须先安装openssl,然后再安装openssh。 a)openssl安装: 进入openssl目录 # /tmp/ssl/openssl-0.9.8.2501 #smit install_latest 选择当前目录,注意中括号中的“.”号 INPUT device / directory for software [.] 如图所示: 回车后,选择 SOFTWARE to install 选择默认的_all_latest(这个选择最好保证本目录只有ssl的安装文件),使用tab键将ACCEPT new license agreements修改为yes如下图:
根据上图,参照红圈的修改,其他不用修改按entert键进入下一步: 再按enter键开始安装
安装成功如下图: b)openssh安装 openssh的安装与openssl的安装过程一样。 进入到ssh的目录 # /tmp/ssh/OpenSSH_6.0.0.6106 #smit install_latest 选择当前目录,注意中括号中的“.”号 * INPUT device / directory for software [.] 回车后,选择 SOFTWARE to install 安装所有可以安装的ssh软件,或者是默认全部软件(确保该目录只有ssh)。选择 ACCEPT new license agreements? 必须为yes 否则,将安装不成功。
台电双系统(Android+Windows10)安装教程-I
注意事项: 1、在系统安装之前,请仔细阅读本教程的详细步骤; 2、此安装教程适用于双系统BIOS没有损坏的情况下,对系统进行更新; 3、安装系统会清空磁盘的所有数据,请预先把重要数据进行备份; 4、安装过程大约需时30-40分钟,安装前务必保证机器电量充足,建议预先给机器充满电,再进行操作; 5、以下刷机分为Android刷机和Windows刷机,可根据刷机需求分别单独进行,即需要更新Android固 件时,进行Android刷机操作即可,需要更新Windows系统时,进行Windows刷机操作即可; 准备工作: 1、在台电官网,输入机器背壳ID,下载对应的系统包和刷机工具并完成解压; 2、准备两个8G容量以上的U盘; 3、准备一台带外接供电的USB HUB设备; 4、准备一套USB键盘; 备注:若单刷Android固件,则不用准备2、3、4点所说明的工具; 操作步骤: 一、刷Android固件 1、打开“Android系统升级工具”文件夹,按以下顺序安装: 1) 首先安装iSocUSB-Driver-Setup-1.2.0.exe文件; 2) 再安装IntelAndroidDrvSetup1.5.0.exe文件; 3) 最后安装ManufacturingFlashTool_Setup_6.0.51.exe文件; 4) 以上安装成功后,将“升级工具”文件夹中的CUSTOM_CONFIG.INI文件拷贝到C:\Program Files\Intel\Manufacturing Flash T ool目录下。
特别注意事项:a、必须按以上顺序安装升级工具b、安装以上程序时请保持默认安装设置和路径c、以上三个程序按顺序安装成功后,在电脑桌面上会有升级工具快捷图标,如图1所示d、请务必按以上步骤操作,否则将导致升级不成功 图1 2、安装完成后,运行“Manufacturing Flash Tool”后再点击左上角的File选择Settings选项,将SOC Devicds的VID/PID分别改为8087和0A65,将Android devices的VID/PID分别改为8087和OFFF,如下图红色方框所示进行设置,保存后关闭量产工具。 3、重新打开量产工具,选择File---Open,选择“双系统-Android固件”文件夹中的烧录文件 “flash_nopartition.xml”。(注意,此处如果选择了“flash.xml”,会将Windows系统擦除,变成单Android系统,如果要保留Windows系统,请不要选择“flash.xml”)
openssl使用手册
OpenSSL有两种运行模式:交互模式和批处理模式。 直接输入openssl回车进入交互模式,输入带命令选项的openssl进入批处理模式。 (1) 配置文件 OpenSSL的默认配置文件位置不是很固定,可以用openssl ca命令得知。 你也可以指定自己的配置文件。 当前只有三个OpenSSL命令会使用这个配置文件:ca, req, x509。有望未来版本会有更多命令使用配置文件。 (2)消息摘要算法 支持的算法包括:MD2, MD4, MD5, MDC2, SHA1(有时候叫做DSS1), RIPEMD-160。SHA1和RIPEMD-160产生160位哈西值,其他的产生128位。除非出于兼容性考虑,否则推荐使用SHA1或者RIPEMD-160。 除了RIPEMD-160需要用rmd160命令外,其他的算法都可用dgst命令来执行。 OpenSSL对于SHA1的处理有点奇怪,有时候必须把它称作DSS1来引用。 消息摘要算法除了可计算哈西值,还可用于签名和验证签名。签名的时候,对于DSA生成的私匙必须要和DSS1(即SHA1)搭配。而对于RSA生成的私匙,任何消息摘要算法都可使用。 ############################################################# # 消息摘要算法应用例子 # 用SHA1算法计算文件file.txt的哈西值,输出到stdout $ openssl dgst -sha1 file.txt # 用SHA1算法计算文件file.txt的哈西值,输出到文件digest.txt $ openssl sha1 -out digest.txt file.txt # 用DSS1(SHA1)算法为文件file.txt签名,输出到文件dsasign.bin # 签名的private key必须为DSA算法产生的,保存在文件dsakey.pem中 $ openssl dgst -dss1 -sign dsakey.pem -out dsasign.bin file.txt # 用dss1算法验证file.txt的数字签名dsasign.bin, # 验证的private key为DSA算法产生的文件dsakey.pem $ openssl dgst -dss1 -prverify dsakey.pem -signature dsasign.bin file.txt # 用sha1算法为文件file.txt签名,输出到文件rsasign.bin # 签名的private key为RSA算法产生的文件rsaprivate.pem $ openssl sha1 -sign rsaprivate.pem -out rsasign.bin file.txt # 用sha1算法验证file.txt的数字签名rsasign.bin, # 验证的public key为RSA算法生成的rsapublic.pem $ openssl sha1 -verify rsapublic.pem -signature rsasign.bin file.txt (3) 对称密码 OpenSSL支持的对称密码包括Blowfish, CAST5, DES, 3DES(Triple DES), IDEA, RC2, RC4以及RC5。OpenSSL 0.9.7还新增了AES的支持。很多对称密码支持不同的模式,包括CBC, CFB, ECB以及OFB。对于每一种密码,默认的模式总是CBC。需要特别指出的是,尽量避免使用ECB模式,要想安全地使用它难以置信地困难。 enc命令用来访问对称密码,此外还可以用密码的名字作为命令来访问。除了加解密,base64可作为命令或者enc命令选项对数据进行base64编码/解码。 当你指定口令后,命令行工具会把口令和一个8字节的salt(随机生成的)进行组合,然后计算MD5 hash值。这个hash值被切分成两部分:加密钥匙(key)和初始化向量(initialization
Win10系统下安装Inventor2014的方法
前阵子,楼主给工作电脑换了win10系统,但楼主公司内部使用inventor2014,刚开始使用时会碰到安装不上,装好打不开,打开无法激活,使用中无法导出autocad等种种问题。用了一段时间,楼主碰到了上述问题,现在都解决掉了,现在分享一下 问题1:win10系统下inventor2014安装提示“需要Internet链接来安装Windows组件”,请联网后重试。 解决方法:通过查看安装日志会发现安装失败的原因是没有成功过的安装net3.5组件导致(为什么无法安装楼主也不清楚原因,因为楼主自己用的电脑就自己能够装上)。现分享离线安装net3.5方法。 步骤如下: 1,首先你需要下载Windows10镜像iso文件(下载地址:Windows 10 RTM正式版简体中文版下载地址),用压缩软件(Winrar压缩包管理器:Winrar个人版免费)打开Windows10镜像文件, 2,进入sources目录,解压文件夹sxs到E盘(其他分区也可以)根目录, 3,以管理员身份打开cmd(命令提示符),输入以下代码并按回车键: dism.exe /online /enable-feature /featurename:NetFX3 /Source:E:\sxs 4,等待几分钟,直到出现“操作成功完成”的提示,就成功了,可以愉快的安装了。 PS:没有镜像的童鞋请下载附件:链接:https://www.360docs.net/doc/fd2252148.html,/s/1o7QMFFW密码:ndyi ------------------------------------------------------------------------------ 问题 2 :win10系统下inventor2014安装完成无法打开,提示:应用程序无法正常启动0xc0000142(看完问题3再打补丁) 解决方法:通过安装“inventor2014sp1或者inventor2014sp2”补丁包解决,注意系统64位还是32位,不要下错,链接https://https://www.360docs.net/doc/fd2252148.html,/s ... service-pack-2.html -------------------------------------------------------------------------------------- 问题3 :win10系统下inventor2014无法激活 解决方法:导致此问题的原因是上面的sp补丁包修正了离线破解的漏洞,那么只要替换掉补丁中关键文件便能再次破解激活, 步骤如下:安装Inventor 2014不能启动时,先不要急于升级SP1(或者sp2),而要先把C:\\Program Files\\Common Files\\Autodesk Shared\\AdLM\\R7\\ 下的两个dll文件:adlmact.dll,adlmact_libFNP.dll备份好。升级后再备份升级后这两个文件,并用原备份的旧
openssl安装及使用
Openssl安装及使用 一软件 Windows下需要用到的软件 1.ActivePerl 一个perl脚本解释器。其包含了包括有Perl for Win32、Perl for ISAPI、PerlScript、Perl Package Manager四套开发工具程序,可以让你编写出适用于unix,windows,linux系统的CGI程序来。安装的只是perl的一个解释程序啦,外观上也不会发生什么变化,你在windows的cmd界面里输入perl -v可查看你所安装的版本。 在你编译perl程序时会用到它。 2.C++编译器 编译器就是将“高级语言”翻译为“机器语言(低级语言)” 的程序。一个现代编译器的主要工作流程:源代码(source code) →预处理器(preprocessor) →编译器(compiler) →汇编程序(assembler) →目标代码(object code) →链接器(Linker) →可执行程序(executables)。c++编译器是一个与标准化C++高度兼容的编译环境。这点对于编译可移植的代码十分重要。编译器对不同的CPU会进行不同的优化。 3.OpenSSL OpenSSL是一个强大的安全套接字层密码库,Apache使用
它加密HTTPS,OpenSSH使用它加密SSH,它还是一个多用途的、跨平台的密码工具。 OpenSSL整个软件包大概可以分成三个主要的功能部分:密码算法库、SSL协议库以及应用程序。OpenSSL的目录结构自然也是围绕这三个功能部分进行规划的。作为一个基于密码学的安全开发包,OpenSSL提供的功能相当强大和全面,囊括了主要的密码算法、常用的密钥和证书封装管理功能以及SSL协议,并提供了丰富的应用程序供测试或其它目的使用。 4.MASM 8.0 MASM是微软公司开发的汇编开发环境,拥有可视化的开发界面,使开发人员不必再使用DOS环境进行汇编的开发,编译速度快,支持80x86汇编以及Win32Asm是Windows下开发汇编的利器。它与windows平台的磨合程度非常好,但是在其他平台上就有所限制,使用MASM的开发人员必须在windows下进行开发。8.0版本在编译OpenSSL的时候不容易出错。 用winrar解压缩MASMSetup.exe得到:setup.exe继续用winrar解压缩setup.exe 得到:vc_masm1.cab继续用winrar解压缩vc_masm1.cab得到:FL_ml_exe__..... (很长的文件名,省略),将这个文件重命名为ml.exe测试得到的ml.exe , 应该显示:Microsoft (R) Macro Assembler Version 8.00.50727.104将ml.exe 拷贝到工作目录,即可正常使用。 5.mspdb60.dll
用ghost备份还原安装版windows 10正确方法 (此方法同样适用安装版windows 7)
用ghost备份、还原安装版windows 10正确方法(此方法同样适用安装版windows 7) 1、在用U盘或者是光盘安装windows 10(原始安装版,非ghost封装版)时,会出现要求我们重新分区的提示,如下图所示: 当我们分区后,计算机会自动保留500M的空间(如上图红色方框内所示),然后我们把windows10系统安装在分区2中。(通过实践可以发现系统保留的500M空间里会安装windows 10的系统引导文件!)接下来是正常安装并配置好windows 10。 2、当我们要备份windows 10系统时,我们可以选择其自带的备份工具,也可以选择ghost这个大名鼎鼎的备份软件,用这个软件备份的好处有:a,备份的系统文件所占的空间比较小,一般来说采用高压缩比的备份文件为9G----10G左右。b,用该软件备份的文件可以单独
对计算机进行还原。(不会像用windows 10自带的备份软件那样,即使是备份好了,如果windows 10的引导程序出现了问题,计算机也不能够正确识别备份的文件,当然也就无法正常还原了) 3、好了,言归正传,接下来讲一讲如何用ghost来给windows 10作备份: A、用U盘或光盘进入dos系统,并打开ghost备份软件,并按照图示的步骤打开,如下图所示: B、完成了上面A的步骤后弹出如下图的提示框,在弹出的提示框里选择要备份的本地硬盘。假设有多块硬盘的话,一点要选择安装windows 10所在的那块硬盘,即要备份的那块硬盘。由于我的计算机只有一块硬盘,所以就只显示了一块硬盘的信息。
C、弹出对话框(如下图所示):该对话框的意思是“选择要备份的硬盘分区”,这时我们可以看到一共有3个分区,第一个就是系统保留的那个500M的里面安装的是系统引导文件,第二个分区是windows 10系统所在的分区,也就是我们通常所说的系统盘即:C盘,我们要将这两个分区一起选中进行备份。选中两个分区后,接着选择OK,进入下一步。
OpenSSL来制作证书,在IIS中配置HTTPS(SSL)笔记
info@https://www.360docs.net/doc/fd2252148.html, 使用OpenSSL来制作证书,在IIS中配置HTTPS(SSL)笔记 下载Win32编译的openssl版本0.9.8e. 1.获取IIS证书请求:打开IIS,右键单击【默认网站】,在【目录安全性】选项卡中点击【服务器证书】按钮,【下一步】,【新建证书】,【现在准备证书请求--下一步】,输入【名称】,输入【单位】和【部门】,输入【公用名称】,选择【国家】并输入【省】和【市县】并【下一步】,【下一步】,【下一步】,【完成】,IIS的证书请求已经获取,就是C:\certreq.txt。这里请牢记输入的信息。 2.准备openssl工作环境:把openssl(编译后的版本)解压到D:\OpenSSL-0.9.8e\下, 在bin目录下建立目录demoCA,在demoCA下建立private和newcerts目录, 并新建index.txt,内容为空 如果没有serial文件,则到openssl网站上下载openssl的源文件,解压后,到apps\demoCA下,拷贝serial文件过来,两个目录两个文件都放到新建的 demoCA下。 3.生成自签名根证书: openssl req -x509 -newkey rsa:1024 -keyout ca.key -out ca.cer -days 3650 -config D:\OpenSSL-0.9.8e\https://www.360docs.net/doc/fd2252148.html,f PEM pass phrase: password // 根证书私钥密码 Verifying - Enter PEM pass phrase: password Country Name: CN // 两个字母的国家代号 State or Province Name: HB // 省份名称 Locality Name: WUHAN // 城市名称 Organization Name: Skyworth TTG // 公司名称 Organizational Unit Name: Service // 部门名称 Common Name: https://www.360docs.net/doc/fd2252148.html, // 你的姓名(要是生成服务器端的证书一定要输入域名或者ip地址) Email Address: admin@https://www.360docs.net/doc/fd2252148.html, // Email地址
酷比魔方I7-WN (I7手写版)WIN10系统安装教程
酷比魔方I7-WN (I7手写版)WIN10系统安装教程 注意:此安装文件仅适用于酷比魔方I7手写版序列号以I7WN开头的型号,其他I7手写板型号的机器也可以安装此系统,但是系统无法激活。 一:需要的工具及准备工作: 1.酷比魔方i7-WN WIN10系统安装文件.rar压缩包(需要用户自行登录酷比魔方官网下载) 2.键盘一个,USB-HUB集线器一个,U盘一个(容量必须8G或者8G以上) 3.机器电量保持在30%以上。 二升级步骤: 1.解压“酷比魔方i7-WN WIN10系统安装文件.rar”,得到: Bios,WIN10文件夹以及“酷比魔方I7-WN (I7手写版)WIN10系统安装教程.DOC” 2.将U盘格式化成NTFS,卷标命名成“WINPE”(U盘容量大小建议8G或者8G以上) 将WIN10文件夹目录下的所有文件拷贝到刚刚格式化的“WINPE”U盘根目录下。
注意:系统文件大概占用U盘6.3G容量。
3.将I7的USB-OTG口通过OTG线连上USB-HUB集线器,并在USB-HUB集线器的扩展口上插上USB键盘以及刚刚复制好系统安装文件的”WINPE”U盘 4.先按I7的电源键开机,然后按键盘上的F7键使I7启动进入磁盘启动界面: 5.通过键盘上的上下键选择复制好复制好系统安装文件的”WINPE”U盘,按ENTER回车键确认。 6.上述1-5个步骤操作正常,机器会自动进入PE系统进行系统安装:
在最后这个界面输入“exit”或者长按电源键重启机器即可进入I7 WIN10系统,整个安装过程到这里完成。 注意:如果上述安装过程后重启进入win10系统,进入的win10界面是如下界面: “重新启动”),平板将会自动进行清理部署,并重启进行正常的启动设置。
RedhatLinux6.5-OpenSSL升级安装步骤
RedhatLinux6.5-OpenSSL升级安装步骤 各位朋友,2014年4月8日,OpenSSL发布公告,因为一个叫心脏出血的漏洞,全世界绝大多数现网服务器面临威胁,不管是LINUX还是WNDOWS,这里提供大家Redhat Linux 6.5的修复办法和RPM包,因为使用网上下载的源代码编译安装后,所有使用OpenSSL的相关应用全部都起不来,直接报.so文件调用失败,看来红帽子是有什么定制的内容在里面。 没办法,找到红帽子的源代码盘,与网上下载的OpenSSL1.0.1g进行混合,一步步解决Patch冲突问题,修订部分openssl.spec的冲突和错误,经过几个小时的奋斗,终于成功生成.rpm包,经测试在Redhat Linux 6.5上完全升级成功,如果需要用于其他版本的Redhat Linux,请大家自行测试。 因为现网系统,升级可不是小事,并且openssl可是核心模块,很多应用程序都需要调用,升级完成要多做测试,确保所有应用都没有问题才行。并且现网的平台很多都是通过 4A系统访问管理,4A平台连接主机只有SSH方式,一旦升级有问题,SSH也是无法启动的(SSH也调用openssl),就再也无法连接主机了,必须去机房!所以必须先弄一个备份连接,那就只能先把Telnet弄起来吧。 具体如何弄Telnet,我就不想多说了,本文并不是Telnet的安装操作手册,并且还有可能涉及到主机防火墙的配置,所以如何起动Telnet,并且测试能够通过4A平台访问,这是自己的事情,也许还有可能你们的4A平台不支持Telnet,但支持其他方式(虽然这种情况很少见,不支持Telnet的4A平台我还没见过),你就需要使用其他方式来建一个备份连接方式,防止SSH升级有问题,无法再连接主机。 我的步骤是考虑到现网系统的特殊性的,并不是自己在家玩,自己在家玩,怎么玩都行!但现网系统可不能乱玩。 一、在家里用一台测试机升级,试验。 a) 从现网备份OpenSSL的相关系统配置,拿回来备用,主要是以下几个: i./etc/pki/CA目录下面的所有文件 ii./etc/pki/tls目录下面的所有文件 b) 先删除旧版本,以免出现安装冲突 #rpm -qa|grep openssl 一般是有两个,然后一个个删除 #rpm -e openssl --nodeps #rpm -e openssl-devel --nodeps
(完整版)Win10安装方法
Win10安装方法 在安装系统前,请注意备份C盘上的重要数据,系统重装会格式化C盘。下面推荐三种安装系统的方法,用户根据自己的情况选择最佳方案。 方法一、硬盘安装——无光盘、U盘,推荐 1、将下载的ISO文件解压到非系统盘(即非C盘)外的其他盘根目录下(例:D盘),
2、右键以管理员身份运行“一键装系统.EXE”;
3、选择需要备份的数据后点击“立即重装”。系统将自动安装,若重启失败,可手动重启。如有疑问请点击右上角“在线客服”进行咨询。
方法二、U盘安装——有U盘,适用于有经验的装机用户 下载U盘启动盘制作工具,插入U盘,一键制作USB启动盘,将下载的系统复制到已成功制作好的启动U盘里,重启电脑,设置U盘为第一启动项,启动进入PE,运行桌面上的“PE一键装机”,即可启动GHOST32进行镜像安装。方法三、光盘安装——有光盘 下载刻录软件,选择“映像刻录”来刻录ISO文件(刻录之前请先校验一下文
件的准确性,刻录速度推荐24X!),重启电脑,设置光盘为第一启动项,然后选择“安装GHOST Win7 系统”,将自动进入DOS进行安装,系统全自动安装。 【温馨提示】下载系统后请校验一下MD5值,以防止大文件因下载传输时损坏引起安装失败! 系统更新 01-更新了系统补丁和Office2003所有补丁到2019-1-19(可通过微软漏洞扫描和卫士漏洞扫描)。 02-更新硬盘安装器,支持个隐藏分区,支持windows8。 03-更新DirectX到11.0,玩游戏更顺畅。 04-更新中国人最喜爱的输入法—搜狗拼音到全新。 05-支持64位和多核CPU,支持SATA1/2,支持 P3X,P4X,P965,975,NF5,C51,MCP6X,MCP7X,,ULI,等主板。 主要特点 01-办公套件采用的是Office2007,集成Office补丁至2019(可通过微软漏洞扫描和卫士漏洞扫描) 02-等线可以通过微软正版验证,支持在线更新。 03-等线全自动无人值守安装,免序列号,免激活。通过正版验证,支持在线更新。
AES加密之openssl安装
AES加密之openssl安装 linux下的安装 1)解压openssl 开发包文件; 2)运行./config --prefix=/usr/local/openssl (更多选项用./config --help 来查看),可用的选项有:no-mdc2、no-cast no-rc2、no-rc5、no-ripemd、no-rc4 no-des 、no-md2、no-md4、no-idea 、no-aes、no-bf、no-err、no-dsa、no-dh、no-ec、no-hw、no-asm、no-krb5、no-dso 、no-threads 、no-zlib、DOPENSSL_NO_HASH_COMP、 -DOPENSSL_NO_ERR、-DOPENSSL_NO_HW 、-DOPENSSL_NO_OCSP、 -DOPENSSL_NO_SHA256 和-DOPENSSL_NO_SHA512 等。去掉不必要的内容可以减少生成库的大小。若要生成debug 版本的库和可执行程序加-g 或者-g3(openssl 中有很多宏,需要调试学习最好加上-g3)。 3)make test (可选) 4)make install 完成后,openssl 会被安装到/usr/local/openssl 目录,包括头文件目录include、可执行文件目录bin、man 在线帮助、库目录lib 以及配置文件目录(ssl)。 ——————————————网摘————————————————————— window编译与安装 本文介绍在VC 中编译和使用OpenSSL的过程。 一、编译OpenSSL 在编译OpenSSL前,需要正确安装Perl,因为在编译OpenSSL时需要使用到该程序。 下载最新版本的Perl: https://www.360docs.net/doc/fd2252148.html,/ActivePerl/Windows/5.8/ActivePerl-5.8.8.822-MSWin32 -x86-280952.zip。然后安装之。 下载最新版本的OpenSSL:https://www.360docs.net/doc/fd2252148.html,/source/openssl-0.9.8g.tar.gz 然后将源码释放的c:\openssl-0.9.8g目录中。 进入openssl源码目录。 cd c:\openssl-0.9.8.g 以下为参照该目录下的文件INSTALL.W32的执行过程: 运行configure: perl Configure VC-WIN32 --prefix=c:/openssl 创建Makefile文件:
酷比魔方IWORK8旗舰版(I1-T)WIN10系统安装教程
酷比魔方IWORK8旗舰版(I1-T)WIN10系统安装教程 注意:此安装文件仅适用于酷比魔方IWORK8旗舰版(I1-T)WIN10的型号。 一:需要的工具及准备工作: 1.酷比魔方IWORK8旗舰版(I1-T)WIN10系统安装文件以及教程.rar压缩包(需要用户自行登录酷比魔方官网下载) 2.键盘一个,USB-HUB集线器一个,U盘一个(容量必须8G或者8G以上) 3.机器电量保持在30%以上。 二升级步骤: 1.解压“酷比魔方IWORK8旗舰版(I1-T)WIN10系统安装文件以及教程.rar”,得到: BIOS,WIN10文件夹以及“酷比魔方IWORK8旗舰版(I1-T)WIN10系统安装文件以及教程.DOC” 2.将U盘格式化成NTFS,卷标命名成“WINPE”(U盘容量大小建议8G或者8G以上) 将WIN10文件夹目录下的所有文件拷贝到刚刚格式化的“WINPE”U盘根目录下。
注意:系统文件大概占用U盘5.4G容量。
3.将平板的USB-OTG口通过OTG线连上USB-HUB集线器,并在USB-HUB集线器的扩展口上插上USB键盘以及刚刚复制好系统安装文件的”WINPE”U盘 4.先按平板的电源键开机,然后按键盘上的F7键使平板启动进入磁盘启动界面: 5.通过键盘上的上下键选择复制好复制好系统安装文件的”WINPE”U盘,按ENTER回车键确认。 6.上述1-5个步骤操作正常,机器会自动进入PE系统进行系统安装:
在最后这个界面输入“exit”或者长按电源键重启机器即可进入IWORK11手写板WIN10系统,整个安装过程到这里完成。 注意:如果上述安装过程后重启进入win10系统,进入的win10界面是如下界面: “重新启动”),平板将会自动进行清理部署,并重启进行正常的启动设置。
AMP安装配置手册
Apache+mysql+php配置说明 1概述 §1.1前言 由于Bug管理系统bugfree需要安装在apache+mysql+php的运行环境,因此本手册专为bugfree系统搭建运行环境而准备.当然,除了少数几个地方特列外,完全可以用在搭建独立的apache+mysql+php环境。 本手册包括windows和linux(redhat)下的安装和配置,都已测试通过,对于unix 其他版本的配置请参照linux下的步骤做相应调整. §1.2说明 1.本手册假设windows下的基本安装目录为”D:\amp”,linux下的基本最终安装目录为/usr/local,linux下的程序存放目录/home/tool 2.linux下的安装都使用.tar.gz文件,解压基本步骤如下: 解压gz:gunzip tall.tar.gz 解包tar文件成目录:tar-xvf tall.tar 3.读者应该有基本的windows和linux使用经验,否则请先了解基本的操作. 4.安装时请按照手册的顺序安装,因为php安装时必须要求mysql与apache已经安装 5.源码安装的步骤和说明 ./configure--prefix=/usr/local/xxx(配置环境变量,生成makefile) make(编译源程序) make install(根据make的结果,完成程序的安装)
2Mysql安装配置 §2.1总体说明 本次采用mysql5 参考手册:https://www.360docs.net/doc/fd2252148.html,/doc/refman/5.1/zh/index.html 下载地址:https://www.360docs.net/doc/fd2252148.html,/downloads/ windows安装程序:mysql-5.0.22-win32.zip linux安装程序:mysql-5.1.23-rc-linux-i686-glibc23.tar.gz 验证安装是否成功:启动mysql mysql–u root–p能正常登录即安装正确 §2.2基本操作说明 进入mysql后的每个命令必须以’;’结束,’mysql’是客户端程序 1.linux下的启动和停止: 启动:/usr/local/mysql/bin/mysqld_safe--user=root& 停止:kill掉mysqld进程 2.登录:mysql–u root–p 远程登录:mysql-h ipaddress-u root-p 3.设置远程主机可访问: mysql如果需要客户端或者其他系统远程访问,需要设置远程主机的ip到 mysql的user表中,或者设置user的hostname为’%’,如: update user set host='%'where host='localhost'; flush privileges; 4.修改密码: mysql默认安装时管理员密码(root)为空,可通过命令修改: mysqladmin-u root password'new-password'( 格式:mysqladmin-u用户名-p旧密码password新密码 5.一个mysql包含多个数据库,可用’show databases;’查看,使用数据库 用’use databasename’如’use mysql’,修改表之前必须先use指定库,查看此数据库有那些表用’show tables’ 6.更详细的操作和说明请看<
