带宽叠加,双网卡上网
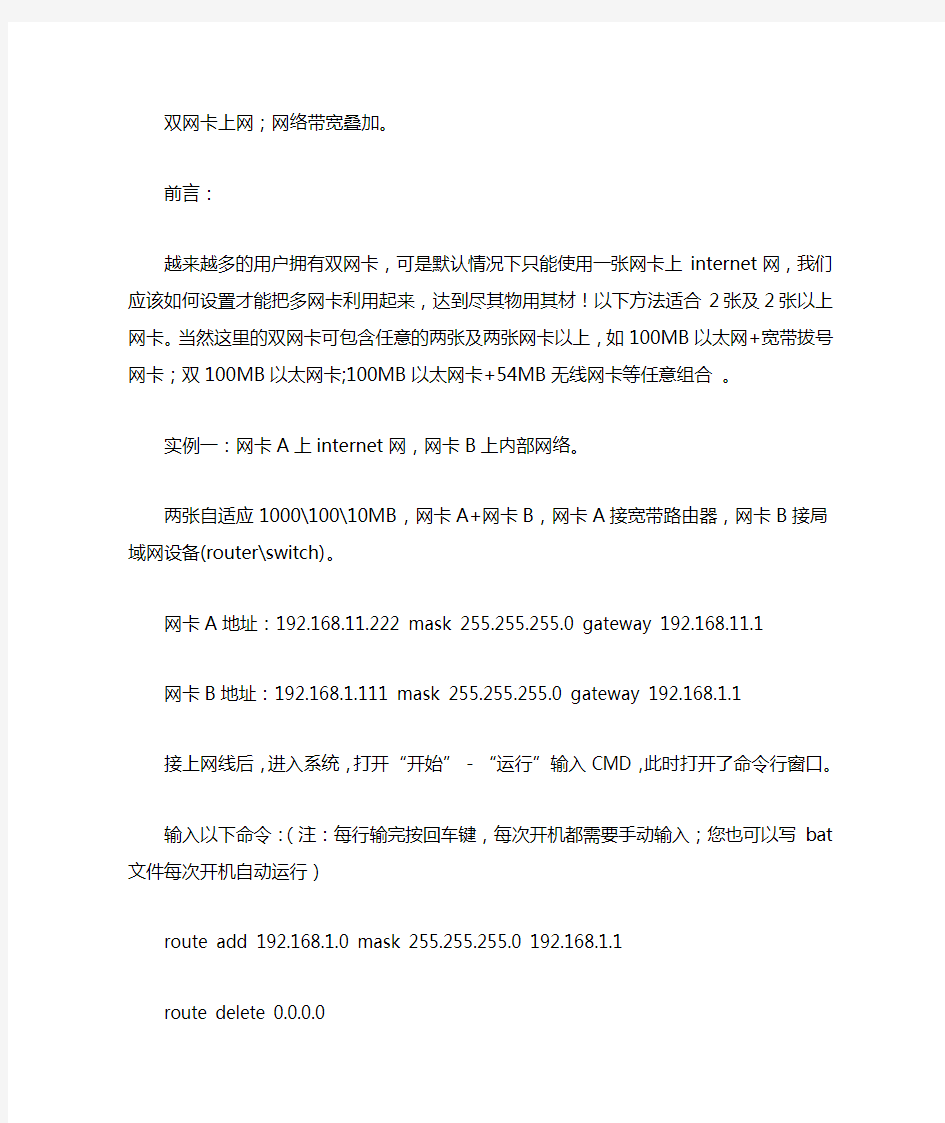

双网卡上网;网络带宽叠加。
前言:
越来越多的用户拥有双网卡,可是默认情况下只能使用一张网卡上internet网,我们应该如何设置才能把多网卡利用起来,达到尽其物用其材!以下方法适合2张及2张以上网卡。当然这里的双网卡可包含任意的两张及两张网卡以上,如100MB以太网+宽带拔号网卡;双100MB以太网卡;100MB以太网卡+54MB无线网卡等任意组合。
实例一:网卡A上internet网,网卡B上内部网络。
两张自适应1000\100\10MB,网卡A+网卡B,网卡A接宽带路由器,网卡B接局域网设备(router\switch)。
网卡A地址:192.168.11.222 mask 255.255.255.0 gateway 192.168.11.1
网卡B地址:192.168.1.111 mask 255.255.255.0 gateway 192.168.1.1
接上网线后,进入系统,打开“开始”-“运行”输入CMD ,此时打开了命令行窗口。
输入以下命令:(注:每行输完按回车键,每次开机都需要手动输入;您也可以写bat文件每次开机自动运行)
route add 192.168.1.0 mask 255.255.255.0 192.168.1.1
route delete 0.0.0.0
route add 0.0.0.0 mask 0.0.0.0 192.168.11.1
当然,如果您不想麻烦,您也可以让命令永久生效,在add前面加个“-p” 格式如下。route -p add 192.168.1.0.....
实例二:网卡A+网卡B,网卡A接宽带modem,需要拔号上网,网卡B接局域网设备。网卡A地址:动态拔号。
网卡B地址:192.168.1.111 mask 255.255.255.0 gateway 192.168.1.1
系统默认情况下将是以拔号为主网络,即当你拔号后,你是无法通过网卡B去访问局域网的。所以这里需要
输入一条命令即可实现:
route add 192.168.1.0 mask 255.255.255.0 192.168.1.1
以上两实例均实现了既可上带宽又可访问局域网网络。
------------------------------
实例三:双网卡共享上网,让其它PC\notebook都能上网。
网卡A:192.168.11.222
无线网卡B:空闲
目的是让朋友的notebook能通过我的电脑上internet网。
1、共享网卡A,将外网卡设置为"允许网络用户通过我的连接上internet网".在你的外网卡的属性--高级那里.打勾.此时你的内网卡将会被重置为192.168.0.1 255.255.255.0 您如果不想这个IP为内网,可以手动改变.这样所有的PC接到你的内网卡的网络上就可以共享你的外网网络。
2、创建笔记本到笔记本的点到点网络,图是win7,与XP大同小异。
点击网上邻居,右击属性找到“无线网络连接”,打开“无线网络连接”的属性窗口,在标签项的“无线网络配置”选择"高级",选择“计算机到计算机”,即点对点方式,选择自动连接到,非首选网络建议点选上。
3.在首选网络中点击添加按钮添加网络:网络名SSID可以任意输入信息,例如:pc或mobi ,SSID也就是无线网络的网络名称。无线网络密钥中的验证方式选择“开放式”,“禁用”加密方式。(此种方法在安全程度上降低)
4.然后配置无线网卡的IP地址和掩码或者默认192.168.0.1。按照同样方法设置另外一台机器,如果配置正确的话无线网络会马上出现“正在获取网络地址”一会就会连接成功。或者通过手动方式来搜索,此时可以使用PING命令相互PING一下对方的IP,如果通了的话说明两台机子已经连接成功。如果无法PING通的话,请确保电脑中防火墙已关闭.
实例四:双网卡同时上internet网,一边下载,一边网游,互不影响。
网卡A接宽带router,IP地址:192.168.1.111 mask 255.255.255.0 gateway 192.168.1.1 无线网卡B连接小区无线宽带,IP地址:192.168.11.222 mask 255.255.255.0 gateway 192.168.11.1
我们来个实事求是,基本问题基本分析,
网络游戏一般是固定区域和服务器IP的,所以您可以把它设置为专线专卡来玩网络游戏,而不受其它下载影响。首先,您尽可能只运行一个程序,就是游戏,其它都关闭,这样查看的结果就会简单又准确。您确保正在运行游戏,然后你打开CMD窗口,输入netstat -a -n -p tcp 结果大概如下:
C:\Users\vinmylu>netstat -a -n -p tcp
Active Connections
Proto Local Address Foreign Address State
TCP 0.0.0.0:135 0.0.0.0:0 LISTENING
TCP 0.0.0.0:445 0.0.0.0:0 LISTENING
TCP 0.0.0.0:554 0.0.0.0:0 LISTENING
TCP 0.0.0.0:912 0.0.0.0:0 LISTENING
TCP 0.0.0.0:2869 0.0.0.0:0 LISTENING
TCP 0.0.0.0:3389 0.0.0.0:0 LISTENING
TCP 0.0.0.0:5357 0.0.0.0:0 LISTENING
TCP 0.0.0.0:8119 0.0.0.0:0 LISTENING
TCP 0.0.0.0:10243 0.0.0.0:0 LISTENING
TCP 0.0.0.0:49152 0.0.0.0:0 LISTENING
TCP 0.0.0.0:49153 0.0.0.0:0 LISTENING
TCP 0.0.0.0:49154 0.0.0.0:0 LISTENING
TCP 0.0.0.0:49155 0.0.0.0:0 LISTENING
TCP 0.0.0.0:49161 0.0.0.0:0 LISTENING
TCP 192.168.11.222:52404 125.39.72.165:6666 ESTABLISHED
TCP 127.0.0.1:7110 0.0.0.0:0 LISTENING
TCP 10.10.10.180:53789 60.240.73.235:29986 SYN_SENT
记下你的网卡IP地址和对应的外网IP地址,特别是established状态的,因为它是已经连接并在传输数据,其它time_wait syn_sent您通通不管了。如上面的estableshed的只有TCP 192.168.11.222:52404 125.39.72.165:6666 ESTABLISHED
此时你就可以输入:(让游戏走网卡A路线,其它走无线网卡B)
route add 125.39.72.0 mask 255.255.255.0 192.168.1.1
route delete 0.0.0.0
route add 0.0.0.0 mask 0.0.0.0 192.168.11.1
这样,玩游戏只通过网卡A。而网卡B则可以上任意的网络,就算是无线网卡B掉线了,也不影响游戏的进行。是不是很爽呢?当然,游戏有多个区域和多个服务器IP地址的,你都要通过netstat -a -n -p tcp记下。也可以通过更方便化的360安全卫士的网络监控查到相
应的IP。
实例五:双网卡,让网络带宽叠加。
如果你用windows 7操作系统,你可以很简单的实现,在下载的时候,先拔掉正下载的网线,然后系统会通过另一个网卡去下载,这时,你又把拔掉的网线接上,系统就会再连接上去,从而实现网络带宽叠加。
当然,如果你是windows xp系统,或者你想发挥DIY精神,你可以按下面步骤体验一下:网卡A:192.168.11.222 带宽512KB
网卡B拔号:10.10.10.180 带宽1024KB
正在下载电影,通过命令netstat -a -n -p tcp可查看到,系统默认全部通过10.10.10.180网卡B去下载。
此时记下部分状态为established的IP,并添加进路由表:
route add 124.0.0.0 mask 255.0.0.0 192.168.11.1
route add 112.0.0.0 mask 255.0.0.0 192.168.11.1
route add 202.0.0.0 mask 255.0.0.0 192.168.11.1
route add 219.0.0.0 mask 255.0.0.0 192.168.11.1
......
然后停止下载,再开始下载,通过命令netstat -a -n -p tcp
TCP 10.10.10.180:52404 125.39.72.165:6666 ESTABLISHED
TCP 10.10.10.180:55614 61.183.55.220:80 ESTABLISHED
TCP 10.10.10.180:56728 119.39.38.205:80 ESTABLISHED
TCP 10.10.10.180:56966 61.4.185.48:81 ESTABLISHED
TCP 10.10.10.180:58243 121.32.19.67:24710 TIME_WAIT
TCP 10.10.10.180:58355 218.64.117.38:3043 TIME_WAIT
TCP 10.10.10.180:58360 121.32.19.67:24710 ESTABLISHED
TCP 10.10.10.180:58380 10.4.6.3:80 SYN_SENT
TCP 127.0.0.1:7110 0.0.0.0:0 LISTENING
TCP 192.168.11.222:139 0.0.0.0:0 LISTENING
TCP 192.168.11.222:2869 192.168.11.201:1049 CLOSE_WAIT
TCP 192.168.11.222:58246 112.94.251.101:13006 TIME_WAIT
TCP 192.168.11.222:58351 124.162.195.178:80 ESTABLISHED
TCP 192.168.11.222:58356 112.94.251.101:13006 ESTABLISHED
TCP 192.168.11.222:58378 125.33.5.156:26581 ESTABLISHED
TCP 192.168.11.222:58379 202.194.145.151:8080 SYN_SENT
可以看到,刚才添加的IP,都成功走网卡A了,而且网卡B也有在传输。我们再截图看一下下载界面
默认情况下,要不是最高速度512KB/8约=60K/S,要不是1024/8bit约=120K/S
而现在通过叠下载,速度明显快了,理论上可以高达60+120=180K/S喔。是不是很爽呢!^_^,自己动手吧.
不少公司的网管试图解决双网卡问题,下面我就给大家详细的讲解一下双网卡同时使用的方法,这样即可保障内网的安全,又能解决电脑访问外网的问题,一举两得。希望大家喜欢。
首先你的机器需要有两块网卡,分别接到两台交换机上,
internet地址:192.168.1.8,子网掩码:255.255.255.0,网关:192.168.1.1
内部网地址:172.23.1.8,子网掩码:255.255.255.0,网关:172.23.1.1
如果按正常的设置方法设置每块网卡的ip地址和网关,再cmd下使用route print查看时会看到
Network Destination Netmask Gateway Interface Metric
0.0.0.0 0.0.0.0 192.168.1.1 192.168.1.8
0.0.0.0 0.0.0.0 172.23.1.1 172.23.1.8
即指向0.0.0.0的有两个网关,这样就会出现路由冲突,两个网络都不能访问。
如何实现同时访问两个网络?那要用到route命令
第一步:route delete 0.0.0.0 "删除所有0.0.0.0的路由"
第二步:route add 0.0.0.0 mask 0.0.0.0 192.168.1.1 "添加0.0.0.0网络路由"这个是主要的,意思就是你可以上外网.
第三步:route add 172.23.0.0 mask 255.0.0.0 172.23.1.1 "添加172.23.0.0网络路由",注意mask为255.0.0.0 ,而不是255.255.255.0 ,这样内部的多网段才可用。
这时就可以同时访问两个网络了,但碰到一个问题,使用上述命令添加的路由在系统重新启动后会自动丢失,怎样保存现有的路由表呢?
route add -p 添加静态路由,即重启后,路由不会丢失。注意使用前要在tcp/ip设置里去掉接在企业内部网的网卡的网关
------------------------------------------------------------------------------------------------
一些单位将内网和外网分开了。痛苦啊,偶单位就是如此。boss当然是基于安全性考虑了,可是没有笔记本的怎么办?又要办公,有得上网。没办法,发扬DIY精神偷偷装一块网卡,让聊天与工作同在。让你的主机内外兼顾。这是我在网上找到的,谢谢作者了。方法如下:1.设置其中接internet的网卡的网关为10.0.0.1,启用后就是默认网关
--注:这是对应外网的网卡,按照你们单位外网的ip分配情况,在TCP/IP属性中配置好ip、掩码、DNS
2.将连接单位内部网的网卡IP配好后,设网关设置为空(即不设网关),启用后,此时内网无法通过网关路由
3.进入CMD,运行:route -p add 192.0.0.0 mask 255.0.0.0 192.168.0.1 metric 1
--注:意思是将192*的IP包的路由网关设为192.168.0.1 ,-P 参数代表永久写入路由表,建议先不加此参数,实践通过后在写上去
4. OK!同时启用两个网卡,两个网关可以同时起作用了,两个子网也可以同时访问了,关机重启后也不用重设!
其实这是个中折的办法。。。。使大家的双网卡同时运行,很不错的方法。大家学习一下吧。。还有:开机的时候设置一下本地的路由表
把下面的命令写到一个bat里面,开机运行一下
route ADD [内网网的网络地址] MASK [内网的掩码] [通向内网的网关] METRIC 1
route ADD 0.0.0.0 MASK 0.0.0.0 [通向Internet的网关] METRIC 1
[]内的内容需要你修改成适合你网络的参数(修改后[]不保留),其他内容不用动
这个方法没有停用任何一块网卡,两个网卡还在同时工作,只是数据包的投递方向发生了改变,这样设置以后可以保证流向财务网的数据不向internet发送,流向internet的数据也不向财务网发送,各走各的路!
刚才在百度知道上,看到有朋友在问,他有一个有线网卡,连接的是内网,得到的IP是192.168.0.53,同时他又有一个无线网卡,连接的是外网,得到的IP是192.168.1.116,现在的问题是,如果插上有线网卡的网线,计算机就不能访问外网了,只能访问局域网,现在怎么样才能让他实现既能访问外网又能访问内网,而不需要禁用其中一个呢?
首先你的机器需要有两块网卡,分别接到两台交换机上,
internet地址:192.168.1.8,子网掩码:255.255.255.0,网关:192.168.1.1
内部网地址:172.23.1.8,子网掩码:255.255.255.0,网关:172.23.1.1
如果按正常的设置方法设置每块网卡的ip地址和网关,再cmd(开始/运行/cmd)下使用route print查看时会看到
Network Destination Netmask Gateway Interface Metric
0.0.0.0 0.0.0.0 192.168.1.1 192.168.1.8
0.0.0.0 0.0.0.0 172.23.1.1 172.23.1.8
即指向0.0.0.0的有两个网关,这样就会出现路由冲突,两个网络都不能访问。
如何实现同时访问两个网络?那要用到route命令(开始/运行/cmd)
第一步:route delete 0.0.0.0 "删除所有0.0.0.0的路由"
第二步:route add 0.0.0.0 mask 0.0.0.0 192.168.1.1 "添加0.0.0.0网络路由"这个是主要的,意思就是你可以上外网.
第三步:route add 172.23.0.0 mask 255.0.0.0 172.23.1.1 "添加172.23.0.0网络路由",注意mask为255.0.0.0 ,而不是255.255.255.0 ,这样内部的多网段才可用。
这时就可以同时访问两个网络了,但碰到一个问题,使用上述命令添加的路由在系统重新启动后会自动丢失,怎样保存现有的路由表呢?
route add -p 添加静态路由,即重启后,路由不会丢失。注意使用前要在tcp/ip设置里去掉接在企业内部网的网卡的网关
————————————————————————————————
相同问题,另一篇文章:
1.设置其中接internet的网卡的网关为10.0.0.1,启用后就是默认网关
注:这是对应外网的网卡,按照你们单位外网的ip分配情况,在TCP/IP属性中配置好ip、掩码、DNS
2.将连接单位内部网的网卡IP配好后,设网关设置为空(即不设网关),启用后,此时内网无法通过网关路由
3.进入CMD,运行:route -p add 192.0.0.0 mask 255.0.0.0 192.168.0.1 metric 1
注:意思是将192*的IP包的路由网关设为192.168.0.1 ,-P 参数代表永久写入路由表,建议先不加此参数,实践通过后在写上去
4. OK!同时启用两个网卡,两个网关可以同时起作用了,两个子网也可以同时访问了,关机重启后也不用重设!
————————————————————————————————
相同问题,再一篇文章:
开机的时候设置一下本地的路由表
用记事本把下面的命令写到一个bat里面(就是扩展名是.bat 的批处理文件),开机运行一下(或者做一个快捷键加入到启动项里,让计算机每次启动自动运行)
route ADD [内网网的网络地址] MASK [内网的掩码] [通向内网的网关] METRIC 1
route ADD 0.0.0.0 MASK 0.0.0.0 [通向Internet的网关] METRIC 1
[]内的内容需要你修改成适合你网络的参数(修改后[]不保留),其他内容不用动
这个方法没有停用任何一块网卡,两个网卡还在同时工作,只是数据包的投递方向发生了改变,这样设置以后可以保证流向财务网的数据不向internet发送,流向internet的数据也不向财务网发送,各走各的路!
视频监控行业常用标准带宽计算
1、首先计算 720P(1280×720)单幅图像照片的数据量 每像素用24比特表示,则: 720P图像照片的原始数据量= 1280×720×24/8/1024=2700 KByte 2、计算视频会议活动图像的数据量 国内PAL活动图像是每秒传输25帧。数字动态图像是由I帧/B帧/P帧构成。 其中I帧是参考帧:可以认为是一副真实的图像照片。B帧和P帧可简单理解为预测帧,主要是图像的增量变化数据,数据量一般较小。 极限情况下,25帧均为I帧,即每帧传输的图像完全不同。则: 720P活动图像的每秒传输的极限数据量= 2700 KByte×25 = 67500 KByte/s 转换成网络传输Bit流= 67500×8 = 540000 Kbit/s,即528M的带宽。 在实际视频会议应用中,由于有固定场景,因此以传输增量数据为主(传输以B帧和P帧为主),一般在10%-40% 之间,40%为变化较多的会议场景。计算如下: 增量数据在10%的情况下, 原始数据量= 2700 KByte×10%×24 + 2700 KByte =9180 KByte/s = 72 Mbit/s 增量数据在20%的情况下, 原始数据量= 2700 KByte×20%×24+ 2700 KByte =15660 KByte/s = 123 Mbit/s 增量数据在40%的情况下, 原始数据量= 2700 KByte×40%×24+ 2700 KByte =28620 KByte/s = 224 Mbit/s 3、H.264压缩比 H.264最大的优势是具有很高的数据压缩比率,在同等图像质量的条件下,H.264的压缩比是MPEG-2的2倍以上,是MPEG-4的1.5~2倍。举个例子,原始文件为88GB,采用MPEG-2压缩后为3.5GB,压缩比为25∶1,而采用H.264压缩后为1.1GB,从88GB到1.1GB,H.264的压缩比达到惊人的80∶1。 4、采用H.264压缩后的净荷数据量 视频会议中都对原始码流进行编解码压缩。采用H.264,压缩比取80:1。计算如下:在10%的情况下,压缩后的净荷数据量= 72/80 = 0.9 Mbit/s 在20%的情况下,压缩后的净荷数据量= 123/80 = 1.6 Mbit/s 在40%的情况下,压缩后的净荷数据量= 224/80 = 2.8 Mbit/s 5、采用H.264压缩后的传输数据量 加上网络开销,传输数据量= 净荷数据量* 1.3 在10%的情况下,压缩后的传输数据量= 0.9 * 1.3 = 1.17 Mbit/s 在20%的情况下,压缩后的传输数据量= 1.6 * 1.3 = 2.08 Mbit/s 在40%的情况下,压缩后的传输数据量= 2.8 * 1.3 = 3.64 Mbit/s 6、厂商情况 部分厂商宣传的1M 720P超高清应用,有诸多使用限制。 如宝利通在其《HDX管理员指南》P56中明确指出:“在将视频质量设置为“清晰度”
带宽叠加,双网卡上网
双网卡上网;网络带宽叠加。 前言: 越来越多的用户拥有双网卡,可是默认情况下只能使用一张网卡上internet网,我们应该如何设置才能把多网卡利用起来,达到尽其物用其材!以下方法适合2张及2张以上网卡。当然这里的双网卡可包含任意的两张及两张网卡以上,如100MB以太网+宽带拔号网卡;双100MB以太网卡;100MB以太网卡+54MB无线网卡等任意组合。 实例一:网卡A上internet网,网卡B上内部网络。 两张自适应1000\100\10MB,网卡A+网卡B,网卡A接宽带路由器,网卡B接局域网设备(router\switch)。 网卡A地址:192.168.11.222 mask 255.255.255.0 gateway 192.168.11.1 网卡B地址:192.168.1.111 mask 255.255.255.0 gateway 192.168.1.1 接上网线后,进入系统,打开“开始”-“运行”输入CMD ,此时打开了命令行窗口。 输入以下命令:(注:每行输完按回车键,每次开机都需要手动输入;您也可以写bat文件每次开机自动运行) route add 192.168.1.0 mask 255.255.255.0 192.168.1.1 route delete 0.0.0.0 route add 0.0.0.0 mask 0.0.0.0 192.168.11.1 当然,如果您不想麻烦,您也可以让命令永久生效,在add前面加个“-p” 格式如下。route -p add 192.168.1.0..... 实例二:网卡A+网卡B,网卡A接宽带modem,需要拔号上网,网卡B接局域网设备。网卡A地址:动态拔号。 网卡B地址:192.168.1.111 mask 255.255.255.0 gateway 192.168.1.1 系统默认情况下将是以拔号为主网络,即当你拔号后,你是无法通过网卡B去访问局域网的。所以这里需要 输入一条命令即可实现: route add 192.168.1.0 mask 255.255.255.0 192.168.1.1 以上两实例均实现了既可上带宽又可访问局域网网络。 ------------------------------ 实例三:双网卡共享上网,让其它PC\notebook都能上网。 网卡A:192.168.11.222 无线网卡B:空闲 目的是让朋友的notebook能通过我的电脑上internet网。 1、共享网卡A,将外网卡设置为"允许网络用户通过我的连接上internet网".在你的外网卡的属性--高级那里.打勾.此时你的内网卡将会被重置为192.168.0.1 255.255.255.0 您如果不想这个IP为内网,可以手动改变.这样所有的PC接到你的内网卡的网络上就可以共享你的外网网络。
网络带宽合并的有效方法
网络带宽合并的有效方法 本方法适合各种有线、无线上网的网络贷款合并,适合任意多个网络的带宽合并,适合Win7。每次重启电脑后,带宽合并设置消失;如需继续合并贷款,要重新运行一次脚本。 方法: 1.把以下代码放到文本编辑器中,保存为.bat文件。 2.运行,并按照提示设置,根据自己的网卡情况,选择对应的网卡。 ============把以下内容保存为文件:网络带宽合并.bat=================== @echo off echo. echo ╭─────────╮ echo ╭─────┤internet加速├─────╮ echo │╰─────────╯│ echo │仅支持不超过五路internet负载均衡│ echo ││ echo │msn: aswordok@https://www.360docs.net/doc/046242717.html, │ echo ╰─────────────────────╯ echo. echo 请以管理员身份运行此批命令,文件来源融谷网:https://www.360docs.net/doc/046242717.html,/ echo. echo 运行此命令前: echo ------请先把各网卡连通internet echo ------请先行用ipconfig /all查看各网卡对应网关情况
echo. setlocal EnableDelayedExpansion rem 获取网卡信息----------------------------------------- for /f "delims=" %%i in ('route print ^| find "..."') do ( set /a n+=1 set line!n!=%%i ) echo. rem 获取网关信息----------------------------------------- set m=1 & set o=1 :getinter for /f "tokens=2 delims==" %%i in ('set line%m%') do set line%m%=%%i set yn= set /p yn=!line%m%! 是internet通路吗[直接回车默认n][y/n]?: if "%yn%" == "y" ( for /f "tokens=1,* delims=. " %%i in ("!line%m%!") do set interface%o%=%%i set /p gateway%o%=...........网关[直接回车默认192.168.1.1]: if "#!gateway%o%!" == "#" set gateway%o%=192.168.1.1 set /a o+=1 ) set /a m+=1 if %m% leq %n% goto getinter
Windows 双网卡绑定
Windows 双网卡绑定 第一步:硬件连接与安装 首先进入BIOS设置将主板上集成的网卡打开,同时将独立网卡插入空闲的PCI插槽,用直通双绞线将两块网卡和宽带路由器的LAN口相连。重新启动Windows XP系统,自动为两块网卡安装好驱动程序。打开“网络连接”,会看到“本地连接”和“本地连接2”两个连接,而且这两个连接已经启用,硬件的连接与安装就算完成了。 第二步:绑定双网卡 下载并安装绑定双网卡的软件“NIC Express”(下载地址 https://www.360docs.net/doc/046242717.html,/soft/36156.htm)。在安装软件的过程中保持默认值,一路点击“Next”后,最后点击“Demo”就可以完成安装。在将两块网卡绑定而虚拟出新设备的时候,会提示“未通过微软认证”,连续点击几次“仍然继续”按钮就可以继续安装。 弹出“绑定”窗口后(见图),在中间文本框中输入绑定后的连接名称(如“网卡绑定”),点击“Add”按钮将两块网卡加入到下面的“Assigned Adpaters”即可。接着进入NIC Express的配置界面,保持默认值就可完成安装。
网卡绑定 第三步:配置连接 进入“网络连接”窗口,会看到多出了一个“网卡绑定NIC Express Virtual Adapter”的连接,并且已启用。现在,这两块网卡已经成功绑定,可以右键点击“网卡绑定”,进行IP地址、子网、网关等参数的配置。将IP地址设置为与路由器默认IP在同一网段,网关设置为路由器默认IP地址。 测速 现在就可以进行BT下载的测试了。以用BitComet下载一个350MB的热门电影为例。打开数据流量窗口,可以从流量曲线监控图以及BitComet的“任务摘要”中看到两块网卡都在进行数据传输。双网卡绑定组的传输速率从80KB/s起步,最高达到123KB/s,两块网卡的平均传输速率比较稳定,下载350MB的电影耗时23分钟,平均下载速度为110KB/s。利用单网卡执行相同的下载任务,发
技术标准要求
技术标准要求 一、项目背景 为了改善公共交通出行条件,提高出行效率,提升公共服务品质,泰兴市泰通公共交通有限公司建设一批公交电子站牌。旨在利用计算机、通讯、电子地图以及现代控制技术,将城市中分散的站牌有机地组成一个网络,为乘客提供在线运营车辆的运行情况。根据我国同等城市公交发展经验与趋势,经过经过近几年的大力发展,泰兴市公交在经营体制、系统规模等方面均取得了相当大的成效,加大科技投入与改革,提供多元化的公交信息查询业务,提供更优质的服务,提高乘客满意度。 公交电子站牌主要为乘客提供车辆到站预告、车辆进站提示,便于乘客在候车过程中及时了解公交动态信息,合理安排出行线路,减少等车焦虑。还可实时发布公交企业便民告示、线路改道,以及政府部门的公告、文明创建等信息。 二、项目建设内容 1、总体建设目标 泰兴市泰通公共交通有限公司已经建设完成了部分集合式公交站牌,本次电子站牌建设主要采购30套公交电子站牌终端设备,包括设备安装和调试以及站牌控制系统的开发和部署。该公交电子站牌系统,将利用物联网、无线传输等技术手段,为乘客提供及时有效的公交信息,体现“以人为本”理念,提高城市公共交通服务质量。电子站牌施工地点主要位于国庆路公交延线站点,最终实施的公交站点由建设方指定。 2、建设内容 专用硬件
专用软件 3、应满足的技术标准 ●《GB4208—93外壳防护等级(IP代码)》 ●《GB50055-93通用用电设备配电设计规范》 ●《ITU-T Draft new recommendation V.25ter》 ●《GB/T 5845.11-1986 城市公共交通标志公共汽车、无轨电车、有轨电车站牌》 ●《GB/T 11457-89软件工程术语》 ●《GB 9385-88计算机软件需求说明编制指南》 ●《GB/T 12504-12505-90计算机软件质量保证及配置管理计划规范》 ●《GB/T 16656.105-99工业自动化系统与集成产品数据表达与交换》 三、电子站牌硬件功能及技术要求 公交电子站牌主要设立在公交沿线站点处,用文字、图片等多种方式表达公交线路发车状态和到达信息,公众在等待公交车时,可参考电子站牌显示的公交信息,合理安排自己的出行计划。也可以通过电子站牌的显示器,观看时政新闻、娱乐信息、广告促销、气象消息、股市行情、旅游线路、日期、政府公告等,充实公众候车等待时间。 本期建设的电子站牌需通过网络与公交调度系统对接,再由电子站牌系统控制站牌显示信息。 1、电子站牌硬件 (1) 总体要求
两台XP系统电脑用双网卡共享上网操作指南
两台XP系统电脑用双网卡共享上网操作指南 双网卡互联共享上网包括硬件连接和软件设置两个步骤。经过以下几个步骤来实现两台安装Windows XP操作系统的实现双网卡共享。 1、设置主机Internet上网。 在进行完硬件的各部分连接后,我们在需要在连接Internet线路的主机上进行一些设置,使这台主机先能够实现上网功能。 首选,右键点击桌面上的“网上邻居”图标选择“属性”选项,这时,会弹出下面这个网络连接的界面。在网络连接设置界面中,假设我们已经将两块网卡的驱动程序正确安装完成,在“LAN或高速Internet”下会显示本地连接图标。 网上邻居属性界面(点击看大图) 在网络连接的界面中,左侧“网络任务”部分包括“创建一个新的连接”“设置家庭或小型办公网络”和“更改Windows防火墙设置”三个部分,这里我们点击“创建一个新的连接选项,便会弹出下面这个设置对话框。单击“下一步”继续。 创建新连接向导(点击看大图)
点击下一步后,会弹出“网络连接类型”的对话框,这里我们需要选择“连接到Internet”可选项。选择后继续进行配置。 网络连接向导(点击看大图) 在这个界面中我们选择第二项“手动设置我的连接”。 选择连接方式(点击看大图) 在PPPoE拨号方式中,我们需要一个电信运营商提供的用户名和密码来实现验证,所以在接下来的这个界面中,我们选择“用要求用户名和密码的宽带连接来连接”选项。
用要求用户名和密码的宽带连接来连接(点击看大图) 在接下来的对话框中,我们需要输入ISP(Internet服务供应商)的名称,这个选项无论输入什么都不会影响我们上网,所以可以根据自己的喜欢来输入,这里作者输入自己的名字“adan”,点击下一步继续。 输入ISP名称(点击看大图) 这个步骤就需要用到申请宽带线路时ISP给我们的PPPoE拨号用户名和密码了,一般在我们安装宽带的时候,安装人员都会告诉用户。在这个对话框的下面有两个可选项:“任何用户从这台计算机连接到Internet时使用此帐户名和密码”和“把它作为默认的Internet连接”。Windows XP是一个多用户的操作系统,家庭上网一般不需要太多限制,所以这里我们不需要设置,第一项按默认的选项。第二项是将这个连接做为默认Internet的连接,也选择默认项即可。
黑群晖DIY打造日记(附eSATA、NFS、WOL等设置)
黑群晖打造日记(附eSATA、NFS、WOL等设置) 【修改参数以eSATA方式挂载NTFS硬篇】 如前所说,我组这个黑群的主要目的,就是挂多硬盘,提供局域网内的文件服务。硬件方面,我也准备妥当,并且总共挂了9块硬盘和一个硬盘抽取盒。但是,这9块硬盘中,除了我专门为这个NAS新够的两块红盘,是用于安装DSM系统之外,其余的7块硬盘都是我存着高清电影的,硬盘是NTFS系统的。NTFS系统挂进来,DSM是不能够识别的: HDD列表中能够显示有硬盘,但是状态是“未初始化”:
而在外接设备中,只有USB,没有eSATA设备: 下面就来想办法修改系统参数,让NTFS硬盘能够被系统直接识别。具体参加以下两个帖子: https://www.360docs.net/doc/046242717.html,/thread-81050-1-1.html https://www.360docs.net/doc/046242717.html,/thread-81512-1-1.html 一般用Windows系统的,可以用WinSCP来修改,或者直接Telnet来修改。修改之前,记得要先进入DSM的系统-控制面板,把SSH、Telnet开关打开:
开关打开之后,就可以通过SSH连接到DSM系统去修改参数了。因为我是使用Mac系统的,正好那两个教程里面没有提到Mac系统下如何修改,我就用Mac系统来做个示例吧。 打开Mac应用程序的“其他”: 选择“终端”: 进入到终端面板:
输入“ssh root@192.168.1.198”(这里的IP地址是你的NAS的实际值),回车: 输入root用户密码(与admin密码一致),输入过程中,屏幕不会有任何显示,不要奇怪,输入完毕后按回车:
视频监控行业常用标准带宽计算
1、首先计算720P(1280×720)单幅图像照片的数据量 每像素用24比特表示,则: 720P图像照片的原始数据量= 1280×720×24/8/1024=2700 KByte 2、计算视频会议活动图像的数据量 国内PAL活动图像是每秒传输25帧。数字动态图像是由I帧/B帧/P帧构成。 其中I帧是参考帧:可以认为是一副真实的图像照片。B帧和P帧可简单理解为预测帧,主要是图像的增量变化数据,数据量一般较小。 极限情况下,25帧均为I帧,即每帧传输的图像完全不同。则: 720P活动图像的每秒传输的极限数据量= 2700 KByte×25 = 67500 KByte/s 转换成网络传输Bit流= 67500×8 = 540000 Kbit/s,即528M的带宽。 在实际视频会议应用中,由于有固定场景,因此以传输增量数据为主(传输以B帧和P 帧为主),一般在10%-40% 之间,40%为变化较多的会议场景。计算如下: 增量数据在10%的情况下, 原始数据量= 2700 KByte×10%×24 + 2700 KByte =9180 KByte/s = 72 Mbit/s 增量数据在20%的情况下, 原始数据量= 2700 KByte×20%×24 + 2700 KByte =15660 KByte/s = 123 Mbit/s 增量数据在40%的情况下, 原始数据量= 2700 KByte×40%×24 + 2700 KByte =28620 KByte/s = 224 Mbit/s 3、H.264压缩比 H.264最大的优势是具有很高的数据压缩比率,在同等图像质量的条件下,H.264的压缩比是MPEG-2的2倍以上,是MPEG-4的1.5~2倍。举个例子,原始文件为88GB,采用MPEG-2压缩后为3.5GB,压缩比为25∶1,而采用H.264压缩后为1.1GB,从88GB到1.1GB,H.264的压缩比达到惊人的80∶1。 4、采用H.264压缩后的净荷数据量 视频会议中都对原始码流进行编解码压缩。采用H.264,压缩比取80:1。计算如下:在10%的情况下,压缩后的净荷数据量= 72/80 = 0.9 Mbit/s 在20%的情况下,压缩后的净荷数据量= 123/80 = 1.6 Mbit/s 在40%的情况下,压缩后的净荷数据量= 224/80 = 2.8 Mbit/s 5、采用H.264压缩后的传输数据量 加上网络开销,传输数据量= 净荷数据量* 1.3 在10%的情况下,压缩后的传输数据量= 0.9 * 1.3 = 1.17 Mbit/s 在20%的情况下,压缩后的传输数据量= 1.6 * 1.3 = 2.08 Mbit/s 在40%的情况下,压缩后的传输数据量= 2.8 * 1.3 = 3.64 Mbit/s 6、厂商情况 部分厂商宣传的1M 720P超高清应用,有诸多使用限制。 如宝利通在其《HDX管理员指南》P56中明确指出:“在将视频质量设置为“清晰度”时,系
linux双网卡NAT共享上网
linux双网卡NAT共享上网 作者:佚名来源:转载发布时间:2013-4-22 20:30:00 linux双网卡NAT共享上网 一、网络拓补结构: 服务器:两网卡的设置: eth0:202.96.168.100 掩码:255.255.255.0 网关:202.96.168.68 #与 https://www.360docs.net/doc/046242717.html, 相联 eth1:192.168.1.1 掩码:255.255.255.0 #与局域网相联 客户机子网段:192.168.1.0/255 二、服务器设置:(这两种方法任选其一即可) 1用NAT方法 在服务器上执行下面几条命令: echo "1" > /proc/https://www.360docs.net/doc/046242717.html,/ipv4/ip_forward #打开IP转发,1表示转发;0表示不转发 上面这个命令也可以通过修改/etc/sysctl.conf实现,在文件中加上下面一行: net.ipv4.ip_forward = 1 其余命令是: iptables -F iptables -P INPUT ACCEPT iptables -P FORWARD ACCEPT iptables -t nat -A POSTROUTING -o eth0 -j MASQUERADE #打开NAT 2.2、用网桥方法: echo "1" > /proc/https://www.360docs.net/doc/046242717.html,/ipv4/ip_forward ifconfig eth0 0.0.0.0 up ifconfig eth1 0.0.0.0 up brctl addbr br0 #添加一个网桥 brctl addif br0 eth0 brctl addif br0 eth1 #将eth0 eth1加到网桥中去 ifconfig br0 https://www.360docs.net/doc/046242717.html,mask 255.255.255.0 broadcast 192.168.1.255 up #给网桥分配IP地址,如果不做NAT,也不需要远程访问网桥的话,可以不设IP地址,但必须启用网桥(ifconfig br0 up) route add default gw 202.96.168.68 #如果网桥不需要访问其他机器的话,可以不添加网关。 三、客户机设置: eth0:192.168.1.10 掩码:255.255.255.0 网关:192.168.1.1
宽带叠加
先发个牢骚:花了两个中午没休息!我已经试验成功了!并制作了视频的教程!图中为2条ceng来的无线2M宽带叠加! 2012年5月11日添加必要说明:虚拟机安装wayos软路由叠加无线网络是所需硬件最少的叠加方式(不需要硬件路由!!!),我的群里有多人已经成功叠加!!!无线+无线,无线+有线,无线+无线+有线,任何组合都可以叠加!!! ----------------------华丽的分割线------------------------- 硬件要求:一台装好vm虚拟机的主机,主机上有两条宽带接入(比如楼主是ceng来的两条无线接入的网络) 软件要求:vm8.0虚拟机(版本高兼容性较好)下载地址https://www.360docs.net/doc/046242717.html,/file/dp7ghvmz#此版本虚拟机需要pj才能正常运行,pj方法为--安装虚拟机软件后需要重起电脑并按f8进入安全模式将PJ文件替换掉原文件实现PJ,真的不懂的话找里面自带的txt说明!wayos的iso版本下载地址https://www.360docs.net/doc/046242717.html,/file/c2k3w2df#
-----------------------再次华丽的分割线---------------------- 基本原理(必看):vm8.0安装wayos软路由,默认安装后wayos只有一块网卡,把这块网卡用host-only方式连接主机。另外在vm8.0的网络编辑器中添加两块网卡分别桥接主机的两块ceng网网卡,这添加两块网给wayos使用(wayos虚拟机设置中添加网络适配器),这样wayos就有三个网卡,其中两张桥接了主机的ceng网卡(输入),另一张用来输出(host-only方式连接主机的网卡用来输出)。这里有个问题:主机如何使用wayos的输出呢。解决办法是wayos建立pppoe服务器,在输出网卡上建立一个pppoe拨号连接后,主机上网流量就全部走拨号了,即走wayos了。(这里是在你的虚拟机里自建pppoe服务器,然后主机向虚拟拨号,实现上网,和平常你用的宽带pppoe拨号不同,宽带pppoe拨号是你主机通过硬件猫向网络服务提供商拨号,来实现上网)。 实际操作还有很多ip设置问题(比如wayos一开始的登陆ip是192.168.1.1,后然要改成172.168.1.1),看等我发教程吧。以前有人说两个ceng来的同样ip的网络(比如网关都为192.169.0.1的网络)不能叠加,事实上根本不存在这样的问题。因为wayos的输入靠得是桥接的方法接入网络。桥接没有ip冲突问题。建了个宽带叠加多拨玩家群219245264供交流用! --------------------三次华丽的分割线-------------------------- 视频教程:下载地址(视频截屏下图):https://www.360docs.net/doc/046242717.html,/file/c2k3wte8#
电信PPPOE双网卡共享上网最简单方法
电信PPPOE双网卡共享上网最简单方法 2008年02月05日星期二下午 08:46 其实很多人都在都在网上查过双网卡共享上网的问题,但是网上说法不一,有些只能实现两台电脑的局域网连接,但是实现不了共享上网,有时候Ping得通但是就是上不去,这里就以一种极其简单的方法实现共享上网 其实前提应该很简单,很多人都知道,不知道的我告诉你,一根正接网线,和普通上网用的网线接法是不一样的,这个不做介绍了,可能各地叫法不一样,有问题,百度一下 其实就是一台有着两块网卡(假定一块为网卡A,另一块为网卡B)的主机和一台普通(网卡C)子机,操作系统为windowsXP,网络为电信PPPOE连接,其他系统暂时不作介绍 网卡A接猫,IP设置等不作改变,以前如果是自动获取就设为自动获取,不是的话也不用改 网卡B只设IP(192.168.0.1)和子网掩码(255.255.255.0),在这里声明一下,IP 地址不是固定的,只要符合规则并且和你的网卡A不一样就可以了,而子网掩码则为固定的,如果不懂则按彩色字填写 网卡C的IP设为自动获取,首选DNS设为192.168.0.1,这里同样要声明一下,DNS 也不是固定的,但是要和网卡B的IP一样,意义就是将网卡B做为一个虚拟的服务器,如果不懂则按彩色字填写 最后就是一个共享问题了,你不共享当然数据就只提供给网卡A和网卡B 电信PPPOE共享上网一般用的都是windows自带的"宽带连接",这里就只介绍这一种,其他的暂不介绍 在这之前最好断掉它先,不断也可以,只是有些时候你的更新不会马上生效,要重新连接 右键点击"宽带连接",选择"属性",最后一个"高级"选项里有一项"允许其他网络用户通过此计算机的Internet连接来连接(N)",选取择这项后会提示你一些东西,那些可管可不管,如果前边按我说的做了,到这里是不会出什么问题的,不过你也可以看看写的是什么,点击"确定"关闭提示后,会让你选择网卡,这时候选择网卡B,点击"确定".连接宽带 到这一步其实就已经完了,但是有一半人这个时候还是无法共享上网,这里就涉及其他一些步骤,为了让很多初学者都可以学会,所以我说的非常详细,对一些老手来说当然就是罗嗦了,见谅 如果这个时候还上不去网,第一步要做的,先关掉防火墙试下,如果还不行,就要设置小型办公网,主机打开网络连接(右键点击"网上邻居"选择"属性"),在左边
视频监控行业常用标准带宽计算
1、首先计算720P(1280×720)单幅图像照片的数据量 每像素用24比特表示,则: 720P图像照片的原始数据量= 1280×720×24/8/1024=2700 KByte 2、计算视频会议活动图像的数据量 国内PAL活动图像就是每秒传输25帧。数字动态图像就是由I帧/B帧/P帧构成。 其中I帧就是参考帧:可以认为就是一副真实的图像照片。B帧与P帧可简单理解为预测帧,主要就是图像的增量变化数据,数据量一般较小。 极限情况下,25帧均为I帧,即每帧传输的图像完全不同。则: 720P活动图像的每秒传输的极限数据量= 2700 KByte×25 = 67500 KByte/s 转换成网络传输Bit流= 67500×8 = 540000 Kbit/s,即528M的带宽。 在实际视频会议应用中,由于有固定场景,因此以传输增量数据为主(传输以B帧与P 帧为主),一般在10%-40% 之间,40%为变化较多的会议场景。计算如下: 增量数据在10%的情况下, 原始数据量= 2700 KByte×10%×24 + 2700 KByte =9180 KByte/s = 72 Mbit/s 增量数据在20%的情况下, 原始数据量= 2700 KByte×20%×24+ 2700 KByte =15660 KByte/s = 123 Mbit/s 增量数据在40%的情况下, 原始数据量= 2700 KByte×40%×24+ 2700 KByte =28620 KByte/s = 224 Mbit/s 3、H、264压缩比 H、264最大的优势就是具有很高的数据压缩比率,在同等图像质量的条件下,H、264的压缩比就是MPEG-2的2倍以上,就是MPEG-4的1、5~2倍。举个例子,原始文件为88GB,采用 MPEG-2压缩后为3、5GB,压缩比为25∶1,而采用H、264压缩后为1、1GB,从88GB到1、1GB, H、264的压缩比达到惊人的80∶1。 4、采用H、264压缩后的净荷数据量 视频会议中都对原始码流进行编解码压缩。采用H、264,压缩比取80:1。计算如下:在10%的情况下,压缩后的净荷数据量= 72/80 = 0、9 Mbit/s 在20%的情况下,压缩后的净荷数据量= 123/80 = 1、6 Mbit/s 在40%的情况下,压缩后的净荷数据量= 224/80 = 2、8 Mbit/s 5、采用H、264压缩后的传输数据量 加上网络开销,传输数据量= 净荷数据量* 1、3 在10%的情况下,压缩后的传输数据量= 0、9 * 1、3 = 1、17 Mbit/s 在20%的情况下,压缩后的传输数据量= 1、6 * 1、3 = 2、08 Mbit/s 在40%的情况下,压缩后的传输数据量= 2、8 * 1、3 = 3、64 Mbit/s 6、厂商情况 部分厂商宣传的1M 720P超高清应用,有诸多使用限制。 如宝利通在其《HDX管理员指南》P56中明确指出:“在将视频质量设置为“清晰度”时,系统将以1Mbps或更高速率发送HD视频。在将视频质量设置为“动作”时,系统将以2Mbps或更高速率发送HD视频。” 宝利通对于“清晰度”与“动作”的定义: ? 清晰度-图像将会很清晰,但在低呼叫速率下有中到大量动作时,可能导致丢失某些帧。清晰度只能用于点对点H、263与H、264 呼叫。 ? 动作-该设置用来显示人物或其它带有动作的视频。
双网卡共享上网
双网卡共享上网设置方法 2009-06-2617:57 双网卡互联共享上网包括硬件连接和软件设置两个步骤。一般我们需要经过以下几个步骤来实现两台安装W i n d o w s X P操作系统的实现双网卡共享。 1、 设置主机I n t e r n e t上网。 目前大部分电信运营商都采用P P P o E拨号来实现对宽带用户的管理,在W i n d o w s98中,如果要实现P P P o E拨号功能,需要借助P P P o E拨号软件,与W i n d o w s98操作系统不同,W i n d o w s X P将这个功能集成到了操作系统当中,这就使宽带用户可以更加方便设置拨号上网了。 在进行完硬件的各部分连接后,我们在需要在连接I n t e r n e t线路的主机上进行一些设置,使这台主机先能够实现上网功能。 首选,右键点击桌面上的“网上邻居”图标选择“属性”选项,这时,会弹出下面这个网络连接的界面。在网络连接设置界面中,假设我们已经将两块网卡的驱动程序正确安装完成,在“L A N或高速I n t e r n e t”下会显示本地连接图标。 网上邻居属性界面 在网络连接的界面中,左侧“网络任务”部分包括“创建一个新的连接”“设置家庭或小型办公网络”和“更改W i n d o w s防火墙设置”三个部分,这里我们点击“创建一个新的连接选项,便会弹出下面这个设置对话框。单击“下一步”继续。
创建新连接向导 点击下一步后,会弹出“网络连接类型”的对话框,这里我们需要选择 “连接到I n t e r n e t”可选项。选择后继续进行配置。 在这个界面中我们选择第二项“手动设置我的连接”。
视频质量、码率、带宽的关系
视频质量、码率、带宽的关系0点 视频质量、码率、带宽的关系 1、码率的单位是bps,这是一个表征通信速率的基本参数,属于通信范畴,和图像清晰度无关;码率和质量成正比,但是文件体积也和码率成正比。如果对方要看到你的视频码率很高,当然带宽越大,传输过去的数据就越快了,带宽小延迟马赛克等现象更可想而知。 2、分辨率的乘值就是像素,直接关系图像清晰度。分辨率越高=像素越高=图像越清晰。 CIF是常用的标准化图像格式(Common Intermediate Format)。在H.323协议簇中,规定了视频采集设备的标准采集分辨率。CIF = 352×288像素 CIF格式具有如下特性: (1) 电视图像的空间分辨率为家用录像系统(Video Home System,VHS)的分辨率,即352×288。 (2) 使用非隔行扫描(non-interlaced scan)。 (3) 使用NTSC帧速率,电视图像的最大帧速率为30 000/1001≈29.97幅/秒。 (4) 使用1/2的PAL水平分辨率,即288线。 (5) 对亮度和两个色差信号(Y、Cb和Cr)分量分别进行编码,它们的取值范围同ITU-R BT.601。即黑色=16,白色=235,色差的最大值等于240,最小值等于16。 3.带宽又叫频宽是指在固定的的时间可传输的资料数量,亦即在传输管道中可以传递数据的能力。在数字设备中,频宽通常以bps 表示,即每秒可传输之位数。此理,分辨率越大,视频数据量就越大当然需求带宽就越大。 4.各大厂家都有自己出台的资料参数,这个只是书面的,很多大项目需要现场设备来测试才好说,很多内在设备音视频编解码和外在的因素在里边,同时也含有各大厂家的利弊,其实也是招标中你争我夺的利剑之
软路由实现双WAN口带宽叠加
软路由实现双WAN口带宽叠加 一、硬件条件 1、要实现双W AN并能实现带宽的叠加,那自然要有两个宽带了,这是必须的,至于怎么弄两个宽带,那我就不多说了,自己想办法去。 2、要有两个网卡,不必太在意是无线网卡还是有线网卡,在我的“晒晒俺的双wan”一贴中有同学提出海蜘蛛(一个软路由软件)是否支持无线网卡,在这里我可以很负责任的告诉你在VMware Workstation虚拟机上是支持的,因为我用的就是一块INTEL 3945 无线网卡。 3、下载必要的软件,我这里就不写下载地址了,在网上连必要的软件都淘不来的,那也没必要再往下看了(没有贬低什么人的意思)。 二、言归正传 在windows系统上运行VMware Workstation虚拟机软件。而且基于虚拟机的话,电脑还可以在windows系统下正常做事情,并不像一些方案专门要独占一台电脑来做路由。还有一个好处就是可以相对比较方便的添加更多的物理网卡,叠加更多的线路带宽。无线网卡就不必多说了,像萨基姆760N这种性能不错的USB网卡仅30元左右。有线网卡的话,PCI或PCI-E等等的网卡由于插槽数有限,插不了很多。如果用多口的网卡价格又贵上很多。怎么办?我们可以用USB网卡,USB2.0的百兆网卡仅20元左右,配合USB HUB或者Card Bus 转USB卡之类的,可以拓展出很多个USB口,网卡可以轻易增加很多个。然后用虚拟机桥接给虚拟网卡即可。 1、先下载软件: 虚拟机请使用V6.0以上版本,V5版本会出现海蜘蛛安装时不识别虚拟硬盘的情况。另外绿色版的VMware有可能会出现错误,譬如海蜘蛛FAQ中推荐的20MB绿盟版,添加虚拟网卡报错。 2,安装虚拟机:
2003双网卡共享上网设置
2003双网卡共享上网 (1)安装好windows2003后,安装好两个网卡驱动。 (2)两个网卡的网线都接上,设置网卡。 接交换机的网卡改名为“内网”: IP设为:192.168.1.1,子网掩码:255.255.255.0,网关:(内网网卡不设网关),DNS:内网网卡不设DNS; 接核心交换机的网卡改名为“外网”: IP设为:192.168.0.252,子网掩码:255.255.255.0,网关:192.168.0.1,DNS:设本地的DNS。 (3)关闭“防火墙和连接共享服务”(不然安装路由和远程访问项会提示):开始――程序――管理工具――服务,分别找到Application Layer Gateway Service和 Windows Firewall/Internet Connection Sharing (ICS)两项,双击打开配置窗口,启动类型改为禁用,启动状态改为停止,然后点确定即可。
(4)安装路由和远程访问:开始――程序――管理工具――路由和远程访问。在服务器状态上点右键――添加服务器――默认这台计算机,点确定。安装完成。 (5)配置路由和远程访问:(基本不用配置什么,检查一下就可以.)有的默认就
可以,有的需要配置。没事的就看看吧。如果你电脑上只有一个网卡,是看不到的。你只有一个网卡你配置什么双网卡啊? A、“网络接口”是不可改的。在“IP路由选择”――“常规”一项中查看,看内外网的IP是否有错。 B、重要的是“NAT/基本防火墙”一项中,检查:“外网”应该是连接到Internet 的,“内网”网卡是连接专用网络的,“内部”一项是专用接口连接到专用网络。
带宽的两种概念
在各类电子设备和元器件中,我们都可以接触到带宽的概念,例如我们熟知的显示器的带宽、内存的带宽、总线的带宽和网络的带宽等等;对这些设备而言,带宽是一个非常重要的指标。不过容易让人迷惑的是,在显示器中它的单位是MHz,这是一个频率的概念;而在总线和内存中的单位则是GB/s,相当于数据传输率的概念;而在通讯领域,带宽的描述单位又变成了MHz、GHz??这两种不同单位的带宽表达的是同一个内涵么?二者存在哪些方面的联系呢?本文就带你走入精彩的带宽世界。 一、带宽的两种概念如果从电子电路角度出发,带宽(B a n d w i d t h)本意指的是电子电路中存在一个固有通频带,这个概念或许比较抽象,我们有必要作进一步解释。大家都知道,各类复杂的电子电路无一例外都存在电感、电容或相当功能的储能元件,即使没有采用现成的电感线圈或电容,导线自身就是一个电感,而导线与导线之间、导线与地之间便可以组成电容——这就是通常所说的杂散电容或分布电容;不管是哪种类型的电容、电感,都会对信号起着阻滞作用从而消耗信号能量,严重的话会影响信号品质。这种效应与交流电信号的频率成正比关系,当频率高到一定程度、令信号难以保持稳定时,整个电子电路自然就无法正常工作。为此,电子学上就提出了“带宽”的概念,它指的是电路可以保持稳定工作的频率范围。而属于该体系的有显示器带宽、通讯/网络中的带宽等等。而第二种带宽的概念大家也许会更熟悉,它所指的其实是数据传输率,譬如内存带宽、总线带宽、网络带宽等等,都是以“字节/秒”为单位。我们不清楚从什么时候起这些数据传输率的概念被称为“带宽”,但因业界与公众都接受了这种说法,代表数据传输率的带宽概念非常流行,尽管它与电子电路中“带宽”的本意相差很远。
双网卡共享上网教程
双网卡共享上网教程 实现电脑共享上网的方法很多, 现在大家数通过路由上网,当然方便啦,但是一台路由器的价格也200左右, 不免有些太贵, 如果用两块网卡实现两台电脑同时共享上网, 确是一个很经济实用的办法. 下边我给大家做一个双网卡共享上网的教程: 我们把暂时把连接internet的电脑称为主机,,通过主机连接共享上网的电脑成为客户机 下面我们开始配置主机网络: 开始---程序---控制版面---网络连接: 在这里我们将连接internet的本地连接设置为外网,连接客户机的本地连接设置为内网:那么如何分别哪个是外网哪个是内网呢? 分别右键本地连接、本地连接2---属性—高级,会有如下显示:
这下大家可以清楚的看到两者的分别,将高级选项内有Internet连接共享这一项的设置成外网,反之没有的则设成内网 接下来配置IP地址和DSN。在内网的属性中,选择Internet 协议(Tcp/Ip)的属性,在IP 地址栏中输入"192.168.0.1",子网掩码为"255.255.255.0",然后点击"确定"。(DNS)(DNS 根据自己情况进行设置)
再配置客户机。 客户机的网卡不需要另外安装服务。我们只需要打开此机的网卡属性,选择Internet 协议(Tcp/Ip)的属性,在IP地址栏中输入"192.168.0.2",子网掩码为"255.255.255.0",网关为:192.168.0.1(即主机的IP地址)在DSN中的设置应和主机外网的DSN设置相同
(DNS根据自己情况进行设置) 接下来我们开始配置系统: 1 主机上。 开始--设置--网络连接--网络安装向导:
双网卡同时上网及带宽叠加
双网卡同时上网及带宽叠加。 前言: 越来越多的用户拥有双网卡,可是默认情况下只能使用一张网卡上internet网,我们应该如何设置才能把多网卡利用起来,达到尽其物用其材!以下方法适合2张及2张以上网卡。当然这里的双网卡可包含任意的两张及两张网卡以上,如100MB以太网+宽带拔号网卡;双100MB以太网卡;100MB以太网卡+54MB无线网卡等任意组合。 实例一:网卡A上internet网,网卡B上内部网络。 两张自适应1000\100\10MB,网卡A+网卡B,网卡A接宽带路由器,网卡B接局域网设备(router\switch)。 网卡A地址:192.168.11.222 mask 255.255.255.0 gateway 192.168.11.1 网卡B地址:192.168.1.111 mask 255.255.255.0 gateway 192.168.1.1 接上网线后,进入系统,打开“开始”-“运行”输入CMD ,此时打开了命令行窗口。 输入以下命令:(注:每行输完按回车键,每次开机都需要手动输入;您也可以写bat文件每次开机自动运行) route add 192.168.1.0 mask 255.255.255.0 192.168.1.1 route delete 0.0.0.0 route add 0.0.0.0 mask 0.0.0.0 192.168.11.1 当然,如果您不想麻烦,您也可以让命令永久生效,在add前面加个“-p” 格式如下。 route -p add 192.168.1.0..... 实例二:网卡A+网卡B,网卡A接宽带modem,需要拔号上网,网卡B接局域网设备。 网卡A地址:动态拔号。 网卡B地址:192.168.1.111 mask 255.255.255.0 gateway 192.168.1.1 系统默认情况下将是以拔号为主网络,即当你拔号后,你是无法通过网卡B去访问局域网的。所以这里需要 输入一条命令即可实现: route add 192.168.1.0 mask 255.255.255.0 192.168.1.1 以上两实例均实现了既可上带宽又可访问局域网网络。 ------------------------------ 实例三:双网卡共享上网,让其它PC\notebook都能上网。 网卡A: 192.168.11.222 无线网卡B:空闲
