NVIDIA系列显卡提高性能设置
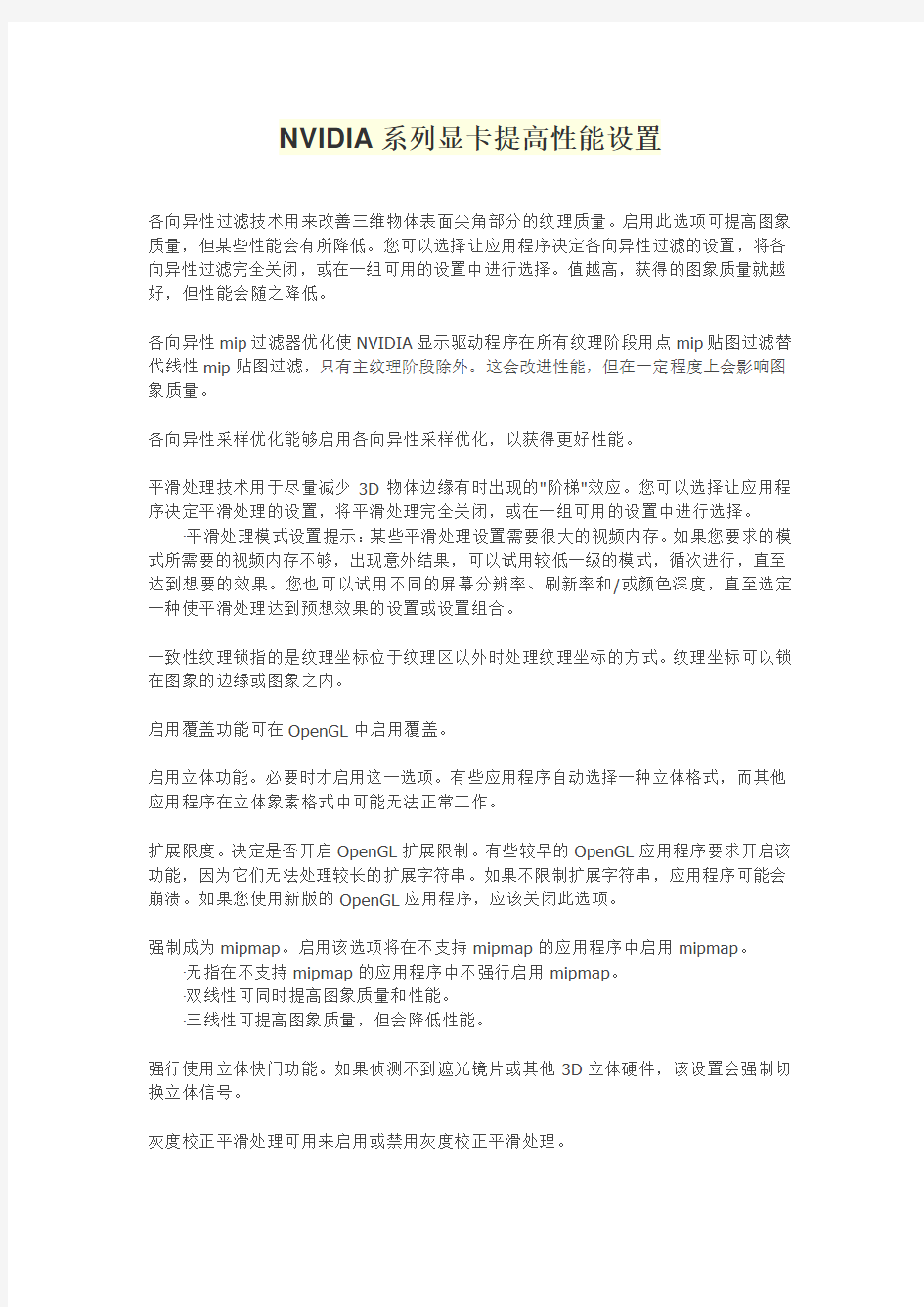
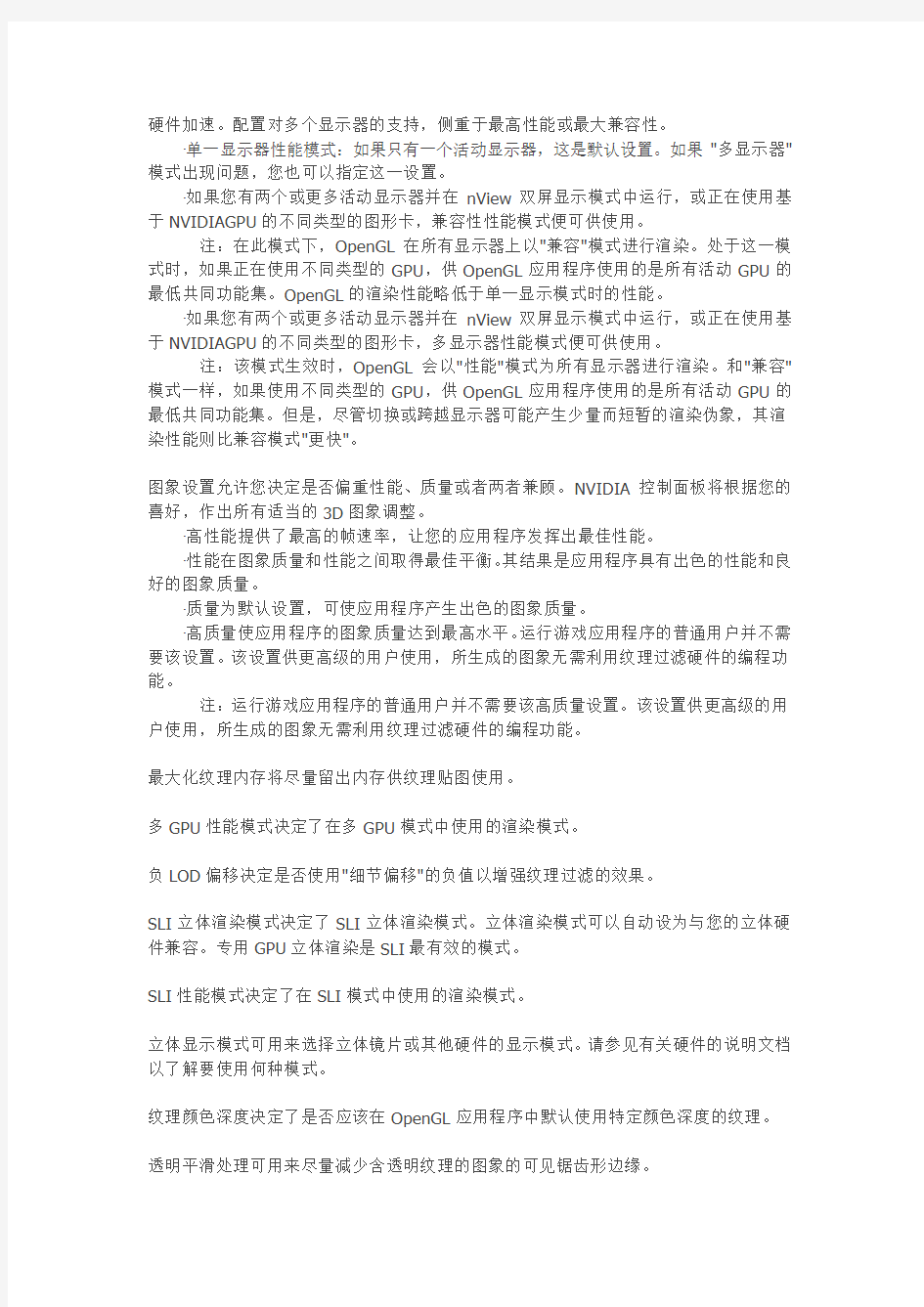
NVIDIA系列显卡提高性能设置
各向异性过滤技术用来改善三维物体表面尖角部分的纹理质量。启用此选项可提高图象质量,但某些性能会有所降低。您可以选择让应用程序决定各向异性过滤的设置,将各向异性过滤完全关闭,或在一组可用的设置中进行选择。值越高,获得的图象质量就越好,但性能会随之降低。
各向异性mip过滤器优化使NVIDIA显示驱动程序在所有纹理阶段用点mip贴图过滤替代线性mip贴图过滤,只有主纹理阶段除外。这会改进性能,但在一定程度上会影响图象质量。
各向异性采样优化能够启用各向异性采样优化,以获得更好性能。
平滑处理技术用于尽量减少3D物体边缘有时出现的"阶梯"效应。您可以选择让应用程序决定平滑处理的设置,将平滑处理完全关闭,或在一组可用的设置中进行选择。
·平滑处理模式设置提示:某些平滑处理设置需要很大的视频内存。如果您要求的模式所需要的视频内存不够,出现意外结果,可以试用较低一级的模式,循次进行,直至达到想要的效果。您也可以试用不同的屏幕分辨率、刷新率和/或颜色深度,直至选定一种使平滑处理达到预想效果的设置或设置组合。
一致性纹理锁指的是纹理坐标位于纹理区以外时处理纹理坐标的方式。纹理坐标可以锁在图象的边缘或图象之内。
启用覆盖功能可在OpenGL中启用覆盖。
启用立体功能。必要时才启用这一选项。有些应用程序自动选择一种立体格式,而其他应用程序在立体象素格式中可能无法正常工作。
扩展限度。决定是否开启OpenGL扩展限制。有些较早的OpenGL应用程序要求开启该功能,因为它们无法处理较长的扩展字符串。如果不限制扩展字符串,应用程序可能会崩溃。如果您使用新版的OpenGL应用程序,应该关闭此选项。
强制成为mipmap。启用该选项将在不支持mipmap的应用程序中启用mipmap。
·无指在不支持mipmap的应用程序中不强行启用mipmap。
·双线性可同时提高图象质量和性能。
·三线性可提高图象质量,但会降低性能。
强行使用立体快门功能。如果侦测不到遮光镜片或其他3D立体硬件,该设置会强制切换立体信号。
灰度校正平滑处理可用来启用或禁用灰度校正平滑处理。
硬件加速。配置对多个显示器的支持,侧重于最高性能或最大兼容性。
·单一显示器性能模式:如果只有一个活动显示器,这是默认设置。如果"多显示器"模式出现问题,您也可以指定这一设置。
·如果您有两个或更多活动显示器并在nView双屏显示模式中运行,或正在使用基于NVIDIAGPU的不同类型的图形卡,兼容性性能模式便可供使用。
注:在此模式下,OpenGL在所有显示器上以"兼容"模式进行渲染。处于这一模式时,如果正在使用不同类型的GPU,供OpenGL应用程序使用的是所有活动GPU的最低共同功能集。OpenGL的渲染性能略低于单一显示模式时的性能。
·如果您有两个或更多活动显示器并在nView双屏显示模式中运行,或正在使用基于NVIDIAGPU的不同类型的图形卡,多显示器性能模式便可供使用。
注:该模式生效时,OpenGL会以"性能"模式为所有显示器进行渲染。和"兼容"模式一样,如果使用不同类型的GPU,供OpenGL应用程序使用的是所有活动GPU的最低共同功能集。但是,尽管切换或跨越显示器可能产生少量而短暂的渲染伪象,其渲染性能则比兼容模式"更快"。
图象设置允许您决定是否偏重性能、质量或者两者兼顾。NVIDIA控制面板将根据您的喜好,作出所有适当的3D图象调整。
·高性能提供了最高的帧速率,让您的应用程序发挥出最佳性能。
·性能在图象质量和性能之间取得最佳平衡。其结果是应用程序具有出色的性能和良好的图象质量。
·质量为默认设置,可使应用程序产生出色的图象质量。
·高质量使应用程序的图象质量达到最高水平。运行游戏应用程序的普通用户并不需要该设置。该设置供更高级的用户使用,所生成的图象无需利用纹理过滤硬件的编程功能。
注:运行游戏应用程序的普通用户并不需要该高质量设置。该设置供更高级的用户使用,所生成的图象无需利用纹理过滤硬件的编程功能。
最大化纹理内存将尽量留出内存供纹理贴图使用。
多GPU性能模式决定了在多GPU模式中使用的渲染模式。
负LOD偏移决定是否使用"细节偏移"的负值以增强纹理过滤的效果。
SLI立体渲染模式决定了SLI立体渲染模式。立体渲染模式可以自动设为与您的立体硬件兼容。专用GPU立体渲染是SLI最有效的模式。
SLI性能模式决定了在SLI模式中使用的渲染模式。
立体显示模式可用来选择立体镜片或其他硬件的显示模式。请参见有关硬件的说明文档以了解要使用何种模式。
纹理颜色深度决定了是否应该在OpenGL应用程序中默认使用特定颜色深度的纹理。
透明平滑处理可用来尽量减少含透明纹理的图象的可见锯齿形边缘。
·多重取样可产生优异的性能。
·超级取样可产生优异的质量。
三线性优化让您完全控制Direct3D应用程序中的三线性优化。它提供了更好的纹理过滤性能,而图象质量的损失则察觉不到。您可以查看受三线性优化影响的图象区域,方法是启用包含了彩色mip贴图链的纹理,就像典型的诊断性应用程序中使用的那样。
三重缓冲可用来启用或禁用三重缓冲。启用该设置可提高垂直同步打开时的性能。
统一反向/深度缓冲器。启用该选项后,会为创建多个窗口的应用程序分配一个反向缓冲器和一个深度缓冲器。启用该选项来更有效地使用视频内存并提高性能。
垂直同步可用来启用或禁用"垂直同步"模式。如果出现图象撕裂,您可以启用垂直同步;关闭该功能以提高性能;也可以使用您3D应用程序中的设置。
彻底解决NVIDIA最新显卡驱动无法找到兼容的图形硬件
彻底解决NVIDIA最新显卡驱动无法找到兼容的图形硬件(最新驱动) 一、现状:有两台Dell T7500工作站,一台正常安装的windows xp系统,并安装完了NVIDIA Quadro 5000 驱动程序,另一台为这台系统镜像。(用ghost分区到分区进行的系统复制)进系统后没有显卡驱动,正常卸载显卡驱动后再安装时报错,报错如下:
1、右键"计算机"点“属性”打开设备管理器,然后在显示适配器里面。右键显卡。点“属性” 如下图:(带!号的vga设备,此时驱动应显示不正常。而非下图中所示报错。) 2、如下图操作吧。详细信息里面的属性选择“硬件ID”,先复制红色框框的硬件ID代码。。。
这个硬件ID是修改的重要角色。 3、把下载好的显卡驱动先安装解压出来(虽然下载下来为.EXE格式,但右键可直接解压),虽然现在还安装不成功,但会解压一个文件夹出来。 4、双击打开这个文件夹到Display.Driver文件夹,找到这几个安装信息,不同显卡型号在这几个安装信息里面修改。 这些配置文件中有不同的显卡型号 之前总有人询问自己的显卡在哪个文件中,现提供对应的配置文件所包含的显卡型号:(蓝色字体为显卡类型,粉红色字体为所要用到的显卡代码。) nv_disp.inf不用管 nvae.inf包含: NVIDIA_DEV.0DC0.01 = "NVIDIA GeForce GT 440" NVIDIA_DEV.0DF2.01 = "NVIDIA GeForce GT 435M" NVIDIA_DEV.1050.01 = "NVIDIA GeForce GT 520M" nvak.inf包含: NVIDIA_DEV.0A70.01 = "NVIDIA GeForce 310M" NVIDIA_DEV.0DD1.01 = "NVIDIA GeForce GTX 460M" NVIDIA_DEV.0DF4.01 = "NVIDIA GeForce GT 540M" NVIDIA_DEV.1251.01 = "NVIDIA GeForce GTX 560M" NVDD.inf包含: NVIDIA_DEV.0649.01 = "NVIDIA GeForce 9600M GT" NVIDIA_DEV.0DF5.01 = "NVIDIA GeForce GT 525M" NVIDIA_DEV.0DF5.02 = "NVIDIA GeForce GT 525M " NVIDIA_DEV.1054.01 = "NVIDIA GeForce 410M"
NVIDIA系列显卡提高性能设置
NVIDIA系列显卡提高性能设置 各向异性过滤技术用来改善三维物体表面尖角部分的纹理质量。启用此选项可提高图象质量,但某些性能会有所降低。您可以选择让应用程序决定各向异性过滤的设置,将各向异性过滤完全关闭,或在一组可用的设置中进行选择。值越高,获得的图象质量就越好,但性能会随之降低。 各向异性mip过滤器优化使NVIDIA显示驱动程序在所有纹理阶段用点mip贴图过滤替代线性mip贴图过滤,只有主纹理阶段除外。这会改进性能,但在一定程度上会影响图象质量。 各向异性采样优化能够启用各向异性采样优化,以获得更好性能。 平滑处理技术用于尽量减少3D物体边缘有时出现的"阶梯"效应。您可以选择让应用程序决定平滑处理的设置,将平滑处理完全关闭,或在一组可用的设置中进行选择。 ·平滑处理模式设置提示:某些平滑处理设置需要很大的视频内存。如果您要求的模式所需要的视频内存不够,出现意外结果,可以试用较低一级的模式,循次进行,直至达到想要的效果。您也可以试用不同的屏幕分辨率、刷新率和/或颜色深度,直至选定一种使平滑处理达到预想效果的设置或设置组合。 一致性纹理锁指的是纹理坐标位于纹理区以外时处理纹理坐标的方式。纹理坐标可以锁在图象的边缘或图象之内。 启用覆盖功能可在OpenGL中启用覆盖。 启用立体功能。必要时才启用这一选项。有些应用程序自动选择一种立体格式,而其他应用程序在立体象素格式中可能无法正常工作。 扩展限度。决定是否开启OpenGL扩展限制。有些较早的OpenGL应用程序要求开启该功能,因为它们无法处理较长的扩展字符串。如果不限制扩展字符串,应用程序可能会崩溃。如果您使用新版的OpenGL应用程序,应该关闭此选项。 强制成为mipmap。启用该选项将在不支持mipmap的应用程序中启用mipmap。 ·无指在不支持mipmap的应用程序中不强行启用mipmap。 ·双线性可同时提高图象质量和性能。 ·三线性可提高图象质量,但会降低性能。 强行使用立体快门功能。如果侦测不到遮光镜片或其他3D立体硬件,该设置会强制切换立体信号。 灰度校正平滑处理可用来启用或禁用灰度校正平滑处理。
显卡性能对照表
排名 型号 核心频率(MHz)显存频率(MHz)显存位宽(Bit)支持 DirectX 版本 制造工艺 (纳米) 1NVIDIA GeForce GTX 485M SLI 575150025611402AMD Radeon HD 6970M Crossfire 68090025611403NVIDIA GeForce GTX 470M SLI 535125019211404NVIDIA GeForce GTX 480M SLI 425120025611405NVIDIA GeForce GTX 460M SLI 675125019211406ATI Mobility Radeon HD 5870 Crossfire 700100012811407NVIDIA GeForce GTX 485M 575150025611408NVIDIA GeForce GTX 285M SLI 576102025610559AMD Radeon HD 6970M 680900256114010AMD FirePro M8900 680900256114011NVIDIA GeForce GTX 280M SLI 585950256105512AMD Radeon HD 6950M 580900256114013ATI Mobility Radeon HD 4870 X255088825610.15514NVIDIA Quadro 5010M 256114015NVIDIA Quadro 4000M 4751200256114016NVIDIA GeForce GTX 470M 5351250192114017NVIDIA GeForce GTX 480M 4251200256114018NVIDIA GeForce GTX 260M SLI 550950256105519ATI Mobility Radeon HD 58707001000128114020NVIDIA GeForce GTX 560M 7751250192114021NVIDIA Quadro 5000M 4051200256114022ATI FirePro M78207001000128114023AMD Radeon HD 6870M 6751000128114024NVIDIA GeForce 9800M GTX SLI 500800256106525NVIDIA Quadro 3000M 256114026NVIDIA GeForce GTX 460M 6751250192114027NVIDIA Quadro FX 3800M 6751000256105528NVIDIA GeForce GTX 285M 5761020256105529ATI Mobility Radeon HD 487055088825610.15530NVIDIA GeForce GTX 280M 585950256105531NVIDIA GeForce 9800M GT SLI 500800256106532NVIDIA GeForce 9800M GTS SLI 6008002561055/6533 ATI Mobility Radeon HD 3870 X2 660 850 256 10.1 55 主流显卡性能对照表
完美解决NVIDIA最新显卡驱动无法找到兼容的图形硬件
完美解决NVIDIA最新显卡驱动无法找到兼容的图形硬件 下面文章依据NVIDIA 275.33-desktop-win7-winvista-32bit-international-whql驱动,分割线以下的文章依据266.58_notebook_winvista_win7_32bit_international_whql驱动
下载了275.33版本驱动,安装依然提示无法找到兼容的图形硬件。于是按照之前的方法进入Display.Driver文件夹,发现配置文件有些许变化,如下图: 1、右键"计算机"点“属性”打开你的设备管理器,然后在显示适配器里面。右键你的显卡。点“属性” 如下图:
2、如下图操作吧。详细信息里面的属性选择“硬件ID”,先复制红色框框的硬件ID代码。。。这个硬件ID是修改的重要角色。
3、把下载好的显卡驱动先安装解压出来(虽然下载下来为.EXE格式,但右键可直接解压),虽然现在还安装不成功,但会解压一个文件夹出来。 4、双击打开这个文件夹到Display.Driver文件夹,找到这几个安装信息,不同显卡型号在这几个安装信息里面修改。
这些配置文件中有不同的显卡型号 之前总有人询问自己的显卡在哪个文件中,现提供对应的配置文件所包含的显卡型号:(蓝色字体为显卡类型,粉红色字体为所要用到的显卡代码。) nv_disp.inf不用管 nvae.inf包含: NVIDIA_DEV.0DC0.01 = "NVIDIA GeForce GT 440" NVIDIA_DEV.0DF2.01 = "NVIDIA GeForce GT 435M" NVIDIA_DEV.1050.01 = "NVIDIA GeForce GT 520M" nvak.inf包含: NVIDIA_DEV.0A70.01 = "NVIDIA GeForce 310M" NVIDIA_DEV.0DD1.01 = "NVIDIA GeForce GTX 460M" NVIDIA_DEV.0DF4.01 = "NVIDIA GeForce GT 540M" NVIDIA_DEV.1251.01 = "NVIDIA GeForce GTX 560M" NVDD.inf包含: NVIDIA_DEV.0649.01 = "NVIDIA GeForce 9600M GT" NVIDIA_DEV.0DF5.01 = "NVIDIA GeForce GT 525M" NVIDIA_DEV.0DF5.02 = "NVIDIA GeForce GT 525M " NVIDIA_DEV.1054.01 = "NVIDIA GeForce 410M" nvgd.inf包含: NVIDIA_DEV.0628.01 = "NVIDIA GeForce 9800M GTS" NVIDIA_DEV.062A.01 = "NVIDIA GeForce 9700M GTS" NVIDIA_DEV.0630.01 = "NVIDIA GeForce 9700 S" NVHDC.inf包含: NVIDIA_DEV.0648.01 = "NVIDIA GeForce 9600M GS" NVIDIA_DEV.06E9.01 = "NVIDIA GeForce 9300M GS" NVIDIA_DEV.06E9.02 = "NVIDIA GeForce 9300M GS " NVIDIA_DEV.06E9.03 = "NVIDIA GeForce 9300M GS " NVIDIA_DEV.0A28.01 = "NVIDIA GeForce GT 230" NVIDIA_DEV.0A74.01 = "NVIDIA GeForce G210" NVIDIA_DEV.0DF0.01 = "NVIDIA GeForce GT 425M" NVIDIA_DEV.0DF0.02 = "NVIDIA GeForce GT 425M " nvla.inf包含:
显卡主要性能参数
手把手教你识别显卡主要性能参数 手把手教你识别显卡主要性能参数 初识显卡的玩家朋友估计在选购显卡的时候对显卡的各项性能参数有点摸不着头脑,不知道谁对显卡的性能影响最大、哪些参数并非越大越好以及同是等价位的显卡但在某些单项上A卡或者是N卡其中的一家要比对手强悍等等。这些问题想必是每个刚刚接触显卡的朋友所最想了解的信息,可以说不少卖场的销售员也正是利用这些用户对显卡基本性能参数的不了解来欺骗和蒙蔽消费者。今天显卡帝就来为入门级的显卡用户来详细解读显卡的主要性能参数的意义。 显卡帝手把手教你识别显卡主要性能参数 关于显卡的性能参数,有许多硬件检测软件可以对显卡的硬件信息进行详细的检测,比如:Everest,GPU-Z,GPU-Shark等。这里我们以玩家最常用的GPU-Z 软件来作为本文解析显卡性能参数的示例软件。
GTX590的GPU-Z截图 首先我们对GPU-Z这款软件的界面进行一个大致分区的解读,从上至下共8个分区,其中每个分区的具体含义是: ①.显卡名称部分: 名称/Name:此处显示的是显卡的名称,也就是显卡型号。 ②.显示芯片型号部分: 核心代号/GPU:此处显示GPU芯片的代号,如上图所示的:GF110、Antilles 等。 修订版本/Revision:此处显示GPU芯片的步进制程编号。 制造工艺/Technology:此处显示GPU芯片的制程工艺,如55nm、40nm等。 核心面积/Die Size:此处显示GPU芯片的核心尺寸。 ③.显卡的硬件信息部分: BIOS版本/BIOS Version:此处显示显卡BIOS的版本号。 设备ID/Device ID:此处显示设备的ID码。 制造厂商/Subvendor:此处显示该显卡OEM制造厂商的名称。
Ubuntu 14.04 Nvidia显卡驱动安装及设置
Ubuntu 14.04 Nvidia显卡驱动安装及设置 更换主板修复grub 引导后,无法从Nvidia进入系统(光标闪烁),可能是显卡驱动出了问题。 1. 进入BIOS设置,从集成显卡进入系统 将显示器连接到集显的VGI口,并在BIOS中设置用集显显示,一般来说可以成功进入系统。 2. 完全写在Nvidia驱动(参考) 执行下列命令干干净净卸载nvidia驱动, sudo apt-get remove --purge nvidia-* sudo apt-get install ubuntu-desktop sudo rm /etc/X11/xorg.conf echo'nouveau' | sudo tee -a /etc/modules 3. 重启电脑,进入系统,ctrl+alt+f1进入tty,关闭lightdm sudo service lightdm stop 重新安装驱动,这里安装的是340 输入下列命令添加驱动源 sudo add-apt-repository ppa:xorg-edgers/ppa sudo apt-get update 安装340版驱动 sudo apt-get install nvidia-340 4. (非必须步骤,如果已经能正常进入桌面则不用理会后面的步骤) 重启电脑,进入BIOS,禁用Intel核心显卡,选择Nvidia显卡启动 (参考1 ,参考2) 这时进入系统后,可能分辨率不对,执行下列命令查看现在采用的驱动 prime-select query 如果输出intel,则执行下列命令 sudo update-alternatives --config i386-linux-gnu_gl_conf 选择nvidia-340-uvm那一项 sudo update-alternatives --config x86_64-linux-gnu_gl_conf 同样选择nvidia-340-uvm那一项
英伟达显卡设置详解
“一致性纹理锁”,该选项就选“使用硬件”; “三重缓冲”,该选项在开启垂直同步后有效,一般建议“关”; “各向异性过滤”,该选项对于游戏画质有明显提高,按照自己显卡等级选择倍数,建议低端显卡选4x,中端显卡选8x,高端显卡选16x; “垂直同步”,该选项可以消除图像“横移”,但是对硬件要求很高,一般建议“强行关闭”; “多显示器/混合GPU加速”,该选项只有在使用多个显示设备时有效,一般保持默认“多显示器性能模式”即可; “平滑处理-模式”,该选项是选择是否要在驱动中强行控制游戏反锯齿,若游戏本身有AA选项,则可选择“应用程序控制的”;若希望在驱动中强行设置,则应选“替换任何应用程序设置”; “平滑处理-灰度纠正”,该选项开启后可以让AA效果更佳,性能下降很少,一般建议“开”; “平滑处理-设置”,该选项只有当选择了“替换任何应用程序设置”才能调节,2x、4x、8xQ、16xQ为MS取样,8x、16x为CS取样;其中MS取样性能下降比较大,CS取样在效果和性能上取得平衡点;此选项自己按照显卡性能选择; “平滑处理-透明度”,该选项就是设置透明反锯齿模式,透明反锯齿模式可以实现非边缘AA,效果更佳;多重取样性能较高、画质稍弱,超级取样性能较低、画质较好,请根据对游戏画面要求选择; “强制成为mipmaps”,该选项就选“无”; “扩展限制”,该选项就选“关”; “纹理过滤-各向异性采样优化”,该选项确定是否使用优化算法进行各向异性过滤,选
择“开”可以提高一点点性能、损失一点点画质,选择“关”则可以保证最高画质; “纹理过滤-负LOD偏移”,该选项就选“锁定”; “纹理过滤-质量”,该选项可一步式控制其它“纹理过滤”选项,追求画质一般推荐“高质量”; “纹理过滤-三线性过滤”,该选项效果类似于“各向异性过滤优化”,可按照自己对画面要求进行选择。
NVidia显卡设置
“管理3D设置” 三重缓冲: 关 三重缓冲是一种图象处理技术。使用一个前置缓存和两个后置缓存。在着色完第一个后置缓冲区的数据后,立即开始处理第二个后置缓冲区。因为它没有荧幕的垂直刷新频率等待的时间,游戏也将更加流畅。这就是说,三重缓冲可以在打开垂直同步的时候保持应有的帧速了。 但是驱动中的三重缓冲选项只对OpenGL游戏起作用。 因为OpenGL游戏远少于3D游戏,所以事实上驱动的三重缓冲选项在超过一半情况都不起作用。 各向异性同步过滤: 应用程序控制2X 4X 8X 16X 数值越大,画面显示就越细腻。该项对游戏画质有明显提高,按照自己显卡等级选择倍数。 建议低端显卡选4x。中端显卡选8x。高端显卡选16x。机器配置不好的就选择“应用程序控制”。 垂直同步: 关闭 关闭后画面流畅程度会有一定的提高。如果你的电脑不是高配,直接“关闭”。 多显示器/混合GPU加速: 单一显示器性能模式或者默认。 该选项只有在使用多个显示设备时有效,一般选“单一显示器性能模式”即可。 平滑处理-FXAA:默认,开启均可 该功能是NVIDIA提出的一种快速近似抗锯齿,只需占用少量资源就能实现4XMSAA的效果,几乎不占显存,同时让画面更加柔和。但有可能会造成部分字体看起来比较模糊,不过推荐中端以下的显卡开启。
平滑处理模式: 性能 平滑处理可设置为有利于提高系统性能或改进图象质量。 如果要显示三维动画效果和强调场景的流畅变换,最好使用性能设置。 如果要以显示非常精细和逼真的三维物体为主要目的时,最好使用质量设置。 在“管理3D 设置”页面上,可以设置具体的平滑处理级别。数值越高,对应的平滑处理的级别就越高。如果你不能肯定如何配置平滑处理,请使用“应用程序控制的”选项。 平滑处理-灰度纠正: 关 作用是使GAMMA值相对平滑,让锯齿不那么明显。不开AA的话无多大用,建议关闭。 平滑处理-设置: 无 该选项只有当选择了“替换任何应用程序设置”才能调节。2x、4x、8xQ、16x 2x、4x为MS取样。8x、16x为CS取样; MS取样性能下降比较大,CS取样在效果和性能上取得平衡点;自己按照显卡性能选择;默认“无”。 平滑处理-透明度: 关 该选项就是设置透明抗锯齿模式。透明抗锯齿模式可以实现非边缘AA,抗锯齿效果更佳。 多重取样性能较高、画质稍弱。超级取样性能较低、画质较好。 请根据对游戏画面要求选择;默认“关”。 最大渲染帧数: 就是画面刷新的速度,主要是看你的硬件好坏。
判断显卡性能的主要参数有哪些
判断显卡性能的主要参数有哪些? 2008-09-09 18:04:17| 分类:科技博览|字号订阅 显示芯片 显示芯片,又称图型处理器- GPU,它在显卡中的作用,就如同CPU在电脑中的作用一样。更直接的比喻就是大脑在人身体里的作用。 先简要介绍一下常见的生产显示芯片的厂商:Intel、ATI、nVidia、VIA(S3)、SIS、Matrox、3D Labs。 Intel、VIA(S3)、SIS 主要生产集成芯片; ATI、nVidia 以独立芯片为主,是目前市场上的主流,但由于ATi现在已经被AMD收购,以后是否会继续出独立显示芯片很难说了; Matrox、3D Labs 则主要面向专业图形市场。 由于ATI和nVidia基本占据了主流显卡市场,下面主要将主要针对这两家公司的产品做介绍。 型号 ATi公司的主要品牌Radeon(镭) 系列,其型号由早其的Radeon Xpress 200 到Radeon (X300、X550、X600、X700、X800、X850) 到近期的 Radeon (X1300、X1600、X1800、X1900、X1950) 性能依次由低到高。 nVIDIA公司的主要品牌GeForce 系列,其型号由早其的GeForce 256、GeForce2 (100/200/400)、GeForce3(200/500)、GeForce4 (420/440/460/4000/4200/4400/4600/4800) 到GeForce FX(5200/5500/5600/5700/5800/5900/5950)、GeForce (6100/6150/6200/6400/6500/6600/6800/) 再到近其的GeForce (7300/7600/7800/7900/7950) 性能依次由低到高。 版本级别 除了上述标准版本之外,还有些特殊版,特殊版一般会在标准版的型号后面加个后缀,常见的有: ATi: SE (Simplify Edition 简化版) 通常只有64bit内存界面,或者是像素流水线数量减少。 Pro (Professional Edition 专业版) 高频版,一般比标版在管线数量/顶点数量还有频率这些方面都要稍微高一点。 XT (eXTreme 高端版) 是ATi系列中高端的,而nVIDIA用作低端型号。 XT PE (eXTreme Premium Edition XT白金版) 高端的型号。 XL (eXtreme Limited 高端系列中的较低端型号)ATI最新推出的R430中的高频版 XTX (XT eXtreme 高端版) X1000系列发布之后的新的命名规则。 CE (Crossfire Edition 交叉火力版) 交叉火力。 VIVO (VIDEO IN and VIDEO OUT) 指显卡同时具备视频输入与视频捕捉两大功能。 HM (Hyper Memory)可以占用内存的显卡
NVIDIA显卡驱动怎么安装-
三一文库(https://www.360docs.net/doc/06357161.html,) 〔NVIDIA显卡驱动怎么安装?〕 *篇一:如何手动安装XP系统下nVidia显卡驱动程序转自DELL官方论坛--如何手动安装XP系统下nVidia 显卡驱动程序 尊敬的用户: 您好,首先感谢您选购DELL电脑,您所配的电脑,选配了目前最新的nVidiaG84/86芯片的显卡,它在XP系统下的驱动下载链接是: :https://www.360docs.net/doc/06357161.html,.dell/video/R158222.EXE =====================分割线 ====================== 注意:如果您下载下来不能自动安装或者打不开页面,则请参考下面的手动安装说明. 如何手动安装进行如下说明: 1.下载驱动程序. 您可以从以下地址下载显卡驱动程序: :us.download.nvidia/Wi...it_english_whql.exe 下载程序后,双击运行,选择“Iacceptthetermsinthelicenseagreement”,我同意后,
点Next。 系统会自动选择解压缩地址,不需要更改,继续点Next 即可。 4.解压缩过程中,等待即可。 5.继续等待安装。 在安装过程中,会提示程序安装错误,不用担心,先点确定,退出即可。 7.退回到桌面后,我们开始手动安装,右击我的电脑—属性—硬件—设备管理器,找到显示卡一项(也可能是在未知设备中的“视频控制器”),点右键,选择“更新驱动程序”。 8.安装向导会自动提示,选择“从列表或指定位置安装(高级)一项”。 9.然后选择“不要搜索,我要自己选择要安装的驱动程序”。 10.系统会自动列出部分显卡驱动,先不要选择,点击“从磁盘安装”。 11.打开后,选择“浏览”。 12.这时,找到我们刚才解压后的地址:本地磁盘C—NVIDIA—Win2KXP—158.22 13.找到驱动文件(后缀名为.inf)后,点“打开”。 14.继续点“确定”。
深度剖析NVIDIA_Optimus技术
众所周知,在CPU性能足够、其它配置都属主流的情况下,显卡是影响电脑性能的决定性因素。笔记本电脑集成显卡这几年来虽然在性能上取得了巨大的突破,已能流畅地解码部分1080P全高清视频,并可玩一些低需求的3D游戏,但性能相比独立GPU还是有很大的差距。要想在笔记本电脑,特别是超轻薄笔记本电脑上应用高性能的独立GPU,在能效和性能方面获得两全,必需在功耗和散热设计上下更多功夫,这成为一个让厂商绞尽脑汁的问题。 双手互搏,笔记本电脑双显卡技术的发展现状 笔记本电脑已取代台式机成为全球电脑销售的主流,为更好的满足不同消费者对笔记本电脑的需求,各种更具特色功能的产品应运而 生。面对轻薄型笔记本电脑孱弱的性能,连轻薄时尚笔记本电脑的领 军人物索尼亦忍耐不住,于2006年推出了采用双显卡技术解决方案的 VAIO SZ系列笔记本电脑。 如何兼顾性能和功耗是双显卡技术突破的难点
其原理是利用Intel的笔记本电脑芯片组945GM既集成了显示核心,又可支持独立的AGP/PCI-E接口的特性,让笔记本电脑能同时拥有Intel 945GM北桥芯片内置的GMA950显示核心和独立的NVIDIA GeForce Go 7400显卡。这样用户便可根据自身的使用需要,在移动或节能使用VAIO SZ时,将笔记本电脑上的Stamina(耐力模式=长效电力)/Speed(速度模式=加强绘图效能)键拨至Stamina端,根据系统弹出提示框进入Stamina模式而重新启动系统,从而让笔记本电脑使用集成显卡,并拥有更长的电池使用时间,以保证商务人士在旅行中也能顺利完成工作。而当需要影音娱乐、3D游戏,或使用外接电源适配器供电时,则可将Stamina/Speed键切换到Speed端,重启系统后就能获得更佳的3D性能。
解决Nvidia显卡安装失败问题
解决Nvidia(英炜达)显卡安装失败的问题 以前我在安装系统的时候最苦恼的就是显卡问题,又特别是在换系统过后,很难安装显卡驱动。一般来说,驱动包都可以搞得定,但我不喜欢非官方驱动,所以一天就折腾,记得前几天我在win8里面安装显卡驱动就一直没有安装上,最后没办法就只能下个驱动人生来解决了。但这个驱动不是怎么很稳定,老是花屏、切换不能及时更新等。太恼火了。接下来就是我探索win8里显卡驱动安装问题了。 其实很简单,大家用心看下去相信一次搞定。 可能有很多朋友都和我有差不多的想法,想在官网下驱动来安装,但总是安装不上,其实这不是官网的驱动有问题,而是下载的显卡驱动里面不含有我们的自己的显卡驱动签名,所以我们在正常安装的时候总是失败,看到这里是不是明白点什么了?别急,到这点是不够的,还有下面的文章,首先的一点,还是要把驱动下载下来。 1、去Nvidia官网下载我们自己的显卡驱动,比如我的显卡是9600M GT。我就以它为 例来讲解。进入以下网站:https://www.360docs.net/doc/06357161.html,/Download/index.aspx?lang=cn。在 以下这个区域内填写自己的驱动信息 我的9600M GT就是以下这种填法我现在用的是win8 64位系统,所以我的操作系 统填了的win8(X64) 如果你的显卡是笔记本系列的,那产品系列就选择下面种情况: 我的是台式机,所以我就选择的是上面种,下面的这种后面有个括号注明的是笔记 本。其实这也不是绝对的,因为这几种产品驱动包都差不多,但这好就用这本身的 配置来填。填好了就点搜索——下载——保存——打开——解压。 好了,第一部分就完了,现在就是安装驱动了。 2.解压完驱动驱动软件就会自动进行安装,很多在安装的过程中会出现检测系统这关
ATI、nVidia显卡设置全攻略
ATI、nVidia显卡设置全攻略 现在显卡越来越强大,显卡的选项和调整也越来越多,对于普通用户而言想要完全掌握是比较困难的,而ATI与nVidia这两大显卡厂商,在各自的标准驱动程序中忽略甚至不提供相应的调节功能。于是,各式各样的第三方调节程序就应运而生,可以很有效的提高显卡的速度和画面质量。 不过,从稳定的观点来看,使用显卡最新的WHQL认证驱动是最好地。ATI和nVidia 也会不时放出显卡产品的新版驱动,一般说来,除了提供基本的功能外,还会修改一下发现的错误,集成新功能,并提高兼容性(游戏和硬件两个方面)。配合最新版的驱动,就需要微软的DirectX地最新版,可以从微软的官方网站下载(不过比较大)。 BIOS设置 显卡调节的关键不在于显卡驱动什么的,而在于所使用主板的BIOS的设置。这些设定是通用的,可以配合大多数显卡使用,不管显卡是何种品牌、何种型号,只要它们是近几年生产的AGP接口显卡。 友情提醒:通常,在电脑启动时,可以通过按“Delete”或是“F1”键进入BIOS 设置功能。如果这两个键都不管用地话,仔细检查一下主板的使用手册,或是在启动时注意看屏幕的提示,通常会提示用户按下某个键以进入BIOS设置。 下面的BIOS项建议设为“Disable”: VGA Palette Snoop: 这一项仅当系统使用256色时有用,可以保存显卡中当前色彩的列表(Palette)。在"PCI VGA Palette Snoop"中也是如此,建议仍是设为“disabled”。 Video DAC Snoop: 仅当你的显卡出现怪异的色彩或者屏幕闪烁、空白时,才设为“Enable”。 Video BIOS Shadowing: 此项将使主板BIOS将显卡BIOS中内容拷贝到系统内存中,以实现更快的操作速度。看上去似乎有用,但是现在的系统通常在与显卡通讯时都会完全忽略BIOS,也就没有必要浪费那一部分系统内存了。 将下列选项设为“Enable”,或者是改变相应设置项的值,都可以给系统性能带来提升。不过请记住自己所作的改动,当显示不正常时还需要还原操作。建议一次只改变一项设定,等到没有什么问题时再改动下一项。 AGP Master 1WS Write/Read: 系统默认在每次读写操作是等待2个时钟循环。设为“1 WS”将使等待周期减成
英伟达此图形驱动程序无法找到兼容的图形硬件问题完美解决
这是由于显卡驱动的安装信息文件inf里面缺少相应的设备ID造成的,也就是安装信息文件inf里没有对应的显卡型号。 以NVIDIA GeForce GT130M显卡驱动为例 1.下载显卡驱动去官网下载最新的显卡驱动,下载完后双击安装,就会提示上 图信息。关闭对话框,到C盘找到NVIDIA文件夹,如图
打开文件夹,如图, 说明:这么多inf文件,每个厂商用的文件都是不同的
宏碁是nvac.inf,华硕是nvam.inf,联想是nvlt.inf,戴尔是nvdm.inf 特别说明:nvct.inf是仁宝,夹杂仁宝代工的DELL,联想和Gateway(联想Y450要修改的是nvlt.inf文件) 更多厂商对应的inf文件请百度 接下来就找到自己对应厂商的inf文件,用记事本打开 找到需要修改的inf文件后,我们就需要查找自己显卡的硬件ID了 2.查找自己显卡的硬件ID 右击我的电脑-管理-设备管理器-显示适配器-右键属性-详细信息-属性-硬件ID
找到我们所需要的硬件ID(第二行),就是: PCI\VEN_10DE&DEV_0652&SUBSYS_387A17AA 不同显卡的机器对应的ID是不一样的 这串ID我们要特别注意SUBSYS之前的"0652"这四个字符,它代表了你所对应的显卡 比如:0652代表GT130M,0A34代表GT240M,0DF4代表GT540M 接下来我们就需要修改inf文件了
3.将inf文件中的硬件ID修改为自己显卡的硬件ID 首先注意一点,打开inf文件后,我们可以看到硬件ID列表 找到[NVIDIA_SetA_Devices.NTx86.6.1]]那行 NT6.0是vista的代号,NT6.1是win7的代号,NT6.2是win8的代号 所以对于win7用户,我们要确保修改的ID在[NVIDIA_SetA_Devices.NTx86.6.1] 的下面,如图: 然后就需要用到前面那串硬件ID,我们在前面找到的ID是 PCI\VEN_10DE&DEV_0652&SUBSYS_387A17AA
NVIDIA独显设置方法
NVIDIA独显设置方法 一、操作系统是WINXP 如果装的操作系统是WINXP,装好WINXP后,一定要先装IGD的显卡驱动,再装NVIDIA 的显卡驱动。如果在WINXP下想用ION显卡功能,首先开机按DEL键进入Bios,选BOOT—》INITATE GRAPHIC ADAPTER设为DGPU,再接一个HDMI的显示器,保成退出后,这时会从HDMI的显示器显示,只能HDMI的显示器显示 二、操作系统是WIN7 如果装的操作系统是WIN7,装好WIN7后,一定要先装IGD的显卡驱动,再装NVIDIA 的显卡驱动。如果在WIN7下想用ION显卡功能,有三种方法:1.、首先开机按DEL键进入Bios,选BOOT—》INITATE GRAPHIC ADAPTER设为DGPU,再接一个HDMI的显示器,保成退出后,这时会从HDMI的显示器显示,只能HDMI的显示器显示。2、首先开机按DEL键进入Bios,选BOOT—》INITATE GRAPHIC ADAPTER设为IGD,保成退出后,再接一个HDMI的显示器,这时开机会从LCD显示,等进入WIN7界面时,会自动切换到HDMI显示器上显示。 3、如果只想在LCD屏上使用独显功能,设置如下 在桌面上点右键,选NVIDIA控制面板回车
点管理3D设置 点程序设置,把想要用独显运行的程序,通过选项自定认的程序选项,把主程序增加进来,就可以实现NVIDIA Optimus技术,在集显和独显之间切换。如果要实现所有的程序都 用独显卡,就点全局设置,
首选图形处理器设为高性能NVIDIA处理器
支持的播放软件 我们强烈建议用射手播放器,他的效果是最好的。射手播放器在设置面板上把下面的显示硬件(GPU)加速勾选上
nvidia显卡命名规则
nVIDIA各代显卡都遵循了由高至低命名规则 Ultra>GTX > GTS > GT > GS GTX:一般可以理解为GT eXtreme,代表了极端、极致的意思,用于nVIDIA最高级别的型号,如8800GTX和最新的9800GTX,都采用了GTX的后缀。 GTS:超级加强版“Giga-Texel Shader”的缩写,千万像素的意思,也就是每秒的像素填充率达到千万以上。GTS最早出现在Geforce2产品中,代表当时的最高端的Geforce2。而现在一般用于表示GTX 的缩减版,级别在GTX之后,如8800GTS。 GT:频率提升版本"GeForce Technoloty"的缩写,级别低于GTS,也是广为用户群体所接受的产品型号之一,主打中端——中高端的消费市场,较具代表的就是nVIDIA“7”系列的7600GT。 GS:GS一般用于命名nVIDIA的主打产品,一般可以看作是GT的缩减版,级别低于GT,较为具代表性的就是7600GS。值得注意的是,采用GS 命名的显卡,其核心架构可以和GT一样,只是在运行频率上落后于GT,但也可以是在核心架构上直接缩减,如7600GS的核心架构就和7600GT一样,而8800GS的核心架构则比8800GT要有所缩水,我们在选购显卡时,要注意区分开。 LE:"Limit Edition"的缩写,表示限制版本,代表某一产品系列中的低端产品,主要是频率与标准版本相比有一定的下降。如:7300LE。 最高级别:Ultra Ultra:字面意思直译就有“激进,极端”的意思。而在nVIDIA的产品中也是如此,只要后缀带了这个家伙,一定是那类芯片中最高端的,它的命名级别比GTX还要高,细数NV的历代王者,基本都能看到它熟悉的身影。如8800Ultra,它就属于8800GTX的高频版本。 其实关于nVIDIA显卡的命名后缀还有许多,如XT、ZT、Ti、SE、GE等,在这里就不一一列举了,因为常见的显卡命名后缀,并不包含它们在内,下面我们来了解显卡显示核心的架构概念。 GT 的含义nVIDIA显卡的命名方式和F1赛车命名有很多相似的地方,GT本身就是高性能跑车的意思,GTX即为超级跑车,相信nVID IA肯定希望自己的显卡能像跑车一样“牛”。一般来说,nVIDIA每个系列显卡的最高端版本型号均是以Ultra为后缀。GTX的意思是超强版,而Ultra的含义是至尊版GS是加强版的意思 从显卡上来说GS是指高清版,GT是指加强版! 从性能上来说,同型号的显卡GT比GS强很多。 除了GS,GT外,还有,LE,GE,GTS,GTX 大致说一下。 LE:降频版
Nvidia for linux驱动安装图解
Linux下Nvidia显卡驱动 的安装
前言: 上一章节我已经讲述了如何在自己的电脑上安装Debian Linux操作系统,这一章节将告诉大家如何安装显卡驱动程序。 目前绝大多数版本的Linux都可以很好的支持主流的硬件设备,这要感谢 分布在全球各地的Linux内核程序员,他们将很多主流的硬件驱动编写入Linux内核,使得Linux可以在众多不同硬件平台得以顺利运行,这些驱动被称为开源驱动,并且被集成在Linux内核当中,而且有时这些驱动很好用,2008年我在ibm x22笔记本上安装了Ubuntu 8.10,这是一台2001年的老 本本了,P3 733的cpu,显卡是ATI 7000的显卡,只有8M显存,但是使用开源驱动,适当的修改配置文件xorg.conf,使得这个老本本居然能够顺利的运行compiz,也就是那个美轮美奂的桌面特效,同时也可以玩CS游戏,平均FPS也在60左右。 但是现在众多的硬件厂商为了保护自己的知识产权,而将部分硬件参数保 护起来,不向外公布,所以造成开源驱动程序虽然可以使用,但是不能完全发挥硬件设备的全部功效,如Nvidia,AMD等显卡芯片制造厂商,使用开源驱动程序,虽然可以应付日常办公,却无法实现3D效果,幸好这些厂商开发了私 有驱动,如此以来Linuxer也可以玩3D游戏了。 现在我就将如何安装Nvidia的显卡驱动告诉大家。 1、安装准备 首先用浏览器登录到Nvidia的官方网站下载For Linux的驱动,这里需 要注意,For Linux的驱动有两种,一种是32位的,一种是64位的,这个 区别主要是看自己安装的Linux到底是32位的,还是64位,在前一章安装 篇里我已经做过介绍了,假设当前我使用freedmit用户登录到本机,那么下载的驱动程序就可以下载到/home/freedmit下,也就是当前用户的根目录,因为我使用的64位操作系统,所以下载64位的驱动程序,名为NVIDIA-Linux-x86_64-177.67-pkg2.run。 接下来的操作要比较复杂了,应为安装Nvidia驱动,需要编译相关内核模块,所以需要安装Linux内核头文件,gcc,make等工具,你可以点击屏幕 最上端的“应用程序”选项,再选择“附件”,该菜单栏下有一个“终端”,该工具相当于windows下的DOS,而在Linux下被称为Shell,我们点击打开,便出现如下窗口:
nvidia显卡(双屏)设置教程
nvidia双屏显示设置教程,主要针对电视连接 近来发现不少朋友在使用双屏是显示的功能。这也是伴随着近几年视频技术飞速发展而带来的直接结果,从而导致不少人已经不满足于在电脑屏幕上面欣赏视频节目的主要原因。但是不少朋友对双屏设置感到很迷茫,不知该从何处下手。本文所要讲述的就是以nvi显卡的具体设置。侧重点偏向电脑连接电视。双显示器的设置大致相同。 在做具体的设置图解之前,有必要对一些认识误区做一些澄清。有人说暴风3.2不支持双屏,这个说法是站不住脚的。严格来说支不支持双屏主要看显卡有没有双显功能,有双显功能显卡一般都能找到双显的显卡驱动。和使用什么播放器关系并不太大。只不过有的播放器可以在你的电视或者付显示器上面多增加了一些可调选项而已。接下来要说电脑连接电视的常用方法。一般现在的电视都带有S-端子接口。电视所呈现出的画面比较清晰,因而使用S-端子连线连接也成为比较流行的解法。需要注意的是S-端子只能是输入输出视频流,而不能输出音频流。要想在电视上面音画同步的话,必须单独另外接一个梅花接口的音频线,电脑输出添加一个一拖二的音频转接口,音频线的另一端梅花接口用来接电视的AV音频接口。这样才能实现电脑电视互不干扰的局面。(前提是电脑一定要配置双声卡而播放器也一定要支持双声卡才能实现),音频部分在电脑不需做任何设置就能输出。对于比较老的而没有S-端子接口电视,可以使用S-端子转AV接口的连线,连接方法同上。 连接好电脑和电视以后,并不能立刻在电视上面欣赏到节目。原因是你没有开启显卡驱动程序来使你的电脑侦测到电视。因此必须开启相关的设置才行。有人说使用播放器直接打开不行吗?目前的答案是否定的。因为我还没发现哪一款播放器连线接好就能直接在电视上面播放的。播放器的功能是负责播放的,而显卡驱动的职责是负责连接的。话句话来说就是显卡驱动的指挥棒指到哪播放器就打到哪。目前的播放器还无法逾越显卡驱动这个层面。但这不代表以后也不会出现。 接下来以NVI的新版驱动的具体设置来图解一下,版本号94.24版的驱动。第一步进入控制面板找到显卡的控制面板-即NVIDIA控制面板这个选项,点击进入:
显卡做工用料深度解析
显卡做工用料深度解析 PCB篇:如何辨别公版 首先我们就要从显卡中最大也是做容易忽视的部分——PCB说起,PCB就是我们所说的线路板,显卡上的所有元器件都是焊接在PCB上。因此我们说一个显卡的PCB好坏,直接关乎其工作的稳定性及超频能力。 公版显卡 有很多玩家,在选购显卡的时候,第一选择就是公版卡。公版卡的超高做工,一直以来都被众多玩家所认可。其次,公版卡的做工同质化,使玩家免去了很多顾虑,只需考虑哪个品牌的公版卡价格便宜、售后好就可以了。(PS:有时做工同质化也是好事) 公版PCB标示(左AMD、右NVIDIA ) 而纯公版产品往往只是昙花一现,只在新品发布的几个月内有货。但有些厂家为了吸引消费者的眼球或清理库存,也会推出一些搭配公版PCB的产品。我们可以通过反面的PCB标示来判定PCB是否为公版PCB (如上图所示)。
PCB篇:如何对比层数 但同样核心型号的公版产品,品质也会有很大的不同,以公版GTX260+为例,由于核心工艺的提升以及对于市场定位的调整,NVIDIA 先后推出了3种公版PCB(P651、P654、P897)。此三款PCB的最大区别就在于PCB的层数和供电方面上。(供电方面我们后面会讲到) 由上到下分别为P651、P654、P897 简单的说PCB主要分为3层:电源层、接地层和信号层,但随着电路复杂程度的增加,负责传输信号的层数也会相应增加。因此,就出现了高端显卡的10层以上的PCB。增加层数的做法不仅可以使设计人员
更加方便的走线,还能够降低干扰、提高稳定性。因此,在PCB的选择上不仅仅要看是否为公版,更主要的还要看PCB的层数。 10层PCB和8层PCB对比 一般的中高端显卡都为六层以上PCB,而用我们的肉眼很难分辨出来,在这里我教大家一个好方法,能简单的对比出相同核心的PCB层数差别。以上图的9800GT为例,可以看出在10层PCB的GPU周围走线非常清晰简洁,而8层PCB就显得比较杂乱了。这主要是因为10层PCB的显存线路和PCI-E接口等线路,在两个不同的信号层中。但随着层数的增加,成本也会相应升高,因此玩家还是要在价位上做出考虑。 PCB篇:与颜色无关 另外,关于PCB的颜色问题,网友们一直以来都有“绿色不如红色,红色不如蓝色,蓝色不如黑色”这一说法。实际上这是有很大的误区。PCB电路板之所以有不同颜色,原因在于上面刷的阻焊剂颜色不一样,而阻焊剂颜色的不同并不会影响到实际的性能。 象征着高端的黑色PCB
