【2018-2019】Word怎么设置底纹-范文模板 (3页)
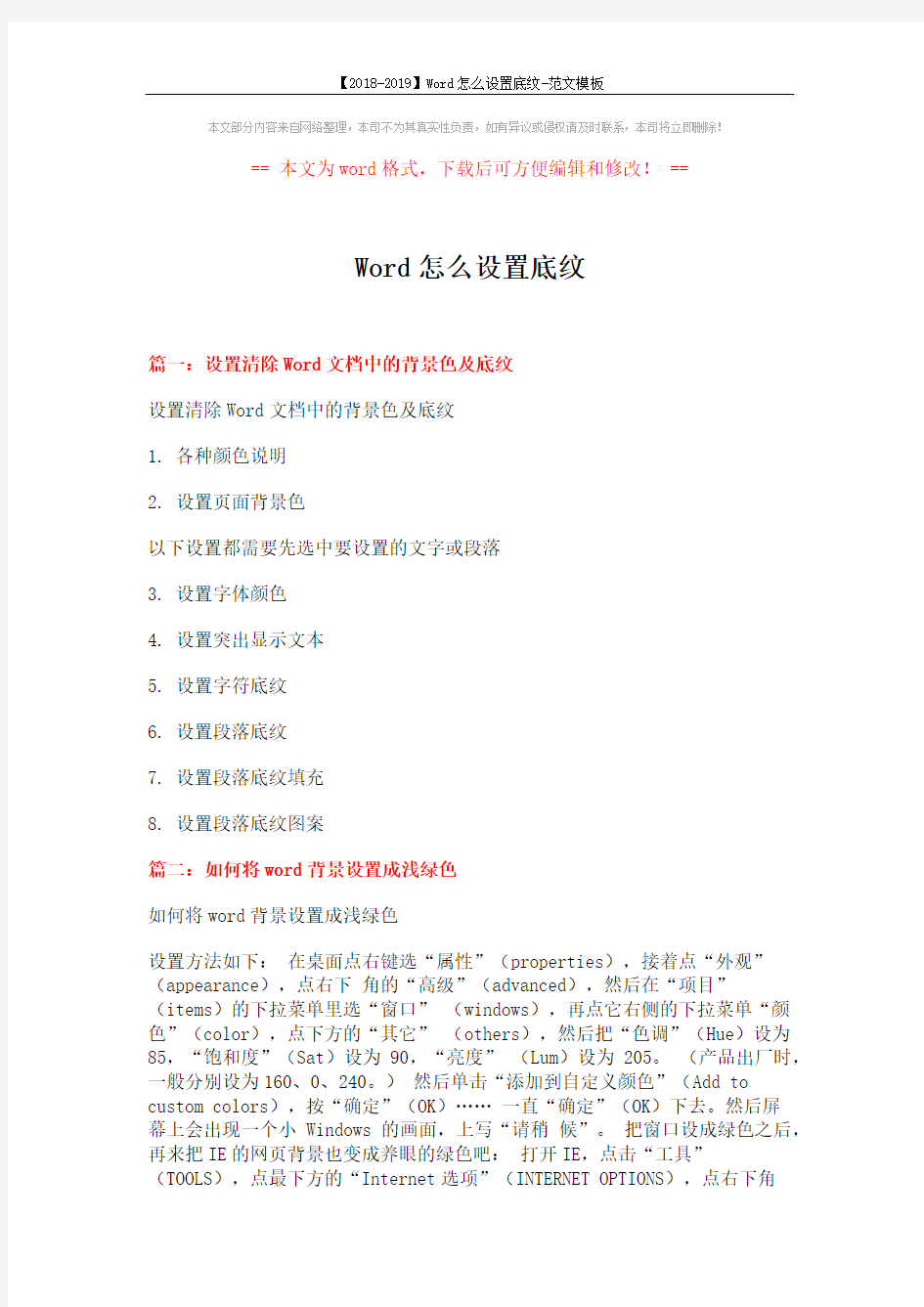
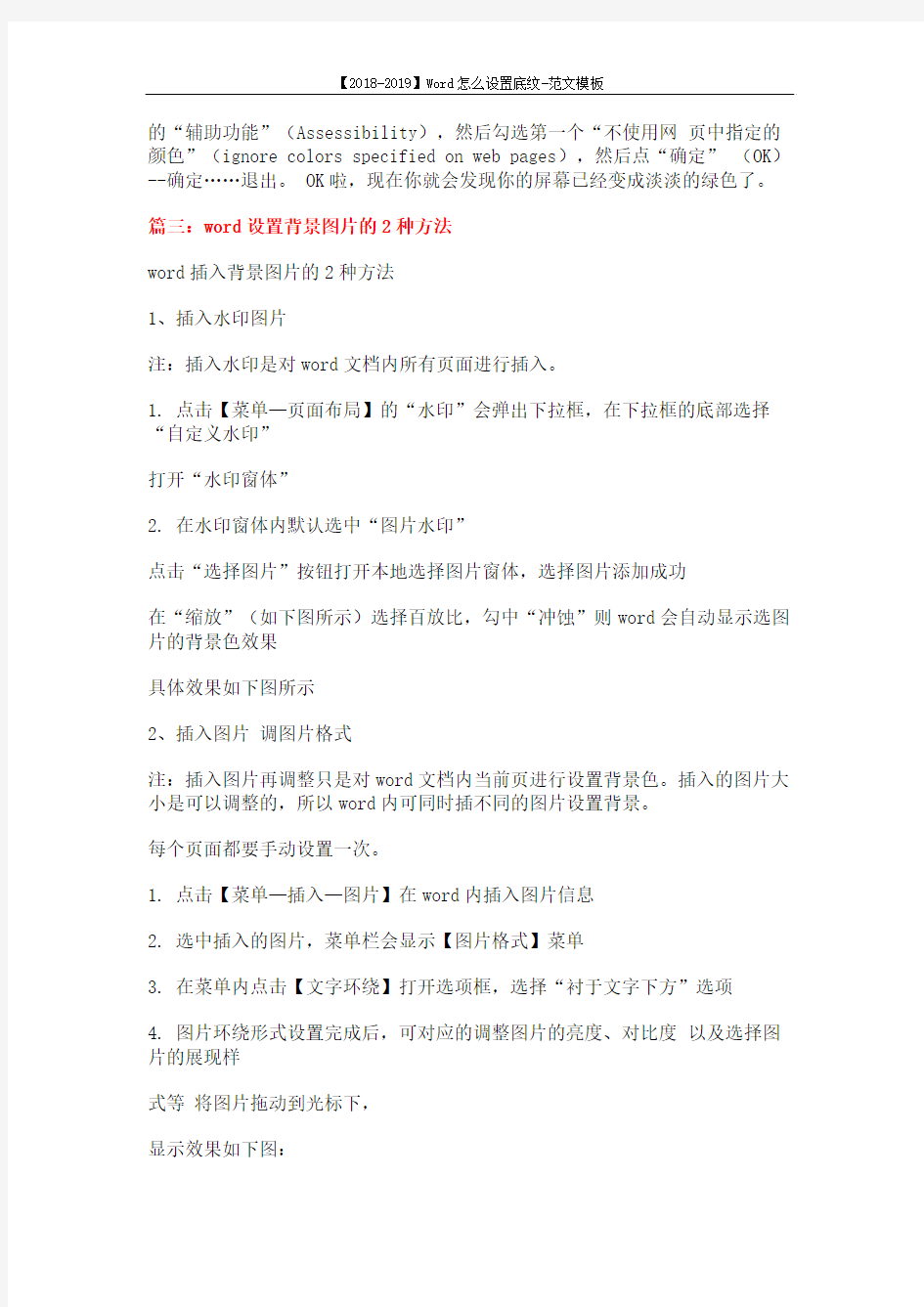
本文部分内容来自网络整理,本司不为其真实性负责,如有异议或侵权请及时联系,本司将立即删除!
== 本文为word格式,下载后可方便编辑和修改! ==
Word怎么设置底纹
篇一:设置清除Word文档中的背景色及底纹
设置清除Word文档中的背景色及底纹
1. 各种颜色说明
2. 设置页面背景色
以下设置都需要先选中要设置的文字或段落
3. 设置字体颜色
4. 设置突出显示文本
5. 设置字符底纹
6. 设置段落底纹
7. 设置段落底纹填充
8. 设置段落底纹图案
篇二:如何将word背景设置成浅绿色
如何将word背景设置成浅绿色
设置方法如下:在桌面点右键选“属性”(properties),接着点“外观”(appearance),点右下角的“高级”(advanced),然后在“项目”(items)的下拉菜单里选“窗口” (windows),再点它右侧的下拉菜单“颜色”(color),点下方的“其它” (others),然后把“色调”(Hue)设为85,“饱和度”(Sat)设为90,“亮度” (Lum)设为205。(产品出厂时,一般分别设为160、0、240。)然后单击“添加到自定义颜色”(Add to custom colors),按“确定”(OK)…… 一直“确定”(OK)下去。然后屏
幕上会出现一个小Windows的画面,上写“请稍候”。把窗口设成绿色之后,再来把IE的网页背景也变成养眼的绿色吧:打开IE,点击“工具”(TOOLS),点最下方的“Internet选项”(INTERNET OPTIONS),点右下角
的“辅助功能”(Assessibility),然后勾选第一个“不使用网页中指定的颜色”(ignore colors specified on web pages),然后点“确定” (OK)--确定……退出。 OK啦,现在你就会发现你的屏幕已经变成淡淡的绿色了。
篇三:word设置背景图片的2种方法
word插入背景图片的2种方法
1、插入水印图片
注:插入水印是对word文档内所有页面进行插入。
1. 点击【菜单—页面布局】的“水印”会弹出下拉框,在下拉框的底部选择“自定义水印”
打开“水印窗体”
2. 在水印窗体内默认选中“图片水印”
点击“选择图片”按钮打开本地选择图片窗体,选择图片添加成功
在“缩放”(如下图所示)选择百放比,勾中“冲蚀”则word会自动显示选图片的背景色效果
具体效果如下图所示
2、插入图片调图片格式
注:插入图片再调整只是对word文档内当前页进行设置背景色。插入的图片大小是可以调整的,所以word内可同时插不同的图片设置背景。
每个页面都要手动设置一次。
1. 点击【菜单—插入—图片】在word内插入图片信息
2. 选中插入的图片,菜单栏会显示【图片格式】菜单
3. 在菜单内点击【文字环绕】打开选项框,选择“衬于文字下方”选项
4. 图片环绕形式设置完成后,可对应的调整图片的亮度、对比度以及选择图片的展现样
式等将图片拖动到光标下,
显示效果如下图:
word文档格式实用模板
文档编写的格式和规范模板 目录 1. 文档封面 (4) 2. 文档修改历史记录页面 (4) 3. 目录 (5) 3. 1.目录标题 (5) 3. 2.目录内容 (5) 3.2.1. 目录中文部分 (5) 3.2.2. 目录英文部分 (5) 4. 页眉页脚 (5) 5. ............................................................................................................................................................... 标题6 5.1. 丈档标题.......................................... 错误!未定义书签。 5.1.1. 标题中丈部分.................................. 错误!未定义书签。 5.1.2. 标题英丈数字部分.............................. 错谋!未定义书签。 5. 2. 一级标题 (6) 5.2.1. 一级标题中文部分 (6) 5.2.2. 一级标题英文数字部分 (6) 5. 3.二级标题 (6) 5. 3.1.二级标题中文部分 (6) 5. 3. 2.二级标题英文数字部分 (6) ??-克虑????????????????????????????????????????????????????????? 5.4. 1.三级标题中文部分 (6) 5.4.2. 三级标题英文数字部分 (7) 6. ............................................................................................................................................................... 正文7 6. 1.正文汉字部分 .. (7)
【2018-2019】Word怎么设置底纹-范文模板 (3页)
本文部分内容来自网络整理,本司不为其真实性负责,如有异议或侵权请及时联系,本司将立即删除! == 本文为word格式,下载后可方便编辑和修改! == Word怎么设置底纹 篇一:设置清除Word文档中的背景色及底纹 设置清除Word文档中的背景色及底纹 1. 各种颜色说明 2. 设置页面背景色 以下设置都需要先选中要设置的文字或段落 3. 设置字体颜色 4. 设置突出显示文本 5. 设置字符底纹 6. 设置段落底纹 7. 设置段落底纹填充 8. 设置段落底纹图案 篇二:如何将word背景设置成浅绿色 如何将word背景设置成浅绿色 设置方法如下:在桌面点右键选“属性”(properties),接着点“外观”(appearance),点右下角的“高级”(advanced),然后在“项目”(items)的下拉菜单里选“窗口” (windows),再点它右侧的下拉菜单“颜色”(color),点下方的“其它” (others),然后把“色调”(Hue)设为85,“饱和度”(Sat)设为90,“亮度” (Lum)设为205。(产品出厂时,一般分别设为160、0、240。)然后单击“添加到自定义颜色”(Add to custom colors),按“确定”(OK)…… 一直“确定”(OK)下去。然后屏 幕上会出现一个小Windows的画面,上写“请稍候”。把窗口设成绿色之后,再来把IE的网页背景也变成养眼的绿色吧:打开IE,点击“工具”(TOOLS),点最下方的“Internet选项”(INTERNET OPTIONS),点右下角
的“辅助功能”(Assessibility),然后勾选第一个“不使用网页中指定的颜色”(ignore colors specified on web pages),然后点“确定” (OK)--确定……退出。 OK啦,现在你就会发现你的屏幕已经变成淡淡的绿色了。 篇三:word设置背景图片的2种方法 word插入背景图片的2种方法 1、插入水印图片 注:插入水印是对word文档内所有页面进行插入。 1. 点击【菜单—页面布局】的“水印”会弹出下拉框,在下拉框的底部选择“自定义水印” 打开“水印窗体” 2. 在水印窗体内默认选中“图片水印” 点击“选择图片”按钮打开本地选择图片窗体,选择图片添加成功 在“缩放”(如下图所示)选择百放比,勾中“冲蚀”则word会自动显示选图片的背景色效果 具体效果如下图所示 2、插入图片调图片格式 注:插入图片再调整只是对word文档内当前页进行设置背景色。插入的图片大小是可以调整的,所以word内可同时插不同的图片设置背景。 每个页面都要手动设置一次。 1. 点击【菜单—插入—图片】在word内插入图片信息 2. 选中插入的图片,菜单栏会显示【图片格式】菜单 3. 在菜单内点击【文字环绕】打开选项框,选择“衬于文字下方”选项 4. 图片环绕形式设置完成后,可对应的调整图片的亮度、对比度以及选择图片的展现样 式等将图片拖动到光标下, 显示效果如下图:
WORD文档标题格式模板
标题 (可根据需要添加副标题或者字号) (编写单位) 二零一一年九月(编写时间)
目录 1 一级标题1 .............................................. 错误!未定义书签。 二级标题1 ................................................ 错误!未定义书签。 三级标题1 ............................................. 错误!未定义书签。 二级标题2 ................................................ 错误!未定义书签。 三级标题2 ............................................. 错误!未定义书签。 2 一级标题2 ................................................ 错误!未定义书签。 二级标题................................................. 错误!未定义书签。 三级标题.............................................. 错误!未定义书签。
1一级标题1 1.1二级标题1 正文 1.1.1三级标题1 正文 1.1.1.1四级标题1 正文 1.1.1.1.1五级标题1 正文 1.2二级标题2 正文 1.2.1三级标题2 正文 1.2.1.1四级标题2 正文
1.2.1.1.1五级标题2 正文 2一级标题2 2.1二级标题 正文 2.1.1三级标题 正文 2.1.1.1四级标题 正文 2.1.1.1.1五级标题 正文
Word模板的制作
Word模板的制作 上学写毕业论文的时候,特别羡慕学校提供的论文模板,所有的格式(正文使用小四字体,中文为宋体,拉丁文和数字为times new roman字体。标题使用黑体,一级标题(章标题)形式为:第X章……,居中对齐,标题前分页;二级标题(节标题)形式为X.X ……,右对齐;三级标题(条标题)形式为X.X.X ……,右对齐;四级标题(款标题)形式为X.X.X.X ……右对齐,首行缩进2字符。图注和表注使用五号字体,不能和图表分页。目录以前的页码使用I II III……,正文用1 2 3……。每页要求33行,每行33字)均已经预定好,目录可以自动生成,所以我们写论文的时候完全不用关心排版的问题,方便了许多。 大致的结构如下: 1摘要 2Abstract 3目录 4正文(N多章) 5结论 6参考文献 现简单说明一下,类似模板的制作方法。(我使用的是Word2003) 第一步,从“文件”菜单中选择“新建”(或者Ctrl+N),在弹出的新建对话框中选择“常用”选项卡,选择“空白文档”,在右下角的新建框中选择“模板”(这一项默认为“文档”)如图所示。最后点击“确定”按钮,这个时候Word会自动创建一个空白的文档文件。
图1 新建对话框 第二步,从“文件”菜单中选择“页面设置”。在这里,我们可以根据论文排版的具体要求设定“页边距”、“纸型”、“纸张来源”、“板式”和“文档网格”。在这里,因为我们学校对前三项使用的都是默认值,所以不需要修改。学校要求奇偶页使用不同的页眉,所以在“板式”中选中这一项(图2)。在“文档网格中”中选择“指定行网格和字符网格”,设置每行33个字符,每页33行(图3)。
word,好看的目录模板
word,好看的目录模板 篇一:Word文档目录模版(WORD自动生成) 目录 目录 (1) 文章标题 (1) 一、一部分标题 (1) (一)二级标题 (1) (二)二级标题 (1) 1、主要内容。 (1) 2、次要内容 (1) 二、二部分标题 (1) (一)二部分主要内容 (1) (二)二部分次要内容 (1) 三、三部分标题 (1) (一)注意内容 (1) (二)结束语 (1) 1、的 (1) 2具体项目标题 ................................ 1 1 文章标题 1 一、一部分标题 (一)二级标题 (二)二级标题
1、主要内容。 正文‘ 2、次要内容 二、二部分标题 (一)二部分主要内容 (二)二部分次要内容 三、三部分标题 (一)注意内容 (二)结束语 1、的 2具体项目标题 3具体项目标题 1 篇二:word模板路径的目录在哪里呢 word模板路径的目录在哪里呢,~ 本教程为大家介绍word中的模板位置以及如何寻找 word模板。 在Word操作过程,有时会遇到Word模板文件 Normal.dot出错等等。这时,就需要找到Word模板,将出 2 错的Word模板删除掉。删除之前,得先找到word模板路径,也就是Word模板存放的位置,才能进行下一步操作。 默认情况下,word模板路径位置是: C:\Documents and Settings\Administrator\Application
Data\Microsoft\Templates\Normal.dot,如果管理员帐号使用了其它用户名,则将路径中的 Administrator替换为相应的计算机管理员用户名即可。在路径位置中,找到Word相应的模板删除。对于我自己来说,也常遇到WORD模板坏掉打开之后进入安全模式。因为在Word安全模式一些命令是无法使用的,因此解决的方法就是手动删除Normal.dot,这个模板文件。 在某一台计算机中长时间使用Word,会在默认模板(Normal.dot)中保存了大量的自定义样式、快捷键、宏等。如果换一台计算机使用Word,可以把这个模板文件拷到电脑里面,就能让Word符合自己的操作习惯。这时,也需要找到word模板路径的存放位置。 不同操作系统,Word模板位置可能稍有不同。那么究竟Word模板路径的位置在哪里呢,使用下面介绍的办法,可以很快地找到Word模板路径的位置。 以Word 2003为例来介绍Word模板路径位置的查找方法具体操作步骤如下: 单击“工具——选项——文件位置”,然后单击“用户模 3 板”,再单击“修改”按钮。 在“修改位置”对话框中其实打开的就是模板所在文件夹,只不过在这里要修改的是文件夹,无法对模板文件进行操作。 即便如此,仍有办法。单击对话框右上方的“工具”,然后从弹出菜单中选择”属性”命令。在“Templates属性”对话框中可以看到“常规”选项卡中有一项“位置”,在其右侧就是模板文件夹的完整路径。我们可以用鼠标将“位置”右侧的路径文本全部选中,然后按Ctrl+C复制。
word样式标题模版-超好用-极力推荐
1超级样式模版 说明: 这是个人制作的超级好用word论文样式模版,包含了标题1——标题4,已经制作好编号,直接点击样式中的“标题*”,就可以自动实现样式并编号,在文档结构图中可以任意调整位置,保证编号顺序。 将本文章中的样式集另存为或导出为word模版,然后在样式集中添加为自定义样式,就可以在任意文档中使用了。 后面是一篇文章示例,大家可以在看看效果。 吐血推荐!!! 大大提高你的生产力!!!
2数据库系统概述 计算机问世半个多世纪以来,计算机软件技术和硬件技术得到了飞速发展,计算机的应用领域也由单纯的科学计算逐步渗透到人类生活的各个方面。目前,数据处理在计算机应用中所占的比重约为百分之八十。 数据处理(data processing)是指对数据进行收集、管理、加工、传播等操作,其中的数据管理是指对数据进行分类、组织、编码、存储、检索和维护等操作,它是数据处理的前提和核心。数据库系统是具有存储和管理数据功能的计算机系统。数据库技术是计算机数据管理的最新技术,是计算机学科的一个重要分支。 本章将从数据管理技术的产生和发展出发,介绍数据库技术的基本概念和原理,使读者对数据库技术有一个宏观上的了解。 2.1数据管理技术的产生和发展(编号都是直接应用标题样式自动添加的) 计算机使用以来,数据处理的速度不断提高,同时,需要处理数据的规模也在不断增大,因此,数据管理技术产生了。在应用需求的推动和计算机软、硬件快速发展的基础上,计算机数据管理技术得到了不断的发展和完善。其发展经历了以下三个阶段: (1) 人工管理阶段(20世纪50年代中期以前) (2) 文件系统阶段(20世纪50年代后期到60年代中期) (3) 数据库系统阶段(20世纪60年代后期至今) 2.1.1人工管理阶段 这一阶段,计算机主要用于科学计算。此时的计算机,硬件方面,内存空间小、计算速度低,外存只有卡片、纸带、磁带等,还没有磁盘这样的直接存取存储设备;软件方面,没有操作系统,没有数据管理软件,以批处理方式处理数据。 此时的数据管理具有如下特点: (1) 数据不用保存。由于此时计算机主要用于科学计算,数据需求量相对较少,一般不需要长期保存。在进行某一课题时,将数据输入内存,用完后就要释放空间。 (2) 没有专门的数据管理软件。程序员在设计程序时,不仅要考虑数据的逻辑结构,还要设计其物理结构,数据和程序相互依赖、没有独立性。所以,数据的物理存储结构一旦改变,就必须修改相应的程序。 (3) 数据无法共享。由于数据集与程序一一对应,不同的程序即使使用某些相同的数据,也无法相互利用、参照,不能实现数据共享。 (4) 数据的存取以记录为单位,灵活性差。 应用程序与数据之间的关系如图1.1所示。 2.1.2文件系统阶段 这一阶段,计算机开始大量地用于数据处理。硬件方面,计算机内存空间增大,计算速度提高,有了磁盘、磁鼓等直接存取存储设备,可以存放大量数据;软件方面,出现了操作系统,而操作系统中的文件系统就是专门的数据管理软件。此时,数据处理方式不仅有批处理,还能够联机实时处理。
word,好看的目录模板
竭诚为您提供优质文档/双击可除word,好看的目录模板 篇一:word文档目录模版(woRd自动生成) 目录 目录 (1) 文章标题 (1) 一、一部分标题 (1) (一)二级标题 (1) (二)二级标题 (1) 1、主要内容。 (1) 2、次要内容 (1) 二、二部分标题 (1) (一)二部分主要内容 (1) (二)二部分次要内容 (1) 三、三部分标题 (1) (一)注意内容 (1) (二)结束语 (1) 1、的 (1) 2具体项目标题 (11)
文章标题 一、一部分标题 (一)二级标题 (二)二级标题 1、主要内容。 正文‘ 2、次要内容 二、二部分标题 (一)二部分主要内容 (二)二部分次要内容 三、三部分标题 (一)注意内容 (二)结束语 1、的 2具体项目标题 3具体项目标题 1 篇二:word模板路径的目录在哪里呢 word模板路径的目录在哪里呢?! 本教程为大家介绍word中的模板位置以及如何寻找word模板。 在word操作过程,有时会遇到word模板文件
normal.dot出错等等。这时,就需要找到word模板,将出 错的word模板删除掉。删除之前,得先找到word模板路径,也就是word模板存放的位置,才能进行下一步操作。 默认情况下,word模板路径位置是: c:\documentsandsettings\administrator\applicationda ta\microsoft\templates\normal.dot,如果管理员帐号使 用了其它用户名,则将路径中的 administrator替换为相应的计算机管理员用户名即可。在路径位置中,找到word相应的模板删除。对于我自己来说,也常遇到woRd模板坏掉打开之后进入安全模式。因为 在word安全模式一些命令是无法使用的,因此解决的方法 就是手动删除normal.dot,这个模板文件。 在某一台计算机中长时间使用word,会在默认模板(normal.dot)中保存了大量的自定义样式、快捷键、宏等。如果换一台计算机使用word,可以把这个模板文件拷到电脑里面,就能让word符合自己的操作习惯。这时,也需要找 到word模板路径的存放位置。 不同操作系统,word模板位置可能稍有不同。那么究竟word模板路径的位置在哪里呢?使用下面介绍的办法,可以很快地找到word模板路径的位置。 以word20xx为例来介绍word模板路径位置的查找方法具体操作步骤如下:
免费word信纸模板10篇合集
免费word信纸模板10篇合集 彩色水墨风信纸背景,下清新多彩手绘信纸,蓝色水彩word感谢信信纸背景模板,艺术浪漫花朵word感谢信信纸背景模板,蓝色水墨风word感谢信信纸背景模板,手绘水彩卡通热气球背景a4信纸模板下载,卡通可爱爱心ai信纸背景模板,卡通可爱爱心ai信纸背景模板,信纸模板大全免费下载
亲爱的XXX: 春去春又回,新桃换旧符。在那桃花盛开的地方,在这醉人芬芳的季节,愿你生活像春天一样阳光,心情像桃花一样美丽,日子像桃子一样甜蜜。 此致 谨表谢意 信纸办公敬上
Dear Mr. Seaton, Thank you very much for taking me with you on that splendid outing to London. It was the first time that I had seen the Tower or any of the other famous sights. If I'd gone alone, I couldn't have seen nearly as much, because I wouldn't have known my way about. The weather was splendid on that day, which I thought was rare. I still remember some people told me that in Britain there was weather and no climate. During the same day, it might snow in the morning, rain at noon, shine in the afternoon and be windy before the night falls. So I think I was lucky. I think the river trip was the best thing of all. London really came alive for me as we saw it from the Thames during that wonderful journey down to Greenwich. It was all tremendously exciting - a day that I shall never forget. Thank you for giving me such a great birthday treat. Yours sincerely, panda
Word 中文报告样式模板
Word 中文报告样式模板 让你的Word聪明一点 Word中文样式模板 中文报告样式模板 让你的Word聪明一点 Word中文样式模板前言 本文档中记载的Word技巧并不是多么高深的技术,掌握他们对于利用Word编撰报告来说却是大有益处。大部分的Word使用者都能够利用其基本的知识构架起一个看起来不错的摩天大厦,区别在于仅仅是勤奋有余的人建起的大厦甚至经不起插入中间的一张图、一个章节、一个表的折磨,他们要耗费大量的时间来处理对文章内容的增减而带来的格式改动,而聪明的使用者应该能够利用Word中的各种功能为自己建立一套架构,使其足够智能,来一劳永逸的避免调格式这种无谓的劳动,把更多的精力集中在文档所叙述的信息上去。 默认地,Word的样式会随着文档走。而这个Word文档的本身的编排已经融入了所要叙述的所有技巧。你可以将它作为模板,将以后每个你所编辑的新的文档的内容粘贴进来。诚然如前所述,第一遍统稿的过程可能会耗掉你相当长的时间,但如果你没有什么对整体架构方面的新想法的话,这个模板可以让你今后的格式修改工作以分钟来计算。 本文主要包含了以下内容: , 样式和多级列表的使用 , 题注、表格、图片 , 其他有用的东西 本文档所使用的功能适用于Word2003、Word2007和Word2010,但所有讲解均以Word2007为准。尽管在菜单编排上有所不同,仍可以肯定你在Word2003和2010中可以实现这些功能。
修订记录 让你的Word聪明一点 Word中文样式模板目录 第1章样式和多级列表的使 用 .................................................................... 1 1.1 为什么要使用样式和多级列 表, (1) 1.2 如何创建和使用样式及多级列 表, (1) 1.2.1 先构思好你需要的多级列表格 式 (1) 1.2.2 为每一级准备一个样 式 (2) 1.2.3 创建多级列表并与对应样式挂 钩 (6) 本模板中包含了怎样的样式及多级列 表, ........................................ 7 1.3 1.4 使用样式和多级列表要注意什 么, (9) 1.4.1 常见问 题 ..................................................................... (9) 1.4.2 很长很长的标题,它的长度甚至超过了一整行,虽然这种情
word文档格式实用标准规定模板
标准文档word文档格式模板
文档修改历史记录
目录 1. 文档封面 (5) 2. 文档修改历史记录页面 (5) 3. 目录 (6) 3.1. 目录标题 (6) 3.2. 目录内容 (7) 3.2.1. 目录中文部分 (7) 3.2.2. 目录英文部分 (7) 4. 页眉页脚 (7) 5. 标题 (8) 5.1. 文档标题....................................................................................... 错误!未定义书签。
5.1.1. 标题中文部分 ...................................................................... 错误!未定义书签。 5.1.2. 标题英文数字部分.............................................................. 错误!未定义书签。 5.2. 一级标题 (8) 5.2.1. 一级标题中文部分 (8) 5.2.2. 一级标题英文数字部分 (8) 5.3. 二级标题 (8) 5.3.1. 二级标题中文部分 (8) 5.3.2. 二级标题英文数字部分 (8) 5.4. 三级标题 (9) 5.4.1. 三级标题中文部分 (9) 5.4.2. 三级标题英文数字部分 (9) 6. 正文 (10) 6.1. 正文汉字部分 (10) 6.2. 正文英文数字部分 (11) 6.3. 图片 (11) 6.3.1. 图片加图注 (12) 6.3.2. 交叉引用图注 (13) 7. 表格 (13) 7.1. 表格设置 (13) 7.2. 表格内容设置 (13) 7.3. 正文加粗部分 (15) 8. 文档罗列项 (15)
通用word文档标准模板(超赞!)
XXXXXXXXXXXXXXXXXX XXXXX公司
文档修改历史记录 目录 1. 文档封面 (3) 2.文档修改历史记录页面 (3) 3.目录 (4) 3.1.目录标题 (4) 3.2.目录内容 (4) 3.2.1.目录中文部分 (4) 3.2.2.目录英文部分 (5) 4.页眉页脚 (5) 5.标题 (5) 5.1.文档标题......................................... 错误!未定义书签。 5.1.1.标题中文部分................................. 错误!未定义书签。
5.1.2.标题英文数字部分............................. 错误!未定义书签。 5.2.一级标题 (5) 5.2.1.一级标题中文部分 (5) 5.2.2.一级标题英文数字部分 (5) 5.3.二级标题 (5) 5.3.1.二级标题中文部分 (5) 5.3.2.二级标题英文数字部分 (6) 5.4.三级标题 (6) 5.4.1.三级标题中文部分 (6) 5.4.2.三级标题英文数字部分 (6) 6.正文 (7) 6.1.正文汉字部分 (7) 6.2.正文英文数字部分 (7) 6.3.图片 (7) 6.3.1.图片加图注 (7) 6.3.2.交叉引用图注 (7) 7.表格 (8) 7.1.表格设置 (8) 7.2.表格内容设置 (8) 7.3.正文加粗部分 (8) 8.文档罗列项 (9) 8.1.文档中罗列项格式的设置 (9) 8.2.单层罗列项 (9) 8.3.多层罗列项 (9) 1.文档封面 封面头部文档字体:宋体 字号:一号 封面底部公司描述字体:宋体 字号:小二 2.文档修改历史记录页面 此页面的能清楚展示文档的版本、创建人、修改记录 文档表格标题字体:宋体三号加粗 表头字体:黑体 字号:五号 表格内容字体:宋体
完整word版,公文格式模板
一、公文格式: (1)标题格式 一级标题(方正小标宋,二号字体) 二级标题(楷体_GB2312,3号字体) (正文与标题空一行) 正文(中文为3号仿宋_GB2312字体,全篇的数字、英文字体格式为Times New Roman;段落设置:行距(固定值)字磅28-30磅为宜;文中字句间不能留有空格;把大括号[XXX]转换成〔XXX〕) (2)正文格式 正文一级标题(一、XXXXX,黑体三号) 正文二级标题((一)XXXX,楷体_GB2312三号) 正文三级级标题(1.XXXX,仿宋_GB2312三号) 正文四级级标题((1)XXXX,仿宋_GB2312三号)(3)抄送格式 1.函的抄送格式:公开方式选择:主动公开/依申请公开/免予公开(仿宋_GB2312三号)→空一行→抄送:xxxx。(抄送前面空两格;仿宋_GB2312四号 ) .. 例如:
2.党、报的抄送格式: 例如: 二、附件格式 (1)正文附件格式 (附件与正文空一行) 附件:1.xxxxxxxx 2.xxxxxxxxxxxxxxxxxxxxxxxxxxxxxxxxxxxxxxxxxxxxxxxxx xxxxxxxxx 1.(注意第二行第一个字与第一行第一个字对齐) 2.标题外面有书名号的把书名号《》删掉。 (2)附件公文格式 附件(黑体,三号字体,不需要加冒号“附件:”“附件1:”)
(附件标题与“附件”两字空一行) 标题(方正小标宋,二号字体) (正文与标题空一行) 正文:3号仿宋_GB2312字体,全篇的数字、英文字体格式为Times New Roman (3)文档页面设置 1.页面设置:页边距(上: 2.8cm,下:2.8cm,左2.7cm,右: 2.6cm)
word花纹背景模板
班级:三年级一班姓名:陈钰潇
桃花 春天,正是桃花盛开的时节。今天,爸爸带我们去山边赏花,是桃花。 开车到了山边,马上要到桃花林了,远远望去,只见到红,白,黄三种颜色相互衬托着,别有一番风味。其中最显眼的就是桃花,虽然已经没有绿叶的相伴,但花儿却不显孤单,艳丽的花瓣紧抱一起,将自己那美丽的外表绽放在枝头上。 车开到桃花林旁停下。我迫不及待的下了车,钻进了那桃花的红海里。一进去,一阵香味扑 鼻而来。近看桃花,更加美 了。桃花的形状千姿百态: 有的含苞待放,像一个羞涩 的小姑娘,不敢将自己呈现 在人们眼前;有的半开半放, 仿佛是一个想看到大千世界的孩子,用力的释放自己;有的是盛开了的,似乎在炫耀着自己的身姿…… 忽然一缕阳光照射下来了,透过花瓣零零碎碎的洒在地上、游人的身上。我一低头,只见地上满是黑色的桃花瓣,但是为什么怎么也摸不到呢?原来那是花瓣的影子。 这时,微风吹过,几片花瓣没抓住树枝,随风飘落到了我肩上,我拿在手里,此时此景,让人感到惬意。
母爱 今天是星期六,我昨晚就觉得有点感冒,妈妈见我有点感冒,过来对我说:“怎么了?”我说:“觉得不舒服。”妈妈给我用体温表量了一下,是38度。妈妈给我穿上了羽绒服,戴上围巾和帽子,开车带我去了医院。大夫给我开了一些药,一日两次。 妈妈说“我们去超市看看有什么想吃的。” 我说:“不用了。” 妈妈下车给我买了各种各样的吃的,似乎把我爱吃的都买了回来,一共花了50多元吧。可妈妈好像一点也不在乎这点钱,只想让我开开心心、高高兴兴的度过每一秒、一分、一时、一天。 我到家里,第一时间就是把药从药盒里 拿出来,我一闻,我都恶心的快要吐了,太 难闻了,一定很苦的。妈妈给我削了一个大 苹果,又接好水,我一口气就把药喝了。我 喝了一杯子水,把妈妈削的苹果都吃了。 妈妈用凉毛巾放在我的头上,在床上陪 着我睡觉,半夜12点妈妈一摸我的头,兴奋 的说:“退烧了!”很大的声音把我吵醒了,过 了一会儿又睡着了。 这是我生病时关爱我的妈妈,我会报答妈妈的。
WORD文档格式和序号标准规定模板及应用技能
WORD文档格式 (封面文档名称格式样式:宜用小1号宋体加粗绝对居中)(所谓“绝对居中”是指首行缩进为无,制表位为空,再居中) 模板 (封面文档属性格式样式:宜用小初号黑体绝对居中)
(封面编制单位格式样式:单位名称宜用3号黑体绝对居中)编制单位:广州XXXX有限公司 日期:2013年5月 (封面日期格式样式:日期宜用3号宋体绝对居中) 整体封面注意黄金比例
目录 第一章前言 (3) 第二章一级标题 (4) 2.1二级标题 (4) 2.1.1 三级标题 (4) 2.1.1.1 四级标题 (4) 2.1.1.1.1 五级标题 (4) 2.2正文 (5) 2.3序号正确顺序 (5) 2.3.1 序号正确顺序说明 (5) 2.3.2 举例说明 (6) 2.4字号、磅值、像素值的对应关系 (7) 2.5表格样式 (8) 2.6图片样式 (9) 2.6.1 图片后跟图序图号格式 (9) 2.6.2 图片后不跟图序图号格式 (9) 2.7页眉页脚 (9) 2.8名词解释和注意事项 (11) 第三章Office应用技巧 (13) 3.1删除网上下载资料的换行符(“↓”) (13) 3.2从其他文档粘贴文字到WORD文档 (13)
3.3导出的EXCEL表数据无法统计解决方法 (13) 3.4在Excel单元格中如何换行 (13) 3.5在Excel单元格中不显示“0”值或其他符号 (14) 3.6在Excel中的如何把一列的内容转换成行的内容 (14) 3.7如何去掉word文档中的“标记” (14) 3.8EXCEL中小写数字转换为中文大写货币金额格式方法: (15)
精典word文档模板、超好的信纸背景 - 副本 (4) - 副本
恒宇:... 一直以来我都很是庆幸自己有一个...............尽心尽力尽责的班长。..........我曾经说过,一个好班长是靠自己的品德和责任心来树立威信...........................的,而你无疑做到了这一点!你肯定遇到过老师不客气的责备,............................你肯定受过同学无数次不理解的发难................——..因为我曾多次看到你.........的无奈、体会到你有时无尽的辛酸,但你都用理解和宽容之心将............................这所有的一切承担........——..这需要何等的气量!......... 恒宇,做班长你当之无愧;学习上也是同学的榜样,成绩.........................优秀是你一贯地表现;当物理英语两门学科的课代表你做的同样............................出色..——..不是你能力非凡,而是你能将这所有的一切尽....................心承担!....你真的了不起!!........ 初三的路我们已经走完了一半,这一半你步履踏实......................,未来...的一半我相信你同样会创造辉煌!............... 祝:成功!成长!成才!........... 你的朋友.... 付硕.. 2013....年.12..月于求实.... 输入正文 求实南校2011届15班,我永远的记忆! 茫茫人海中,我们有缘在求实这块温情的土地上相识相处——春夏秋冬的每 一个季节里,我们一起努力一起奋斗。为了心中不变的梦想我们开心笑过; 为了人生恒久的信念我们倾情付出过!青春岁月,因为有梦便已无悔;未来 岁月,梦想尚未实现,我们一起奋勇向前!初三,我们在一起!!
word设置标题格式
1 / 6 第1题 1、对正文进行排版,其中: (1)章名使用样式“标题1”,并居中;编号格式为: 第Xxx,其中X为自动排序。 操作步骤: a.选择第一章标题(整行); b.打开“格式”菜单——“样式和格式”,此时打开“样式和格式”右边栏; c.将鼠标移动到右边栏的“标题1”上,其右侧出现下拉箭头: d.单击下拉箭头,选择修改,会打开“修改格式”对话框; e.在对话框中按题目要求设置字体及段落的格式,本题中选择段落“居中”方式; f.单击左下角“格式”按钮,选择“编号”,会打开“项目符号和编号”对话框; g.选择“多级符号”选项卡——选择阿拉伯数字且左对齐的编号方式——“自定义”——在“编号格式”内在“1”前输入“第”,在“1”后删除“.”,输入“章”——单击“确定”按钮; h.再次单击“确定”按钮之后,回到文档编辑状态下,此时右边栏中原有的“标题1”样式就变成了“第1章标题1”样式;i.在整行选中第一章标题的状态下,单击右侧“样式和格式”右边栏上的“第1章标题1”样式,这样就应用了新的样式,再删除原有章节编号“第一章”;
j.选中文中所有章节标题,依次使用“样式和格式”边栏中刚刚修改的样式,将各章标题设置成相同样式。 (2)小节名使用样式“标题2”,左对齐;编号格式为: 多级符号,X.Y。 X为章数字序号,Y为节数字序号(例: 2 / 6 1.1)。 操作步骤: a.选择第一章下第一小节标题(整行); b.打开“格式”菜单——“样式和格式”,此时打开“样式和格式”右边栏; c.将鼠标移动到右边栏的“标题2”上,其右侧出现下拉箭头: d.单击下拉箭头,选择修改,会打开“修改格式”对话框,在“自动更新”方框中打勾; e.在对话框中按题目要求设置字体及段落的格式,本题中选择段落“左对齐”方式; f.单击左下角“格式”按钮,选择“编号”,会打开“项目符号和编号”对话框; g.选择“多级符号”选项卡——必须要选择刚才已经自定义修改过的编号方式(第1章编号1??)——“自定义”; h.在新打开的对话框中,“级别”选择“2”,在“将级别链接到样式”下拉框中选择“标题2”——“确定”; i.删除原有小节编号; j.选中文中所有小节标题,依次使用“样式和格式”边栏中刚刚
WORD文档中,多级标题的编写和排版
现在在做论文中接触了更多的Word文档的排版。原来没做过这没多的排版,自己做了以后才明白原来这里面还有不少门道,经过统一的排版不但使上下文整洁统一,按照这一标准还提高排版速度: 一、要固定统一的文字版式。即正文的字体大小、段落间距等要先固定下来,然后只要用找到“样式和版式”中的定义就可以统一全文了。 二、要确定制表位是指水平标尺上的位置。在定义了文字缩进的距离或一栏文字开始的位置,使用户能够向左、向右或居中对齐文本行;或者将文本与小数字符或竖线字符对齐。 三、排版信息可以在“显示格式”中来调整。 三、在对标题排版时可以按标题级别自己先定义。具体做法是。 1、Word 排版的多级编号 例子: 把一篇文档的编号编成如下形式: 第一章 XXXXXXXX 1.1 XXXXX 1.1.1 XXXXX 1.1.2 XXXXX 1.2 XXXXX 第二章 XXXXXXXX 2.1 XXXXX 2.2 XXXXX 2.3 XXXXX 要求:拥有自动扩展的能力,即日后,要在其中插入新的标题能够自动进行编号 操作步骤: 一.首先要把标题设置成相应的样式。这里把"第一章 XXXXXXXX 设置成样式之“标题一”, "1.2 XXX"设置成样式之标题二,“1.1.1 XXX"设置成样式标题三“。同样道理也要对下面的标题进行相应的操作。这样做的目的是为了让其能够自动编号。 二.新建一个多级编号的样式,按如下操作: 1、格式->项目符号与编号->列表样式—>添加,出现一个新建样式的对话框,这里首先把样式的名称设置成“我的多级标题样式(ALT+F1)”。 2、选择样式模版:接下来按"格式->编号",会出现八种样式让选择,选左起上面第一个,然后点击左下解的“重置”按钮。 3、接下来点击右边“自定义”按钮,出现“自定义多级符号列表”对话框。 首先设置一级标题,在“级别”组合菜单中选“1”->编号格式里填上“第”—>编号样式选“一二三(简体)”->编号格式里填表上“章”->点高按钮->“将级别链接到样式”选“标题一”。 接着设置二级标题格式,在“级别”组合菜单中选“2”->编号样式选“1,2,3”->“将级别链接到样式”选“标题二”->“在其后重新开始编号”选“级别一”。 第三级标题的设置,在“级别”组合菜单中选“3”->编号样式选“1,2, 3”->“将级别链接到样式”选“标题三”->“在其后重新开始编号”选“级别二”->确定。 4、指定快捷方式:在"新建样式"->格式—>快捷键->"新建快捷键"按ALT+F1->指定。 以上是我在网上找到的做法,并按照这个做法顺利的完成了排版。这个方法的要点是要建立自己的列标样式,要把样式链接到“级别”上,对“编号”重新设置。
WORD7级标题带目录模板
目录 1标题1 (1) 1.1标题2 (1) 1.1.1标题3 (1) 1.1.2标题3 (1) 1.1.3标题3 (2) 1.2标题2 (2) 1.2.1标题3 (2) 1.2.2标题3 (2) 2标题1 (2) 2.1标题2 (3) 2.1.1标题3 (3) 2.1.2标题3 (6) 2.1.3标题3 (10) 2.1.4标题3 (13) 2.1.5标题3 (17) 2.1.6标题3 (21) 2.1.7标题3 (24) 2.2标题2 (28) 2.2.1标题3 (28) 2.2.2标题3 (29) 3标题1 (29) 3.1标题2 (29) 3.1.1标题3 (29) 3.1.2标题3 (30)
1标题1 正文。 1.1标题2 正文 1.1.1标题3 正文 1.1.1.1标题4 正文 1.1.1.1.1标题5 正文 1.1.1.1.1.1标题6 正文 1.1.1.1.1.1.1标题7 正文 1.1.2标题3 正文 1.1. 2.1标题4 正文 1.1. 2.1.1标题5 正文
正文 1.1.3.1标题4 正文 1.1.3.1.1标题5 正文 1.2标题2 正文 1.2.1标题3 正文 1.2.1.1标题4 正文 1.2.1.1.1标题5 正文 1.2.2标题3 正文 1.2.2.1标题4 正文 1.2.2.1.1标题5 正文 2标题1 正文。
正文 2.1.1标题3 正文 2.1.1.1标题4 正文 2.1.1.1.1标题5 正文 2.1.1.1.2标题5 正文 2.1.1.1.3标题5 正文 2.1.1.1.4标题5 正文 2.1.1.1.5标题5 正文 2.1.1.1.6标题5 正文 2.1.1.2标题4 正文
word花纹背景模板
__________________________________________ ______________________________________________ ______________________________________________ ______________________________________________ ______________________________________________ ______________________________________________ ______________________________________________ ______________________________________________ ______________________________________________ ______________________________________________ ______________________________________________ ______________________________________________ ______________________________________________ ______________________________________________ ______________________________________________ ______________________________________________ ______________________________________________ ______________________________________________ ______________________________________________ ______________________________________________ ______________________________________________
