cad写块、插入块、编辑块、属性定义块
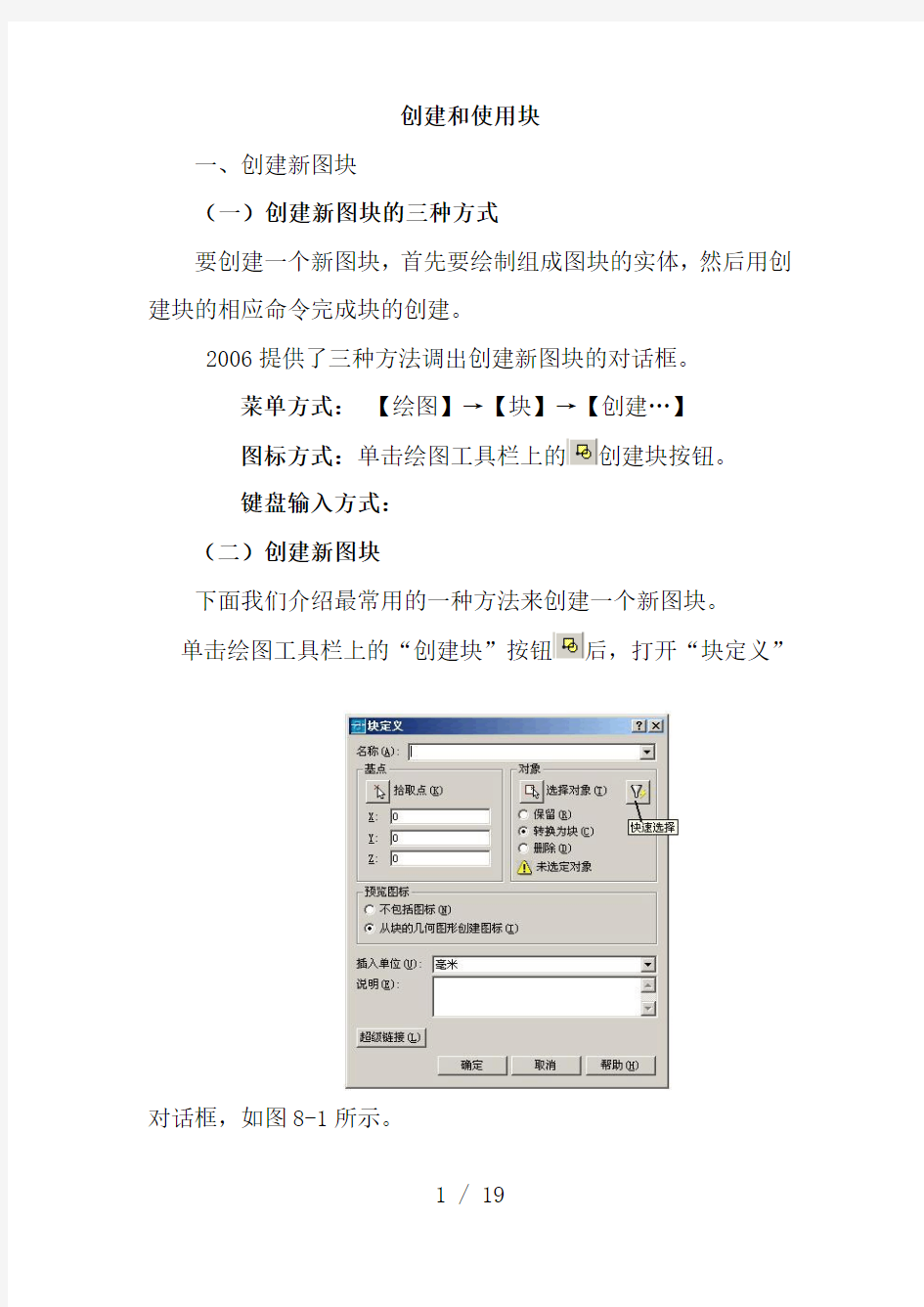
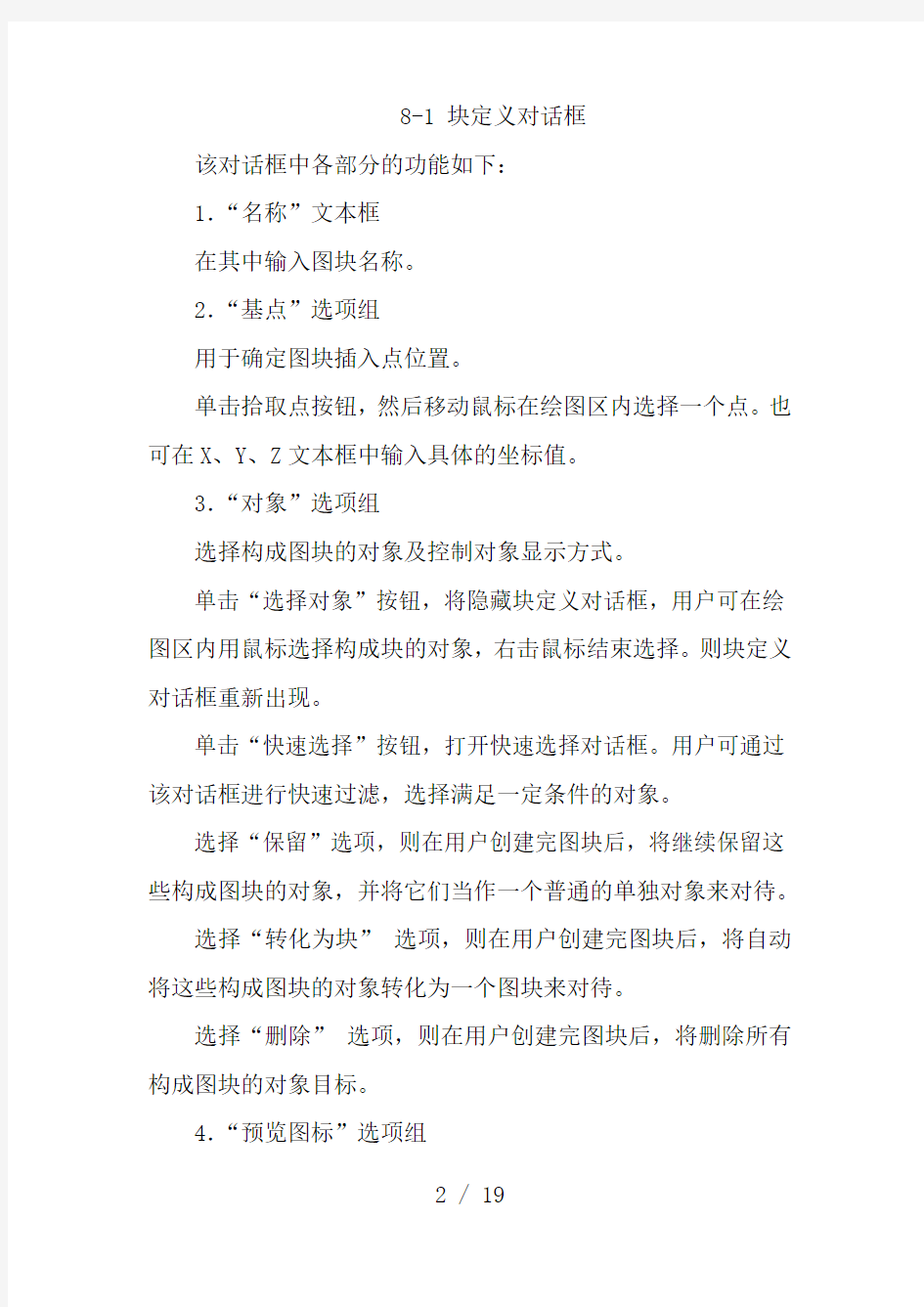
创建和使用块
一、创建新图块
(一)创建新图块的三种方式
要创建一个新图块,首先要绘制组成图块的实体,然后用创建块的相应命令完成块的创建。
2006提供了三种方法调出创建新图块的对话框。
菜单方式:【绘图】→【块】→【创建…】
图标方式:单击绘图工具栏上的创建块按钮。
键盘输入方式:
(二)创建新图块
下面我们介绍最常用的一种方法来创建一个新图块。
单击绘图工具栏上的“创建块”按钮后,打开“块定义”
对话框,如图8-1所示。
8-1 块定义对话框
该对话框中各部分的功能如下:
1.“名称”文本框
在其中输入图块名称。
2.“基点”选项组
用于确定图块插入点位置。
单击拾取点按钮,然后移动鼠标在绘图区内选择一个点。也可在X、Y、Z文本框中输入具体的坐标值。
3.“对象”选项组
选择构成图块的对象及控制对象显示方式。
单击“选择对象”按钮,将隐藏块定义对话框,用户可在绘图区内用鼠标选择构成块的对象,右击鼠标结束选择。则块定义对话框重新出现。
单击“快速选择”按钮,打开快速选择对话框。用户可通过该对话框进行快速过滤,选择满足一定条件的对象。
选择“保留”选项,则在用户创建完图块后,将继续保留这些构成图块的对象,并将它们当作一个普通的单独对象来对待。
选择“转化为块”选项,则在用户创建完图块后,将自动将这些构成图块的对象转化为一个图块来对待。
选择“删除”选项,则在用户创建完图块后,将删除所有构成图块的对象目标。
4.“预览图标”选项组
控制是否显示图块图标。
选择“不包括图标”选项后,将不会显示用户新定义图块的几何轮廓图标。
选择“从块的几何图形创建图标”选项后,将在“预览图标”选项组的右边显示用户新定义图块的几何轮廓图标。
5.“插入单位”列表框
设置当用户从设计中心拖放该图块时的插入比例单位。
6.“说明”列表框
用户可在其中输入与所定义图块有关的描述性文字。
7.“超级链接”按钮
打开“插入超链接”对话框,可用它将超链接与块定义相关联。
【例8-1】绘制一个螺钉,并将其定义为块。
(1)用 2006绘制如图8-2所示的螺钉,(具体尺寸可查有关手册)。
(2)单击绘图工具栏上的“创建块”按钮,打开如图8-3所示的对话框。
(3)在名称文本框中输入块的名称:螺钉
(4)在基点选项组中单击“拾取点”按钮,然后在绘图区单击一点作为基点。
(5)在对象选项组中单击“选择对象”按钮,然后在绘图区选取所绘制的螺钉。按回车返回对话框。
(6) 在“预览图标”选项组、“插入单位”下拉列表框及“说明”列表框的选择如图8-3所示。
8-2 螺钉
图8-3
块定
义对
话框按上述方法创建的块,只能在定义该块的图形文件中使用。为了能在其他文件中也能引用该块,必须要使用“写块命令”命令()将创建的块存储起来。
二、块存盘和插入图块
(一)块存盘
将已创建的块存储起来,可按以下步骤进行。
1.在命令行输入后回车,打开“写块”对话框,如图8-4所示。
2.在“源”设置区中,选择“块”单选按钮,并在右边的下拉例表框中选择已定义的块,如“螺钉”。如果当前没有定义块,可选择“对象”按钮,此时利用“写块”对话框中“基点”和“对象”设置区定义块;或选择“整个图形”按钮,将整个图形定义为块。
3.在“目标”设置区的“文件名”和“位置”的下拉列表框中设置块的名称和存储位置。在“插入单位”下拉列表框中设置块使用的单位。
图8-4 写块对话框4.单击“确定”按钮,即可将块保存在所指定的位置。
(二)插入图块
当块保存在所指定的位置后,即可在其他文件中使用该图块了。图块的重复使用是通过插入图块的方式实现的。在 2006中最常用的插入图块的方式是用插入图块对话框,调出该对话框的方法有三种:
菜单方式:【插入】→【块…】
图标方式:单击绘图工具栏上的插入块按钮。
键盘输入方式:
用上述任意一种方法,将打开如图8-5所示的对话框。该对话框有四组特征参数(要插入的图块名、插入点位置、插入比例系数和图块的旋转角度)用户必须定义。
1.“名称”下拉列表框
指定要插入的块的名称,或指定要作为块插入的图形文件名。用户可在下拉列表框中输入或选择所需要的图块名。单击“浏览”按钮,可打开“选择图形文件对话框”,选择所需要的图形文件。
图8-5 插入图块对话框
2.“插入点”选项组
用于确定图块插入图形中时在图形中插入点的位置。该选项组有两种方法决定插入点位置:选择“在屏幕上指定”复选框,则用户可在绘图区内用十字光标确定插入点。不选择“在屏幕上指定”复选框,用户可在X、Y、Z三个文本框中输入插入点的坐标。通常我们都是选择“在屏幕上指定”复选框来确定插入点。
3.“缩放比例”选项组
用于确定图块在X、Y、Z三个方向上的缩放比例。该选项组有三种方法决定图块的缩放比例:选择“在屏幕上指定”复选框,则用户可在命令行直接输入X、Y、Z三个方向的缩放比例系数。不选择“在屏幕上指定”复选框,则用户可在X、Y、Z文本框中直接输入X、Y、Z三个方向的缩放比例系数。选择“统一比例”复选框,表示X、Y、Z三个方向的缩放比例系数相同,此时用户可在X文本框中输入统一的缩放比例系数。
4.“旋转”选项组
确定图块的旋转角度。选择“在屏幕上指定”复选框,则用户可在命令行直接输入图块的旋转角度。不选择“在屏幕上指定”复选框,则用户可在“角度”文本框中直接输入图块旋转角度的具体数值。
5.“分解”复选框
该复选框决定插入块时是作为单个对象还是分解成若干对
图8-6
图 8-8
1.单击绘图工具栏上的“插入块”按钮,打开如图8-7
的对话框。
图8-7插入对话框
2.单击该对话框中“浏览”按钮,选择已创建好的块“螺钉”,此时在【名称】框中即会出现“螺钉”。【插入点】选项组,【缩放比例】选项组,【旋转】选项组的设置如图8-7所示。
3.单击对话框中的“确定”按钮退出对话框。返回到绘图窗口。
4.在绘图窗口选择好插入点位置,单击鼠标左健,即可将图块插入到所指定的位置。如图8-8所示。
第三节图块的属性
一、图块属性的概念
中,用户可为图块附加一些可以变化的文本信息,以增强图块的通用性。若图块带有属性,则用户在图形文件中插入该图块时,可根据具体情况按属性为图块设置不同的文本信息。这点对那些在绘图中要经常用到的图块来说,利用属性就显得极为重要。
例如在机械制图中,表面粗糙度值有3.2、1.6、0.8等,若我们在表面粗糙度符号的图块中将表面粗糙度值定义为属性,则在每次插入这种带有属性的表面粗糙度符号的图块时,将会自动提示我们输入表面粗糙度的数值,这就大大拓展了该图块的通用性。
二、建立带属性的块
(一)定义属性
在中,我们经常使用对话框方式来定义属性。打开该对话框的方法有两种:
菜单方式:【绘图】→【块…】→【定义属性…】。
键盘输入方式:
启动命令后,打开如图8-9所示的“属性定义”对话框。该对话框各部分功能如下:
图8-9属性定义对话框
1.“模式”选项组
用于设置属性模式。属性模式有4种类型可供选择:
(1)“不可见”复选框,若选择该框,表示插入图块并输入图块属性值后,属性值在图中将不显示出来。若不选择该框,将显示图块属性值。
(2)“固定”复选框,若选择该框,表示属性值在定义属性
时已经确定为一个常量,在插入图块时,该属性值将保持不变。反之,则属性值将不是常量。
(3)“验证”复选框,若选择该框,表示插入图块时,对用户所输入的值将再次给出校验提示。反之,将不会对用户所输入的值提出校验要求。
(4)“预置”复选框,若选择该框,表示要求用户为属性指定一个初始缺省值。反之,则表示将不预设初始缺省值。
2.“属性”选项组
用于设置属性参数,包括“标记”、“提示”和“值”。定义属性时,要求用户在“标记”文本框中输入属性标志。在“值”文本框中输入初始缺省属性值。
3.“插入点”选项组
确定属性文本插入点。单击“拾取点”按钮,用户可在绘图区内用鼠标选择一点作为属性文本的插入点,然后返回对话框。也可直接在X、Y、Z文本框中输入插入点坐标值。
4.“文字选项”选项组
确定属性文本的选项。该选项组各项的使用与单行文本的命令相同。
5.“在上一个属性定义下对齐”复选框
选择该框,表示当前属性将继承上一属性的部分参数,此时“插入点”和“文字选项”选项组失效,呈灰色显示。
(二)建立带属性的块
属性定义好后,只有和图块联系在一起才有用处。向图块追
加属性,即建立带属性的块的操作步骤为:
1.绘制构成图块的实体图形。
2.定义属性。
3.将绘制的图形和属性一起定义成图块。
图8-10 图8-11 图8-12
【例8-3】建立一个带属性的表面粗糙度符号图块。
第一步:绘制如图8-10所示的表面粗糙度符号。
第二步:选择菜单【绘图】→【块…】→【定义属性…】菜
单,打开“属性定义”对话框,对话框中各部分的设置如图8-9
所示。
单击“拾取点”按钮,将隐藏“属性定义”对话框而切换到
图形窗口,在如图8-11所示水平线左上方取一点。返回到“属
性定义”对话框。
在“属性定义”对话框中,单击“确定”按钮,此时,在绘
图区将看到如图8-12所示的图形。
第三步:在命令行输入“”,回车,打开“写块”对话框。
利用此对话框,我们可以将绘制的图形和属性一起定义成图块,
并存入我们指定的位置。
在“写块”对话框中,单击“拾取点”按钮,设置“基点”图8-13
(三)插入带属性的块
带属性的块插入方法与块的插入方法相同,只是在插入结束时,需要指定属性值。具体可按以下步骤进行。
1.打开一个需要插入块的图形文件,单击绘图工具栏上的
插入块按钮,打开“插入”对话框。
2.单击对话框中的“浏览”,选择已定义好的带属性的图块。
3.设置插入点、缩放比例和旋转角度。
4.单击“确定”按钮,然后根据命令行提示,输入所需要的文本信息即可。
第四节编辑图块的属性
在 2006中,编辑图块属性的方式有三种。如图8-14所示。下面我们对每种方式逐一介绍。
图8-14 编辑图块中属性的菜单
一、利用“增强属性编辑器”编辑图块属性
在 2006中,打开“增强属性编辑器”对话框的方式有三种:1.双击要编辑属性的图块。
2.图标方式:单击“修改Ⅱ”工具条中的编辑属性按钮。
3.菜单方式:选择菜单【修改】→【对象】→【属性】→【单个…】。
利用上述方法中的第一种,我们可直接打开如图8-15所示的对话框。而用第二、三种方法,则在单击相应按钮或【单个…】菜单时,在命令行会给出如下信息:“选择块”,用户只有在选择了带有属性的块后,才会打开如图8-15所示的对话框。
图8-15属性编辑器对话框
在该对话框中显示了所选图块的属性。用户可利用该对话框修改属性。
(1)“选择块”按钮
利用此按钮可选择带属性的块。
(2)“应用”按钮
该按钮可将修改后的属性应用于图形中的块。
(3)“属性”选项卡
显示每一个属性的“标记”、“提示”和“值”。但用户在这里只可以修改“值”。
(4)“文字选项”选项卡
如图8-16所示,用户可对框中的文字属性进行修改。
图8-16 文字选项的选项卡
(5)“特性”选项卡
定义属性所在的图层及属性文字的线宽、线型和颜色。
二、利用“”编辑图块属性
启动“”命令的方法有两种:
菜单方式:【修改】→【对象】→【属性】→【全局】。
键盘输入方式:
启动命令后,会在命令行给出操作提示,用户可按提示操作,这里不再赘述。
三、利用“块属性管理器”编辑图块属性
利用“块属性管理器”,用户可方便地管理块的属性定义。例如可以编辑块的属性定义,从块删除属性,还可以在插入一个块时,改变提示顺序等。
在 2006中,若当前图形包含块属性,用户有二种方式打开“块属性管理器”对话框。如图8-17所示。
图标方式:单击“修改Ⅱ”工具条中的块属性管理器
按钮。
菜单方式:【修改】→【对象】→【属性】→【块属性管理器…】。
在该对话框的属性列表中列出了所有已选择的块属性,其默认显示的属性有:标记、提示、默认和模式。用户可通过“设置…”按钮,打开设置对话框修改要显示的属性条目。该对话框各按钮的含义如下:
1.“选择块”按钮:用户可使用点设备从绘图区中选择一个块。
2.“块”下拉框:该框显示了所有当前图形中具有属性的块定义。用户可以从中选择要修改属性的块。
3.“同步”按钮:使用当前定义的具有属性的特征,修改所有已选择块的实例。它不影响块中任何已赋予属性的值。
图8-17 块属性管理器
4.“上移”按钮:将显示序列中已选定的标记向前移动。
5.“下移”按钮:将显示序列中已选定的标记向后移动。
6.“编辑”按钮:单击该按钮将打开“编辑属性”对话框,如图8-18所示。用户使用该对话框可以修改属性的特征。在该对话框中,有属性、文字选项和特性三个选项卡,分别对块属性的各种值进行修改。
7.“删除”按钮:单击该按钮将从块定义中删除选择的属性。
8.“设置…”按钮:单击该按钮将打开设置对话框,如图8-19所示。利用该对话框用户可以在“块属性管理器”中定制需要显示的属性信息。
图8-18 编辑属性对话框
图8-19 设置对话框
9.“应用”按钮:将用户作出的修改应用于当前图形。
cad写块、插入块、编辑块、属性定义块
创建和使用块 一、创建新图块 (一)创建新图块的三种方式 要创建一个新图块,首先要绘制组成图块的实体,然后用创建块的相应命令完成块的创建。 2006提供了三种方法调出创建新图块的对话框。 菜单方式:【绘图】→【块】→【创建…】 图标方式:单击绘图工具栏上的创建块按钮。 键盘输入方式: (二)创建新图块 下面我们介绍最常用的一种方法来创建一个新图块。 单击绘图工具栏上的“创建块”按钮后,打开“块定义” 对话框,如图8-1所示。
8-1 块定义对话框 该对话框中各部分的功能如下: 1.“名称”文本框 在其中输入图块名称。 2.“基点”选项组 用于确定图块插入点位置。 单击拾取点按钮,然后移动鼠标在绘图区内选择一个点。也可在X、Y、Z文本框中输入具体的坐标值。 3.“对象”选项组 选择构成图块的对象及控制对象显示方式。 单击“选择对象”按钮,将隐藏块定义对话框,用户可在绘图区内用鼠标选择构成块的对象,右击鼠标结束选择。则块定义对话框重新出现。 单击“快速选择”按钮,打开快速选择对话框。用户可通过该对话框进行快速过滤,选择满足一定条件的对象。 选择“保留”选项,则在用户创建完图块后,将继续保留这些构成图块的对象,并将它们当作一个普通的单独对象来对待。 选择“转化为块”选项,则在用户创建完图块后,将自动将这些构成图块的对象转化为一个图块来对待。 选择“删除”选项,则在用户创建完图块后,将删除所有构成图块的对象目标。 4.“预览图标”选项组
控制是否显示图块图标。 选择“不包括图标”选项后,将不会显示用户新定义图块的几何轮廓图标。 选择“从块的几何图形创建图标”选项后,将在“预览图标”选项组的右边显示用户新定义图块的几何轮廓图标。 5.“插入单位”列表框 设置当用户从设计中心拖放该图块时的插入比例单位。 6.“说明”列表框 用户可在其中输入与所定义图块有关的描述性文字。 7.“超级链接”按钮 打开“插入超链接”对话框,可用它将超链接与块定义相关联。 【例8-1】绘制一个螺钉,并将其定义为块。 (1)用 2006绘制如图8-2所示的螺钉,(具体尺寸可查有关手册)。 (2)单击绘图工具栏上的“创建块”按钮,打开如图8-3所示的对话框。 (3)在名称文本框中输入块的名称:螺钉 (4)在基点选项组中单击“拾取点”按钮,然后在绘图区单击一点作为基点。 (5)在对象选项组中单击“选择对象”按钮,然后在绘图区选取所绘制的螺钉。按回车返回对话框。
cad写块、插入块、编辑块、属性定义块
创建与使用块 一、创建新图块 (一)创建新图块得三种方式 要创建一个新图块,首先要绘制组成图块得实体,然后用创建块得相应命令完成块得创建。 AutoCAD 2006提供了三种方法调出创建新图块得对话框。 菜单方式:【绘图】→【块】→【创建…】 图标方式:单击绘图工具栏上得创建块按钮。 键盘输入方式:BLOCK (二)创建新图块 下面我们介绍最常用得一种方法来创建一个新图块。 单击绘图工具栏上得“创建块”按钮后,AutoCAD打开“块定义”对话框,如图8-1所示。 8-1 块定义对话框 该对话框中各部分得功能如下: 1.“名称”文本框 在其中输入图块名称。 2.“基点”选项组 用于确定图块插入点位置。 单击拾取点按钮,然后移动鼠标在绘图区内选择一个点。也可在X、Y、Z文本框中输入具体得坐标值。
3.“对象”选项组 选择构成图块得对象及控制对象显示方式。 单击“选择对象”按钮,AutoCAD将隐藏块定义对话框,用户可在绘图区内用鼠标选择构成块得对象,右击鼠标结束选择。则块定义对话框重新出现。 单击“快速选择”按钮,打开快速选择对话框。用户可通过该对话框进行快速过滤,选择满足一定条件得对象。 选择“保留”选项,则在用户创建完图块后,AutoCAD将继续保留这些构成图块得对象,并将它们当作一个普通得单独对象来对待。 选择“转化为块”选项,则在用户创建完图块后,AutoCAD将自动将这些构成图块得对象转化为一个图块来对待。 选择“删除”选项,则在用户创建完图块后,AutoCAD将删除所有构成图块得对象目标。 4.“预览图标”选项组 控制就是否显示图块图标。 选择“不包括图标”选项后,AutoCAD将不会显示用户新定义图块得几何轮廓图标。 选择“从块得几何图形创建图标”选项后,AutoCAD将在“预览图标”选项组得右边显示用户新定义图块得几何轮廓图标。 5.“插入单位”列表框 设置当用户从AutoCAD设计中心拖放该图块时得插入比例单位。 6.“说明”列表框 用户可在其中输入与所定义图块有关得描述性文字。 7.“超级链接”按钮 打开“插入超链接”对话框,可用它将超链接与块定义相关联。 【例8-1】绘制一个螺钉,并将其定义为块。 (1)用AutoCAD 2006绘制如图8-2所示得螺钉,(具体尺寸可查有关手册)。 (2)单击绘图工具栏上得“创建块”按钮,打开如图8-3所示得对话框。 (3)在名称文本框中输入块得名称:螺钉 (4)在基点选项组中单击“拾取点”按钮,然后在绘图区单击一点作为基点。 (5)在对象选项组中单击“选择对象”按钮,然后在绘图区选取所绘制得螺钉。按回车返回对话框。 (6) 在“预览图标”选项组、“插入单位”下拉列表框及“说明”列表框得选择如图8-3所示。
CAD添加块
在制图过程中,有时常需要插入某些特殊符号供图形中使用,此时就需要运用到图块及图块属性功能。利用图块与属性功能绘图,可以有效地提高作图效率与绘图质量。也是绘制复杂图形的重要组成部分。 一、图块的特点 图块是一组图形实体的总称,在该图形单元中,各实体可以具有各自的图层、线型、颜色等特征。在应用过程中,CAD将图块作为一个独立的、完整的对象来操作。用户可以根据需要按一定比例和角度将图块插入到任一指定位置。 由于图块是作为一个实体插入,CAD只保存图块的整体特征参数,而不需要保存图块中每一个实体的特征参数。因此,在绘制相对复杂的图形时,使用图块可以大大节省磁盘空间。通过修改图块也可以为用户工作带来较大的方便,如果修改或更新一个已定义的图块,系统将自动更新当前图形中已插入的所有该图块。 二、创建图块 菜单命令:【绘图】→【块】→【创建】 工具栏:『绘图』→『创建块』 命令行:BLOCK 快捷键:B 使用BLOCK命令创建的图块常被称为内部图块,跟随定义它的图形文件一起保存,即图块保存在图形文件内部。内部图块一般用于在该图形文件中调用。 执行BLOCK命令后,系统将打开【块定义】对话框,通过该对话框即可创建图块。 CAD图块的各种相关操作和概念 其中各选项含义如下: ①名称框:为图块定义一个名称。名称最多可以包含255 个字符,包括字母、数字、空格,以及汉字等。块名称及块定义保存在当前图形中。 ②基点栏:用于指定图块的插入基点,若末指定基点,系统默认为坐标原点。 ③对象栏:单击其中的『选择对象』按钮(或『快速选择』按钮)用于选择定义图块的对象。在该栏中还的三个单选项,其含义如下: ? 保留:当创建图块后保留源对象,即不改变定义图块源对象的任何参数。 ? 转换为块:当创建图块后,将源对象自动转换为图块。 ? 删除:当创建图块后,自动删除源对象。 ④设置栏:其中各选项含义如下: ? 块单位:指定块参照插入单位,通常为毫米,也可以用其他单位。 ? 超链接:单击该按键将打开【插入超链接】对话框,用于为定义的图块设定一个超链接。 ⑤方式栏:用于指定块的行为,包括有下列几个选项。(AutoCAD) ? 注释性:选择该项可以创建注释性块参照。注释性块参照和属性支持插入它们时的当前注释比例。 ? 使块方向与布局匹配:指定在图纸空间视口中的块参照的方向与布局的方向匹配。如果未选择“注释性”选项,则该选项不可用。 ? 按统一比例缩放:用于确定图块缩放时是否按统一比例。如果选择了“注释性”选项,则该选项不可用。 ? 允许分解:用于确定是否可用【分解】命令来分解图块。 ⑥说明:用于给图块添加说明信息。 ⑦在块编辑器中打开:用于确定当创建块后,是否在块编辑中打开图块进行编辑。
cad编辑带属性的块
块属性概述 属性是将数据附着到块上的标签或标记。属性中可能包含的数据包括零件编号、价格、注释和物主的名称等等。标记相当于数据库表中的列名。下图显示了类型、制造商、型号和价格的标记。 从图形中提取的属性信息可用于电子表格或数据库,以生成零件列表或材质清单。只要每个属性的标记都不相同,就可以将多个属性与块关联。 插入带有变量属性的块时,会提示用户输入要与块一同存储的数据。块也可能使用常量属性(即属性值不变的属性)。常量属性在插入块时不提示输入值。 属性也可以“不可见”。不可见属性不能显示和打印,但其属性信息存储在图形文件中,并且可以写入提取文件供数据库程序使用。 定义块属性 要创建属性,首先创建描述属性特征的属性定义。特征包括标记(标识属性的名称)、插入块时显示的提示、值的信息、文字格式、位置和任何可选模式(不可见、固定、验证和预置)。 创建属性定义后,定义块时可以将属性定义当作一个对象来选择。插入块时都将用指定的属性文字作为提示。对于每个新的插入块,可以为属性指定不同的值。 要同时使用几个属性,请先定义这些属性,然后将它们包括在同一个块中。例如,可以定义带有“类型”、“制造商”、“型号”和“价格”标记的属性,然后将它们包括在名为CHAIR 的块中。 如果计划提取属性信息在零件列表中使用,可能需要保留所创建的属性标记列表。以后创建属性样板文件时,将需要此标记信息。 纠正块属性定义中的错误 如果产生错误,在属性定义与块关联之前,可以使用“特性”选项板或DDEDIT 命令编辑属性定义。可以改变标记、提示和默认值。 将属性附着到块上 在定义或重定义块时,可将属性附着到块上。当出现选择要包含到块定义中的对象的提示时,请将要附着到块的所有属性包含到选择集中。 要将几个属性附着到同一个块中,请先定义属性然后将它们包括在块定义中。选择属性的顺序决定插入块时提示属性信息的顺序。通常,属性提示顺序与创建块时选择属性的顺序相同。
利用AUTO CAD属性块的编辑技巧来创建标题栏
利用AUTO CAD属性块的编辑技巧来创建标题栏 在CAD绘图中,为了制造和安装使用的方便,通常零件图或是装配图都有一个标题栏,以说明图上零件的名称,图样绘制比例,零件加工材质等信息,标题栏的绘制就要用到块属性,具体创建标题栏步骤如下; 1、打开AUTO CAD软件,在绘图工具栏中找到“矩形”,按命令栏的提示完成 210/297(A4图纸),的矩形框,如下图 2、用相同的命令即矩形绘制,画一130/32的矩形,然后用移动指令将它放到 210/297矩形框的右下角。进行移动操作时,首先点击修改栏中的“移动”,然后用鼠标选择移动对象,通过鼠标拖动的方式将小标题框放到适当位置,即下图所示:
3、选择“直线”命令,通过对象捕捉,绘制下图图形。 4、编辑标题框,在绘图工具栏中找到“多行文字”,在图中适合位置选择字体输 入框,然后输入“比例”,点击确定,就会在文字框中出现比例字样,如果大小不合适,可以通过右击“特性”,进行大小设置。为了节省时间,减少重复操作,通常可将属性一样的文字框,用复制命令来完成,如写入“co”复制命令,按enter,将比例复制在适当位置。 5、单击比例字样,会弹出上图对话框,将比例改写为,材料、件数、日期等。 如下图
6、标题栏中,如制作人、日期、比例、件数等字样基本为固定、通用的,但有些需要经常变化,比如零件图名称、姓名、日期等,这些变量通常有定义属性块来完成,以便下次引用后的修改。属性块定义如下图,绘图栏中选择“块”---“属性定义”, 7、定义好属性快后,单击确定,“山东华鲁恒升”字样跟随鼠标,插入图中,移动鼠标,将字样放到适合位置,如下图
cad如何制作属性块
工具——块编辑器——属性定义 cad如何制作属性块 用att命令创建一个属性定义,然后将这个属性定义和要做成属性块的图元组成一个块。b结合att,cad中用属性块制作图框 标签:cad属性块删除属性增加属性2010-04-11 11:46 这个问题困扰了我比较长的时间,网上一般都说得不是很清楚。现在终于搞清了一二。 主要需要解决两个问题: 1、删除块中已有的属性:用battman命令可以删除。注意,用refedit命令是删不掉 的,你以为删掉了,等你一refclose发现删除的属性文字仍然还有。
2、往块中增加新的属性:用attredef(重定义块并更新关联属性)命令可以实现目的。注意,此命令并不会冲掉所有相关块的属性文字的独立属性使他们变成完全相同的块,而是各相关块的独立属性仍能得以保留,这也正是它的方便之处。有时刚刚使用完attredef命令后发现原来的相关块都变成一样的了,这时可以使用一下re命令刷新一下,各相关块的独立属性就会显示出来。 有时你发现块中某些属性文字的位置需要调整一下,这时你可以使用上面第2点的方法实现。即复制一个块,将其炸开,调整属性文字的位置,然后用attredef重定义一下。之后你会发现各相关块中的那个属性文字的位置都发生了变化,但属性文字仍然保留了其独立的值,而没有被统一。 另外用attdef定义属性文字时,一般勾上“预置”(我还不知道为什么,网上很多文章都这么说)。“对正”那一项要慎重选择,不然当你在给块中属性文字填入不同的值时,因为文字的多少不同,可能造成文字位置老是不合适, 要调来调去。象制作图框时,“对正”一般可选“正中”,这样不管文字的多少,它总是往两头缩进,中心位置总保持不变。
CAD图块如何编辑
CAD图块如何编辑?CAD图块的10种编辑方法 ? ?| ?浏览:7655 ?| ?更新:2013-08-08 00:37 用户在使用CAD下载平台的软件做设计的时候,常常需要用到图块的编辑功能,为了提升用户的工作质量,CAD打造了10种图块编辑工具,下面我们就一个一个地来认识这些工具的应用。 1、外部参照重定位 当插入图中的外部参照的路径改变了,图中外部参照将无法显示,就显示出“xref +外部参照文件路径+文件名”,通常情况下需要手动来定位外部参照文件的路径,如下图所示: 启动外部参照重定位功能,软件自动识别出图中存在的参照,并给出参照的状态,选择路径改变的参照,点击“重定位”按钮即可自动进行重新定位,参照将重新显示在图中。 2、显示图块属性
选择一个图块,软件将以列表形式显示它的常用属性,如右图所示: 3、复制嵌套图元 有时候图块中只有一部分是我们想要复制的,通常采用炸开然后复制或者复制然后炸开的方式,无论哪种方式都比较麻烦。此功能可以直接提取块中的图元进行复制,而无须再炸开。 4、分解属性为文字 这个功能可以将属性块中的属性以文字方式提取出来。 5、导入/导出属性值 利用此功能可将一批属性块的属性集体导出到文本文档,然后打开该文档对属性值进行批量修改,随后导入属性值,这样可以对属性块属性进行批量修改,整个流程如下: 1、使用导出属性值功能,软件提示先保存成一个文本文件,输入一个文件名保存。 2、在图中选取属性块,支持框选,软件自动过滤选择属性块。如下图所示:
回车确认后,所有选择的属性块的属性信息已经就都提取到文本文件中。 3、打开这个文件对属性值进行编辑。如下图所示: 文件中第一列是程序中的句柄,不用关心。只需注意下第二列的块名和第三列的属性值的对应关系即可。上图中可将红框内所有为MEN01的属性值分别修 改为Door-A~Door_K并保存退出。 4、返回刚才那张图纸,使用“导入属性值”功能,导入刚编辑过的文本文件。图中属性块的属性值就会被集体修改。如图4所示。 6、替换图块 利用此命令可以用图中一种图块替换另外一种图块。具体操作如下:
CAD_的属性块定义及应用
CAD 的属性块定义及应用 1创建属性块 1.1属性 属性是随着块插入的附属文本信息。属性包含用户生成技术报告所需的信息,它可以是常量或变量、可视或不可视的,当用户将一个块及属性插入到图形中时,属性按块的缩放、比例和转动来显示。 1.2定义属性 创建属性块之前必须预定义属性, 通过预先定义文本大小、样式、对齐方式、层及文本的其他特点, 可简化可视属性文本输入信息。具体定义方法如下: a.在命令行下输入“attdef”,再输入I,c,v或p或回车,各选项含义分别为:I:不可见;C:常值;V:校验;P:预置;一般情况用回车即可。 b.输入属性标记。该标记非常重要,它是用属性块生成技术报告时的字段名,可用相关的英文单词或汉语拼音表示,对于将在同一个报告中出现的属性,不要使用相同的标记名。 c.输入提示文本, 也可直接回车不显示提示信息。 d.输入缺省的属性值。 e.接下去的提示与“text”命令相同。 f.每个属性均要重复以上定义过程。属性定义完成后,可以进行移动、复制、旋转、镜像、对齐等操作。 1.3定义属性块 属性块的定义方法与普通块的定义基本一致,只是选择实体时,要把将在块中出现的属性选中。为方便多个图形文件共用,也可以用“wblock”命令将属性块写入硬盘。 2使用属性块 2.1插入操作 属性块的插入方法与普通块的插入方法基本一致,只是在回答完块的旋转角度后需输各属性的具体值。 2.2编辑属性 块插入完成后,由于种种原因,可能需对某些属性值进行修改,这时一个常见的错误是:先用“explode”将块炸开,再准备作修改操作,但在块被炸开后会发现,这时属性值 全部变成了属性标记值。其实,修改属性值非常方便,仅需进行属性编辑即可,具体方法是:在modify菜单中选择“modifyat-tribute”或直接输入“ddatte”命令,选中待修改的属性块,在对话框中可以修改该块中所有的属性值。 2.3利用属性生成报告 属性的报告特征,使用户可以从图形中提取属性值,然后,用它们来生成1份独立的 报告。提取属性要求1个模板文件,该文件定义了属性的标记,同时还定义了每个区域的大小(参见实例)。对于提取属性来说,有3种输出文件格式,分别为sdf(空格定界)格式、df(逗号定界)格式以及dxf(图形交换码)格式。许多数据库都能识别cdf格式的输出文件,而sdf格式的输出文件不仅能为数据库程序所识别,而且也能为电子表 格利用。这3种格式的输出文件都可以用各种高级语言编写的程序来识别。提取属性所用的命令是“attext”或对话框形式的“ddattext”。
关于CAD编辑块属性中多行文字问题
关于CAD编辑块属性中多行文字问题 如果在块属性中定义为多行文字时,当编辑该属性时,打开的是一个简化的多行文字编辑器(至少到2013版本还是这个状况),它不能编辑如:行间距、字间距、堆叠(上标、下标、分数),至于对正方式、宽度因子等可在增强属性编辑器和特性编辑器中进行编辑。 那么能不能通过其它方法解决呢? 答案是肯定的,经过本人研究,有2种方法: 1、在VBA中用程序语句来修改属性内容,不过这种方法多数人涉及不到,这里就不多说了,有兴趣的朋友联系,我们一起探讨; 2、a如果属性是固定值,在定义属性时,先不要将“多行”对钩打上(因为打上后就不能在“默认”中输入,只能打开文字编辑器输入),在“默认”中输入以下内容: \pxsm0.75;{\W0.6;\T1.5;Y=5X\H0.7x;\S2^;\H1.4286x;\PY\H0.7x;\S^1;\H1.4286x;=\H0.7x;\S2/3;\H1.4286x;X} 行间距宽高比字间距上标下标分数其它内容解释:\S表示堆叠,\H表示因使用堆叠产生的字高变化是原字高的倍数,\P 表示换行,{}外表示对整个文本起作用,其它的如\A表示对正方式。 输入完毕后再将“多行”对钩打上,其它内容设置完毕后,点确定。 它整体显示的内容如下: B如果属性内容需要后期确定,不要将“多行”对钩打上,在“默认”中也不必输入内容,在使用时,打开“特性”编辑器,在内容中输入上述字符串,然后修改“多行”选择“是”即可。当然内容可根据个人需要更改,注意{}内的格式内容必须为大写。用此方法对文字格式及“多行”进行的更改是不可逆的,属性一旦选择“多行”,就不可能再改回“单行”,且不能在文字编辑器中作任何修改,一旦修改,所有的格式信息将全部丢失。所以此方法有它的局限性,期待CAD功能进一步完善。Tml
CAD直接修改文字或块的属性内容程序
(defun c:cht(/ e ent en newt oldt ent1) (setq e (car (entsel "\nPick a text or a attrib: "))) (if (/= e nil) (progn (setq ent (entget e)) (cond ((and (= (cdr (assoc 0 ent)) "INSERT") (= (cdr (assoc 66 ent)) 1)) (progn (setq en (entget (setq ent (entnext e)))) (setq oldt (cdr (assoc 1 en))) (setq newt (getstring T (strcat "\nNew text <" oldt ">:"))) (if (= newt "") (setq newt oldt)) (setq ent1 (subst (cons (car (assoc 1 en)) newt) (assoc 1 en) en)) (entmod ent1) (entupd ent) )) ((= (cdr (assoc 0 ent)) "TEXT") (progn (setq oldt (cdr (assoc 1 ent))) (setq newt (getstring T (strcat "\nNew text <" oldt ">:"))) (if (= newt "") (setq newt oldt)) (setq ent1 (subst (cons (car (assoc 1 ent)) newt) (assoc 1 ent) ent)) (entmod ent1) )) (T (princ "\nError: Not a text or not a block or no attrib in block !")) ) ) ) (princ) )
CAD块属性定义使用方法及用途
有n多属性块。我想给这些属性块编号。编辑属性时属性标记为编号,属性值为1,2,3……600。我是先插入这六百个块,再一个一个进行编号。这太麻烦了,有没有什么方法可以批量的进行属性值的编辑。我的最终目的是提取这些块的与编号相对应的其它属性。比如坐标。请各位高手帮帮忙,先谢过 块属性概述 属性是将数据附着到块上的标签或标记。属性中可能包含的数据包括零件编号、价格、注释和物主的名称等等。标记相当于数据库表中的列名。下图显示了类型、制造商、型号和价格的标记。 从图形中提取的属性信息可用于电子表格或数据库,以生成零件列表或材质清单。只要每个属性的标记都不相同,就可以将多个属性与块关联。 插入带有变量属性的块时,会提示用户输入要与块一同存储的数据。块也可能使用常量属性(即属性值不变的属性)。常量属性在插入块时不提示输入值。 属性也可以“不可见”。不可见属性不能显示和打印,但其属性信息存储在图形文件中,并且可以写入提取文件供数据库程序使用。 定义块属性 要创建属性,首先创建描述属性特征的属性定义。特征包括标记(标识属性的名称)、插入块时显示的提示、值的信息、文字格式、位置和任何可选模式(不可见、固定、验证和预置)。 创建属性定义后,定义块时可以将属性定义当作一个对象来选择。插入块时都将用指定的属性文字作为提示。对于每个新的插入块,可以为属性指定不同的值。 要同时使用几个属性,请先定义这些属性,然后将它们包括在同一个块中。例如,可以定义带有“类型”、“制造商”、“型号”和“价格”标记的属性,然后将它们包括在名为CHAIR 的块中。 如果计划提取属性信息在零件列表中使用,可能需要保留所创建的属性标记列表。以后创建属性样板文件时,将需要此标记信息。 纠正块属性定义中的错误 如果产生错误,在属性定义与块关联之前,可以使用“特性”选项板或DDEDIT 命令编辑属性定义。可以改变标记、提示和默认值。 将属性附着到块上 在定义或重定义块时,可将属性附着到块上。当出现选择要包含到块定义中的对象的提示时,请将要附着到块的所有属性包含到选择集中。 要将几个属性附着到同一个块中,请先定义属性然后将它们包括在块定义中。选择属性的顺序决定插入块时提示属性信息的顺序。通常,属性提示顺序与创建块时选择属性的顺序相同。
CAD块增加属性编辑
1、首先,打开CAD,输入att命令回车,会看到如下对话框,小编我已在对话框中输入内容,现对其说明下: 一是“属性”下方有三项,即“标记”“提示”“默认”,其中“标记”和“提示”这两个选项是为“默认”选项服务的,“默认”是最终输入的显示出来的值,比如说平面图、立面图、建施1等(不懂得后面会明白); 二是“文字设置”“文字样式”“文字高度”“旋转”这些根据自己的需要进行调整,后期还可以更改。 2、确定之后,会出现“标记”选项内的内容(这个不用管它),然后点击鼠标放到图框中的一个位置,如下图所示:看到的这个“1”则是确定后的结果。
3、重复步骤1,再输入“att”命令,得到的结果放到如下图所示的位置,步骤二图中会出现白色的对话框是双击“1”的结果,方便看。(说明下,小编在att命令二次出现的对话框中,在“标记”“提示”“默认”中分别输入的内容为“2”“图号”“b”,这些内容都无关紧要) 4、上图中“1”和“2”是两次att命令后的结果。下面要进行的步骤是,把图框和“1”“2”都选中,定义成块(块命令为“b”),定义成块后会出现如下对话框,在这个对话框中,左侧是“提示”项中的内容,右侧输入框中的内容为“默认”项中的内容(现在可更改,可不更改,这里先不更改),然后确定或关闭此对话框。
5、上述确认后,你会看到下图,这时,你可以双击“a”或“b”,会出现一个对话框,此对话框放到步骤六详解。 6、此对话框中,有“属性”“文字选项”“特性”三个大选项,每个选项里面会有一些内容。先看“属性”选项(有种豁然开朗的感觉吧),“标记”“提示”“值(前面是默认)”的内容是无关紧要的,方便你去观察,别整错了而已;后面的“文字选项”“特性”简单的说下,这个就是一些特性,如文字大小、颜色、样式等(上面说了,这个地方可以修改的)。
AUTOcad增强属性编辑器
AUTOCAD增强属性编辑器 增强属性编辑器就是一个块的模板,你可以通过增强性编辑器填写定义好的的块的部分,可以使用块属性管理器修改块定义中的属性。 步骤1、首先在0层按国标或行业需要绘制图框和标题栏,修改线宽,再用多行文字工具填入标题栏中的固定文字,即一直不需变化的文字。然后在标题栏中需要每次变化修改的格子添加一条对角斜线,有一个添加一条。 步骤2、左键单击绘图→块→定义属性,弹出属性定义对话框。里面有四项内容:“模式”项下选“预置”;“属性”项下“标记”、“提示”、“值”按需要任意填写,不过建议填写的文字要有提示性,今后“块”里显示的是“值”的内容;“文字选项”中的“对齐”选“正中”,字体及字号按需选择;点击“插入点”项里的“拾取点”按钮,属性定义对话框消失,拾取要定义的标题栏单元格中前一步添加的斜线的中点,属性定义对话框恢复显示,按确定,在刚才定义的单元格中出现“属性”项下标记内容,至此,一个单元格定义完成。其余单元格按此操作,有一个重复一次。全部操作完成后,将标题栏单元格中前一步添加的斜线删除。
步骤3、在命令提示符下键入:WBLOCK(或在命令提示符下键入简捷命令:W),回车。弹出写块对话框,“源”选项里选择“对象”;“对象”选项里可任选,建议选择“转化为块”,点击“对象”选项里的“选择对象”按钮,写块对话框消失,全选上步定义好的图框和标题栏,写块对话框恢复显示;填写“块”名称及存盘路径;点击“基点”选项里的“拾取点”按钮,写块对话框消失,选择图框下边缘的左或右角,写块对话框恢复显示;按确定,写块对话框消失,图框和标题栏结合成“块”,标题栏里的可编辑单元格中显示出的是“定义属性”时“属性”项下“值”的内容。 至此,图框和标题栏制作完成。使用时,左键单击“插入”→“块”,弹出插入对话框,选择“块”名称,确定即可。双击图框和标题栏,弹出“增强属性编辑器”,即能任意编辑标题栏中的内容。
