vmware vsphere 6.7虚拟化配置手册
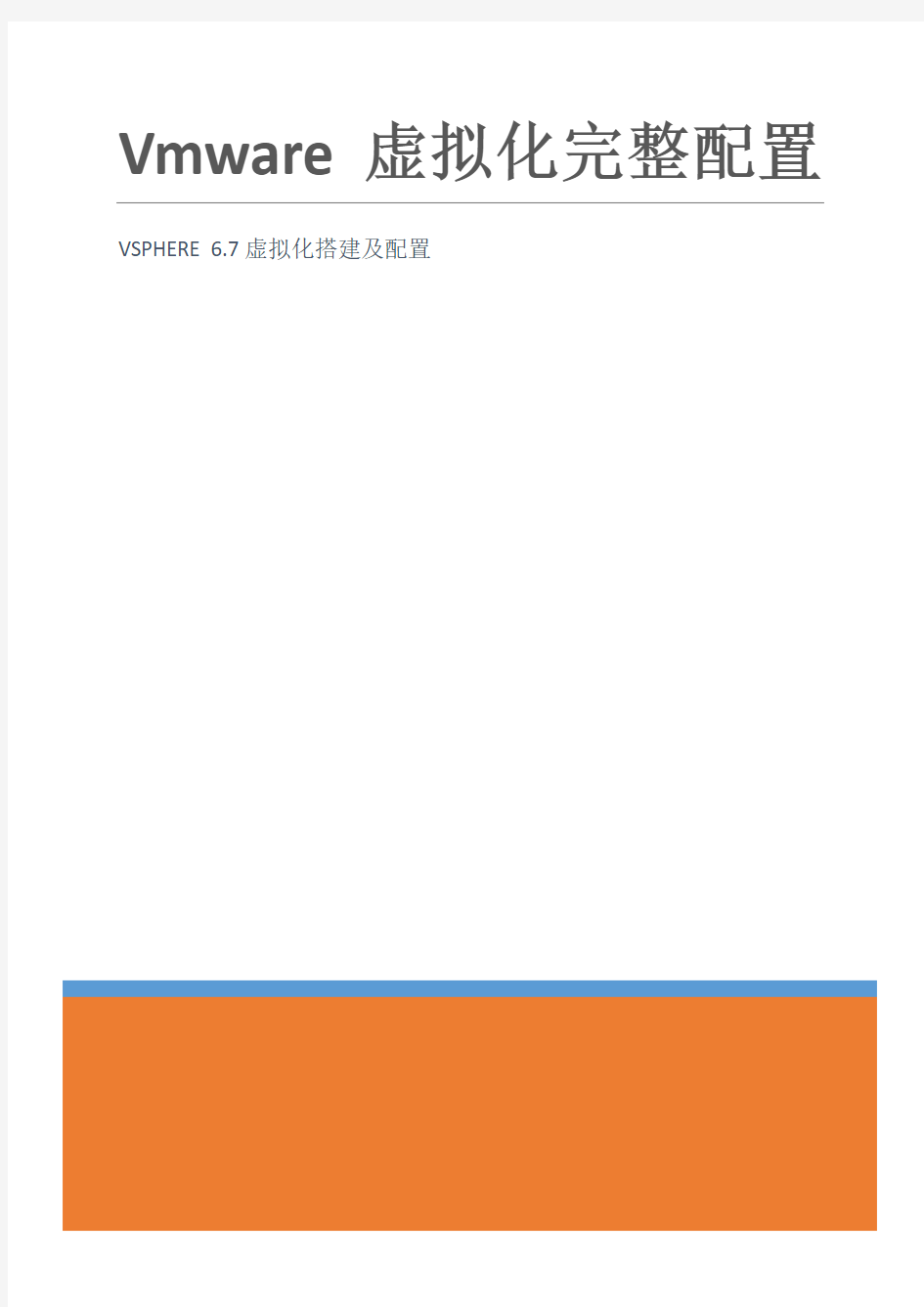

Vmware虚拟化完整配置VSPHERE 6.7虚拟化搭建及配置
kenny
目录
一、安装环境介绍 (3)
二、安装与配置vmware vsphere 6.7 (4)
1、安装vsphere 6.7 (4)
2、配置密码 (4)
3、配置DNS、主机名和IP地址 (5)
三、配置Starwind V8 (7)
四、安装vcenter server 6.7 (10)
1、安装vcenter server(自带嵌入式数据库) (10)
2、配置外部数据库SQL SERVER 2008 (15)
3、使用外部数据库安装Vcenter server (19)
五、创建数据中心和群集HA (24)
1、新建数据中心 (24)
2、创建群集HA (24)
六、添加ESXI主机和配置存储、网络 (26)
1、添加ESXI主机到群集中 (26)
2、配置存储 (28)
3、添加网络 (30)
七、创建虚拟机 (32)
1、上传镜像至共享存储 (32)
2、新建虚拟机 (33)
3、将虚拟机克隆为模板 (37)
4、通过模板部署新虚拟机 (39)
八、物理机迁移至ESXI(P2V) (44)
1、迁移windows物理机 (44)
2、迁移Linux物理机 (49)
九、vmotion迁移测试 (51)
十、HA高可用测试 (53)
十一、VMware vSphere FT双机热备 (54)
十二、vSphere Data Protection配置部署 (57)
1、部署VDP模板 (57)
2、配置VDP (62)
3、创建备份作业 (68)
十三、附录 (72)
一、安装环境介绍
本文档实验的环境是用vmware workstation 14搭建的。需要用到的系统及软件版本介绍:
1、vmwarevsphere 6.7.0(ESXI)
2、vcenter server 6.7
3、VMware-converter-en-6.2.0-8466193
4、windows 2008 R2 SP1
5、SQL Server 2008 R2 SP1
6、Starwind V8
7、Red Hat server 5.4 32bit
Vsphere6.7版本最低需sql server 2008 R2 SP1版本支持。在安装sql 前,在windows 2008系统功能里边先安装.net framework 3.5。
二、安装与配置vmwarevsphere 6.7
1、安装vsphere 6.7
安装比较简单,跟随引导一步一步安装完就行。借用5.0图
2、配置密码
按F2进入手动配置界面,配置root密码:
有一点请注意,5.0以后的版本是在安装的时候输入密码的。所以这一步你可以省略,也可以更改密码。
3、配置DNS、主机名和IP地址
◆配置IP的界面
第一选项
进入后的第二选项
◆配置DNS与主机名
三、配置Starwind V8
1、配置ISCSI Targets
1.1、右键Targets,选择Add Target
1.2、输入Target名称,直到完成。
1.3、点击Add Device添加
1.4、选择Hard Disk Device
1.5、选择Virtual Disk
1.6、创建新的虚拟磁盘,填写名称、存放位置、容量大小。之后的全默认,添加第二块磁盘也是一样的方法
四、安装vcenter server 6.7
在安装VCenter之前,先在windows 2008 r2上先安装.net framework 4.0运行库。初次安装的windows系统请更新完成后,再安vcenter server。安装前调整内存不低于8G。
1、安装vcenter server(自带嵌入式数据库)
1.1、打开vcenterserver安装文件,点击安装
1.2、选择部署类型,此处我们选择嵌入式部署
1.3、输入系统网络名称,可以是域名也可以是本机IP
1.4、配置single sign-on,此处的域名,用户、密码在后边登陆vcenter时需要用到。
1.5、选择Vcenter server帐户
1.6、选择嵌入式数据库
1.7、配置端口,系统中没有端口有冲突,此处默认。
1.7、选择目录,目录建议不要更改,默认就行。
1.8、直接点击安装,直至安装完成就可以。
2、配置外部数据库SQL SERVER 2008
SQL的安装这里就不再截图。安装很简单。
2.1、安装完成后,打开SQL server Management Studio,点击数据库,新建一个数据库。
2.2、点击开始—管理工具,数据源ODBC,选择到系统DSN
点击添加,选择sql server native client
点击完成后出现下图,在框中输入数据源名称。
点击下一步后,选择集成windows身份证验证
更改默认的数据库为刚才创建的数据库名
点击下一步,没有错误的话,就直接点击完成,弹出如下窗口,我们可以点击测试数据源,以确保配置的ODBC是否顺利。
测试成功后,直接点击确定。回到系统DSN的窗口,直接确定就可以。
3、使用外部数据库安装Vcenter server
3.1、安装时,前边的操作步骤与嵌入式的安装一样。
vmwarevsphere日常操作手册
虚拟化操作手册2018年1月23日
目录 一、vsphere虚拟化管理 (3) 1) 虚拟化组成及介绍 (3) 2) ESXi (3) 3) 登录vcenter (8) 4) 新建虚拟机 (9) 5) 虚拟机的开启、安装操作系统和关闭 (22) 6) 安装VMTOOLS (26) 7) 更改虚拟机CPU和内存配置 (27) 8) 增加虚拟机硬盘 (31) 9) 虚拟机增加网卡 (37) 10) 新建portgroup (41) 11) 虚拟机在ESXI主机间迁移 (44) 12) 虚拟机在存储LUN间迁移 (47) 13) 克隆虚拟机 (49) 14) 倒换成模板 (52) 15) 模板倒换成虚拟机 (55) 16) 删除虚拟机 (58) 17) 对ESXi的物理主机关机维护操作 (59) 三、P2V转换 (61) 1) 安装Converter Server (61) 2) 登录Converter Server client (63) 3) Linux P2V (63) 4) Windows P2V (69)
一、vsphere虚拟化管理 1)虚拟化组成及介绍 Vsphere 包括vcenter和ESXI主机组成. 虚拟机运行在ESXI主机上。 ESXI系统安装在物理服务器上。 Venter是虚拟化的管理平台,它安装在一台虚拟机上。 2)ESXi 连接服务器,或者从HP服务器的iLo管理界面中,登录ESXi界面。 如果不是hp服务器可以用管理界面进行管理。或者直接到机房的物理服务器前进行如下操作
按F2,登录。
常用的操作就两块,网络和troubleshooting。 其中troubleshooting中的restart management agents选项,用在vcenter无法管理ESXi主机时。
VMware vSphere 服务器虚拟化建设方案
某航空公司虚拟化解决方案 行业航空业 用户名称某航空公司 项目需求服务器虚拟化 建设需求服务器虚拟化建设 项目目的IT系统必须要能满足随需应变的业务需求,随需应用的IT架构具有良好的扩展能力和柔性化,能快速地适应企业需求变化,并根据业务需要动态分配资源,从而提高业务 响应能力;能降低维护成本,提高运行效率;能够降低企业应用集成的复杂性,节省系统 整体成本。 解决方案为用户提供强大的虚拟化支持,VMware vSphere 是业界第一款云操作系统,通过将IT 基础架构转变为私有云(根据需要与外部云建立联邦的内部云集合)从而将IT 基 础架构作为可轻松访问的服务来交付。利用成本效益更高的云计算功能,打造灵活、 可靠的下一代IT 服务,对服务级别获得超强的控制力。 背景: 某航空有限责任公司(以下简称“某航”)成立于1992年11月,1993年9月17日正式开航,主要经 营航空客、货、邮运输业务。自开航以来,某航保持了16年安全飞行和15年持续盈利,成为中国民航界 赫赫有名的资产最为优良、主业最为突出、人机比例最低、最具活力和生机的航空公司之一,曾先后荣获“**市市长质量奖”、“中国最具价值品牌”、“中国十大雇主品牌”等荣誉。 用户需求及目标 IT架构需要优化 作为目前国内五大航空集团之一,某航深知,航空企业的发展离不开信息化建设,只有信息化能够帮 助某航在国内激烈的民航竞争中立于不败之地。自成立以来,某航在信息化建设上持续投入,不仅实现了 主要业务如订票系统、离港系统、货运系统、飞行运行管理系统、行李查询系统、财务系统、结算系统、 飞行部门编排航班、机组排班等业务的全部计算机化,而且还在移动办公、生产控制和服务营销等方面实 现了全方位的移动信息化。如今,某航信息化水平在国内航空公司中处于领先地位,为某航的成功发挥着 保驾护航的作用。 在成绩面前,某航没有骄傲,他们清醒地认识到,要让某航在这个充满变化的时代保持企业高速稳定 的发展,IT系统必须要能满足随需应变的业务需求,随需应用的IT架构具有良好的扩展能力和柔性化,能 快速地适应企业需求变化,并根据业务需要动态分配资源,从而提高业务响应能力;能降低维护成本,提高
aSV快速部署手册-ISO全新安装-V3.0
aSV软件安装和初始化配置指导书1.1.aSV安装说明 1.1.1.最低硬件要求 CPU:支持x64与Intel? Virtualization Technology (VT-x) 内存:4GB 硬盘:60GB 主板:开启VT(VT-x)功能 1.1. 2.BIOS开启VT(VT-x)功能 在bios里开启vt技术支持,实例如下(注意每款主板不一样,大同小异)
1.1.3.U盘烧录ASV安装镜像 所需使用的软件:UltraISO 制作过程:首先插入U盘,然后按下面的步骤做1)打开软件UltraISO 2)加载vtp的iso,然后选择需要刻盘的iso文件。
3)加载iso之后如下所示(文件名以当前下载镜像名为准,此处仅为参考) 4)然后点击启动---写入硬盘映像
5)然后点击“写入”,其他默认就行了。完成后返回把U盘拔出即可。 注意: 1)U盘写入格式使用USB-HDD或USB-HDD+都可以,推荐勾上刻录完成后校验。 1.1.4.安装ASV 1)服务器光驱插入ASV安装光盘,启动设备,BIOS设置光驱启动为第一优先级,重启设 备(设备内存需要大于4GB,才允许安装);系统进入启动界面,按【ENTER】键,进入安装界面;
2)点击【OK】,会检测当前CPU是否为Intel架构(如果CPU为AMD架构,会提示CPU 类型不支持,退出安装); 3)选择安装所在磁盘,如果只有一块硬盘,直接点击【OK】(所选硬盘容量需要大于60GB 才允许安装); 4)选择磁盘后提示需要格式化硬盘数据,请点击【YES】,如果硬盘数据需要保留,请选择 【NO】回退到硬盘选择界面;硬盘满足大于40GB容量的检查后,开始安装;
VMwareESXi5.5安装及设置详细步骤
VMware ESXi是主机服务器虚拟化过程后最重要的虚拟化主机,是最灵活的虚拟主机平台。 VMware ESXi的安装方法有很多种,有交互式ESXi安装,脚本式ESXi安装,Auto Deploy ESXi 安装和使用ESXi Image Builder CLI 自定义安装,此处使用交互式ESXi安装方法。 一、VMware ESXi 5.5安装 1、将ESXi安装程序CD/DVD 插入CD/DVD-ROM 驱动器,或连接安装程序USB闪存驱动器并重新启动计算机。将BIOS设置为从CD-ROM设备或USB闪存驱动器引导。 2、在引导过程中,可以看到主机的cpu和内存的基本信息。 3、在出现的第一个安装引导界面中,点击Enter,确定继续安装。
注意:在“选择磁盘”页面中,选择要在其上安装ESXi的驱动器,然后按Enter。按F1 可获取所选磁盘的相关信息。选择磁盘时,请勿依赖于列表中的磁盘顺序。磁盘顺序由BIOS 确定,并可能顺序不当,连续添加、移除驱动器的系统可能会出现这种问题,如果选择的磁盘中包含数据,则将显示“确认磁盘选择”页面,如果在具有之前的ESXi 或ESX 安装或VMFS 数据存储的光盘上安装,该安装程序可提供多个选择。 如果选择的磁盘位于虚拟SAN 磁盘组中,则生成的安装将取决于磁盘类型和组大小。 如果选择的是SSD,则同一磁盘组中的SSD 和所有基础HDD 将被清除。 如果选择的是HDD,并且磁盘组有两个以上磁盘,则只有选定的HDD 才会被清除。 如果选择的是HDD 磁盘,并且磁盘组的磁盘不超过两个,则SSD 和选定的HDD 将被清除。
vmwarevsphere常见问题汇总
VMware vSphere常见问题汇总(十七) 170. Vmdk 的重做日志已损坏解题思路 [vmware-]环境:, 故障问题:执行storage vmotion之后,虚拟机出现了报错。 报错信息: is off the virtual machine. If the problem still persists, discard the redo log. 解提思路: 【故障原因】 由于快照之间的关系出现异常,导致vm启动失败: :2013-01-14t08:36:| vmx| disklib-chain : "/vmfs/volumes/50f13506-075ed29b-86b5-5ef3fd359eab/è3 184/" : failed to open (the parent virtual disk has been modified :2013-01-14t08:36:| vmx| disklib-lib : failed to open '/vmfs/volumes/50f13506-075ed29b-86b5-5ef3fd359eab/è3 184/' with flags 0xa the parent virtual disk has been modified since the child was created. The content id of the parent virtual disk does not match the corresponding parent content id in the child (18). :2013-01-14t08:36:| vmx| disk: cannot open disk "/vmfs/volumes/50f13506-075ed29b-86b5-5ef3fd359eab/è3 184/": the parent virtual disk has been modified since the child was created. The content id of the parent virtual disk does not match the corresponding parent content id in the child (18). :2013-01-14t08:36:| vmx| msg_post: error :2013-01-14t08:36:| vmx| [ cannot open the disk '/vmfs/volumes/50f13506-075ed29b-86b5-5ef3fd359eab/è3 184/' or one of the snapshot disks it depends on. :2013-01-14t08:36:| vmx| [ reason: the parent virtual disk has been modified since the child was created. The content id of the parent virtual disk does not match the corresponding parent content id in the child. :2013-01-14t08:36:| vmx| module diskearly power on failed. 【快照之间的联系】
vmware vsphere 6.7虚拟化配置手册
Vmware虚拟化完整配置VSPHERE 6.7虚拟化搭建及配置 kenny
目录 一、安装环境介绍 (3) 二、安装与配置vmware vsphere 6.7 (4) 1、安装vsphere 6.7 (4) 2、配置密码 (4) 3、配置DNS、主机名和IP地址 (5) 三、配置Starwind V8 (7) 四、安装vcenter server 6.7 (10) 1、安装vcenter server(自带嵌入式数据库) (10) 2、配置外部数据库SQL SERVER 2008 (15) 3、使用外部数据库安装Vcenter server (19) 五、创建数据中心和群集HA (24) 1、新建数据中心 (24) 2、创建群集HA (24) 六、添加ESXI主机和配置存储、网络 (26) 1、添加ESXI主机到群集中 (26) 2、配置存储 (28) 3、添加网络 (30) 七、创建虚拟机 (32) 1、上传镜像至共享存储 (32) 2、新建虚拟机 (33) 3、将虚拟机克隆为模板 (37) 4、通过模板部署新虚拟机 (39) 八、物理机迁移至ESXI(P2V) (44) 1、迁移windows物理机 (44) 2、迁移Linux物理机 (49) 九、vmotion迁移测试 (51) 十、HA高可用测试 (53) 十一、VMware vSphere FT双机热备 (54) 十二、vSphere Data Protection配置部署 (57)
1、部署VDP模板 (57) 2、配置VDP (62) 3、创建备份作业 (68) 十三、附录 (72)
vmwareESXI安装教程虚拟化部署
vmware-ESXI.安装教程虚拟化部署
————————————————————————————————作者:————————————————————————————————日期:
vmware ESXI6.5安装教程 (1)ESXi 6.0和6.5至少需要4GB的内存才能安装启动vmware workstation上也是。从安装来说,VMware ESXi 6与5.x相差不大,分配2个CPU、4GB内存即可。但ESXi 5.x的版本在安装之后,可以在只有2GB内存的情况下启动并进入ESXi系统,而ESXi 6.x如果只有2GB则不能进入ESXi的控制台界面。 (2)传统的vSphere Client 6可以修改硬件版本为9、10、11的虚拟机的配置。而在以前的VMware ESXi 5.5的时候,vSphere Client 5.5的客户端,只能修改硬件版本为8及其以下的虚拟机的配置,如果你“一不小心”将虚拟机硬件版本升级到9或10,那么vSphere Client只能启动、关闭高版本的虚拟机,不能修改虚拟机的配置(例如内存、CPU、硬盘等),只能用vSphere Web Client修改,但vSphere Web Client是需要vCenter Server的。从技术来看,用vSphere Client修改虚拟机的配置应该没有什么“复杂之处”,估计是VMware为了推行vSphere Web Client吧。 (3)vSphere Client 6能直接修改高硬件版本的虚拟机的配置。 (4)虚拟机容错支持最多4个CPU,这足以满足大多数的需求。 开始安装 下载esxi.6.5 可以在5分享镜像—》虚拟机下载,然后刻盘或是写入U盘,写入操作可以搜索文档--iso写入U盘,然后启动安装。 第一个
vmwarevsphere6.7虚拟化配置手册
Vmware 虚拟化完整配置VSPHERE 6.7虚拟化搭建及配置 kenny
目录 一、安装环境介绍 (3) 二、安装与配置vmware vsphere 6.7 (4) 1、安装 vsphere 6.7 (4) 2、配置密码 (4) 3、配置 DNS、主机名和 IP 地址 (5) 三、配置 Starwind V8 (6) 四、安装 vcenter server 6.7 (9) 1、安装 vcenter server( 自带嵌入式数据库) (9) 2、配置外部数据库SQL SERVER 2008 (14) 3、使用外部数据库安装Vcenter server (17) 五、创建数据中心和群集HA (21) 1、新建数据中心 (21) 2、创建群集 HA (21) 六、添加 ESXI主机和配置存储、网络 (23) 1、添加 ESXI主机到群集中 (23) 2、配置存储 (24) 3、添加网络 (26) 七、创建虚拟机 (28) 1、上传镜像至共享存储 (28) 2、新建虚拟机 (29) 3、将虚拟机克隆为模板 (33) 4、通过模板部署新虚拟机 (35) 八、物理机迁移至ESXI( P2V) (40) 1、迁移 windows 物理机 (40) 2、迁移 Linux 物理机 (45) 九、 vmotion 迁移测试 (47) 十、 HA 高可用测试 (49) 十一、 VMware vSphere FT 双机热备 (50) 十二、 vSphere Data Protection 配置部署 (52) 1、部署 VDP模板 (52)
2、配置 VDP (57) 3、创建备份作业 (63) 十三、附录 (68)
VMwarevSphere日常操作手册
VMware-vSphere日常操作手册
————————————————————————————————作者:————————————————————————————————日期:
虚拟化操作手册2018年1月23日
目录 一、vsphere虚拟化管理 (5) 1)虚拟化组成及介绍 5 2) ................................................................................................................................... ESXi 5 3)登录vcenter 11 4)新建虚拟机 12 5)虚拟机的开启、安装操作系统和关闭 25 6)安装VMTOOLS 29 7)更改虚拟机CPU和内存配置 30 8)增加虚拟机硬盘 34 9)虚拟机增加网卡 40 10)新建portgroup 44 11)虚拟机在ESXI主机间迁移 47 12)虚拟机在存储LUN间迁移 50 13)克隆虚拟机 52 14)倒换成模板 55 15)模板倒换成虚拟机 58 16)删除虚拟机 61 17)对ESXi的物理主机关机维护操作 62 三、P2V转换 (64) 1)安装Converter Server 64 2)登录Converter Server client 66 3)Linux P2V
66 4)Windows P2V 72 一、vsphere虚拟化管理 1)虚拟化组成及介绍 Vsphere 包括vcenter和ESXI主机组成. 虚拟机运行在ESXI主机上。 ESXI系统安装在物理服务器上。 Venter是虚拟化的管理平台,它安装在一台虚拟机上。 2)ESXi 连接服务器,或者从HP服务器的iLo管理界面中,登录ESXi界面。 如果不是hp服务器可以用管理界面进行管理。或者直接到机房的物理服务器前进行如下操作
Vmware vSphere常见问题汇总
VmwarevSphere常见问题汇总 1、启用客户机操作系统和远程控制台之间的复制和粘贴操作 解决方法:要在客户机操作系统和远程控制台之间进行复制和粘贴,必须使 用 vSphere Client 启用复制和粘贴操作。 步骤 a、使用 vSphere Client 登录到 vCenter Server 系统并选择虚拟机。 b、在摘要选项卡中,单击编辑设置。 c、选择选项 > 高级 > 常规,然后单击配置参数。 d、单击添加行,并在“名称”和“值”列中键入以下值。 名称值 isolation.tools.copy.disable false isolation.tools.paste.disable false 注意这些选项将替代在客户机操作系统的 VMware Tools 控制面板中做出的任何设置。 e、单击确定以关闭“配置参数”对话框,然后再次单击确定以关闭“虚拟机属性”对话框。 f、重新启动虚拟机。 2、sco系统迁移过去之后找不到启动列表 解决方法:目前解决方法:使用软驱制作应急盘,通过应急盘来找到启动列表,如果不行的话,只能使用,现成的虚拟镜像导入vmware中,但是这种方法,要自己设置与自己相关的应用。 3、linux做迁移时手动添加的逻辑分区(LVM卷),迁移过去之后找不到这些分区 解决方法::给虚拟机额外添加硬盘后融合,然后将数据重新拷入加入的硬盘中。 4、安装esxi的时候找不到万兆网卡 解决方法:解决方法:安装各个厂商OEM的esxi版本。 5、迁移时提示vss原卷不能克隆
解决方法:解决方法:查看是否有额外的设备插在服务器上,如usb设备。 6、Windows迁移之后,配置网卡的时候,会提示“IP已经被分配给其他的适配器” 解决方法:打开命令行窗口(运行cmd),输入: (1)、set DEVMGR_SHOW_NONPRESENT_DEVICES=1 (2)、devmgmt.msc 在弹出的“设备管理器”窗口。选择“查看(V)”---“显示隐藏的设备(W)”,然后展开“网络适配器”子项,可以看到一些透明图标显示的网卡信息,这些信息是源服务器的物理网卡信息。然后选择透明的设备卸载,RAS同步适配器为系统正常设备,不需要将其卸载。 7、Asianux3.0迁移之后不能显示图形化界面 解决方法:解决方法:cp /etc/X11/xorg.conf /etc/X11/xorg.conf.bak vi /etc/X11/xorg.conf 将xorg.conf文件中的selection “Devices”字段中Driver对应的值修改为“vmware”即可,修改完成后通过startx启动图形化界面。 8、迁移域控主机后发生当虚拟机开启后,物理机就断网 解决方法:单播和多播的问题 9、在VC中虚拟机的鼠标全屏之后,不能控制整个屏幕 解决方法:当时安装的是esxi 4.1,将esxi4.1升级到esxi4.1upd01 ,同时要将VC client也升级到对应的版本。 10、迁移过去的win2003的系统,隔段时间之后会蓝屏或重启 解决方法:查看系统日志,有可能是杀毒软件的原因,将杀毒软件卸载重装。 11、使用FT功能需同时具备以下条件 解决方法:1 所有ESX必须为4.0以上,Build版本相同,以及在同一个HA Cluster中 2 服务器的CPU要求是同一系列(并且要求是AMD Barcelona+, Intel Penryn+的CPU) 3 BIOS中要启用VT及禁用Hyperthreading(超线程),最好同时禁用电源管理 4 每个VM只能分配1颗vCPU 5 要有专门的千兆网络负责FT
vmware vsphere 6.7虚拟化完整祥细配置手册
Vmware服务器虚拟化完整配置 VSPHERE 6.7虚拟化搭建及配置 Simon
目录 一、安装环境介绍 (3) 二、安装与配置vmware vsphere 6.7 (4) 1、安装vsphere 6.7 (4) 2、配置密码 (4) 3、配置DNS、主机名和IP地址 (5) 三、配置Starwind V8虚拟存储 (6) 四、使用windows 2012R2创建ISCSI存储 (9) 1、添加角色和功能 (9) 2、配置ISCSI链接 (10) 五、安装vcenter server 6.7 for windows (17) 1、安装vcenter server(自带嵌入式数据库) (17) 2、配置外部数据库SQL SERVER 2008 (22) 3、使用外部数据库安装Vcenter server (25) 六、安装Vcenter Server 6.7 for linux (29) 1、安装Linux版本的Vcenter (29) 七、创建数据中心和群集HA (42) 1、新建数据中心 (42) 2、创建群集HA (42) 八、添加ESXI主机和配置存储、网络 (44) 1、添加ESXI主机到群集中 (44) 2、配置存储 (45) 3、添加网络 (47) 九、创建虚拟机 (49) 1、上传镜像至共享存储 (49) 2、新建虚拟机 (49) 3、将虚拟机克隆为模板 (53) 4、通过模板部署新虚拟机 (55) 十、物理机迁移至ESXI(P2V) (60) 1、迁移windows物理机 (60) 2、迁移Linux物理机 (65)
3、使用Acronis BR迁移linux物理机 (66) 十一、vmotion迁移测试 (81) 十二、HA高可用测试 (83) 十三、VMware vSphere FT双机热备 (84) 十四、vSphere Data Protection配置部署 (86) 1、部署VDP模板 (86) 2、配置VDP (90) 3、创建备份作业 (96) 十五、部署vRealize Operations Manager (101) 1、部署ova模版 (101) 2、配置vRealize Operations Manager (104) 十六、部署VMware-vRealize-Log-Insight (110) 1、部署OVF模版 (110) 十七、附录 (117)
vmwarevsphere虚拟化平台运维手册
VMware虚拟化平台 运维手册
文档编辑记录 版本记录 术语和缩写 为了方便阅读,特将文中提及的术语及缩写列示如下: 本文中所有内容均属XX公司和xx公司的商业秘密。未经允许,不得作任何形式的复制和传播。
目录 1.概述错误!未指定书签。 1.1目的错误!未指定书签。 1.2现状描述错误!未指定书签。 1.2.1软件版本错误!未指定书签。 1.2.2用户名及密码错误!未指定书签。 2.管理虚拟机错误!未指定书签。 2.1登录vCenterserver错误!未指定书签。 2.2新建虚拟机错误!未指定书签。 2.3编辑虚拟机错误!未指定书签。 2.4挂载镜像错误!未指定书签。 2.5安装VMwareTools错误!未指定书签。 2.6删除虚拟机错误!未指定书签。 2.7模板部署虚拟机错误!未指定书签。 2.8克隆虚拟机错误!未指定书签。 2.9虚拟机快照错误!未指定书签。 2.10删除虚拟机快照错误!未指定书签。 3.监控虚拟化平台错误!未指定书签。 3.1性能监控错误!未指定书签。 3.2任务和事件错误!未指定书签。 3.2.1任务错误!未指定书签。 3.2.2事件错误!未指定书签。 3.3警报错误!未指定书签。 3.4日志错误!未指定书签。 概述 1.1目的 本手册针对VMware虚拟化平台提供日常维护操作的指导。 1.2现状描述 本项目由28台物理主机和一台VC组成,另部署一套VCOPS和VDPA。 1.2.1软件版本 物理主机:VMware-ESXi-5.5.0 Vcenter:VMware-vCenter-Server-Appliance-5.5.0 Vcops: Vdpa: 1.2.2用户名及密码 管理虚拟机 1.3登录vCenterserver
ZXR10 T64G交换机安装与配置手册
中兴ZXR T64G万兆路由交换机 安装手册 中国电信集团系统集成有限责任公司 2008年9月
目录 1.ZXR10 T64G 体系介绍 (3) 1.1.产品概述 (3) 1.2.硬件结构与板卡介绍 (4) 1.3.软件版本升级 (5) 2.ZXR10 T64G 的安装 (6) 2.1.安装在机柜 (6) 2.2.单板的安装 (6) 3.ZXR10 T64G 配置 (7) 3.1.命令行使用 (7) 3.1.1.在线帮助 (7) 3.1.2.命令缩写 (8) 3.1.3.命令历史 (8) 3.2.端口配置 (9) 3.2.1.物理端口配置 (9) 3.3.IS-IS配置 (11) 3.3.1.IS-IS基本配置 (11) 3.3.2.IS-IS配置实例 (11) 3.4.BGP 配置 (12) 3.4.1.配置BGP (12) 3.4.2.BGP 配置实例 (13) 4.常用系统维护命令 (13) 4.1.IS-IS (13) 4.2.BGP (13)
1.ZXR10 T64G 体系介绍 1.1. 产品概述 ZXR10 T64G是中兴通讯自主研发的以太网路由交换机,可用于城域网的骨干层或汇聚层,也可作为大型企业网、园区网的骨干/汇聚三层交换机。 ZXR10 T64G提供快速以太网、千兆以太网、万兆以太网等接口,并且支持所有端口L2/L3线速转发,能够满足日益增长的带宽要求。ZXR10 T64G还支持多种单播和组播路由协议。 随着网络的发展,数据网上承载的业务种类也越来越多,这对网络设备的服务质量保证、安全等方面都提出了更高的要求。ZXR10 T64G在QoS和ACL方面提供了丰富的策略和资源,保证了服务质量和系统安全。 作为骨干/汇聚层的重要交换节点,ZXR10 T64G具有电源模块、控制和交换模块的热备份功能,适合于建设高可靠、大容量的网络。 ZXR10 T64G具有以下特点: 电信级的可靠性 全线速的转发和过滤能力 丰富的网络协议支持 开放的体系架构,支持很好的升级能力 ZXR10 T64G为标准19英寸插箱式结构。ZXR10 T64G共有6个插槽,其中1个为控制交换板槽位,4个为线路接口板槽位,还有一个槽位可根据需要插控制交换板或线路接口板。 控制交换板实现交换、协议处理、系统配置管理、网管接口等功能,是系统的核心部分,可进行1+1冗余配置。 线路接口板主要进行报文处理,包括转发、丢弃、上报等操作,以实现业务流的线速转发。ZXR10 T64G支持多种类型和端口密度的线路接口板,包括:1.1端口万兆以太网光接口板 2.2端口万兆以太网光接口板 3.12端口千兆以太网光接口板 4.24端口千兆以太网光接口板 5.12端口千兆以太网电接口板 6.24端口千兆以太网电接口板 7.44+4快速以太网电接口板 ZXR10 T64G实现了全线速的二三层交换功能,广泛支持多种协议,提供各种功能。 1.物理端口 支持端口速率、双工模式、自适应等的配置 支持端口镜像 支持广播风暴抑制
Tongweb安装配置手册簿.doc
实用文档 1.1 Linux平台下Tongweb服务器安装 在进行安装前请确认是否已经安装 1.5 版本的 jdk ,以下安装以Tongweb 4.8 为例,目前管信部4A 用的也是 Tongweb 4.8 (不支持 1.6 版本的 jdk )版本。 JDK的安装见( 6.2.1 ) 找到 Tongweb4.8 安装介质所在的文件夹,如下图所示 图 1.5.1-1安装介质路径 直接运行安装程序,如下图; 图 1.5.1-2执行安装命令 图 1.5.1-3正在安装 随后会显示图形安装界面,如下图所示
此时 Tongweb 4.8 安装成功。 注意:若执行操作后提示错误信息为: 代表权限不够,执行如下命令:chmod +x *.bin 1.2 注册 Tongweb 服务器 复制 license.dat到安装目录,如下图所示 注:图例将Tongweb 安装于 root目录下,同时也可以直接将License 传到安装目录。 1.3 Linux平台下测试Tongweb 1.3.1.1.1.1启动Tongweb 4.8 通过终端或者第三方客户端登录到启动命令所在目录:如下图
图 1.5.1-1-1命令目录 后台启动命令 ( 推荐使用 ) sh startnohup.sh 前台启动命令 ( 该终端或者第三方客户端关闭的话,Tongweb服务也将关闭) ./tongserver.sh或者是 ./tongserver.sh start 如果启动服务成功则应该出现下图所示的【system ready】 图 1.5.1-2启动成功 1.3.1.1.1.2停止Tongweb 4.8 和启动 Tongweb 命令目录一样, 停止服务命令:./tongserver.sh stop 1.4 访问 Tongweb 安装、启动成功后访问http://127.0.0.1:8001/console会出现Tongweb的控制台,如下图所示
VMwarevSphere日常操作手册
VMwarevSphere日常操作手册
虚拟化操作手册 1月23日
目录 一、vsphere虚拟化管理 (4) 1) 虚拟化组成及介绍 (4) 2) ESXi (4) 3) 登录vcenter (10) 4) 新建虚拟机 (11) 5) 虚拟机的开启、安装操作系统和关闭 (24) 6) 安装VMTOOLS (28) 7) 更改虚拟机CPU和内存配置 (29) 8) 增加虚拟机硬盘 (33) 9) 虚拟机增加网卡 (39) 10) 新建portgroup (43) 11) 虚拟机在ESXI主机间迁移 (46) 12) 虚拟机在存储LUN间迁移 (49) 13) 克隆虚拟机 (51) 14) 倒换成模板 (54) 15) 模板倒换成虚拟机 (57) 16) 删除虚拟机 (61) 17) 对ESXi的物理主机关机维护操作 (62) 三、P2V转换 (64) 1) 安装Converter Server (64) 2) 登录Converter Server client (66) 3) Linux P2V (66) 4) Windows P2V (72)
一、vsphere虚拟化管理 1)虚拟化组成及介绍 Vsphere 包括vcenter和ESXI主机组成. 虚拟机运行在ESXI主机上。 ESXI系统安装在物理服务器上。 Venter是虚拟化的管理平台,它安装在一台虚拟机上。 2)ESXi 连接服务器,或者从HP服务器的iLo管理界面中,登录ESXi界面。 如果不是hp服务器能够用管理界面进行管理。或者直接到机房的物理服务器前进行如下操作
什么是VMwarevSphere
什么是VMware vSphere? 2011-12-14 13:32 《降云:VMware vSphere 4云操作系统搭建配置入门与实战》本书共有10章,为了让许多刚接触vMware虚拟化的读者能很快进入状态,除了第1章和第10章,其余每一章,笔者都借用"云"来比喻,以一朵朵小云的形容方式,每完成一章会开出一朵云,共八朵云(ESX/ESXi、vCenter Servet、vNetwrok、vStorage、Virtual Machine、Resource Management、vMotion/DRS、VMware HA)环绕在整个VMware vSphere为基础的数据中心,让读者在不知不觉当中,从无到有,感受站上云端的滋味。本节为大家介绍什么是VMware vSphere。 什么是VMware vSphere? VMware 于2001 年正式推出了企业级虚拟化产品ESX,到了现在,历经了四代演进。而整个架构功能经过不断扩展,也越来越充足。前面介绍过云与虚拟化之间的关系,就现阶段而言,VMware 是目前业界提供最齐全功能的,架构也最完整的,所以到了vSphere,号称是业界第一套云的操作系统。 而自从ESX 2.5 后,VMware 就有了喜欢为产品名称改名的习惯,随着虚拟架构完整度的提高,后续推出的版本不叫ESX3,而是顺势改名为VI3(Virtual Infrastructure3),让ESX 成了VI3 的一环,以强大的完整性与稳定度再次震撼整个IT 业界,掀起了数据中心虚拟化的风潮。 下面是VI3(含3.5)功能的提升: VMware HA enhancements:避免全部鸡蛋放在同一个篮子里的风险,当实体服务器发生硬件故障时,会将虚拟机重启在其他的服务器上面。并且已经可以保护到操作系统发生死机,即使硬件没有发生故障也能检测到OS 没有回应,自动重启虚拟机。 DRS/DPM:动态的资源负载平衡,当某实体服务器的资源不足较忙碌时,以VMotion 技术将虚拟机动态迁移到另一实体服务器上面。DPM 是DRS 的功能之一,搭配实体服务器的IPMI 或iLO 设备进行电源管理,当某段时间处于较不忙碌的状态时,会关闭某些实体服务器,将虚拟机集中,等到忙碌时,再启动服务器进行动态资源的负载平衡。 EVC:让原本受到CPU 限制的vMotion 功能兼容性提高。vMotion 的条件限制在第8 章会说明。 Guided Consolidation:自动评估、分析实体服务器的资源使用率,并提出建议,提供适合P2V 环境的报告。 Update Manager:修补漏洞的功能,不仅针对Windows 和Linux,就连COS与VMkernel 都可以通过Update Manager 来作补丁。 Storage vMotion:有别于vMotion 是在实体服务器中移动,Storage vMotion可以动态搬迁存储设备里的虚拟机文件,转移到新的存储设备中。我们在第6章会有Storage vMotion 的操作练习。 通过图1-5 的VI3 虚拟架构示意,可以看到底层的服务器、存储设备与网络设备全部被抽象化了,对用户而言,根本不需要去管服务来自何方,对虚拟机而言,也不用去管硬件资源怎么应用,一切都是可以被分配、移动、控制的。这种充满弹性的企业数据中心,用户是不是很有腾云驾雾的感觉呢? 图1-5 图片来源:VMware 网站 Q:上面的图是否就是所谓的私有云?那公用云指的是什么? 很多组织单位已经在尝试对各种云下定义。例如美国国家标准局(NIST)的云345 解
华迈云快速安装手册
操作步骤: 1.进入华迈官网:点击右上角的软件下载选择相应的操作系统,下载完成后安 装该程序。 2.安装完毕后,打开该软件输入下面相关信息即可。 软件登录账号/用户名:bsskwl 密码:123456 设备序列号/SN:6B5C1 设备密码/KEY:41 华迈云摄像机快速安装配置指南 方式一:有线设备局域网接入设置步骤(ADSL+modem+有线路由器方式) 1、将摄像机与路由器、电脑进行连接(如图),并保证摄像机和电脑同在一个局域网内,电脑能够正常上网; 2、浏览器打开,进入软件下载页面(如图),点击【Windows PC客户端新版】进行下载并安装; 3、安装成功后直接打开客户端软件登陆,登录成功后客户端会自动搜索出该局域网中的摄像机;双击摄像机列表中的设备名称(未修改名称为ipcamera)即可实现局域网观看了; 4、要实现互联网观看,就需要做端口映射(端口映射分两种:自动UPNP和手动映射)。1)、自动UPNP: 摄像机默认的的映射方式为自动UPNP,所以需开启路由器UPNP功能。登录路由器管理界面,以TL-WR841N为例。在IE浏览器里输入路由器ip地址登录路由器管理界面。在选项转发规则—UPNP设置中开启UPNP。如图: 2)、手动映射: 如路由器UPNP功能无效或者没有UPNP功能时,可使用手动映射。
A、打开客户端,选中摄像机(没有修改名称默认名称是ipcamera)单击鼠标右键弹出 选项列表,选择【配置界面】即可进入摄像机的配置管理界面。如图:摄像机网页配置界面如下图所示: B、修改摄像机IP地址为静态IP,并设置服务器端口号。IP修改:【网络参数】—【网络配置】—【LAN口设置】;服务端口号修改:【网络参数】—【网络配置】—【端口设置】。注:网关需修改为当前局域网网关一致。如下图: IP地址修改后,把浏览器往下拖动就可以看见端口设置,修改服务器端口号,web端口号不用做修改,然后提交(提交后会提示重启摄像机,暂时不要重启摄像机)。 C、修改摄像机端口映射方式为手动映射,并重启摄像机。【网络参数】—【端口映射】。如图: 摄像机重启【系统管理】-【设备重启】(摄像机重启之后设备端口映射配置完成)。 D、登录路由器管理界面(网页输入路由器的IP地址,输入账号和密码【账号和密码在路由器的机身标签上可以找到】即可进入),在【转发规则】—【虚拟服务器】—添加摄像机的IP地址和服务端口。如图: E、进行端口映射检测,【网络参数】—【端口映射】—【点击进行检测】。如图: 注:如局域网内有多台摄像机时,使用手动映射方式。则映射服务端口不能重复。 5、创建用户绑定摄像机。登录,进入【登录界面】—【注册】创建用户绑定摄像机。如图:
vmware虚拟化全套教程
目录 一、esxi5.1安装 (2) 二、vsphere server安装 (10) (一)安装组件 (10) (二)simple install (11) 1、vcenter single on (12) 2、vcenter inventory service (19) 3、vcenter server (24) 4、安装client (25) 5、安装web client (30) 6、安装update manager (36) 7、服务状态截图 (45) 三、vsphere serever管理 (46) (一) 通过client连接vsphere serever (46) (二) 创建数据中心、集群 (48) (三) 管理网络 (49) 1. 网络管理(vss交换机——虚拟标准交换机vcenter server 与主机都是stand授 权) (49) 2. 网络管理(vDS交换机-虚拟分布式交换机,主机必须有enterprise plus授权) 51 (四) 主机管理 (67) 1、添加主机(添加一台主机先配置HA,使之成为HA主机;然后再添加其他主机) (67) 2、管理主机 (69) 3. 改变vcenter server及主机授权 (69) (五)存储管理 (70) 1、添加iscsi软件适配器 (70) 2、发现并连接iscsi存储 (72) 3、添加存储器 (73) (六)高可用管理(HA) (78) 1、VSS的高可用(出现主机与从属) (78) 2、VDS的高可用 (78) 四、问题汇总 (78) 1、此主机当前没有管理网络冗余 (78)
一、e sxi5.1安装
VMwarevSphere60服务器虚拟化部署安装图解
VMware vSphere 6.0 服务器虚拟化部署完整配置 一VMware vSphere部署的前期规划要点 1vSphere的优点 使用vSphere虚拟化的服务器不仅非常稳定、可靠、安全,同时VMware ESXi虚拟化核心很少,可以安装在1GB的U盘上运行,并且在多年的运行时,除了产品版本升级以及必要的补丁更新外,VMware ESXi虚拟化主机不需要重启—只要机房不停电、不升级,VMware ESXi可以一直运行多年。 2如何利用现在的设备架构虚拟化环境 在虚拟化过程中,用户大多会考虑目前现有的服务器、存储、交换机等基础设备是否可以使用,这需要根据服务器、存储的性能以及参数综合考虑。 如果是近一、两年新购买的服务器,则考虑将这些服务器整合、扩充,用做虚拟化主机,一般来说大多数标配不高的服务器都能扩充到很高的配置。例如,IBM 3850 X6服务器最大可以扩充到4个CPU、1.5TB内存,以CPU为例,IBM 3850 X6出厂标配2个CPU,这CPU可以是6核、8核,如果现有多台IBM 3850 X6服务器(例如2台或更多),可以将这2台的CPU放到其中一台,而另一台则可以新购4个8核的CPU,同样,内存也可以集中到一台,另一台则配置多个单条8GB的内存,同样,对于其他厂家的服务器也可以这样处理,先进行多台整合,然后再进行服务器的升级。 在虚拟化实施的过程中,如果使用现有的服务器,推荐优先为服务器添加内存、网卡,其次是配置冗余电源、CPU;至于硬盘,在虚拟化项目中,优先是配置共享的存储,其次是添加本地硬盘。 除了做虚拟化主机外,还可以将原有的服务器改做存储服务器,例如,如果某服务器配置较低并且不具有升级的价值,但具有较多的本地硬盘时,可以将硬盘集中到某台服务器中,将这台服务器通过安装openfiler(32位或64位产品都有)或Windows Server 2008 R2或Windows Server 2012,组成存储服务器,通过千兆网络为虚拟化环境提供iSCSI的网络存储,这些存储可以用来做数据备份或扩展。 3服务器性能与容量规划 在实施虚拟化的前期,有一个虚拟机容量规划,就是一台物理服务器上,最大能放多少虚拟机。实际上这是一个综合的问题,即要考虑主机的CPU、内存、磁盘(容量与性能),也要考虑运行的虚拟机需要的资源,在实际使用时,系统总有至少30%甚至更高的富余容量,不可能让一个主机上的资源利用率超过80%以致接近100%,否则一旦达到这些数值,整个系统响应会比较慢。 在估算虚拟化的容量时,在只考虑CPU的情况下,可以将物理CPU与虚拟CPU按照1:4~1:10甚至更高的比例规划,例如一台物理的主机具有4个8核心的CPU,在内存、存储足够的情况下,按照1:5的比例,则可以虚拟出4×8×5=160个vcpu,假设每个虚拟机需要2个vcpu,则可以创建80个虚拟机。在实际实施虚拟化的项目中,大多数虚拟机对CPU的要求并不是非常的高,即使为虚拟机分配了4个或更多的CPU,但实际上该虚拟机的CPU使用率只有10%以下,这时候所消耗的物理主机CPU资源不足0.5个。 在虚拟化的项目中,对内存占用是最大、要求最高的,在实际使用中经常发现,物理主机的内
