3dmax保存慢精简处理办法
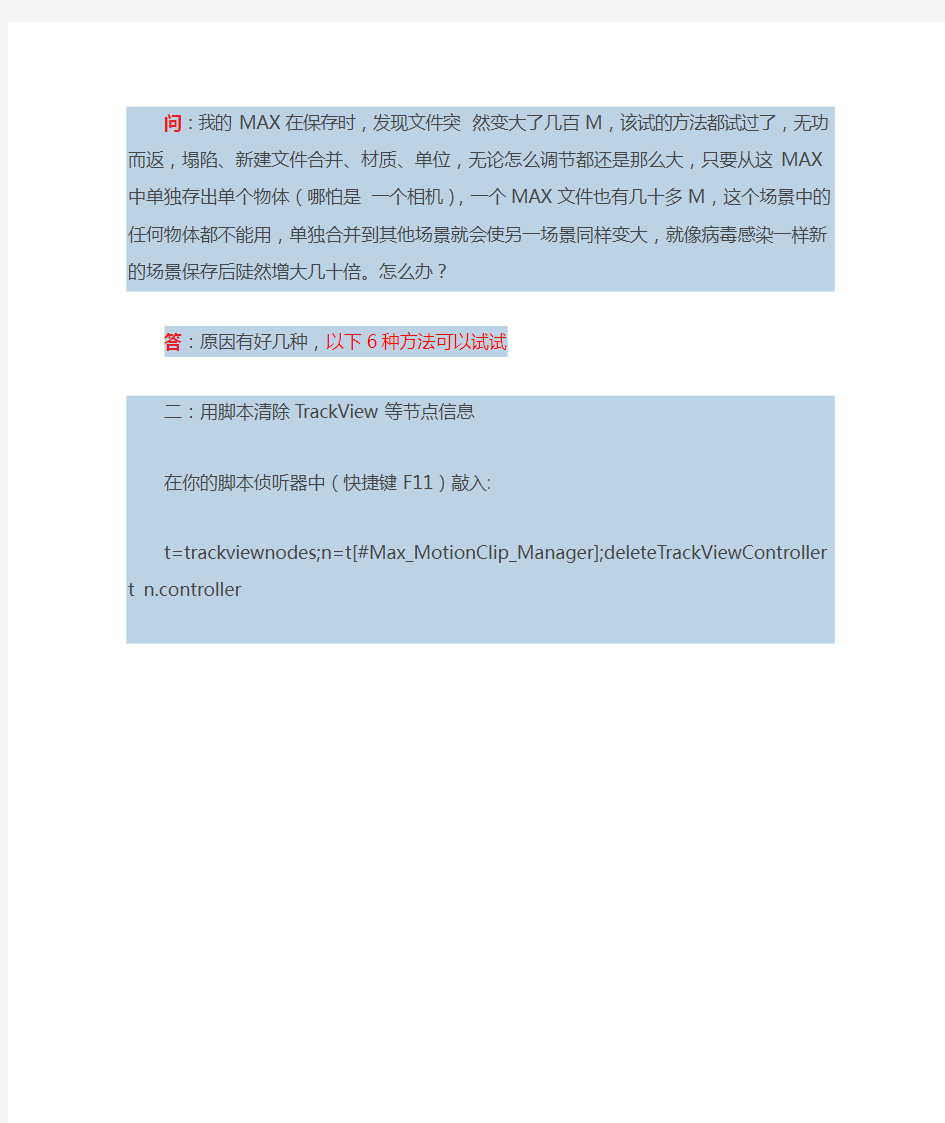
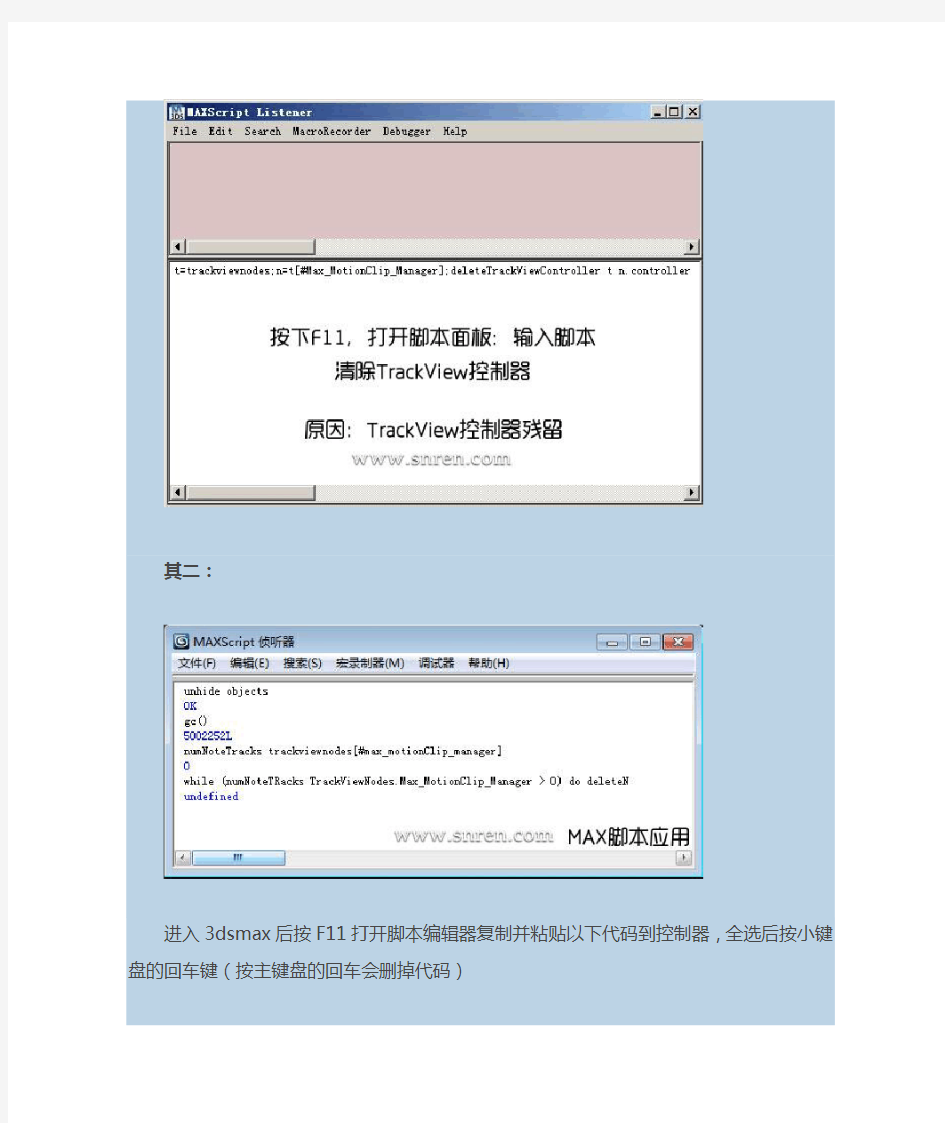
问:我的MAX在保存时,发现文件突然变大了几百M,该试的方法都试过了,无功
而返,塌陷、新建文件合并、材质、单位,无论怎么调节都还是那么大,只要从这MAX 中单独存出单个物体(哪怕是一个相机),一个MAX文件也有几十多M,这个场景中的任何物体都不能用,单独合并到其他场景就会使另一场景同样变大,就像病毒感染一样新的场景保存后陡然增大几十倍。怎么办?
答:原因有好几种,以下6种方法可以试试
二:用脚本清除TrackView等节点信息
在你的脚本侦听器中(快捷键F11)敲入:
t=trackviewnodes;n=t[#Max_MotionClip_Manager];deleteTrackViewController t n.controller
其二:
进入3dsmax后按F11打开脚本编辑器复制并粘贴以下代码到控制器,全选后按小键盘的回车键(按主键盘的回车会删掉代码)
注:如果得到的是红字,那么可能不是这个问题,如果全都都是蓝字,那么这个办法可以清空没用数据
代码如下(绿色字部分):
unhide objects
-- 显示所有数据
gc()
-- 清除3dsmax文件无用数据
numNoteTracks trackviewnodes[#max_motionClip_manager]
-- 检测无用节点数据,如果不是0那么代表有节点数据,可能就是这个问题
while (numNoteTRacks TrackViewNodes.Max_MotionClip_Manager > 0) do deleteNoteTrack TrackViewNodes.Max_MotionClip_Manager (getNoteTrack TrackViewNodes.Max_MotionClip_Manager 1)
-- 删除这些节点数据
其三:
可以打开文件压保存试下,但是每次保存时间会稍长一点点,但文件会小很多可以打开文件压保存试下,但是每次保存时间会稍长一点点,但文件会小很多
其四:
新建个MAX,但是选择第一种(如图),保留原有的物体和层等等,去掉其它没用的。如果是动画的话,要把有动画的相机文件重新合并进来。
其五:动力学残留
其六:BIP姿势信息残留
其七、渲染提速方略之脚本清理篇!通过BeforeRender脚本清理场景提速
(完整版)3DMAX使用技巧
当选择“BEZIER 角点”时只能调节一边的手柄选择BEZIER时候则是同时调节两边的手柄而选择角点,手柄消失了。只能移动角点成尖突状 在调节手柄时先要选中手柄坐标的平面 车削面板上输出栏里的网格是按网格大小和形状进行车削的,而"面片"是以旋转的方式车削放样修改器里有变形命令可以修改物体形状 给边缘做切角处理后再做网格平滑处理可以使物体做细微而不大的圆滑处理棱角将变得清楚 “组“菜单里的组命令相当与其他软件里的组合命令它和焊接不同焊接后各部分属性会变为一致 要弯曲立体时先给立体分段使之弯曲得更明显和平滑 使用放样修改器里的比较要同时打开角度捕捉和选择按钮才能旋转放样图形 有时候有些面的贴图看不到那是因为光照的原因,把它放置在适当的位置上就可以看到了在给物体添加贴图前先在修改器里给它添加一个UVW坐标后便可以在材质编辑器里用它修改贴图的位置 添加金属材质的步骤:选择物体再选择一个材质球后选择明暗器基本参数[如"金属"和双面]再调节高光然后在漫反射按钮选择位图[可随便找如果视窗里不显示要选择贴图通道]即可转到父级按钮可返回上一级添加其他的效果 要使物体高亮显示,可以在材质编辑器里添加自发光 物体的透明度还可以在右键"属性"里的"可见性"里调节 ALT+X可以使图形半透明显示 自定义菜单里有单位设置选项可以设置单位一般用CM 单位可以影响数值操作力度也可以影响渲染的速度 有些材质编辑器里制作的效果在视图区里不会显示但在渲染时显示 像投影,反射,折射等效果都是3D软件自己计算出来的.我们只要在材质编辑器里给物体添加了某些功能或特性,3D会根据这些数据进行计算并产生相应的效果 漫反射里添加的图片显示的是原图片效果而贴图:反射添加的却是高亮的镜面效果 光线跟踪可以让物体变亮[有高光] 它里面的贴图按钮可以用图片让物体变明亮 灯可以调节颜色主光用聚光灯补光用泛光灯可以用好多盏都可以添加投影各种灯还可以在修改器里排除其所能照射到的立体使之不被照射到 要使物体不被渲染可以在其属性里去掉勾选"对摄象机可见" 材质编辑器里的自发光只会让物体自己变亮而对周围物体没有任何影响 用标准基本体画出一个面后双击结束点就画出一个平面了 用线条工具画出不规则图形然后将其转化为可编辑多边形就变成一个面了 点线条右键可以细化给曲线添加节点 直线转化为曲线:画好线条后进入它的顶点级别,点右键里的BEZIER就会出现曲线手柄了 同一条线上的两个点要焊接可以直接在修改器上进行,而不同线上的两个点要焊接先要把两条线附加在一起然后才能焊接 挤出命令要在挤出的方向所垂直的面上使用 放养物体的修改器项目比较多可以多采用放样制图[放样面板上的变形面板较常用] 倒角和挤出差不多倒角多了个轮廓选项 给物体的材质添加光线跟踪效果会使物体具有镜像效果[比如产生倒影]制作金属材质时都要用 CTRL+A为全选G可使视图网格消失
3DMAX快捷键大全
3D MAX快捷键大全 2011-06-06 18:56 主界面快捷键 1.菜单快捷键 File_New Scene(新场景) 【Ctrl+N】 File_0pen File(打开文件) 【Ctrl+O】 File_Save File(保存文件) 【Ctrl+S】 Edit_Undo Scene 0peration(撤销场景操作) 【Ctrl+Z】 Edit_Redo Scene 0peration(重做场景操作) 【Ctrl+Y】 Edit_Hold(存放) 【A1t+Ctrl+H】 Edit_Fetch(取回) 【A1t+Ctrl+F】 Edit_Delete 0bjects(删除对象) 【Delete】 Edit_Clone(克隆) 【Ctrl+V】 Edit_Select A1l(全选) 【Ctrl+A】 Edit_Select None(不选) 【Ctrl+D】 Edit_Select Invert(反选) 【Ctrl+I】 Edit_Select by Name(按名称选取) 【H】 Tool_Transfor m Type―In(变换输入) 【F12】 Tool_A1ign(对齐) 【Alt+A】 Tool_Spacing Tool(间隔工具) 【Shift+I】 Tool_Normal Align(法线对齐) 【Alt+N】 Tool_Place Highlight(放置高光) 【Ctrl+H】 Tool_Isolate Selection(孤立选择) 【Alt+Q】 Views-Undo View Change(撤销视图更改) 【Shift+Z】 Views_Redo View Change(重做视图更改) 【Shift+Y】 Views_V1ewport Background(视口背景) 【Alt+B】 Views_Update Background Image(更新背景图像) 【Alt+Shift+Ctrl+B】Views_Match Camera To View(摄影机与视图匹配) 【Ctrl+C】 Views_Redraw All Views(重绘所有视图) 【`】 Views_Adaptive Degradation Toggle(自适应降级开关) 【O】Views_Expert Mode Toggle(专家模式开关) 【Ctrl+X】 Graph Editors_Particle View(粒子视图) 【6】 Rendering_Render Scene(渲染场景) 【F10】 Rendering_Environment(环境) 【8】 Rendering_Render to Texture(渲染纹理) 【0(零)】 Rendering_Material Editor(材质编辑器) 【M】 Customize_Show/Hide Main Toolbar(显示或隐藏主工具栏) 【Alt+6】Customize_Lock User Interface(锁定用户界面) 【Alt+0(零)】MAXScript_MAXScript Listener(MAXScript监听器) 【Fll】 File Menu(文件菜单) 【Alt+F】 Edit Menu(编辑菜单) 【Alt+E】 Tools Menu(工具菜单) 【Alt+T】
3dMAX实用快捷键大全
3dMAX快捷键大全 A-角度捕捉开关 B-切换到底视图 C-切换到摄象机视图 D-封闭视窗 E-切换到轨迹视图 F- 切换到前视图 G- 切换到网格视图 H-显示通过名称选择对话框I-交互式平移 J-选择框显示切换 K-切换到背视图 L-切换到左视图 M-材质编辑器 N-动画模式开关 O-自适应退化开关 P-切换到透视用户视图 Q-显示选定物体三角形数目R-切换到右视图 S-捕捉开关 T-切换到顶视图 U-切换到等角用户视图 V-旋转场景 W-最大化视窗开关 X-中心点循环 Y-工具样界面转换 Z-缩放模式 [-交互式移近 ]-交互式移远 /-播放动画 F1-帮助文件 F3-线框与光滑高亮显示切换F4-Edged Faces显示切换 F5-约束到X轴方向 F6-约束到Y轴方向 F7-约束到Z轴方向 F8-约束轴面循环 F9-快速渲染 F10-渲染场景 F11-MAX脚本程序编辑 F12-键盘输入变换 Delete-删除选定物体 选择集锁定开关SPACE-
END-进到最后一帧 HOME-进到起始帧 INSERT-循环子对象层级 PAGEUP-选择父系 PAGEDOWN-选择子系 CTRL+A-重做场景操作 CTRL+B-子对象选择开关 CTRL+F-循环选择模式 CTRL+L-默认灯光开关 CTRL+N-新建场景 CTRL+O-打开文件 CTRL+P-平移视图 CTRL+R-旋转视图模式 CTRL+S-保存文件 CTRL+T-纹理校正 CTRL+T-打开工具箱(Nurbs曲面建模) CTRL+W-区域缩放模式 CTRL+Z-取消场景操作 CTRL+SPACE-创建定位锁定键 SHIFT+A-重做视图操作SHIFT+B-视窗立方体模式开关 SHIFT+C-显示摄象机开关 SHIFT+E-以前次参数设置进行渲染 SHIFT+F-显示安全框开关 SHIFT+G-显示网络开关 SHIFT+H-显示辅助物体开关 SHIFT+I-显示最近渲染生成的图象 SHIFT+L-显示灯光开关 SHIFT+O-显示几何体开关 SHIFT+P-显示粒子系统开关 SHIFT+Q-快速渲染 SHIFT+R-渲染场景 SHIFT+S-显示形状开关 SHIFT+W-显示空间扭曲开关 SHIFT+Z-取消视窗操作 SHIFT+4-切换到聚光灯/平行灯光视图 SHIFT+\-交换布局 SHIFT+SPACE-创建旋转锁定键 ALT+S-网格与捕捉设置 ALT+SPACE-循环通过捕捉 ALT+CTRL+Z-场景范围充满视窗 ALT+CTRL+SPACE-偏移捕捉 SHIFT+CTRL+A-自适应透视网线开关 百分比捕捉开关SHIFT+CTRL+P- SHIFT+CTRL+Z全部场景范围充满视窗
3dmax保存慢精简处理办法
问:我的MAX在保存时,发现文件突然变大了几百M,该试的方法都试过了,无功 而返,塌陷、新建文件合并、材质、单位,无论怎么调节都还是那么大,只要从这MAX 中单独存出单个物体(哪怕是一个相机),一个MAX文件也有几十多M,这个场景中的任何物体都不能用,单独合并到其他场景就会使另一场景同样变大,就像病毒感染一样新的场景保存后陡然增大几十倍。怎么办? 答:原因有好几种,以下6种方法可以试试 二:用脚本清除TrackView等节点信息 在你的脚本侦听器中(快捷键F11)敲入: t=trackviewnodes;n=t[#Max_MotionClip_Manager];deleteTrackViewController t n.controller 其二:
进入3dsmax后按F11打开脚本编辑器复制并粘贴以下代码到控制器,全选后按小键盘的回车键(按主键盘的回车会删掉代码) 注:如果得到的是红字,那么可能不是这个问题,如果全都都是蓝字,那么这个办法可以清空没用数据 代码如下(绿色字部分): unhide objects -- 显示所有数据 gc() -- 清除3dsmax文件无用数据 numNoteTracks trackviewnodes[#max_motionClip_manager] -- 检测无用节点数据,如果不是0那么代表有节点数据,可能就是这个问题 while (numNoteTRacks TrackViewNodes.Max_MotionClip_Manager > 0) do deleteNoteTrack TrackViewNodes.Max_MotionClip_Manager (getNoteTrack TrackViewNodes.Max_MotionClip_Manager 1) -- 删除这些节点数据 其三: 可以打开文件压保存试下,但是每次保存时间会稍长一点点,但文件会小很多可以打开文件压保存试下,但是每次保存时间会稍长一点点,但文件会小很多
如何用3DMAX简单制造真实的水面
牙刷https://www.360docs.net/doc/0e12018665.html, 四件套https://www.360docs.net/doc/0e12018665.html, 在用3DMAX进行三维设计中常常需要模拟一些水面,虽然方法很多,但不是步骤过于繁琐就是效果不太理想,经过摸索,我找到了一种步骤简单效果很好的方法,不敢独享,特介绍如下: 1. 单击[Create]→[Geometry(几何体)] →[Plane(平面)],在场景中建立一个长宽都为500的平面,Segs(片段数)都设为30,如果你的机器速度足够快还可以将片段数设得更高。 2. 按M键打开材质编辑器,选择一个示例球,按下[Assign Material to Selection]按钮,将材质赋给平面。在Blinn Basic Parameters栏中,单击Ambient旁边的色块,在Color selector窗口中,将颜色设为R:150,G:170,B:190。Diffuse(漫反射色)设为黑色R=G=B=0。然后设置Specular Level=40,Glossiness=30。 3. 展开Maps卷展栏,单击Bump右边的[None]按钮,在“Material/map Browser”中双击Mix贴图。 4. 点击Color#1旁边的[None],在弹出的(材质/贴图浏览器)中选择Noise。 5. 修改Noise的参数,选中Tu bulence,默认Size为25。单击[Go to parent]按钮,回到Mix层级,再单击Color#2旁边的[None]按钮,再次选择Noise。修改Noise的参数,选中Tubulence,并把Size改为5。 6. 单击[Go to parent]按钮,回到Maps层级,点击Reflection(反射)右边的[None],在弹出的材质/贴图浏览器中选择Bitmap(位图)。在Select Bitmap Image file对话框中,找一张天空的照片将它打开作为反射贴图。 7. 回到材质编辑器中,修改Reflection的参数,在Coordinates卷展栏中将Spherical Environment修改为Shrink-wrap Enviroment。 8. 创建灯光。关闭材质编辑器,单击[Create]→[Lights]→[Ommi],在场景中建立一泛光灯,将灯光的位置调整好。调节灯光的颜色和亮度。先选中灯光,再点击Modify(修改)面板,在General Parameters卷栏中修改颜色为R:180,G:180,B:180(灰色)。在Multip(亮度)中输入5。 9. 创建Camera,单击[Create]→[Cameras]→[Taget]。在场景中建立一目标摄像机,并将它的位置调整好。将透视图改为摄像机视图。 10. 渲染效果。 在实际应用中可按需要改变平面的尺寸,但片段数要足够高。如要制作水波荡漾的动画,可按下[动画记录]钮,并改变材质的Bump(凹凸)值以及Noise的相关参数等。限于篇幅就不详述了。 本资讯源于https://www.360docs.net/doc/0e12018665.html,整编,转载请注明地址!!! 浴巾https://www.360docs.net/doc/0e12018665.html, 三相电能表https://www.360docs.net/doc/0e12018665.html,
3DMAX2014快捷键(超全)
常用快捷键 * 【鼠标中键】平移运动 * 【Alt+鼠标中键】旋转视图 * 【Alt+ctrl+鼠标中键】视图的放大缩小* 【Ctrl+z】恢复上一步 * 【Ctrl+y】重复上一步 * 【Ctrl+a】全选 【Ctrl+I】反选 * 【G】网格切换 * 【F】前视图 * 【T】顶视图 * 【L】左视图 * 【B】底视图 * 【Alt+W】最大化显示视图 【Ctrl+C】将摄相机适配到视图 【Alt+Q】将当前选择的物体隔离并最大化显示在视图上,其它物体暂时消失显示。【C】将所选的视图转换为摄相机视图【w】位移 【e】旋转 【r】放缩 【O】显示降级适配(开关) 【V】打开视图快捷键切换菜单,选择视图进行切换。 【+】放大坐标轴 【-】缩小坐标轴 【Ctrl+Atl+z】在当前视图完全显示所有物体 【z】在当前视图完全显示所选物体 * 【shift+鼠标左键】复制所选择的一个或多个物体 【Ctrl+鼠标左键】增加选择 【Alt+鼠标左键】减少选择 * 【H】菜单选择物体 * 【M】显示材质编辑器 【N】打开动画记录按钮 【/?】播放动画 * 【F3】实体显示和线框显示的切换 * 【F4】线框显示 * 【F9】快速渲染 * 【F10】显示渲染菜单 [ ] 分别放大或缩小一倍视图显示 材质M 选择物最大z 满屏ctrl+AlT+z 视图模式ctrl+x 最大化ALT=W 渲染Shift+Q = F9 视图切换F3 显示降级适配(开关)【O】 适应透视图格点【Shift】+【Ctrl】+【A】 排列【Alt】+【A】 角度捕捉(开关) 【A】 动画模式(开关) 【N】 改变到后视图【K】 背景锁定(开关) 【Alt】+【Ctrl】+【B】 前一时间单位【.】 下一时间单位【,】 改变到上(Top)视图【T】 改变到底(Bottom)视图【B】 改变到相机(Camera)视图【C】 改变到前(Front)视图【F】 改变到等大的用户(User)视图【U】 改变到右(Right)视图【R】 改变到透视(Perspective)图【P】 循环改变选择方式【Ctrl】+【F】 默认灯光(开关) 【Ctrl】+【L】 删除物体【DEL】 当前视图暂时失效【D】 是否显示几何体内框(开关) 【Ctrl】+【E】 显示第一个工具条【Alt】+【1】 专家模式�全屏(开关) 【Ctrl】+【X】 暂存(Hold)场景【Alt】+【Ctrl】+【H】 取回(Fetch)场景【Alt】+【Ctrl】+【F】 冻结所选物体【6】 跳到最后一帧【END】 跳到第一帧【HOME】 显示/隐藏相机(Cameras)【Shift】+【C】 显示/隐藏几何体(Geometry) 【Shift】+【O】 显示/隐藏网格(Grids) 【G】 显示/隐藏帮助(Helpers)物体【Shift】+【H】 显示/隐藏光源(Lights) 【Shift】+【L】 显示/隐藏粒子系统(Particle Systems) 【Shift】+【P】 显示/隐藏空间扭曲(Space Warps)物体 【Shift】+【W】 锁定用户界面(开关) 【Alt】+【0】 匹配到相机(Camera)视图【Ctrl】+【C】 材质(Material)编辑器【M】 最大化当前视图(开关) 【ALT】+【W】 脚本编辑器【F11】 新的场景【Ctrl】+【N】 法线(Normal)对齐【Alt】+【N】 向下轻推网格小键盘【-】 向上轻推网格小键盘【+】 NURBS表面显示方式【Alt】+【L】或【Ctrl】 +【4】 NURBS调整方格1 【Ctrl】+【1】 NURBS调整方格2 【Ctrl】+【2】 NURBS调整方格3 【Ctrl】+【3】 偏移捕捉【Alt】+【Ctrl】+【空格】 打开一个MAX文件【Ctrl】+【O】 平移视图【Ctrl】+【P】 交互式平移视图【I】 放置高光(Highlight) 【Ctrl】+【H】 播放/停止动画【/】 快速(Quick)渲染【Shift】+【Q】 回到上一场景*作【Ctrl】+【A】 回到上一视图*作【Shift】+【A】 撤消场景*作【Ctrl】+【Z】 撤消视图*作【Shift】+【Z】 刷新所有视图【1】 用前一次的参数进行渲染【Shift】+【E】 或【F9】 渲染配置【Shift】+【R】或【F10】 在xy/yz/zx锁定中循环改变【F8】 约束到X轴【F5】 约束到Y轴【F6】 约束到Z轴【F7】 旋转(Rotate)视图模式【Ctrl】+【R】或【V】 保存(Save)文件【Ctrl】+【S】 透明显示所选物体(开关) 【Alt】+【X】 选择父物体【PageUp】 选择子物体【PageDown】 根据名称选择物体【H】 选择锁定(开关) 【空格】 减淡所选物体的面(开关) 【F2】 显示所有视图网格(Grids)(开关) 【Shift】+ 【G】 显示/隐藏命令面板【3】 显示/隐藏浮动工具条【4】 显示最后一次渲染的图画【Ctrl】+【I】 显示/隐藏主要工具栏【Alt】+【6】 显示/隐藏安全框【Shift】+【F】 *显示/隐藏所选物体的支架【J】 显示/隐藏工具条【Y】/【2】 百分比(Percent)捕捉(开关) 【Shift】+【Ctrl】 +【P】
3ds max快捷键命令
3ds max最全的快捷键命令大全 一、主用户界面快捷键 主用户界面命令快捷键 CTRL+N Numeric Expression Evaluator(数字表达式求值) 注:在用快捷键激活此命令之前,光标一定要在数字输入框中,这样才可以调 出数字表达式求值窗口,且此快捷键不可以自定义。 Adaptive Degradation Toggle(显示自适应标记开关)O(字母) Lock User Interface Toggle(锁定用户界面开关)ALT+0(数字)Align(对齐)ALT+A Normal Align(法线对齐)ALT+N Place Highlight(放置高光)CTRL+H Spacing Tool(间距工具)SHIFT+I Angle Snap Toggle(角度捕捉开关) A Snap Percent Toggle(百分比捕捉开关)SHIFT+CTRL+P Snap Toggle(捕捉开关)S Snaps Cycle(循环捕捉)ALT+S Animate Mode ToggleAuto Key Toggle(自动添加关键帧动画模式开关)N Go to End Frame(到结束帧)END Go to Start Frame(到开始帧)HOME Backup Time One Unit(向前移动一帧), Forward Time One Unit(向后移动一帧). Set Key Mode(设置关键帧模式)' Set Key(设置关键帧)K Play Animation(播放动画)/ Sound Toggle(声音开关)\ Background Lock Toggle(背景锁定开关)ALT+CTRL+B Bottom View(底视图) B Camera View(摄影机视图) C Front View(前视图) F Left View(左视图)L Disable Viewport(非活动视图) D Isometric User View(用户视图)U Perspective User View(透视图)P Top View(顶视图)T Spot/Directional Light View(聚光灯/平行光灯视图)SHIFT+4 Delete Objects(删除物体)DELETE Open File(打开文件)CTRL+O(字母)New Scene(新建场景)CTRL+N Save File(存储文件)CTRL+S Hold(暂存)ALT+CTRL+H Fetch(恢复至最后一次暂存状态)ALT+CTRL+F Expert Mode(专家模式)CTRL+X Undo Scene Operation(撤消场景操作)CTRL+Z
3dMax常用快捷键大全
3dMax常用快捷键大全[快捷键] [作用] O 显示降级适配(开关) Shift+Ctrl+A 适应透视图格点 Alt+A 排列 A 角度捕捉(开关) N 动画模式(开关) K 改变到后视图 Alt+Ctrl+B 背景锁定(开关) . 前一时间单位 , 下一时间单位 T 改变到上(Top)视图 B 改变到底(Bottom)视图 C 改变到相机(Camera)视图 F 改变到前(Front)视图 U 改变到等大的用户(User)视图
R 改变到右(Right)视图 P 改变到透视(Perspective)图 Ctrl+F 循环改变选择方式 Ctrl+L 默认灯光(开关) DEL 删除物体 D 当前视图暂时失效 Ctrl+E 是否显示几何体框(开关) Alt+1 显示第一个工具条 Ctrl+X 专家模式全屏(开关) Alt+Ctrl+H 暂存(Hold)场景 Alt+Ctrl+F 取回(Fetch)场景 6 冻结所选物体 END 跳到最后一帧 HOME 跳到第一帧 Shift+C 显示/隐藏相机(Cameras)Shift+O 显示/隐藏几何体(Geometry)
G 显示/隐藏网格(Grids) Shift+H 显示/隐藏帮助(Helpers)物体 Shift+L 显示/隐藏光源(Lights) Shift+P 显示/隐藏粒子系统(Particle Systems) Shift+W 显示/隐藏空间扭曲(Space Warps)物体Alt+0 锁定用户界面(开关) Ctrl+C 匹配到相机(Camera)视图 M 材质(Material)编辑器 ALT+W 最大化当前视图(开关) F11 脚本编辑器 Ctrl+N 新的场景 Alt+N 法线(Normal)对齐 - 向下轻推网格小键盘 + 向上轻推网格小键盘 Alt+L 或Ctrl+4 NURBS表面显示方式 Ctrl+1 NURBS调整方格1
3dmax使用教程
《网格建模与面片建模》 一、教学目标 掌握面片建模、编辑修改器和网格建模。 二、教学重点 1.面片建模技术和面片编辑技术。 2.编辑修改器的概念和运用。 3.网格对象的创建。 三、教学难点 1.编辑面片表面。 2.次对象的编辑和处理。 四、教学内容和要点 1.创建和编辑面片表面。 2.编辑修改器的概念和运用。 3.对象和次对象。 4.低消耗网格建模技术。 五.采用的教学方法和手段 教学方法(如:讲述法、讨论法、实验法等):讲述法。教学手段(如:挂图、模型、仪器、投影、幻灯等):投影。
一、面片建模 面片建模是将二维图形结合起来形成三维几何体的方法。 1、面片建模基础 面片就是根据样条线边界形成的Bezier表面。面片建模有很多优点,它不但直观,而且可以参数化地调整网格的密度。 面片的样条线网络被定义为面片的构架(Cage)。可以用各种方法来创建样条线构架,如手工绘制样条线,或者使用标准的二维图形和Cross Section编辑修改器。 可以通过给样条线构架应用Surface编辑修改器来创建面片表面。Surface 编辑修改器用来分析样条线构架,并在满足样条线构架要求的所有区域创建面片表面。 可以用3到4个边来创建面片。作为边的样条线节点必须包围每个边,而且限制每个边的节点必须相交。样条线构架类似于一个网,网的每个区域有3到4个边。 Cross Section编辑修改器自动根据一系列样条线创建样条线构架。该编辑修改器自动在样条线节点间创建交叉的样条线,从而形成合法的面片构架。为了使Cross Section编辑修改器更有效地工作,最好使每个样条线有相同的节点数。 在应用Cross Section编辑修改器之前,必须将样条线结合在一起,形成一个二维图形。Cross Section编辑修改器在样条线上创建的节点的类型可以是Linear、Smooth、Bezier和Bezier corner中的任何一个。节点类型影响表面的光滑程度。 定义好样条线构架后,就可以应用Surface编辑修改器。Surface编辑修改器在构架上生成Bezier表面。表面的创建参数和设置包括表面法线的反转选项、删除内部面片选项和设置插值步数的选项。 表面法线(Surface Normals)指定表面的外侧,对视口显示和最后渲染的结果影响很大。 在默认的情况下,可删除内部面片。由于内部表面完全被外部表面包容,因此可以安全地将它删除。 Surface Interpolation下面的Steps设置是非常重要的属性。它参数化地调整
3dMAX最全的快捷键
3D MAXS快捷键大全 A-角度捕捉开关 B-切换到底视图 C-切换到摄象机视图 D-封闭视窗 E-切换到轨迹视图 F-切换到前视图 G-切换到网格视图 H-显示通过名称选择对话框I-交互式平移 J-选择框显示切换 K-切换到背视图 L-切换到左视图 M-材质编辑器 N-动画模式开关 O-自适应退化开关 P-切换到透视用户视图 Q-显示选定物体三角形数目R-切换到右视图 S-捕捉开关 T-切换到顶视图 U-切换到等角用户视图 V-旋转场景 W-最大化视窗开关 X-中心点循环 Y-工具样界面转换 Z-缩放模式 [-交互式移近 ]-交互式移远 /-播放动画 F1-帮助文件 F3-线框与光滑高亮显示切换F4-Edged Faces显示切换 F5-约束到X轴方向 F6-约束到Y轴方向 F7-约束到Z轴方向 F8-约束轴面循环 F9-快速渲染 F10-渲染场景 F11-MAX脚本程序编辑 F12-键盘输入变换 Delete-删除选定物体SPACE-选择集锁定开关END-进到最后一帧 HOME-进到起始帧INSERT-循环子对象层级PAGEUP-选择父系PAGEDOWN-选择子系CTRL+A-重做场景操作CTRL+B-子对象选择开关 CTRL+F-循环选择模式 CTRL+L-默认灯光开关 CTRL+N-新建场景 CTRL+O-打开文件 CTRL+P-平移视图 CTRL+R-旋转视图模式 CTRL+S-保存文件 CTRL+T-纹理校正 CTRL+T-打开工具箱(Nurbs曲面建模) CTRL+W-区域缩放模式 CTRL+Z-取消场景操作 CTRL+SPACE-创建定位锁定键SHIFT+A-重做视图操作SHIFT+B-视窗立方体模式开关 SHIFT+C-显示摄象机开关 SHIFT+E-以前次参数设置进行渲染 SHIFT+F-显示安全框开关 SHIFT+G-显示网络开关 SHIFT+H-显示辅助物体开关 SHIFT+I-显示最近渲染生成的图象 SHIFT+L-显示灯光开关 SHIFT+O-显示几何体开关 SHIFT+P-显示粒子系统开关 SHIFT+Q-快速渲染 SHIFT+R-渲染场景 SHIFT+S-显示形状开关 SHIFT+W-显示空间扭曲开关 SHIFT+Z-取消视窗操作 SHIFT+4-切换到聚光灯/平行灯光视图 SHIFT+\-交换布局 SHIFT+SPACE-创建旋转锁定键 ALT+S-网格与捕捉设置 ALT+SPACE-循环通过捕捉 ALT+CTRL+Z-场景范围充满视窗 ALT+CTRL+SPACE-偏移捕捉 SHIFT+CTRL+A-自适应透视网线开关 SHIFT+CTRL+P-百分比捕捉开关 SHIFT+CTRL+Z全部场景范围充满视窗 一、主用户界面快捷键 主用户界面命令快捷键 Numeric Expression Evaluator(数字表达式求值)注:在用快捷键激活此命令之前,光标一定要在数字输入框中,这样才可以调出数字表达式求值窗口,且此快捷键不可以自定义。CTRL+N Adaptive Degradation Toggle(显示自适应标记开关)O(字母) Lock User Interface Toggle(锁定用户界面开关)ALT+0(数字)
3Dmax最常用快捷键
--------- 捕捉动作表---------- 捕捉到边/线段切换Alt+F 10 捕捉到顶点切换Alt+F7 捕捉到端点切换Alt+F8 捕捉到面切换Alt+F11 捕捉到栅格点切换Alt+F5 捕捉到中点切换Alt+F9 捕捉到轴心切换Alt+F6 ---------- 主UI ---------- MAXScript 侦听器F11 按名称选择H 按上一次设置渲染F9 百分比捕捉切换Shift+Ctrl+ P 保持Alt+Ctrl+H 保存文件Ctrl+S 保存增量(+) 背景锁定切换Alt+Ctrl+B 变换Gizmo 切换X 变换输入对话框切换F12 播放动画/ 捕捉到冻结对象切换Alt+F2 捕捉开关S 捕捉使用轴约束切换Alt+D, Alt+F3 材质编辑器切换M 查看带边面切换F4 撤消场景操作Ctrl+Z 撤消视口操作Shift+Z 打开文件Ctrl+O 等距用户视图U 底视图 B 顶视图T 对齐Alt+A 法线对齐Alt+N 反选Ctrl+I 返回一个时间单位, 放大2X Alt+Shift+Ctrl+ Z 放大视口[, Ctrl+= 放置高光Ctrl+H 更新背景图像Alt+Shift+Ct rl+B 弧形旋转视图模式Ctrl+R 环境对话框切换8 间隔工具Shift+I 将默认切线设置为Step 角度捕捉切换 A 禁用视口 D 聚光灯/平行光视图Shift+4 克隆Ctrl+V 快速对齐Shift+A 快速渲染Shift+Q 明暗处理选定面切换F2 默认照明切换Ctrl+L 平移视口I 平移视图Ctrl+P 前进一个时间单位 . 前视图 F 取回Alt+Ctrl+F 全部不选Ctrl+D 全选Ctrl+A 删除对象 . 设置关键点K 摄影机视图 C 声音切换\ 视口背景Alt+B 缩放模式Alt+Z 缩放区域模式Ctrl+W 缩放所有视图模式 缩放循环Ctrl+E 缩小2X Alt+Shift+Z 缩小视口], Ctrl+- 所有视图最大化显示Shift+C trl+Z 所有视图最大化显示选定对象 Z 锁定用户界面切换Alt+0 显示安全框切换Shift+F 显示浮动对话框Ctrl+` 显示统计切换7 显示选择外框切换J 显示主工具栏切换Alt+6 线框/平滑+高光切换F3 限制到X F5 限制到Y F6 限制到Z F7 限制平面周期F8 向上变换Gizmo 大小= 向下变换Gizmo 大小- 新建场景Ctrl+N 虚拟视口放大NumPad + 虚拟视口切换NumPad / 虚拟视口缩小NumPad - 虚拟视口向上平移NumPad 8 虚拟视口向下平移NumPad 2 虚拟视口向右平移NumPad 6 虚拟视口向左平移NumPad 4 选择并旋转 E 选择并移动W 选择锁定切换Space 选择子对象Ctrl+PageDow n 选择子对象PageDown 选择祖先PageUp 渲染场景对话框切换F10 循环捕捉打击Alt+Shift+S 循环活动捕捉类型Alt+S 循环选择方法Ctrl+F 以透明方式显示切换Alt+X 隐藏灯光切换Shift+L 隐藏辅助对象切换Shift+H 隐藏几何体切换Shift+G 隐藏空间扭曲切换Shift+W 隐藏粒子系统切换Shift+P 隐藏摄影机切换Shift+C 隐藏图形切换Shift+S 隐藏栅格切换G 用户透视视图P 重画所有视图` 重做场景操作Ctrl+Y 重做视口操作Shift+Y 专家模式切换Ctrl+X 转到结束帧End 转到开始帧Home 子对象层级循环Insert 子对象选择切换Ctrl+B 自动关键点模式切换N 自适应降级O 最大化视口切换Alt+W 最大化显示Alt+Ctrl+Z 左视图L ---------- 轨迹视图-------- -- 捕捉帧S 复制控制器Ctrl+C 高光上移Up Arrow 高光下移Down Arrow 过滤器Q 平移Ctrl+P
很全的3dmax快捷键
3dmax快捷键大全 一、二、 Q 智能选择F2 明暗处理选定面切换 Ctrl +Q 选择类似对象F3 线框/平滑+高光切换 Alt +Q 孤立当前选择F4 查看带边面切换 Shift +Q 渲染 Shift+Ctrl+Q 切片F5 F6 F7限制到X Y Z F8 限制平面周期W 移动并选择F9 按上一次设置渲染 Ctrl +W 缩放区域F10 渲染设置 Alt +W 视口最大化F11 监听器 Shift +W 隐藏空间扭曲切换F12 变换输入对话框切换 Shift+Ctrl+W 焊接 ~ 重画所有视图 E 旋转12345 子对象层级12345 Ctrl +E 缩放7 显示统计切换 Alt +E 沿样条线挤出8 环境对话框切换 Shift +E 挤出面9 高级照明面板 Shift+Ctrl+E 连接0 渲染到纹理对话框切换 - 向下变换Gizmo大小 Ctrl +R 环绕视图模式Ctrl +- 缩小视口 Alt +R 选择子对象环形+ 向上变换Gizmo大小 Ctrl ++ 放大视口T 顶视图 Shift +T 资源追踪。。。 Ctrl +Y 重做场景操作Home 转到开始帧 Shift +Y 重做视口操作End 转到结束帧 PageUp 选择祖先U 正交视口PageDown 选择子对象 Alt +U 全部取消隐藏 上穿行视图模式 I 平移视口 Ctrl +I 反选~ 重画所有视图 Alt +I 隐藏未选择对象【】放大缩小视口Shift +I 间隔工具、声音切换 Shift+Ctrl+I 忽略背面;重复上次操作 “”设置关键点模式O 自适应降级《返回一个时间单位Ctrl +O 打开文件》前进一个时间单位Alt+Ctrl+O 打开资源管理器?播放动画 P 用户透视视图
3DMAX快捷键大全完整版
3dsMAX快捷键大全 一、主用户界面快捷键 主用户界面命令快捷键 Numeric Expression Evaluator(数字表达式求值)注:在用快捷键激活此命令之前,光标一定要在数字输入框中,这样才可以调出数字表达式求值窗口,且此快捷键不可以自定义。CTRL+N Adaptive Degradation Toggle(显示自适应标记开关)O(字母) Lock User Interface Toggle(锁定用户界面开关)ALT+0(数字) Align(对齐)ALT+A Normal Align(法线对齐)ALT+N Place Highlight(放置高光)CTRL+H Spacing Tool(间距工具)SHIFT+I Angle Snap Toggle(角度捕捉开关)A Snap Percent Toggle(百分比捕捉开关)SHIFT+CTRL+P Snap Toggle(捕捉开关)S Snaps Cycle(循环捕捉)ALT+S Animate Mode ToggleAuto Key Toggle(自动添加关键帧动画模式开关)N Go to End Frame(到结束帧)END Go to Start Frame(到开始帧)HOME Backup Time One Unit(向前移动一帧), Forward Time One Unit(向后移动一帧). Set Key Mode(设置关键帧模式)' Set Key(设置关键帧)K Play Animation(播放动画)/ Sound Toggle(声音开关)\ Background Lock Toggle(背景锁定开关)ALT+CTRL+B Bottom View(底视图)B Camera View(摄影机视图)C Front View(前视图)F Left View(左视图)L Disable Viewport(非活动视图)D Isometric User View(用户视图)U 3dMAX快捷键大全 A-角度捕捉开关 B-切换到底视图C-切换到摄象机视图 D-封闭视窗 E-切换到轨迹视图
3D MAX常见问题
3DMAX使用300问(材质部分摘要:3DMAX使用300问(材质部分)关键词:3DMAX 1.请问做好的模型再打开时为何贴图会不见? 答:可能你的贴图的路径改变,找不到贴图,渲染开始时会给出贴图的原路径,按此路径将贴图恢复即可。另外,看看你的贴图材质是否还在机子上,有时你在作图中或许调用的是光盘中的材质,但在第二次打开图时光盘没有了,显然材质也就没了。 2.在给材质或贴图的时候显示不出图案,用看图工具可以看到,给到模型上就是一片红或其他颜色,没有图案? 答:一般在对物体进行了一些操作后易出现你说的情形,可使用uvw map修改器为物体指定贴图坐标,在modify面板。uvw map命令很强大。另外,在视图中,一般材质贴图不会显示出来,只有在渲染后才会显示,除非在菜单栏中进行一些设置。 3.不知道怎么样才能在造型上贴好材质,才能使效果图看起来不失真,有真实感? 答:不要用100%的材质贴图,应该多用色彩调和。当然图片也要,现在的硬盘大,多装图片无所谓。还有必须搞懂贴图坐标的用法!!!!! 4.我在使用3dmax 4中不小心点了一个菜单使材质球的颜色全部变成了黑白色,不知如何恢复? 答:只要删除就行了,重新再做。 5.请问各位高手,你们的boolen后的物件会不会贴不上材质?如何解决? 答:由于布尔运算后的对象贴图坐标丢失,所以不好贴图,解决:给对象加一个UVW map 修改器即可。 6.我想把在PHOTOSHOP中处理的站得很直的一个人的背面变成弯腰拾东西的,要如何处理呢? 答:2维图形不能像3维那样变形,除非把它做成3维的. 7.请问在PHOTOSHOP中处理的图像贴到3D中如何可做出立体效果? 答:方法很多啊,比如将图应用到到置换贴图上,不就立体了吗? 在贴图面版里有个displacement,选择bitmap,后,找些黑白的花纹贴上,然后赋给物体,然后在物体上加上一个displace(好像是,这个方法我少用,记不清),好像就行了,要不然就直接把黑白图贴到maps的bump里面,再赋给物体就可以得到简单的起伏变化了。 8.一个平面的啤酒瓶的标签是平铺的,如何能将它绕着瓶子贴上去呢?还有啤酒瓶如何贴图呢? 答:(1)先做好啤酒瓶,上材质,棕色,Opacity为46,Glossiness为61 (2)用Maps/Diffuse通道,Maps选Mask,在Mask Parameters中Map选标签,Mask 选标签蒙板。再用用uvw map修改器,设置Cylinder.操作的关键是标签大小要设计好用uvw map修改器,它的功能相当强大,仔细体会。 9.请问3dmax怎么为1个物体赋予多个贴图? 答:用多维材质。 10.如何可以作玻璃的效果! 答:玻璃材质: 在材质框中设计置: Ambient R:80G:80B:80 Diffuse R:230G:230B:230 Specular R:255 G:255 B:255 Specular Level:100 Glossiness:25 Soften:0.1
3DMax常用快捷键2018装修最实用
POLY 快捷键 alt+r 环选 +l 轴选 +h 隐藏选择面 +i 隐藏未选择面 +u 全部显示 +c 切割面(卡线、连点) shift+E 拉伸面(挤出面) +x 约束到边 ctrl+shift+e 连线(加线) +c 分线 +w 目标点焊接 +b 倒角拉伸面 ;重复上一步操作 ctrl+x 专家模式 alt+6 调出主工具栏 w 移动 e 旋转 r 缩放 放样 1.谁路径,谁图形 2.放样挤出必须都是二维图形。对路径有要求,路径必须只有一个起点。 3.百分比多截面放样 4.搞清楚放样是由图形和路径,图形和路径是二维图形,如何编辑二维图形,编辑二维线,点,段,线,移动,旋转,缩放,复制,删除 5.设置缩放关系,放样动画 关键桢技术 层的技术 三维拼凑法:基本三维体(易) 二维变三维:简单编辑(中)旋转拉伸倒角拉伸放样 三维变形:poly建模面片建模网格建模(难) 1:三维体代表点,二维形代表点 2:三维体代表边,二维形代表段 3 :三维体代表边界,二维形代表线 4 :三维体带表面 5 三维体代表元素 所有的二维图形最本质的是点段线 所有的三维体最本质的是点边边界面元素 ALT+Q 孤立单另显示 段数是为了细化模型 学基本的3D模型:1.拼凑
2.通过物体的相似性,编辑模型 复合物体:(合并关系) 三维体之间的运算布尔运算(体体关系)1.相加相减相交 2.在减去多个模型的时候,一定要先取消再执行3.运用命令之前一定要保证模型未破损。 三维和二维之间的运算形体合并(形体关系)1.运用形体合并之前,一定首选选择三维体2.拾取形后,可以运用face extrude,拉伸形,正值拉出复制收进,scale可以缩放形 3.合并、体减形、形减体 二维之间的运算放样(形形关系) 1.首选搞清楚谁路径和谁图形 2.对路径有所要求的(路径必须只有一个起始点和一个末点) 3.百分比多截面放样(一个路径,多个截面图形) 4.修改面板编辑放样物体本身的图形或者路径(高级) 界面布局 1.界面布局,快捷键。 2.基本的三维物体(标准集合体和扩展集合体):拼凑模型;根据物体的相似性编辑模型 3.二维线的基本编辑方法(通过渲染得到三维物体) 4.二维变三维(挤出,倒角挤出,旋转):原位置复制 5.合并关系:布尔运算(三维体之间的运算);形体合并(三维和二维之间的运算);放样(二维形之间的运算) 6.合并关系放样的用法 7.三位变形命令:晶格变形,晶格化,弯曲,扭曲,削尖,拉伸,噪波,置换,切片,球面化,膨胀,涟漪,波浪,镜像,对称,壳 8.poly基础:凳子,加线,分线,拉面 9.poly快捷键 10.直线建模(一):工业模型做法 11.直线建模(二):室内做法 12.直线建模(三):做法 13.曲线建模:四边构面,网格光滑,细化值不要超过2,做物体的时候,约束边做倒角 14.1.材质树——分析材质(快速的进入物体通道进行参数调节) 2.获取材质——保存和调用材质——新建材质(材质类型,贴图类型:图片贴图、程序贴图) 3.赋予材质并显示纹理 4.复原材质 .0 5.吸取材质
