合理设置MTU,提升下载速度及减少延迟
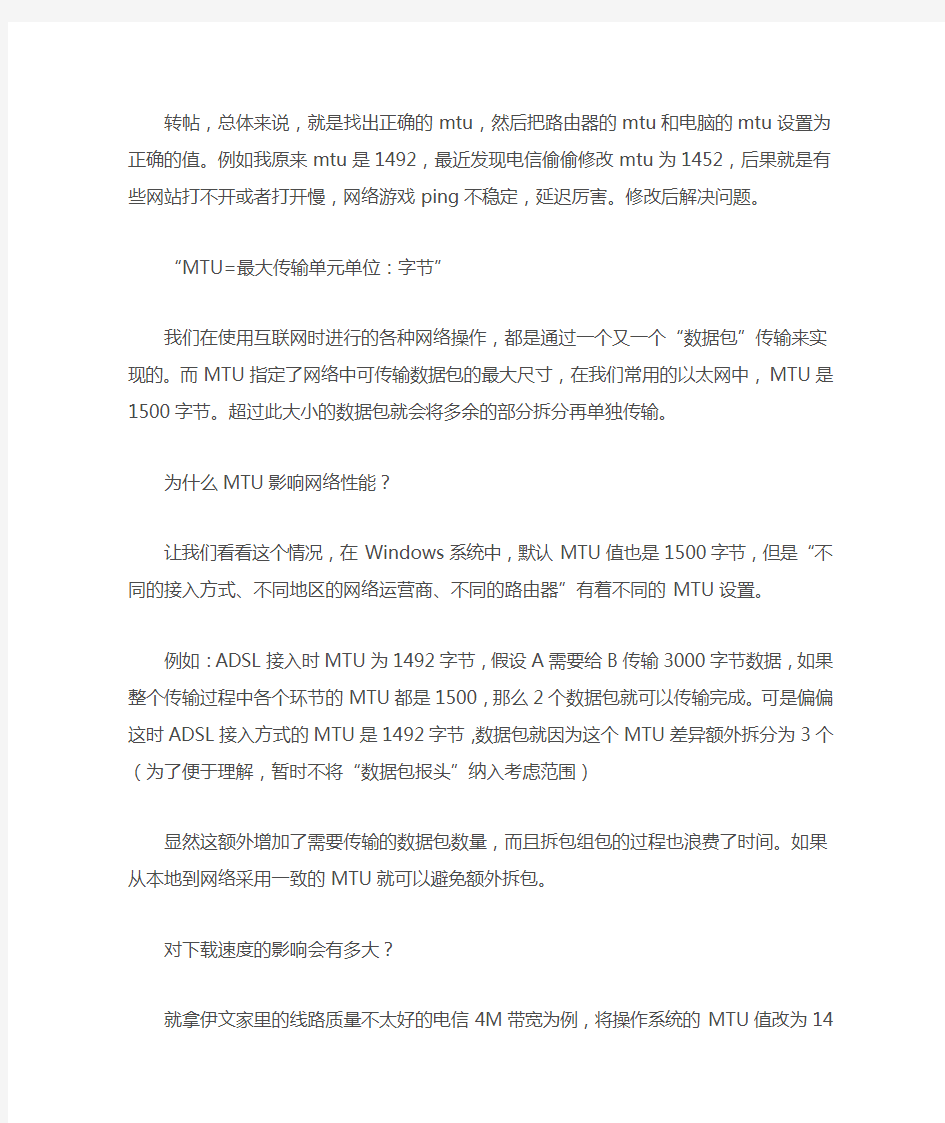

转帖,总体来说,就是找出正确的mtu,然后把路由器的mtu和电脑的mtu设置为正确的值。例如我原来mtu是1492,最近发现电信偷偷修改mtu为1452,后果就是有些网站打不开或者打开慢,网络游戏ping不稳定,延迟厉害。修改后解决问题。
“MTU=最大传输单元单位:字节”
我们在使用互联网时进行的各种网络操作,都是通过一个又一个“数据包”传输来实现的。而MTU指定了网络中可传输数据包的最大尺寸,在我们常用的以太网中,MTU是1500字节。超过此大小的数据包就会将多余的部分拆分再单独传输。
为什么MTU影响网络性能?
让我们看看这个情况,在Windows系统中,默认MTU值也是150 0字节,但是“不同的接入方式、不同地区的网络运营商、不同的路由器”有着不同的MTU设置。
例如:ADSL接入时MTU为1492字节,假设A需要给B传输300 0字节数据,如果整个传输过程中各个环节的MTU都是1500,那么2个数据包就可以传输完成。可是偏偏这时ADSL接入方式的MTU是14 92字节,数据包就因为这个MTU差异额外拆分为3个(为了便于理解,暂时不将“数据包报头”纳入考虑范围)
显然这额外增加了需要传输的数据包数量,而且拆包组包的过程也浪费了时间。如果从本地到网络采用一致的MTU就可以避免额外拆包。
对下载速度的影响会有多大?
就拿伊文家里的线路质量不太好的电信4M带宽为例,将操作系统的MTU值改为1492,再将路由器的MTU值从1460改为1492后,下载速度从原本的435KB/s提升到了450KB/s,提升了15KB/s。电信的带宽检测工具的检测结果也从4.09M提升到了4.19M。
我该如何合理设置MTU呢?
更快的下载速度,对于迅雷的用户来说,显然很有意义。可是M TU设置不能一个值天下通用,所以我们讲究合理设置MTU。
那么什么情况下的MTU值才是合理的呢?
我们先看看什么是不合理的:
1、本地MTU值大于网络MTU值时,本地传输的数据包过大导致网络会拆包后传输,不但产生额外的数据包,而且消耗了“拆包、组包”的时间。
2、本地MTU值小于网络MTU值时,本地传输的数据包可以直接传输,但是未能完全利用网络给予的数据包传输尺寸的上限值,传输能力未完全发挥。
这样我们就知道,所谓合理的设置MTU值,就是让本地的MTU值与网络的MTU值一致,既能完整发挥传输性能,又不让数据包拆分。
接下来最重要的就是要找出对于你的网络环境来说MTU多少才是合理的。
[hide]方法如下:
1、按Win+R组合键,调出“运行”菜单,输入“cmd”然后回车
2、在出现的“命令提示符”窗口中输入“ping -l 1472 -f ww https://www.360docs.net/doc/198876716.html,”然后回车
含义: ping:发起一个探测请求; -l(L的小写):限制探测包大小; 1472:包大小为1472字节; -f:禁止路由器拆分数据包w https://www.360docs.net/doc/198876716.html,:设百度为探测目标(你问我为什么不用Google做目标?考虑到Google时不时被墙,还是算了吧……)
3、这时有2种情况:
(1)、如果收到了回复,那么说明你的网络允许最大MTU值就是1500字节,与系统默认值相同,只需要将路由器的MTU值也设置为1500即可;
(2)、如果出现需要拆分数据包但是设置 DF。或是Packer ne eds to be fragmented but DF set.的提示,那就说明数据包大小超
过了网络限定的MTU大小。需要减小探测包大小再次尝试。(为了截效果图,我将探测包改为1473了)
4、按“上箭头”恢复刚才输入的命令,然后以5为跨度减小包大小为1467字节,再次回车探测。
5、这时同样也有两种可能:
(1)、如果有返回,说明数据包小于MTU限制,就将包大小+3再次探测,如果+3之后没有返回,那就以1为跨度降低数据包大小进行探测。
(2)、如果还是没有返回,就继续以5为跨度减小包大小,直至有返回后进行5(1)中的操作。
6、直至你发现数据包-1后,有了返回,就说明你探测到了MTU 允许的准确数据包大小。(例如从1465降低到1464就有了返回,那么允许的数据包大小就是1464)
7、不过上面得到的值还不能设置为操作系统或路由器的MTU,你找到的数据包大小需要加上28字节的“数据包报头”,才是完整的数据包尺寸。
(例如:探测到的数据包大小是1464,那么加上28字节,最终MTU=1492字节)
8、最后,只需要将路由器和操作系统中的MTU值设置为你得出的结果即可。
路由器设置方法见路由器说明书!建议使用“Windows优化大师、超级兔子魔法设置、鲁大师”等软件修改操作系统的MTU。
以下是较复杂的方法:
(1)、XP操作系统设置方法:
1、按Win+R组合键,调出“运行”菜单,输入regedit,然后回车;
2、选择“HKEY_Local_Machine>SYSTEM>CurrentControlSet>S ervices>Tcpip>Parameters>interface”;
3、在 interface 中下可能有很多项,需要逐个观察键值,会有一个项与你的网卡IP一致,选中该项;
4、然后在该项上点击右键,选择“编辑>新建>DWORD值”,然后在右侧将其命名为“MTU”;
5、右键点击MTU,选择“修改”,在弹出的窗口中选择“十进制”,填入你得出的合理MTU值即可。
(2)、Vista、Win7操作系统设置方法:
1、进入系统盘:\Windows\System32\找到cmd.exe,右键“以管理员身份运行”;
2、在出现的“命令提示符”窗口中输入“netsh interface ip v4 show subinterfaces”并回车来查看当前的MTU值
3、接下来输入“netsh interface ipv4 set subinterface ”需修改的连接名“ mtu=你得出的合理值 store=persistent”并回车即可
例如:“netsh interface ipv4 set subinterface ”本地连接“ mtu=1492 store=persistent”
网络唤醒条件
2010-09-05 12:19 远程开机的实现 远程开机,即远程唤醒技术(WOL,Wake-on-LAN) 是由网卡配合其他软硬件,通过给处于待机状态的网卡发送特定的数据祯,实现电脑从停机状态启动的一种技术。 一、远程开机的实现条件。 要想实现这种功能的电脑,对硬件的要求主要表现在电源,主板和网卡上。 1、计算机电源必须是符合ATX 2.01标准以上的ATX电源,+5V Standby电流至少应在600mA以上。主要是保证在电源主要供电停止工作后,通过Standby线路供给主板和网卡工作电源。 2、其次主板必需要支持。在PCI2.1标准和2.1标准以前,支持远程唤醒的主板上通常都拥有一个专门的3芯插座,保证在停机状态下给网卡供电(工作时由PCI插槽供电)。由于现在的主板绝大部分支持PCI 2.2标准,在主机停机状态下仍然可以直接通过PCI插槽向网卡提供+3.3V Standby电源,这样就不需要外加的3芯电源线给网卡供电。符合PCI 2.2标准的主板在供电上都支持远程唤醒,但是有的不能响应网卡和PCI设备的开机信号。支持远程唤醒的主板在BIOS设置中还要将网卡和PCI设备启动功能打开。如:"Wake on LAN" "Wake on PCI Card" "power on lan" "power on pci card"设置项。 3、最后网卡必须要支持WOL标准,这个标准最早由AMD公司提出。要想知道你的网卡是否支持WOL,在你确认电源、主板已经支持的情况下,你可以先将电脑关机,然后查看连接你网卡的设备上的网线连接状态指示灯。如果连接指示灯亮表示你的网卡支持WOL功能(即使主板BIOS中功能没有启用灯也亮),如果连接指示灯灭表示你的网卡不支持WOL功能。 二、远程开机中被控机的设置。 1、在BIOS设置中将网卡和PCI设备启动功能打开。如:"Wake on LAN" 、"Wake on PCI Card" 、"power on lan" 、"power on pci card"设置项(具体名称因主板类型不同而不同)。 2、打开网络连接属性,点击“属性”,
VPN网络配置步骤
VPN服务设置方法 一、VPN服务的用途 VPN网络的主要用途在于通过Internet网络进行远程维护,局域网需要一台电脑能同时连内部局域网又能连Internet网络,在该电脑上配置VPN服务,然后在任何地方都可以通过Internet网络用VPN客户端连入内部局域网,连接成功后客户端就象内部局域网的一台普通工作站,可以象内部局域网工作站一样方便的进行维护操作。 二、VPN服务的需要的环境 1、上Internet网络的机器需要能连接内部局域网。 2、安装windowns 2000(professional 、server或advanced server均可)、winXP、 win2003操作系统之一。 3、需要上网的机器有个外部IP地址(动态分配的外部IP也可),如,不能只 有内部IP如,可以通过上网路由器进行端口映射,把路由器的vpn服务 端口1723映射到内部机器的IP地址上,这样外部机器访问路由器的IP 就如直接访问被映射的机器,也能达到同样的vpn功能。 4、路由器端口映射方法(上网机器有外部IP地址可跳过此步骤) 不同的路由器配置有所差别,但基本思路相同,即进行端口映射服务或叫虚拟服务,将端口1723映射到内部网络用于配置vpn服务功能的 机器的IP地址上,服务类型选择‘pptp’服务。配置完成后重新启动路 由器。 下面以Netcore 2305NR宽带路由器为例: (1)、通过IE浏览器登陆到路由器上,在IE地址拦输入路由器的IP地 址会出现登陆框,输入用户密码; (2)、选择虚拟服务功能进行配置 虚拟服务功能(即端口映射),提供了一种供Internet上的用户通过路由器访问局域网内的主机的方式。Internet上的用户对路由器的访问,将按照虚拟服务的设置,重定向到局域网中的内部主机。 i.选定局域网内的作VPN服务器的计算机,在这里我们以,如果局域 网内上网的机器IP地址为动态的,则可以通过查看路由器的静态路 由表查看该机器的固定IP。 ii.键入虚拟服务的名称(VPN Server) iii.在虚拟服务模板中选择User defined server iv.选择TCP协议,在内部和外部端口号中输入1723 v.单击新增虚拟服务,已启动的虚拟服务列表中就会出现VPN Server
网卡启动
网卡启动(网络唤醒) 原理: 网络唤醒 (Wake On LAN )提供了远程唤醒计算机的功能,网络唤醒的工作原理是由一个管理软件包发出一个基于Magic Packet标准的唤醒帧,支持网络唤醒的网卡收到唤醒帧后对其进行分析并确定该帧是否包含本网卡的MAC地址。如果包含本网卡的MAC地址,网卡向电源发送一个使能的信号,该计算机系统就会自动加电进入开机状态。 条件: 使用网络唤醒对计算机硬件有一定的要求,主要表现在网卡、主板和电源上,三者必须同时支持网络唤醒的要求才能实现该功能 ●网卡:被唤醒计算机的网卡(独立或集成网卡)必须支持WOL即Wake-up On LAN, 用于唤醒计算机的网卡对此无要求 ●主板BIOS支持远程唤醒:通过查看CMOS的“Power Management Setup”菜单中是 否有“Wake on LAN”或类似项而确认;另外,早期支持远程唤醒的主板( PCI2.1 标准)上通常都拥有一个专门的3芯插座,以给网卡供电。由于现在的主板通常支持PCI 2.2、PCI2.3标准,可以直接通过PCI插槽向网卡提供+3.3V Standby电源,即使不连接WOL电源线也一样能够实现远程唤醒,因此,不再提供3芯插座(实际很多主板还预留着该管脚位置)。 ●主板是否支持PCI2.2标准,可通过查看CMOS的“Power Management Setup”菜单 中是否拥有“Wake on PCI Card” 或类似选项来确认 ●电源:电源必须是符合ATX 2.01标准的ATX电源,+5V Standby电流至少应在600mA 以上。 ●计算机硬件支持远程唤醒功能,但还需要借助相应的唤醒软件才能实现该功能 网络要求: 远程唤醒必须保证网络通讯正常,且如果被唤醒主机处于不同网段,则要求所用的 网络设备不要使用广播屏蔽功能;现在很多设备如路由器默认跨网段是不转发广播 的,所以当使用此类设备时,如果发送唤醒命令的主机和被唤醒主机不在同一网段,则被唤醒主机无法接收到广播方式的唤醒祯 如果用户询问怎样设置从网卡启动可从上面的硬件条件和软件来进行说明。
vm四种网络设置
vm 四种网络连接方式 Bridge:这种方式最简单,直接将虚拟网卡桥接到一个物理网卡上面,和linux下一个网卡绑定两个不同地址类似,实际上是将网卡设置为混杂模式,从而达到侦听多个IP的能力. 在此种模式下,虚拟机内部的网卡(例如linux下的eth0)直接连到了物理网卡所在的网络上,可以想象为虚拟机和host机处于对等的地位,在网络关系上是平等的,没有谁在谁后面的问题. 使用这种方式很简单,前提是你可以得到1个以上的地址.对于想进行种种网络实验的朋友不太适合,因为你无法对虚拟机的网络进行控制,它直接出去了. nat方式:这种方式下host内部出现了一个虚拟的网卡vmnet8(默认情况下),如果你有过做nat服务器的经验,这里的vmnet8就相当于连接到内网的网卡,而虚拟机本身则相当于运行在内网上的机器,虚拟机内的网卡(eth0)则独立于vmnet8. 你会发现在这种方式下,vmware自带的dhcp会默认地加载到vmnet8界面上,这样虚拟机就可以使用dhcp服务.更为重要的是,vmware自带了nat服务,提供了从vmnet8到外网的地址转换,所以这种情况是一个实实在在的nat服务器在运行,只不过是供虚拟机用的. 很显然,如果你只有一个外网地址,此种方式很合适. hostonly: 这应该是最为灵活的方式,有兴趣的话可以进行各种网络实验.和nat唯一的不同的是,此种方式下,没有地址转换服务,因此,默认情况下,虚拟机只能到主机访问,这也是hostonly的名字的意义. 默认情况下,也会有一个dhcp服务加载到vmnet1上.这样连接到vmnet8上的虚拟机仍然可以设置成dhcp,方便系统的配置. 是不是这种方式就没有办法连接到外网呢,当然不是,事实上,这种方式更为灵活,你可以使用自己的方式,从而达到最理想的配置,例如: a.使用自己dhcp服务:首先停掉vmware自带的dhcp服务,使dhcp服务更为统一. b.使用自己的nat,方便加入防火墙.windows host可以做nat的方法很多,简单的如windows xp的internet共享,复杂的如windows server里的nat服务. c. 使用自己的防火墙.因为你可以完全控制vmnet1,你可以加入(或试验)防火墙在vmnet1和外网的网卡间. 从以上可以看出,hostonly这种模式和普通的nat server带整个内网上网的情形类似,因此你可以方便的进行与之有关的实验,比如防火强的设置等 1、Bridge模式(一切都跟host一样,只有ip不能与host相同) ip 192.168.39.222 netmask:255.255.252.0 gateway:192.168.39.254 Primary nameserve:192.168.39.252 2、NAT模式 首先在host中查看VMnet8的IP(e.g. 192.168.255.1). 启动VMware,点Edit下Virtual Network Settin g… ,弹出Virtual network Editor对话框;
常见各网卡级设置和说明
常见各网卡高级设置和说明 1.双击右下角的两个小电视(上网就一闪闪的那个),也可以右键点网上邻居点属性再双击本地连接 2.点属性 3.点配置 在电源管理中:允许计算机关闭这个设备以节约电源关掉! 在高级里面:不同网卡如下 先说几个比较关键的: 1,Flow Control =流量控制网卡默认设置 网卡自动限制你的网络流量,比如说平时很流畅,打海山,一A怪就掉线,为什么?流量大。。。。 2,Checksum Offload 数据包校验网卡默认设置 网卡的自动校验而导致一旦有一点问题,后续的包便全部不处理而出现假掉线,而服务器忙得话,出错的几率就大 3,大量传送减负网卡默认设置 大量传送减负是用网卡硬件分割TCP数据包,但其实只有关闭它才可以发挥网卡的真正性能,cpu占用率会提升,但不明显。网络处理速度会快一些。 NF网卡高级设置
Checksum Offload 数据包校验建议关闭 Flow Control 流量控制一定要关闭 IEEE802.1P Support IEEE802.1P支持建议关闭 Jumbo Frame Payload Size 默认是1500 这个是千兆网络一个新的设置,在下文详细叙述。 Low Power State Link Speed 网卡节能建议关闭 Network Address MAC的修改默认为不存在一般不必改动 Optimize For CPU/Throughput 为CPU占用优化或为吞吐量进行优化,设置为CPU的话,网卡的速度被限制,但CPU占用会很低,假如改为Throughput的话,网卡的性能才能完全发挥,但CPU的占用也会上升不少。 Segmentation Offload 建议关闭 Speed/Duplex Settings Full Autonegotiation(全自适应,一般不用修改) VLAN Id 默认是1 不用改 VLAN Support VLAN支持一般关闭 Wake on Magic packet 魔术数据包唤醒建议关闭 Wake on pattern 建议关闭 WakeOnLAN From PowerOff 建议关闭 8168/8111c网卡高级设置 在网卡高级选项里 JUMBO FRAME 改成无 802.1Q/1P VLAN Tagging 改成关闭 Flow Control 改成关闭 Jumbo Frame 改成关闭 Offload Checksum 改成关闭 Offload TCP_LargeSemnd 改成关闭
网络打印机的配置方法
网络打印机的配置方法 网络打印机有软件和硬件形式两种类型: 一、软件形式的网络打印机。 对于局域网上的某台电脑,如果其连接有打印机(可是任何类型的打印机),可以将其设置为共享方式,该局域网上的其他电脑通过执行相应的安装操作后即可使用这台打印机。具体设置方法如下: 1、检查两台计算机间网络连接情况。如果检测从未连接打印机的电脑(假定其IP地址为“172.16.7.38”)上测试与连接打印机的电脑(假定其IP地址为“172.16.7.40”)的连接情况,请从IP地址为“172.16.7.38”的电脑上,选择“开始”---“运行”在“打开”文本框中输入“cmd”,然后点击“确定”按钮。 2、然后在打开的DOS窗口中,用“ping ”命令测试两计算机间网络连接情况。这里以IP 地址分别为“172.16.7.38”和“172.16.7.40”两台计算机间要建立网络打印为例。如从IP地址为“172.16.7.38”的计算机上测试其与IP地址为“172.16.7.40”的计算机的网络连接状况,其输入的网络命令应为“ping 172.16.7.40”后回车,如果出现 “Pinging 172.16.7.40 with 32 bytes of data: Destination host unreachable. Destination host unreachable. Destination host unreachable. Destination host unreachable. Ping statistics for 172.16.7.40: Packets: Sent = 4, Received = 0, Lost = 4 (100% loss), 或出现 Pinging 172.16.7.40with 32 bytes of data: Request timed out. Request timed out. Request timed out. Request timed out. Ping statistics for 172.16.7.40: Packets: Sent = 4, Received = 0, Lost = 4 (100% loss), ”则说明网络连接异常。请先检查网络连接情况。 如果结果显示的是“ Pinging 172.16.7.40 with 32 bytes of data: Reply from 172.16.7.40: bytes=32 time<1ms TTL=128 Reply from 172.16.7.40: bytes=32 time<1ms TTL=128 Reply from 172.16.7.40: bytes=32 time<1ms TTL=128 Reply from 172.16.7.40: bytes=32 time<1ms TTL=128 Ping statistics for 172.16.7.40: Packets: Sent = 4, Received = 4, Lost = 0 (0% loss), Approximate round trip times in milli-seconds: Minimum = 0ms, Maximum = 0ms, Average = 0ms” 则说明两计算机间网络连接正常 2、设置连接有打印机的主机: 依次点击并选择“开始”---“设置”---“控制面板”,双击列表框中的“用户帐户”图
CENTOS 网络配置方法
CentOS 7 网络配置方法 今天在一台PC上安装了CentOS 7,当时选择了最小安装模式,安装完成后马上用ifconfig查看本机的ip地址(局域网已经有DHCP),发现报错,提示ifconfig 命令没找到。 [root@centos1 ~]# ifconfig -bash: ifconfig: command not found 首先,习惯性的输入echo $PATH(查看当前PATH环境变量,跟DOS的path命令一样的功能,注意Linux系统中的命令是区分大小写的),显示结果如下: [root@centos1 ~]# echo $PATH /usr/local/sbin:/usr/local/bin:/usr/sbin:/usr/bin:/root/bin 从上面显示结果看,放置系统管理程序的路径/usr/sbin已存在,就是放外部命令的路径。直接用ls 查看/usr/sbin/目录,也没看到ifconfig,怎么回事? [root@centos1 ~]# ls /usr/sbin/ 我还是不死心,再用find命令也没找到ifconfig? [root@centos1 ~]# find / -name "ifconfig" 此时心里有底了,应该是用某个命令代替了ifconfig了。上百度一查,果不其然,已经用ip命令代替ifconfig命令了。下面列出ip命令常用参数。 复制代码 代码如下: ip [选项] 操作对象{link|addr|route...} # ip link show # 显示网络接口信息 # ip link set eth0 upi # 开启网卡 # ip link set eth0 down # 关闭网卡 # ip link set eth0 promisc on # 开启网卡的混合模式 # ip link set eth0 promisc offi # 关闭网卡的混个模式 # ip link set eth0 txqueuelen 1200 # 设置网卡队列长度 # ip link set eth0 mtu 1400 # 设置网卡最大传输单元 # ip addr show # 显示网卡IP信息 # ip addr add 192.168.0.1/24 dev eth0 # 设置eth0网卡IP地址192.168.0.1 # ip addr del 192.168.0.1/24 dev eth0 # 删除eth0网卡IP地址 # ip route list # 查看路由信息
网卡唤醒BIOS设置不完全教程
本文以Award BIOS为例来解说bios设置网络唤醒及其它bios相关的网络参数。 一、开启远程唤醒功能 在局域网中可以远程唤醒沉睡中的计算机,不过这也需要主板BIOS的支持并开启此项功能才行。依次进入“Power Management Setup→Wake-Up by LAN/Ring”选项,将参数修改为“Enabled”,这样就可以通过网卡来远程开机了。 远程唤醒实例 远程唤醒需要借助相应的网络管理软件才能实现。有些网卡(如联想LN-1068A)附带有网络管理软件,而有些网卡则没有附带相应的程序。目前,用于发送远程唤醒数据包的软件,大多使用AMD 公司的Magic Packet 1.0。Magic Packet 1.0虽然只是AMD公司所开发的一项技术,但是受到了几乎所有网卡制造商的支持,因此,大多数流行网卡都能与之很好地兼容。 1、软件的下载与安装 Magic Packet可以从AMD公司的FTP网站处下载,大小为924KB。 Magic Packet的安装非常简单,无需过多的人工干预,默认状态下该程序将被安装到 c:pcnetmagic_pkt文件夹。 2、网络唤醒 由于Magic Packet不会像其他常见软件那样在程序项中或桌面上添加图标或菜单项,因此,为了使用方便,可以自己在桌面上为magpac.exe建立一个快捷方式。 远程唤醒某台计算机 运行“magpac.exe”程序,出现Magic Packet主窗口。 在“Magic Packets”菜单中单击“Power On One Host”(启动某一主机)命令,显示“Send a Magi c Packet to One Host”(向主机发送唤醒数据包)对话框(如图1所示)。 在“Destination Ethernet Address”(目标以太网地址)中输入欲唤醒计算机网卡的MAC地址,单击[Send](发送)按钮。 远程计算机自动启动,稍候片刻后即可对其进行操作。 二、设置网络启动优先 在无盘网络中,无盘工作站需要通过网络方式启动系统,这就需要在BIOS中设置网络启动优先。依次进入“Advanced BIOS Features→First Boot Device”选项,将参数修改为“LAN”就可以了。 三、禁止从板载网卡启动 一般情况下,在专用的无盘工作站主板上都集成了网卡芯片,并且BIOS默认从板载网卡启动系统。当然如果有特殊需求,我们也可以禁止使用此功能。以DTK PXE1.0主板为例,依次进入“Integrated Peripherals→Onboard LAN Boot Rom”选项,将参数修改为“Disabled”即可。
网卡(网络)唤醒BIOS设置教程
网卡(网络)唤醒BIOS设置教程 2010年04月08日星期四 15:01 找不到主板说明书的可以去官方网站下载 技嘉https://www.360docs.net/doc/198876716.html,/ 华硕https://www.360docs.net/doc/198876716.html,/ 微星https://www.360docs.net/doc/198876716.html,/ 升技https://www.360docs.net/doc/198876716.html,/ 华擎https://www.360docs.net/doc/198876716.html,/https://www.360docs.net/doc/198876716.html,.asp 英特尔https://www.360docs.net/doc/198876716.html,/ 精英https://www.360docs.net/doc/198876716.html, 磐正https://www.360docs.net/doc/198876716.html,/ 富士康https://www.360docs.net/doc/198876716.html,/ 七彩虹https://www.360docs.net/doc/198876716.html,/ 昂达https://www.360docs.net/doc/198876716.html,/index.jsp 硕泰克https://www.360docs.net/doc/198876716.html,/ 捷波https://www.360docs.net/doc/198876716.html,/home/index.asp 青云https://www.360docs.net/doc/198876716.html,/ 富士康https://www.360docs.net/doc/198876716.html,/ 映泰https://www.360docs.net/doc/198876716.html,/ 奔驰https://www.360docs.net/doc/198876716.html,/ 建基https://www.360docs.net/doc/198876716.html,/ 梅捷https://www.360docs.net/doc/198876716.html,/ 双敏https://www.360docs.net/doc/198876716.html,/(磐英) 泰安https://www.360docs.net/doc/198876716.html,/l_chinese/ 奥美嘉https://www.360docs.net/doc/198876716.html,/ 冠盟https://www.360docs.net/doc/198876716.html,/ 1.硬件需求 实现网络开机,需要主板、网卡、电源3个设备支持。首先需要查看主板使用说明书,查看主板是否支持Wake-Up On Internal Modem(WOM)或者Wake-up On LAN(WOL)技术,如果支持就说明主板支持远程开机。能否实现远程唤醒,其中最主要的一个部件就是支持WOL的网卡,远端被唤醒计算机的网卡必须支持WOL,而用于唤醒其他计算机的网卡则不必支持WOL。另外,当一台计算机中安装有多块网卡时,只须将其中的一块设置为可远程唤醒即可。 除此以外,电脑必须安装有符合ATX 2.03标准的ATX电源,+5VStandby电流至少应在720mA以上。有的早期电源可能只设计到500mA,在进行网络开机时,某些耗电较大的网卡可能会无法启动。 2.CMOS设置
远程唤醒开机技术
电脑远程唤醒开机技术教程 目前几乎所有的电脑都支持远程唤醒开机,被唤醒端电脑经过简单的设置就能被唤醒开机。 有朋友担心中充满疑问:为什么电脑明明是关着的,也能通过网络把它唤醒打开? 解释一下,一台电脑网卡的唤醒功能被开启后,电脑虽然关机,这块网络也处于待命状态,当从网络传来一个“开机”的网络信号刺激这块网卡时,这个信号立刻传递给电脑主板,电脑就可以像平常开机一样正常进入系统了。 需要注意的是:被唤醒的电脑网卡不能是无线网卡和USB接口的网卡,其它正常的网卡都可以。因为这种网卡在关机以后,就彻底地去休息了,它不能在非系统环境中工作。 对于唤醒开机来说,都是在被控端(被唤醒电脑上)设置,主控端只用一个唤醒软件就可以,不用任何设置。 首先你得确定你能接触到这台被控电脑,能进行设置,也就意味着你不能随便唤醒一台陌生人的电脑,因为你没有机会在它上面设置任何东西。 在生活中很多人都需要这个技术。比如家里和单位之间经常远程控制,父母家和自己家之间,朋友之间,单位内部各电脑之间等等,都需要利用远程控制提高效率,甚至实现很高的商用价值。 先说一下大致过程,后面再详细说明各步骤: 在被控端电脑上,先进入电脑主板BIOS设置界面,找到电脑网卡的唤醒模式开关,把它设置成启用。进入windows系统后,查看网卡属性,看一下网卡的唤醒模式的设置情况。再根据这台电脑的上网环境,设置网卡的内网IP地址。假如路由器网关的IP地址是192.168.0.1,这台电脑的网卡内网IP设置成192.168.0.99 ,和网关在同一网段就行。查询一下这台电脑网卡的物理MAC地址,类似00-24-1D-59-76-38这样,再进入路由器设置,进行MAC地址绑定,也就是把00-24-1D-55-76-38这个网卡MAC地址和网卡指定的192.168.0.99这个IP地址绑到一块,便于路由器更好地识别这台电脑。再在路由器里设置端口映射,有的路由器把这个叫转发规则。我们在里面添加一条规则:填写192.168.0.99作为转发的目的地。目的是,假如遥远的广域网外来了一个远程开机信号,通过这个转发规则定的IP地址,路由器就知道把这个信号转给内网中的哪台电脑,这里需要指定一个统一端口号,是7。有的路由器有DMZ功能,也需要把192.168.0.99这个IP添加到这个DMZ区中,目的是让拥有这个IP的电脑别老缩着脖子躲在局域网内部,外网来的信号不容易找到到,现在把它放到内网最前端,最靠近外网的位置,这就是DMZ 区。
Win7无线网络共享设置方法
Win7无线网络共享设置方法 如今,一些公共娱乐场所专门方便人们的上网开设了免费的无线上网。但是,windows 7系统用户在无线上网的时候可能遇到各种各样的问题,可能是某些软件的冲突,也可能是在无线管理的设置有问题等等。 工具/原料 电脑 WIN7系统 ]路由 步骤/方法 如今,一些公共娱乐场所专门方便人们的上网开设了免费的无线上网。但是,windows 7系统用户在无线上网的时候可能遇到各种各样的问题,可能是某些软件的冲突, 也可能是在无线管理的设置有问题等等。 现在我们以两台计算机之间无线共享internet为例。必备配置:主机两块网卡(本地网卡、无线网卡);分机(无线网卡)。 操作步骤如下: 1、主机本地网卡连接属性里勾选“共享”标签下的“允许他人共享internet连接”。
允许他人共享internet连接 2、主机连接本地连接网络(校园网或宽带都行)。 3、主机无线网卡属性里更改ipv4,ip:192.168.0.1子网掩码:255.255.255.0默认网关:192.168.0.1首选DNS服务器:192.168.0.1备用不填点击确定。 IP设置 4、分机同样无线网卡属性里更改ipv4,与主机不同的是IP该为192.168.0.X(X可以是除1
以外的任何0~255的数),其他数值设置与主机一致。 ipv4设置 5、主机建立无线网(有无“启用Internet连接共享”都可),分机连接无线后即可实现共享主机的internet连接。(注意:如果以上设置都正确却出现无法实现共享的情况一般是ICS服务没有打开,请按以下步骤操作):(1)右击我的电脑――管理――服务和应用程序――服务――InternetConnectionSharing(ICS)。
小技巧:四种方法屏蔽网络设置
小技巧:四种方法屏蔽网络设置 日期:2002年12月10日作者:人气:4922 查看:[大字体中字体小字体] 管理和维护局域网是一件很烦人的事情,因为网络管理员肯定会经常面临这样的问题,那就是自己设置好的局域网参数,被其他人修改后,导致网络无法正常连接,遇到故障后,自己还必须对出现故障的计算机进行认真排除,直到重新解决故障为止;很显然这种对网络设置权限完全放开的做法,不仅会加大工作人员的维护工作量,也大大降低了维护效率;为了提高局域网的维护效率,避免其他人随意对网络参数进行非法设置,我们应该采取措施禁止别人来设置网络参数,下面就是几种屏蔽网络设置的小技巧: 一、隐藏网上邻居 大家知道,用鼠标右键单击网上邻居图标,然后再从弹出的右键菜单中选择“属性”命令就可以打开网络参数设置对话框,对网络参数进行设置了。为此,我们可以通过隐藏“网上邻居”图标,让其他人无法打开网上邻居属性对话框,从而到达禁止设置网络参数的目的: 1、首先打开开始菜单,并选择其中的运行命令,然后在弹出的运行对话框中,输入regedit命令,这样系统就会打开一个注册表编辑器操作窗口; 2、在这个窗口中,大家可以用鼠标依次访问键值 HKEY_CURRENT_USER\Software\Microsoft\Windows\CurrentVersion\Policies\Explorer; 3、随后在对应Explorer键值右边的操作窗口中,大家可以用鼠标左键单击窗口的空白处,从弹出的快捷菜单中,依次访问“新建”/“DWORD串值”命令; 4、在打开的DWORD串值设置框中,大家必须给新建的DWORD串值命名为NoNetHood,同时把该值设置为1(十六进制); 5、设置好所有参数后,重新启动计算机就可以使设置生效了。 二、隐藏网络图标 要想打开网络参数设置对话框,除了通过网上邻居的属性命令能实现目的外,大家也可以利用控制面板中的“网络”图标,来访问网络参数设置对话框,为此我们必须禁止其他用户对“网络”图标的访问: 1、在Windows系统的开始菜单中找到运行命令,并在随后弹出的运行对话框中输入“control.ini”; 2、接着系统将会启动记事本程序,来打开系统文件control.ini,在该文件的[don't load]设置段处,我们输入“netcpl.cpl=no”这样的字符;
win网卡高级选项优化设置
win 网卡高级选项优化设置 Realtek RTL8169/8110 系列PCI 千兆以太网 NIC (NDIS 6.20) IPv4 校验和卸载禁用Jumbo 帧禁用 TCP 校验和卸载(IPv4)禁用UDP 校验和卸载(IPv4)禁用传输缓 冲区最大值大量发送卸载(IPv4)禁用唤醒数据包禁用唤醒模式匹配 禁用接收缓冲区512 流控制禁用速度和双工自动协商网络地址优先级 和VLAN 中断裁决禁用 QoS 数据包标签建议设置:已禁用 本地管理的地址建议设置:不存在 传输描述符建议设置:256 等待连接建议设置:开 分载传输IP 效验和建议设置:开 自动禁用Gigabit (节能)禁用
分载传输TCP效验和建议设置:关分载接收IP 效验和建议设置:开分载接收TCP效验和建议设置:关唤醒链接设置建议设置:已禁用 唤醒设置建议设置:已禁用 纪录链接状态设置建议设置:已禁用
接收描述符建议设置:256 巨帧建议设置:已禁用 链接速度和双工建议设置:1000 Mbps 自动协商流程控制建议设置:关启用PME 建议设置:控制操作系统 适应性帧间距调整建议设置:已启用中断节流率建议设置:关 经过前期的测试发现,INTEL网卡驱动使用11.2 以后的版本比较好,11.2 以后的版本驱动在传输相同数据,相同传输速率时,对工作站的CPU利用率比较低。 其他各种网卡做无盘的高级设置NF 网卡高级设置 Checksum Offload 数据包校验建议关闭
Flow Control 流量控制一定要关闭 IEEE802.1P Support IEEE802.1P支持建议关闭 Jumbo Frame Payload Size 默认是1500 这个是千兆网络一个新的设置,在下文详细叙述。 Low Power State Link Speed 网卡节能建议关闭 Network Address MAC 的修改默认为不存在一般不必改动 Optimize For CPU/Throughput 为CPU占用优化或为吞吐量进行优化,设置为CPU 的话,网卡的速度被限制,但CPU 占用会很低,假如改为Throughput 的话,网卡的性能才能完全发挥,但CPU的占用也会上升不少。 Segmentation Offload 建议关闭 Speed/Duplex Settings Full Autonegotiation (全自适应,一般不用修改) VLAN Id 默认是1 不用改
打印机网络设置安装方法(通用全面)
打印机网络设置安装方法(通用全面) 1、IP-011(带网卡)1网络初始设置方法 按打印机按键选择[设定] →[ Setting ] →[ Network setup ] →[TCP/IP Setup] → 1、set ip mode (此项一定要是开启: Enable ) 2、LPD Banner enable (此项是报告默认为关闭:NO) IP Address (输入打印机的IP 地址) subnet mask (输入子网掩码) Gateway ( 默认网关) 设定好以上网络参数以后显示屏幕提示 “You have chaged casret settings?” * press “yse ” to save ” “ * press “no” to cancal ” 按“yes ”键,然后按[Previous]键返回上一级菜单,再按“update NIC ”这一项更新网络设置。然后打印卡自动初始化,网络参数修改完成。 2、IP-422&IP-423网络初始设置方法 按打印机按键选择[设定] →[Network setup] →[TCP/IP setup] Enable TCP/IP (开启TCP/IP 网络协议:Enable ) Tcp/ip setup 3、ip Setting
TCP/IP setup Print on startup (打印卡初始化好了以后打印网络配置页) Ip settings (在此项中设定 IP、子网掩码、网关) 设定完成后按[update INC]保存刚刚所做的设定并初始化打印卡。(注:我们在客户那里会经常遇到打印机每打印一个文件自动出报告,这是因为我们的报告选项开启。关闭报告的步骤:[设定]→[Controller set] →[Banner page] 选择“NO”) 3网络初始设置方法 在复印按键下,按下[帮助]键→[操作者管理方式] →[网络设定] →[TCP/IP设定](输入IP地址、子网掩码、网关、将DHCP选项设为关闭)→保存设置,推出操作-者管理方式后设置生效。 4、Bizhub 250/350网络初始设置方法 在基本操作界面按下[效用/计数器]→[管理员管理] →输入密码8个零后,点[输入]键→[管理员管理2] →[基本设置] →[DHCP]项选择[输入ip],在其他几项中输入需要的网络参数,然后关闭主电源重启复印机网络设置生效。 5、安装一个新的本地打印机步骤,我们以Windows XP操作系统为例。 [开始] →[设置] → [打印机和传真(P)] → [添加打印机](图9)
三菱Q系列PLC网络参数设置方法及注意事项
PLC网络参数设置 打开GX Works2,在菜单栏依次选择工程—新建,在弹出窗口界面选择CPU系列、机型、(本文件以Q03UDE为例进行说明)、工程类型、程序语言。 在进行参数设置之前,先简单介绍一下GX Works2中对参数修改及对应参数窗口标签颜色的定义。 设置项目是按目的对标签进行了分类,参数设置状态以标签的字符颜色表示如下表所示(此规则适用于GX Works2中所有的参数设置界面): 2.1PLC参数设置 项目新建完成后在左侧工程菜单栏选择PLC参数设置。 5.1.1软元件设置 在PLC参数设置界面首先选择软元件设置,软元件的默认参数如下图所示。其中软元件点数的白色部分可手动修改,灰色部分不可修改。可根据项目需求进行软元件点数的修改,但需注意软元件合计字节不可超过CPU的上限。 5.1.2PLC系统设置 PLC的系统设置常用的包括通用指针号、空插槽点数、远程复位。 a)通用指针号:对程序中使用的通用指针的起始No. 进行设置(仅基本型QCPU不能设置)。设置范围0~4095;指针(P)应用于主程序中的子程序,子程序是从指针(P )开始至RET 指令为止的程序,创建于FEND指令~END 指令,仅在从主程序内通过CALL(P)、FCALL(P)指令等调用的情况下才被执行。
子程序应在下述用途中使用:将1个扫描中多次执行的程序汇集为子程序,减少整体步数的情况下;将仅在某个条件下才执行的程序设置为子程序,以缩短相应扫描时间的情况下之间。如下图所示: b)空插槽点数:主基板/ 扩展基板的空插槽点数进行设置。系统默认为16点,可设置数值为0、16、 32、64、128、256、512、1024,通常情况下设置为32点。 例:项目中使用了Q38B的电源基板(带有8个插槽),附带1个CPU、1个16点输入模块、1个16点输出模块、1个智能模块。则实际分配点数如下图所示,5-7插槽设置类型为空,占用点数为32点。这样在项目后期如果需要添加智能模块或普通输入输出模块,只要占用点数不超过32点,则后面的起始XY地址就不用改变,插槽中模块的最小占用点数为16点。若将空插槽点数设置为64点或以上需考虑空余点数对CPU输入输出软元件点数的影响。 c)远程复位:对通过GX Works2 进行的远程复位操作的允许\禁止进行设置,若CPU离调试位置太远或不方便操作,可勾选‘允许’便于远程操作。 5.1.3I/O分配设置 a)I/O分配:对基板上安装的各模块的类型、型号、输入输出占用点数、起始I/O No. 进行设置。类型、型号、点数、起始XY应和图纸中保持一致。I/O 分配设置优先于模块的实际安装,所以在I/O分配时要注意以下几点: (1)在I/O 分配设置中将安装了32 点的输入模块的插槽设置为16 点的输入模块时,32 点的输入模块的后半部分16点将不能使用。 (2)设置的点数多于实际安装的输入输出模块点数的情况下,超出实际安装点数部分的点数不能用于输入输出模块。 (3)进行了I/O 分配设置的情况下,最终输入输出编号应设置在输入输出点数的最大值的范围内。最终输入输出编号设置超出输入输出点数的最大值的情况下,将变为“SP.UNIT LAY ERR.”。(在系统监视中,I/O地址中将显示***。) (4)将空余插槽设置为0 点的情况下,将类型设置为“空余”后,即使将点数设置为“0点”,也将占用1个插槽。希望将某个插槽以后设置为不占用时,应通过详细模式设置插槽数。 (5)I/O 分配设置的类型应与实际安装的模块相同。类型不相同的情况下,将无法正常动作。此外,对于智能功能模块,输入输出点数也应相同。 (6)未输入起始XY 的情况下,CPU 模块将自动分配起始XY。
什么是网络唤醒功能
什么是网络唤醒功能 在windows系统中,设备管理器----网络适配器----网卡属性----关机后网络唤醒(ENABLE) WAKE ON LAN SHUTDOWN (ENABLE)此项不激活,关机后网线在交换机接口信号灯就不亮,灯不亮,累死你也无法用网络唤醒,注意这个设置.大多数集成网卡都能实现网络唤醒功能,不过需要事先进入BIOS中开启网络唤醒功能,不同主板的设置不一样,以VIA 主板为例,在BIOS中找到“OnBoard LAN”选项,将它设成“Enabled”。同时将“POWER MANAGEMENT SETUP(电源管理设置)”下的“Power On by LAN/Ring”选项设为“Enabled”,最后将“Wake On LAN(网络唤醒)”选项设置为“Enabled”,设置好后保存退出。 然后在系统DOS命令提示符窗口输入ipconfig /all命令,以获得网卡的物理地址,其中Physical Address”为目标计算机上网卡的物理地址,而“IP Address”为目标计算机的IP地址。接着在单位的电脑上运行Magic Packet网络唤醒软件 (https://www.360docs.net/doc/198876716.html,/html/010062001052902.html),在主界面的“Magic packets”菜单下选择“Power On One Host”选项,然后在“Destination Ethernet Address”下填入所要唤醒的计算机MAC地址,在“IP Broadcast Address“下输入所要唤醒的计算机的IP地址, 最后单击“Send”按钮即可开始唤醒目标计算机,被唤醒的电脑会自动启动。 针对学校机房、网吧等局域网内计算机数量较多的网络来说,进行远程的统一开关电脑是网管们比较喜欢的管理方式。本文作者老黑,长期工作于学校各大机房之间,对远程开关机积累了相当丰富的实践经验,所以撰写此文投予本栏目,希望能给读者们一些帮助。 文章结论都经作者反复测试后得出,读者朋友尽可大胆效仿。 作者的建议 远程开关机的软件颇多,但要么功能单一,要么操作不便。而Lanhelper(局域网助手)是款“人小鬼大”的软件,它能自动扫描局域网,将收集的计算机名、IP地址等信息以文件方式保存起来,下一次操作时只需打开保存的文件,就能方便地执行远程计算机的批量唤醒或关闭任务。 运行环境:Windows 98/ME/NT4.X/2000/XP(建议使用Windows 2000/XP)。 注意事项:Lanhelper不能远程关闭操作系统为Windows 9X/ME的机器,但可唤醒它们。 Lanhelper下载地址:https://www.360docs.net/doc/198876716.html,/download/lansee160.rar 批量开关机必要条件 ◆主板支持远程唤醒功能(查看BIOS中是否有“Wake on Lan”设置项); ◆网卡支持远程唤醒功能(市面流行的三十元钱左右一块的8139网卡多数支持该功能); ◆电源支持远程唤醒功能(必须符合A TX 2.01标准的ATX电源,+5V Standby电流至少应在600mA以上); ◆安装发送远程唤醒数据包的软件。 远程开机 使用Lanhelper,网管坐在自己的座位上,只需动一动键盘、鼠标,就能一次性远程开启一批计算机。 远程控制: 1.连接硬件。用电缆将网卡的三针WOL(Wake on Lan)接口与主板的三针WOL接口相连。主板给网卡的供电正是通过这根电缆完成的。但现在许多主板支持直接通过PCI插槽向网卡提供Standby电源(这类主板的BIOS中往往有“Wake on PCI Card”设置项),这
网络参数设置教程
网络参数可使用串口、网络或U盘3种方式进行设置具体实现如下:网络参数设置原则: 控制卡的IP地址必须与控制的计算机IP地址在同个网段内。 例1:控制卡的出厂缺省设置IP地址是:192..168.1.111,计算机的IP是192.168.1.222,控制卡的IP与控制的计算机IP地址在同个网段内,可以使用。 例2:控制卡的出厂缺省设置IP地址是:192..168.1.111,计算机的IP是192.168.2.222,控制卡的IP与控制的计算机IP地址在不同网段内,不可以使用,必须修改控制卡的IP 地址,如设为192.168.2.111。 如何获得计算机的IP地址 方法1、点击计算机左下角的“开始”->“设置”->“网络连接”菜单,双击“本地连接”或双击计算机右下角如图1所示红圈内的图标,点击弹出的对话框中的“属性”按钮, 图1 弹出本地连接属性对话框如图2所示 图2
选择Internet协议(TCP/IP),再点击属性,弹出如下对话框 图3 得到计算机的网络参数 方法2: 点击计算机左下角的“开始”->“运行”,键入“cmd”,点击“确定”按钮如图4: 图4
键入“ipconfig -all”,回车,得到图5所示参数 图5 得到计算机的网络参数 IP地址:192.168.1.133 子网掩码:255.255.255.0 默认网关: 192.168.1.1 网络参数的设置方法1-(通过串口设置): 1、使用232交叉线连接控制卡,控制卡使用5V电源加电,2048C控制卡应先亮一个灯D6,2 秒后第二个灯D4亮(如设置了定时开关机,并且当前时间在关机时间段,则D4灯亮1秒自动熄灭)
