网络连接配置重置方法
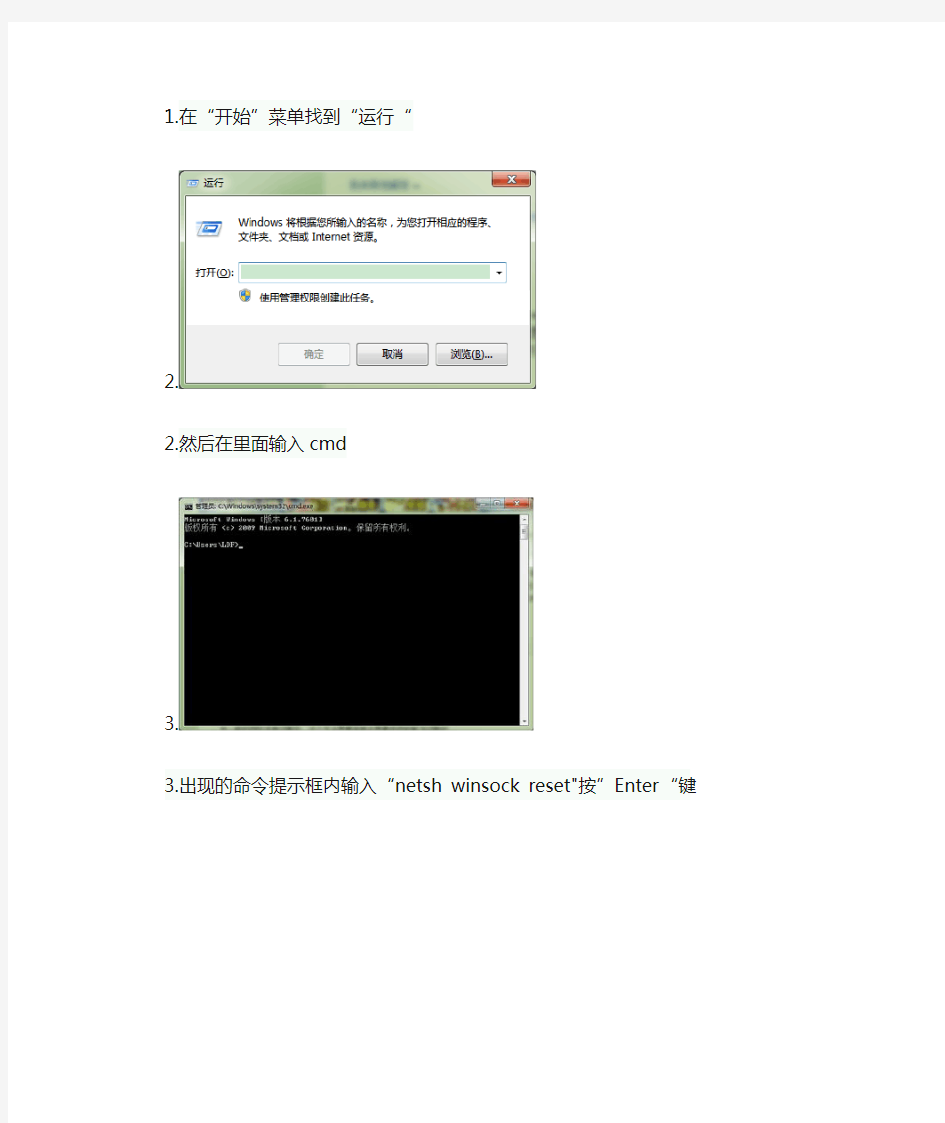

1.在“开始”菜单找到“运行“
2.
2.然后在里面输入cmd
3.
3.出现的命令提示框内输入“netsh winsock reset"按”Enter“键
4.重启电脑,即可重置网络连接配置。
在一般的网络连接问题中,这个方法是最简单也是最能彻底解决问题的……
怎样设置上网连接
怎样设置上网连接 新建立连接: 方法:双击打开网上邻居--在左侧栏点查看网络连接--创建一个新的连接: 1.新建连接向导,打开“欢迎使用新建连接向导”界面--“下一步” ; 2.选择“连接到Internet”--“下一步”; 3.选择“手动设置我的连接”--“下一步”; 4.选择“用要求用户名和密码的宽带连接来连接”--“下一步”; 5.在“ISP名称文本框中输入名称“**(《宽带连接》或《网络连接》)”--“下一步”; 6.)在“用户名”文本框中输入所使用的用名称(ADSL账号),在“密码”文本框中输入密码,在“确认密码”文本框中重复输入密码确认,勾选“任何用户从这台计算机连接到Internet使用此帐户名和密码”和“把它做为默认Internet连接”—下一步; 7.勾选“在我的桌面上添加一个到此连接的快捷方式”—单击“完成”后,你会看到桌面上多了个名为“**(《宽带连接》或《网络连接》”的连接图标。 二.设置连接属性 (1)本地连接:开始—连接到—显示所有连接—右击本地连接—属性—常规—点选Internet协议(TCP/IP)--属性—点选使用下面的IP地址(设置固定IP,可以加快网络连接速度,供参考): IP地址:192.168.0.2 子网掩码:255.255.255.0 默认网关:192.168.0.1。 使用下面的DNS服务器地址(供参考): 首选:1.1.1.1 备用:24.24.24.24 最后点击确定。 或者不设置固定IP,勾选自动获得IP地址(网络连接速度相对设置固定IP会慢一些)--确定。 (2)宽带连接:右击宽带连接—属性—网络—选自动获得IP地址—确定。
怎样设置网络连接
怎样设置网络连接 1:打开网上邻居 2:点击查看网络连接 3:你看到上面有个本地连接,对吧,查看下有没有连带链接拨号的 4:如果有的话,你就把电信申请的用户名和密码对照输入即可(如果还不行,或者没有宽带连接的拨号器) 5:点击创建一个新的连接 6:下一步,选择第一个“连接到Internet(C)” 7:下一步,选择第二个,“手动设置我的链接(M)” 8:下一步,选择第二个“要求用户名和密码的宽带连接来连接(U)” 9:下一步,输入ISP名称(A),这个输入什么都无所谓,不输入也可以,那就直接点下一步10:Internet账户信息,用户名,密码,确认密码(这些都不要填任何东西,直接下一步)11:点击完成 对于XP 来说如下设置即可。 选择(开始->程序->附件->通讯->新建连接向导) 出现“欢迎使用新建连接向导”画面,直接单击“下一步” 然后默认选择“连接到Internet”,单击“下一步” 在这里选择“手动设置我的连接”,然后再单击“下一步” 选择“用要求用户名和密码的宽带连接来连接”,单击“下一步” 出现提示你输入“ISP名称”,这里只是一个连接的名称,可以随便输入,例如:“ADSL”,然后单击“下一步” 在这里可以选择此连接的是为任何用户所使用或仅为您自己所使用,直接单击“下一步” 然后输入自己的ADSL账号(即用户名)和密码(一定要注意用户名和密码的格式和字母的大小写),并根据向导的提示对这个上网连接进行Windows XP的其他一些安全方面设置,然后单击“下一步” 至此我们的ADSL虚拟拨号设置就完成了。 单击“完成”后,你会看到桌面上多了个名为“ADSL”的连接图标。 如果确认用户名和密码正确以后,直接单击“连接”即可拨号上网
笔记本怎么连接宽带
把宽带连接的快捷方式放桌面上还是很容易的,只要简单的设置一下就可以了。 打开网络连接看看。有没有宽带连接。如果有直接发送快捷方式至桌面就可以了。 如果没有请按照下面的操作! 点连开始----设置----网络连接>>> 创健一个新的连接--->下一步---->选择连接到Internet ------>手动设置我的连接---->用要求用户名和密码的宽带连接来连接--->然后一直下一步。到最后一步的时候。会有一个提示完成。选择在我的桌面上添加一个到此连接的快捷方式处打上勾。完成即可! 很多新买的笔记本的新用户都问笔记本如何无线上网,笔记本无线上网设置是怎么样的,那么到底怎样才能轻松实现笔记本无线上网呢,要想实现笔记本无线上网,需要对笔记本进行多项设置,像无线路由器的设置、无线路由器的链接都是需要注意的,下面我来详细叙述实现笔记本无线上网的设置方法。 笔记本无线上网工具-无线路由器 笔记本自带的无线网卡和无线路由器缺一不可,由于网卡已经自带,那么这里主要讨论无线路由器的选择问题(图1)。
目前的无线路由器从规格上来说主要有802.11G、802.11N以及俗称SuperG的标准。三者在速度、覆盖范围上面都有比较大的区别,日常可以这样分辨:802.11G 的标准速度是54Mb/s,而802.11N目前最高速度是270Mb/s,SuperG最高速度是108Mb/s。 简单的说SuperG其实就相当于同时使用两个802.11G的两个信道,从而使速度最高能达到108Mb/s,覆盖范围也有所增强,但是这一切需要网卡和路由器的相互配合才行,由于这个没有国际规范的标准,所以相对来说兼容性没有其他两种高。 图1 无线路由器是实现家庭无线上网的必要设备笔记本无线上网设置攻略之无线路由器的链接
win7如何连接网络
当我们在电脑上安装了新系统后,最重要的一件事就是让其可以连接到互联网。在Windows 7中,网络的连接变得更加容易、更易于操作,它将几乎所有与网络相关的向导和控制程序聚合在“网络和共享中心”中,通过可视化的视图和单站式命令,我们便可以轻松连接到网络。下面我们就来看看如何在Windows 7在使用有线和无线网络连接互联网。 首先来看看有线网络的连接,所有的操作其实非常简单与熟悉,与过去在Windows XP中的操作大同小异,变化的仅仅是一些界面的改动或者操作的快捷化。进入控制面板后,依次选择“网络和Internet-网络和共享中心”,我们便可看到带着可视化视图的界面。在这个界面中,我们可以通过形象化的映射图了解到自己的网络状况,当然更重要的是在这里可以进行各种网络相关的设置。 图1 网络和共享中心 Windows 7的安装会自动将网络协议等配置妥当,基本不需要我们手工介入,因此一般情况下我们只要把网线插对接口即可,至多就是多一个拨号验证身份的步骤。那么在Windows 7中如何建立拨号呢? 同样是在“网络和共享中心”界面上,点击“更改您的网络设置”中的“新建连接向导”,然后在“设置连接或网络”界面中点击“连接到 Internet”。
图2 设置连接或网络 接下来依据你的网络类型,很容易即可完成剩下的步骤。一般情况下,你是小区宽带或者ADSL用户,选择“宽带(PPPoE)”,然后输入你的用户名和密码后即可。也许你会问“我的网络环境真是悲哀,我还在使用小猫拨号上网该怎么办呢”?,不用着急,首先用电话线连接好你的调制解调器,然后在连接类型中选择“拨号”,再输入号码、用户名、密码等信息即可。
Trimble连接CORS网络设置
天宝(麦格) 天宝VRS测量设备简介 天宝目前在VRS中使用的GPS/GNSS流动站接收机主要有以下几个型号: Trimble 5700/5800 Trimble R4/R5/R6 Trimble R7 GNSS Trimble R8 GNSS 天宝目前在VRS中使用的手簿主要有以下几个型号: Trimble TSC1 Trimble TSCe Trimble TSC2 在以上设备中,接收机主机硬件都支持VRS差分信号,但由于设备的采购时间不同,手簿型号不尽相同,部分手簿软件、硬件需要升级或者改造。 对于TSC1或TSCe型手簿,需要进行硬件升级或改造:硬件升级就是直接把手簿更换为TSC2;硬件改造是在设备主机上外挂一个数据解析模块。 目前配备的TSCe、TSC2手簿,如果Survey Controller版本低于V10.80,则只需要将软件升级到10.80以上,即可进行CORS网络连接。
天宝VRS测量设备操作 下面以天宝TSC2手簿为例,介绍手簿控制接收机连入CORS网络的测量配置方法。 (1)新建一个测量任务 z打开Survey Controller,进入主界面,点击【文件】,选择【新任务】; z输入任务名,选择“无投影无基准”,根据需要设置坐标系统,配置好后,点击【存储】返回主界面; (2)配置VRS测量形式 z点击【配置】,选择【测量形式】,进入设置界面;
z点击【新建】,进入“形式细节”,在“形式名”输入【VRS】,“形式类型” 选择【GNSS】,点击【接受】; z进入“VRS”,点击【流动站选项】,设置如下: 第1页中,“测量类型”选择【RTK】,“播发格式”选择【VRS(RTCM)】,截止高度角、PDOP自行设置; 第2页中,根据实际情况设置天线类型、量高方式、天线高; 第3页中,可以设置跟踪卫星信号类型,点击【接受】,回到“VRS”界面。
连接CORS网络设置 中海达
中海达 连接CORS网络的设置 ●把HNCORS定制手机卡插入主机电池盖下的卡槽中,安上电池。按下主机右 下角红颜色的电源键,等待主机开机,把仪器设置为GSM移动台, ●长按手簿上的电源键,打开手簿,把手簿和移动台连接起来。打开【Hi-RTK】 手簿软件,进入主界面; ●选择【1.项目】,可新建项目或打开已有项目; ●返回主界面,选择【3.参数】,可设置项目的坐标系统各项参数、投影方式、 椭球转换、平面转换,设置完成点击【保存】; ●回到主界面,选择【】,进入接收机信息界面,点击【设置移动站】;
●进入数据链界面,将数据链的【内置电台】切换为【内置网络】; ●将网络的【ZHD】切换为【CORS】; ●然后完整的输入HNCORS各项参数,(用户名和密码需向HNCORS中心申请): 运营商:服务器IP:端口:48665 ●点击【其他】,可以设置差分格式、高度截止角,发送GGA打【√】:
差分电文格式:CMR RTCM RTCM 对应的源节点:VRS_CMR VRS_RTCM1819 VRS_RTCM3 补充:在输入HNCORS各项参数时,可点击【文件】,可服务器地址编辑器里【添加】信息并打【√】保存;点击【设置】,可在CORS接入参数里输入信息并保存到自定义目录下,或打开已设置过的参数目录,打【√】确认。 点击左上角【设移动站】,
选择【天线设置】,可更改天线类型,天线高及天线量取位置,点【应用】确定; 选择【位置信息】,可查看当前接收机为状态,【重新解算】或【复位天线】进行接收机初始化。 ●最后点击【确定】,设置完成,等待流动站连接HNCORS网络。 ●设置完成后,稍等片刻连接成功时,仪器会有语音提示“连上了”,这时, 你就可以在主界面选择【5.测量】进行测量了。等到解类型显示为“固定” 的时候,你就可以按下采集键进行采集了。
连接CORS网络设置南方
南方 灵锐S82/S86系列网络模块设置方法 设置方法推荐用工程之星,使用工程之星的用户只能设置外网(cmnet),如需设置内网(河南省网)请使用电脑设置。 工程之星设置(只适用于Psion 7527手簿及S730手簿) 使用工程之星设置 1、通过蓝牙建立手簿和GPS接收机的连接。打开工程之星,进入主界面。 2、选择【配置】——【网络设置】,进入网络设置界面,选择【增加】,新建一个网络设置。 3、界面设置如下: “名称”输入代表本配置名称(如HNCORS), “方式”NTRIP-VRS “连接”GPRS/CDMA “APN” “地址”“端口”48665 用户名密码HNCORS管理中心提供 点击【获取接入点】,读取HNCORS播发的源列表成功后,选择需要的接入点后,点击【确定】,然后将该设置将配置到主机的模块。 4、返回“网络设置”界面,点击【连接】,进入网络连接界面。 主机会根据程序一步一步的进行拨号链接,下面的对话分别会显示链接的进度和当前进行到的步骤的文字说明(账号密码错误或是卡欠费等信息都可以在此处显示出来)。 当4个连接验证都完成后,网络链接成功,进入到工程之星初始界面。 5、选择【配置】——【仪器设置】——【移动站设置】,“差分数据格式”项选择的格式需要和选择的源列表接入点对应,点【确定】设置完成。 差分数据格式:CMR RTCM RTCM 对应的接入点:VRS_CMR VRS_RTCM1819 VRS_RTCM3 使用工程之星设置 由于工程之星系列的手簿程序里APN固定为cmnet,不能直接从手簿上更改APN,需要借助电脑设置。需要准备如下三项:
1、下载设置工具:“南方测绘网站”——“下载专区”——“GPS相关”,下载“GPRS-CDMA模块设置程序及设置工具”,解压后得到文件即为设置工具。 2、需要有9针串口的电脑(一般台式电脑都有),找出专用连接线,一般为三头线,其中USB头不用,一头连接电脑的串口,一头连GPS主机(S86/老S82为圆头,S82新为9针串口头<写有GPS>) 3、GPS要调到网络直通状态才能正常设置。 ●调S82网络直通(按为按下不动,点为点下松开) 关机状态下同时按住F和电源键,等所有的灯(3红3绿)都闪烁(大概8秒)后同时松开,然后点F键切换,直至中间为绿灯。 ●调S86网络直通 在正常工作模式下,按可进入模块设置界面,再按选择进入模块设置模式,再按选择GPRS网络,再按下即可在电脑上进行设置。 4、准备好以上步骤后运行设置工具“”,按以下说明设置: ●点【连接设备】 ●模式设置勾选【NTRIP】 ●接入网络APN: ●NTRIP-VRS 域:VRS_CMR/VRS_CMR+/VRS_RTCM1819/VRS_RTCM3(4种) 用户名:密码:***:***(HNCORS提供) ●网络设置IP: Port:48665 ●点【设置】完成 5、等电脑设置完成后在GPS主机上面点电源键即可。 以上无论用哪种方法设置成功后信息会存到GPS主机里面,和手簿没有直接关系,第二次开机自动默认上次设置,除非改动不需重新设置。
Windows 7网络连接设置教程
Windows 7网络连接设置教程 当我们在电脑上安装了新系统后,最重要的一件事就是让其可以连接到互联网。在Windows 7中,网络的连接变得更加容易、更易于操作,它将几乎所有与网络相关的向导和控制程序聚合在“网络和共享中心”中,通过可视化的视图和单站式命令,我们便可以轻松连接到网络。下面我们就来看看如何在Windows 7在使用有线和无线网络连接互联网。 首先来看看有线网络的连接,所有的操作其实非常简单与熟悉,与过去在Windows XP中的操作大同小异,变化的仅仅是一些界面的改动或者操作的快捷化。进入控制面板后,依次选择“网络和Internet-网络和共享中心”,我们便可看到带着可视化视图的界面。在这个界面中,我们可以通过形象化的映射图了解到自己的网络状况,当然更重要的是在这里可以进行各种网络相关的设置 图1 网络和共享中心 Windows 7的安装会自动将网络协议等配置妥当,基本不需要我们手工介入,因此一般情况下我们只要把网线插对接口即可,至多就是多一个拨号验证身份的步骤。那么在Windows 7中如何建立拨号呢? 同样是在“网络和共享中心”界面上,点击“更改您的网络设置”中的“新建连接向导”,然后在“设置连接或网络”界面中点击“连接到Internet”。
图2 设置连接或网络 接下来依据你的网络类型,很容易即可完成剩下的步骤。一般情况下,你是小区宽带或者ADSL用户,选择“宽带(PPPoE)”,然后输入你的用户名和密码后即可。也许你会问“我的网络环境真是悲哀,我还在使用小猫拨号上网该怎么办呢”?,不用着急,首先用电话线连接好你的调制解调器,然后在连接类型中选择“拨号”,再输入号码、用户名、密码等信息即可。
ipad如何连接无线网络设置
IPAD 之WiFi功能使用教程 现在IPAD玩家越来越多,其WiFi功能让我们在家里、办公室,甚至在酒店都可以享受IPAD 的便捷和实用。那么IPAD的无线部分如何设置呢?本文就以DIR-604商旅路由为例,从无线AP/路由,到IPAD的无线配置,教你轻松搭建无线网络。 之所以选择DIR-604,就是因为它强大的功能和小巧的外观,支持AP模式、路由模式和Client 模式,让我们在很多场合下都可以通过畅游网络。 场景一:宾馆/酒店 适用模式:AP+IPAD 现在的宾馆酒店都提供免费网络,一般的网络接入方式都是DHCP的,也就是动态获取IP,我们直接将酒店提供的网线插在笔记本上就可以上网了,但是IPAD是没有网络接口的,这时候我们就需要一个AP,将这种免费的网络转换为无线网络,IPAD上网就易如反掌了。DIR-604对于外出度假或者出差的人士来说,小巧便捷就是它的优点,看下面的图片你就明白了。 1.DIR-604 AP的设置 DIR-604机身底面有一个模式选择按钮,将其推到AP模式。 将电源线连接至USB端口,网线一端连接DIR-604的RJ-45接口,另一端连接到电脑的网络接口。 Step1 修改电脑IP地址 由于AP模式下,DIR-604的DHCP功能是关闭的,因此需要手动填写IP地址才能对其进行管理。 当网线已经连接好电脑和DIR-604后,打开网络连接,选中本地连接,右键点击属性。 在打开的本地连接属性对话框中,选中Internet协议(TCP/IP)并点击属性。然后选择“使用下面的IP地址”,并填写IP地址为,子网掩码填写为 Step2 设定DIR-604无线 默认状态下DIR-604的无线SSID(无线网络标识,即搜索到的无线网络名称)为dlink,无线密钥会在设备底面的白色标签处,加密方式为WPA2。由于DIR-604默认的SSID都为dlink,因此最好将SSID更改为其他名称,以防止周围同样有人使用D-Link设备,导致连接异常。 打开浏览器,并在地址栏输入,密码为空,点击登录。
win7网络连接设置
win7网络连接设置 1、连接模型为计算机——路由器——ADSL MODEM的局域网模式连接设置 A、在控制面板——网络和共享中心,设定好当前的网络类型即可(一般选择工作网络),IP地址如非特殊需要就不用设置(公司办公的一般为了考虑共享需要可以考虑分配IP地址),路由器会自动为计算机分配运行时IP地址(一般都是内网地址)。如下图1(中间部分): B、为路由器配置ADSL的自动拨号功能 方法是:上电启动路由器,打开在浏览器输入路由器的IP地址(一般是192.168.1.1,可以在运行CMD里输入ipconfig查看到网关的IP地址),输入路由器的登录帐号和密码(一般都是admin),普通大部分家用或小型商用路由器管理界面类似下图2:
上图为TP-LINK R402的管理界面截图,大家可以在网络参数——WAN口设置里面,输入上网账号和口令密码(电信或网通为您安装时候留下给您的),底下选择自动连接,这样只要每次路由器和ADSLMODEM 一上电就会自动控制ADSL登录网络,无需手动再次干预。其它路由器设置类似。 C、设置完毕,只要确认路由器是否已经可以正常连通网络,那么Windows 7这边基本无需设置了,在早期的Windows XP上,还每次都要创建一个网络连接,似乎在windows 7也省了,默认全部交由操作系统完成。 2、连接模型计算机——ADSL MODEM的ADSL计算机拨号设置方法。 对于没有路由器的朋友,就需要在Windows 7上进行PPOE的拨号设置,设置方法如下: A、在图1中——更改网络设置——点击设置新的连接或网络。然后选择第一项“连接到Internet”(下图3)
【无线网络的连接设置方法】设置新的无线网络连接
【无线网络的连接设置方法】设置新的无线网络连接 随着网络的发展,无线网络的地位在不断超越有线网络,无线网络以其轻便的特点更受欢迎,但目前还有许多网友不明白该如何进行无线网络的连接设置,今天小编就为大家带来了有关解决办法,希望能够帮到大家。 如何进行无线网络的连接设置 我们打开浏览器,输入进入无线网络设置的网址,图片中有,在这里我就不一一打出来了,而且相信说明书上也有,大家按图片上的打上去即可。 进入到这个界面我们要输入我们的用户名和密码,这个大家不用担心,因为只要是第一次设置,我们的初始默认的账户只要输入admin即可,这个适用于每一台无线路由器,当然密码和用户名一样,输入点击回车进入即可。 输入完回车后,进入到主页面,我们点击界面左侧菜单栏中的设置向导。 我们的屏幕中央就会进入到另外一个界面,我们根据提示,点击下一步。 这个时候我们会看到有四个选项,如果大家不知道自己家中的上网途径是什么的话我们就选择第一个,让它自动识别,如果大家知道家中比如是用电话线牵的网线,那么我们也可以手动选择第二个,然后点击下一步。 点击进入后,上面会提示让你输入你的上网账号和上网口令,这里的上网账号就是你们家中办理宽带时候的用户名,上网口令就是你的上网密码。输入即可。
这是最基本的要求,设置完毕后,你可以给你的无线网络取一个名字输入进去,也就是图中SSID这个输入框中,下方的PSK密码,就是你给你的无线网络设置的密码,这个密码一定要设啊,不然的话你的邻居就都会用你的网络了哦。 设置完毕之后,我们点击完成,就会自动退出向导,而保存并完成这些设置。 我们完成了基本设置之后,我们还需要一步,就是点击主菜单中的网络参数,然后选择其中的MAC地址克隆。 在点出来的界面中,我们点击克隆MAC地址,我们就会发现输入框中的地址有变动,然后点击左下角的保存,这样我们的设置就完成了,你的无线网络设置就结束了,你就可以愉快的网上冲浪了。 END 注意事项 一、确保你的网络是通畅的。 二、确保你的无线路由器是没有问题的。 三、保证你的网线没有问题。 四、设置的用户名和密码自己要牢记。否则会登陆不上去的。 五、密码时不时的更新一下,防止有人用你的无线网。
笔记本无线网络找不到,无线配置网络连接
目前,笔记本电脑很多都自带802.11b/g无线网络适配器,不必再另外安装无线网卡即可连接到无线网络。但常常遇到这样的问题,未曾使用过无线或者曾连接过某个无线网络的笔记本电脑会连接不到一个新的无线网络。其实这并非“问题”,只不过需要使用无线管理工具做适当的操作。但这就引出了新的问题,因为几乎所有自带无线网卡的电脑都有两个无线管理工具,一个是Windows XP操作系统本身的无线管理工具,一个是笔记本厂商提供的管理工具,后者亦是在电脑出厂时已安装好了。那么默认时是哪个管理工具在起作用呢,可通过以下步骤得知:1.“开始”->“控制面板”->“网络连接”,右键单击“无线网络连接”,选择“查看可用的无线连接”,如下图: 图1 注:若您的“网络连接”中没有“无线网络连接”,请与电脑厂商的售后部门联系2.若电脑当前默认使用的是Windows的无线管理工具,那么应出现搜索无线网络的结果列表,如下图:
图2 『重要提示』 若列表是空的,表示笔记本未搜索到任何无线网络,建议你:请点击右上方的“刷新网络列表”,若结果依旧,则可能是下列几种情况: 1.在笔记本无线接受范围内不存在无线网络; 2.无线AP未启动或无线功能被禁用。若事实上您身边就有无线AP,例如是WGR614,那么检查设备是否已开启,无线信号灯是否亮了,若设备已开启,但无线指示灯未亮,那说明设备的无线功能已被禁用,须启动无线功能后才能被无线客户端搜索到; 3.笔记本的无线功能未开启。与无线AP一样,笔记本的无线指示灯若未亮,说明无线功能亦是禁用的,那么即使周围有无线网络存在,笔记本亦是无法搜索到的,通常笔记本的无线指示灯是与其他功能指示灯在一起的,很方便查看,若不知道如何开启笔记本的无线功能,请与笔记本厂商的售后部门联系; 4.无线AP与笔记本的无线工作模式问题。若AP和笔记本的无线都已开启,但笔记本仍然搜索不到无线网络,排除硬件问题,应该是两者的无线工作模式不匹配。若您的电脑是Windows XP SP2,建议将电脑设置为可连接到任何可用网络的自适应状态,默认时已经是这样的设置,可右键单击“无线网络连接”选择“属性”,进入“无线网络配置”点击“高级”,确认选择的无线工作模式是“任何可用的网络”,如下: 图3
VMware虚拟网络相关知识及虚拟机网络连接配置详解
VMware虚拟网络相关知识及虚拟机 网络连接配置详解 虚拟网桥 通过虚拟网桥把虚拟机的虚拟网卡连接到宿主机的物理网卡上。通过它可以将虚拟机连接到宿主机所在的外部网络。如果宿主机上不止是一个物理网卡时,采用定制配置,创建另外的虚拟网桥用来连接宿主机上的其它物理上网卡。 宿主机虚拟网卡 安装完虚拟机后,我们右键“网上邻居” /属性 /在打开的“网络连接”窗口里看到两块网卡,默认情况下“VMware Network Adapter VMnet1”供仅宿主机网络使用;“VMware Network Adapter VMnet8”供NAT网络使用。右键这两个网卡的属性,我们可以在常标签下看到虚拟网卡的全称。当然我们也可以在宿主机的“命令提示符”中输入ipconfig获知宿主机虚拟网卡的详细信息 NAT设备 NAT是网络地址翻译的简写。当宿主机在外部只拥有一个IP时,利用NAT设备,虚拟机可以连接到该外部网络,我们打开宿主机上的“管理工具”里的“服务”,可以发现多出了一个“VMware NAT Service”服务,说明系统已经将它安装为系统服务。 VMware DHCP服务 DHCP是动态主机配置协议简写。DHCP服务为没有桥接到外部网络的虚拟机提供IP地址。采用桥接网络模式的虚拟机IP地址就是直接由宿主机所在外部网络的DHCP服务器提供的。 [转载]VMware提供的虚拟网卡图示 一些初学者对VMware虚拟机中的桥接、VMnet1(仅host方式)、VMnet8(NAT 方式),我把VMware各网卡的意义做了三张图,希望对大家有所帮助。 显示不全,请大家另存观看。 一些初学者对VMware虚拟机中的桥接、VMnet1(仅host方式)、VMnet8(NAT方式),我把VMware各网卡的意义做了三张图,希望对大家有所帮助。 显示不全,请大家另存观看。
网络配置教程
网络配置教程(0.1)——锐捷、华为(H3C)网络设备基本配置1 前言:此前已发表一系列网络配置教程,在此将锐捷、华为(H)网络设备基本配置内容补充上。 网络设备主要指交换机、路由器和防火墙等设备,在此以交换机为例。 【实验名称】 锐捷、华为(H)网络设备基本配置 【实训目的】 希望在学完此教程后,可以掌握:熟悉h和锐捷命令行。 进入、退出; 帮助; 自动补全; 错误提示; 各级视图模式下主要命令代表含义; 设置时钟、名称;banner欢迎词等。 【技术原理】 交换机的管理方式基本分为两种:带内管理和带外管理。通过交换机的Console口管理交换机属于带外管理,不占用交换机的网络接口,其特点是需要使用配置线缆,近距离配置。第一次配置时必须利用Console端口进行配置。 背景描述】 你是某公司新来的网管,公司要求你熟悉网络产品,公司采用全系列锐捷网络产品,首先要求你登录交换机,了解、掌握交换机的命令行操作。 在设备配置过程中,离不开命令行帮助特性。命令行接口提供两种在线帮助:完全帮助、部分帮助。用户通过在线帮助能够获取到设备配置过程中所需的相关帮助信息。RGNOS提供了丰富的在线帮助功能,只需要输入一个‘?’,便可以得到详细的帮助信息了,为了得到有效的命令模式、指令名称、关键字、指令参数等方面的帮助,可以使用如下的方法: 命令或者键盘输入 作用 (Prompt)#help 显示简短的系统帮助描述信息 (prompt)# ? 列出当前命令模式下的所有的命令 (Prompt)#abbreviated-command-entry? 显示出当前命令模式下,以指定的字符开始的所有命令 (Prompt)#abbreviated-command-entry
(完整版)无线路由器上网设置及网络连接方法(详细图解)
调制解调器(猫)、路由器的连接: 路由器及电脑上网设置: 1进入IE浏览器,在地址栏中输入192.168.1.1,然后进入路由器 2输入账号密码进入(账号密码一般都为: admin)
连接到192- 168- 1. 1 位于TF-ULNK Wireless B.outar W1L34CK-的脈务器192. ise 1. 1要圭用尸名 和密科. Si I鐸鑒豁歸評曲辭用虫和 设置路由器,输入上网账号、设置无线路由器的密码 *运廿状态 *宴冀冋违 *网堵舉勲 +无线皋蝕 + DHCT服势器 +转損规则 +安全浚直 ?路由功能 + IF^IftAC^E 定 *渤在DUG +系統工貝 更窑丁尸-LINK无絃网皓 合品.请点击查看? 取消 1丰棘曬朋彌針畴鐵解卸卩尸魏攔緞1 1 IM嘶弱詡瞰细 4 TF-EJNE
设管完成,单出“気成”若路由器将垂启以保存设宣。 搽示:路由器車启后若仍不能止常上网'请点击左侧?'网络参数”讲入 “WAN 口设直”栏目,确认是否设百了正确的WAN 匚连接类型和
设置完成,单击“完成”石路由器将重启以保存设置。 提示:路由器重启后若仍不能正常上网,请点击左侧“网络参数”进入“WAN口设置”栏目,确认是否设置了正确的WAN口连接类型和拨号模式。 返回
TP-LIIXIK" ?适行状态 ?设置向导 + 网绪参数 +无线参数 + DHCP 服务器 +转发规则 +安全设置 ?路由功能 VIAN 口伏态 MAC 地址! IP 地址匕 子网掩码 | 网关: DNS 服务器; 上网 时「可: 3、 路由器设置好后,设 置电脑: VTAN 口流童統卄 所萄■狎席(?) :曰运行?., 亠辻按別⑴ 控制面祿? |设違程挣诂冋和猷认值 ? 光呃弾tt 琥託闵W trl+fcL... '遇3」□QPCH^r. 6K& 洼誚①〕 关机辿) 0宽带淫接 叶n 无钱岡筝阵捋
设置网络连接
打开HKEY_LOCAL_MACHINE\ SOFTWARE\Microsoft\Windows \CurrentVersion\Policies 分支,在Policies 子键下选择“Ratings”子键,将其删除。由于Ratings 子键下的Key 键值数据就是经过加密后的口令,删除了这一项,IE浏览器自然就认为我们没有设置口令了。 如何设置权限,使一个用户能上网,而使另一个受限用户不能上网? ...... 你是不是很讨厌别人老是用你的电脑上网啊?我也是。有几个人老是来我房间,来了抽烟,上网。还得给他端水喝。可没有办法。总不能说你滚,我讨厌你吧。呵。干脆你弄一个假的蓝屏程序,让它自动在什么时间运行。这样他们一看,电脑坏了。就不玩你的电脑了。 讨论的前提: 1. 处理对象:同一台电脑上的不同用户,而不是同一网络的不同计算机上的用户! 2. 上网方式:ADSL拨号上网,局域网共享上网; 3. 适用环境:个人电脑,家庭网络,公司网络,企业网络; 4. 本文中所有方法对电脑高手均无效!! 方法一: 针对拨号上网的计算机: 原理:用应用程序执行身份限制 举例说明:Administrator 可上网,cmcc 不允许上网 操作: 第一步,把cmcc帐户的管理员权限取消:我的电脑右键-〉管理-〉本地用户和组-〉本机用户,双击cmcc,在所属组去掉administrators帐户,之后可以把它添加到其他组,建议Guests或Users。 第二步,使cmcc不能上网,最简单直接的方式是用cmcc登录,删除网络连接和拨号配置,再用administrator登录,新建拨号连接,同时注意钩选“只是我使用该连接”。这样cmcc就不能通过拨号连接上网了。 方法二: 针对拨号上网或共享上网的计算机: 原理:用端口限制 操作: 如果想让另一用忘掉不能上网。那就这样: 找到网上邻居——属性——本地边接——属性——inter协议(TCP/IP)——属性——高级——选项——TCP/IP筛选 ,勾选启用TCP/IP筛选; 然后,你将三项都设置为—只允许,其它空着。 那么就不可以上网了。
