开机加速,让你的电脑开机仅需8秒
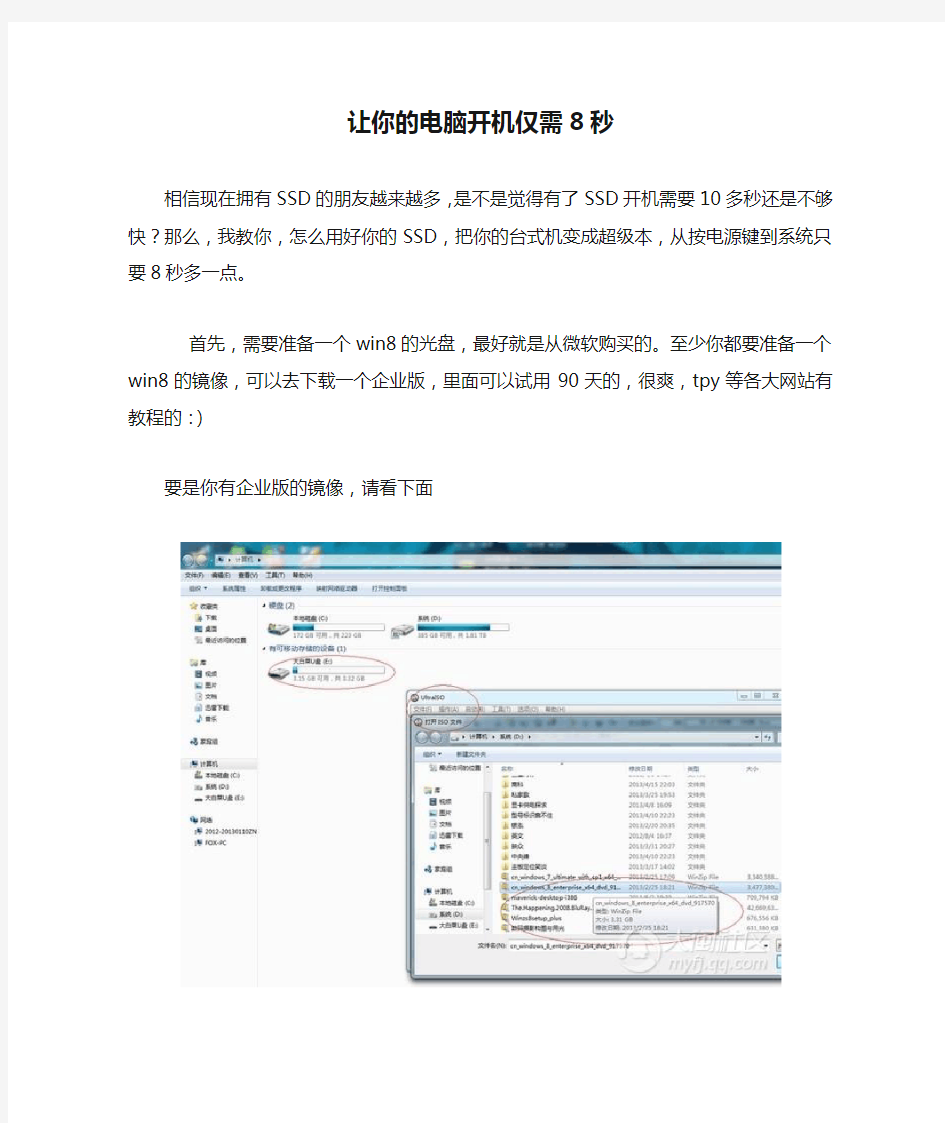
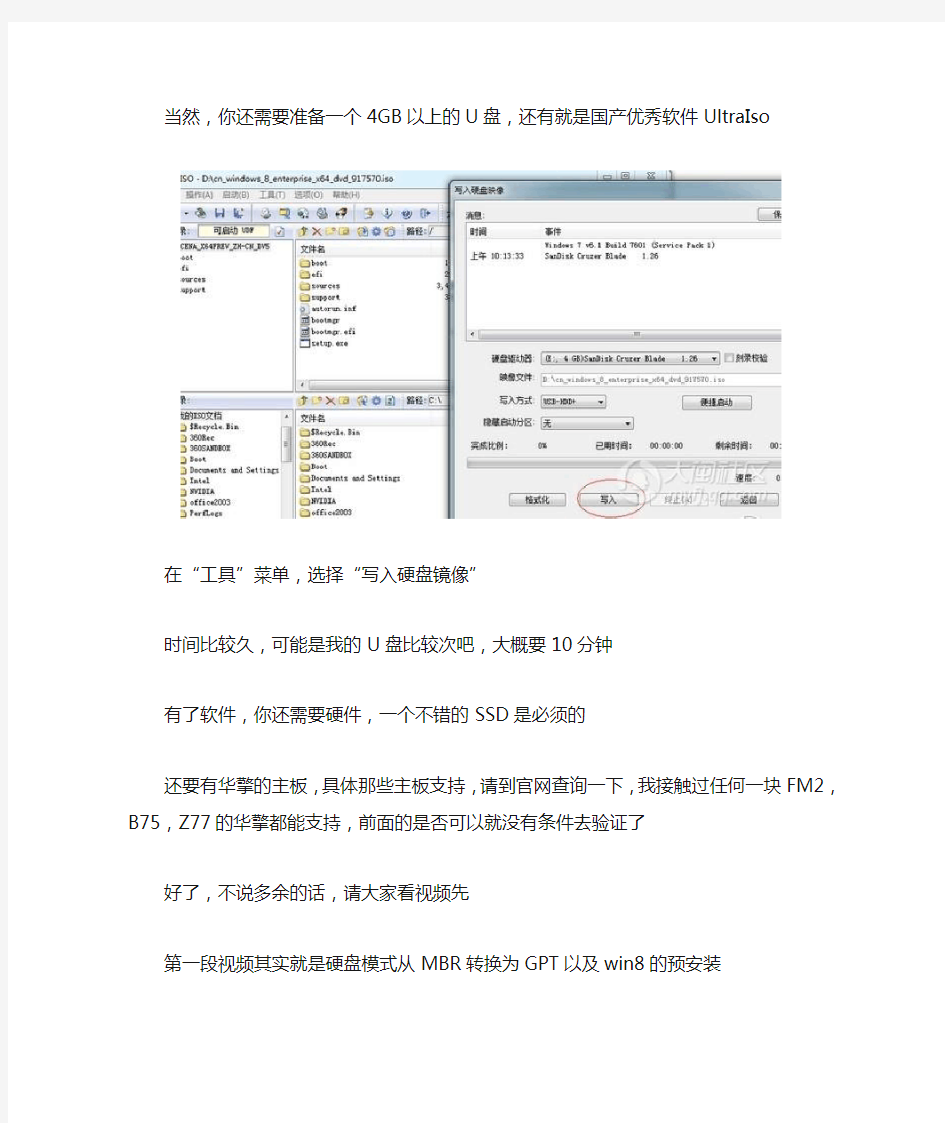
让你的电脑开机仅需8秒
相信现在拥有SSD的朋友越来越多,是不是觉得有了SSD开机需要10多秒还是不够快?那么,我教你,怎么用好你的SSD,把你的台式机变成超级本,从按电源键到系统只要8秒多一点。
首先,需要准备一个win8的光盘,最好就是从微软购买的。至少你都要准备一个win8的镜像,可以去下载一个企业版,里面可以试用90天的,很爽,tpy等各大网站有教程的:)要是你有企业版的镜像,请看下面
当然,你还需要准备一个4GB以上的U盘,还有就是国产优秀软件UltraIso
在“工具”菜单,选择“写入硬盘镜像”
时间比较久,可能是我的U盘比较次吧,大概要10分钟
有了软件,你还需要硬件,一个不错的SSD是必须的
还要有华擎的主板,具体那些主板支持,请到官网查询一下,我接触过任何一块FM2,B75,Z77的华擎都能支持,前面的是否可以就没有条件去验证了
好了,不说多余的话,请大家看视频先
第一段视频其实就是硬盘模式从MBR转换为GPT以及win8的预安装
随便说说,啥事GPT和MBR
win7在MBR模式下用NTFS分区格式能管理256TB的硬盘空间,NTFS分区单区容量不能超过2TB,单区超过2TB就只能采用GPT模式。
MBR,主引导记录(Master Boot Record),也就是现有的硬盘分区模式。MBR分区的标准决定了MBR只支持在2TB以下的硬盘,超过2TB的硬盘只能管理2TB!为解决这个大问题,微软和英特尔在EFI方案中开发了GPT分区模式。
GPT,全局唯一标识分区表(GUID Partition Table),GUID,全局唯一标识符(Globally Unique Identifier) 。GPT是EFI方案的一部分,但并不依赖于EFI主板,在BIOS主板的PC中也可使用GPT分区。与MBR最大4个分区表项的限制相比,GPT对分区数量没有限制,但Windows 最大仅支持128个GPT分区。GPT可管理硬盘大小达到了18EB(1EB=1024PB=1,048,576TB),不过NTFS格式最大仅支持256TB。
GPT的分区信息是在分区中,而不象MBR一样在主引导扇区,为保护GPT不受MBR类磁盘管理软件的危害,GPT在主引导扇区建立了一个保护分区(Protective MBR)的MBR分区表,这种分区的类型标识为0xEE,这个保护分区的大小在Windows下为128MB,Mac OS X下为200MB,在Window磁盘管理器里名为GPT保护分区,可让MBR类磁盘管理软件把GPT看成一个未知格式的分区,而不是错误地当成一个未分区的磁盘。
https://www.360docs.net/doc/2114352139.html,/player.php/sid/XNTQ1OTE2MzU2/v.swf
转换的工具,也是在大白菜的超级U盘中。不过不是用平时用得最多的diskgenius,因为免
费版不支持MBR转GPT。用分区助手吧
安装过程,需要注意一点,就是选择安装分区的时候,把你要安装的硬盘上面所有分区都删除了,才能选择UFEI模式的安装,别太纠结把整个SSD都给系统区占去了
其余就没啥了,和平时安装一样,不需要多说了
https://www.360docs.net/doc/2114352139.html,/player.php/sid/XNTQ1OTQ2NjU2/v.swf
我是采用,一次断电开机,一次重启,一次系统关机再从电源键开机
这样子,大家能清楚看出,闪电开机到底有多块
很不幸,在华硕,技嘉,梅捷,映泰等多个常规的主板里面,暂无找到相关的选项,即使选择了UEFI模式安装win8还是达不到闪电开机的水平,所以硬件支持很重要
另外win7支持UFEI安装,但是也是不支持闪电开机
暂时能玩闪电开机的硬件就是华擎B75以后的主板(以前的没有条件测试)+SSD(容量无限制,64G以上,能当win8系统盘的就行了,当然,你非要说32G的SSD做系统盘够用,也行),bios打开极速启动
软件,win8
其余您随意
解决电脑开机运行速度慢的8个妙招
解决电脑开机运行速度慢的8个妙招 1、电脑桌面上的东西越少越好,我的电脑桌面上就只有“我的电脑”和“回收站”。东西多了占系统资源。虽然在桌面上方便些,但是是要付出占用系统资源和牺牲速度的代价。解决办法是,将桌面上快捷方式都删了,因为在“开始”菜单和“程序”栏里都有。将不是快捷方式的其他文件都移到D盘或E盘,不要放在C盘。C盘只放WINDOWS的文件和一些程序安装必须安装在C盘的,其他一律不要放在C盘,放在D盘或E盘。 2、右键单击“我的电脑”,选择“属性”,再选择“性能”,单击左面“文件系统”,有一个“此计算机的主要用途(T)”选项,下拉那个箭头,将“台式机”改为“网络服务器”,然后确定。再选择右面的“虚拟内存”,选择“用户自己指定虚拟内存设置(M)”,然后将最大值和最小值都改为你电脑内存的数值乘以2,比如是128兆内存,则设置为“256”,然后确定,不用理会显示的提示,确定以后需要重新启动。 3、打开“我的电脑”,打开C盘,有一个Windows文件夹,打开它,找到一个“Temp文件夹”,把里面的文件全部删除,(需要事先关闭其他应用程序)。在“Temp文件夹”旁边有个“Temporary Internet Files文件夹”,打开,把里面的内容全部删除。一定注意啊,“Temp文件夹”和“Temporary Internet Files 文件夹”不要也删了,是删文件夹里面的所有东西。切记!!!这样的操作最好一个月进行一次。 4、将电脑屏幕最下面的一行东西,只留下杀毒软件的实时监控图标和最左面的“开始”,其他的全部删除,因为占系统资源,而且有很多东西根本不用。即使用的在“开始”菜单里也全有。可以将最常用的软件的快捷方式添加在开始
优化BIOS加快电脑启动和运行速度
一. 优化启动速度 1. 怎样打开快速启动自检功能 启动电脑后,系统进行自我检查的例行程序,这个过程被称为POST-加电自检(Power On Self Test),对系统几乎所有的硬件进行检测。按以下步骤快速自检功能,可以加快启动的速度。 步骤1 启动电脑,按Del键,进入BIOS设置主界面。 步骤2 选择“Advanced BIOS Features”(高级BIOS设置功能)设置项,按Enter键进入。 步骤3 移动光标到“Quick Power On Self Test”(快速开机自检功能)项,设置为“Enabled”(允许)。如果选择“Disabled”,那电脑就会按正常速度执行开机自我检查,对内存检测三次。 步骤4 按Esc键返回主界面,将光标移动到“Save & Exit Setup”(存储并结束设置),按Y键保存退出即可。 2. 如何关闭开机软驱检测功能 步骤1 打开Boot Up Floppy Seek(开机软驱检测)功能将使系统在启动时检测1.44MB软驱,这引起1到2秒钟左右的延迟。为了加速启动的速度,可以将此功能关闭。 步骤2 启动电脑,按Del键进入BIOS设置主界面。 步骤3 设置“Boot Up Floppy Seek”为“Disabled”即可关闭开机软驱检测功能。 3. 如何设置硬盘为第一启动盘 在BIOS中可以选择软盘、硬盘、光盘、U盘等多种启动方式。但一般情况下,都是从硬盘启动。可以在BIOS设置中将硬盘设置第一启动盘,这样可以加快开机速度。 步骤1 启动电脑,按Del键进入BIOS设置主界面。 步骤2 选择“Advanced BIOS Features’设置项按Enter键进入。 步骤3 将“First Boot Device”(第一个优先启动的设备)设置成“HDD-0”。即可加快开机速度,从硬盘启动系统。如果想通过软盘启动,可以将“First Boot Device”设置为“Floppy”.如果想通过光盘启动,将其设置为“CDROM”即可。 4. 选择怎样的显卡可以加快启动速度 一般情况下,主板在默认情况下支持两款显卡的启动,即AGP显卡和PCI 显卡,通过该项设置选择第一个开启的设备。若是仅有一个AGP显卡,选择AGP会提高启动速度。
最新整理win10怎么加快系统启动和关机速度
w i n10怎么加快系统启动和关机速度 W i n d o w s 10操作系统在易用性和安全性方面有了极大的提升,除了针对云服务、智能移动设备、自然人机交互等新技术进行融台外,还对固态硬盘、生物识别、高分辨率屏幕等硬件进行了优化完善与支持。由于我们在使用后安装了很多的程序以及软件自动加载的原因会导致启动和关机变慢。那么,要怎么样做才能使我们的电脑再次变得快速高效运行呢?一起来看看吧! 一、加快开机启动速度 1、按住键盘的C t r l+R快捷组合键,调试出电脑的运行命令窗口,然后在运行命令窗口中输入命令,然后再点击确定。 2、在弹出的系统配置窗口中选择引导选项卡,将窗口切换到引导选项窗口系界面,再点击引导窗口界面中的按钮。 3、在弹出的引导高级选项窗口界面中,把处理器数(N)选项勾选上并把它的数值设为2、然后再把最大内存(M)选项也勾选上(然后系统会自动识别当前用户使用 的内存大小)。设置好以后在点击确定。 4、之后再回到了系统配置的窗口。依次点击应用--
确定按钮,重新启动我们的电脑程序就能加快w i n d o w10系统启动速度。 二、加快关机速度 1、按住键盘的C t r l+R快捷组合键,调试出电脑的运行命令窗口,然后在运行命令窗口中输入命令,然后再点击确定。 2、在弹出的注册表编辑器窗口中,依次点击文件夹定位到 H K E Y_L O C A L_M a c H I N E/S Y S T E M/C u r r e n t C o n t r o l S e t/C o n t r o l项目中的W a i t T o K i l l S e r v i c e T i m e O u t。 3、鼠标双击W a i t T o K i l l S e r v i c e T i m e O u t选项,在弹出的编辑器字符串窗口中将 W a i t T o K i l l S e r v i c e T i m e O u t的数值数据改为5000,然后再点击确定按钮。 补充:w i n10常用功能技巧 一、W i n10技巧 1.窗口1/4分屏 从W i n7时代开始,微软便引入了屏幕热区概念,即当你需要将一个窗口快速缩放至屏幕1/2尺寸时,只需将它直接拖拽到屏幕两边即可。在W i n10中你会发现这项功能大大加强,除了左、右、上这三个热区外,我们
让电脑开机变快
现在网上的XP 启动加速文章多如牛毛,而真正 有用的并不多,甚至有一些都是误导读者。我本身也是个XP 用户,对于XP 的启动加速也深有感触。看过无数的优化文章,安装过N 次的XP ,走过很多弯路,不过最终还是总结出了真正可以优化XP 启动的经验。 我的电脑配置不是很好,安装XP 或者2003后启动要很长时间,滚动条要转10多圈,经过优化后启动时间明显加快,滚动条只需转1圈多就迫不及待地打开了系统。下面就详细告诉大家怎样切实有效地加速启动。 首先,打开“系统属性”(在我的电脑上点右键-属性,或者在控制面板里打开“系统”,快捷键win +pause break )点“高级”选项卡,如图1,在“启动和故障恢复”区里打开“设置”,如图2,去掉“系统启动”区里的两个√,如果是多系统的用户保留“显示操作系统列表的时间”的√。点“编辑”确定启动项的附加属性为 /fastdetect 而不要改为nodetect ,先不要加 /noguiboot 属性,因为后面还要用到guiboot 。
接下来这一步很关键,在“系统属性”里打开“硬件”选项卡,打开“设备管理器”,展开“IDE ATA/ATAPI 控制器”,如图3,双击打开“次要IDE通道”属性,如图4,点“高级设置”选项卡,把设备1和2的传送模式改为DMA若可用,设备类型如果可以选择“无”就选为“无”,点确定完成设置,同样的方法设置“主要IDE 通道”。 接下来这一步很关键,在“系统属性”里打开“硬件”选项卡,打开“设备管理器”,展开“IDE ATA/ATAPI 控制器”,如图3,双击打开“次要IDE通道”属性,如图4,点“高级设置”选项卡,把设备1和2的传送模式改为DMA若可用,设备类型如果可以选择“无”就选为“无”,点确定完成设置,同样的方法设置“主要IDE 通道”。
电脑开机加速启动项设置
名称,状态,启动类型 .NET Runtime Optimization Service v2.0.50727_X86,,自动Alerter,,已禁用 Application Layer Gateway Service,,已禁用Application Management,,手动 https://www.360docs.net/doc/2114352139.html, State Service,,手动 Avira AntiVir Guard,已启动,自动 Avira AntiVir 计划程序,已启动,自动 Background Intelligent Transfer Service,,已禁用ClipBook,,已禁用 COM+ Event System,已启动,手动 COM+ System Application,,手动 Computer Browser,,已禁用 Cryptographic Services,已启动,自动 DCOM 服务器进程启动器,已启动,自动 DHCP Client,已启动,自动 Distributed Link Tracking Client,,已禁用 Distributed Transaction Coordinator,,已禁用 DNS Client,,已禁用 Event Log,已启动,自动 Extensible Authentication Protocol Service,,手动 Fast User Switching Compatibility,,已禁用 Health Key and Certificate Management Service,,手动Help and Support,,已禁用 HTTP SSL,,已禁用 Human Interface Device Access,,已禁用 IMAPI CD-Burning COM Service,,已禁用 IPSEC Services,,已禁用 Java Quick Starter,,手动 KSafe service,,手动 Logical Disk Manager,,手动 Logical Disk Manager Administrative Service,,手动Malware Defender Service,,自动 Messenger,,已禁用 Microsoft .NET Framework NGEN v4.0.30319_X86,,自动MS Software Shadow Copy Provider,,手动 Net Logon,,已禁用 Net.Tcp Port Sharing Service,,已禁用 NetMeeting Remote Desktop Sharing,,已禁用 Network Access Protection Agent,,手动 Network Connections,已启动,手动 Network DDE,,已禁用 Network DDE DSDM,,已禁用 Network Location Awareness (NLA),,已禁用
电脑启动速度太慢的原因及处理办法
电脑启动速度太慢的原因及处理办法 一、设置篇 1、设定虚拟内存 硬盘中有一个很宠大的数据交换文件,它是系统预留给虚拟内存作暂存的地方,很多应用程序都经常会使用到,所以系统需要经常对主存储器作大量的数据存取,因此存取这个档案的速度便构成影响计算机快慢的非常重要因素!一般Windows预设的是由系统自行管理虚拟内存,它会因应不同程序所需而自动调校交换档的大小,但这样的变大缩小会给系统带来额外的负担,令系统运作变慢!有见及此,用户最好自定虚拟内存的最小值和最大值,避免经常变换大小。要设定虚拟内存,在“我的电脑”上按右键选择“属性”,在“高级”选项里的“效能”的对话框中,对“虚拟内存”进行设置。 3、检查应用软件或者驱动程序 有些程序在电脑系统启动会时使系统变慢。如果要是否是这方面的原因,我们可以从“安全模式”启动。因为这是原始启动,“安全模式”运行的要比正常运行时要慢。但是,如果你用“安全模式”启动发现电脑启动速度比正常启动时速度要快,那可能某个程序是导致系统启动速度变慢的原因。 4、桌面图标太多会惹祸 桌面上有太多图标也会降低系统启动速度。Windows每次启动并显示桌面时,都需要逐个查找桌面快捷方式的图标并加载它们,图标越多,所花费的时间当然就越多。同时有些杀毒软件提供了系统启动扫描功能,这将会耗费非常多的时间,其实如果你已经打开了杀毒软件的实时监视功能,那么启动时扫描系统就显得有些多余,还是将这项功能禁止吧!建议大家将不常用的桌面图标放到一个专门的文件夹中或者干脆删除! 5、ADSL导致的系统启动变慢 默认情况下Windows XP在启动时会对网卡等网络设备进行自检,如果发现网卡的IP地址等未配置好就会对其进行设置,这可能是导致系统启动变慢的真正原因。这时我们可以打开“本地连接”属性菜单,双击“常规”项中的“Internet协议”打开“TCP/IP属性”菜单。将网卡的IP地址配置为一个在公网(默认的网关是192.168.1.1)中尚未使用的数值如
电脑优化开机加速的解决办法(完整版)
.开始--运行--输入回车.打开注册表编辑器,找到\\\\ \ \,在右边找到主键,把它地默认值改为,这样滚动条滚动地时间就会减少. .在“我地电脑”上点右键-属性-硬件-设备管理器-点击“ ”选项-双击“次要通道”-高级设置-设备类型,将“自动检测”改为“无”,主要要通道也做相同地设置,这样你电脑滚动条最多跑三圈,启动速度将提高三倍以上.文档收集自网络,仅用于个人学习 .在“开始→运行”中输入,打开组策略编辑器.找到“计算机配置→管理模板→网络→数据包调度计划程序”,选择右边地“限制可保留带宽”,选择“属性”打开限制可保留带宽属性对话框,选择“禁用”即可.这样就释放了保留地带宽.文档收集自网络,仅用于个人学习 电脑桌面上地东西越少越好,我地电脑桌面上就只有“我地电脑”和“回收站”.东西多了占系统资源.虽然在桌面上方便些,但是是要付出占用系统资源和牺牲速度地代价.解决办法是,将桌面上快捷方式都删了,因为在“开始”菜单和“程序”栏里都有.将不是快捷方式地其他文件都移到盘或盘,不要放在盘.盘只放地文件和一些程序安装必须安装在盘地,其他一律不要放在盘,放在盘或盘.文档收集自网络,仅用于个人学习 、打开“我地电脑”,打开盘,有一个文件夹,打开它,找到一个“文件夹”,把里面地文件全部删除,(需要事先关闭其他应用程序).在“文件夹”旁边有个“ 文件夹”,打开,把里面地内容全部删除.一定注意啊,“文件夹”和“ 文件夹”不要也删了,是删文件夹里面地所有东西.切记!!!这样地操作最好一个月进行一次.文档收集自网络,仅用于个人学习 、将“电脑”屏幕最下面地一行东西,只留下杀毒软件地实时监控图标和最左面地“开始”,其他地全部删除,因为占系统资源,而且有很多东西根本不用.即使用地在“开始”菜单里也全有.可以将最常用地软件地快捷方式添加在开始菜单,将次常用地添加在程序菜单. 、选择左下角地“开始”——“程序”——“附件”——“系统工具”——“维护向导”,选择“修改我地维护设置或安排”确定,再选择“自定义”,下一步,“自定义”,再下一步,出现一个对话框“更加快速地启动”,将里面地对勾全部取消啊,这是开机时启动地程序,有地根本不用地,如果用再启动也很快地.然后下一步,选择“否”再下一步,再选“否”,再下一步,还是“否”,然后“完成”.!文档收集自网络,仅用于个人学习 、选择左下角地“开始”——“程序”——“附件”——“系统工具”——“磁盘扫描程序”,选中上面地“自动修复错误”然后“开始”,很快就修复完毕,把你所有地硬盘、、、都修复一遍,然后“关闭”退出.文档收集自网络,仅用于个人学习 、选择左下角地“开始”——“程序”——“附件”——“系统工具”——“磁盘碎片整理程序”,下拉菜单中选择“所有地硬盘”然后确定,然后你就等着吧,可以去休息一会了,呵呵.如果以前从来没有运行过这个程序地话,而且你地硬盘很大,那么可能得个小时多地时间(如果觉得时间长,可以停下来,分几次以后再运行也可以).这个程序以后应该个月左右运行一次,第二次以后运行时间就短多了.文档收集自网络,仅用于个人学习 .减少开机启动项,方法:开始运行输入"",选择"启动项",把不需要开机启动地前面勾去掉(只保留输入法)即可. 文档收集自网络,仅用于个人学习 .如果你地系统杀毒软件开机时随机启动地话,杀毒软件就要扫描检查图标链接是否有毒,这需要一定时间,就出现图标显示慢地情况,这是正常地,并不是电脑有问题.这方面网上很多,你可以去搜索搜索. 文档收集自网络,仅用于个人学习 .建议你下载超级兔子软件让它帮助你经常清理系统垃圾. .另外建议你下载安装优化大师,对你地系统进行全面清理和优化.经过该软件地清理优化,你地系统运行速度和性能肯定会有明显提高.文档收集自网络,仅用于个人学习 打开机箱,除尘,给风扇上油. 杀毒,同时拨掉网络连线、关闭系统还原,在安全模式下,用最新版本地杀毒软最好换一个杀毒软件再杀一次. 文档收集自网络,仅用于个人学习
如何提升电脑的速度,让你的电脑保持飞速
1、电脑桌面上的东西越少越好,我的电脑桌面上就只有“我的电脑”和“回收站”。东西多了占系统资源。虽然在桌面上方便些,但是是要付出占用系统资源和牺牲速度的代价。解决办法是,将桌面上快捷方式都删了,因为在“开始”菜单和“程序”栏里都有。将不是快捷方式的其他文件都移到D盘或E盘,不要放在C盘。C盘只放WINDOWS 的文件和一些程序安装必须安装在C盘的,其他一律不要放在C盘,放在D盘或E盘。 2、右键单击“我的电脑”,选择“属性”,再选择“性能”,单击左面“文件系统”,有一个“此计算机的主要用途(T)”选项,下拉那个箭头,将“台式机”改为“网络服务器”,然后确定。再选择右面的“虚拟内存”,选择“用户自己指定虚拟内存设置(M)”,然后将最大值和最小值都改为你电脑内存的数值乘以2,比如是128兆内存,则设置为“256”,然后确定,不用理会显示的提示,确定以后需要重新启动。 3、打开“我的电脑”,打开C盘,有一个Windows文件夹,打开它,找到一个“Temp文件夹”,把里面的文件全部删除,(需要事先关闭其他应用程序)。在“Temp文件夹”旁边有个“Temporary Internet Files文件夹”,打开,把里面的内容全部删除。一定注意啊,“Temp文件夹”和“Temporary Internet Files文件夹”不要也删了,是删文件夹里面的所有东西。切记!!!这样的操作最好一个月进行一次。 4、将电脑屏幕最下面的一行东西,只留下杀毒软件的实时监控
图标和最左面的“开始”,其他的全部删除,因为占系统资源,而且有很多东西根本不用。即使用的在“开始”菜单里也全有。可以将最常用的软件的快捷方式添加在开始菜单,将次常用的添加在程序菜单。 5、将桌面墙纸和屏幕保护程序都设置为“无”. 6、选择左下角的“开始”——“程序”——“附件”——“系统工具”——“维护向导”,选择“修改我的维护设置或安排”确定,再选择“自定义”,下一步,“自定义”,再下一步,出现一个对话框“更加快速地启动Windows”,将里面的对勾全部取消啊,这是开机时启动的程序,有的根本不用的,如果用再启动也很快的。然后下一步,选择“否”再下一步,再选“否”,再下一步,还是“否”,然后“完成”。OK! 7、选择左下角的“开始”——“程序”——“附件”——“系统工具”——“磁盘扫描程序”,选中上面的“自动修复错误”然后“开始”,很快就修复完毕,把你所有的硬盘C、D、E、F都修复一遍,然后“关闭”退出。 8、选择左下角的“开始”——“程序”——“附件”——“系统工具”——“磁盘碎片整理程序”,下拉菜单中选择“所有的硬盘”然后确定,然后你就等着吧,可以去休息一会了,呵呵。如果以前从来没有运行过这个程序的话,而且你的硬盘很大,那么可能得1个小时多的时间(如果觉得时间长,可以停下来,分几次以后再运行也可以)。这个程序以后应该1个月左右运行一次,第二次以后运行时间
加快windows7开机速度和关机速度
加快windows7开机速度和关机速度 一、优化开机速度: Windows 7的启动速度比Vista快了很多,但微软Windows 7仅仅默认是使用一个处理器来启动系统的,现在的计算机多为多核处理器,增加用于启动的内核数量立即可以减少开机所用时间。 1、使用WIN+R或者在搜索栏中输入“msconfig”,然后“敲击回车键”或“单击确定”。 2、打开“系统配置”,点选“引导”选项卡
3、点击“高级选项” 4、勾选“处理器数”、“最大内存”,复选框,并在下拉列表中选择核心数目及内存大小。处理器数有多大就可以调到多大。最大内存可以改为全部内存的一半。 5、设置后,点击“确定”,“重新启动计算机”后生效。
二、优化关机速度 一)首先修改注册表 注意:修改注册表有风险,请提醒用户注意此操作,修改之前备份硬盘数据。当做伺服器的计算机请勿修改此注册表,此注册表修改内容为强制关机的最长等待时间,在该时间之内系统等待得所有程序都保存或关闭,但若超出时间,系统将不再等待,直接执行关机指令,中断未响应的程序,强制关机。 1、使用WIN+R或者在搜索栏中输入“regedit”,然后“敲击回车键” 或“单击确定”。
2、找到这个键值 ‘HKEY_LOCAL_MACHINE\\SYSTEM\\CurrentControlSet\\Control’ 3、鼠标右键点击‘WaitToKillServiceTimeOut’将数值修改到很低,一般默认是12000(代表12秒)这是在关机时Windows等待进程结束的时间,如果你不愿意等待可以把这个时间值改小,任意值都可以。 4、修改完成后,点击“确定”需要“重启电脑”才能生效。
如何加速电脑开关机
如何加速电脑开关机 相信很多的个人电脑拥有者,都对自己电脑的开关机速度不会满意,开机往往需要2分钟左右的时间,关机亦是如此。 现在,我们就来学习一下自己来加速电脑的开关机速度。我们就拿XP操作系统来说一下,每当大家开机的时候,都会看到开机的画面中会有一个进度条,往往这个进度条在转上8圈或以上电脑才会启动起来,如果电脑配置比较低,时间会更长,我的电脑配置不是很高,赛扬4 3.06G,512M的内存,80G的硬盘,所以,我们要对电脑进行一下优化。经过优化后,电脑启动和关机的速度明显加快。下面,我就详细的说明一下。不过,可能很多高手早对这一技巧了如指掌了,但是,我想,还是有必要在这里告诉大家。 首先,打开“系统属性”(在我的电脑上点右键-属性,或者在控制面板里打开“系统”,快捷键win+pause break)点“高级”选项卡,如图:
在“启动和故障恢复”区里打开“设置”,如图: 去掉“系统启动”区里的两个√,如果是多系统的用户保留“显示操作系统列表的时间”的√。点“编辑”确定启动项的附加属性为/fastdetect而不要改为nodetect,先不要加/noguiboot属性,因为后面还要用到guiboot。
接下来这一步很关键,在“系统属性”里打开“硬件”选项卡,打开“设备管理器”,展开“IDE ATA/ATAPI 控制器”,如图: 双击打开“次要IDE通道”属性,如图: 点“高级设置”选项卡,把设备1和2的传送模式改为DMA若可用,设备类型如果可以选择“无”就选为“无”,点确定完成设置,同样的方法设置“主要IDE通道”。
现在启动加速已经完成,不过既然加速了启动也顺便把关机也加速一下吧。 打开注册表(开始-运行-regedit),单击“我的电脑”打开“编辑”菜单的“查找”,如图: 输入“AutoEndTasks” ,点“查找下一个”。双击打开找到的结果修改“数值数据”为1,如图: 然后在“AutoEndTasks”的下面可以找到“HungAppTimeout”,“WaitToKillAppTimeout”,把“数值数据”设为“2000”或者更小,在这里顺便也把菜单延迟的时间修改一下,在“AutoEndTasks”的下面找到“MenuShowDelay”,数值是以毫秒为单位,如果希望去掉菜单延迟就设为“0”。 修改后点“编辑”菜单,打开“查找下一个”(可以直接按快捷键F3),把找到的结果都安装上一步的方法修改(也就是说,这一操作要进行两次)。用上面的方法找到WaitToKillServiceTimeout数值设置和“HungAppTimeout”相同。 现在启动和关机的加速都已经完成,重启一下电脑感受一下极速启动的感觉吧. 享受了极速重启的乐趣后我们再进一步加速一下启动的速度,打开“系统属性”-“高级”-“启动和故障恢复”设置,打开“系统启动”区的编辑,在“fastdetect”的后面加上“/noguiboot”,这样在启动的时候就不会再显示滚动条。如果你非常喜欢这个滚动条的显示这一步就不用做了。 好了,XP和2003系统的启动和加速这样就完成了,简简单单地几步相信初次使用XP的网友也应该都学会了吧。 体验新版博客
加快计算机运行速度的5种简便方法
加快计算机运行速度的5种简便方法 1. 清理硬盘 硬盘上经常都充满了您并不真正需要的文件。硬盘上的东西越少,计算机的速度就会越快。 在PC 上释放空间的最佳方法是使用Windows(R) 磁盘清理实用程序。要访问该实用程序,请转到“开始”->“所有程序”->“附件”->“系统工具”,然后单击“磁盘清理”。可能需要指定要清理的驱动器。 在“磁盘清理”框中,在“要删除的文件”列表的内容中滚动,并选中要删除的项目。如果不确定要删除什么,那么最安全的是删除Internet 临时文件和已安装但不再使用的程序。完成后,单击“确定”。 如果不想同时删除某些文件,如照片和音乐或视频文件等,请考虑将其移动至外置硬盘。 2. 去除视觉效果 Windows Vista(R) 具有一些炫酷的视觉效果,但这些效果可能会耗尽系统资源。禁用其中一些将提高系统的速度。为此,请单击“开始”按钮,然后单击“控制面板”>“系统和维护”>“性能信息和工具”。 单击“调整视觉效果”。可能会要求您输入管理员密码。然后单击“视觉效果”选项卡,并选择“调整为最佳性能”。然后点击“确定”。 3. 扫描病毒和间谍软件 导致PC 性能低下的罪魁祸首之一就是恶意软件:病毒、间谍软件、特洛伊木马、蠕虫和其他种类多余的恶意软件。如果尚未安装某种防病毒保护机制,那么应该立即安装一种。请考虑使用Microsoft Windows Defender,Windows Vista 中附带此软件,也可以从Microsoft XP SP2 中免费下载。确保至少一个月安排一次自动病毒扫描。还应该将防火墙始终保持在运行状态,以便在最前线帮助阻止恶意软件进入您的PC。 4. 增加更多RAM(简单的方法) 增加系统内存(也称为RAM,或随机存取内存)可能是提高PC 性能的一个好方法。但是,升级内存有时可能比较困难和成本较高。Windows Vista 现在提供了Windows ReadyBoost,通过该技术,无须安装任何东西即可增加内存。此技术使您可以使用闪存设备,如USB 闪存驱动器或安全数字(SD) 存储卡作为额外的内存高速缓存。 5. 运行碎片整理实用程序 磁盘碎片整理程序是一个Windows 实用程序,它将计算机硬盘上的文件和文件夹整理在一起,以使每个文件占据一个单独的空间,这又会加快读写磁盘的速度。 要整理硬盘碎片,请转到“开始”>“所有程序”>“附件”>“系统工具”>“磁盘碎片整理程序”,然后选择要整理碎片的驱动器。然后转到“设置”,并确保在“整理我的硬盘碎片时”部分中的两个选项旁打上对勾,然后单击“确定”两次,开始整理。碎片整理完毕后,可能必须重新启动计算机。 遵守这些建议之后,您应该感到计算机性能有显著提高。
★Win7加快开关机速度、系统优化
开机-运行:regedit具体方法如下:在注册表编辑器中找到 找到HKEY-CURRENT-USER\Control Panel\Desktop键,将WaitToKillAppTimeout 改为:1000,即关闭程序时仅等待1秒。 2.将HungAppTimeout 值改为:200,表示程序出错时等待0.5秒。 真正的XP加速 接下来这一步很关键,在“系统属性”里打开“硬件”选项卡,打开“设备管理器”,展开“IDE ATA/ATAPI控制器”,双击打开“次要IDE通道”属性,点“高级设置”选项卡,把设备1和2的传送模式改为DMA若可用,设备类型如果可以选择“无”就选为“无”,点确定完成设置,同样的方法设置“主要IDE通道”。 给宽带加速,一分钟学会释放电脑保留的20%宽带资源。1、单击“开始——运行”,输入gpedit.msc回车后即可打开“组策略对象编辑器”。2、展开“计算机配置——管理模板——网络——QoS数据包计划程序”,双击右面设置栏中的“限制可保留带宽”,在打开的属性对话框中的“设置”选项卡中将“限制可保留带宽”设置为“已启用”,然后在下面展开的“带宽限制(%)”栏将带宽值“20”设置为“0”即可。 win7上网速度慢优化方法: Win7开关机关闭Update方法 方法/步骤 1.首先在Win7桌面左下角,点击开始--然后在搜索框中输入“操作中心”,然后点 击上面找到的“操作中心”设置入口,如下图:(右键“计算机”属性,打开windows update) 2.之后我们即可进入Win7操作中心了,然后我们选择“Windows Update后面的更改 设置”如下图:
电脑开机关机加速
1、许多应用程序在安装时都会自作主张添加至系统启动组,每次启动系统都会自动运行,这不仅延长了启动时间,而且启动完成后系统资源已经被吃掉不少!我们可以减少系统启动时加载的程序,方法是:选择“开始”菜单的“运行”,键入“msconfig”启动“系统配置实用程序”,进入“启动”标签,在此窗口列出了系统启动时加载的项目及来源,仔细查看你是否需要它自动加载,否则清除项目前的复选框,加载的项目愈少,启动的速度自然愈快。此项需要重新启动方能生效。 2、加快开机与关机的速度: ①选“开始\运行”,键入Regedit,展开HKEY_CURRENT_USER\Control Panel\Desktop,将字符串值“HungAppTimeout”的数值更改为200,再将字符串值“WaitToKillAppTimeout”的数值数据更改为1000; ②另在HKEY_LOCAL_MACHINE\System\CurrentControlSet\Control下,将字符串值“HungAppTimeout”的数值数据更改为200,将字符串值“WaitToKillServiceTimeout”的数值数据更改为〔1000〕; ③使用微软Bootvis.exe 优化启动速度。我们到微软官方网站先下载bootVis.exe,然后解压后运行bootvis.exe,之后在Trace下选next boot和driver delays等,此后XP会重新启动,并将记录启动数据产生成BIN的文件。再在“file\open中打开这个文件,在Trace下选Optimize system即可。 提示:此优化需时颇长,请耐心等待。 清除注册表内不用的DLL文件: 在〔开始〕\〔运行〕\键入〔Regedit〕\〔HKKEY_LOCAL_MACHINE〕\〔SOFTWARE〕\〔Microsoft〕\〔Windows〕\〔CurrentVersion〕\〔Explorer〕 增加一个机码〔AlwaysUnloadDLL〕默认值为〔1〕 如默认值设定为〔0〕则代表停用此功能 加快宽频连接速度: 在〔开始〕\〔运行〕\键入〔regedit〕\在〔HKEY_LOCAL_MACHINE〕\〔SOFTWARE〕\〔Policies〕\〔Microsoft〕\〔Windows〕 增加一个名为〔Psched〕的机码 在〔Psched〕右面窗口增加一个Dword 值〔NonBestEffortLimit〕数值数据为〔0〕 『仅适用用Windows XP 家用版本』 加快菜单显示速度: 在〔开始〕\〔运行〕\键入〔Regedit〕\〔HKEY_CURRENT_USER〕\〔Control Panel〕\〔Desktop〕\将字符串值〔MenuShowDelay〕的数值数据更改为〔0〕 调整后如觉得菜单显示速度太快而不适应者可将〔MenuShowDelay〕的数值数据更改为〔200〕
最新如何让电脑开机速度加快
如何让电脑开机速度 加快
没任何技术含量的技术贴,但是很实用,20秒开机so esay!2012-10-8 21:24阅读(39) 赞(1)赞(1)赞(1)赞(1) 转载 分享 评论(2) 复制地址 举报 更多 上一篇 |下一篇:傻 x 的 刚吃完饭,吃饱了撑的,说一个关于电脑开关机的概念,其实不是什么新东西,只是很多对它不了解,或者说都了解,但是都是误解(多坑爹啊,被误解的滋味......),几乎没有多少人在用它,但是它确实是个好东西。知道的人勿喷,因为我相信大多数人是不太了解情况的!(PS.性子急的直接看中间红色字体部分,想知道为什么就慢慢看完吧,虽没有任何技术含量,但却相当实用,先亮数据:我的电脑(笔记本K40IN)老古董了,安的是msdn原版win7旗舰,以下数据全是掐秒表得到的: 正常关机:20秒, 正常开机:55 秒(360显示42秒,看蓝色字体可明白为什么) 使用本文说的**(先买个关子)后 电脑正常点**关机:18秒 开机:23秒 电脑开很多东西都不关点**关机:30秒 开机:32秒 对于一些新的电脑,肯定会更快 ) 先来说说自从360弄了一个开机时间后,大家对开机时间貌似就慢慢重视起来,对于一般的笔记本电脑或台式机(主流配置,没有固态硬盘的),开机能进入30秒的大关视乎是一件非常值得愉悦的事,但是,通常情况下开机助手的显示都是30多到40秒,一旦对电脑“清理”不太注意的童鞋的开机时间就会掉到50多秒甚至更多,但是蛋疼的现实是,这个还是不准确的,主要的问题是,它永远比开机时间实际上永远比它显示的要长。 原因在于:(此段小白可略过)电脑的开机粗略的有这么些过程:1、按下开机键,主板上电,bios自检硬件;2、检测通过后,bios会选择启动存储设备,就是硬盘了,(如果是装系统的话,那就是启动光盘或u盘);3、当读到硬盘的引导的时候,bios就把控制权交出,根据引导决定启动什么系统,linux?windows?mac os x?android x86?这里不举特例,就说windows;4、windows的引导这时候得到了控制权(这几个过程不同硬件完成的时间不一样,而且并不是配置高的硬件这里就快,主要决定权在于主板,(当然内存,硬盘,cpu也有一丢丢影响)但是一般新的电脑,新主板速度都会比较快,这个过程1秒到10几秒不等,我的笔记本这个过程就要用10秒(我很心碎这里),简单说就是按下开机键到能看到window字样的时间,而这段时间360还不知道在哪呢,想想就知道,360作为windows的应用软件,window还没加载,它能检测啥???,所以这段时间就算是360的盲区吧)5、得到引导权后,windows开始加载,这时电脑显示的画面就是正在启动windows,直到四叶草的标志出现,(以win7为
条优化电脑系统开机速度方法 怎样加快电脑开机时间
15条优化电脑系统开机速度方法怎样加快电脑开机时间 发布时间:2018-06-11 23:16作者:网络来源:https://www.360docs.net/doc/2114352139.html,4818 次阅读 开机加速我们一般喜欢使用软件优化,当然效果还是不错的,定时清理垃圾也可以很好的提高系统开机时间,本文主要不是为大家介绍软件开机优化,软件的话可以自己使用360安全卫士等软件都不错,为了更高的提高电脑开机速度大家还可以进行以下电脑高手的操作。 一、BIOS的优化设置在BIOS设置的首页我们进入“Advanced BIOS Features”选项,将光标移到“Frist Boot Device”选项,按“PageUP”和“PageDOWN”进行选择,默认值为“Floppy”,这表示启动时系统会先从软驱里读取启动信息,这样做会加长机器的启动时间,减短软驱的寿命。所以我们要选“HDD-0”直接从硬盘启动,这样启动就快上好几秒。另外,对于BIOS设置中的“Above 1MbMemoryTest”建议选“Disabled”,对于“QuickPowerOnSelftest”建议选择Enabled。在“Advanced Chipset Features”项中的设置对机子的加速影响非常大,请大家多加留意。将“Bank 0/1 DRAM Timing”从“8ns/10ns”改为“Fast”或“Turbo”。“Turbo”比“Fast”快,但不太稳定,建议选“Fast”。如果内存质量好可以选“Turbo”试试,不稳定可以改回“Fast”。对于内存品质好的内存条建议在“SDRAM CAS Latency”选项中设置为“2”,这样可以加快速度哦。较新的主板都支持AGP4X,如果你的显卡也支持AGP4X,那么就
加快电脑启动速度的15种常用方法
电脑加速启动15法 嫌电脑启动太慢是每个电脑迷的共同心病,让电脑启动更快是大家的共同心愿,本人在使用电脑过程中总结了加快电脑启动速度的“十五式”,与您分享。 一、BIOS的优化设置 在BIOS设置的首页我们进入“Advanced BIOS Features”选项,将游标移到“Frist Boot Device”选项,按“PageUP”和“PageDOWN”进行选择,预设值“Floppy”,这表示启动时系统会先从软盘机里读取启动资讯,这样做会加长机器的启动时间,减短软盘机的寿命。 所以我们要选“HDD-0”直接从硬碟启动,这样启动就快上好几秒。 另外,对于BIOS设置中的“Above 1Mb MemoryTest”建议选“Disabled”,对于“QuickPowerOnSelftest”建议选择Enabled。 在“Advanced Chipset Features”项中的设置对机子的加速影响非常大,请大家多加留意。将“Bank 0/1 DRAM Timing”从“8ns/10ns”改为“Fast”或“Turbo”。“Turbo”比“Fast”快,但不太稳定,建议选“Fast”。 如果记忆体质量好可以选“Turbo”试试,不稳定可以改回“Fast”。 对于记忆体品质好的记忆体条建议在“SDRAM CAS Latency”选项中设置“2”,这样可以加快速度哦。 较新的主板都支援AGP4X,如果你的显卡也支援AGP4X,那就在“AGP-4XMode”处将这项启动,即选“Enabled”,这才会更好的发挥显卡的能力,加快系统启动速度。 二、启动DMA方式,提高硬碟速度 採用UDMA/33、66、100技术的硬碟最高传输速率是33MB/s、66MB/s、100MB/s,从理论上来说是IDE硬碟(这里是指PIO MODE4 模式,其传输率是16.6MB/s)传输速率的3~6倍,但是在Windows里面缺省设置中,DMA却是被禁用的,所以我们必须将它打开。 具体方法是:打开“控制台→系统→设备管理员”视窗,展开“磁碟机”分支,双击UDMA硬碟的图示,进入“属性→设置→选项”,在“DMA”项前面“√”,然后按确定,关闭所有对话方块,重启电脑即可。 三、去掉Windows的开机标志 首先你要打开“开始”→“设置”→“文件夹选项”,从“查看”标签里的“高级设置”列表框中勾选“显示所有文件”。 然后打开C碟,找到MSdos.sys这个文件,并取消它的“唯读”属性,打开它,在“Option”段落下,加上一行语句:LOGO=0, 这样Windows的开机图案就不会被载入运行,开机时间也可以缩短3秒钟。
怎样加快电脑的运行速度
怎样加快电脑的运行速度? Windows XP的启动速度比Windows 2000要快30%左右,但相对于Windows 98仍然要慢了不少,不过,我们可以通过优化设置,来大大提高Windows XP的启动速度。加快系统启动速度主要有以下方法:尽量减少系统在启动时加载的程序与服务;对磁盘及CPU等硬件进行优化设置;修改默认设置,减少启动等待时间等。这些方法大部分既可减少系统启动的时间,又可以节省系统资源,加快电脑运行速度。 1.加快系统启动速度 Windows XP的启动速度比Windows 2000要快30%左右,但相对于Windows 98仍然要慢了不少,不过,我们可以通过优化设置,来大大提高Windows XP的启动速度。加快系统启动速度主要有以下方法:尽量减少系统在启动时加载的程序与服务;对磁盘及CPU等硬件进行优化设置;修改默认设置,减少启动等待时间等。这些方法大部分既可减少系统启动的时间,又可以节省系统资源,加快电脑运行速度。 (1)Msconfig Windows XP的启动速度在系统安装初期还比较快,但随着安装的软件不断增多,系统的启动速度会越来越慢,这是由于许多软件把自己加在了启动程序中,这样开机即需运行,大大降低了启动速度,而且
也占用了大量的系统资源。对于这样一些程序,我们可以通过系统配置实用程序Msconfig将它们从启动组中排除出去。 选择“开始”菜单中的“运行”命令,在“运行”对话框中键入“Msconfig”,回车后会弹出“系统配置实用程序”对话框,选择其中的“启动”选项卡(如图1),该选项卡中列出了系统启动时加载的项目及来源,仔细查看每个项目是否需要自动加载,否则清除项目前的复选框,加载的项目越少,启动的速度就越快。设置完成后需要重新启动方能生效。 (2)Bootvis Bootvis是微软提供的一个启动优化工具,可提高Windows XP的启动速度。 用BootVis提升Windows XP的启动速度必须按照正确的顺序进行操作,否则将不会起到提速的效果。其正确的操作方法如下: 启动Bootvis,从其主窗口(如图2)中选择“工具”菜单下的“选项”命令,
开机加速,让你的电脑开机仅需8秒
让你的电脑开机仅需8秒 相信现在拥有SSD的朋友越来越多,是不是觉得有了SSD开机需要10多秒还是不够快?那么,我教你,怎么用好你的SSD,把你的台式机变成超级本,从按电源键到系统只要8秒多一点。 首先,需要准备一个win8的光盘,最好就是从微软购买的。至少你都要准备一个win8的镜像,可以去下载一个企业版,里面可以试用90天的,很爽,tpy等各大网站有教程的:)要是你有企业版的镜像,请看下面 当然,你还需要准备一个4GB以上的U盘,还有就是国产优秀软件UltraIso
在“工具”菜单,选择“写入硬盘镜像” 时间比较久,可能是我的U盘比较次吧,大概要10分钟 有了软件,你还需要硬件,一个不错的SSD是必须的 还要有华擎的主板,具体那些主板支持,请到官网查询一下,我接触过任何一块FM2,B75,Z77的华擎都能支持,前面的是否可以就没有条件去验证了 好了,不说多余的话,请大家看视频先 第一段视频其实就是硬盘模式从MBR转换为GPT以及win8的预安装 随便说说,啥事GPT和MBR win7在MBR模式下用NTFS分区格式能管理256TB的硬盘空间,NTFS分区单区容量不能超过2TB,单区超过2TB就只能采用GPT模式。 MBR,主引导记录(Master Boot Record),也就是现有的硬盘分区模式。MBR分区的标准决定了MBR只支持在2TB以下的硬盘,超过2TB的硬盘只能管理2TB!为解决这个大问题,微软和英特尔在EFI方案中开发了GPT分区模式。 GPT,全局唯一标识分区表(GUID Partition Table),GUID,全局唯一标识符(Globally Unique Identifier) 。GPT是EFI方案的一部分,但并不依赖于EFI主板,在BIOS主板的PC中也可使用GPT分区。与MBR最大4个分区表项的限制相比,GPT对分区数量没有限制,但Windows 最大仅支持128个GPT分区。GPT可管理硬盘大小达到了18EB(1EB=1024PB=1,048,576TB),不过NTFS格式最大仅支持256TB。 GPT的分区信息是在分区中,而不象MBR一样在主引导扇区,为保护GPT不受MBR类磁盘管理软件的危害,GPT在主引导扇区建立了一个保护分区(Protective MBR)的MBR分区表,这种分区的类型标识为0xEE,这个保护分区的大小在Windows下为128MB,Mac OS X下为200MB,在Window磁盘管理器里名为GPT保护分区,可让MBR类磁盘管理软件把GPT看成一个未知格式的分区,而不是错误地当成一个未分区的磁盘。 https://www.360docs.net/doc/2114352139.html,/player.php/sid/XNTQ1OTE2MzU2/v.swf 转换的工具,也是在大白菜的超级U盘中。不过不是用平时用得最多的diskgenius,因为免
