UitraISO简单使用教程
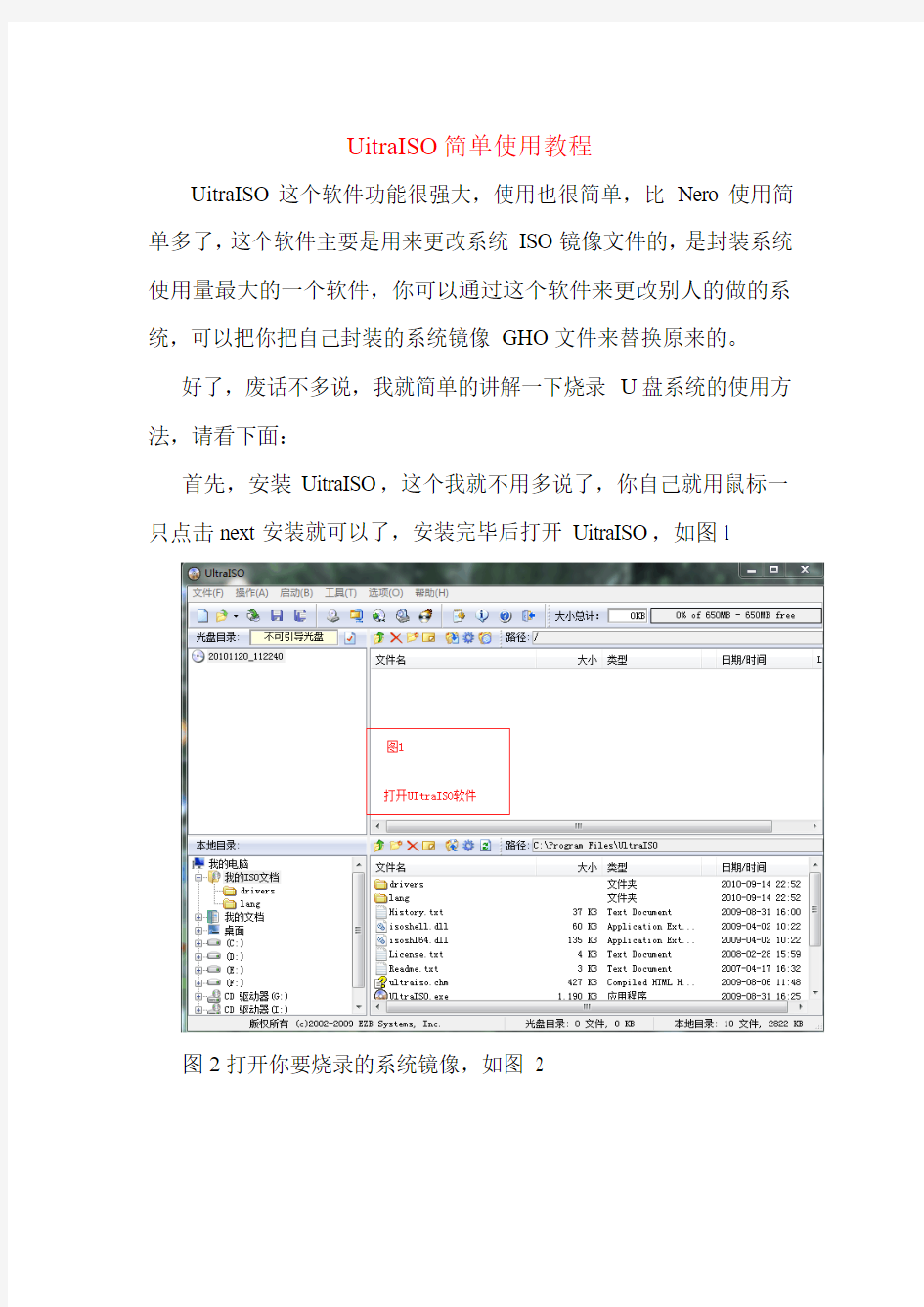
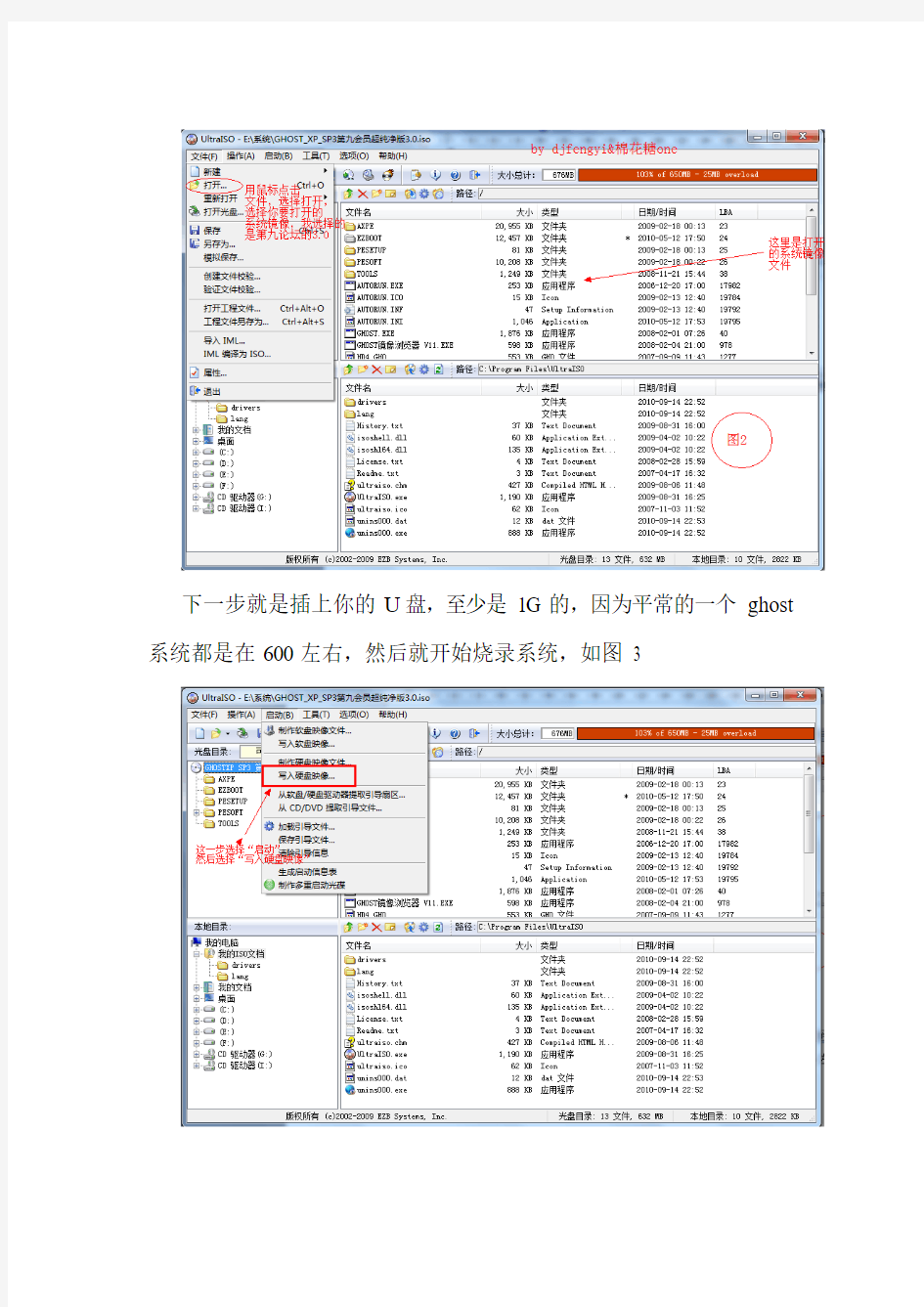
UitraISO简单使用教程
UitraISO这个软件功能很强大,使用也很简单,比Nero使用简单多了,这个软件主要是用来更改系统ISO镜像文件的,是封装系统使用量最大的一个软件,你可以通过这个软件来更改别人的做的系统,可以把你把自己封装的系统镜像GHO文件来替换原来的。
好了,废话不多说,我就简单的讲解一下烧录U盘系统的使用方法,请看下面:
首先,安装UitraISO,这个我就不用多说了,你自己就用鼠标一只点击next安装就可以了,安装完毕后打开UitraISO,如图1
图2打开你要烧录的系统镜像,如图2
系统都是在600左右,然后就开始烧录系统,如图3
最后等待少录完就可以 了。
下面是烧录好的系统文件:
下一步,你就可以重新启动电脑插上U盘安装系统了。
这个教程做的有点简单,谢谢你的支持!!!
2010年11月20号
By djfengyi&棉花糖one
(完整版)电脑简单使用说明书初学电脑实用教程
认知电脑 电脑的主要设备包括: 显示器 显示器开关,用来打开显示器,通常显示器打开状态下为开关指示灯(位于显示器开关旁边或显示器后方)亮着,显示器关闭状态开关指示灯则为熄灭。 电 脑 显示器 音箱 键盘 鼠标 主机 输出设备 输入设备 显示器开关
主机开关 主机重启开关 电脑主机如上图示主要有2个开关按钮,主机开关(通常为个头较大位于上方的开关按钮)用于作为电脑主机的开关,主机重启按钮(通常为个头较小位于较下方的开关按钮)用于作为电脑出现死机故障无法正常关机或重启的开关按钮,通常也叫短路开关。 键盘 键盘,电脑的重要输入设备之一,用于信息和操作录入的重要输入设备。
鼠标也作为电脑的重要输入设备,如上图所示,通常的鼠标主要有左键,滚动滑轮键, 右键这三个功能键组成。左右键的操作方式主要有:单击,双击,按住不放拖动鼠标等操作。 左键单击的作用:选中、连接、按钮的按入(像我们通常按电视遥控器按钮一样,打开了按钮显示的对应功能)。 左键双击的作用:打开windows 桌面的功能图标对应的功能。 注:通常2次敲击左键的间隔要尽可能小点,要快,否则电脑只认为你是做了2 次左键单击事件(只是对图标进行了2次选中操作),而不认为你是做1次左键双击事件,就不能达到你想要的打开这个功能的操作。如果出现上述的点击不够快的情况,只需重复回一次正确的双击操作就可以打开对应你所点击的图标功能。 右键单击的作用:打开你所点击的地方的高级菜单(高级功能菜单中有对你所点击的地方的大部分功能操作选项,通常有打开、改名即重命名、复制、删除、属性设置等功能)。右键单击弹出高级菜单后,将光标移进高级功能菜单里面,可以看见光标所在的菜单选项背景色改变为蓝色,这时你只要左键单击一下就可以进入这项功能。 注:如果失误右键点击弹出了高级菜单,只需将光标移到空白的地方(没文字,没图标,没按钮的地方)左键单击一次就可以退出并关闭高级菜单。 右键双击的作用:通常不使用右键双击,所以在不做详细介绍。 滚动滑轮的作用:通常文档或网页显示器不能一屏显示完,所以通常有部分在下方,这时我们想看下面的内容,就要将下面的内容拖上来看,这时就要使用滚动滑轮了。 滚轮向下滑动:页面向上拖动可以看到下面的内容。 滚轮向上滑动:页面向下拖动可以看到上面的内容。 左键 右键 滚动滑轮
BarTender基础教程及使用技巧
目录 1 Seagull打印机驱动 (2) 1.1 Seagull驱动的优势 (2) 1.2 内嵌字体与Windows字体的对比 (2) 1.3 如何下载字体到打印机 (2) 1.4 如何获取一台电脑的BarTender、打印机以及PC本身的信息 (3) 2 简单界面操作 (4) 2.1基本的类似Windows的友好操作(拖拽、排列) (4) 2.2 组件、自定义工具箱功能 (5) 2.3 图像导出 (6) 2.4背景设置 (7) 3 口令设置 (8) 4 数据库和序列打印 (8) 4.1 基本的数据库打印以及字体大小自动调整功能 (8) 4.2 每条记录得打印数量问题 (11) 4.3 查询和SQL功能 (12) 4.4 数据库字段---打印数量 (13) 4.5 关于文本数据库的打印 (15) 4.6 SAP(中间文档)打印 (16) 4.7 序列打印 (16) 5 子串和共享 (17) 5.1 子串的创建 (17) 5.2 共享名的使用 (18) 6 打印前提示 (19) 6.1 简单数据的打印提示 (19) 6.2 打印数量的打印前提示 (21) 6.3 打印前提示使用技巧(快捷方式的巧用) (23) 7 灵活的中间件:Commander (23) 7.1 Commander的基本使用 (23) 7.2 Commander的启示 (26) 8 RFID条码的打印 (26)
1 Seagull打印机驱动 1.1 Seagull驱动的优势 Seagull驱动非常全面,并且随时更新,有时候很多问题本机自带驱动的问题 1.2 内嵌字体与Windows字体的对比 Seagull有丰富的打印机驱动,支持所有打印机内嵌字体,支持所有条码字体,内嵌字体的好处:速度快,效率高,无须下载Windows字体,以下是调用内嵌字体和Windows 字体的对比: 左侧的图是直接调用打印机字体是打印机所接受的打印机指令,右侧的图则是调用Windows字体时所接受的打印机指令,很明显如果调用Windows字体需要经过一个字符集的下载过程,如果要是打印序列或者是同样的标签时,会屡次调用Windows字体,会影响效率。 1.3 如何下载字体到打印机 内嵌字体有它的优势,但有时候我们确实需要Windows字体才能满足需要,怎样才能既获得Windows字体又能获得内嵌字体的效率呢,我们可以将Windows字体下载到打印机中,步骤如下: a.选择要下载字体的那台打印机,右击打开其属性
Pycharm简单使用教程netica简单使用教程
Pycharm 简单使用教程netica 简单使用教程pycharm 是Jetbrains 家族中的一个明星产品,Jetbrains 开发了许多好用的器 包括: Java 器( IntelliJ IDEA ) JavaScript 器( WebStorm) PHP 器( PHPStorm) Ruby 器( RubyMine) C 和C++ 器( CLion) .Net 器( Rider ) iOS/macOS 器(AppCode 等等。 pycharm 现在在官网是分为两个版本,第一个版本是「Professional( 专业版本) 」,这个版本功能更加强大,主要是为
Python 和web 开发者而准备,是需要付费的。第二个版本是「社区版」,一个专业版的阉割版,比较轻量级,主要是为Python 和数据专家而准备的。一般我们做开发,下载专业版本比较合适。 把resources_zh.jar 拷贝到PyCharm的安装目录下的lib目录, 重启Pycharm即可。(resources_zh.jar 汉化包关注本账号获取) 在文件-> 设置->:xxx下找到Project Interpreter 。然后修改为你需要的Python 解释器。注意这个地方一定要注意的是:在选择Python 解释器的时候,一定要选择到python.exe 这个文件,而不是python 的安装文件夹。 如何创建一个Python 包 一定要选择Python Package ,不然就不会创建一个__init__.py 文件。 在显示行号的地方右键,勾选上显示行号 设置->Plugi ns->Browse repositories ,然后输入你要安装的插
MIX滤镜大师简单使用教程
MIX 滤镜大师简单使用教程 最近一直使用的一款修图APP 。因为修图效果明显,同 时功能强大,所以比较偏重于去使用它,这款软件相对于划指修图来说虽然功能上差了一点,但是使用方便且易学。此贴主要目的是以MIX 为平台教大家如果做些简单的后期,如果是后期大师可略过,如有错误之处恳请指出,另禁冷嘲热讽。 软件比较简洁明了,登录之后可以下载很多滤镜,滤镜风格多样,使用方便,同时你还可以查看滤镜的设置参数进行学习。 先来几张效果图修图:每款修图软件可调的主要参数就这几种,曝光,高光,阴影,对比度,饱和度,锐化,暗角。MIX 相对自带编辑器多了层次,自然饱和度,美肤和中心亮度。这些参数是图片后期的基础,同时也是滤镜效果的基础,巧妙的的对这些参数进行调节可以让你的图片质量大为改观阴影,曝光,高光。曝光即是中间调。首先得搞懂这三个参数的具体意义,如下图所示。这其中调节效果最明显的是阴影和曝光,其中黑色和白色是没有细节的,所以拍照时如果不是故意尽量不要让图片过曝或者曝光严重不足,不然后期都无法挽救。阴影处于黑色和中间调之间,其中保留了大量细节,人们常说的宽容度的好与差最直观的体现就是阴影部分细节的保留能力。曝光:大部分风景图片都是以中间调为 主,它介于过曝和欠曝之间,所以调节曝光最明显的效果就是画面的整体亮度的改变,努比亚手机拍的照片普遍是有点的偏暗的,在这里可以调节曝光来改观,但是切记不要调的太过,不然会过曝或者欠曝。 高光并非白色,其中还是保留有一些细节,比如下列图中天
空的颜色阴影:不同场景有不同的状况,由于保留的细节较多,所以增还是减还得根据情况而定,如下列图,左划使暗部更暗,这样有利于突出人物脸庞,而右划使暗部细节显现,这样画面有更通透更清新的感觉对比度:指图像中明暗区域最亮的白和最暗的黑之间不同亮 度层级的测量。差异范围越大对比度越大,好的对比度能够使色彩生动丰富。而低的对比度也可以使图片像蒙了一层膜样的感觉层次,及层次感,相机拍出来的照片毕竟不是立体的,有些对比度较强的图片可以调出效果好的层次感,但不宜过,盯着画面边调边感受饱和度:所谓饱和度,通俗点讲就是色彩的鲜艳程度,饱和度越高,图片越鲜艳,如图,分别是原图和低饱和,高饱和饱和度越低消色越明显,即图片色彩被黑色和白色替代的越
iDown简单使用教程
iDown简单使用教程 一、启动iDown 程序无需安装,解压后即可使用;解压后双击“iDown”执行程序启动iDown进入主界面。如图1所示。 iDown万用下载器主界面图1 二、新建任务 进入iDown万用下载器的主界面以后,用户可以看到iDown万用下载器的主界面非常的简单,单击主界面上方的“新建”按钮打开新建下载任务窗口,在此输入要下载的网址;然后设置下载的存储路径即可,如图2所示。 技巧:先复制地址,后新建任务,iDown会自动提取剪贴板中的下载地址,减少了按键操作。
新建下载任务窗口图2 拖放添加任务的技巧: 三、多任务下载 当用户新建一个下载任务以后,在iDown万用下载器的主界面正在下载栏当中用户可以看到正在下载的任务列表;用户可以同时对多个文件进行下载,非常的方便快捷。如图3所示。
下载视频内容图3 四、右键菜单 视频下载完成以后,在文件列表中鼠标右键单击音视频名称即可打开右键菜单列表,在此用户可以打开下载的文件或者打开下载文件所在的文件夹;还可以对正在下载的音视频文件进行暂停或删除。如图4所示。技巧1:双击下载完成的任务即可打开文件。技巧2:双击进行中的任务即可暂停该任务,同理双击暂停的任务也可以使任务开始。
鼠标右键菜单图4 五、搜索更多下载 用户还可以根据iDown万用下载器提供的音视频搜索功能来查找你想要的音视频文件,只要在iDown万用下载器主界面上方的搜索栏内输入关键词,然后回车即可进行音视频搜索。如图6所示。 技巧:直接在搜索栏输入下载地址可以快速添加任务。 音视频搜索栏图6 六、换肤功能 iDown万用下载器具有更换皮肤的功能,用户可以根据自己的爱好进行设置喜欢的皮肤,单击主界面右上角的彩色图标按钮即可弹出皮肤颜色设置窗口,在此设置你喜欢的皮肤色调即可。如图7所示。
GoldWave简单使用教程.
GoldWave 简单使用教程 核心提示:GoldWave 是一款相当棒的数码录音及编辑软件,除了附有许多的效果处理功能外,它还能将编辑好的文件存成。WAV、AU、SND、RAW、AFC 等格式,而且若你的CD ROM 是SCSI 形式,它可以不经由声卡直接抽取CD ROM 中的音乐来录制编辑。GoldWave是一个“环保”的工具。 相关问题更多>> ?·goldwave要密钥 ?·怎么才能使用GoldWave V5.52 汉化增强版 ?·不知道goldwave的注册码! GoldWave 是一款相当棒的数码录音及编辑软件,除了附有许多的效果处理功能外,它还能将编辑好的文件存成。WAV、AU、SND、RAW、AFC 等格式,而且若你的 CD ROM 是 SCSI 形式,它可以不经由声卡直接抽取 CD ROM 中的音乐来录制编辑。GoldWave是一个“环保”的工具。 GoldWave 下载地址 GoldWave的界面如图1所示,这是一个空白的GoldWave窗口。刚进入GoldWave时,窗口是空白的,而且GoldWave窗口上的大多数按钮、菜单均不能使用,需要先建立一个新的声音文件或者打开一个声音文件。GoldWave窗口右下方的小窗口是设备控制窗口。 图1
设备控制窗口的作用是播放声音以及录制声音,窗口各部分的作用如图2所示。 图2 在此要特别说明一点,设备控制面板上的播放按钮和自定义播放按钮是有区别的,参见图3。 第三部分使用GoldWave 一、打开一个已有的声音文件 使用File菜单中的Open命令或使用工具栏上的Open按钮都可以打开一个声音文件。 图3 GoldWave支持多种声音格式,她不但可以编辑扩展名是WAV、MP3、AU、VOC、AU、AVI、MPEG、MOV、RAW、SDS等格式的声音文件,还可以编辑Apple电脑所使用的声音文件;并且GoldWave还可以把Matlab中的MAT文件当作声音文件来处理,这些功能可以很容易地制作出所需要的声音。 现在我们来打开一个Windows95的波形文件(可以在Windows目录下的Media子目录中找到)。点击工具栏上的Open按钮或使用File菜单中的Open命令,GoldWave就弹出打开窗口,找到所要打开的波形文件后按打开按钮(或直接用鼠标双击这个波形文件)即可打开文件。 打开波形文件之后会看到,GoldWave的窗口中显示出了波形文件的声音的波形。如果是立体声,GoldWave会分别显示两个声道的波形,绿色部分代表左声道,红色部分代表右声道。而此时设备控制面板上的按钮也变得可以使用了(即由黑白变为彩色)。点击设备控制面板上的Play按钮,GoldWave 就会播放这个波形文件,
电脑简单使用说明书初学电脑实用教程样本
中老年人初学电脑入门认知电脑 一、认识电脑 电脑的主要设备包括: 1、显示器 显示器开 显示器开关, 用来打开显示器, 一般显示器打开状态下为开关指示灯( 位于显示器开关旁边或显示器后方) 亮着, 显示器关闭状态开关指示灯则为熄灭。 2、主机 主机开 主机重启开关 电脑主机如上图示主要有2个开关按钮, 主机开关( 一般为个头较大位于上方的开关按钮) 用于作为电脑主机的开关, 主机重启按钮( 一般为个头较小位于
较下方的开关按钮) 用于作为电脑出现死机故障无法正常关机或重启的开关按钮, 一般也叫短路开关。 3、键盘 键盘是电脑的重要输入设备之一, 用于信息和操作录入的重要输入设备。 5、鼠标
鼠标也作为电脑的重要输入设备, 如上图所示, 一般的鼠标主要有左键, 滚动滑轮键, 右键这三个功能键组成。左右键的操作方式主要有: 单击, 双击, 按住不放拖动鼠标等操作。 左键单击的作用: 选中、 连接、 按钮的按入( 像我们一般按电视遥控器按钮一样, 打开了按钮显示的对应功能) 。 左键双击的作用: 打开windows 桌面的功能图标对应的功能。 注: 一般2次敲击左键的间隔要尽可能小点, 要快, 否则电脑只认为你是做了2 次左键单击事件( 只是对图标进行了2次选中操作) , 而不认为你是做1次左键双击事件, 就不能达到你想要的打开这个功能的操作。如果出现上述的点击不够快的情况, 只需重复回一次正确的双击操作就能够打开对应你所点击的图标功能。 右键单击的作用: 打开你所点击的地方的高级菜单( 高级功能菜单中有对你所点击的地方的大部分功能操作选项, 一般有打开、 改名即重命名、 复制、 删除、 属性设置等功能) 。右键单击弹出高级菜单后, 将光标移进高级功能菜 左 键 右键 滚动滑轮
Capture NX2简单使用教程
Capture NX2简单使用教程 第一节磨皮 现在相机像素的提高,实在是对mm脸蛋是一个很强大挑战,估计除了小朋友的皮肤,基本上就找不到不需要处理的啦,所以磨皮很重要。ps也有很多磨皮的方法,当然很强大,什么蒙板处理等等,不过我是学了以后,老是忘记操作步骤。还有很多ps的插件,提供磨皮功能,我还没看到效果很好,然后同时操作很方便的插件。 打开照片,在鸟瞰镜头中,把图片放大到100%,把脸部定格在显示器中间,这样可以清晰查看处理效果。 在菜单中选择滤镜--动态皮肤柔化器,然后在屏幕左边的编辑列表中会出现下面这个画面
看见动态皮肤柔化器中间的吸管没有,鼠标点一下它,我们要开始磨皮了。 接下来的工作就很简单了,把吸管放到mm脸蛋上,选取需要磨皮的色块,吸一下,磨皮就自动开始了。对了,就这么简单。 下面的4个拉条,分别可以控制磨皮力度和效果等等,可以自己掌握,左右拉动一下,效果立刻出现。 记得啊,千万别磨太厉害了,那也会不自然,不好看。 补充一下,nx2很强大,但是很耗内存。 安装完系统以后,作个小调整,会让你1g内存的电脑比较从容应付。
在菜单中选择编辑-首选项-缓存设置 然后把使用图像缓存这个功能取消掉。
关闭nx2,重新进入,速度是不是快了很多。 没研究这个缓存到底是干嘛的,只知道取消以后,nx2不那么吃我系统的内存了,运行速度提高很多,同时也没有发现其他不良影响。 1.暴光不足 屏幕截图,分辨率1028X768请点击图片展开! 首先打开一张需要处理的照片,点击调整按纽,找到D-LIGHTING选项! 有快速与较好质量两个选项,通常我们选较好质量能获得更好的效果. 默认的暗部调整数值是50,如果提升50后,依然无法达到你想要的提升效果,可以将数值再加大一些,比如例图就是70.
Pycharm简单使用教程
Pycharm简单使用教程 Pycharm简单使用教程 1.Jetbrains 家族和Pycharm 版本划分:pycharm 是Jetbrains 家族中的一个明星产品,Jetbrains开发了许多好用的编辑器 包括: Java 编辑器(IntelliJ IDEA) JavaScript 编辑器(WebStorm) PHP 编辑器(PHPStorm) Ruby 编辑器(RubyMine) C 和 C++ 编辑器(CLion) .Net 编辑器(Rider) iOS/macOS 编辑器(AppCode)等等。 pycharm 现在在官网是分为两个版本,第一个版本是「Professional(专业版本)」,这个版本功能更加强大,主要是为Python 和 web 开发者而准备,是需要付费的。第二个版本是「社区版」,一个专业版的阉割版,比较轻量级,主要是为 Python 和数据专家而准备的。一般我们做开发,下载专业版本比较合适。 2、汉化:把resources_zh.jar拷贝到PyCharm的安装目录下的lib目录,重启Pycharm即可。(resources_zh.jar汉化包关注本账号获取)
3、整体结构: 4、常用功能介绍:(1)如何更换Python解释器:在文件->设置->项目:xxx下找到Project Interpreter。然后修改为你需要的Python解释器。注意这个地方一定要注意的是:在选择Python解释器的时候,一定要选择到python.exe这个文件,而不是python的安装文件夹。 (2)如何创建一个Python包:如何创建一个Python包一定要选择Python Package,不然就不会创建一个__init__.py 文件。 (3)如何创建不同类型的文件:(4)如何新建一个项目:(5)如何调整编辑器字体及其大小:(6)如何调整控制台的字体及其大小:(7)如何设置文件编码:(8)如何修改文件背景颜色:(9)如何让一个tab键代替4个空格键:(10)如何自定义Python模版文件:(11)显示行号:在显示行号的地方右键,勾选上显示行号。(12)如何安装插件:设置->Plugins->Browse repositories,然后输入你要安装的插件。 (13)复制文件路径:右键->copy path。(14)在文件管理器中打开:右键->Show In Explorer。(15)进入到某文件中:把光标放在单词中间,然后按ctrl+b或者按ctrl键+鼠标左键。(16)查看项目结构:(17) DEBUG:(19)常用快捷键:* ctrl+d:复制当前行到下一行。 * ctrl+y:删除当前这一行。 * shift+enter:跳到下一行。
(完整版)IPP使用教程
Image pro-Plus6.0 使用教程 目录 一、入门 (2) 二、AOI技巧(1) (9) 三、AOI技巧(2) (14) 补充:不规则区域计数 (20) 四、编制宏 (23) 五、计数 (27) 六、校正标尺 (33) 七、几何测量 (41) 八、图象分析策略 (43) 九、其他有趣功能 (45) 十、光密度 (51) 十一、免疫组化光密度测量 (56) 十二、macro (58) 十三、荧光强度测量 (64) 感谢丁香园战友:hbchendl 提供教程 畅想先锋-整理 2010.07.01
一、入门 既然是处理图片,当然是先要打开一张要处理的图片嘛。在你开始学习使用IPP 之前,我假定你是会初步使用office 及photoshop 等常用程序的。如果一点电脑常识也没有,那还是先学点简单的程序再回来玩IPP。 因此我跳过了打开图片,copy 、paste、象素的概念之类最基础的知识与操作。这些用不着我来讲。 这张照片中的黄色部分是免疫组化染色的阳性表达成分。处理目标是通过测量图片中黄色部分的"黄"度来反映相应蛋白表达的的"量"。 对该图片进行观察,可以看到图片中主要有三种主要颜色,一是染成蓝色的细胞核,二是呈现出黄色的胞浆,三是细胞间的空隙区域,呈现出浅蓝色,是为背景。 所以首先要把图片中呈现黄色的区域给挑选出来,然后才是测量这些挑出来的区域的各种测量参数,如面积、平均半径、周长、光密度等等。这部分需要挑出来进行测量的区域是我们最感兴趣的地方,叫作AOI(area of interest)。AOI 是IPP 中最有用最重要的概念。如何能够准确地选取AOI 就是使用IPP 的关键操作。一旦准确地选取了AOI,下面的测量分析就好办了。在其他的测量软件中,选择这种不规则的区域一般只能用手拖着鼠标来画,而在IPP 程序里,可以通过设置颜色范围让电脑来帮助你选择这些不规则区域,这样的选择就准确多了。可以说,使用IPP 的要点就是灵活地使用各种AOI 工具准确地把那些需要测量的区域给挑选出来。 对不同的图片,需灵活地使用各种适当的AOI 工具,先用最简单的,当然,简单的工具只能作简单的事,就这张图片来说,用简单工具选黄色有点困难,我们先用它来选择蓝色的细胞核吧。 点击measure---count/size,弹出分类测量窗口。
BOCHS使用简单教程
BOCHS使用简单教程 作者:如斯 BOCHS是一个开源的虚拟机。它可以实现vpc和vmware的大部分功能。你也可以像使用vmware一样的在BOCHS里面安装操作系统。但是,由于它是全模拟的。所以,速度要远远慢于vmware.这样看来BOCHS好像没有什么优势.是这样吗?在应用方面的确如此。但是,在其他一个方面它是处于绝对优势的。那就是它具有调试功能!这是一个让人振奋的功能。这个功能在你调试操作系统或者其他一些在裸机上运行的程序时候,会让你有一种在写windows下运行的应用程序的感觉。有时候它是我们的救命稻草。没了它,也能活,但是肯定要糟糕的多。好了我们开始切入正题。 一、配置BOCHS 实际上配置BOCHS是很简单的,为什么很多人不会配置呢?我觉的就是因为他使用和配置方式和普通程序不一样——配置文件。实际上配置文件是和ini文件、bat文件类似的。bochs没有给我们提供图形界面的配置工具。这就需要我们自己来修改配置文件。简单的配置就可以让你的操作系统在BOCHS里面跑起来。用BOCHS跑完整的linux和windows是不现实的。实在是太慢了。一般我们也只能把他当成调试器来使用。现在,我们先看一下如何让dos在他里面跑起来。 如果你细心的话你会发现在BOCHS文件夹里面有一个bochsrc-sample.txt的文本文件。里面包含了所有了BOCHS参数的信息。这个是官方的教程。可惜是英文的,而且我也没有找到有中文的教程(不然也没有我这篇文章)。在这里我们仅仅介绍最简单的配置选项。好了,废话就不多说了。我们现在就开始。 我们以一个例子来说明,这个例子是我用来跑dos以及我自己的小操作系统的。下面就是我们要用到的最基本的选项:# 在一行的最前面加上“#”表示这一行是注释行。 # 内存,以MB为单位,对于dos来说最大可以访问16MB # 的内存,所以我就给了他16MB,你可以根据自己的机器来调 # 整 megs: 16 # 下面两句一般是不可以改的,至于干什么用的就不用我说 # 了。从他们的文件名就可以看出来。 romimage: file=../BIOS-bochs-latest, address=0xf0000 vgaromimage: file=../VGABIOS-lgpl-latest # 这个还用说吗?当然是软驱了,我想我们写操作系统肯定是先 # 把操作系统放在软盘(或映像)里面吧?在BOCHS里面是可 # 以使用任意大小的软驱映像的。可以是1.44或2.88,我一般使 # 用2.88。还有就是BOCHS里面可以使用两个软驱。不过好像 # 我们并不经常这样做。 floppya: 2_88=test.img, status=inserted #floppyb: 1_44=floppyb.img, status=inserted # 下面是硬盘,很简单,还有就是BOCHS也是可以支持多个硬 # 盘的。那么,硬盘文件是怎么生成的呢?我们可以发现硬盘是 # img格式的。你注意没有在BOCHS文件夹里有一个工具叫 # bximage.exe,我想你应该猜出来了。他就是用来生成这个硬盘 # 文件的工具。我在这儿还想说的是硬盘分三种格式的,最好选 #用growing类型。这种有一个好处就是节省硬盘空间,不过使用 #这种类型的硬盘还需要在下面加上mode = growing这个选项。 ata0: enabled=1, ioaddr1=0x1f0, ioaddr2=0x3f0, irq=14 ata0-master: type=disk, path="dos.img", cylinders=306, heads=4, spt=17 # 下面这个就是光驱,没什么好说的。如果你想使用物理光驱, # 只要让path=E:(我们假设E盘是光驱) ata0-slave: type=cdrom, path="dos.iso", status=inserted # 这个是启动设备,可以使用cdrom(光驱)、c(硬盘)或floppy(软 # 驱)。 #boot: cdrom boot: c #boot: floppy # 这一句可以不要,他只是指定用来保存日志的文件。如果不指定的 # 话他就会输出到命令控制台上。 log: bochsout.txt # 这一句是设置在开机时是否激活鼠标,BOCHS对于鼠标的控制不是# 很好。建议如果不是特别需要的话不要激活他。在运行期间也可以点窗口右上角的鼠标图标来激活他。 mouse: enabled=0 以上这些设置就可以让你的DOS或自己的小操作系统在BOCHS里面跑起来了。至于其他的一些高级支持,你可以查看bochsrc-sample.txt里面的说明。不要害怕他,其实很简单。关键是抛弃恐惧。 二、启动BOCHS 配置文件已经写好了,硬盘文件等也都已经弄好了。那么我们如何来启动BOCHS呢?很简单,你右击一下上面写的那个配置文件(例如myos.bxrc,注意:扩展名要是.bxrc。)选择“运行”或双击即可。不过我一般都不这样做,我一般是写一个批处理文件。很简单,如下所示: cd "d:\Bochs-2.2.1\dos" ..\bochs.exe -q -f bochsrc.bxrc 这样做的好处就是无论这个启动脚本放在哪儿都是可以使用的。那么,我们如何进入调试状态呢?下面我们就来讨论这个问题。 三、调试功能 新建一个批处理文件,写入一下内容: cd "d:\Bochs-2.2.1\dos" ..\bochsdbg.exe -q -f bochsrc.bxrc 运行这个批处理文件,你就可以进入调试状态了。不过你会发现,程序卡住了。没有想普通运行状态一样进入你的dos操作系统。为什么?因为调试在等待你的命令。你只有给他一个命令他才会继续。我们输入“c”,然后回车。是不是dos 已经可是运行了?如果没有运行说明你输入的窗口不对,你不会把c输入到那个没有光标的窗口了吧?如果真是那样我真是服了你了。真的! 但是,dos运行起来了,如何在返回调试状态?很简单,按ctrl+c。什么你正在运行的程序被结束了?谁让你在操作系统窗口中按了,我是说在调试窗口按。至于哪个是调试窗口,哪个是操作系统窗口,我就不说了。如果你不知道你就干脆
