如何通过双网卡实现另一台电脑上网
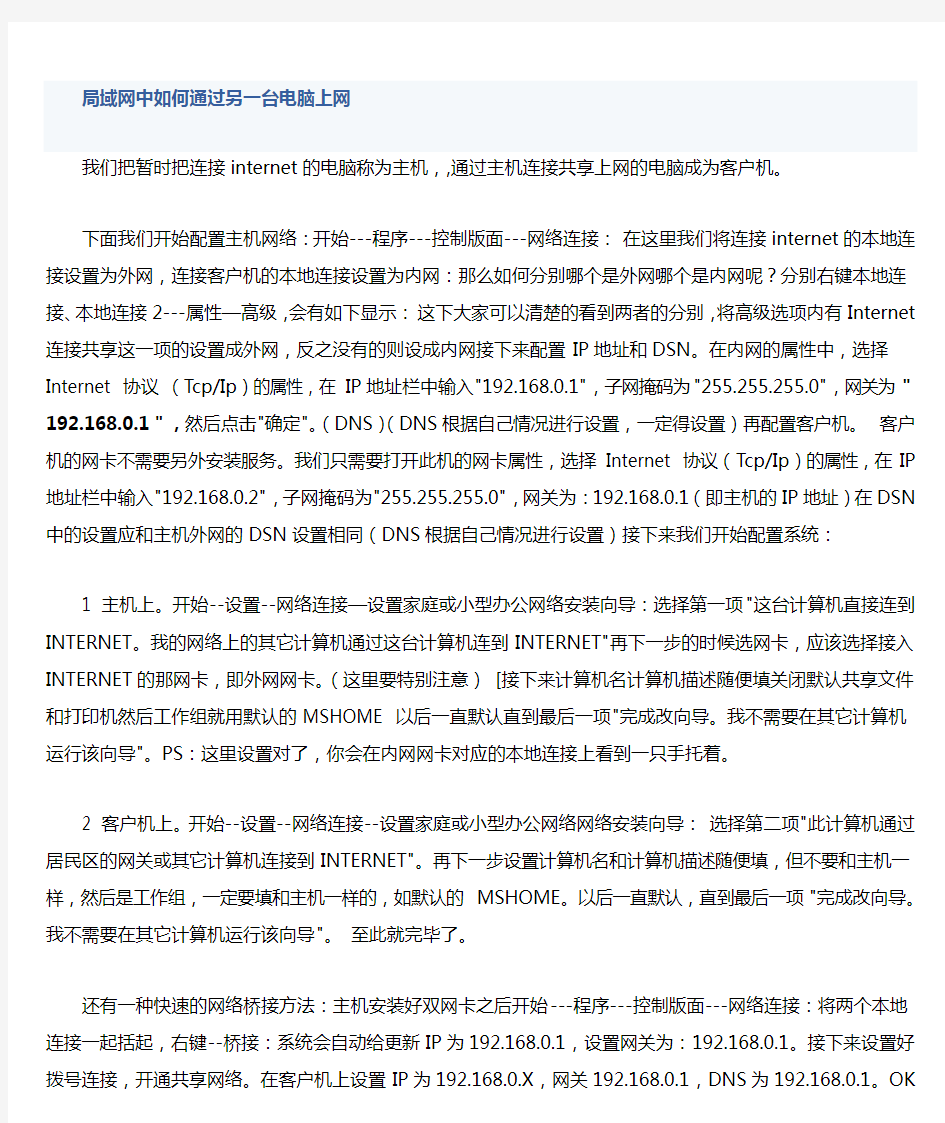
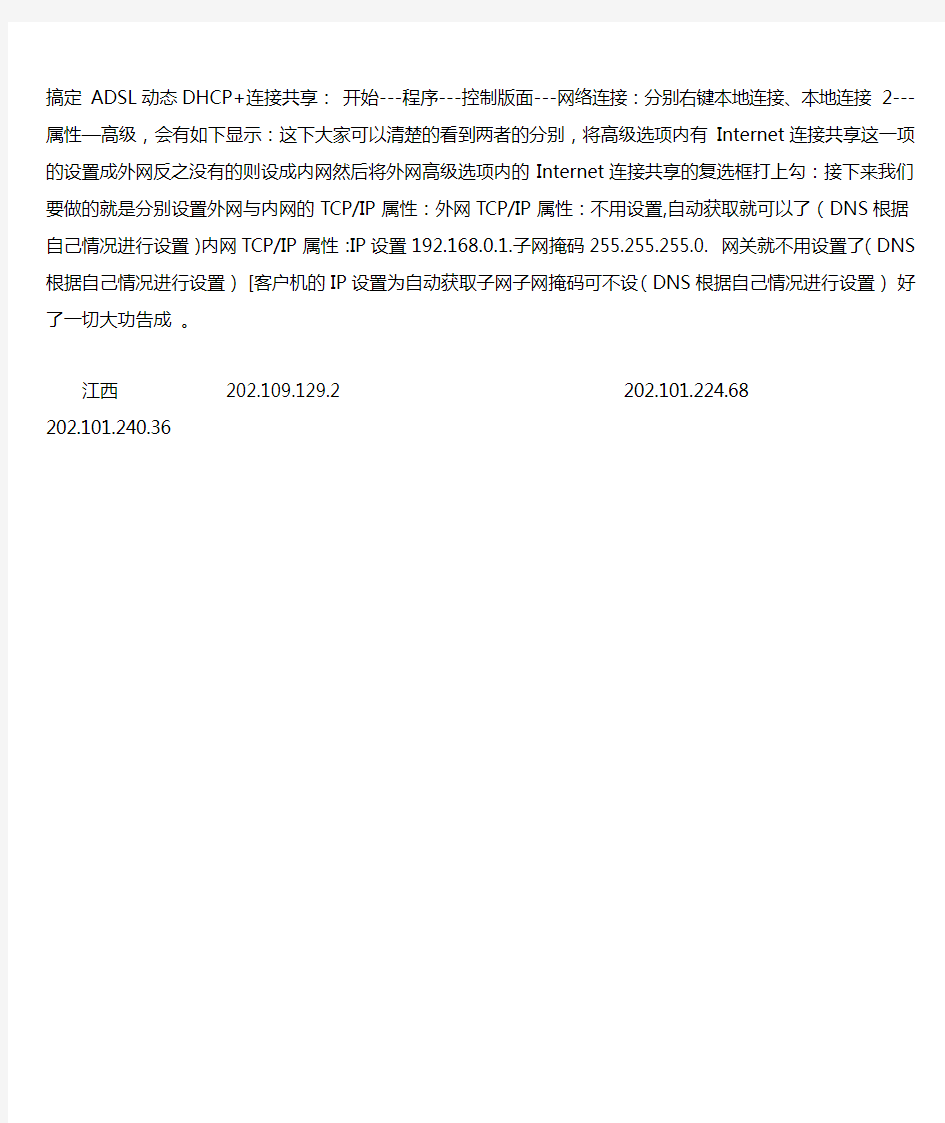
局域网中如何通过另一台电脑上网
我们把暂时把连接internet的电脑称为主机,,通过主机连接共享上网的电脑成为客户机。
下面我们开始配置主机网络:开始---程序---控制版面---网络连接:在这里我们将连接internet的本地连接设置为外网,连接客户机的本地连接设置为内网:那么如何分别哪个是外网哪个是内网呢?分别右键本地连接、本地连接2---属性—高级,会有如下显示:这下大家可以清楚的看到两者的分别,将高级选项内有Internet连接共享这一项的设置成外网,反之没有的则设成内网接下来配置IP地址和DSN。在内网的属性中,选择Internet 协议(Tcp/Ip)的属性,在IP地址栏中输入"192.168.0.1",子网掩码为"255.255.255.0",网关为"192.168.0.1",然后点击"确定"。(DNS)(DNS根据自己情况进行设置,一定得设置)再配置客户机。客户机的网卡不需要另外安装服务。我们只需要打开此机的网卡属性,选择Internet 协议(Tcp/Ip)的属性,在IP地址栏中输入"192.168.0.2",子网掩码为"255.255.255.0",网关为:192.168.0.1(即主机的IP地址)在DSN中的设置应和主机外网的DSN设置相同(DNS根据自己情况进行设置)接下来我们开始配置系统:
1 主机上。开始--设置--网络连接—设置家庭或小型办公网络安装向导:选择第一项"这台计算机直接连到INTERNET。我的网络上的其它计算机通过这台计算机连到INTERNET"再下一步的时候选网卡,应该选择接入
INTERNET的那网卡,即外网网卡。(这里要特别注意)[接下来计算机名计算机描述随便填关闭默认共享文件和打印机然后工作组就用默认的MSHOME 以后一直默认直到最后一项"完成改向导。我不需要在其它计算机运行该向导"。PS:这里设置对了,你会在内网网卡对应的本地连接上看到一只手托着。
2 客户机上。开始--设置--网络连接--设置家庭或小型办公网络网络安装向导:选择第二项"此计算机通过居民区的网关或其它计算机连接到INTERNET"。再下一步设置计算机名和计算机描述随便填,但不要和主机一样,然后是工作组,一定要填和主机一样的,如默认的MSHOME。以后一直默认,直到最后一项"完成改向导。我不需要在其它计算机运行该向导"。至此就完毕了。
还有一种快速的网络桥接方法:主机安装好双网卡之后开始---程序---控制版面---网络连接:将两个本地连接一起括起,右键--桥接:系统会自动给更新IP为192.168.0.1,设置网关为:192.168.0.1。接下来设置好拨号连接,开通共享网络。在客户机上设置IP为
192.168.0.X,网关192.168.0.1,DNS为192.168.0.1。OK搞定ADSL动态DHCP+连接共享:开始---程序---控制版面---网络连接:分别右键本地连接、本地连接2---属性—高级,会有如下显示:这下大家可以清楚的看到两者的分别,将高级选项内有Internet连接共享这一项的设置成外网反之没有的则设成内网然后将外网高级选项内的Internet连接共享的复选框打上勾:接下来我们要做
的就是分别设置外网与内网的TCP/IP属性:外网TCP/IP 属性:不用设置,自动获取就可以了(DNS根据自己情况进行设置)内网TCP/IP属性:IP设置192.168.0.1.子网掩码255.255.255.0. 网关就不用设置了(DNS根据自己情况进行设置)[客户机的IP设置为自动获取子网子网掩码可不设(DNS根据自己情况进行设置)好了一切大功告成。
江西202.109.129.2
202.101.224.68
202.101.240.36
局域网内的两台电脑共享一台打印机
局域网内的两台电脑如何共享一台打印机
————————————————————————————————作者:————————————————————————————————日期: 2
局域网内的两台电脑 怎么共享一台打印机? 方法一: 第一步:将打印机连接至主机,打开打印机电源,通过主机的“控制面板”进入到“打印机和传真”文件夹,在空白处单击鼠标右键,选择“添加打印机”命令,打开添加打印机向导窗口。选择“连接到此计算机的本地打印机”,并勾选“自动检测并安装即插即用的打印机”复选框。 第二步:此时主机将会进行新打印机的检测,很快便会发现已经连接好的打印机,根据提示将打印机附带的驱动程序光盘放入光驱中,安装好打印机的驱动程序后,在“打印机和传真”文件夹内便会出现该打印机的图标了。 第三步:在新安装的打印机图标上单击鼠标右键,选择“共享”命令,打开打印机的属性对话框,切换至“共享”选项卡,选择“共享这台打印机”,并在“共享名”输入框中填入需要共享的名称,例如CompaqIJ,单击“确定”按钮即可完成共享的设定。 提示:如果希望局域网内其他版本的操作系统在共享主机打印机时不再需要费力地查找驱动程序,我们可以在主机上预先将这些不同版本选择操作系统对应的驱动程序安装好,只要单击“其他驱动程序”按钮,选择相应的操作系统版本,单击“确定”后即可进行安装了。 2.配置网络协议 为了让打印机的共享能够顺畅,我们必须在主机和客户机上都安装“文件和打印机的共享协议”。 右击桌面上的“网上邻居”,选择“属性”命令,进入到“网络连接”文件夹,在“本地连接”图标上点击鼠标右键,选择“属性”命令,如果在“常规”选项卡的“此连接使用下列项目”列表中没有找到“Microsoft网络的文件和打印机共享”,则需要单击“安装”按钮,在弹出的对话框中选择“服务”,然后点击“添加”,在“选择网络服务”窗口中选择“文件和打印机共享”,最后单击“确定”按钮即可完成。 3.客户机的安装与配置 现在,主机上的工作我们已经全部完成,下面就要对需要共享打印机的客户机进行配置了。我们假设客户机也是Windows XP操作系统。在网络中每台想使用共享打印机的电脑都必须安装打印驱动程序。 第一步:单击“开始→设置→打印机和传真”,启动“添加打印机向导”,选择“网络打印机”选项。 第二步:在“指定打印机”页面中提供了几种添加网络打印机的方式。如果你不知道网络打印机的具体路径,则可以选择“浏览打印机”选择来查找局域网同一工作组内共享的打印机,已经安装了打印机的电脑,再选择打印机后点击“确定”按钮;如果已经知道了打印机的网络路径,则可以使用访问网络资源的“通用命名规范”(UNC)格式输入共享打印机的网络路径,例如“\\james\compaqIJ”(james是主机的用户名),最后点击“下一步”。 第三步:这时系统将要你再次输入打印机名,输完后,单击“下一步”按钮,接着按“完成”按钮,如果主机设置了共享密码,这里就要求输入密码。最后我
带宽叠加,双网卡上网
双网卡上网;网络带宽叠加。 前言: 越来越多的用户拥有双网卡,可是默认情况下只能使用一张网卡上internet网,我们应该如何设置才能把多网卡利用起来,达到尽其物用其材!以下方法适合2张及2张以上网卡。当然这里的双网卡可包含任意的两张及两张网卡以上,如100MB以太网+宽带拔号网卡;双100MB以太网卡;100MB以太网卡+54MB无线网卡等任意组合。 实例一:网卡A上internet网,网卡B上内部网络。 两张自适应1000\100\10MB,网卡A+网卡B,网卡A接宽带路由器,网卡B接局域网设备(router\switch)。 网卡A地址:192.168.11.222 mask 255.255.255.0 gateway 192.168.11.1 网卡B地址:192.168.1.111 mask 255.255.255.0 gateway 192.168.1.1 接上网线后,进入系统,打开“开始”-“运行”输入CMD ,此时打开了命令行窗口。 输入以下命令:(注:每行输完按回车键,每次开机都需要手动输入;您也可以写bat文件每次开机自动运行) route add 192.168.1.0 mask 255.255.255.0 192.168.1.1 route delete 0.0.0.0 route add 0.0.0.0 mask 0.0.0.0 192.168.11.1 当然,如果您不想麻烦,您也可以让命令永久生效,在add前面加个“-p” 格式如下。route -p add 192.168.1.0..... 实例二:网卡A+网卡B,网卡A接宽带modem,需要拔号上网,网卡B接局域网设备。网卡A地址:动态拔号。 网卡B地址:192.168.1.111 mask 255.255.255.0 gateway 192.168.1.1 系统默认情况下将是以拔号为主网络,即当你拔号后,你是无法通过网卡B去访问局域网的。所以这里需要 输入一条命令即可实现: route add 192.168.1.0 mask 255.255.255.0 192.168.1.1 以上两实例均实现了既可上带宽又可访问局域网网络。 ------------------------------ 实例三:双网卡共享上网,让其它PC\notebook都能上网。 网卡A:192.168.11.222 无线网卡B:空闲 目的是让朋友的notebook能通过我的电脑上internet网。 1、共享网卡A,将外网卡设置为"允许网络用户通过我的连接上internet网".在你的外网卡的属性--高级那里.打勾.此时你的内网卡将会被重置为192.168.0.1 255.255.255.0 您如果不想这个IP为内网,可以手动改变.这样所有的PC接到你的内网卡的网络上就可以共享你的外网网络。
两台电脑网卡直连共享上网方法
将两台机器其中的一台机器作为主机(以后称为A)装上网卡两块,另一台用作客户机(称为B)。将A上其中一块网卡与B的网卡相连,A上另外一块网卡与ADSL modem相连,好了硬件的安装就完成了,下面开始进行软件的配置。 先设置主机A: 点击[开始]--[控制面板]--[网络连接](或者直接在桌面上右键点击网上邻居,在弹出菜单中选择属性即可),右击代表连接ADSL modem的网络连接(网卡1.),选择属性。在常规选项卡中找到tcp/ip协议并双击。将IP设为自动获取,DNS可以自动,也可以设置为当地网通的。相同的操作方法设置连接客户机B的网卡 2.,IP应该取192.168.0.1,不要设置网关(有了网关,就变成网桥),主DNS取当地网通的,辅DNS取192.168.0.1。 再来设置客户机B: 客户机IP取192.168.0.2,网关192.168.0.1,DNS与A的网卡2.相同。 基本配置完成后,现在还不具备B机访问INTERNET的功能,不过两台机器已经可以互相访问了(彼此应该在网上邻居里面找到)。下面在A的网络连接中选择ADSL的拨号连接,右键选择属性,在高级选项卡中可以看到Inertnet 连接共享的选项,在“允许其它网络用户通过此计算机的internet连接来连接”前面挑勾,下方的家庭网络连接选择网卡 2.的连接,再下面的两个选项大家就根据自己的需要设置吧。设定好后点击确定,等待一会系统此时会进行共享设置。当设置完成后您的两台电脑都应改可以访问internet了。 两台电脑直连方法 一、用双绞线直连的两台电脑如何共享上网? 分二个步骤: 1、启用主机连接共享 以管理员身份登录WindowsXP,右键单击“网上邻居”,选择“属性”,打开“网络连接”对话框。在“网络连接”对话框中,用鼠标右键单击你目前使用的网络连接类型名称,并在弹出的快捷菜单中选择“属性”命令,弹出网络连接属性对话框,切换到“高级”选项卡(如图1),选中“允许其他网络用户通过此计算机的Internet连接来连接”复选框。如果想要在网络中的另一台计算机访问Internet时自动拨打连接,还需要选中“在我的网络上的计算机尝试访问Internet时建立一个拨号连接”复选框。单击“确定”,出现提示对话框“Internet连接共享被启动后,LAN适配器的IP地址将被设置为192.168.0.1”,单击“是”,Internet网络连接共享启动了。 2、配置客户机 如果要使用WindowsXP网络连接共享上网,客户机系统建议使用IE5.0以上的版本。 如客户机是WindowsXP,可以用鼠标右键单击“本地连接”,然后选择“属性”命令,并在弹出的本地连接属性对话框中,选择“TCP/IP”协议,并单击“属性”按钮,设置网卡的IP地址如192.168.0.2,设置子网掩码与主机网卡相同,如255.255.255.0。同时将默认网关地址设置为共享连接的主机IP地址192.168.0.1即可。 用一根网线让两台电脑共享文件 网卡连接,首先准备好两张10/100m的网卡。然后,准备几米长的网线,具体长度由你决定。按特定的方式接好插头。准备好以上东西之后,就把网卡插进计算机的pci插槽里面装好网卡驱动程序。 如果一切顺利的话,点亮两台机器,这时系统任务栏会显示连接图标。这表明连接已成功。 (要是自己不会做请人帮你做网线)
两台XP系统电脑用双网卡共享上网操作指南
两台XP系统电脑用双网卡共享上网操作指南 双网卡互联共享上网包括硬件连接和软件设置两个步骤。经过以下几个步骤来实现两台安装Windows XP操作系统的实现双网卡共享。 1、设置主机Internet上网。 在进行完硬件的各部分连接后,我们在需要在连接Internet线路的主机上进行一些设置,使这台主机先能够实现上网功能。 首选,右键点击桌面上的“网上邻居”图标选择“属性”选项,这时,会弹出下面这个网络连接的界面。在网络连接设置界面中,假设我们已经将两块网卡的驱动程序正确安装完成,在“LAN或高速Internet”下会显示本地连接图标。 网上邻居属性界面(点击看大图) 在网络连接的界面中,左侧“网络任务”部分包括“创建一个新的连接”“设置家庭或小型办公网络”和“更改Windows防火墙设置”三个部分,这里我们点击“创建一个新的连接选项,便会弹出下面这个设置对话框。单击“下一步”继续。 创建新连接向导(点击看大图)
点击下一步后,会弹出“网络连接类型”的对话框,这里我们需要选择“连接到Internet”可选项。选择后继续进行配置。 网络连接向导(点击看大图) 在这个界面中我们选择第二项“手动设置我的连接”。 选择连接方式(点击看大图) 在PPPoE拨号方式中,我们需要一个电信运营商提供的用户名和密码来实现验证,所以在接下来的这个界面中,我们选择“用要求用户名和密码的宽带连接来连接”选项。
用要求用户名和密码的宽带连接来连接(点击看大图) 在接下来的对话框中,我们需要输入ISP(Internet服务供应商)的名称,这个选项无论输入什么都不会影响我们上网,所以可以根据自己的喜欢来输入,这里作者输入自己的名字“adan”,点击下一步继续。 输入ISP名称(点击看大图) 这个步骤就需要用到申请宽带线路时ISP给我们的PPPoE拨号用户名和密码了,一般在我们安装宽带的时候,安装人员都会告诉用户。在这个对话框的下面有两个可选项:“任何用户从这台计算机连接到Internet时使用此帐户名和密码”和“把它作为默认的Internet连接”。Windows XP是一个多用户的操作系统,家庭上网一般不需要太多限制,所以这里我们不需要设置,第一项按默认的选项。第二项是将这个连接做为默认Internet的连接,也选择默认项即可。
寝室里不用路由器多台电脑上网的方法
郑重声明:本帖的发布是为了解决学校里没有路由器而无法多台电脑同时上网的方法,且考虑到学校里大部分都是带无线笔记本,请大家回复前考虑问题的实际背景 要实现不用路由器多台电脑上网的方法其实很简单,最主要的就是要有无线网卡,现在一般笔记本都有的。接下来进行配置:(用XP进行解说) 1:第一台电脑作为服务器,确保在连网线的时候能够正常上网 2:在系统任务栏中右键单击“无线连接”图标,在右键单击“查看可用的无线网络”,在打开的“无线网络配置”界面,我们进行设置。 3:单击“高级”按钮,打开高级选项界面,去掉“自动连接到霏首选的网络”复选框前面的勾,单击确定推出。 4:再次打开“无线网络连接”对话框,按照上述方法进入到“无线网络配置”页面,单击“添加”,然后在“关联”里找到“SSID”,在里面设置好SSID的名称,要求和路由器相同。 5:若想设置密码可以在“网络验证”中选择一种验证方式,在“数据加密”选择一种加密方式,如WEP。随后去掉“自动为我提供此密钥”,激活上面的密码设置窗口,随后在“网络密钥”和“确认网络密钥”两项中输入自己设置的网络密码即可,这样服务器的网络设置成功。 6:随后,对服务器的电脑设置共享。“控制面板--网络连接——右键本地连接——属性——高级——选中“允许其他网络用户通过此电脑的INTERNET的连接来连接”。在“家庭网络连接”中选中“无线网络连接”,随后接着勾选下面的复选框。设置完成推出即可。
7:其他电脑连接此电脑时不用进行配置,直接在无线网络中选择服务器端打开的SSI D的无线网络即可。IP地址获取完成后就能上网了。 说明:以上方法为一报纸上所述,根据电脑品牌的不同,可能配置方法有所差异,但万变不离其中,最重要的是两点,一个是设置SSID的名称,另一个就是本地连接中选共享。当然用的时候要一台用网线上网,另一台用无线网连接这台电脑啊,无线网卡不要忘记开。 以上方法今天试验成功!2台电脑同时上网。现在介绍我自己的经验。 由于用的是2台DELL,配置方法和上述有所不同,用DELL的基本上可以直接照搬,其他牌子的可以以此为参照,附图。 DELL是用这个软件配置无线的
一台计算机要同时访问两个网络
经常遇到一台计算机要同时访问两个网络(一个是互联网,一个是企业部网)的要求 以本单位为例:地址是虚构的^_^ 机器有两块网卡,接到两台交换机上 internet地址:218.22.123.123,子网掩码:255.255.255.0,网关:218.22.123.254 企业部网地址:10.128.123.123,子网掩码:255.255.255.0,网关:10.128.123.254 如果按正常的设置方法设置每块网卡的ip地址和网关,再cmd下使用route print查看时会看到 Network Destination Netmask Gateway Interface Metric 0.0.0.0 0.0.0.0 218.22.123.254 218.22.123.123 20 0.0.0.0 0.0.0.0 10.128.123.254 10.128.123.123 1 即指向0.0.0.0的有两个网关,这样就会出现路由冲突,两个网络都不能访问。要实现同时访问两个网络就要用到route命令 第一步:route delete 0.0.0.0 "删除所有0.0.0.0的路由" 第二步:route add 0.0.0.0 mask 0.0.0.0 218.22.123.254 "添加0.0.0.0网络路由" 第三步:route add 10.0.0.0 mask 255.0.0.0 10.128.123.254 "添加10.0.0.0网络路由" 这时就可以同时访问两个网络了,但碰到一个问题,使用上述命令添加的路由在系统重新启动后会自动丢失,怎样保存现有的路由表呢? 在win2000 下可以使用route add -p 添加静态路由,即重启后,路由不会丢失。注意使用前要在tcp/ip设置里去掉接在企业部网的网卡的网关 在win98下没有-p 参数,可以把以上命令存入到一个.bat文件中,然后在启动时调用即可 =============================================== WINDOWS系统下双网卡设置路由 本文主要涉及到静态路由。 二、WINDOWS系统下设置路由 在WINDOWS下手动设置路由主要在DOS系统中命令符下(在运行输入栏中键入COMMAND或者CMD即可)进行。 键入命令ROUTE回车会出现大约几十行英文说明,主要解说在WINDOWS系统中如何添加、删除、修改路由。现简单介绍如下: ROUTE命令格式如下: ROUTE [-f] [-p] [command [destination] [MASK netmask] [gateway] [METRIC metric] [IF interface] 其中–f 参数用于清除路由表,-p参数用于永久保留某条路由(即在系统重启时不会丢失路由,但在WINDOWS95下无效)。 Command主要有PRINT(打印)、ADD(添加)、DELETE(删除)、CHANGE(修改)共4个命令。 Destination代表所要达到的目标IP地址。 MASK是子网掩码的关键字。Netmask代表具体的子网掩码,如果不加说明,默认是255.255.255.255(单机IP地址),因此键入掩码时候要特别小心,要确认添加的是某个IP 地址还是IP网段。如果代表全部出口子网掩码可用0.0.0.0。
linux双网卡NAT共享上网
linux双网卡NAT共享上网 作者:佚名来源:转载发布时间:2013-4-22 20:30:00 linux双网卡NAT共享上网 一、网络拓补结构: 服务器:两网卡的设置: eth0:202.96.168.100 掩码:255.255.255.0 网关:202.96.168.68 #与 https://www.360docs.net/doc/2417311539.html, 相联 eth1:192.168.1.1 掩码:255.255.255.0 #与局域网相联 客户机子网段:192.168.1.0/255 二、服务器设置:(这两种方法任选其一即可) 1用NAT方法 在服务器上执行下面几条命令: echo "1" > /proc/https://www.360docs.net/doc/2417311539.html,/ipv4/ip_forward #打开IP转发,1表示转发;0表示不转发 上面这个命令也可以通过修改/etc/sysctl.conf实现,在文件中加上下面一行: net.ipv4.ip_forward = 1 其余命令是: iptables -F iptables -P INPUT ACCEPT iptables -P FORWARD ACCEPT iptables -t nat -A POSTROUTING -o eth0 -j MASQUERADE #打开NAT 2.2、用网桥方法: echo "1" > /proc/https://www.360docs.net/doc/2417311539.html,/ipv4/ip_forward ifconfig eth0 0.0.0.0 up ifconfig eth1 0.0.0.0 up brctl addbr br0 #添加一个网桥 brctl addif br0 eth0 brctl addif br0 eth1 #将eth0 eth1加到网桥中去 ifconfig br0 https://www.360docs.net/doc/2417311539.html,mask 255.255.255.0 broadcast 192.168.1.255 up #给网桥分配IP地址,如果不做NAT,也不需要远程访问网桥的话,可以不设IP地址,但必须启用网桥(ifconfig br0 up) route add default gw 202.96.168.68 #如果网桥不需要访问其他机器的话,可以不添加网关。 三、客户机设置: eth0:192.168.1.10 掩码:255.255.255.0 网关:192.168.1.1
两台电脑如何共享文件
两台电脑如何共享文件(XP和WIN7) 一、检查计算机之间的物理连接是否正常 需要检查网卡、网线、交换机等设备是否正常工作,检查前可先重启设备看是否正常。比如(网卡可卸载重新安装,设备的工作指示灯不正常,可重新启动设备。) 二、Windows XP系统下需要检查以下几点 1、检查在局域网络里“计算机名”不能相同,“工作组”必须相同。如图依次打开“我的电脑”右键---“属性”---“计算机名”查看“计算机名”和“工作组”。如果需要更改,根据下图提示,更改后需要重启计算机才能生效。
2、检查在局域网里计算机的管理员用户名。如图依次打开“我的电脑”右键---“管理”---“计算机管理”---“本地用户和组”---“用户”,更改管理员用户名。
3、检查IP、子网掩码、网关、DNS,将IP设置在同一个网段,子网掩码、网关、DNS解析相同,同时必须选上“Microsoft网络的文件和打印共享”。如图依次打开“开始”“设置”“网络连接”“本地连接”右键“属性”点击“常规”,查看“Microsoft网络的文件和打印共享”的对钩是否选上,选中“Internet协议(TCP/IP)”点击“属性”可查看“IP地址”“子网掩码”“网关”“DNS”。
而“DNS解析”的设置,需要自动获取,在“开始”“运行”输入“CMD”后回车,在命令行里输入“IPCONFIG/ALL”回车,如图所示,就可看到我们要找的“DNS 解析”了。
4、需要检查SERVER服务是否打开,在“运行”里输入“SERVICES.MSC”回车,打开“服务”,如图所示,需要打开此服务。
一台电脑是无线上网,如何将另一台电脑通过一拖一上网
一台电脑是无线上网,如何将另一台电脑通过一拖一上网 有时候,在没有路由器的情况下,只能有一台电脑可以上网,其他电脑无法上网,或者两台电脑同时使用路由器上网但是文件传输只有20或者30kbps? 问题出来了:两台电脑如何一起上网?如何使文件传输速度达到将近10mbps?耐心看看下面的东东,只要你简单地连接一下设置一下,就可以让第二台电脑(尤其是没有内置无线网卡的电脑)跟着第一台电脑一起上网或者使得两台电脑间文件传输达到将近10mbps。 步骤一:连接两台电脑: 用一根普通的网线,两端分别 接入两台电脑的网线(Lan) 插口。 步骤二:主机的设置 以本人使用的笔记本电脑为例,将它用作主机(权当server使用),用它直接上网,宽带连接也行,无线上网也行,只要能上网就好办,最好是无线上网的,否则Lan口不够使用。 参数设置:双击“网上邻居” 图标,选中“查看网络连接”, 找到“本地连接”,点右键选 择“属性”,找到“TCP/IP 协议”后双击它,进行如下 设置: IP地址:192.168.0.1 子网掩码:255.255.255.0 其它一概不管即可。
步骤三:辅机的设置 辅机就是第二台想上网的电 脑(权当客户端)。 设置参数:双击第二台 电脑“网上邻居”图标, 选中“查看网络连接”, 找到“本地连接”,点右 键选择“属性”,找到 “TCP/IP协议”后双击它, 进行如下设置: IP地址:192.168.0.2 子网掩码:255.255.255.0 默认网关:192.168.0.1 首选DNS服务器:211.98.2.4 确定后,电脑可能要求你重启,照办。 步骤四:设置家庭或小型办公网络 这是最最关键的地方。具体的步骤是: 1. 双击主机的“网上邻居”,再点击打开“设置家庭或小型办公网络”,基本都是点击下一步。
双网卡共享上网
双网卡共享上网设置方法 2009-06-2617:57 双网卡互联共享上网包括硬件连接和软件设置两个步骤。一般我们需要经过以下几个步骤来实现两台安装W i n d o w s X P操作系统的实现双网卡共享。 1、 设置主机I n t e r n e t上网。 目前大部分电信运营商都采用P P P o E拨号来实现对宽带用户的管理,在W i n d o w s98中,如果要实现P P P o E拨号功能,需要借助P P P o E拨号软件,与W i n d o w s98操作系统不同,W i n d o w s X P将这个功能集成到了操作系统当中,这就使宽带用户可以更加方便设置拨号上网了。 在进行完硬件的各部分连接后,我们在需要在连接I n t e r n e t线路的主机上进行一些设置,使这台主机先能够实现上网功能。 首选,右键点击桌面上的“网上邻居”图标选择“属性”选项,这时,会弹出下面这个网络连接的界面。在网络连接设置界面中,假设我们已经将两块网卡的驱动程序正确安装完成,在“L A N或高速I n t e r n e t”下会显示本地连接图标。 网上邻居属性界面 在网络连接的界面中,左侧“网络任务”部分包括“创建一个新的连接”“设置家庭或小型办公网络”和“更改W i n d o w s防火墙设置”三个部分,这里我们点击“创建一个新的连接选项,便会弹出下面这个设置对话框。单击“下一步”继续。
创建新连接向导 点击下一步后,会弹出“网络连接类型”的对话框,这里我们需要选择 “连接到I n t e r n e t”可选项。选择后继续进行配置。 在这个界面中我们选择第二项“手动设置我的连接”。
两台电脑如何联机
两台电脑如何联机? 先设置好IP(最好是用手动,自动会减慢系统开机和联网速度)再在我的电脑-网上邻居-设置家庭或小型办公网络就OK了 根本用不着买路由器,双网卡 双网卡是用在省钱的条件下三太电脑互联的;路由器是用在多台电脑上网用的,有自动拨号和防火墙功能! 两台电脑,只要对联线就可以了,电脑城有卖! 两台电脑怎样互联 随着时代的发展,电脑在现在的家庭中的普及程度越来越高,而且已经有很多的家庭拥有了两台甚至两台以上的电脑。对于这些用户来说,如何把两台电脑连接在一起,组成一个最小规模的局域网,用来共享文件,联机玩游戏,共享打印机等外设,甚至共享MODEM上网就成为应用中的一个焦点,这就是我们这里所说的“双机互联”。 双机互联方法很多,你可以使用两块以太网卡,通过非屏蔽双纹线(UTP)连接;也可以通过串口或并口直接连接,或使用USB接口连接,还可以利用计算机的红外线接口无线连接以及通过两台MODEM通过拨号实现远程共享等等。在这些方法中,用两块网卡通过双绞线连接是最简单方便同样也是最常用的一种连接方式,下面我们就着重介绍通过这种方式来实现双机互联。 一、通过网卡互联 1、网线的制作 在连接网络之前,我们首先应该考虑的是网线的制作。一般若使用双绞线组建网络,需要一个集线器(HUB),通过集线器联网时,双绞线的夹线方法非常容易,只需把两头的网线一一对应的夹好就可以了,夹线顺序是两边一致,统一都是:1、白橙、2、橙、3、白绿、4、蓝、5、白蓝、6、绿、7、白棕、8、棕。注意两端都是同样的线序且一一对应。这就是100M网线的做线标准,即568B标准,也就是我们平常所说的正线或标准线。 可是作为只有两台机器的小网络,买一台几百元的集线器有点太浪费了,事实上我们可以不用集线器而用网线直接把两台电脑连接起来,不过这时候网线的做法就要有一些小小的改变,通过改变网线的顺序来实现不用集线器的双机互联。具体的做法是:一端采用上述的568B做线标准不变,另一端在这个基础上将这八根线中的1,3号线和2,6号线互换一下位置,这时网线的线序就变成了:1、白绿、2、绿、3、白橙、4、蓝、5、白蓝、6、橙、7、白棕、8、棕。这就是100M网线的568A标准,也就是我们平常所说的反线或交*线。按
电脑接入手机网络方法
其实如果你买的手机不算太差的话,电脑就可以利用手机上网。手机作为调制解调器(就是我们通常称呼的“猫”)来用,有朋友惊讶于电脑可以利用手机上网,其实如果把手机看作是“猫”,就很好理解了,只是一般的猫使用的是电话线,而手机使用的是无线信号,本质上市差不多的。目前基本上的机子都带有调制解调器的功能,利用这个功能电脑就可以拨号上网了。我发现基本上的朋友对手机的这个功能都不怎么清楚,也都纠结于电脑无用武之地,所以我在这儿给大家详细介绍下。 1.有一台像样的手机,数据线(没数据线的话,支持蓝牙也行,不过电脑也得支持蓝牙,推荐使用数据线),这样硬件就满足了。买手机时有的会附赠一张随机光盘,光盘里一般是手机的使用教程,驱动,软件,示例音乐视频什么的,有的话就更好了。 2.接下来就是操作的问题了。 首先(可选),在手机上设置好联机模式。像三星手机在“手机设定”里有个“USB设定”,USB设定应选择“调制解调器”。有的手机则是在连接到电脑的时候会跳出一个对话框,让你选择。 手机上设置好后,把手机和电脑相连,检查手机是否被正确识别。一般任务栏会跳出有关新硬件是否安装成功的消息。另外的检查方法是:我的电脑--右键-管理--设备管理器双击调制解调器,看看有没有显示******** Modem的设备,一般以手机的牌子开头,像我的华为手机就是“HUAWEI CDMA Handset - Modem”。如果有,则表示连接正常,手机已被正确识别;如果没有调制解调器这一栏或者这一栏里没有相应牌子的Modem显示,或者有未知设备,则说明手机未被正确识别,那么就应该是没有合适的驱动。至于安驱动,计算机会提示是自动搜索还是在指定位置搜索,指定位置一般选光盘驱动器和C:\windows这两个目录(把“包括子文件夹”勾上),驱动如果有,那应该会在这两个目录下,如果手机有附带的光盘的话,就把光盘放入。如果还是找不到相应的驱动,那就只能到相应的手机官网去看看了,下一个驱动安上。 手机识别之后就好说了,只要一步步的在电脑上设置好拨号连接就好了。下面给出了详细步骤和相应的截图(分WIN XP和WIN 7给出,vista参照WIN 7)。 XP:先打开网上邻居,在空白处右键属性
双网卡共享上网教程
双网卡共享上网教程 实现电脑共享上网的方法很多, 现在大家数通过路由上网,当然方便啦,但是一台路由器的价格也200左右, 不免有些太贵, 如果用两块网卡实现两台电脑同时共享上网, 确是一个很经济实用的办法. 下边我给大家做一个双网卡共享上网的教程: 我们把暂时把连接internet的电脑称为主机,,通过主机连接共享上网的电脑成为客户机 下面我们开始配置主机网络: 开始---程序---控制版面---网络连接: 在这里我们将连接internet的本地连接设置为外网,连接客户机的本地连接设置为内网:那么如何分别哪个是外网哪个是内网呢? 分别右键本地连接、本地连接2---属性—高级,会有如下显示:
这下大家可以清楚的看到两者的分别,将高级选项内有Internet连接共享这一项的设置成外网,反之没有的则设成内网 接下来配置IP地址和DSN。在内网的属性中,选择Internet 协议(Tcp/Ip)的属性,在IP 地址栏中输入"192.168.0.1",子网掩码为"255.255.255.0",然后点击"确定"。(DNS)(DNS 根据自己情况进行设置)
再配置客户机。 客户机的网卡不需要另外安装服务。我们只需要打开此机的网卡属性,选择Internet 协议(Tcp/Ip)的属性,在IP地址栏中输入"192.168.0.2",子网掩码为"255.255.255.0",网关为:192.168.0.1(即主机的IP地址)在DSN中的设置应和主机外网的DSN设置相同
(DNS根据自己情况进行设置) 接下来我们开始配置系统: 1 主机上。 开始--设置--网络连接--网络安装向导:
【2018-2019】两台电脑该如何共享文件-word范文 (2页)
【2018-2019】两台电脑该如何共享文件-word范文 本文部分内容来自网络整理,本司不为其真实性负责,如有异议或侵权请及时联系,本司将立即删除! == 本文为word格式,下载后可方便编辑和修改! == 两台电脑该如何共享文件 两台电脑之间通过网线相连,一方面便利了电脑文件共享,但另一方 面也使得电脑文件安全面临泄露的风险,下面给大家介绍两台电脑该如何共享 文件,欢迎阅读! 两台电脑该如何共享文件 1、由于很多内部电脑都是在同一个局域网(在同一个路由器或者交换机相 连的电脑成为局域网),那么我们可以先给每一台电脑设置一个固定的IP地址,如一个为192.168.1.10,另一个为192.168.1.20,子网掩码一般都是 255.255.255.0,预防自动分配IP地址的时候引起冲突。(关于详细的本地IP 地址设置教程请阅读:Win7本地连接IP怎么设置本机IP地址设置图文教程) 局域网本地IP设置方法 2、在两台电脑上都启用“Guest”账户。开始菜单---点击登录的用户头像--- 管理其他用户---单击来宾用户--启用来宾用户。 开启来宾账户(多数系统默认已经开启) 3、然后开始---设置---控制面板---管理工具---本地安全策略---本地策 略---用户权限分配,找到从网络访问此计算机的选项,添加 GUEST用户,如 果有就不需要了;然后再看看拒绝从网络访问此计算机里有没有GUEST,如果没 有GUEST 就不用设置了。 开启来宾账户权限 4、进入网络----网络和共享中心----高级共享设置,打开“家庭或工作”,在“网络发现”中选“启用网络发现”,在“文件和打印机共享”选 “启用文件和打印机共享”,在“密码保护的共享”选“关闭密码保护共享”。 启用局域网网络共享设置 5、设置共享文件夹,再要共享的文件夹上点右键---属性---共享--高级共享--权限,选“everyone” ,然后添加,权限级别设置为“读取”,共享就可以了。如果要取消,就进入“高级共享”,去掉“共享”的勾就可以了。
win7双网卡拨号方式共享上网解决方案
win7双网卡拨号方式共享上网解决方案 1、电脑加装第二块网卡,装好驱动(win7自动安装),拨号网卡接宽带modem,局域网连接网卡接内网。 2、连接ISP服务商的“拨号网卡”设置为自动获取IP地址。接着创建一个宽带连接。在拨号窗口内,右下角点属性——共享——勾选“允许其他网络用户通过此计算机的Internet连接来连接”——家庭网络连接选择“局域网连接网卡(内网)”第二个选项“每当网络上的计算机试图访问Internet时建立一个拨号连接”也勾上,确定。Win7系统会自动把这块网卡(内网)的“IP地址”和“子网掩码”分别设定“192.168.137.1”与“255.255.255.0”。可手动修改为其它网段(比如192.168.0.1)。 操作说明: (1)如设置共享时出现错误,则在“控制面板”\“管理工具”中找到“服务”,将Windows FireWall服务设置为启用并为“自动”。 (2)系统默认情况下将是以拔号为主网络,即当你拔号后,你是无法通过局域网网卡去访问局域网的。所以这里需要输入一条命令:route add 192.168.0.0 mask 255.255.255.0 192.168.0.1。 3、客户端的设置。设置客户端网卡的网络地址,确保与服务端内网卡IP在同一网段(如“192.168.0.9”);子网掩码:255.255.255.0;网关:192.168.0.1。 首选DNS:192.168.0.1;备用DNS:可以不填,视情况而定。(计算机网络教室教师、学生机均为202.97.224.69、202.97.224.68) 4、服务端与客户端设置完成后须重新启动,服务端完成拨号上网后,客户端即可正常上网。 备注:此方案于2015年3月26日在计算机网络教室完成调试。
带WIFI的手机通过电脑上网方法
N95除了利用移动运营商提供的GPRS上互联网,还能够利用手机自带的WIFI连接无线网络上网功能。 一直以来我们都是通过连接无线路由器来实现95的WIFI上网功能,但由于公司或家里只有宽带没有无线网络,也不能老是呆在肯德基或者咖啡馆。难道就没有办法让N95上无线网?有啊。最近发现了一个不用无线路由器也能使N95上WIFI网,需要的设备就是你有一台带有无线网卡的电脑就可以。 首先我们需要一台带无线网卡的笔记本,并且连接了有线宽带,可以连接互联网,不需要第三方的任何软件哦。下面就跟我一步一步的设置相应的步骤。 《一》:首先将笔记本的无线开关打开哦 1 打开电脑的网络连接,查看本地连接的状态,在本地连接上面右键选择“状态”,在第二栏的“支持”选项中点击“详细信息”,纪录下DNS服务器的地址。(嘿嘿,今天测试的电脑我用的还不是宽带,而是CDMA的无线网络呢)【附图1】【附图2】 2 、然后在第一栏的“常规”选项中点击“属性”,选择第三项“高级”,在“允许其他网络用户通过此计算机的internet连接来连接”前面打上勾,然后点“确定”。 3 、在无线网络连接上面右键选择“属”,在“常规”选项中双击“TCP/IP协议”,点击“使用下面的IP地址”,IP地址输入:192.168.0.1 子网掩码:255.255.255.0 点“确定”。 4 、然后在第二栏的“无线网络配置”中,将“使用
Windows配置我的无线网络设置”前面打勾,然后点击下面的“高级”,选择“仅计算机到计算机(特定)”然后点“关闭”,再选择“添加”选项,将下面的“自动为我提供密钥”前面的勾去掉,然后在“网络名”那里输入你要设置的无线网络名称,在“网络密钥”那里输入要设置的密钥,然后点“确定”好了,笔记本上的设置完成了。 《二》现在进入手机上的设置:1 、依次是:功能表-工具-设置-连接-接入点-选项-新增接入,“连接名称”这里自己取名,“数据承载方式”选无线局域网,“WLAN 网络名称”这里输入刚才在笔记本上面设置的无线网络名称,“网络状态”公开,“WLAN网络模式”选特殊,“WLAN安全模式”选WEP,“WLAN安全设置”里面选择“WEP密钥设置”,在“WEP密钥”这一栏里面输入笔记本上面设置的无线网络密码,其他选项默认,不用管,然后点击“返回”。 2 、在“连接名称”的界面上左键“选项”-高级设置-IPv4设置-手机IP地址:192.168.0.2 子网掩码:255.255.255.0 默认网关:192.168.0.1 主DNS地址:192.168.0.1 在“次DNS地址”这里填入刚才纪录下的DN 服务器地址,然后确认,并一路返回。 3 、在手机的功能表-工具-连接功能-家庭网络-共享内容-开这样就大功告成了,打开N95的WLAN扫描,应该可以搜索到笔记本的无线信号,连接上以后就可以WIFI 上网了
两台电脑如何共享文件(详细)
两台电脑如何共享文件详细!!! 第一,可以给每一台电脑设置一个私有的IP地址,如一个为192.168.1.10,另一个为192.168.1.20,子网掩码都是255.255.255.0。或者两者均采用“自动获取IP地址”方式,使其自动获取“169.254.0.1~169.254.255.254”段的IP 地址。 第二,在每台电脑上启用“Guest”账户。从“管理工具”中运行“计算机管理”,选择“本地用户和组-用户”,在右侧的窗格中用鼠标右键单击“Guest”,选择“属性”,在“常规”选项卡中取消“账户已停用”。 我的电脑→右键→管理→本地用户和组→用户→ 如果GUEST 是红色叉叉,点右键→属性→去掉已停用的勾 然后→开始→设置→控制面板→管理工具→本地安全策略→本地策略→用户权利指派→看看→从网络访问此计算机→添加 GUEST用户 如果有就不需要了 →然后再看→拒绝从网络访问此计算机→去掉之中的GUEST 如果没有GUEST 就不用设置了 第三,我的电脑,打开“资源管理器”,从“工具”菜单选择“文件夹属性”,从“查看”选项卡的“文件和文件夹”中取消“使用简单文件夹共享(推荐)”。 第四,打开“本地连接”,确认在“本地连接”属性的“高级”选项卡中,没有启用Internet连接防火墙。 第五,在“网络连接”窗口中单击“设置家庭或小型办公网络”,运行“网络安装向导”,选择“这台计算机属于一个没有Internet连接的网络”。然后,打开Windows资源管理器,设置共享文件夹。 第六,在Windows桌面上用右击“我的电脑”,选择“属性”,然后单击“计算机名”选项卡,看看该选项卡中有没有出现你的局域网工作组名称,如“TL2000”等。然后单击“网络 ID”按钮,开始“网络标识向导”:单击“下一步”,选择“本机是商业网络的一部分,用它连接到其他工作着的计算机”;单击“下一步”,选择“公司使用没有域的网络”;单击“下一步”按钮,然后输入你的局域网的工作组名,如“TL2000”,再次单击“下一步”按钮,最后单击“完成”按钮完成设置。 补充;Win2000/XP与Win98互访问题的解决 如果两台电脑都使用Win2000/XP操作系统,那么组建局域网是一件非常简单轻松的事情,当硬件连接完成后,正常情况下立即可以在“网上邻居”中看到对方。但如果局域网中有一台电脑使用Win98,那情况可就不一定了,我们经常会发觉虽然Ping命令可以通过,但仍然无法在“网上邻居”中实现互访,这时该怎么
两台电脑如何联网
两台电脑如何联网 先设置好IP(最好是用手动,自动会减慢系统开机和联网速度)再在我的电脑-网上邻居-设置家庭或小型办公网络就OK了 根本用不着买路由器,双网卡 双网卡是用在省钱的条件下三太电脑互联的;路由器是用在多台电脑上网用的,有自动拨号和防火墙功能! 两台电脑,只要对联线就可以了,电脑城有卖! 两台电脑怎样互联 随着时代的发展,电脑在现在的家庭中的普及程度越来越高,而且已经有很多的家庭拥有了两台甚至两台以上的电脑。对于这些用户来说,如何把两台电脑连接在一起,组成一个最小规模的局域网,用来共享文件,联机玩游戏,共享打印机等外设,甚至共享MODEM上网就成为应用中的一个焦点,这就是我们这里所说的“双机互联”。 双机互联方法很多,你可以使用两块以太网卡,通过非屏蔽双纹线(UTP)连接;也可以通过串口或并口直接连接,或使用USB接口连接,还可以利用计算机的红外线接口无线连接以及通过两台MODEM通过拨号实现远程共享等等。在这些方法中,用两块网卡通过双绞线连接是最简单方便同样也是最常用的一种连接方式,下面我们就着重介绍通过这种方式来实现双机互联。 一、通过网卡互联 1、网线的制作 在连接网络之前,我们首先应该考虑的是网线的制作。一般若使用双绞线组建网络,需要一个集线器(HUB),通过集线器联网时,双绞线的夹线方法非常容易,只需把两头的网线一一对应的夹好就可以了,夹线顺序是两边一致,统一都是:1、白橙、2、橙、3、白绿、4、蓝、5、白蓝、6、绿、7、白棕、8、棕。注意两端都是同样的线序且一一对应。这就是100M网线的做线标准,即568B 标准,也就是我们平常所说的正线或标准线。 可是作为只有两台机器的小网络,买一台几百元的集线器有点太浪费了,事实上我们可以不用集线器而用网线直接把两台电脑连接起来,不过这时候网线的做法就要有一些小小的改变,通过改变网线的顺序来实现不用集线器的双机互联。具体的做法是:一端采用上述的568B做线标准不变,另一端在这个基础上将这八根线中的1,3号线和2,6号线互换一下位置,这时网线的线序就变成了:1、白
如何通过双网卡实现另一台电脑上网
局域网中如何通过另一台电脑上网 我们把暂时把连接internet的电脑称为主机,,通过主机连接共享上网的电脑成为客户机。 下面我们开始配置主机网络:开始---程序---控制版面---网络连接:在这里我们将连接internet的本地连接设置为外网,连接客户机的本地连接设置为内网:那么如何分别哪个是外网哪个是内网呢?分别右键本地连接、本地连接2---属性—高级,会有如下显示:这下大家可以清楚的看到两者的分别,将高级选项内有Internet连接共享这一项的设置成外网,反之没有的则设成内网接下来配置IP地址和DSN。在内网的属性中,选择Internet 协议(Tcp/Ip)的属性,在IP地址栏中输入"192.168.0.1",子网掩码为"255.255.255.0",网关为"192.168.0.1",然后点击"确定"。(DNS)(DNS根据自己情况进行设置,一定得设置)再配置客户机。客户机的网卡不需要另外安装服务。我们只需要打开此机的网卡属性,选择Internet 协议(Tcp/Ip)的属性,在IP地址栏中输入"192.168.0.2",子网掩码为"255.255.255.0",网关为:192.168.0.1(即主机的IP地址)在DSN中的设置应和主机外网的DSN设置相同(DNS根据自己情况进行设置)接下来我们开始配置系统: 1 主机上。开始--设置--网络连接—设置家庭或小型办公网络安装向导:选择第一项"这台计算机直接连到INTERNET。我的网络上的其它计算机通过这台计算机连到INTERNET"再下一步的时候选网卡,应该选择接入
INTERNET的那网卡,即外网网卡。(这里要特别注意)[接下来计算机名计算机描述随便填关闭默认共享文件和打印机然后工作组就用默认的MSHOME 以后一直默认直到最后一项"完成改向导。我不需要在其它计算机运行该向导"。PS:这里设置对了,你会在内网网卡对应的本地连接上看到一只手托着。 2 客户机上。开始--设置--网络连接--设置家庭或小型办公网络网络安装向导:选择第二项"此计算机通过居民区的网关或其它计算机连接到INTERNET"。再下一步设置计算机名和计算机描述随便填,但不要和主机一样,然后是工作组,一定要填和主机一样的,如默认的MSHOME。以后一直默认,直到最后一项"完成改向导。我不需要在其它计算机运行该向导"。至此就完毕了。 还有一种快速的网络桥接方法:主机安装好双网卡之后开始---程序---控制版面---网络连接:将两个本地连接一起括起,右键--桥接:系统会自动给更新IP为192.168.0.1,设置网关为:192.168.0.1。接下来设置好拨号连接,开通共享网络。在客户机上设置IP为 192.168.0.X,网关192.168.0.1,DNS为192.168.0.1。OK搞定ADSL动态DHCP+连接共享:开始---程序---控制版面---网络连接:分别右键本地连接、本地连接2---属性—高级,会有如下显示:这下大家可以清楚的看到两者的分别,将高级选项内有Internet连接共享这一项的设置成外网反之没有的则设成内网然后将外网高级选项内的Internet连接共享的复选框打上勾:接下来我们要做
