VmWare安装步骤
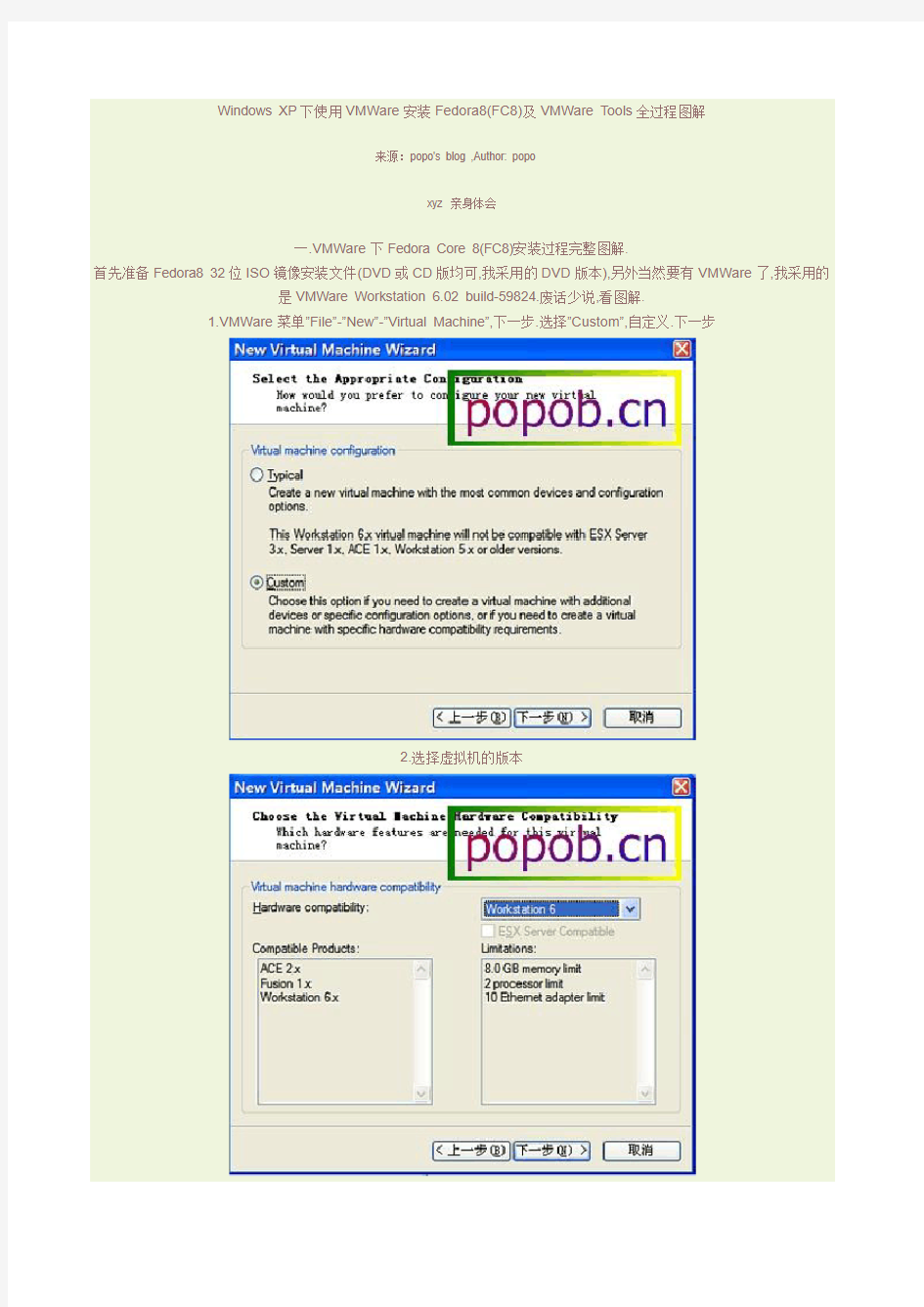
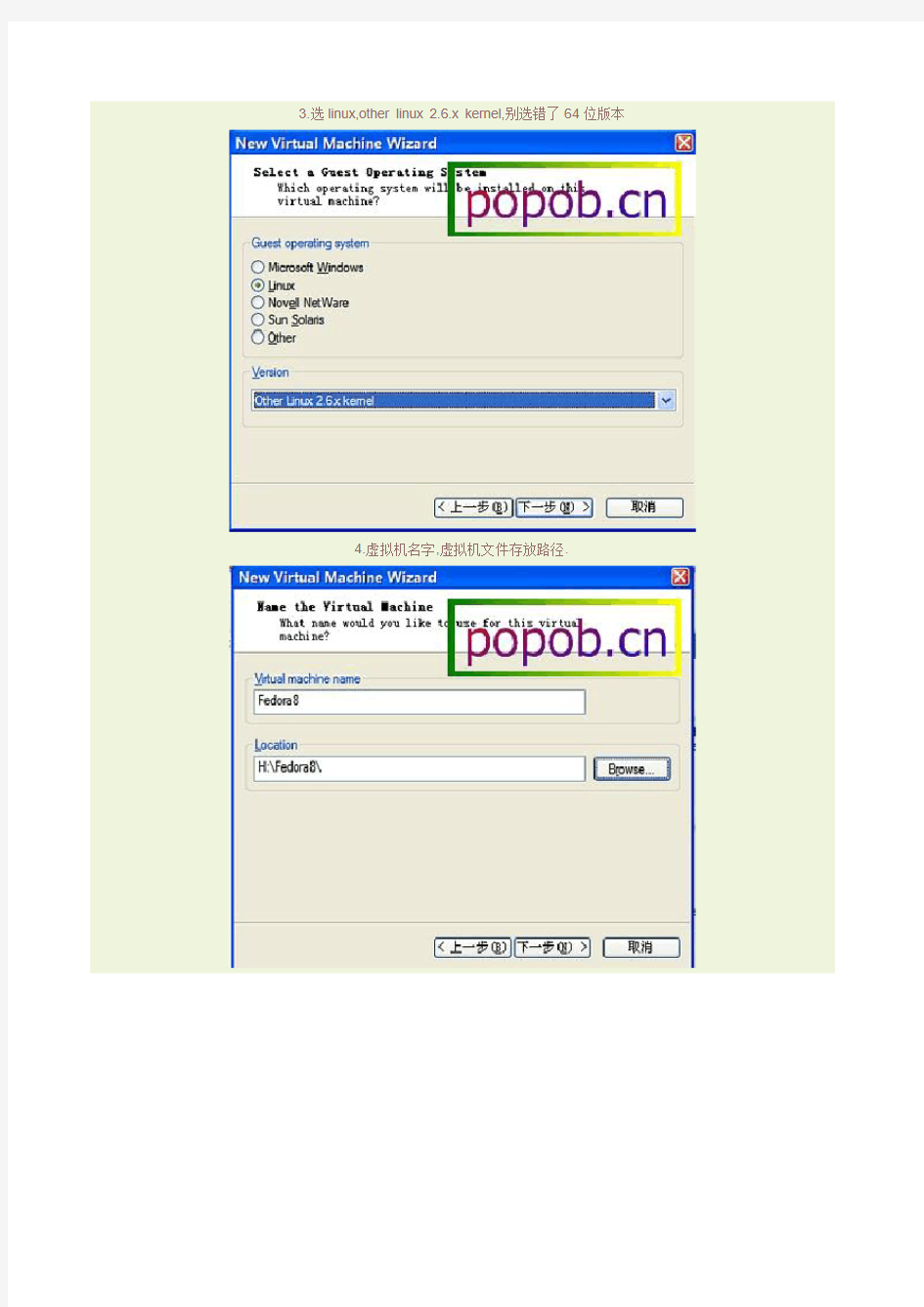
Windows XP下使用VMWare安装Fedora8(FC8)及VMWare Tools全过程图解
来源:popo's blog ,Author: popo
xyz 亲身体会
一.VMWare下Fedora Core 8(FC8)安装过程完整图解.
首先准备Fedora8 32位ISO镜像安装文件(DVD或CD版均可,我采用的DVD版本),另外当然要有VMWare了,我采用的
是VMWare Workstation 6.02 build-59824.废话少说,看图解.
1.VMWare菜单”File”-”New”-”Virtual Machine”,下一步.选择”Custom”,自定义.下一步
2.选择虚拟机的版本
3.选linux,other linux 2.6.x kernel,别选错了64位版本
4.虚拟机名字,虚拟机文件存放路径.
5.处理器个数,我双核的,所以选了2个,当然选一个也可以.
6.物理内存使用限制,我2G内存,所以设定了900M左右,可根据个人情况,自己决定.建议设置大点,不然FC8安装过程可能
比较慢.
7.虚拟机和物理主机的联网方式,我选择的第一个,桥接,第二个是NAT,第三个host-only,具体选择根据网络环境和个人喜好.
8.选择虚拟硬盘的接口类型,SCSI-LSI
9.创建一个新的虚拟硬盘.
10.设置磁盘大小,建议6G以上.两个复选框,,第一个是立即分配磁盘空间,建议不选,(就是说立即把你硬盘上的6G空间划分
出来,如果不选,则随着数据的写入慢慢增大),第二个是针对非NTFS格式的分区,把文件划分为2G一个.根据个人情况.
11.虚拟磁盘文件名,完成创建.
12.右键点击虚拟机名称,”Setting”,载入安装文件ISO镜像.”CD-ROM”–”Use ISO Image”,选择好路径.
13.启动虚拟机,选择第一项,安装.
14.检查光盘文件完整性,建议SKIP忽略.
15.
16.简体中文
17.美式键盘
18.提示磁盘需要格式化,是
19.默认即可,如果需要自己修改分区大小,勾选”检验和修改分区方案”
20.提示会重建分区,是.
21.联网方式,自己根据情况设置,也可以安装完后再设置.
22.选择时区,用鼠标点地图上中国上海的位置即可.
23.设置root用户密码
24.设置需要安装的软件包,建议选择”现在定制”
25.”开发”类的”开发工具”和”开发库”选择上,不然可能无法安装VMWare Tools,(牵扯到编译器和kernel与开发源码)
26.检查软件包依赖关系
27.开始安装
28.分区,格式化
29.安装软件包
30.安装完成,重新引导.
31.需要进行几个设置
32.许可协议
33.防火墙
34.安全防御,和上面的防火墙功能根据个人情况设置,可以进系统更改
35.时间日期设置
36.默认
37.是否确认不发送配置文件.
38.创建日常使用用户
39.安装完毕,登录.
二.VMWare Tools的安装
1.启动Fedora8,以root用户登录,VMWare菜单”VM”–”Install VMWare Tools”,会弹出窗口,里面有两个文件,一个是rpm包,
一个是tar.gz压缩包,然后copy到tmp目录,解压,进入目录,看到如下图所示.
2.双击VMWare-install.pl运行,在弹出的提示窗口选择”在终端中运行”,然后按照默认的提示一路回车就可以,直到出现一个提示是”no”的选择项(其他都是路径和yes),输入yes回车即可,然后就会出现选择分辨率的选项,根据自己的显示器最佳分辨
率进行选择,我选的7 1280*1024,然后就安装完毕了,reboot系统,大功告成.
看下安装好后用PrtSc键抓下来的全屏图片.
后记:
1.双核CPU,如果设定采用两个CPU,会加大CPU的负荷,只适用一个的话,会降低CPU的使用.
2.选IDE硬盘还是SCSI硬盘的问题,早在FC5,FC6时代,如果选SCSI硬盘,安装时很多人会提示找不到硬盘,IDE则没有问题,而昨天测试FC8会自动加载SCSI的驱动,不想以前的版本,需要手动操作.反正我选了SCSI,安装顺利.
3.SCSI硬盘选bus还是lsi的问题,网上的说法是bus稳定,lsi好,具体自己琢磨.实际上在IDE 硬盘上虚拟,差别不大.
4.安装时软件包的选择问题.FC8的安装包选择和以前版本有些变化,软件包选择不够细致,建议选上开发工具和开发库,免去不能安装VMWare Tools的痛苦.以前版本安装起来都不太顺利,关键是kernel和kernel-devel版本号不一致,编译时无法通过.为什么不一致呢?就是安装时没有安装源码包,网上流行的办法是通过yum来更新一致,实际上,只需要安装光盘里的rpm包就可以了,安装光盘里的版本是一致的,方便快捷而且不需要联网更新
5.安装VMWare Tools时,程序会自动在CD-ROM上挂载镜像,直接copy,解压,安装即可,别用那么多命令了,麻烦.装完后在CD-ROM上弹出就可以了.
6.安装后如果启动时出现不能挂载hgfs(虚拟机操作系统和物理主机共享文件)的错误,只需要在菜单”VM”–”Setting”–”Option”选项卡,找到”Shared Folders”,Enable即可.
如有其它问题,欢迎交流.
源码安装步骤:
1. 先解压vmware tools压缩包到某一目录下,比如:/opt/下,最后得到的目录为:/opt/vmware-tools-distrib
2. 进入解压目录的lib/modules/source下,分别解压vmblock.tar 和vmhgfs.tar 两个压缩包,解压后得到
两个文件夹:vmblock-only, vmhgfs-only
3. 先修改vmblock包源文件,进入vmblock-only/linux下,修改两个文件:
教你如何用VMware虚拟机安装系统
教你如何使用VMware虚拟机安装系统(ghost xp) 图文教程 [朦~.胧制作] Email:huil0925@https://www.360docs.net/doc/2c3256333.html, 一、准备 准备好虚拟机,我的版本是VMware? Workstation 7.1.1,还有xp系统 网上都有下载。 二、新建虚拟机系统 打开虚拟机软件后,文件----新建----虚拟机,弹出一个窗口如下 我们按默认选择就行了 下一步: 选择第二项,然后浏览,选择你下载的xp系统的位置,然后下一步
在版本里面有很多系统类别,我们可以下载相应的系统来安装 下一步,Easy Install信息可以不填,直接下一步: 在位置里我们可以选择这个 系统在硬盘里的位置 注意:默认设置会让该虚拟机系统 在硬盘里的大小动态增加,请确保 所在硬盘的可用空间(>=10GB) 如果只是装来玩玩,可以小一点 下一步: 因为这里做教程,我在最大硬盘大小 设置为20GB,大家可以根据需要设置
下一步,去掉前面的勾,然后点完成。 三、硬件条件设置 接下来设置 内存 处理器 CD/DVD 网络适配器 双击这些项目,会弹 出设置窗口 配置可以根据自己 电脑配置来设置 内存小了,虚拟机系 统会比较卡,内存大 了,本身的电脑会卡 Cpu设置也根据自 己电脑配置 网络一般选桥接, 系统装好后可以上 网 不行的话改NET, 或选其他,自己试试 确保CD/DVD里是你下载的系统的路径! 四、安装 现在开始安装系统 可以点击工具栏中的三角形符号启动 启动后鼠标点击窗口内中心区域,意思是进入虚拟 机,此时鼠标箭头会消失,然后快速按F2进入BIOS设置 出现VMware图标时!!要快,如果点了鼠标箭头还在,那 就连续点击 如果要回到主机(你的电脑界面)同时按住ctrl和alt键
VM虚拟机安装及其系统安装教程
VM虚拟机基础普及+下载.汉化序列号+VM虚拟机下安装GHOST系统(图文教程) 9 VM6.0.2.59824虚拟机下载.汉化.注册码+主机和虚拟机同时上网的详细教程 一.虚拟机软件可以在一台电脑上模拟出来若干台PC,每台PC可以运行单独的操作系统而互不干扰,可以实现一台电脑“同时”运行几个操作系统,还可以将这几个操作系统连成一个网络。我最喜欢用的虚拟机是VMware。 二.使用虚拟机的好处 1、如果要在一台电脑上装多个操作系统,不用虚拟机的话,有两个办法:一是装多个硬盘,每个硬盘装一个操作系统。这个方法比较昂贵。二是在一个硬盘上装多个操作系统。这个方法不够安全,因为硬盘MBR是操作系统的必争之地,搞不好会几个操作系统同归于尽。而使用虚拟机软件既省钱又安全,对想学linux和unix的朋友来说很方便。 2、虚拟机可以在一台机器上同时运行几个操作系统,是SOHO开发一族的必备工具。有了虚拟机,在家里只需要一台电脑,或出差时只带着一个笔记本,就可以调试C/S、B/S的程序了。 3、利用虚拟机可以进行软件测试。 三.使用虚拟机的硬件要求 虚拟机毕竟是将两台以上的电脑的任务集中在一台电脑上,所以对硬件的要求比较高,主要是CPU、硬盘和内存。目前的电脑CPU多数是PIII以上,硬盘都是几十G,这样的配置已经完全能满足要求。关键是内存。内存的需求等于多个操作系统需求的总和。现在的内存已经很便宜,也不成为问题了。推荐使用1G以上内存。 四. vmware-tools 这个东西必须要知道是什么 VMware-tools说穿了就是Vmware提供的增强虚拟显卡和硬盘性能、以及同步虚拟机与主机时钟的驱动程序 VM-TOOLS 这个安装很简单一直点下一步就行了 五.如果你更多的喜欢用键盘来操作的话,你可以在下面表格中找到方便的快捷键。如果你已经改变了参数设置中的热键组合,请你用你所设置的快捷键替代这个快捷键表格中的Ctrl-Alt快捷键 快捷键执行命令
VMware虚拟机安装过程之教程
一虚拟机VMware的安装 1、准备工作 1.需要软件VMware (文中使用的版本:VMware-WorkStation6.0.2) 最新推荐系统下载地址: https://www.360docs.net/doc/2c3256333.html,/soft/1/15/14468.html 2.需要系统镜像一个.(文中版本:深度XP SP2 V5.10) 新系统下载地址: GHOSTXP SP3 电脑城2010 元宵纯净版 2、开始安装 1.打开压缩包,发现里面有几个批处理,运行其中的“安装.bat”,即出现下图界 面, 等待完成后,就可以选择安装相关服务。即下图内容:
2.这个图(上图)中,选择1和3即可。1是连接网络必须。 3.注意看安装完成后的正确提示。
4.这样,虚拟机就部署完成了。 5.第一次运行该虚拟机,应该选择"新建虚拟机",安装工作环境也就是操作系统! 6.接下去就到了选择虚拟机的配置,"经典"和"自定义",其中"自定义"包含了"硬件兼容性"\"内存配置"等 等繁多的设置,我想,有足够理由让新手选择"经典"作为安装配置,继续下去~(选"经典") 7.这里要求选择你即将安装的操作系统类型以及相应版本.根据前面的准备工作,我们选择 Windows系列--XP专业版,如图,(注意别选到X64了....),继续"下一步",
8.这里要求选择添加的网络连接方式.我们选择默认的第1个内容,也就是"桥接".(关于网络的 连接方式区别,后面将会详细说明.),继续"下一步",
9.这里已经是这个配置的最后一个选择了.看图说明..... 二虚拟机VMware的使用 1、开始使用 1.第一次使用虚拟机未必就真的这么简单?没错...不过还有些设置和大家了解下. 其中如画面,我们先点击"编辑虚拟机设置",发现弹出的内容似曾相识,原来就是刚才的右边界面,
如何在虚拟机VMware Workstation上安装系统
在虚拟机VMware Workstation上安装系统的方法详解 现在的操作系统可谓是五花八门呀,单windows系统就让人眼花缭乱了,更不用提还有Linux、NetWare、sun等等。当然了,比较大众化的也不多,就那么几个系统,然而就这么几种系统在网络上的修改版本就络绎不绝,什么精简版、Ghost版、优化版、美化版、专用版、OEM版等等,而且都各自打着自己的旗号,看来中国人的胆量还是“可嘉”的呀,一个“番茄”倒下去了,还有更多的“番茄”站起来,这就是中国人的“精神”!呵呵,扯远了…… 随着操作系统的不断升级,很多追求ing的人就想立马尝试这些“豪华而奢侈”的新东西,一方面可能是兴趣吧,但我想很大一方面是虚荣在作怪,记得刚出windows 7不到半个月,我朋友就装了个来玩玩,在我面前炫耀他的电脑可以运行windows 7了,嘘……无语! 然而越高级的系统,它所要求的硬件配置就越高,很多人就此望而却步了,于是网上就开始流行精简版的操作系统了,这样一般的用户都可以尝鲜了。当然,在这里我呼吁还是使用正版系统!在网上下载的很多系统镜像或Ghost文件可能都会存在这样那样的系统错误,到底哪个系统好或说适合自己呢?不可能一个个刻录下来又一个个的试着安装、运行和测试吧?这时你就应该想到用虚拟机了。 有时候有些软件或有些程序等要在不同的系统上测试时,你会咋办呢?装上几个系统,然后这里测试完后关机再进入另一个系统测试?这样不但操作繁杂而且很难直观的对比测试结果,这时,你更应该想到用虚拟机! 至于虚拟机是什么在这里就不介绍了,今天我们来共同学习一下流行的,最好用且功能强大的虚拟机平台VMware Workstation。如何在VMware Workstation上安装并运行一个虚拟系统呢?下面简单说说步骤。 1. 准备工作 购买或下载VMware Workstation并安装,注:如果想要支持安装最新系统如windows 7等请使用最新版本的VMware Workstation。 准备你想要安装的系统光盘一张或有系统的iso文件并存放到本地。 2. 新建虚拟机 启动VMware Workstation(这里以版本7.13为例)。在主页界面点击“新建虚拟机”图标,也可以在“新建”菜单中选择新建。
VMware虚拟机安装过程
VMware虚拟机安装过程 安装介绍: VMware Workstation虚拟机是一个在Windows或Linux计算机上运行的应用程序,它可以模拟一个基于x86的标准PC环境。这个环境和真实的计算机一样,都有芯片组、CPU、内存、显卡、声卡、网卡、软驱、硬盘、光驱、串口、并口、USB控制器、SCSI控制器等设备,提供这个应用程序的窗口就是虚拟机的显示器。 在使用上,这台虚拟机和真正的物理主机没有太大的区别,都需要分区、格式化、安装操作系统、安装应用程序和软件,总之,一切操作都跟一台真正的计算机一样。 安装过程 下面通过例子,介绍使用VMware Workstation创建虚拟机的方法与步骤。 1.运行VMware Workstation 6,单击“File→New→Virtual Machine”命令,进入创建虚拟机向导,或者直接按“Crtl+N”快捷键同样进入创建虚拟机向导。 2.在弹出的欢迎页中单击“下一步”按钮。 3.在“Virtual machine configuration”选项区域内选择“Custom”单选按钮。 4.在Choose the Virtual Machine Hardware Compatibility页中,选择虚拟机的硬件格式,可以在Hardware compatibility下拉列表框中,在VMware Workstation 6、VMware Workstation 5或VMware Workstation 4三者之间进行选择。通常情况下选择Workstation 6的格式,因为新的虚拟机硬件格式支持更多的功能,选择好后单击“下一步”按钮。 5.在Select a Guest Operating System对话框中,选择要创建虚拟机类型及要运行的操作系统,这里选择Windows 2000 Professional操作系统,单击“下一步”按钮。 6.在Name the Virtual Machine对话框中,为新建的虚拟机命名并且选择它的保存路径。 7.在Processors选项区域中选择虚拟机中CPU的数量,如果选择Two,主机需要有两个CPU或者是超线程的CPU。 8.在Memory for the Virtual Machine页中,设置虚拟机使用的内存,通常情况下,对于Windows 98及其以下的系统,可以设置64MB;对于Windows 2000/XP,最少可以设置96MB;对于Windows 2003,最低为128MB;对于Windows Vista虚拟机,最低512MB。 9.在Network Type页中选择虚拟机网卡的“联网类型” 选择第一项,使用桥接网卡(VMnet0虚拟网卡),表示当前虚拟机与主机(指运行VMware Workstation软件的计算机)在同一个网络中。 选择第二项,使用NAT网卡(VMnet8虚拟网卡),表示虚拟机通过主机单向访问主机及主机之外的网络,主机之外的网络中的计算机,不能访问该虚拟机。 选择第三项,只使用本地网络(VMnet1虚拟网卡),表示虚拟机只能访问主机及所有使用VMnet1虚拟网卡的虚拟机。主机之外的网络中的计算机不能访问该虚拟机,也不能被该虚拟机所访问。 选择第四项,没有网络连接,表明该虚拟机与主机没有网络连接。 10.在Select I/O Adapter Type页中,选择虚拟机的SCSI卡的型号,通常选择默认值即可。
VMware虚拟机使用图解
如何配置安装好的VMware虚拟机全程图解 本文简介:下面将把VMware Workstation软件的完整使用过程分为:建立一个新的虚拟机、配置安装好的虚拟机、配置虚拟机的网络这三个部分,使用的是最新的VMware4。 VMware Workstation是VMware公司的专业虚拟机软件,可以虚拟现有任何操作系统,而且使用简单、容易上手。现如今有很多人都拥有电脑,但多数人都只有一两台,想组建一个自己的局域网或者是做个小规模的实验一台机器是不够的,最少也要个两三台,可为了这再买电脑就太不值了。好在有许多虚拟机可以帮我们解决这个问题。虚拟机可以在一台电脑上虚拟出很多的主机,只要真实主机的配置足够就可以。 下面将把VMware Workstation软件的完整使用过程分为:建立一个新的虚拟机、配置安装好的虚拟机、配置虚拟机的网络这三个部分,使用的是最新的VMware4。 一、安装建立一个新的虚拟机 首先让大家看看VMware的界面 2.我们来建立一个新的虚拟机向导
3.选择普通安装或者是自定义。这里大家选自定义,后面可以自行规划设备,内存和硬盘容量 4.选择想要虚拟的系统
5.给虚拟机起个名字,指定它的存放位置 6.分配内存大小
7.网络设置模式。这里比较复杂,安装的时候可以先随便选一个,装好后也可以改,但千万不要选最后一个,否则你将无法创建网络了。关于这三者之间的区别和怎样使用虚拟机连接到internet会在后面介绍。 8.创建一块磁盘。当第一次建立虚拟机时,请选择第一项,第二项适用于建立第二个或更多虚拟机,即使用已经建立好的虚拟机磁盘,这样可以减少虚拟机占用的真实磁盘空间。第三项则允许虚拟机直接读写磁盘空间,比较危险,所以适合熟悉使用磁盘的高级用户,如果操作失误会把真实磁盘里的内容删掉的。
VMware_Workstation8.0安装以及安装操作系统方法
虚拟机VMware Workstation8.0安装、汉化及用其安装 windows操作系统方法 虚拟机是指通过软件模拟的具有完整硬件系统功能的、运行在一个完全隔离环境中的完整计算机系统。通过虚拟机软件,你可以在一台物理计算机上模拟出一台或多台虚拟的计算机,这些虚拟机完全就像真正的计算机那样进行工作,例如你可以安装操作系统、安装应用程序、访问网络资源等等。对于你而言,它只是运行在你物理计算机上的一个应用程序,但是对于在虚拟机中运行的应用程序而言,它就是一台真正的计算机。 Win7已经发布很久了,相信很多朋友都已经用上了Win7系统。但是Win7下存在的软件不兼容性依然存在,有的软件不得不在XP下运行,装双系统的朋友可以重新启动XP运行,那单系统的呢?不用急,今天笔者教给大家一个好方法,免去大家的这些疑虑,利用虚拟机。 一、准备工作: 1,下载VMware Workstation8.0软件。 2,VMware Workstation8.0汉化包。 3,雨林木风ⅡGhost XP SP3快速装机版2012.01,当然你也可以选择其他操作系统。
二、安装VMware Workstation8.0软件,先点击VMware-workstation-full-8.0.0-471780.exe,开始安装。 选择typical(典型安装)免去很多繁琐的步骤。
三、请先在除C盘以外的盘符中建立一个新文件夹,例如:E:\VMware。这里点击"Change..."选择安装路径。 四、VMware Workstation8.0软件安装中。。。
五、这里需要输入Key:MV4YN-0L38Q-2ZK60-XUA7K-AAZ18 六、同意使用协议。然后一路Next。直到安装完成。
【单子】给你一台电脑复制机---VMware虚拟机安装使用教程
【单子】给你一台电脑复制机---VMware虚拟机安装使用教程 ZOL硬件论坛 单子 前言:相信很多新手朋友有这样的经历,看到一个新的系统,很想装上去试一试,看看好不好,但又不想破坏现在正在使用的系统,有没有其他的电脑。又或者说,我们想要组一个局域网,来做一些网络实验,但只有一台电脑,没有搭建的平台,实验无法进行,又或者…………………于是,虚拟机就出现了。 扫盲:虚拟机,就是在硬件电脑上,虚拟N台不同配置(CPU一样)的电脑,自由搭配配置的高低。而今天的主角----vmware,是现今最流行,使用人数最多的虚拟机软件。 =====================我是低调的分割线 =======================
第一步: 我们先下载最新的VMware(简称VM)PS:大家不一定要下载我推荐的这个,可以自己去下载别的。比如汉化版的 Vmware,最新版本为7.1,下载地址: https://www.360docs.net/doc/2c3256333.html,/down?cid=174CBBB2E9281E84B1B38FE8B69F7 87BAFF8F9B7 Vmware7.1汉化包下载地址(这个直接复制到迅雷): http://110.96.193.10:9203/731339DA45F4530F00C40C772C94B23C34EA 04E492B39010/https://www.360docs.net/doc/2c3256333.html,/month_1006/1006012150c2c618a6397ef4 7a.rar =====================我是低调的分割线 ======================= 第二步: 安装VM,安装汉化包补丁 双击安装VM
详细的vmware 虚拟机7.0图文安装教程
详细的vmware 虚拟机7.0图文安装教程 WIN7已经发布很久了,相信很多朋友都已经用上了WIN7系统,但是WIN7下存在的软件不兼容性依然存在,有的软件不得不在XP下运行,装双系统的朋友可以重新启动XP运行,那单系统的呢?不用急,今天笔者教给大家一个好方法,免去大家的这些疑虑,利用虚拟机。 推荐最新的vmarewoksation7.1, 下面我们开始安装: 选择typical(典型安装)免去很多繁琐的步骤 选择你的虚拟机想要安装的位置之后全部Next就行啦!
安装需要一段时间 提示你输VMware7.1.1序列号时可用VM7.1 KeyGen注册, 安装结束后会提示你重启。 重启后利用360开机优化可以看到多了好几项启动项,如果你只是偶尔的使用虚拟机或者只是为了体验就把它们全部关闭,过多的开机项会拖慢系统启动。以后当你需要启动虚拟机时只需要在控制面板中找到系统安全- 管理工具服务在其中找到VMARE开头的都启动就可以了。其实可以完全禁止启动也不会出现问题,本人亲测。
可以了,虚拟机安装成功。下面准备我们的汉化工作,毕竟咱英文看得少啊! 解压汉化文件。把汉化文件直接复制到虚拟机文件夹中,也就是vmware的根目录内,替换原文件即可。替换时,个别文件可能提示无法替换,请在任务管理器中先结束相应文件进程,之后在替换。 重新打开,汉化成功! 下面单击新建虚拟机,本文以GHOST XP为例 标准(推荐)下一步
选择一个事先准备好的系统镜像,它提示无法检测镜像是哪个系统,不用管他,稍后可以自己选择。下一步(有驱动器的话也可以直接选择顶上的驱动器路径。) 我用的是xp的系统,所以默认就好了,大家根据自己的需要选择。下一步 还提示输入xp注册码, 不用管直接下一步 输入安装系统的名称和路径。下一步
虚拟机安装苹果系统教程
如何在虚拟机里安装苹果虚拟系统 我之前上传的视频不是太清晰,大家看上去可能不是太明白,所以今天我特意抽出时间给大家做一个文字加图片的教程,大家放心,这个教程绝对详细。那我们废话少说,开始做教程。 第一步:我们需要一些准备工作,VMware Workstation 8.0,苹果镜像文件,引导镜像文件,那么这些软件是必须的。这里给大家提供虚拟机最新版的下载地址:https://www.360docs.net/doc/2c3256333.html,/article-413-1.html,如何下载,这个脑残问题,我就一笔带过了。苹果系统镜像下载:https://www.360docs.net/doc/2c3256333.html,/topics/2765539,怎么下载我就不说了。引导文件是darwin.iso:https://www.360docs.net/doc/2c3256333.html,/topics2818537。要想安装苹果虚拟系统,首先你的CPU需要支持虚拟,你可以上网 第二步:我们需要新创建一个虚拟机,我们打开已经安装好的虚拟机8.0,图形界面如下图: 接着我们就新创建虚拟机,点击:Creat a New Virtual Machine,得到如下界面:
接着点击next,得到如下界面:这个地方大家要注意,只能选择第三个,别问为什么。 然后点击next,得到如下界面:注意,这地方选择Other,FreeBSD 64-bit
找不到就麻烦了,最好新建一个文件夹。 的虚拟硬盘。
然后接着next,得到如下 这里直接点击finish,得到如下
到这个地方,我们这个新创建的虚拟机就算建好了。 第三步:这一步是很关键滴,我们要找到虚拟机的存放位置,就是上图中的Location,找到那个文件夹之后,找到类型为VMX的文件,然后右击用记事本打开(这个不用我教你 吧) 右击用记事本打开
在VMware虚拟机中安装redhat linux操作系统图解
在VMware虚拟机中安装redhat linux操作系统图解 最初在学linux时,在虚拟机上安装linux的确花了不少时间,遇到了不少问题,随着linux学习的深入,我也曾在虚拟机上安装了Ubuntu,还尝试了在电脑上直接安装redhat.现在总结了一下自己遇到的一些问题,以及我逛百度知道时网友遇到的问题,以RedHat Linux 5企业版在VMware虚拟机上的安装做一个详细一点的图解教程,希望可以给刚接触linux的朋友一点帮助 (由于图片太多,我将该教程分为上,下来两部分进行讲解)。 一.准备安装所需要的软件: 1.VMware虚拟机的下载和安装在我的博客中已经提到,这里就不再详细阐述。 2.先推荐一个redhat的下载地址,RedHat Linux 5企业版: https://www.360docs.net/doc/2c3256333.html,/content,这个比较全面,但是也比较大(2.68G),如果自己有合适的linux安装版本,可以不使用这个。 二.在VMware虚拟机为RedHat Linux创建新的虚拟机: 1.打开虚拟机,选择新建虚拟机:
2.下一步:
3.选择自定义(这里选择典型可能会在安装过程中出现一个硬件找不到的错误,所以推荐选择自定义),然后点下一步: 4.下一步:
5.操作系统选择linux,版本不用修改: 6.命名,并选择虚拟操作系统的存放位置(位置所在硬盘空间最好大于5G):
7.下一步: 8.给虚拟机分配内存(这个自己看情况,我的电脑内存是512,给虚拟机分配了256)
9.选择虚拟机网络类型(推荐使用桥接网络) 10.下一步
怎样安装虚拟机
软件名称:VMware Workstation(虚拟机)V6.0.2 Build 5982 现在虚拟机的版本已经更新到了7版本(含有注册机和汉化,本人用着非常好用)如果有想要的可以给我发邮件或者百度留言。邮箱:31046 2994@https://www.360docs.net/doc/2c3256333.html, 4 汉化版 软件语言:简体中文 软件类别:系统其它/ 汉化补丁 应用平台:Win2003/XP/2000/9X/Vista/Win7 ≡≡≡≡≡≡≡≡≡≡≡≡≡『软件简介』≡≡≡≡≡≡≡≡≡≡≡≡≡ VMWare 是一个“虚拟PC”软件。它使你可以在一台机器上同时运行二个或更多Windows、DOS、LINUX 系统。与“多启动”系统相比,VMWare 采用了完全不同的概念。多启动系统在一个时刻只能运行一个系统,在系统切换时需要重新启动机器。VMWare 是真正“同时”运行,多个操作系统在主系统的平台上,就象标准Windows 应用程序那样切换。而且每个操作系统你都可以进行虚拟的分区、配置而不影响真实硬盘的数据,你甚至可以通过网卡将几台虚拟机用网卡连接为一个局域网,极其方便。 ≡≡≡≡≡≡≡≡≡≡≡≡≡≡≡≡≡≡≡≡≡『软件特性』≡≡≡≡≡≡≡≡≡≡≡≡≡≡≡≡≡≡≡≡≡1、现不需要分区或重开机就能在同一台计算机上使用两种以上的操作系统。 2、完全隔离了另外的操作系统, 并且保护不同类型的操作系统的操作环境
以及所有安装在操作系统上面的应用软件和资料。 3、还可在不同的操作系统之间能相互操作,包括网络、周边、文件共享以及复制、粘贴的多种功能。 4、还有复原(Undo)功能。 5、还能够随时设定修改操作系统的操作环境,如:内存、磁盘空间、周边的设备等等。 6、最大的好处就是能同时运行多个操作系统,还可以互相连接,其它还有很多你们大家慢慢验究吧...... ≡≡≡≡≡≡≡≡≡≡≡≡≡≡≡≡≡≡≡≡『汉化说明』≡≡≡≡≡≡≡≡≡≡≡≡≡≡≡≡≡≡≡≡≡ 1.这是汉化补丁,请先下载原版程序,安装后再运行本补丁程序。 2.解决了“Home”标签乱码,并且汉化了几乎全部的非标准资源。 3.汉化了VMware Tools、VMware 虚拟机导入程序。 4.汉化补丁在安装时将需要汉化的文件保存至VMware 安装目录下的“备份文件”目录中,你可以在任何时候通过运行该目录中的“unins000.e xe”或者“开始菜单-> VMware -> 卸载VMware 汉化补丁”来卸载该 汉化补丁,还原原始英文状态。 5.注意VMware 分组如果使用中文名会无法显示,建议使用英文名作为分组名称。 6.注意该补丁仅对VMware Workstation v6.0.2.59824 版本有效。 ≡≡≡≡≡≡≡≡≡≡≡≡≡≡≡≡≡≡≡≡≡≡≡≡≡≡≡≡≡≡≡≡ 关键一步≡≡≡≡≡≡≡『关于VMware Tools 汉化的安装问题』≡≡≡≡≡≡≡ 从VMware Workstation v6 开始,VMware 对VMware Tools 的安装
VM虚拟机下安装GHOST系统(详细图文教程)
VM虚拟机下安装GHOST系统(详细图文教程) 本文用的虚拟机是VMware Workstation V6.0.2 Build 59824 一. 虚拟机软件可以在一台电脑上模拟出来若干台PC,每台PC可以运行单独的操作系统而互不干扰,可以实现一台电脑“同时”运行几个操作系统,还可以将这几个操作系统连成一个网络。尤其对于电脑初学者做一些软件和底层的实验,虚拟机是最好的实验平台。我最喜欢用的虚拟机是VMware。 二. 使用虚拟机的好处 1、如果要在一台电脑上装多个操作系统,不用虚拟机的话,有两个办法:一是装多个硬盘,每个硬盘装一个操作系统。这个方法比较昂贵。二是在一个硬盘上装多个操作系统。这个方法不够安全,因为硬盘MBR是操作系统的必争之地,搞不好会几个操作系统同归于尽。而使用虚拟机软件既省钱又安全,对想学linux和unix 的朋友来说很方便。 2、虚拟机可以在一台机器上同时运行几个操作系统,是SOHO开发一族的必备工具。有了虚拟机,在家里只需要一台电脑,或出差时只带着一个笔记本,就可以调试C/S、B/S的程序了。 3、利用虚拟机可以进行软件测试。 三. 使用虚拟机的硬件要求 虚拟机毕竟是将两台以上的电脑的任务集中在一台电脑上,所以对硬件的要求比较高,主要是CPU、硬盘和内存。目前的电脑CPU多数是P4以上,硬盘都是几十GB,这样的配置已经完全能满足要求。关键是内存。内存的需求等于多个操作系统需求的总和。现在的内存已经很便宜,也不成为问题了。推荐使用1G以上内存。 四. Vmware-tools 这个东西,必须要知道是什么 VMware-tools说穿了就是Vmware提供的增强虚拟显卡和硬盘性能、以及同步虚拟机与主机时钟的驱动程序。VM-TOOLS这个安装很简单:当安装完操作系统后,一直点下一步就行了。 五. 如果你更多的喜欢用键盘来操作的话,你可以在下面表格中找到方便的快捷键。如果你已经改变了参数设置中的热键组合,请你用你所设置的快捷键替代这个快捷键表格中的Ctrl-Alt快捷键。 快捷键执行命令 Ctrl-Alt 热键(当鼠标在虚拟机中时,使用热键可以回到主机中来) Ctrl-B开机 Ctrl-E关机 Ctrl-R重启 Ctrl-Z挂起 Ctrl-N新建一个虚拟机 Ctrl-O打开一个虚拟机 Ctrl-F4 关闭所选择虚拟机的概要或者控制视图。如果虚拟机开着,一个确认对话框将出现。 Ctrl-D编辑虚拟机配置
VMware虚拟机下安装linux模板
VMware Workstation 虚拟机的安装收藏 ★想试Linux,不用重新分区,就像安装Office软件一样,让你直接在Windows中尝鲜。 ★可以反复练习Fdisk、PQmagic等危险软件的使用方法而无需担心破坏实际的计算机系统。 ★一台电脑变成三、四台,同时运行多个操作系统不再是天方夜谭,只要删除一个文件夹即可完成操作系统卸载。 ★组建虚拟的局域网,轻松学习网管知识,进行各种网络试验,根本不必购买交换机、路由器以及网线等网络设备。 1.什么是虚拟机? 所谓虚拟计算机(简称虚拟机),实际上就是一种应用软件,广义上来说Word、WPS也算是虚拟机,只不过它们是只能做文字处理的机器而已。今天将给大家介绍的狭义的虚拟机软件VMware实际上也只是一种应用软件,其特别之处在于,由它创建的虚拟机与真实的计算机几乎一模一样,不但虚拟有自己的CPU、内存、硬盘、光驱,甚至还有自己的BIOS。在这个虚拟机上,可以安装Windows、Linux等真实的操作系统,及各种应用程序。 2.该选哪个虚拟机软件? 目前流行的虚拟机软件有VMware和Virtual PC,它们都能在Windows系统上虚拟出多个计算机,用于安装Linux、OS/2、FreeBSD等其他操作系统。微软在2003年2月份收购Connectix后,很快发布了Microsoft Virtual PC 2004。但出于种种考虑,新发布的Virtual PC 2004已不再明确支持Linux、FreeBSD、NetWare、Solaris等操作系统,只保留了OS/2,如果要虚拟一台Linux计算机,只能自己手工设置。相比而言,VMware不论是在多操作系统的支持上,还是在执行效率上,都比Virtual PC 2004明显高出一筹,这也是本文选择它的理由之一。 电脑一台变两台,学用Linux不再有后顾之忧 VMware 4.5有Workstation、GSX server等多种版本,其中Windows版的Workstation 应用最广,本文即以它为基础进行各种实战演习。 实例1:在现有Windows中再装个Linux 本例,我们将在实际的Windows XP中(宿主计算机)再虚拟出一台电脑(虚拟机),并在上面安装Linux系统,这样,你就可以放心大胆地进行各种Linux练习而无须担心操作不当导致宿主机系统崩溃了。并且你可以举一反三,将一台电脑变成三台、四台,再分别安装上其他的系统。 老鸟支招 什么样配置的电脑适合建立虚拟机? 当硬件配置达不到要求时,虚拟机运行速度会很慢,甚至不能运行,VMware的配置要求如下。
如何安装虚拟机的操作系统
VMware 在给硬盘分区以后是从硬盘启动的,可像真实的一样,在开机是按F2近入BIOS将其改为光盘优先。 virtual PC就没问题了,只要将你的安装盘挂载上就行了。 可以右击其图标选择是镜像还是实际光驱或软驱(在窗口的左下方),也可从上面的菜单选择。 帮助文件太大只能这样粘了 它们都有汉化版,你可以找一个,很清楚的。 https://www.360docs.net/doc/2c3256333.html,/ 详细信息内容 文件名称Virtual PC v5.2 Build 420 汉化版.rar 文件大小13.91 MB 已完成13.91 MB 进度100% 即时速度 用时00:03:14 资源 创建时间2005-07-12 23:30:58 完成时间2005-07-12 23:34:12 链接https://www.360docs.net/doc/2c3256333.html,/SoftDown.asp?ID=878&lbID=0 引用页https://www.360docs.net/doc/2c3256333.html,/SoftView/SoftView_647.html 存放位置F:\Documents and Settings\张U\My Documents\download\driver\ 文件描述在一台电脑上模拟多种操作系统。在你的windows里建立一个(多个)虚拟的电脑,你可以象使用普通pc那样给他安装系统,安装软件,添加“硬盘(虚拟)” 可以完全利用既有的硬件配置.在虚拟PC里的任何变动不会影响现有的系统 .注意:虚拟PC只认虚拟硬盘,软驱和光驱,所以无法直接读取物理硬盘上的文件,所以,如果你要虚拟dos的话,最好有光盘版的dos安装程序,软盘版的也可以。安装系统前的引导要用启动软盘。 近日,Connectix公司推出了新版本的虚拟计算机系统Virtual PC 最新升级版 v5.2。通过使用这一软件,可以让你的计算机同时运行多个Windows操 安装:请从汉化新世纪(https://www.360docs.net/doc/2c3256333.html,/)下载汉化安装版(不需要原版),安装过程没有特殊要求,一路点击NEXT 按钮就能顺利的安装好。 从开始菜单点击Connectix Virtual PC 运行软件。 第一次运行Virtual PC 时的界面: 在你第一次启动Virtual PC 时会弹出“PC 安装向导”,他的意思是相当于“你已经从电脑市场购买了组装一台电脑所需的所有部件(当然在你的电脑上这些部件都是虚拟的,Virtual PC 就是虚拟的电脑的意思。),“PC 安装向导”就是帮你把这些设备组装起来并配置好。 首先给我们的电脑起一个名字,假设我们要安装win98操作系统,因此此台虚拟电脑就叫win98。 那么点击下一步,来到配置选项界面,配置选项将引导你配置你的虚拟硬盘,内存的大小,你想安装的操作系统。创建默认PC选项是当你非常熟悉此软件的使用方法后来进行配置用的。由于是首次使用Virtual PC,因此我们使用设置向导,点击下一步。
VMware虚拟机使用教程
VMware虚拟机使用教程 2010-4-28 来源:553431003的QQ空间 什么样配置的电脑适合建立虚拟机? 当硬件配置达不到要求时,虚拟机运行速度会很慢,甚至不能运行,VMware的配置要求如下。 CPU:最低主频266MB,建议P3 1GHz以上; 内存:最小128MB,建议512MB; 硬盘:最小空闲空间600MB,建议空闲空间5GB; 操作系统:必须是Windows NT内核操作系统,建议Windows 2000 SP2以上版本。 第一步:启动VMware,在其主界面“主页”标签页中点击“新建虚拟机”按钮打开新建向导(因英汉字符的差异,汉化版此处文字显示不全,见图1)。 第二步:单击“下一步”按钮,进入虚拟机配置界面,这里有两个选择:一是“典型”方式,它根据虚拟机的用途自动调整配置;二是“自定义”方式,它允许用户自行设置虚拟机的主要参数。典型方式要比自定义方式简单,但缺少一定的灵活性。方便起见,这里我们选择典型方式。 第三步:单击“下一步”按钮进入虚拟机操作系统选择界面,可以看到Windows、Linux、Novell等多种不同的系统,这里我们点选“Linux”。Linux又分为多种版本,笔者手头有一套红帽子Linux 8.0,自然要选择“Red Hat Linux”项了。 第四步:单击“下一步”,在接下来的界面中,可以为这个新的虚拟机取一个名称(本例为“Red Hat Linux”),并在“定位”中选择虚拟机的保存位置(见图2)。
老鸟支招 每个虚拟机都会产生多个特别格式的文件,所以最好为每个虚拟机创建一个单独的文件夹,如Linux就放到“Linux”文件夹、Windows 98就放到“Win98”文件夹中,这样便于以后备份和恢复虚拟机。 第五步:单击“下一步”,在网络类型界面中共有四个选项:“使用桥接网络”,“使用网络地址翻译(NAT)”,“仅使用主机网络”,“不使用网络连接”。网络连接方式以后可以随时修改,因此在这里可先任意选一种。 第六步:单击“下一步”,接下来会要求用户设置硬盘的大小,软件默认大小为4GB,可根据硬盘现有空间的实际情况增大或减小。最后单击“完成”按钮返回VMware主界面,将看到主界面上多了一个“Red Hat Linux”标签页,其中显示了这台新建虚拟机的各种配置(见图3)。 第七步:下面为这台虚拟机安装上Linux操作系统,让它像真正的计算机一样工作。安装之前,先要设置一下虚拟机的光驱。在如图3所示界面中,双击“设备”下的“CD-ROM”项,打开配置窗口(见图4)。
虚拟机装双系统
虚拟机图解教程解教程 首先运行VMware Workstation,如下图,点击“新建虚拟机” 第二步:点击下一步。 第三步:选择“典型”点击“下一步”
第四步:选择“Microsoft Windows”然后在“版本”的下拉菜单中选择你所要安装的 系统的版本即可。笔者这里安装的是“Windows XP Professional”(即:XP的专业版)
第五步:点击“浏览”选择你的系统所要安装的路径。(注:你如果装在“X”盘,那 么你等会装系统的时候是要进行分配空间的,比如你分配了8G的空间,那么8G 的空间是从“ X”盘里面分割出来的,所以你所安装的硬盘要保证有足够的空间。)
第六步:“网络连接”选择第二个(NAT),因为等会你安装完了系统之后就不用安装 什么拨号软件了,利用主机上面的IP可以进行共享上网的。 第七步:这里就是需要分配“磁盘容量”了,一般的如果装系统的话,分配6-8个GB 的容量就足够了。
到这里,装系统的操作基本完成。 第二阶段:开始系统的安装。 在上面所述的7步步骤完成以后,就会出现下面的那幅图。
接下来就是正是安装系统了。 上图的内存,如果你的内存是在512M一下的话你就使用推荐的好了,如果你的内存是 1G以上的话可以考虑都给些,你只要双击拖动里面的滑块就可以改变大小值了。 你刚刚配置好系统以后“CD-ROM”那里默认是“自动检测”的。然后你双击“CD-ROM ”出现下图。 如果你要从光驱安装系统的话,在“连接”-“使用物理驱动器”的下拉菜单选择好 你电脑光驱的盘符,笔者的盘符是“K”,因此他上面显示的是“K”每个人的都是不一样的 。 如果你是要从硬盘装系统的话那就必须要系统的映象文件,扩展名名为:“ISO”。操 作方法:点击“使用ISO映象”,然后点击“浏览”找到系统安装文件的“ISO 映象”最后点
VMware虚拟机安装、配置、搭建网络全程图解
VMware虚拟机安装、配置、搭建网络全程图解 佚名https://www.360docs.net/doc/2c3256333.html, 2006年4月9日 VMware Workstation是VMware公司的专业虚拟机软件,可以虚拟现有任何操作系统,而且使用简单、容易上手。现如今有很多人都拥有电脑,但多数人都只有一两台,想组建一个自己的局域网或者是做个小规模的实验一台机器是不够的,最少也要个两三台,可为了这再买电脑就太不值了。好在有许多虚拟机可以帮我们解决这个问题。虚拟机可以在一台电脑上虚拟出很多的主机,只要真实主机的配置足够就可以。 下面将把VMware Workstation软件的完整使用过程分为:建立一个新的虚拟机、配置安装好的虚拟机、配置虚拟机的网络这三个部分,使用的是最新的VMware4。 一、安装建立一个新的虚拟机 首先让大家看看VMware的界面 2.我们来建立一个新的虚拟机向导
3.选择普通安装或者是自定义。这里大家选自定义,后面可以自行规划设备,内存和硬盘容量 4.选择想要虚拟的系统
5.给虚拟机起个名字,指定它的存放位置 6.分配内存大小
7.网络设置模式。这里比较复杂,安装的时候可以先随便选一个,装好后也可以改,但千万不要选最后一个,否则你将无法创建网络了。关于这三者之间的区别和怎样使用虚拟机连接到internet会在后面介绍。 8.创建一块磁盘。当第一次建立虚拟机时,请选择第一项,第二项适用于建立第二个或更多虚拟机,即使用已经建立好的虚拟机磁盘,这样可以减少虚拟机占用的真实磁盘空间。第三项则允许虚拟机直接读写磁盘空间,比较危险,所以适合熟悉使用磁盘的高级用户,如果操作失误会把真实磁盘里的内容删掉的。
安装虚拟机VMware方法及注意事项
安装虚拟机VMware -9.0.1.894247方法及注意事项 到下载吧下载VMware -9.0.1.894247绿色汉化精简版软件,大约91M是一个压缩文件。解压到当前文件夹,有三个文件找到VMware 文件夹打开,里面有很多文件。找到批出理文件里安装与卸载批处理文件,先卸载后,在安装按照说明操作就可以了。这个过程需要几分钟。这软件特点:以批处理文件安装与卸载,简单易学,操作方便,汉字界面很适合菜鸟使用。 打开桌面上的虚拟机(图标两个交叉一起的矩型),出现VMware ?Workstation 9界面。 点击创建新的虚拟机——选标准(点继续)——选第三项(点继续)——选择一个操作系统(32位系统首选,64位系统很多电脑不支持,安装后一些问题很难解决。)点继续——继续。——完成。出现画面
点击编辑虚拟机设置——硬件选设备——CD/DVD(IDE) ——点使用iso镜像文件(从网上下载的系统,系统版本低于主机版本,否则起冲突,无法顺利安装。系统早下载好备用)点浏览——选择下载的系统——确定。进入安装界面——运行windwos PE进入界面——分区——安装系统到C盘。自动安装,最后安装设备完成后,出现对话框:提示第三方驱动程序数据包位置,问是否删除,点否。至此,虚拟机安装完成。桌面小,调整桌面分辨率,可达到全屏。如下: 点上面虚拟机(v)——菜单——安装VMware工具,安装需要几分钟。出现无法复文件时,点击取消,直到安装完成,需要等待几分钟。至此一个完整的虚拟机就可以使用了。你在虚拟机系统中,任何修改都不会影响主机系统。方便学习与测试程序。点击上图:视图(v)下面的快照管理图标,可创建快照,备份系统。系统异常或崩溃后,可用快照恢复。 进入虚拟机bios技巧:找到虚拟机配置文件*.vmx,路径在安装目录下。用记事本打开,在最后一行加上代码:bios.forceSetupOnce = "TRUE"没有下划线。保存退出。开机就可进入bios,退出后重启可进入正常启动。要想再次进入bios,需再打开*vmx文件,在最后一行等号后改成“TRUE”保存退出。 文件共享设置:编辑虚拟机设置——选项——文件共享--启用---将windwos中的客户机映射到网络驱动器打上对号---添加(主机中的一个文件)--确定。启动虚拟机进入桌面,双击我的电脑---点击映射网络驱动器---驱动器(号),文件夹(名称)点浏览找到添加的主机文件的名称---确定。打开我的电脑,就可找到映射网络驱动器,创建快捷方式放在桌面上。打开看看是不是主机和客户及文件可以共享了。 QQ号:1692303780 有缘我们可做个朋友
虚拟机VMware的安装与使用方法实例介绍
虚拟机VMware的安装与使用 一、VMware是什么? VMware是VMware公司出品的一个“虚拟机”软件。它可以在一台计算机上同时运行二个或更多操作系统,包括WIN2003 / WINXP / LINUX等。利用它,你可以在一台计算机上将硬盘和内存的一部分拿出来虚拟出若干台计算机,每台机器可以运行单独的操作系统而互不干扰,这些“新”计算机各自拥有自己独立的CMOS、硬盘和操作系统,你可以像使用普通机器一样对它们进行分区、格式化、安装系统和应用软件等操作,还可以将这几个“计算机”联成一个网络。在虚拟系统崩溃之后可直接删除不影响本机系统,同样本机系统崩溃后也不影响虚拟系统,可以下次重装后再加入以前做的虚拟系统。同时它也是唯一的能在Windows和Linux主机平台上运行的虚拟计算机软件。 与“多启动”系统相比,VMware采用了完全不同的概念。多启动系统在一个时刻只能运行一个系统,在系统切换时需要重新启动机器。VMware是真正“同时”运行,多个操作系统在主系统的平台上,就象Word / Excel那种标准Windows应用程序那样切换。 Vmware可以在一种操作系统平台上虚拟出其他一些操作系统的虚拟机软件,可以自由地对自己需要学习和试验的操作环境进行配置和修改,不用担心会导致系统崩溃,还可以让用户在单机上构造出一个虚拟网络来加强对网络知识的学习。 二、VMware Workstation的安装 在VMware公司官方网站https://www.360docs.net/doc/2c3256333.html,(英文)或https://www.360docs.net/doc/2c3256333.html,/cn/(简体中文)下载或直接购买VMware Workstation 软件。 VMWare需要一个操作系统来作最基本的平台,在其中安装VMware Workstation 软件的物理计算机称作主机,它的操作系统称作“主机操作系统(HOST OS)”。在主系统上安装虚拟机后,在一台虚拟机内部运行的操作系统称作一个“客户操作系统(GUEST OS)”。 VMWare的安装与其它软件的安装很类似,双击VMware Workstation软件的EXE文件,开始安装VMWare虚拟机,一路单击“下一步”按钮即可,这里不再作过多的介绍,请大家注意的是VMware只能安装在WinNT/2000/XP或Linux,以及FreeBSD下。装好之后,你可以发现你多了两块名为VMware Virtual Ethernet Adapter (basic host-only support for VMnet1)和VMware Virtual Ethernet Adapter (Network Address Translation (NAT) for VMnet8)的虚拟网卡,如图F-1所示,这也是VMware的特色所在,因为在VMware下你可以使用虚拟网卡进行联网设置及其试验。 图F-1 虚拟网卡 三、创建一台新的虚拟机 一台新的虚拟机就好像是一台拥有一个空白硬盘的物理计算机。在使用它之前,你需要格式化虚拟磁盘并且安装一个操作系统。操作系统的安装程序可能会为你处理格式化步骤。 1.双击桌面的“VMware Workstation”图标或单击“开始”→“所有程序”→“VMware”→“VMware Workstation”,即可启动进入VMware的主窗口,如图F-2所示, 211
