用注册表来恢复误删的Win7便签提示
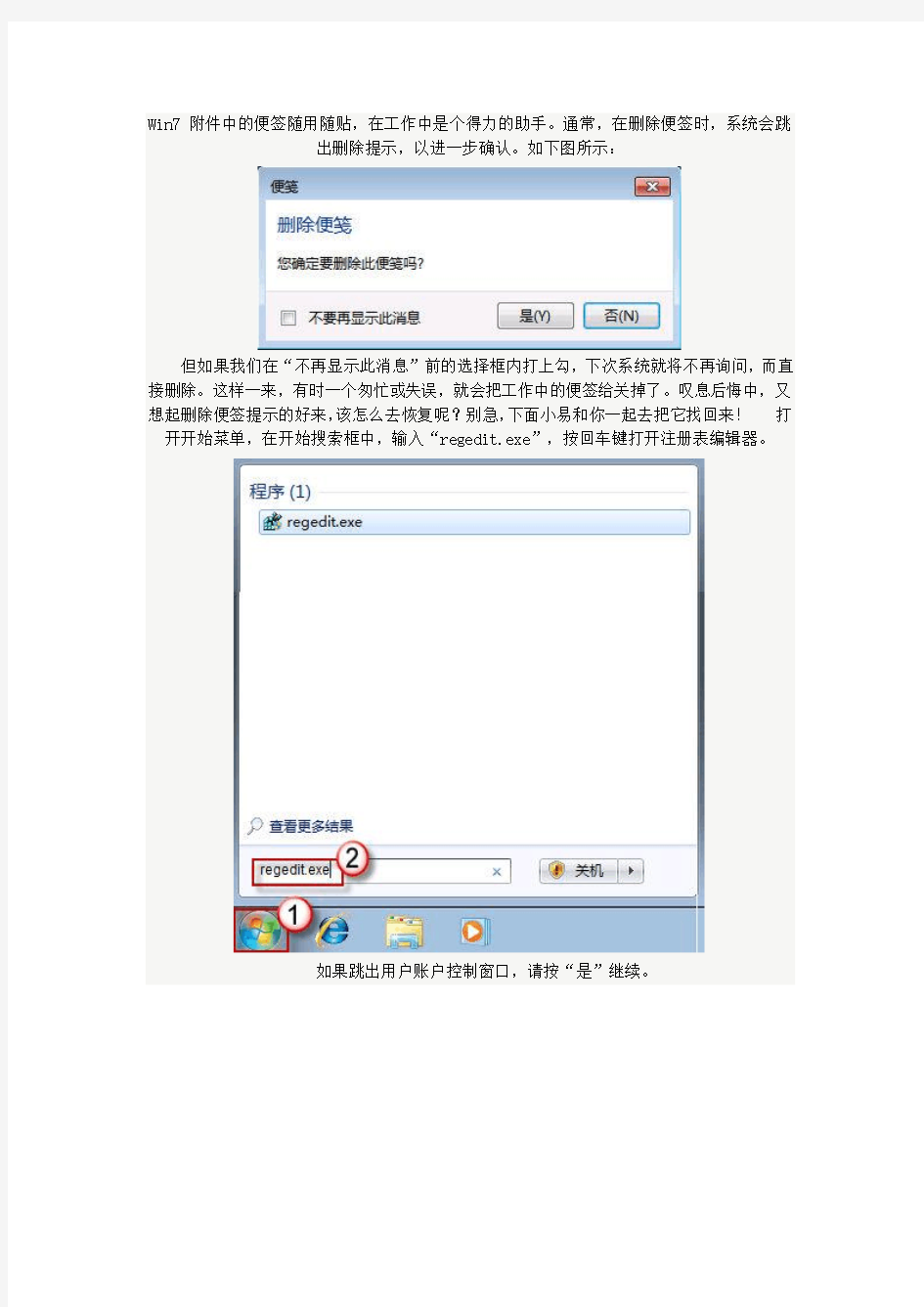
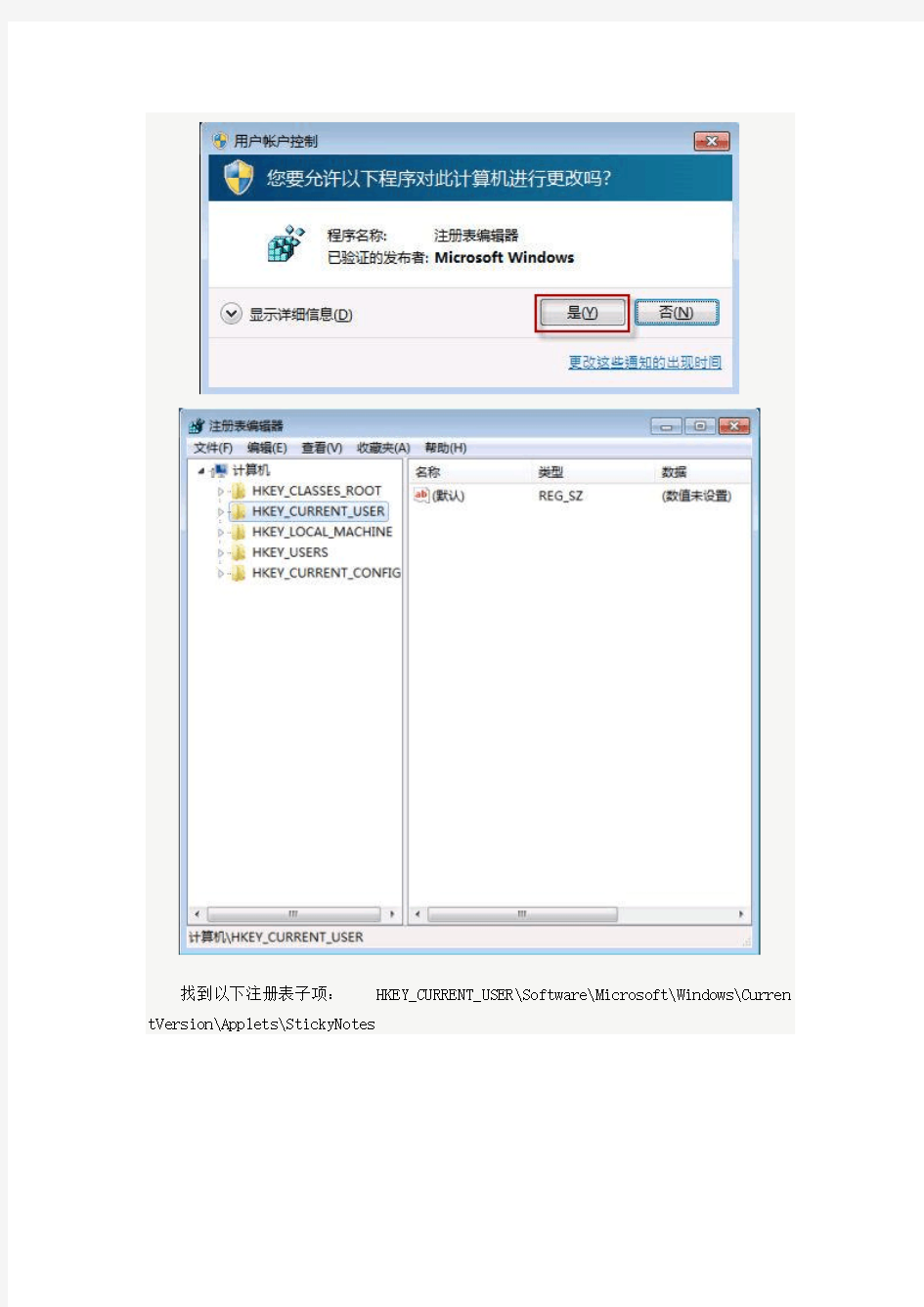
Win7 附件中的便签随用随贴,在工作中是个得力的助手。通常,在删除便签时,系统会跳
出删除提示,以进一步确认。如下图所示:
但如果我们在“不再显示此消息”前的选择框内打上勾,下次系统就将不再询问,而直接删除。这样一来,有时一个匆忙或失误,就会把工作中的便签给关掉了。叹息后悔中,又想起删除便签提示的好来,该怎么去恢复呢?别急,下面小易和你一起去把它找回来!打开开始菜单,在开始搜索框中,输入“regedit.exe”,按回车键打开注册表编辑器。
如果跳出用户账户控制窗口,请按“是”继续。
找到以下注册表子项:HKEY_CURRENT_USER\Software\Microsoft\Windows\Curren tVersion\Applets\StickyNotes
双击 PROMPT_ON_DELETE 注册表项。在“值”数据框中,键入 00000001,然后单击“确
定”。
退出注册表。完成!现在再去删除便签,提示框又会跳出来了。小易提醒:修改注册表具有一定的风险,不恰当的修改可能导致系统不稳定,请谨慎操作
oracle注册表删除--彻底卸载Oracle
oracle注册表删除--彻底卸载Oracle 用Oracle自带的卸载程序不能从根本上卸载Oracle,从而为下次的安装留下隐患,那么怎么才能完全卸载Oracle呢? 那就是直接注册表清除,步骤如下: 1、开始->设置->控制面板->管理工具->服务 停止所有Oracle服务。 2、开始->程序->Oracle - OraHome81->Oracle Installation Products-> Universal Installer 卸装所有Oracle产品,但Universal Installer本身不能被删除 5、运行regedit,选择HKEY_LOCAL_MACHINE\SOFTWARE\ORACLE,按del键删除这个入口。 6、运行regedit,选择 HKEY_LOCAL_MACHINE\SYSTEM\CurrentControlSet\Services,滚动 这个列表,删除所有Oracle入口。 7、运行refedit, HKEY_LOCAL_MACHINE\SYSTEM\CurrentControlSet\Services\Eventlog\Applic ation, 删除所有Oracle入口。 8、开始->设置->控制面板->系统->高级->环境变量 删除环境变量CLASSPATH和PATH中有关Oracle的设定 9、从桌面上、STARTUP(启动)组、程序菜单中,删除所有有关Oracle的组和图标 10、删除\Program Files\Oracle目录 11、重新启动计算机,重起后才能完全删除Oracle所在目录 12、删除与Oracle有关的文件,选择Oracle所在的缺省目录C:\Oracle,删除这个入口目录及所有子目录,并从Windows 2000目录(一般为C:\WINNT)下删除以下文 件ORACLE.INI、oradim73.INI、oradim80.INI、oraodbc.ini等等。 13、WIN.INI文件中若有[ORACLE]的标记段,删除该段 14、如有必要,删除所有Oracle相关的ODBC的DSN 15、到事件查看器中,删除Oracle相关的日志
AD域部署项目-第三方软件AD备份恢复测试报告V1.1
海尔集团全球AD域部署项目第三方软件AD备份还原测试报告 编制: 南洋、海飞 日期: 2017/06/01
目录 1文档目的 (4) 2背景说明 (5) 3测试过程-颗粒化备份还原 (6) 3.1测试过程 (6) AD备份,添加备份内容如下: (6) 发起AD备份,如下截图: (8) AD备份成功: (10) 备份完毕后,测试一下AD颗粒化恢复。首先在服务器查看要删除object(backup test /111)的属性值和隶属关系: (11) 恢复测试: (11) 恢复作业完成,控制台没有报错: (13) 登录域控服务器上查看111组已恢复,查看恢复数据及属性,隶属组、属性还原成功 . 14 测试用户的密码是否正常还原,使用runas命令测试登录成功,密码恢复成功: (16) 3.2结论 (16) 4测试过程-系统状态还原测试 (16) 4.1测试过程 (17) 登录AD,删除测试OU: (17) 重启44的Windows系统时点击F8进入目录服务还原模式,使用本地管理员登录 (17) 选择备份的数据进行恢复: (17) 恢复作业完成,没有报错 (19) 恢复作业正常完成后,提示需要重启服务器: (20) 重启之前,修改注册表,进行授权还原 (20) 返回44进行服务器重启 (24) 重启后,查看备份之后删除的数据数据又回来了,证明还原成功 (25) 4.2结论 (25)
5测试报告总结 (25) 5.1测试总结 (25)
修订和审批修改记录 2017-06-01 李昭荣 1.0 初稿 2017-06-01 徐文鹏 1.1 修改文字细节 审阅
数据备份及恢复标准流程
数据备份及恢复标准流程
索引 一Outlook Express篇 (3) 二Foxmail篇 (5) 三Office Outlook篇 (7) 四操作系统篇 (8) 五数据库篇 (9) 六数据灾难恢复篇 (10)
一、Outlook Express篇 Outlook Express是WIN9X自带的邮件收发软件,它拥有相当多的用户,但由于其是随系统安装而来的,再加上WIN9X的极不稳定,重装系统后将丢失OE中的很多个性设置,甚至于收发的邮件,因此,在系统正常时备份相关的信息是必要的。本文以OE5.0以上版本为例介绍。 1.存储文件夹的改变 在OE的工具-选项-维护-存储文件夹中可以改变邮件的存放位置,这里必须把邮件存放在其它分区中如E:\MAIL中,或改变HKEY_CURRENT_USER\Software\Microsoft\OutlookExpress中的Store Root,可以导出这个注册表分支,存放在E:\MAIL中。 2.邮件规则的备份 OE的一个强大功能就是其邮件规则,这样可以有选择性的收取邮件,将不用的邮件直接在服务器上删除,这些规则可以在脱机状态下设定,而不象FOXMAIL的远程邮箱管理必须在线执行,这样并没有节省在线的时间。 在OE中设置了邮件规则(在工具-邮件规则-邮件中进行设置)后,在注册表中的HKEY-CURRENT-USER\Identities\{9ACEA700-E70A-11D3-9796-A034DB516564}\Software\Microsoft\Outlook Express\5.0\Rules\Mail保存你的该项设置,当然各人{}中的内容可能不同;你的机子上OE中有多个标识,这里将会有几个{}。 3.个性化的签名 在工具-选项-签名中可以设定自已个性化的签名,而且对不同帐号自动添加不同的签名,如用于投稿的帐号,要添加自己的通信地址,这样可以收到稿费。在新闻中发帖子,要
如何彻底清除注册表垃圾
如何彻底清除注册表垃圾 CleanReg是一个功能强大的注册表编辑和维护工具。第一次运行的时候,CleanReg会对当前注册表进行一个彻底的扫描,这个过程会耽误一些时间,所以当你发现机器在2-3分钟之间没有响应的话,千万别着急重新启动系统。等到注册表扫描完毕后,CleanReg就采用五个子窗口来显示相关的系统信息,而且你还可以在这些窗口中进行对注册表进行编辑修改与系统维护工作。 1、CleanReg(清理注册表) 在这个窗口中,程序已经将注册表中无效的垃圾文件完整的提供给你,这其中包括你以前打开的文件记录、删除软件之后残留在注册表中的主键、无效的DLL动态连接库文件等等。此时你只要选中相应的文件并按下DEL按键就可以把它们删除,以便对注册表进行一个彻底的清理,如下图所示。 2、Undo(取消) 如果在清理注册表的时候出现了误删文件的情况,那么就可以在Undo 窗口下对以前的文件信息进行一个浏览,同时还能将选中的注册表信息和文件进行恢复操作。 3、All File in Registry(注册表中的文件) 这里显示的是当前系统中所有文件,以及它们在注册表中的相应位置。也许你会认为这个窗口似乎没有很实用的功能,但是对于那些想把注册表研究透彻的朋友来说,通过这个窗口可以摸清楚每一个文件所对应的注册表位置,
因此是高手必须去看看的地方。 4、Registry(注册表窗口) 这里有点像Windows下的注册表编辑器,但是又和注册表编辑器有很大的差别,主要是提供的信息更为详尽。比如我们常用的NetAnts,在这个窗口中就有所在的路径、语言种类、版本等很多项内容,你可以直接进行查看。而且还可以对其进行删除和清空键值的操作,如下图所示。 在实际的使用过程中,笔者发现CleanReg对于注册表的垃圾文件查找功能很强大,比如你原先在桌面上打开了一个文本文件,但是查看这个文件之后又将其删除了,但是这个信息已经被保存在注册表中。日积月累的话,这类不存在的文件查看记录就很多很多,它们在注册表中占据了一定的空间,不仅造成注册表的个头很大,而且还会导致系统启动速度变慢、程序运行延迟等现象,所以在CleanReg的帮助下能够彻底将这些垃圾文件全部查找出来并清空它们。
禁止 恢复注册表
一、1.禁止使用注册表编辑器 大家都了解使用注册表可以做很多事情,它可以大大优化系统,但如果心怀不轨的人更改了电脑的注册表,可就不知要发生什么事情了,所以有时为了计算机的安全,可以通过修改注册表设置禁止其他人更改注册表设置。打开“注册表编辑器”窗口,从左侧栏中依次展开 “HKEY_CURRENT_USER\Software\Microsoft\Windows \CurrentVersion\Policies\System”子项,在右栏中找到或新建 一个DWORD值类型的名为“Disableregistrytools”的项,将其值改为1,参数设置如图1所示。 关闭注册表,再次打开注册表编辑器时,将会弹出禁止修改的提示框。提示框如图2所示。
2、禁止使用注册表编辑器 REGEDIT4 或Windows Registry Editor Version 5.00 [HKEY_CURRENT_USER\Software\Microsoft\Windo ws\CurrentVersion\Policies\System] "DisableRegistryTools"=dword:00000001 保存为.Reg 文件 2.恢复禁用的注册表编辑器 禁止别人使用注册表编辑器的同时,自己也没法使用了,如何恢复禁用的注册表编辑器呢?可以选用以下两种方法之一。 方法一: 打开一个“记事本”文件,如果你的电脑的操作系统是Windows 2000\XP,在其中输入以下文字: Windows Registry Editor Version 5.00 [HKEY_CURRENT_USER\Software\Microsoft\Windows\Curre ntVersion\Policies\System]
操作系统备份及还原
如何使用GHOST(有图) 一、什么是Ghost? Ghost(幽灵)软件是美国赛门铁克公司推出的一款出色的硬盘备份还原工具,可以实现FAT16、FAT32、NTFS、OS2等多种硬盘分区格式的分区及硬盘的备份还原。俗称克隆软件。 1、特点:既然称之为克隆软件,说明其Ghost的备份还原是以硬盘的扇区为单位进行的,也就是说可以将一个硬盘上的物理信息完整复制,而不仅仅是数据的简单复制;克隆人只能克隆躯体,但这个Ghost却能克隆系统中所有的东东,包括声音动画图像,连磁盘碎片都可以帮你复制,比克隆人还厉害哟:)。Ghost支持将分区或硬盘直接备份到一个扩展名为.gho的文件里(赛门铁克把这种文件称为镜像文件),也支持直接备份到另一个分区或硬盘里。 2、运行ghost:至今为止,ghost只支持Dos的运行环境,这不能说不是一种遗憾:(。我们通常把ghost文件复制到启动软盘(U盘)里,也可将其刻录进启动光盘,用启动盘进入Dos环境后,在提示符下输入ghost,回车即可运行ghost,首先出现的是关于界面,如图1: 按任意键进入ghost操作界面,出现ghost菜单,主菜单共有4项,从下至上分别为Quit(退出)、Options(选项)、Peer to Peer(点对对,主要用于网络中)、Local(本地)。一般情况下我们只用到Local菜单项,其下有三个子项:Disk(硬盘备份与还原)、Partition(磁盘分区备份与还原)、Check (硬盘检测),前两项功能是我们用得最多的,下面的操作讲解就是围绕这两项展开的。 3、由于Ghost在备份还原是按扇区来进行复制,所以在操作时一定要小心,不要把目标盘(分区)弄错了,要不将目标盘(分区)的数据全部抹掉就很惨的……根本没有多少恢复的机会,所以一定要认真、细心!但你也不要太紧张,
XP系统注册表怎么恢复
在备份了的情况下,我们可以通过以下五种方法对系统进行恢复!具体如下: A、用MS Backup恢复注册表 1.首先打开“开始/程序/附件/系统工具”菜单中的“备份”程序,程序运行后单击“还原”选项卡。 2.单击你以前创建的备份旁边的+号,再选中“系统状态”的复选框。 3.选择“工具”菜单中的“选项”,显示对话框。 4.在“还原”选项卡上选择“无条件替换计算机上的文件”单选框。 5.在“畚份日志”选项卡上,选择“详细数据”。 6.设置完成后按“确定”,返回程序主界面。并确定“将文件还原到”选项框中的选项“原位置”。 7.设置完成后,单击“开始还原”按钮,并确定弹出的“警告”对话框。 8.继续确定“确认还原”提示框。 9.在“输入备份文件名”后在对话框中单击“确定”。最后程序开始还原备份的饿注册表,完成后程序提示重新启动计算机时按“确定” B、从复制的注册表进行恢复 你可以复制注册表,创建与注册表完全相同的拷贝文件,然后就可以把他们再复制到原先的位置。这种方法需要你使用第二个操作系统把那些注册表文件复制回来。用copy 和 xcopy命令所做的注册表畚份需要用与畚份相反的方式进行恢复。按以下的步骤从已创建的畚份来恢复注册表: 1.启动另一个操作系统,对FAT用Windows XP/NT、DOS或Windows 98/Me:而对NTFS则使用Windows XP/NT. 2.为了防止根本不只注册表的问题,把当前注册表保存到安全的位置。 3.复制所保存的注册表到当前注册表的位置。 4.启动有疑问的Windows XP版本,并测试和观察所做的恢复是否正常工作。如果不是,请往下看。 C、使用Setup来恢复
注册表
注册表对有的人还是比较陌生的,因为现在第三方软件太多了,如优化大师、魔法兔子等等,但个人觉得改善系统的第三方软件还不够完善,如果初级用户使用不当,会出现严重的后果,所以提供这篇文章,希望大家多多学习,本人能力有限,还希望大家多提宝贵意见: 一、注册表的由来 PC机及其操作系统的一个特点就是允许用户按照自己的要求对计算机系统的硬件和软件进行各种各样的配置。早期的图形操作系统,如Win3.x中,对软硬件工作环境的配置是通过对扩展名为.ini的文件进行修改来完成的,但INI文件管理起来很不方便,因为每种设备或应用程序都得有自己的INI文件,并且在网络上难以实现远程访问。 为了克服上述这些问题,在Windows 95及其后继版本中,采用了一种叫做“注册表”的数据库来统一进行管理,将各种信息资源集中起来并存储各种配置信息。按照这一原则,Windows各版本中都采用了将应用程序和计算机系统全部配置信息容纳在一起的注册表,用来管理应用程序和文件的关联、硬件设备说明、状态属性以及各种状态信息和数据等。 与INI文件不同的是: 1.注册表采用了二进制形式登录数据; 2.注册表支持子键,各级子关键字都有自己的“键值”; 3.注册表中的键值项可以包含可执行代码,而不是简单的字串; 4.在同一台计算机上,注册表可以存储多个用户的特性。 注册表的特点有: 1.注册表允许对硬件、系统参数、应用程序和设备驱动程序进行跟踪配置,这使得修改某些设置后不用重新启动成为可能。 2.注册表中登录的硬件部分数据可以支持高版本Windows的即插即用特性。当Windows检测到机器上的新设备时,就把有关数据保存到注册表中,另外,还可以避免新设备与原有设备之间的资源冲突。 3.管理人员和用户通过注册表可以在网络上检查系统的配置和设置,使得远程管理得以实现。 由于修改注册表有危险性,请在修改前备份注册表,或者使用软件进行操作. 如: Windows 优化大师V6.0 超级兔子魔法设置优化王V6.03 个人版
注册表的损坏和解决修复方法
注册表的损坏和解决修复方法 注册表可能出现的问题。 如果注册表受到严重的损害,存取硬件和软件可能会受到很大的限制,甚至系统不能启动。可能因为一个很小的问题,一个应用程序将不能正常的运行,或者运行的不稳定。 当注册表在运行时是受保护的,所以它不可能被复制,删除,或者改变内容,除非经过一个“验证过的”程序(比如安装程序,注册表编辑工具,和域用户管理器改变安全策略和浏览器等)。由于这些保护,注册表是十分安全的,但是并不是完全能防止的。问题仍会发生,你需要作好认识它们的准备来应付这些问题。 当你注册表出现问题时,我们大多数会听到或者感觉到下面一些症状来认识问题,注册表问题的特征有: 昨天计算机(或者软件程序)还工作,但是今天它就不工作了; 在我安装软件/硬件前它还工作,但是现在我无法使用它了; 我的系统不象以前那样工作了; 当我试图关闭计算机时,硬盘响个不停却没有什么反应; 我的计算机启动不了了; 天!又是蓝屏,死机了; 注册表变的不正常一般来说有三种原因: 1、应用程序和驱动被添加到系统中 1)在注册表中找出大半的错误与添加和删除程序有关。多数用户自己添加或者更新驱动,应用程序等等。而且添加和删除都是多次的。 2)程序本身也有问题。没有任何应用程序没有bug或者错误。最好的情况,就是错误微乎其微,复杂深奥的问题你可能从来没见过。在设计程序时因为受时间和经费的限制,这些错误被放置不管。作为一个程序员来讲,在程序里有错误可能是次要的,但是它使系统崩溃那就变成一个大问题了。 3)驱动程序不兼容。个人计算机世界的开放结构体系造成了一定的风险,因为任何类型的部件组合在一起都是可能的。但测试所有的组合并保证所有设备的兼容性却不太可能。所以当用在Win95下的驱动被用在Winnt时,某些问题就会产生。 4)在应用程序安装过程中在注册表中添加了不正确的项。在安装时,多数应用程序使用叫一个叫SETUP.INF的文件详细说明例如需要什么磁盘,哪个目录将被建立,从哪里复制文件,使应用程序工作正常所需要建立的注册表项等等详细信息。如果在SETUP.INF中有一个错误,这个改变也仍然会出现,就会出现严重的问题。 5)一个应用程序导致另一个应用程序和它缺省的文件关联出现错误。当一个应用程序被安装后,缺省文件类型被记录在注册表中。然后用户可以通过双击来启动应用程序和装载文件。很多时候,其他应用程序也会使用同样的扩展名。举例说,当一个TIF图形在基于注册表里的设置被激活时,最后一次装载的程序将会变成一个执行体。有时候,彻底不相同和根本不兼容的程序会在它们自己的文档文件中使用相同的文件扩展名,启动文档的快捷方式将不会
如何彻底删除SQL_Server注册表
如何彻底删除SQL Server注册表 SQL Server正常情况下可以通过添加删除将其卸载,但有时可能会出现一些不可遇见的原因, 导致其不能自动卸载,就需要手工卸载,在手工卸载前要注意做好数据的备份工作,以便于 以后做还原,卸载SQL Server包括两个方面: 第一,程序文件和数据文件的卸载。如果SQL Server是默认安装,程序文件和数据文件在同一 路径下,如下: 找到后将整个Microsoft SQL Server文件夹全部删除掉。 若不是在同一路径下,程序文件路径如下: 将整个Microsoft SQL Server文件夹删除掉,再找到相对应的数据文件夹MSSQL进行删除。 第二,注册表信息的删除。 【开始】->【运行】->输入regedit,点开 HKEY_LOCAL_MACHINE->software->microsoft, 找到microsoft SQL Server和MSSQLServer,如下: 右击这两个文件选择删除,关闭注册表,然后重新启动电脑就可以了。 如何彻底删除Oracle? 软件环境: 1、Windows 2000+ORACLE 8.1.7 2、ORACLE安装路径为:C:\ORACLE 实现方法: 1、开始->设置->控制面板->管理工具->服务 停止所有Oracle服务。 2、开始->程序->Oracle - OraHome81->Oracle Installation Products-> Universal Installer 卸装所有Oracle产品,但Universal Installer本身不能被删除 5、运行regedit,选择HKEY_LOCAL_MACHINE\SOFTWARE\ORACLE,按del 键删除这个入口。
注册表安全设置
1:注册表的自动备份 在Windows系统中,系统会在当天的第一次开机时,都会自动将注册表中的信息进行备份。并保留最近几次开机的注册表数据,以备注册表遭到破坏后对其进行恢复。如果还需要通过人工再备份一次注册表,其具体操作如下: (1)在“运行”对话框中输入“Scanregw/backup”,然后确定即可。 2:利用导出功能备份 如何导出注册表的某一分支进行备份: (1)在注册表中选中要备份的注册表分支,然后选择[文件]?[导出注册表]菜单命令,打开“导出注册表文件”对话框,在“导出范围”栏中选中所需备份的分支,然后输入保存的文件名,最后确定即可。 3:用导出的备份文件恢复注册表 在DOS模式下输入Scanreg/Restore命令来恢复注册表,此时,Scanreg会自动找到注册表的备份。如果注册表备份不止一个的话,程序会让用户进行选择,选择备份后按[Enter]键,在恢复注册表后重启电脑即可。 4:用还原项恢复部分注册表 还原项就是指利用以前备份的注册表文件或其他注册表文件来覆盖现有的注册表根键和主键。 步骤:打开注册表编辑器,并选择要还原的主键,然后选择[注册表]?[还原]菜单命令,在打开的“还原项”对话框中选择要还原的注册表文件,然后打开。在出现的警告对话框中确认即可还原选择的注册表项。注:还原注册表项时,被选择的还原文件必须怀注册表编辑器中所要还原的根键或主键内容相吻合,即所保存的注册表项只能还原到原来的位置。 5:恢复最后一次成功运行时的注册表 (1)将电脑启动到DOS状态。 (2)在DOS状态下执行下列命令: Cd\windows Attrib –s –h –r system.dat Ren system.dat system.old 重启电脑即可。 6:在DOS下导出注册表分支 在DOS下导出注册表分支的命令格式是:Rrgedit[/L:system][/R:user]/E filename [regpath1]。 L:system是指定system.dat的路径,/R:user是指定user.dat的路径,如果不说明,系统就会在默认的路径下找;/E是导出注册表分支的文件名,regpath1是要导出的注册表分支。如,要导出注册表关于控制系统启动的分地到test.reg里,命令如下:regedit /e test.reg HKEY_LOCAL_MACHINE\Software\Microsoft\Windows\CurrentVersion\Run。 7:在DOS下快速恢复注册表 (1)启动到DOS模式。 (2)在C:\Windows下键入:attrib –s –h –r *.dat Extract/e/y sysbckup\rb00x.cab *.cab 若system.ini与win.ini也要恢复,则将*.dat改成*.*。 完成键入Exit或重新启动系统即可。 8:利用覆盖还原法恢复注册表 利用覆盖还原法恢复注册表的具体操作是利用DOS或Windows98启动盘引导,进入C:Windows目录下,修改System.dat和User.dat这两个文件的属性后将其删除,再把两个备份文件.da0覆盖到相应的目录下即可。其操作如下: C:\Windows>attrib –s –h –r system.dat
注册表禁止和恢复主页修改reg
自己动手禁止修改主页!与流氓软件对抗! 如果你讨厌别人(流氓软件)修改我的主页。这里有一个简单的办法。有需要的朋友,跟着我做吧。 我们先做一个禁止修改主页的注册表文件吧。 新建一个TXT文档,很简单吧。复制下面文字进去。 Windows Registry Editor Version 5.00 [HKEY_CURRENT_USER\Software\Policies\Microsoft\Internet Explorer\Control Pan el] "HOMEPAGE"=dword:00000001 OK,点击“另存为”啦,命名为“禁止修改主页.reg”,接下来双击导入注册表就行了,够简单吧。 看效果吧! 修改主页的按键都变成灰色了,意味着不能修改了。不过,有点问题,一些安全软件,
将我们禁止修改主页的行为当作流氓行为。对付流氓反成为流氓了。哈哈! -+-+-+-+-+-+-+-+-+-+-+-+-哲学老师教我们,看东西要一分为二-+-+-+-+-+-+-+-+-+-+-+-+- 万一我又想改主页呢,将下面代码,代替上面文字就行了。 Windows Registry Editor Version 5.00 [-HKEY_CURRENT_USER\Software\Policies\Microsoft\Internet Explorer\Control Pan el] "HOMEPAGE"=dword:00000001 呵呵,只是添加了“-”(代表删除),就可以修改主页了。 看看效果,可以修改了吧! 为了方便大家,我事先准备好这两个文件啦,大家解压,导入注册表就行了!
恢复Windows服务器注册表的系统配置单元
恢复Windows服务器注册表的系统配置单元 关于注册表 Windows服务器的注册表看上去令人望而生畏,包括一些陌生的拼写、怪异的字符,但它却是服务器配置的核心和灵魂。一旦Windows服务器的注册表受到破坏,可能会导致整个系统瘫痪。下面将描述注册表的系统配置单元通常出现的几个症状,并介绍相应的恢复方法。 关于注册表 注册表实际上是一个庞大的数据库,记录并更新计算机上所有的设置信息。如果用户改变壁纸、显示设置、或服务器上安装的软件,Windows 2000将在注册表中记录这些变更。注册表由子树、键、值、数据类型、配置单元组成。其中,子树表示注册表的逻辑结构;键、值、数据类型是包含在注册表子树中的一些信息,它们都是注册表逻辑结构的组成部份;数据类型表示注册表将记录的数据种类(例如:简单的字符串或二进制信息);配置单元则是从另一方面表示注册表的物理结构。 Regedit (Regedit.exe) 和 Regedt32 (Regedt32.exe)是对注册表进行编辑的两个工具,两者之间的差异其实很小。主要的不同在于,Regedt32提供了一个安全特性,称为只读模式。当从选项菜单中选择使用它时,系统允许用户只读注册表,却没有权限进行编辑,使用户因小错误导致重大问题出现的机率最小化。Regedit虽然不具备这项安全特性,但它为用户提供了一条直接的路途通向所有子树,从而取代了从一个窗口跳向另一窗口的命令。两个注册表编辑工具虽然看上去不同,并且存在着细微的内部差异,它们却被冠以相同的名字,即注册表编辑器。 系统配置单元保存用户的结构设置 系统配置单元由一台机器正确启动所需要的系统配置信息组成,如驱动程序的加载、硬件设备信息、需要开启的服务、以及执行软件设置等信息。系统配置单元存在于注册表编辑器的Hkey_local_machine\system目录下,在CurrentControlSet子键中存储各项配置数据。 如同其它类型的数据库文件一样,系统配置单元是作为一个物理文件存在于服务器的硬盘驱动器上。用户可以在%systemroot%\system32\config目录中查找到它。当用户查看这个目录时,会看到一组文件,包括被称为System和System.alt 的两个文件。System表示系统配置单元,而System.alt则是系统的一个完整的拷贝,用来容忍故障的出现。 系统配置单元的问题 系统配置单元文件的大小受多方面限制,从而引起问题。当计算机进行适当的装载和执行时,系统配置单元文件不应该超过13MB,一旦超出这个限制,Windows 2000启动程序将无法进行。
使用脚本删除注册表某值
使用脚本删除注册表某值 查看windows 启动run程序。 脚本说明: H80000002 表示HKEY_LOCAL_MACHINE 行尾_ 表示连接下行 const HKEY_LOCAL_MACHINE = &H80000002 strComputer = "." Set oReg=GetObject("winmgmts:{impersonationLevel=impersonate}!\\" &_ strComputer & "\root\default:StdRegProv") strKeyPath = "SOFTWARE\Microsoft\Windows\CurrentVersion\Run" oReg.EnumValues HKEY_LOCAL_MACHINE, strKeyPath, arrValueNames, arrValue Types For i=0To UBound(arrValueNames) Wscript.Echo "File Name: " & arrValueNames(i) oReg.GetStringValue HKEY_LOCAL_MACHINE,strKeyPath, _ arrValueNames(i),strValue Wscript.Echo "Location: " & strValue Next 删除某项: 假设run下创建了项abc,删除该项: const HKEY_LOCAL_MACHINE = &H80000002 strComputer = "." Set oReg=GetObject("winmgmts:{impersonationLevel=impersonate}!\\" &_ strComputer & "\root\default:StdRegProv") strKeyPath = "SOFTWARE\Microsoft\Windows\CurrentVersion\Run\abc" oReg.DeleteKey HKEY_LOCAL_MACHINE, strKeyPath
域服务器备份和恢复 图解
域服务器备份和恢复 1 目的 在公司的局域网中,域控服务器控制着客户机共享局域网资源和对外部网络的访问,角色非常重要。为了保证域控制服务器系统故障后,能够第一时间恢复域控服务器系统,提高恢复域控服务器系统的工作效率,避免重新安装域控服务器导致客户机需要重新加域等麻烦,特编写本说明。 2 系统备份与恢复 公司局域网中域控服务器担任DNS服务、AD服务和DHCP服务3种角色,其中AD服务和DNS服务可以通过备份系统状态一起备份。在安装配置好域控服务器后,备份系统原始状态,包括对C盘分区镜像备份和服务器磁盘镜像备份;在客户机加域和调试等工作完成后,备份AD、DNS和DHCP服务,这3个服务每30备份一次,备份文件名称加日期,分别存放在D盘的“AD备份”、“DNS备份”和“DHCP备份”3个文件夹,然后每次用脱机磁盘再备份一次这3个文件夹。 2.1 AD服务备份与恢复 1、备份方案 AD 中数据可以分为AD 数据库及相关文件和SYSVOL(系统卷)。其中AD数据库包括Ntds.dit(数据库)、Edbxxxxx.log(事物日志)、Edb.chk(检查点文件)、Res1.log 和Res2.log(预留的日志文件);系统卷包括文件系统联接、Net Logon 共享(保存着基于非Windows
2000/2003/xp 的网络客户端的登录脚本和策略对象)、用户登录脚本(基于Windows 2000 Professional、Windows xp 的客户端以及运行Windows 95、Windows 98 或Windows NT 4.0 的客户端)、Windows 2000/2003/xp 组策略以及需要在域控制器上可用并需要在域控制器间同步的文件复制服务(FRS) 的分段目录和文件。 系统状态是相互依赖的系统组件的集合,包括系统启动文件、系统注册表、COM+类的注册数据库。 当备份系统状态时,AD会作为其中的一部分进行备份,所以我们选择系统自带备份工具(ntbackup)备份系统状态来备份AD。 AD中计算机帐户密码(即登录票据)默然30天更新一次,逻辑删除时限默然为60天,所以我们选择AD备份周期为30天一次。 2、备份过程 开始-运行-输入ntbackup,打开系统自带备份软件(也可以点击“开始-程序-附件-备份”打开)。 按确定,进入备份工具欢迎页面
如何在 Windows XP 和 Windows Server 2003 中备份、编辑和还原注册表
如何在 Windows XP 和 Windows Server 2003 中备份、编辑和还原注册表
本页 概要 备份注册表 导出注册表子项 备份整个注册表 编辑注册表 使用Windows 用户界面 使用注册表编辑器 使用组策略 使用注册项(.reg) 文件 使用“Windows 脚本宿主” 使用Windows Management Instrumentation 使用Windows 控制台注册表工具 还原注册表 还原注册表项 还原整个注册表 参考 这篇文章中的信息适用于: 概要 重要说明:本文包含有关修改注册表的信息。修改注册表之前,一定要先进行备份,并且一定要知道在发生问题时如何还原注册表。有关如何备份、还原和编辑注册表的信息,请单击下面的文章编号,以查看Microsoft 知识库中相应的文章: 256986 Microsoft Windows 注册表说明 注意:Windows XP 和Windows Server 2003 的64 位版本的注册表项被分成32 位和64 位两种子项。许多32 位子项与其相应的64 位子项同名,反之亦然。64 位版本的Windows XP 和Windows Server 2003 所包含的默认64 位版本注册表编辑器在下列注册表子项(或者叫“配置单元”)中显示32 位子项: HKEY_LOCAL_MACHINE\SOFTWARE\WOW6432Node 有关如何在64 位版本的Windows 中查看注册表的其他信息,请单击下面的文章编号,以查看Microsoft 知识库中相应的文章: 305097如何通过使用64 位版本Windows 查看系统注册表 回到顶端 备份注册表 在您编辑注册表之前,请导出要编辑的注册表中的项,或者备份整个注册表。如果出现问题,可执行本文还原注册表部分的步骤将注册表恢复原样。
Ghost32备份与还原系统教程
一、什么是Ghost? Ghost(幽灵)软件是美国赛门铁克公司推出的一款出色的硬盘备份还原工具,可以实现FAT16、FAT32、NTFS、OS2等多种硬盘分区格式的分区及硬盘的备份还原。俗称克隆软件。 1、特点:既然称之为克隆软件,说明其Ghost的备份还原是以硬盘的扇区为单位进行的,也就是说可以将一个硬盘上的物理信息完整复制,而不仅仅是数据的简单复制;克隆人只能克隆躯体,但这个Ghost却能克隆系统中所有的东东,包括声音动画图像,连磁盘碎片都可以帮你复制,比克隆人还厉害哟~。Ghost支持将分区或硬盘直接备份到一个扩展名为.gho的文件里(赛门铁克把这种文件称为镜像文件),也支持直接备份到另一个分区或硬盘里。 2、运行ghost:我们通常把ghost文件复制到启动U盘里,也可将其刻录进启动光盘,用启动盘进入PE环境后,即可运行ghost,首先出现的是关于界面,如图1: 图1
点击OK进入ghost操作界面,出现ghost菜单,如图2,主菜单共有4项,从下至上分别为Quit(退出)、Options(选项)、Peer to Peer(点对点,主要用于网络中)、Local(本地)。一般情况下我们只用到Local菜单项,其下有三个子项:Disk(硬盘备份与还原)、Partition(磁盘分区备份与还原)、Check(硬盘检测),前两项功能是我们用得最多的,下面的操作讲解就是围绕这两项展开的。 3、由于Ghost在备份还原是按扇区来进行复制,所以在操作时一定要小心,不要把目标盘(分区)弄错了,要不将目标盘(分区)的数据全部抹掉就很惨的……根本没有多少恢复的机会,所以一定要认真、细心!但你也不要太紧张,其实Ghost的使用很简单,弄懂那几个单词的意思你就会理解它的用法,加上认真的态度,你一定可以掌握它的!一起来吧:) 二、分区备份 预备知识:认识单词 Disk:不用我说你也知道,磁盘的意思; Partition:即分区,在操作系统里,每个硬盘盘符(C盘以后)对应着一个分区; Image:镜像,镜像是Ghost的一种存放硬盘或分区内容的文件格式,扩展名为.gho; To:到,在ghost里,简单理解to即为“备份到”的意思; From:从,在ghost里,简单理解from即为“从……还原”的意思。
nuke重新安装 注册表清理说明
之前有安装NUKE的旧版本,得卸载掉以前的临时lic,然后再开始下面的 步骤。运行C:\Foundry下的stop_rlm_foundry.bat即可卸载。 1.安装NUKE7.0v4. 2.安装FLT7.0v2下的FLT7.0v2-win-x86-release-32.exe 3.停止Foundry License Server服务 4.复制Crack\FLT7.0v2-win-x86-release-32下的rlm.foundry.exe到 C:\Program Files (x86)\The Foundry\LicensingTools7.0\bin\RLM覆盖掉原文 件。 5.编辑Crack下的xf_foundry.lic,可以用记事本方式打开,把HOST_NAME MAC_ADDRESS PORT换成你的计算机全名和物理网卡MAC地址。 编写格式如图 获取主机名和MAC地址方法:主机名获取方法右击/我的电脑/属性即可 看到,物理地址获取方法:网络右键属性/ 本地连接/点击详细信息即可 查看 6.把修改好的xf_foundry.lic复制到C:\ProgramData\The Foundry\RLM下, 7.重新启动RLM 服务,两种方法: ①.手动启动服务里的Foundry License Server ②. 运行程序里的FoundryLicenseUtility,开始菜单里就看得到,FoundryLicenseUtility的完整路径是C:\Program Files (x86)\The Foundry\LicensingTools7.0下。打开后点击RLM Server标签下的Start Server, OK 破解成功了! 以前装过The Foundry的软件的话,要把C:\ProgramData\The Foundry下的 所有文件删除,保证干干净净清理注册表,恢复到没有装过The Foundry 软件的状态下,重新按上面方法装。??????????????????????????????????但是也没成功。 做以下修改时请先停止Foundry License Server服务 发现两个小细节:网卡mac物理地址不要中间的横线。 C:\ProgramData\The Foundry\RLM 这个文件件的只读模式关掉 C:\Program Files (x86)\The Foundry\LicensingTools7.0\bin\RLM 这个文件夹 的只读模式也关掉 启动Foundry License Server服务 搞定
Windows 2008 AD 备份和还原
Windows 2008 AD 备份和还原 2011-12-01 10:18:26 标签:Win2008Win2008R2休闲AD备份DC备份 原创作品,允许转载,转载时请务必以超链接形式标明文章原始出处、作者信息和本声明。否则将追究法律责任。 https://www.360docs.net/doc/334277481.html,/1686695/730546 以下内容是参考微软Win2008 AD备份建议操作,详细内容请参考: https://www.360docs.net/doc/334277481.html,/en-us/library/cc771290(WS.10).aspx 我是参考Best Practices去完成DC的备份,实现System State状态本地计划备份和System State状态网络路径计划备份。 当然如果你有DPM,可以通过它去做DC备份,但DPM备份感觉总是很慢,备份放在本机一份如果有恢复都会很快。如果有10G的网络环境就直接选DPM吧 由于系统状态备份只能放在本地,不支持直接备份到网络共享文件夹(这个和Win2003不一样了,之前是可以的)。所以先得准备下必要条件: 1.一个网络备份所需的帐号,sysbackup,并将其加入到域Backup Operators 组内 2.创建一个网络共享文件夹,如:\\172.20.170.12\ITBackup,并附于sysbackup 完全访问权限,同时将sysbackup帐号加入到该服务器本地管理员组中。 3.DC上需安装Windows Server Backup Features功能 以下分两步完成 1先设定系统状态的本地计划备份 2.再设定将本地已备份的系统状态备份至网络共享文件夹(备份的内容本机一份和异地一份总比较安全吧,如果不想在异地存放就可以不用操作此步骤。) 一、DC系统状态的本地计划备份 由于系统状态备份默认不能做计划性的备份,所以我们使用计划任务去创建备份1.打开Task Scheduler,并创建一个任务
Win XP注册表的备份与恢复
Win XP注册表的备份与恢复 2009年05月15日星期五下午01:48 系统无法启动,应用程序无法运行,系统不稳定,有时甚至引起系统崩溃的情况,这时备份就显得很重要了,没有人愿意系统崩溃而只得重新装Windows XP。你可以选用不同的方法来备份你的注册表,你也可以把你的备份版本放在多种介质上,但是你首先必须明白你的计算机网络正使用何种文件系统类型。Windows XP支持FA T和NTFS两种不同的文件系统。 常用的备份方法: 一、用MS Backup备份 作为Windows XP中提供的通用备份程序,MS Backup(ntbackup.exe)可以备份整个磁盘驱动器,而且更重要的是,即使注册表文件是打开的并且正在运用中,MS Backup也能备份注册表,也就是说当COPY,XCOPY及实施操作无法复制时,MS Backup也能复制注册表。 1.首先打开“开始/程序/附件/系统工具”菜单中的备份程序,程序运行后单击“畚份”选项卡。在MS Backup中备份本地注册表的唯一方法是,选择主备份窗口目录树中的“系统恢复”复选框,在备份远程注册表,复选文件夹C:\Winnnt\System32\Config或复选里面的单个文件是有效的,但是在备份你自己的注册表时却不管用。MS Backup允许你对其复选,但是不会将他们备份。即使是系统状态备份,也没有包括构成用户指定的注册表文件:NTUSER.DA T和USERCLASS。DA T文件。因此,你备份想包括所有注册表文件时,也要将他们进行复选。这些文件可能存放在C:\Documents and Setting\或C:WinntWrofile\文件夹下。 2.在左边的窗口中选择“系统恢复”复选框。 3.单击C盘中的+号,选择Documents and Setting文件夹旁边的复选框。 4.选择“工具”菜单中的“选项”,显示选项对话框,务必在“常规”选项卡上选择“完成备份后,炼证数据”复选框。这样做使备份的时间长些,但是却能保证备份与原文件正好吻合。 5.在“畚份类型”选项卡上,选择“普通”。你也选择其他的,不过“普通”适合于进行快速的注册表备份。 6.在“畚份日志”选项卡上,选择“详细数据” 7.设置完成后“确定”,返回备份程序主界面。单击下放的“浏览”按钮,选择目标设备和保存文件名。 8.单击“开始畚份”按钮,回弹出“备份作业信息”对话框,单击高级按钮,取消选顶标有“自动备份带有系统状态的系统保护文件”的复选框。如果选择会增大你备份的内容(在你只备份注册表的情况下)。 9.单击“确定”,关闭“高级备份选项”复选框,然后单击“开始畚份”按钮。 确定后,程序开始备份,并在结束时可以查看备份状态的报表。 二、备份工具---备份到磁带或其他介质 这种方法过程比较简单,只需在备份树中选中System State ,你就可以进行备份或者使用在Backup的Welcome标签页上的自动系统恢复向导。利用选定的ASR(Automated System Recovery,自动系统恢复),导航器将创建三个备份集合,你只要依据向导就可以完成。 三、使用copy或xcopy进行备份 在Windows XP正在使用注册表时,是不能把当前注册表复制回去的,因此要使用copy 或xcopy来修复注册表,就必须关闭Windows XP并启动另外一个诸如DOS,Windows 98/Me 类的操作系统,或者第二个Windows XP。用copy或xcopy备份注册表比使用Backup工具还容易: 1.运行Backup程序并创建ASR软盘 把在%SystemRoot%\Repair目录下找到你的注册表备份复制到另一个地方
