教学EN_cadence+spectre+使用手册
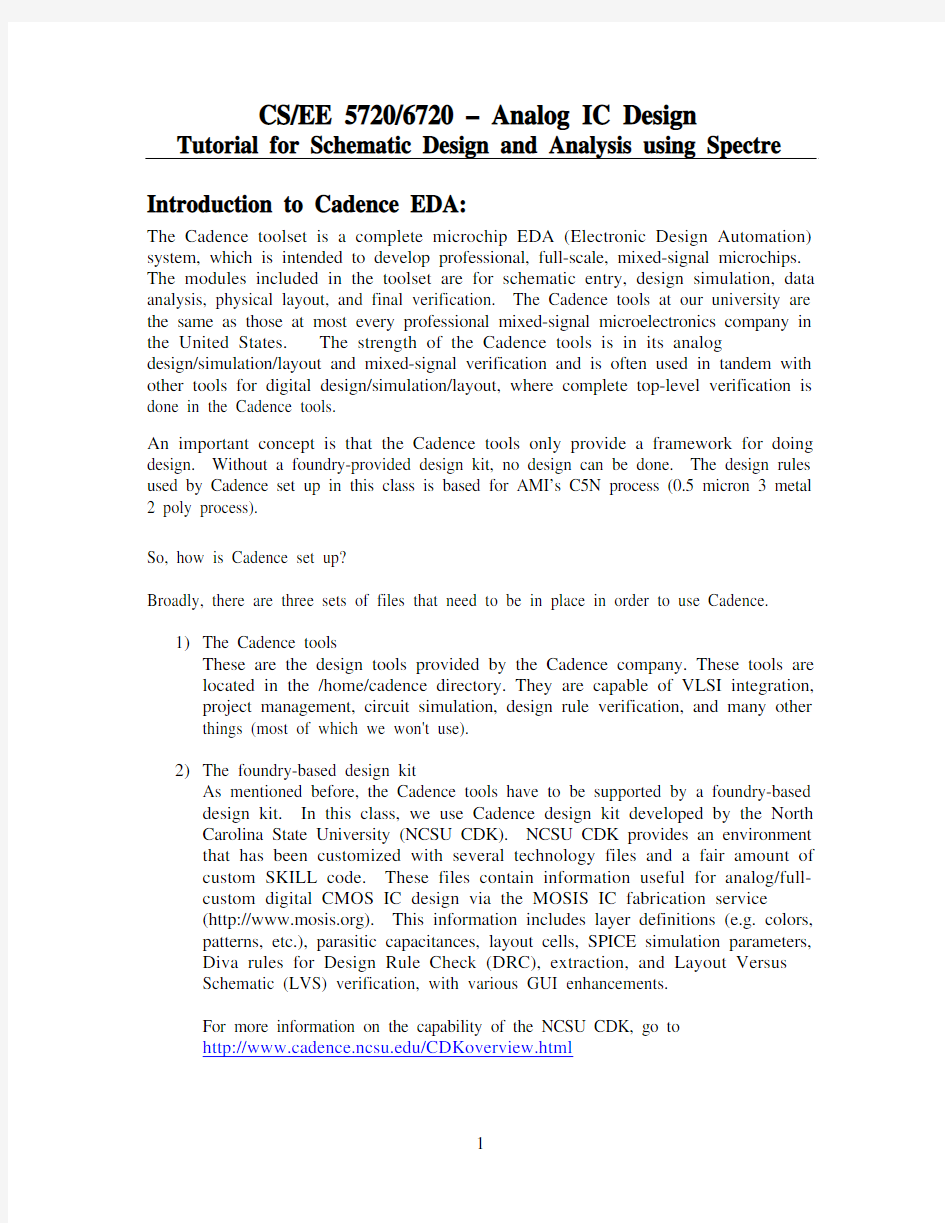
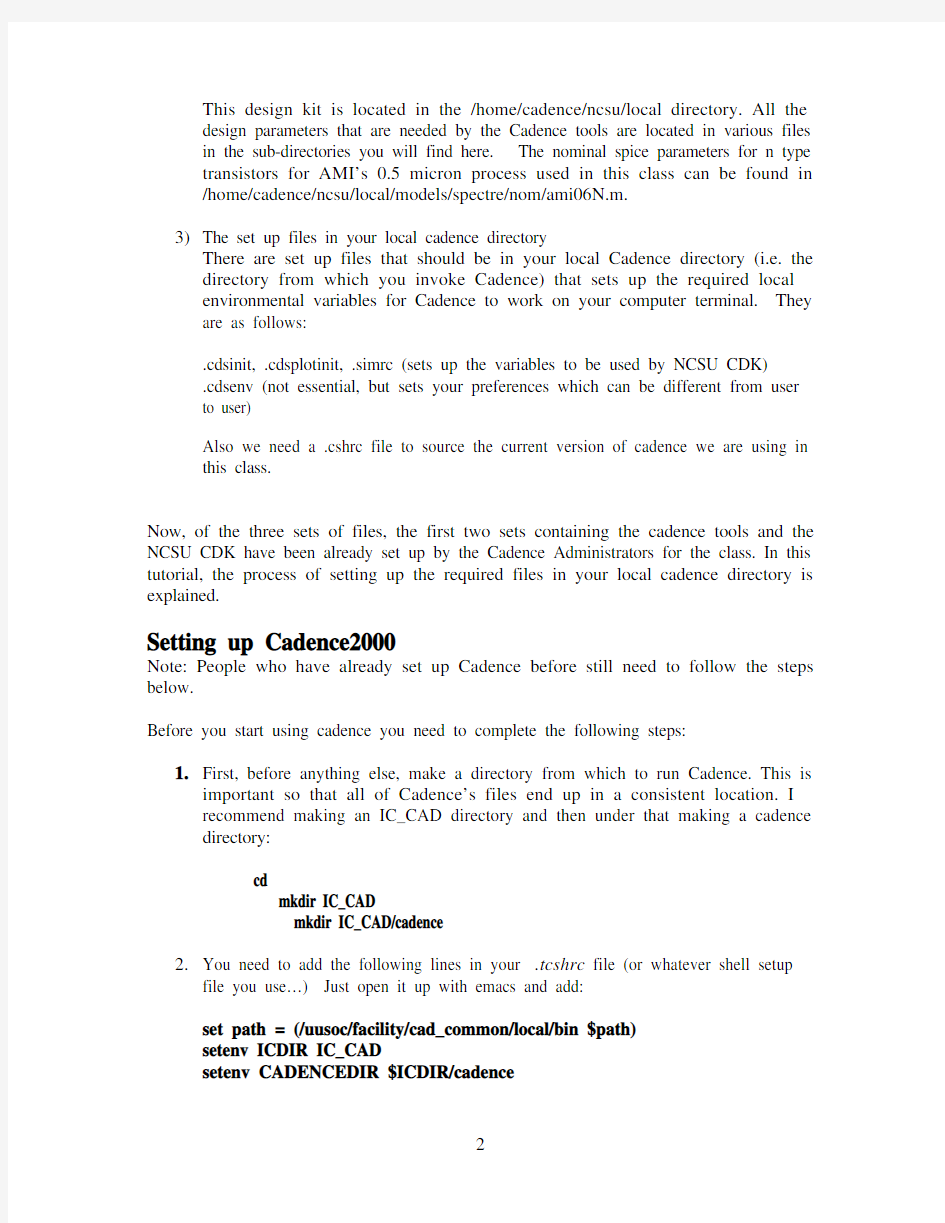
CS/EE 5720/6720 – Analog IC Design Tutorial for Schematic Design and Analysis using Spectre Introduction to Cadence EDA:
The Cadence toolset is a complete microchip EDA (Electronic Design Automation) system, which is intended to develop professional, full-scale, mixed-signal microchips. The modules included in the toolset are for schematic entry, design simulation, data analysis, physical layout, and final verification. The Cadence tools at our university are the same as those at most every professional mixed-signal microelectronics company in the United States. The strength of the Cadence tools is in its analog design/simulation/layout and mixed-signal verification and is often used in tandem with other tools for digital design/simulation/layout, where complete top-level verification is done in the Cadence tools.
An important concept is that the Cadence tools only provide a framework for doing design. Without a foundry-provided design kit, no design can be done. The design rules used by Cadence set up in this class is based for AMI’s C5N process (0.5 micron 3 metal 2 poly process).
So, how is Cadence set up?
Broadly, there are three sets of files that need to be in place in order to use Cadence.
1)The Cadence tools
These are the design tools provided by the Cadence company. These tools are located in the /home/cadence directory. They are capable of VLSI integration, project management, circuit simulation, design rule verification, and many other things (most of which we won't use).
2)The foundry-based design kit
As mentioned before, the Cadence tools have to be supported by a foundry-based
design kit. In this class, we use Cadence design kit developed by the North Carolina State University (NCSU CDK). NCSU CDK provides an environment that has been customized with several technology files and a fair amount of custom SKILL code. These files contain information useful for analog/full-
custom digital CMOS IC design via the MOSIS IC fabrication service (https://www.360docs.net/doc/3612374196.html,). This information includes layer definitions (e.g. colors, patterns, etc.), parasitic capacitances, layout cells, SPICE simulation parameters, Diva rules for Design Rule Check (DRC), extraction, and Layout Versus Schematic (LVS) verification, with various GUI enhancements.
For more information on the capability of the NCSU CDK, go to
https://www.360docs.net/doc/3612374196.html,/CDKoverview.html
This design kit is located in the /home/cadence/ncsu/local directory. All the design parameters that are needed by the Cadence tools are located in various files in the sub-directories you will find here. The nominal spice parameters for n type transistors for AMI’s 0.5 micron process used in this class can be found in /home/cadence/ncsu/local/models/spectre/nom/ami06N.m.
3)The set up files in your local cadence directory
There are set up files that should be in your local Cadence directory (i.e. the directory from which you invoke Cadence) that sets up the required local environmental variables for Cadence to work on your computer terminal. They are as follows:
.cdsinit, .cdsplotinit, .simrc (sets up the variables to be used by NCSU CDK)
.cdsenv (not essential, but sets your preferences which can be different from user
to user)
Also we need a .cshrc file to source the current version of cadence we are using in this class.
Now, of the three sets of files, the first two sets containing the cadence tools and the NCSU CDK have been already set up by the Cadence Administrators for the class. In this tutorial, the process of setting up the required files in your local cadence directory is explained.
Setting up Cadence2000
Note: People who have already set up Cadence before still need to follow the steps below.
Before you start using cadence you need to complete the following steps:
1.First, before anything else, make a directory from which to run Cadence. This is
important so that all of Cadence’s files end up in a consistent location. I recommend making an IC_CAD directory and then under that making a cadence directory:
cd
mkdir IC_CAD
mkdir IC_CAD/cadence
2.You need to add the following lines in your .tcshrc file (or whatever shell setup
file you use…) Just open it up with emacs and add:
set path = (/uusoc/facility/cad_common/local/bin $path)
setenv ICDIR IC_CAD
setenv CADENCEDIR $ICDIR/cadence
setenv LOCAL_CADSETUP /uusoc/facility/cad_common/local/class/5830/cadence Adding the first line will update your search path to include the path of the customized CAD tool startup scripts. The next lines set your working directory for cadence as ‘IC_CAD/cadence’. The fourth line sets up the path to a directory that contains class-specific settings. After you save this file you can log out and log in again, or you can source it from the command prompt in the following way.
:~> source .tcshrc
The sourcing only needs to be done the first time. After that the .tcshrc file will be sourced automatically when you log in and start up a shell.
Starting Cadence 2000 and Making a new Working Library Now that you have your own Cadence directory (called IC_CAD/cadence if you’ve followed the directions up to this point), you need to remember to connect to this directory before you start the Cadence tools. That way Cadence will see the init files that you’ve put in that directory, and find the circuits you’ve designed since all the design files will be stored in this directory. In order to organize your new circuits, you now need to create a new library using the Cadence library manager to hold your design files.
1. Connect to your class cadence directory (cd ~/IC_CAD/cadence) and run the command ncsu-icfb (this stands for North Carolina State University and “ic f ront to b ack,” in case you’re curious). You should get a window (called the Command Information Window – CIW) as shown below:
2. Library Manager will automatically be opened. If not, in the CIW, select Tools →Library Manager…. You should get the following window, with the following list of libraries:
3. In order to build your own schematics, you’ll need to define your own library to keep your own circuits in. To create a new working library in the library manager, select File → New → Library. In the Create Library window that appears fill in the Name field as CSEE5720 (or whatever you’d like to call your library). Select ‘Attach to existing tech library’ for Technology Library. Select “UofU AMI 0.6u C5N” process and press OK.
Path field is left blank.
NOTE: This may take a few minutes to execute
Now the working library has been created. All the project cells (components) that you generate should end up in this library. When you start up the Library Manager to begin working on your circuits, make sure you select your own library to work in. Creating a New Cell
When you create a new cell (component in the library), you actually create a view of the cell. For now we’ll be creating “schematic” views, but eventually you’ll have other different views of the same cell. For example, a “layout” view of the same cell will have the composite layout information in it. It’s a different file, but it should represent the same circuit. This will be discussed later in more details. For now, we’re creating a schematic view. To create a cell view, carry out the following steps:
Creating the Schematic View of an RC filter
1.Select File → New → Cell View… from the Library Manager menu or to
the CIW menu. The Create New File window appears. The Library Name field is CSEE5720. Fill in the Cell Name field as RC_filter. Choose Composer - Schematic from the Tool list and the view name is automatically filled as Schematic. The library path file is automatically set. Click OK.
2. A blank window called Virtuoso Schematic Editing: CSEE5720 RC_filter
Schematic appears.
3.Adding Instances
An instance (either a gate from the standard cell library, or a cell that you’ve designed earlier) can be placed in the schematic by selecting Add → Instance…
or by pressing ‘i’, and the following Component Browser window appears:
4.For this example, we need to add the following components: Capacitor of 1 μF
and two resistors of 1k? ohm and 10k? respectively. To add a capacitor of 1 μF, select the NCSU_Analog_Parts Library and the R_L_C menu. Choose cap in the sub-menu that appears. This opens the Add Instance window:
Now, enter the capacitance value of 1u F and hit Hide. Place the capacitor in the schematic window.
Other instances can be added in the similar fashion as above. Resistors can be found in R_L_C→ res. Enter the required resistor value.
To come out of the instance command mode, press Esc. (This is a good command to know about in general. Whenever you want to exit an editing mode that you’re in, use Esc. I sometimes just hit a bunch of Esc’s whenever I’m not doing something else just to make sure I’m not still in a strange mode from the last command. )
5.Connecting Instances with Wires
To connect the different instances with wires we select Add → Wire (narrow) or press “w” to activate the wire command. Now go to the node of the instance and left-click on it to draw the wire and left-click on another node to make the
connection. If you need to end the wire at any point other than a node (i.e. to add
a pin later on), double left-click at that point. To come out of the wire command
mode, press Esc.
6.Adding Pins
Pins can be added by going to Add → Pin… or pressing “p”. For example, to put two input pins In& gnd, we can fill in the Pin Names field as In gnd (with a space) and the Direction list as input.
Now go to the wire where you need to place the pin and left-click on it.
Also, add the output pin ‘Out’ in a similar way.
7.Other Command Functions
Some common command modes and functions available under the Add and Edit menus in cadence are:
Under Add Menu:
Add → Wire (wide) or press “W” ---------- to add a bus
Add → Wire name… or press “l” ---------- to name wires
Add → Note → Note Text… or press “L” ------------ to add a note
Under Edit Menu:
Edit → Undo or press “u”
Edit → Stretch or press “m”
Edit → Copy or press “c”
Edit → Move or press “M”
Edit → Delete or press Delete Key
Edit → Rotate or press “r”
Edit → Fit or press “f”
There are some command modes and functions available under the Window
menu also.
https://www.360docs.net/doc/3612374196.html,ing all the commands given above the schematic of a RC_filter can be
constructed as shown below.
9.Checking and Saving the Design
The design can be checked and saved by selecting Design → Check and Save or by pressing “X”. For an error free schematic, you should get the following
message in the CIW,
Extracting “RC_filter schematic”
Schematic check completed with no errors.
”CSEE5720 RC_filter schematic” saved.
Note: The CIW should not show any warnings or errors when you check and save.
10.After saving the design with no errors, select Window → Close.
Creating a Symbol View of the RC_filter
You have now created a schematic view of your RC_filter. Now you need to create a symbol view if you want to use that circuit in a different schematic.
1.In the Vvirtuoso schematic window of the schematic you have created above,
select Design → Create Cell View → From Cell View…. A Cell View from Cell View window appears, press OK.
2.In the Virtuoso Symbol Editing window that appears, make modifications to
make the symbol look as below. Replace [@partname] with the name RC_filter and move gnd pin to the bottom side of the cell. You may delete
[@instanceName]. Save the symbol and exit using Window → Close.
3.Now the RC_filter is ready to be used in other schematics.
Analysis using Spectre
To simulate this circuit with an analog simulator, you need to tell the simulator what voltages you’ll be using for your signals. You’ll need to use voltage sources that drive the analog simulation right into the schematic and then simulate the schematic with the analog simulator. In this case, the test fixture is the separate schematic that has the circuit you want to test, and the voltage sources that power it up.
Make a new schematic view under the library CSEE5720 and name it RC_filter_test. Choose Add → Instance or press “i” and choose the library - CSEE5720, Menu – uncategorized which will lead to sub-menu RC_filter. Place this in the new schematic editor.
We intend to do a transient (time domain), ac (frequency domain) and a dc sweep simulation. Hence we need to add three different types of voltage sources as input to the filter (all stacked up in series as shown below). Of these, only one would be active during each type of simulation; the others would be shorted.
1.The input voltage source for transient simulation will be vpulse (taken from
NCSU_Analog_parts library, menu: Voltage_Sources) with the following specifications: this source will generate pulses from 0V to 5V with the given
pulse width and period. Notice that we assign it a finite rise and fall time which means that the change from 0V to 5V (or back) isn’t instant, it takes some time.
This is a better model for the analog behavior of the circuit than a pure square wave.
Voltage 1 0 v
Voltage 2 5 v
Delay time 0u s
Rise time 2u s
Fall time 2u s
Pulse Width 5m s
10m
s
Period
2.The input voltage source for AC simulation will be vsin (taken from
NCSU_Analog_parts library, menu: Voltage_Sources) with the AC magnitude set to 1 V.
3.The input voltage source for DC simulation will be vdc (taken from
NCSU_Analog_parts library, menu: Voltage_Sources). No other specifications need to be entered, as we will be sweeping this voltage value.
4.The ground connection to be selected is gnd (found at NCSU_Analog_parts
library, menu: Supply_Nets). Note there are a many types of ground connections in the sub-menu. Make sure you only select gnd.
5.Connect all the symbols with wires. Add the output pin Out as well as label the
input and output wires (Add → Wire Name or press ‘l’ and place the label on the wire)
6.Check and save by selecting Design → Check and Save or by pressing “X”. If
there are no errors found, your schematic is ready for Spectre Simulation.
Simulation Using Analog Environment
In the Schematic Editor, select Tools → Analog Environment. In the Affirma Analog Circuit Design Environment Simulation Window that appears, there are many kinds of simulators and analysis methods. We have set the default to SpectreS simulation and also have set the corresponding model paths and scaling factor. All you need to do in this window is to select the type of analysis you need and then select the nodes at which you want to observe the waveforms. You are encouraged to play around with the various menus and figure out how they make can your analysis easy and interesting.
For transient analysis:
On selecting Analyses menu, select tran to perform transient analysis. Transient analysis means that you want to simulate the behavior of the circuit over time, as opposed to a dc operating condition in a steady state or a linearized ac frequency-domain analysis. The stimuli has a period of 10 ms, therefore choose a Stop Time of 20 ms (type 20m in the box) to get a simulation over two complete periods. Click OK.
The nodes to be plotted directly after simulation can now be chosen by selecting Outputs → To Be Plotted → Select on Schematic.
Select the wires to be plotted (in this case the In and Out voltages of the inverter), by clicking on them in the schematic window. When you click on a wire (the blue line), the voltage is chosen to be plotted, and the wire changes color. To plot currents, you will need to click on the corresponding terminal of an instance and there will be a colored circle around that terminal to indicate a current marker.
Now choose Simulation → Run or hit the green traffic lights on the right hand side of the window. The simulation starts. Wait for the simulation to complete. A Waveform Window containing 2 curves on top of each other will be now displayed. To get a better
view of the simulated result, press the switch axis mode-button located on the left side of the waveform window.
The following Waveform Window showing the input and output of the inverter is now displayed:
Take a moment to explore the features available in the Waveform Window. Use the zoom option (by typing z), and magnify an edge. Measure the time between two points using the A and B markers.
For DC sweep of the input:
You may first want to delete or disable your previous analysis. This can be done by selecting the analysis that you want to disable/delete and then looking for options under Analyses. You may also disable/delete the IN waveform from being plotted for the ac and dc analyses.
Now, choose dc under the Analyses menu. Select ‘Component Parameter’ as the sweep variable. Click on the ‘Select Component’ button and the RC_filter schematic is opened in order to select the sweep variable (You may have to click it twice before the schematic shows up. If you are unable to see the circuit in the schematic editor then select the schematic window and press ‘f’). Select the vdc voltage source. This activates another window as shown below. Select the “DC voltage” option.
Now, again select the Analyses menu. It should look like this:
Enter the sweep range (0 V to 5 V) and sweep type (Linear with step size 0.1 V) as shown above. Run the simulation.
Your output should look something like this:
For AC analysis and Bode plots:
1.You may want to disable the other analyses first and select only OUT
waveform to be plotted.
2.Analyses > Choose > ac > Frequency
3.Start-Stop > Start: 1 Stop: 1M
4.Sweep Type > Logarithmic 10 points per decade
5.Simulation > Run
6.You will get a plot of Out vs frequency which looks like the figure below.
Note: This is not a conventional Bode plot. We must take 20·log10(out) to get the proper plot.
7.In the Waveform Window, select Curves > Edit (select /Out and delete it).
8.Now in the Analog Artist Window, select Tools > Calculator > vf (this
would open the schematic window).
9.In the schematic, select Out.
10.In the Calculator Window you should get VF(*/Out*).
11.Next select dB20.
12.In the Calculator Window you should get dB20(VF(*/Out*)).
13.Now select plot. You should get a DB plot similar to the one shown below.
14.Add the phase by doing Tools > Calculator > vf (this would open the
schematic window).
15.In the schematic, select Out.
16.In the Calc ulator Window you should get VF(*/Out*).
17.Next, select phase.
18.In the Calculator Window you should get phase(VF(*/Out*)).
19.Now select plot. You should get a phase plot similar to the one shown below.
教学管理系统软件~使用说明书
伟航教学管理系统软件 V2.0 说明书 1.引言 本软件使用说明书是为了指导伟航教学管理系统软件 V2.0的使用操作,同时为本软件系统的测试提供必要的信息。 本详细设计说明书的读者都包括以下人员: a. 代码编写人员 b. 测试人员 c. 概要设计人员 d. 其它对伟航教学管理系统软件 V2.0感兴趣的人员。 2.软件概述 2.1目标 1、使用方便、安装简单,用户只需要进行本地安装即可方便地使用本软件。 2、伟航教学管理系统软件 V2.0的设计旨在实现管理员、教师以及学生对信息的查询、修改以及更新提供便利性。教学管理系统是一个辅助学校教务人员完成日常工作中,涉及教师管理、课程管理和成绩管理等项目的日常比较繁重的工作。它应用计算机在数据处理和数据整理保存方面的优异性能,帮助工作人员提高工作的效率、减少出错情况。 2.2功能特点 该系统具有以下几个功能特点: (1)本软件系统的开发采用了C/S结构,技术成熟,使得该系统具有高可靠性、较强的拓展性和维护性;
(2)该系统支持并发用户数较多。响应时间仅在2s左右,具有良好的实用性和出众的性价比。 (3)同时本软件在预检结果的准确度方面也具有很高的可信性。开发人员在网络安全、数据传输安全、数据访问安全和数据存储安全等几个方面做了大量努力,使得系统安全性极高; 3.运行环境 3.1硬件环境 服务器端:CPU以Intel的型号为准,可以采用AMD相同档次的对应型号,内存基本配置4G 客户端:CPU为Core i3-2100 3.10GHz(标准配置),内存为4 GB(标准配置),磁盘存储为500 GB(标准配置)。 3.2软件环境 客户端:操作系统为Microsoft Windows 7、Windows 10、Microsoft XP 3.3方案设定 3.3.1 基本E-R图设计 伟航教学管理系统软件 V2.0使教学管理的计算机化成为高校管理现代化、决策科学化的一个重要环节,是开创教学管理工作新局面的必由之路。本系统的E-R图设计主要包括教师、学生、系部、课程等实体部分,本系统的E-R设计图如图3-1、图3-2、图3-3和图3-4所示。
用户使用手册(那云内业资料管理系统)
版本:3.3.1.1 日期:2017.8 那云内业资料管理系统 使用手册 编写: 核对: 审核: 批准:
目录 1、用户协议 您一旦安装、登录或通过其他方式使用那云(漳州)信息技术有限公司(以下简称“软件产品”)的系列产品,即表示您同意接受本协议的各项条款和条件的约束。您如果不同意以下协议,请勿安装和使用本系统。 软件许可: 本“软件产品”受著作权法及国际著作权条约和其它知识产权法和条约的保护。本“软件产品”只许可使用,而不出售全部所有权,所有权归那云(漳州)信息技术有限公司全部所有。 许可的授予: 1、您可在单一一台或多台计算机、工作站、终端机、手持式计算机或其它数字电子仪器(“计算机”)上安装、使用、访问、显示、运行或以其它方式互相作用于(“运行”)本“软件产品”(或适用于同一操作系统的任何前版本)的一份副本。运行“软件产品”的计算机的主要用户可以制作另一份副本,仅供在其便携式计算机上使用。 2、您还可以在通过网络在您的其它计算机上运行“软件产品”的储存设备(如网络服务器)上存放或安装一份“软件产品”副本;但是,您必须为从储存设备运行“软件产品”的每一台计算机获得一份许可证。一份“软件产品”许可证不得在不同的计算机共同或同时使用。
3、在他方接受本协议的条款和条件的前提下,将本系统及许可协议转手给另一方使用,同时保证另一方无条件遵守本协议。若发生转手,原文档及其伴随文档的所有拷贝必须一并转交对方,或将未转交的拷贝全部销毁。 4、未明示授予的一切其它权利均为公司所有。 使用限制: 1、不得对本“软件产品”进行逆向工程、反向编译、反汇编或解体拆卸; 2、不得复制、制作、销售、购买、使用或使他人得以使用盗版的那云软件产品,或进行其他可能损害本公司软件产品著作权或其他合法权益的行为; 3、如“软件产品”在官网或软件任何位置标明为试用、测试或免费版本,是指该软件的一个标识版本,它仅能让您测试软件的可行性。使用本软件产品的试用、测试或免费版本由您自己承担风险,在适用法律允许的最大范围内,在任何情况下不就因使用或不能使用本软件产品的试用版本所发生的任何的、特殊的、意外的、直接或间接的损失承担任何责任。软件试用或测试期满,您可以选择购买正式软件,否则您必须彻底删除试用、测试或免费版软件及其备份。 4、有限责任:无论是明指的或是暗喻的,包括但不限于利润损失、可用性消失、商业中断,或任何形式的间接、特别、意外或必然的破坏,或任何其他方的索赔,即使我公司事先被告知此类事有可能发生的任何情况下,只对“软件产品”收费功能的收费价款为限承担责任。 许可终止:
教学评价系统软件设计规格说明书要点
职业技术学院“教学评价”系统软件设计规格说明书 1 引言 1.1 编写目的 软件设计的目的是将软件需求转换为软件的具体设计方案,概要设计根据软件需求给出为软件的体系结构,详细设计给出软件模块的内部过程描述,该文档是设计结果的详细描述,也是程序员编写程序的功能依据。 1.2 术语定义 文档中出现的相关术语定义解释: 系统静态模型,即系统的对象模型。根据需求分析阶段得到的系统用例图,进一步归纳汇总从中可以找出系统中存在的类。一边发现系统的类,一边确定这些类的属性和操作,并确定类与类之间存在的联系,最终给出整个系统的类图。 动态模型:动态模型由一组定义了行为的类组成。UML 的动态模型主要包括状态图、顺序图、协作图和活动图。只要能表达出系统的动态行为特点,并不是必需同时画出。 活动图:活动图是UML 用于对系统的动态行为建模的另一种常用工具,它描述活动的顺序,展现从一个活动到另一个活动的控制流。活动图在本质上是一种流程图。 时序图:也叫顺序图,用来描述系统中多个对象之间的动态协作,重点是显示对象之间发送消息的时间顺序。时序图的一个用途是用来显示用例中的行为顺序,当执行一个用例行为时,时序图中的每条消息对应了一个类操作或状态机中引起转换的触发事件。 组件图:表示系统模型的物理视图,主要描述了代码部件的物理结构及各部件之间的依赖关系。一个部件可能是一个资源代码部件、一个二进制部件或一个可执行部件。 2 系统概要设计 2.1 系统设计原则 系统设计应遵循先进性、规范性、灵活性的原则,采用先进成熟的技术,结合学生评教管理的特性化需求,易于使用、部署和维护,且性能稳定可靠。
2.2 系统总体结构 “教学评价”信息系统以现有的校园网为网络平台,基于B/S 结构模式,采用传统的MVC(Model-View-Controller)架构模式。 表示层(View),是系统界面设计者设计的图形界面,是面向用户的数据表示。在“教学评价”管理信息系统中主要是登录界面、宿管中心管理员操作界面、学生个人信息维护界面、信息查询界面、入住登记界面等软件操作界面。 业务逻辑层(Controller),包括应用系统的对象,并且定义了它们的行为和相互间的关系。用来接受用户指令,转发用户请求,以及对这些请求进行处理。 数据访问层(Model),是由代码编写人员编写程序代码来实现系统应有功能、由数据库专家分析管理数据及设计数据库,最终实现系统具体功能。 3 系统详细设计 3.1 系统功能模块设计 3.1.1 功能模块设计 “教学评价”管理信息系统涵盖了教学评价管理中的各个功能模块,大大降低管理实践中的手工劳动,提高了管理效率和水平。其总体功能结构设计如图3-1 所示。
食堂管理系统用户使用手册
非接触式IC卡 食堂管理系统 用户使用手册 二零零四年八月六日
欢迎阅读本使用手册,借助本使用手册,您可以: 了解IC卡食堂管理系统的详细信息; 学会如何安装,操作IC卡食堂管理系统; 查找问题答案; 解决您在系统使用过程中遇到的各种疑难。 因此,希望您能在开始安装、运行系统之前,在忙碌的工作过程中抽出一点闲暇,认真阅读以下文件资料,它们会让您的工作更轻松、更方便!本使用手册由五部分内容组成: ●食堂管理系统运行环境要求:系统程序要求运行在一个最底配置的计算机软、硬件环境中, 您的机器达到要求了吗?请您一一对照设置妥当; ●食堂管理系统数据库SQL Server安装步骤:为您简单的介绍安装餐饮系统所需数据库SQL Server2000软件的过程; ●食堂管理系统的安装步骤:为您简单的介绍食堂管理系统的安装步骤; ●系统内容简介:系统各个模块的内容简介,使用户对系统能达到的功能有一个大概的了解;系统各个模块的详细说明:这节内容请您一定仔细认真的阅读,这样您会一步一步地熟悉系统的操作规程,否则,您或许会在实际操作中碰到不必要的错。 目录:
一、餐饮系统运行环境要求 1.硬件环境: ●CPU:赛扬633以上; ●内存:64M以上的RAM,最好128M以上; ●硬盘空间:10G或以上; ●显示器:VGA视配器分辨率在800*600以上; ●通讯断口:正确安装485通讯卡。 2.软件环境: ●操作系统:Win95/98、Win Me、Win2000个人版. ●通讯:正确设置了485通讯参数; 数据库支持:正确安装了SQL Server 2000个人版。
教务管理系统操作手册43908
正方现代教务管理系统WEB端教师用户手册 杭州正方电子工程有限公司
目录 一、系统登录 打开IE浏览器,输入WEB服务器地址(210.33.176.200)或从教务处主页登录“正方教务管理系统”,进入用户登录界面。输入用户名及口令(与原系统相同),选择“教师”角色,
按“登录”。(请各位老师不要忘记关闭所有开启的窗口,以防他人进入,造成不良后果!) 二、信息维护 信息维护内容包括:个人简历、密码修改、全校性公选课申请、公选课教材指定、教学日历、临时调、停(补)课申请。 2.1教师个人简历维护 点击“信息维护”->“个人简历”,维护性别、联系电话、E-MAIL、教师简介等内容; 2.2密码修改 为防止登录信息泄密,请各位教师尽快更改原始密码,点击“信息维护”->“密码修改”,修改自己的原始密码和登陆名。
2.3全校性公选课申请 点击“信息维护”->“全校性公选课申请”。 1、依次选择开课学年学期、课程名称、课程性质、课程类别、课程归属、考核方式、上课校区、场地要求; 2、输入周学时、起止周(格式如01-16)、学分、容量; 3、设置面向对象、禁选对象:选择年级、或学院、或专业(若面向2001级的只选年级2001),点击添加对象; 4、录入课程简介(250字以内)、申请说明(150字以内); 5、点击“保存”完成申请。 6、点击“打印”输出到EXCEL,打印后交院系签字审核。
2.4公选课教材指定 担任全校性公选课开课任务的老师可点击“信息维护”->“公选课教材指定”指定公选课教材,但必须录入教材名称、教材作者、出版社及教材版别。 2.5教学日历 选择学年,学期以及课程名称,录入周次,选择授课形式,录入教学内容;录入完毕后按保存按钮。若有多个相同教学班的,可点击“拷贝来自”,复制相同的日历再保存。教学日历可以根据不同的系统设置显示不同的两种格式,可以满足不同学校的要求。 格式一
在线教学系统需求分析说明书(DOC)
目录 1引言 (2) 1.1编写目的 (2) 1.2背景 (2) 1.3定义 (2) 1.4参考资料 (2) 2任务概述 (3) 2.1目标 (3) 2.2用户的特点 (3) 2.3假定和约束 (3) 3对需求的规定 (4) 3.1对功能的规定 (4) 系统功能详细列表 (7) 3.2对性能的规定 (9) 3.2.1精度 (10) 3.2.2时间特性要求 (10) 3.2.3灵活性 (10) 3.3数据管理能力要求 (11) 3.4故障处理要求 (11) 3.5对功能的需求 (11) 4运行环境规定 (12) 4.1设备 (12) 4.2支持软件 (12) 4.3接口 (12)
在线教学系统需求说明书 1引言 1.1编写目的 本软件需求说明书以用户需求为基础,展示在线教学系统的开发要求,主要面向用户与系统开发人员;对于用户,重点在于清楚的表达用户提出的需求,经用户确认是否符合用户的需求,在客户与系统分析人员间形成互动;对于开发人员,主要让程序开发人员了解系统的功能,系统的对象,系统对象的属性,以及对象之间的关系。 1.2背景 说明: a.软件学院在线教学系统 b.本项目由软件学院依托《中国地质大学(北京)科学技术基金》提出,并由05级本科生开发完成,该系统依赖于校园局域网,主要面向软件学院全体师生以及校内公选课选我院所开课程的同学使用。 c.拟该系统与软件学院在线考试系统相互链接,共同组合为软件学院教学综合管理系统。 1.3定义 本文件中用到的专门术语的定义: a.SQL server2000:微软数据库产品; https://www.360docs.net/doc/3612374196.html,:微软公司软件开发语言; c.Microsoft https://www.360docs.net/doc/3612374196.html, 2003:微软公司软件集成开发环境。 1.4参考资料 本文件的参考资料: a.本文件以国家标准(GB8567——88)为软件开发标准。 b.本文件引用到的文件为《08-软件需求说明书(GB856T——88).doc》。
天津理工大学学生选课系统操作手册
天津理工大学学生选课系统操作手册 第一部分:选课第一阶段(志愿选课阶段) 1、本阶段不支持跨专业、年级、校区和重修选课。采用志愿选课模式,系统在本阶段结束后会根据学生在选课时所提交的课程志愿等级来确定其选课优先级进行抽签。 2、必修课程(英语演讲练习Ⅰ、体育Ⅱ-Ⅳ及不按行政班组班上课的除外)由学校统一置入,学生无需选择。 第一步:查看选课操作介绍 1、选课系统地址:https://www.360docs.net/doc/3612374196.html,/xsxk 2、查看选课操作介绍 3、查看选课课程预览:本学期开设所有课程列表信息。 第二步:登录选课系统,查看“选课概览” 1、用户名和密码默认值:学号/身份证后6位。 2、查看信息是否正确,如学号、姓名、年级、院系、专业、校区、选课学期等。 3.当前方案选课开放情况:当前选课模式【志愿选课】,选课策略【可退可选】。 第三步:选课 1、页面上方的【选课中心】,然后点击左侧的【推荐选课】,就进入到推荐选课界面。在【推荐选课】 中,学生可以查看自己方案内并且推荐自己(所在行政班)上课的除《体育Ⅱ-Ⅳ》外所有开设的课程。一般都需要修读。 2、选择【选课志愿】,然后点击【选课】按钮,若上课时间不冲突并且有剩余容量时,则选课成功。
3、在【方案内课程选课】中,学生可以选择本专业其他学期的课程【原则上不建议选择】,操作同【推荐选课】(第三、四阶段开放)。 4、在【方案外课程选课】中,学生可以根据自身的特点和兴趣,选择其他专业的专业课程,以扩充自己的知识面,操作同【推荐选课】(第三、四阶段开放)。 5、在【重修选课】中,显示的下学期开设并且有重修资格的课程。学生可以根据自己的情况进行选择。已经重修过且仍不及格的课程将不再显示(没有资格)。操作同【推荐选课】(第三、四阶段开放,第三阶段不支持时间冲突选课,如果重修课程教学班与已选课程发生时间冲突,请到第四阶段再选课)。 6、在【体育选项选课】中,学生勾选“推荐班级”,可以选择本学期针对本专业开设的体育课程(与其它本专业课程时间不会冲突),根据自己的喜好,分志愿可以选择三个体育选项,并设置好选课志愿。根据抽签结果,最终抽中一个。 7、在【全校公共选修课选课】中,学生可以选择本学期全校开放的公共选修课程,操作同【推荐选课】。 8、查看选课统计:统计已选课程和选课志愿使用情况。 9、选课志愿简介: 选课报志愿参考了高考填报志愿的做法,就是不同学生选报同一门课程时,学生个人对课程重视的程度不同(高、中、低),反映到选课志愿中分别用第一、二、三志愿来表示(第一志愿最高,第二志愿中等,第三志愿最低),教学管理信息系统会根据学生在选课时所提交的课程志愿等级来确定其选课优先级。 志愿法选课模式是指在预选阶段,学生在选课时可提交某课程的志愿,通过志愿来表达个人的选课意愿高低。 第四步:调整选课结果 1、查询并调整选课结果:点击【查看已选课程】,查看已选课程课表,在课表上可以直接点击【退课】,删除选课结果。 2、调整选课志愿:查看【已选课程列表】,点击需要调整志愿的课程中的【志愿调整】列,点击调 高志愿,点击调低志愿。同时也可点击【退选】按钮,删除选课结果。
网络优秀教学平台操作手册
网络教学平台教师操作手册 1引言 1.1 背景 针对教师用户在使用网络教学平台时,遇到部分功能不会使用地问题,编写本文档来说明和展示使用操作步骤. 1.2 编写目地 方便教师用户使用网络教学平台. 2系统功能 2.1 首页 图2.1 教师用户登录后,可以看到主要有6个主菜单,课程总览、精品课程、资源中心、新闻公告、我地空间,本文档主要针对我地空间进行介绍.b5E2RGbCAP
2.2 我地空间 图 2.2 如图 2.2所示,我地空间主要包括互动提醒、在线学生/我地关注(后期功能)、我地课程/辅助课程、我地资源、教学计划以及资源评价.p1EanqFDPw 2.2.1互动提醒 互动提醒中系统会提醒您一些信息,比如有新地消息或者有待批地作业和考试等等. 2.2.2我地课程/辅助课程 在我地课程显示了您所建立和教授地课程,而辅助课程是指您辅助其他教师地课程.在右侧还有个新建网站地按钮,如果您有了个新地课程,它可以为您地课程添加一个网站.点击后如图2.3和图2.4所示,先选择课程(此课程为有课程但没有建立过网站地课程)和课程类 型(普通课程或者精品课程)后,再设置网站栏目地浏览权限,最后保存并装扮网站.(如何装扮网站见下文地课程装扮)DXDiTa9E3d
图 2.3 图 2.4 2.2.3我地资源 我地资源是指您在资源中心中上传地资源,这里显示地是您在资源中心中所建立地文件夹, 点击我地资源是进入根目录下查看您地资源,其他地是进入相应地文件夹.不过这里注意地是,如果您建立了比较多地文件夹,这里只会显示4个,其他地您可先进入根目录再进入.(资源中心地具体操作,参考相应地文档.)RTCrpUDGiT 2.2.4资源评价 当您把资源中心地资源共享后,其他用户评论了您地资源,在这里就可以显示出来,方便您方便地知道您资源评论地信息.5PCzVD7HxA
IT运维管理系统使用手册
IT运维管理系统使用手册
————————————————————————————————作者:————————————————————————————————日期:
IT运维管理系统 用户使用手册 大庆和光电子科技开发有限公司 二〇一六年十月
目录 1、基础信息 (3) 1.1项目信息 (3) 1.2项目检查项 (4) 1.3设备基础信息 (6) 2、日常巡检 (8) 2.1软件日巡检 (8) 2.2软件周巡检 (9) 2.3服务器系统巡检 (10) 2.4服务器硬件巡检 (10) 3、巡检查询 (11) 3.1软件日常巡检检查 (11) 3.2服务器巡检报告 (11) 4、运维资料管理 (12) 4.1系统问题管理 (12) 4.2项目资料管理 (15)
1、基础信息 1.1项目信息 主要录入各运维组所维护的项目信息,各运维组各自录入各自的项目信息。如下图所示 【新增】按钮:点击“新增”按钮,按要求添加项目信息,点击“确认保存”按钮即可。如图所示: 注:状态字段:有两个状态,分别是“正常”和“停用”。当状态是“正常”,则在软件日/周巡检中显示;当状态是“停用”,则在软件日/周巡检中不显示。 项目路径:填写该项目发布的位置,例如:D:\Publish
【编辑】按钮:点击“编辑”按钮,编辑已添加的项目信息,点击“确认保存”按钮即可。如图所示: 【删除】按钮:选中要删除项目前的复选框,点击“删除”按钮,确定要删除,点击“确认”按钮即可。如图所示: 1.2项目检查项 主要是录入各运维组巡检项目的检查项,各运维组录入各自的项目检查项信息,如下图所示
多媒体财务管理教学系统用户手册
多媒体财务管理教学系统 用户手册 广州市福思特科技有限公司 用户手册目录 多媒体财务管理教学系统简介 (3) 总则 (4) 理论学习 (6) 引导学习 (16)
自我测试 (25) 实验考核 (26) 多媒体财务管理教学系统网络版教师使用指南 (35) 多媒体财务管理教学系统教学目录 (37) 安装指南 (63) 多媒体财务管理教学系统简介 本系统是一个财务管理多媒体辅助教学系统,它在设计中采用了先进的计算机技术和多媒体技术,弥补在财务管理教学过程中枯燥、学生无交互,单纯的学习理论知识,老师考核困难、不能全面的评估学生学习等缺陷,有效的提高了财务管理教学的质量和效率,是财务管理教学的好帮手,受到广大师生的欢迎。 该软件在财务管理知识方面完全符合2004年注册会计师财务管理考核的要求,同时结合国内诸多专家的教学经验,将投资、筹资、营运资本、资本收益分配等多方面财务管理知识有机的结合在一起,从而达到教学的要求。 本系统以一个财经大学生毕业到一家生产制造公司实习,对企业所发生的财务问题进行一一解决的实验案例,将财务管理现金管理、信用管理、应收账款管理、存货管理、全面预算日常管理、投资决策、资本结构决策、融资决策、报表分析等基本知识有机的结合在一起,有效地提高学生学习兴趣。可操作性强。该系统的所运用的方
法在实践财务工作中具有很强的可操作性。 该软件同时按照财务管理实践的操作流程要求,子系统功能划分清晰,各模块间有一定的独立性,形成一个由浅入深、遵循财务管理教学要求的体系,各模块又相互独立、自成体系。各种解决企业财务管理问题的案例及相关操作都可以直接进入。这样一来,各种不同层次、不同性质的教学、培训、可以根据学生的基础,教学要求,时间长短,灵活掌握,组成一个丰富多采的实验“套餐”,供选择使用,提高了实验的灵活性与适应性。 财务管理多媒体教学系统采用多媒体技术,充分利用多媒体文字,图形,动画,声音等特点,并使之结合起来,揉合在实验中,使学生在使用过程中从图形、声音等多个层次感受所学内容,不仅增强了系统辅助教学的效果,而且有效的解决了实验中存在的烦琐、枯燥等问题。 该系统操作简单、界面友好,做到了“所见所学”,并且时刻利用汉字信息提示如何操作,使学生一上机即能操作使用。 交互是教学软件的灵魂。如果学生只是信息和知识的接受者,而不能身临其境,不能直接参与,这个教学软件是没有生命力的,教学效果也不会好。财务管理多媒体教学系统相当成功的把教与学结合在一起,通过形象的人机对话,使整个过程交互引导。 本系统不仅对各类大专院校及成人中专的学生学习财务管理很有帮助,而且对考取助理会计师、会计师、注册会计师以及企业财务经理也是极有帮助的。 总则 “多媒体财务管理教学系统”是一个完善的多媒体教学系统,对本教学系统的操作有以下几点说明: 1、鼠标点击,未特殊说明,均指鼠标左键单击; 2、欲移动光标到某处,可用鼠标点击此处或敲击键盘“Tab”键或回车键,直至移到目的处; 3、当鼠标移到某处时,鼠标形状变为时,表示此处可以点击实现其功能; 4、当鼠标移到某处时,鼠标形状变为“I”,表示此处是需要填写资料。 5、当 (文件夹封闭),说明还有文件没有被打开,可以双击它,打开文件夹。
后台管理系统使用手册
新疆勇成信息科技有限公司 易缴通办公系统使用手册 易缴通后台管理系统 1、系统组成:交易查询、交易管理、财务管理、商户系统 、系统维护、系统管理 1.1操作方法:输入网址http://19 2.168.102.5:9527/EasyToPayServ/client/ loginAction_showmain.action进入程序,输入工号、密码、点击登录。 输入工号 输入密码
1.2易缴通后台管理系统—— 交易查询模块:分为成功交易、商品成功交易两个子模块 1.2.1成功交易: 查询用户的成功缴费明细,输入用户号码,查询用户缴费金额,缴费时间及其缴费终端号码。 例如:在付费号处输入“182*****268”点击查询,即可显示此用户的缴费时间,地点,及交易金额。
1.2.2商品成功交易:查询用户购买商品的成功记录。输入付费手机号、订单号码、或是终端机号码,查询用户购买业务、交易金额、及其交易时间。 例如:输入终端号码“B9910179001”点击查询,就会显示在此终端机上成功 终端号码输入 交易的商品信息记录。 1.3易缴通后台管理系统—— 交易管理模块:分为失败交易、交易监控两个子模块
1.3.1失败交易:是对系统中由于各种原因未能成功的交易记录。 输入号码即可查询用户缴费类型,缴费失败时间、缴费地点及其缴费失败原因。 1.3.2交易监控:显示当前系统中的待发和正在发送的联通、移动、腾讯业务交易信息
由此查看正在交 易的数据 1.4易缴通后台管理系统——财务管理模块:终端结账模块 1.4.1终端结账:分为四种状态: 未结账:对终端内资金的反映。在未收取状态下均显示未结账。在此查看结账信息 预结账:对外勤已结账终端信息的体现。
云教学使用手册
云教学软件使用说明书
一、产品简介 软件适合于学校老师的教学;老师可以在课堂上使用云教学打开课前使用云备课制作好的课件对学生进行授课,在授课过程中老师可以使用丰富的工具,如铅笔,智能笔,直线笔,手写识别,展台,屏幕录制等工具来完成课堂上一些列的手写批注,实物展示,课堂内容记录等操作。在课堂互动过程中多个学生可以在触摸屏上同时书写,同时在多人互动模式下,老师还可以与不同教师的学生一起互动,从而完美的实现了远程教学的目的。 二、软件安装、卸载 1、系统需求 window 7操作系统 Pentium 4以上处理器 1 GB (建议 2 GB以上) Media Player 1G 空闲磁盘空间(完全安装) 1024×768 (16bit high color 以上)的屏幕分辨率 2、软件安装流程 2.1、软件安装流程 运行光盘目录下的程序,按照界面提示,依次点击【下一步】按钮,即可完成软件安装。注释:(图1-图6)是软件安装流程演示。选择安装中文版本。
(图1)(图2)
(图3)(图4)
(图5) 3、软件的卸载流程 3.1、软件卸载 操作说明:您可以通过以下二种方式进行卸载: 方式一:首先进入软件的安装目录下,找到文件名为uninst.exe文件,点击这个文件系统会提示是否要完全移除软件及其所有组件,点击“是”开始卸载,依(图1-图4)操作即可完成卸载。 (图1) (图2)
(图3) (图4) 方式二:进入系统控制面板运行“添加/删除程序”,在已安装的程序列表中选择“云教学”,点击“更改/删除”选项,在弹出来的窗口中选择“卸载”选项,依次点击【下一步】即可完成卸载。(图1-图3)
网站管理系统使用手册
网站管理系统使用 手册
前言: 本手册适用于师友网站群管理系统V3.0版本,根据客户需求,各模块的功能略有不同,所提供的界面图片仅供参考。 第一部分:常见操作 一、系统登录 从网站前台点击“管理登录”进入后台登录页面或直接从前台登录窗口,输入帐号和密码,点击“登录”进入系统。后台登录界面如下图示(图片仅供参考): Web方式登录窗口 二、系统界面
三、修改密码和个人资料 从系统操作主界面顶部右侧导航区点击“修改密码”和“个人资料”,打开修改密码窗口和修改个人资料的窗口。修改密码必须提供正确的原始密码。 修改登录密码界面 五、退出登录 从系统操作主界面顶部右侧的导航区点击“退出”,即可注销用户的登录信息并返回登录界面。 第二部分网站管理 一、站点管理
站点管理主要包括站点的创立、修改、删除、审核和站点的栏目管理。站点管理的主界面如下图所示: 1、创立新站点 从“站点管理”模块,点击“创立新网站”,打开创立新站点的编辑窗口。如下图所示: 站点包括“主站”和“班级”网站两种类型,创立“班级”网站前,必须事先在系统管理的“班级设置”模块设置好学校的班级。 创立新站点需要指定网站的名称、网址、网站目录,选择该网站的管理员。各项目指定的内容及说明详见窗口的“使用说明”。
“本站是系统门户”只有系统管理员能够指定,而且整个系统中只能指定一个网站为“门户”,被指定为门户的网站能够接受其它网站的投稿。 “管理员”能够管理本站点下的所有栏目内容,而且能够进行站点栏目的管理。 2、修改站点信息 参见“创立新站点”功能。 3、发布与取消发布 只有发布的站点才能够接受投稿和管理。管理员能够根据需要对网站进行开通与关闭。 4、站点的删除 删除某一个站点,该站点下面的所有栏目及所有内容都将同时被删除,而且不能够恢复。请慎用此功能。对于已经有内容的站点,在不需要的时候能够先设置为“不发布”。 二、栏目管理 普通用户能够从导航菜单“网站管理”—“栏目管理”进入栏目管理主界面,在该界面会列出当前用户有管理权限的所有站点(在“站点管理”模块被指定为“管理员”的站点)。栏目管理主界面如下图所示:
实验教学平台管理系统用户手册
实验教学平台管理系统 操作手册 苏州大学计算机科学与技术学院 国家示范实验教学中心 何俊 电话:
目录 目录 1引言 (3) 1.1 引言 (3) 1.2 系统功能简介 (3) 1.3 系统的基本结构 (4) 2功能操作 (4) 2.1 用户登录 (4) 2.2 注册新用户 (5) 2.3 系统基本角色 (6) 2.4 实验管理 (9) 2.4.1 我的硬盘 (9) 2.4.2 我的作业 (10) 2.4.3 我有问题 (10) 2.4.4 访问共享 (11) 2.4.5 我的共享 (11) 2.4.6 在线论坛 (12) 2.4.7 Web在线离线交流 (12) 2.5 信息管理 (13) 2.5.1 我的收藏 (13) 2.5.2 修改资料 (14) 2.5.3 我的选课 (14) 2.6 站点发布管理 (15) 2.6.1 https://www.360docs.net/doc/3612374196.html,站点发布 (16) 2.6.2 JSP站点发布 (17) 2.7 课程资源库 (17) 2.8 考试管理 (18) 2.8.1 试卷管理 (18) 2.8.2 试题管理 (21) 2.8.3 设置考试考试 (23) 2.8.4 在线考试 (24) 2.9 实验签到 (24) 2.9.1 允许签到设置 (24) 2.9.2 我要签到 (25) 2.10 实验课表 (26) 2.10.1 课表管理 (27) 2.11 实验预约 (27) 2.11.1 实验预约申请 (28) 2.11.2 预约安排 (28) 2.12 视频教学 (29) 2.12.1 微视频上传 (29)
2.12.2 微视频在线 (29) 2.13 教师管理 (30) 2.13.1 信息发布 (30) 2.13.2 作业下载 (30) 2.14 其他管理页面 (32) 2.14.1 用户管理 (32) 2.14.2 菜单管理 (32) 2.14.3 登录日志 (33) 2.14.4 系统日志 (33)
教学助手使用手册
备授课系统客户端 用户使用手册 2016-8-17 爱书人 山东省济南市山大南路10-18号
目录 1.概述 (3) 1.1目的 (3) 1.2功能概述 (3) 2.教学助手客户端下载与安装 (3) 3.用户登录 (4) 3.1个人登录 (4) 3.2密码找回 (4) 4.关联教材 (4) 5.教材资源 (5) 5.1我的资源 (5) 5.1.1上传资源 (6) 5.1.2下载资源 (6) 5.1.3编辑资源 (6) 5.1.4预览资源 (6) 5.1.5分享资源 (6) 5.1.6移动资源 (6) 5.1.7删除资源 (6) 5.2共享资源 (7) 5.3精品资源 (7) 6.课前导学 (7) 6.1我的导学 (7) 6.1.1预览导学 (8) 6.1.2创建导学 (8) 6.1.3制作微课导学 (8) 6.1.4编辑导学 (9) 6.1.5推送导学 (9) 6.1.6历史推送 (10) 6.1.7删除导学 (10) 6.2共享导学 (11) 7.同步备课 (11) 7.1我的课件 (12) 7.1.1预览课件 (12) 7.1.2新建课件 (12) 7.1.3编辑课件 (13) 7.1.4下载课件 (13) 7.1.5分享课件 (14) 7.1.6移动课件 (14) 7.1.7删除课件 (14) 7.2共享课件 (15) 8.互动课堂 (15) 8.1我的课堂 (15) 8.1.1开始授课 (16)
8.1.2学生管理 (16) 9.随堂检测 (16) 9.1我的习题 (16) 9.1.1添加习题 (17) 9.1.2编辑习题 (17) 9.1.3分享习题 (18) 9.1.4推送检测 (18) 9.1.5移动习题 (19) 9.1.6删除习题 (19) 9.2共享习题 (19) 9.3已推送检测 (19) 10.课后作业 (20) 10.1布置作业 (21) 10.2查阅作业 (21) 10.3删除作业 (22) 11.个人中心 (22) 11.1我的书架 (23) 11.2我的收藏 (23) 11.3我的分享 (23) 11.4我的上传 (23) 11.5我的下载 (24) 11.6我的空间 (24)
设备管理系统用户使用手册
设备管理系统用户手册 目录 系统简介 (2) 系统流程 (3) 系统功能 (4) 台帐管理 (4) 设备台帐 (4) 设备折旧 (6) 条码打印 (6) 设备导入 (7) 设备预警 (8) 辅助管理 (8) 人员管理 (8) 供应商管理 (8) 维修站管理 (8) 合同管理 (8) 查询打印 (9) 统计报表 (10) 参数设置 (10) 组织结构管理 (10) 设备种类设置 (11) 故障类型设置 (12) 配置参数设置 (12) 自定义项设置 (12) 系统管理 (13) 基础字典设置 (13) 系统参数设置 (13) 组维护 (13) 组权限设置 (14) 操作员设置 (15) 系统初始化 (15) 导出数据 (16) 导入数据 (16) 系统 (16) 在线升级 (16)
起点智能设备管理系统主要适用于资产密集型企业对高价值固定资产的维护、保养、跟踪等信息管理。它以提高资产可利用率、降低企业运行维护成本为目标,以优化企业维修资源为核心,通过信息化手段,合理安排维修计划及相关资源与活动,从而提高企业的经济效益和企业的市场竞争力。随着计算机在各类企业中的应用范围不断扩大,各企业的设备不仅在速度、数量、品种增长快,而且设备的移动、升级和故障维修也非常快,使技术部门对设备资产管理的难度越来越大,传统的手工制表、人工登记的办法,已不能及时反映每台设备的真实情况,迫切需要建立一个企业的资产管理系统。 起点设备管理系统,针对企业内部使用的大量的设备不易管理而精心设计的。主要有六个功能模块:设备登录、设备查询、条码打印、人员管理、设备管理、系统管理。它可以对设备进行全面的管理,管理项目包括:记录这一设备的各项特性指标以及使用部门、购买日期等基本信息和它的维修、升级等情况;设置任意条件对设备各类信息进行查询;对保修期做出预警等。人员管理登记人员情况,对维护、维修设备的情况做出统计。
VYNedut教务管理系统用户操作手册
V Y N e d u t教务管理系统用户操作手册 集团标准化工作小组 [Q8QX9QT-X8QQB8Q8-NQ8QJ8-M8QMN]
成都依能科技股份有限公司 技术文档 文档修订记录 *变化类型:创建、增加、修改、删除、审核 版权声明和保密须知: 本文件出现的任何文字叙述、文档格式、照片、插图、方法、过程等内容,除特别声明外,版权均归属成都依能科技股份有限公司所有,受到有关产权及版权法保护。
Copyright rights reserved 成都依能科技股份有限公司 教务管理系统简易操作手册 一、登陆平台 1.遇到问题联系方式 客服QQ群(XXXX) 2.登陆平台 打开浏览器(IE或者火狐) 输入网址(内网:XXXX) 输入用户名和密码(用户名:XXX 密码:默认XXXX) 3.更改密码 登陆平台后,鼠标移至右上角头像 输入“新密码,确认密码”点击“提交”
二、课程管理 1.课程学科维护:单个添加课程学科,批量删除课程学科。 2.课程信息管理:单个添加课程,批量导入课程,批量删除课程(课程号是 唯一的)
3.课程信息统计:两种方式统计课设课程数:按开课机构;按课程学科。 三、人才培养方案管理 1.指导性培养方案管理 添加指导性的培养方案,用于设计对外展示专业建设的培养方案内容 2.实施性培养方案管理 2.1可以从‘指导性培养方案管理’中复制后再使用 2.2可以新建立一个实施性的培养方案,用于排课使用 3.实施性培养方案指定 指定培养方案给对应的‘教学行政班’
四、教学行政班管理 1基础管理系统添加行政班之后,要在这里同步行政班才可以在教务管理系统查找到这个班级。 2这里的“同步行政班”不要轻易点击。同步行政班是将基础管理系统的行政班同步到教务管理系统的教学行政班中。教学行政班是在教务管理系统中存在的,也可以用来排课。 3直接在这里添加的教学行政班是不能同步到基础管理系统的。 五、实施教学计划 1.教学活动维护 用于教学进程维护(与排课无关)
解剖教学系统操作手册
睿光育人 医学解剖专业教学系统操作手册 Professional Medical Anatomy Teaching System Operation Manual ipad 版本 NOTICE: Proprietary and Confidential : This material is proprietary to Intellilight Technology Co.Ltd. It contains trade secrets and confidential information which is solely the property of
功能简介 1. 全触屏操作仅仅用手指既可以完成对该平台的操作,翻转病人,复位病 人或者更改视角。 2. 超过500个预置3D人体。这些可旋转和放大缩小,并解剖。 3. 上百个动画和插图,介绍常用功能 4. 带有发音和定义成千上万的解剖结构 5. 多重搜索功能(通过浏览系统,功能,相关意见或搜索),并创建常用语 法的选项 6. 具备标注注释,保存和分享图像的能力
仅仅用手指既可以完成对该系统的操作,翻转图形,复位图形或者更改视角 用一个手指旋转3D 图形 用两个手指放大缩小图形 用三个手指移动图形 全屏触控
人体解剖3D模型图集与动画
图集 动画 测题 帮助 联络 其他应用程序 3D 模型图集: 内含12个系统共231个3D 模型 动画:内含6个主题共85个动画 测题:内含数百个测题 帮助:致电北京睿光育人科技有限公司 联络:北京睿光育人科技有限公司 电话T :+86(10)51606131 其他应用程序:VISIBLE BODY 其他系统 人体解剖3D 模型图集与动画 主页面
软件系统用户手册
用户手册 1 引言 1.1 编写目的 为了帮助用户更好地了解和使用该软件,提高用户与软件的亲和度。用户手册讲述怎样安装、配置和使用该企业管理系统,以及该软件使用过程中应注意的一些问题。 1.2 背景 a.该软件系统的名称:企业管理系统 b.该软件项目的任务提出者:企业 c.该软件项目的开发者:胡灿河,陈洁,郑家乐,陈龙江,陈伟聪? d.该软件的用户(或首批用户):企业用户 1.3 参考资料 《实用软件工程》——郑人杰、殷人昆、陶永雷清华大学出版社2008-11 《数据库系统概论》——王珊、萨师煊高等教育出版社2008-3 《Delphi 7.0程序设计》——田原、官东、李素若、李文泼清华大学出版社和北京交 通大学出版社2007-7 2 用途 2.1 功能 a.企业人员档案管理:可增加、修改、删除和查询该企业人员的具体信息 (1)人员添加界面如下: (2)人员修改与删除界面如下: b.企业物料档案管理:可增加、修改、删除和查询该企业仓库中各物料的具体情况 (3)物料添加界面如下: (4)物料信息修改与删除界面如下: c.物料进出仓信息管理:可登记和查询各物料在各操作人员以及各时间段内的进出仓情况 (5)物料进仓管理界面如下: (6)物料出仓管理界面如下: (7)进出仓单查询界面如下: d.统计打印:可按物料统计进出仓流量,计算分析流动量最小的物料。按月份打印进出仓单表,打印进出仓单,按物料打印仓库账本 (8)物料统计界面如下: (9)打印报表界面如下: (10)打印仓库账本界面如下: e.设有专门的管理员,用来管理其他操作人员的权限。 (11)用户权限分配界面如下: 2.2 性能 2.2.1 精度 各物料的库存数量以及进出仓数量都必须为整数 2.2.2 时间特性 响应时间:迅速 更新处理时间:根据用户反应情况而定 数据传输:快速 2.2.3 灵活性
系统用户使用手册.
系统用户使用手册 ——数据采集平台用户手册土壤肥料专业统计系统 国家农业部 北京中软国际信息技术有限公司 文档编号: 文档版本号:V1.0 撰写人:王红 撰写日期:2011年1月15日
目录 第一章引言 (4) 1.1 项目名称 (4) 1.2 系统名称 (4) 1.3 预期的读者和阅读建议 (4) 1.4 术语和简约语 (4) 1.5 参考资料 (4) 第二章总体功能概述 (5) 2.1 功能概述 (5) 2.2 操作界面介绍 (5) 第三章系统登录 (7) 3.1 浏览器设置 (7) 3.2 系统登录 (11) 3.3 修改用户密码 (11) 第四章我的工作 (12) 4.1 个人工作台 (12) 4.1.1 功能概述 (12) 4.1.2 功能列表 (12) 4.1.3 功能操作 (12) 4.2 待办工作 (13) 4.2.1 功能概述 (13) 4.2.2 功能列表 (13) 4.2.3 功能操作 (13) 4.3 消息管理 (16) 4.3.1 功能概述 (16) 4.3.2 功能列表 (16) 4.3.3 功能操作 (16) 第五章业务操作员管理 (24) 5.1 个人信息维护 (24) 5.1.1 功能概述 (24) 5.1.2 功能列表 (24) 5.1.3 功能操作 (24) 第六章查询统计 (25) 6.1 原始数据查询 (25) 6.1.1 功能概述 (25) 6.1.2 功能列表 (25) 6.1.3 功能操作 (25) 6.2 高级数据查询 (26) 6.2.1 功能概述 (26) 6.2.2 功能列表 (26) 6.2.3 功能操作 (26) 第七章填表说明 (28) 7.1 填表说明 (28)
计算机联锁车务仿真教学系统-铁科模式操作手册(学生机)
计算机联锁车务仿真 教学系统-铁科模式 操作手册 (学生机) 北京交通大学 电子信息工程学院 交通信号与控制教研室 交通与工业控制系统研究所 2007.9
目录 第一部分计算机联锁车务仿真培训系统简介 (2) 一.开发说明 (2) 二.系统的体系结构 (2) 三.功能说明 (2) 四.适用对象 (3) 五.系统的硬件要求 (3) 六.功能扩展说明 (3) 第二部分计算机联锁车务仿真教学系统学员机操作说明 (4) 1.学员机操作界面 (4) 1.1 屏幕显示及其含义 (4) 1.1.1 轨道区段 (4) 1.1.2 道岔 (4) 1.1.3 信号 (5) 1.1.4 绝缘节 (5) 1.1.5 操作信息提示 (6) 1.1.6 功能按钮及其用途 (6) 1.2 站场结构 (7) 1.3 按钮操作区及有效操作方式 (8) 1.3.1 功能按钮区 (8) 1.3.2 信号按钮区 (8) 1.3.3 道岔按钮区 (9) 2.操作方法 ............................................................................................................................错误!未定义书签。 2.1 操作原则 ..........................................................................................................错误!未定义书签。 2.2 列车作业操作 ..................................................................................................错误!未定义书签。 2.3 调车作业操作 ..................................................................................................错误!未定义书签。 2.4 对进路的其它操作 ..........................................................................................错误!未定义书签。 2.5 对道岔的操作 ..................................................................................................错误!未定义书签。 2.6 带千分之六下坡道进路的办理 ......................................................................错误!未定义书签。 2.7 平面溜放作业的操作 ......................................................................................错误!未定义书签。 2.7.1 操作方法 ..................................................................................................错误!未定义书签。 2.7.2作业范围 .....................................................................................错误!未定义书签。 2.7.3 作业的结束 ..............................................................................................错误!未定义书签。 2.8 列车的操作 ......................................................................................................错误!未定义书签。 2.9其它操作 ..........................................................................................................错误!未定义书签。 2.9.1 模式切换 ..................................................................................................错误!未定义书签。 2.9.2 程序退出 ..................................................................................................错误!未定义书签。3.维护说明 ............................................................................................................................错误!未定义书签。 3.1. 程序的运行 ......................................................................................................错误!未定义书签。 3.2. 系统的维护 ......................................................................................................错误!未定义书签。附录1:长调车按钮列表 .......................................................................................................错误!未定义书签。
