简单的DataGrid控件在WPF中绑定List集合数据
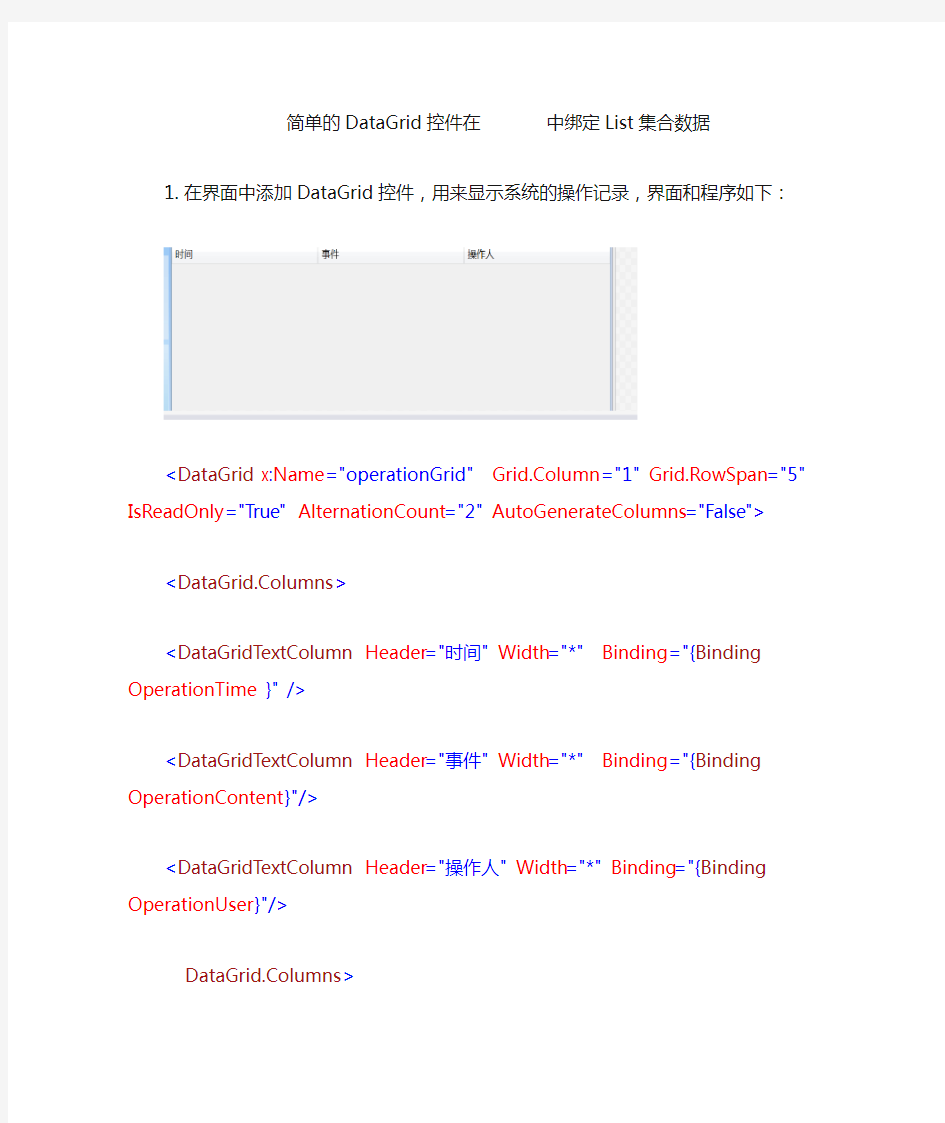
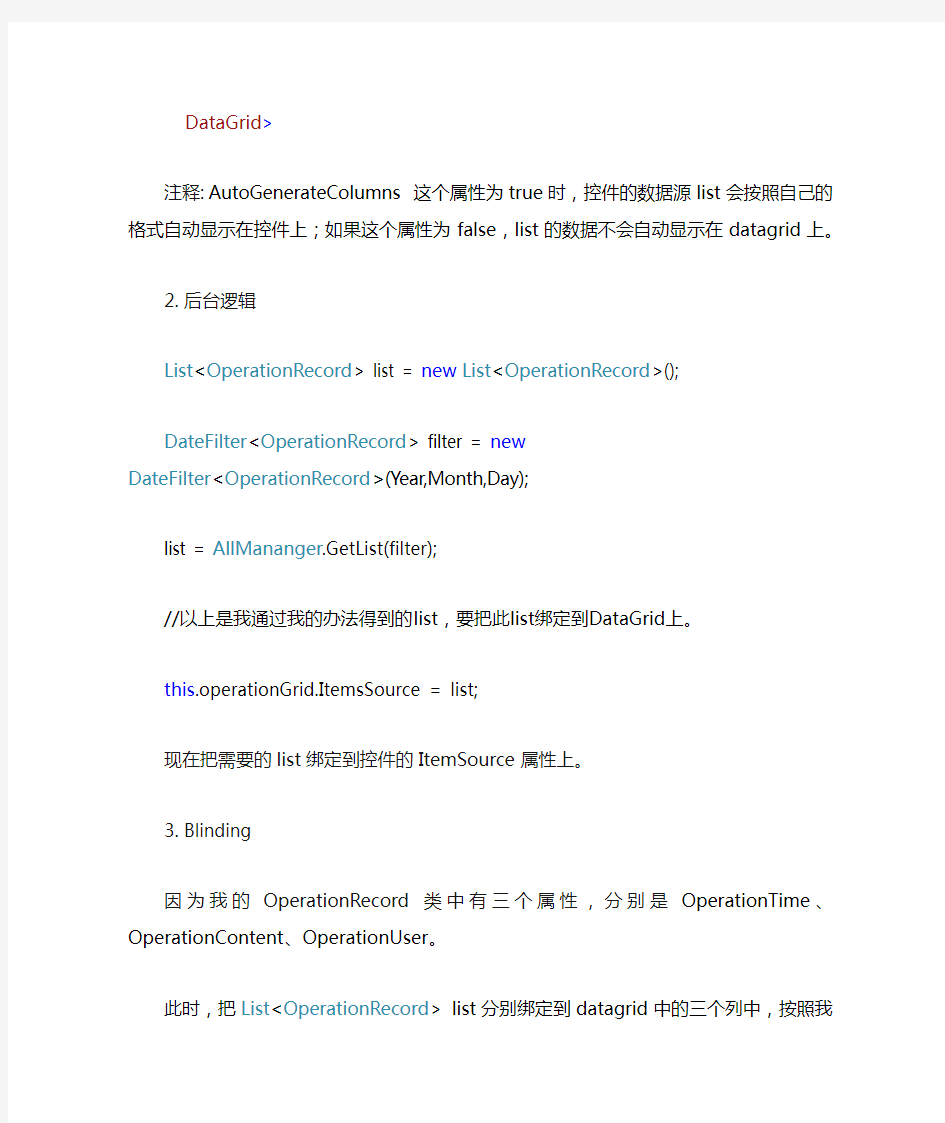
简单的DataGrid控件在
1.在界面中添加DataGrid控件,用来显示系统的操作记录,界面和程序如下:
注释:AutoGenerateColumns这个属性为true时,控件的数据源list会按照自己的格式自动显示在控件上;如果这个属性为false,list的数据不会自动显示在datagrid上。
2.后台逻辑
List
DateFilter
list = AllMananger.GetList(filter);
//以上是我通过我的办法得到的list,要把此list绑定到DataGrid上。
this.operationGrid.ItemsSource = list;
现在把需要的list绑定到控件的ItemSource属性上。
3.Blinding
因为我的OperationRecord类中有三个属性,分别是OperationTime、OperationContent、OperationUser。
此时,把List
4.最终效果
DataGridView控件用法合集
DataGridView控件用法合集 目录 DataGridView控件用法合集(一) 1. DataGridView当前的单元格属性取得、变更 2. DataGridView编辑属性 3. DataGridView最下面一列新追加行非表示 4. DataGridView判断当前选中行是否为新追加的行 5. DataGridView删除行可否设定 6. DataGridView行列不表示和删除 DataGridView控件用法合集(二) 7. DataGridView行列宽度高度设置为不能编辑 8. DataGridView行高列幅自动调整 9. DataGridView指定行列冻结 10. DataGridView列顺序变更可否设定 11. DataGridView行复数选择 12. DataGridView选择的行、列、单元格取得 DataGridView控件用法合集(三) 13. DataGridView指定单元格是否表示 14. DataGridView表头部单元格取得 15. DataGridView表头部单元格文字列设定 16. DataGridView选择的部分拷贝至剪贴板 17.DataGridView粘贴 18. DataGridView单元格上ToolTip表示设定(鼠标移动到相应单元格上时,弹出说明信息) DataGridView控件用法合集(四) 19. DataGridView中的ContextMenuStrip属性 20. DataGridView指定滚动框位置 21. DataGridView手动追加列 22. DataGridView全体分界线样式设置 23. DataGridView根据单元格属性更改显示内容 24. DataGridView新追加行的行高样式设置る 25. DataGridView新追加行单元格默认值设置 DataGridView中输入错误数据的处理(五) 26. DataGridView单元格数据错误标签表示 27. DataGridView单元格内输入值正确性判断 28. DataGridView单元格输入错误值事件的捕获 DataGridView控件用法合集(六) 29. DataGridView行排序(点击列表头自动排序的设置) 30. DataGridView自动行排序(新追加值也会自动排序) 31. DataGridView自动行排序禁止情况下的排序 32. DataGridView指定列指定排序 DataGridView控件用法合集(七) 33. DataGridView单元格样式设置 34. DataGridView文字表示位置的设定 35. DataGridView单元格内文字列换行 36. DataGridView单元格DBNull值表示的设定 37. DataGridView单元格样式格式化 38. DataGridView指定单元格颜色设定
vb6.0中DataGrid控件的使用
vb6.0中DataGrid控件的使用 https://www.360docs.net/doc/3856740.html,/ivu890103@126/blog/static/117734463201122782022384/ DataGrid 控件是一种类似于电子数据表的绑定控件,可以显示一系列行和列来表示 Recordset 对象的记录和字段。可以使用 DataGrid 来创建一个允许最终用户阅读和写入到绝大多数数据库的应用程序。DataGrid 控件可以在设计时快速进行配置,只需少量代码或无需代码。当在设计时设置了DataGrid 控件的 DataSource 属性后,就会用数据源的记录集来自动填充该控件,以及自动设置该控件的列标头。然后您就可以编辑该网格的列;删除、重新安排、添加列标头、或者调整任意一列的宽度。 在运行时,可以在程序中切换 DataSource 来察看不同的表,或者可以修改当前数据库的查询,以返回一个不同的记录集合。 注意 DataGrid 控件与 Visual Basic 5.0中的 DBGrid 是代码兼容的,除了一个例外:DataGrid 控件不支持 DBGrid 的“解除绑定模式”概念。DBGrid 控件包括在 Visual Basic 的 Tools 目录中。 可能的用法 查看和编辑在远程或本地数据库中的数据。 与另一个数据绑定的控件(诸如 DataList 控件)联合使用,使用 DataGrid控件来显示一个表的记录,这个表通过一个公共字段链接到由第二个数据绑定控件所显示的表。 使用 DataGrid 控件的设计时特性 可以不编写任何代码,只通过使用 DataGrid 控件的设计时特性来创建一个数据库应用程序。下面的说明概要地说明了在实现 DataGrid 控件的典型应用时的一般步骤。完整的循序渐进的指示,请参阅主题“DataGrid方案1: 使用 DataGrid 控件创建一个简单数据库应用程序”。 要在设计时实现一个 DataGrid 控件 1. 为要访问的数据库创建一个 Microsoft 数据链接 (.MDL) 文件。请参阅“创建 Northwind OLE DB 数据链接”主题,以获得一个示例。 2. 在窗体上放置一个 ADO Data 控件,并将其 ConnectionString 属性设置为在第 1 步中所创建的OLE DB 数据源。 3. 在这个 Ado Data 控件的 RecordSource 属性中输入一条将返回一个记 录集的 SQL 语句。例如,Select * From MyTableName Where CustID = 12 4. 在窗体上放置一个 DataGrid 控件,并将其 DataSource 属性设置为这个 ADO Data 控件。 5. 右键单击该 DataGrid 控件,然后单击“检索字段”。 6. 右键单击该 DataGrid 控件,然后单击“编辑”。 7. 重新设置该网格的大小、删除或添加网格的列。 8. 右键单击该 DataGrid 控件,然后单击“属性”。 9. 使用“属性页”对话框来设置该控件的适当的属性,将该网格配置为所需的外观和行为。 在运行时更改显示的数据
VB6.0中DataGrid的应用
使用DataGrid 控件 DataGrid 控件是一种类似于电子数据表的绑定控件,可以显示一系列行和列来表示Recordset 对象的记录和字段。可以使用DataGrid 来创建一个允许最终用户阅读和写入到绝大多数数据库的应用程序。DataGrid 控件可以在设计时快速进行配置,只需少量代码或无需代码。当在设计时设置了DataGrid 控件的DataSource 属性后,就会用数据源的记录集来自动填充该控件,以及自动设置该控件的列标头。然后您就可以编辑该网格的列;删除、重新安排、添加列标头、或者调整任意一列的宽度。 在运行时,可以在程序中切换DataSource 来察看不同的表,或者可以修改当前数据库的查询,以返回一个不同的记录集合。 注意DataGrid 控件与Visual Basic 5.0中的DBGrid 是代码兼容的,除了一个例外:DataGrid 控件不支持DBGrid 的“解除绑定模式”概念。DBGrid 控件包括在Visual Basic 的Tools 目录中。 可能的用法 查看和编辑在远程或本地数据库中的数据。 与另一个数据绑定的控件(诸如DataList 控件)联合使用,使用DataGrid控件来显示一个表的记录,这个表通过一个公共字段链接到由第二个数据绑定控件所显示的表。 使用DataGrid 控件的设计时特性 可以不编写任何代码,只通过使用DataGrid 控件的设计时特性来创建一个数据库应用程序。下面的说明概要地说明了在实现DataGrid 控件的典型应用时的一般步骤。完整的循序渐进的指示,请参阅主题“DataGrid 方案1: 使用DataGrid 控件创建一个简单数据库应用程序”。要在设计时实现一个DataGrid 控件 1. 为要访问的数据库创建一个Microsoft 数据链接(.MDL) 文件。请参阅“创建Northwind OLE DB 数据链接”主题,以获得一个示例。 2. 在窗体上放置一个ADO Data 控件,并将其ConnectionString 属性设置为在第1 步中所创建的OLE DB 数据源。 3. 在这个Ado Data 控件的RecordSource 属性中输入一条将返回一个记 录集的SQL 语句。例如,Select * From MyTableName Where CustID = 12 4. 在窗体上放置一个DataGrid 控件,并将其DataSource 属性设置为这个ADO Data 控件。 5. 右键单击该DataGrid 控件,然后单击“检索字段”。 6. 右键单击该DataGrid 控件,然后单击“编辑”。 7. 重新设置该网格的大小、删除或添加网格的列。 8. 右键单击该DataGrid 控件,然后单击“属性”。 9. 使用“属性页”对话框来设置该控件的适当的属性,将该网格配置为所需的外观和行为。在运行时更改显示的数据 在创建了一个使用设计时特性的网格后,也可以在运行时动态地更改该网格的数据源。下面介绍实现这一功能的通常方法。 更改DataSource 的RecordSource 更改所显示的数据的最通常方法是改变该DataSource 的查询。例如,如果DataGrid 控件使用一个ADO Data控件作为其DataSource,则重写RecordSource和刷新该ADO Data 控件都将改变所显示的数据。 ' ADO Data 控件连接的是Northwind 数据库的' Products 表。新查询查找所有 ' SupplierID = 12 的记录。
简单的DataGrid控件在WPF中绑定List集合数据
简单的DataGrid控件在
WPF中DataGrid的使用
WPF中DataGrid的使用 DataGrid是WPF中的数据显示控件,相当于Winform中的DataGridView。但是两者之间的用法确存在一些差异。在文档中,如果利用两者的不同之处可以更加清楚的描述好DataGrid的使用,我将采用该种方法。好了我们首先看一下如何为DataGrid指定数据源吧! 我们知道在Winform中DataGridView的数据源可以是DataTable,DataView,List
vb的datagrid控件的使用(二)
vb的datagrid控件的使用(二) 时间:2007-05-05 创建Northwind 的OLE DB 数据链接 访问数据的一个重要步骤是为想要访问的每个数据库都创建一个OLE DB数据源。下面的步骤为Visual Basic 所提供的Nwind.mdb (Northwind) 数据库创建这样一个对象。这个数据源被用于Visual Basic 文档所提供的一些示例过程。在一个计算机上只需要创建一次OLE DB数据源。 要创建Northwind 的OLE DB 数据源 1. 打开Windows Explorer或Windows NT Explorer。 2. 打开您想要创建OLE DB 数据源的目录。在该示例中,打开ProgramFiles、Microsoft Visual Studio和VB98。 3. 右键单击Explorer 的右边窗格,然后单击上下文菜单上的“新建”。从文件类型列表中单击“Microsoft 数据链接”。 4. 重命名新文件Northwind.MDL。 5. 右键单击文件并单击上下文菜单上的“属性”,以显示“Northwind.MDLProperties”对话框。 6. 单击“连接”选项卡。 7. 单击“提供方”框并选择“Microsoft Jet 3.51 OLE DB Provider”。 8. 在Data Source 框中输入nwind.mdb文件的路径。 9. 单击“测试连接”,检测连接。 10. 如果连接通过,单击“确定”。 注意也可以通过在“控制面板”中单击“数据链接”图标创建一个OLE DB数据源。在“管理数据链接文件”对话框中,单击“新建”创建一个新的数据源。 使用DataGrid 和ADO Data控件创建一个简单的数据库应用程序 只使用一个DataGrid 和一个ADO Data 控件,可以创建一个允许最终用户阅读和写入记录集的数据库应用程序。 要使用ADO 数据控件来创建一个简单的数据库应用程序 1. 为Northwind 数据库创建一个OLE DB 数据源。如果还没有创建数据源,请按照“创建Northwind 的OLE DB Data Link”中的步骤操作。 2. 在Visual Basic 中创建一个新的标准的EXE 工程。如果DataGrid 控件不在“工具箱”中,则用右键单击“工具箱”,然后使用“部件”对话框来添加控件。同时也载入ADO 控件。 3. 在空窗体上各放置控件的一个实例。 4. 将ADO 控件的ConnectionString 属性设置为Northwind 的数据源。单击并选定该ADO Data 控件,并按F4 键出现“属性”窗口。单击“ConnectionString”,然后单击OLE DB File。单击Northwind 的数据源。 5. 设置ADO 控件的RecordSource 属性。在“属性”窗口中,单击“记录源”并输入一条SQL 语句来填充DataGrid 控件。在本例中,输入“Select * From Products”。 6. 将DataGrid 控件的DataSource 属性设置为这个ADO Data 控件。单击并选定该DataGrid 控件。在其“属性”窗口中,单击“数据源”将出现一个包含所有数据控件的下拉列表——在
DataGrid控件
〔DataGrid控件〕 在三种控件当中,DataGrid是迄今为止功能最为丰富的,但也是最不灵活的控件。这种在输出HTML时不够灵活的特点是因为它最初就是被设计成以表格的形式输出数据。每一条记录输出时会建立一对
datagridview控件使用方法
DataGridView动态添加新行: DataGridView控件在实际应用中非常实用,特别需要表格显示数据时。可以静态绑定数据源,这样就自动为DataGridView控件添加相应的行。假如需要动态为DataGridView控件添加新行,方法有很多种,下面简单介绍如何为DataGridView控件动态添加新行的两种方法: 方法一: int index=this.dataGridView1.Rows.Add(); this.dataGridView1.Rows[index].Cells[0].Value = "1"; this.dataGridView1.Rows[index].Cells[1].Value = "2"; this.dataGridView1.Rows[index].Cells[2].Value = "监听"; 利用dataGridView1.Rows.Add()事件为DataGridView控件增加新的行,该函数返回添加新行的索引号,即新行的行号,然后可以通过该索引号操作该行的各个单元格,如 dataGridView1.Rows[index].Cells[0].Value = "1"。这是很常用也是很简单的方法。 方法二: DataGridViewRow row = new DataGridViewRow(); DataGridViewTextBoxCell textboxcell = new DataGridViewTextBoxCell(); textboxcell.Value = "aaa"; row.Cells.Add(textboxcell); DataGridViewComboBoxCell comboxcell = new DataGridViewComboBoxCell(); row.Cells.Add(comboxcell); dataGridView1.Rows.Add(row); 方法二比方法一要复杂一些,但是在一些特殊场合非常实用,例如,要在新行中的某些单元格添加下拉框、按钮之类的控件时,该方法很有帮助。DataGridViewRow row = new DataGridViewRow();是创建DataGridView的行对象,DataGridViewTextBoxCell是单元格的内容是个TextBox,DataGridViewComboBoxCell是单元格的内容是下拉列表框,同理可知,DataGridViewButtonCell 是单元格的内容是个按钮,等等。textboxcell是新创建的单元格的对象,可以为该对象添加其属性。然后通过row.Cells.Add(textboxcell)为row对象添加textboxcell单元格。要添加其他的单元格,用同样的方法即可。最后通过dataGridView1.Rows.Add(row)为dataGridView1控件添加新的行row。 DataGridView取得或者修改当前单元格的内容: 当前单元格指的是DataGridView 焦点所在的单元格,它可以通过DataGridView 对象的CurrentCell 属性取得。如果当前单元格不存在的时候,返回Nothing(C#是null) // 取得当前单元格内容 Console.WriteLine(DataGridView1.CurrentCell.Value);
操作DataGridView控件详解
在项目中,老程序员都知道显示数据的控件的操作灵活性很重要。Visual Studio 2008里面提供了一个很强大的数据显示控件------------DataGridView。DataGrid View与VB、VC中的DataGrid控件功能很相似,但比起更加强大,操作更灵活,废话不说了。 操作DataGridView有两种方式,一种是使用控件绑定的方式,操作的时候只要更改DataSet控件的数据集就能够实现DataGridView数据的灵活显示;另一种方式是全部使用代码来手工操作DataGridView控件的显示,尽量少用控件,使代码看起来更连贯,操作更灵活。 控件方法来操作DataGridView控件: (控件方法略,比较简单,拖控件,绑定即可) 代码方法来操作DataGridView控件 通过上两节,老程序员对数据的简单操作已经很熟练了。现在在第一个实例“hello word!”的基础上,继续DataGridView控件的手工操作实习。 添加一个控件,文本命名如图:
我们在上面看到的数据显示时这样的: 列的头部是数据库表的列段名,因为我们是将SQL查询的数据集直接绑定到DataGridView控件的。 下来我们来改变它的头部,同时,来指定DataGridView控件各个列绑定的数据成员。
private void button4_Click(object sender, EventArgs e) { //定义数据库连接字符 string str_con = @"Data Source=26-3B72903E783B\SQLEXPRESS;Integrated Security=SS PI;Initial Catalog=testDB;"; //定义SQL语句字符串 string sql = "select * from danwei"; // string sql = string.Format("insert into danwei (danwei) values ('{0}')", text Box1.Text); //定义并实例化数据库连接类型变量 SqlConnection conn = new SqlConnection(str_con); //打开数据库连接 conn.Open(); SqlCommand comm = new SqlCommand(sql, conn); SqlDataAdapter da = new SqlDataAdapter(comm); DataSet ds = new DataSet(); da.Fill(ds, "danwei"); dataGridView1.DataSource = ds; dataGridView1.DataMember = "danwei"; //---------------以上代码可以直接拷贝button3的代码-------------------- //设置dataGridView1控件第一列的列头文字 dataGridView1.Columns[0].HeaderText = "序号"; //设置dataGridView1控件第一列的列宽
Datagrid控件使用详解
DataGrid 控件是一种类似于电子数据表的绑定控件,可以显示一系列行和列来表示Recordset 对象的记录和字段。可以使用DataGrid 来创建一个允许最终用户阅读和写入到绝大多数数据库的应用程序。DataGrid 控件可以在设计时快速进行配置,只需少量代码或无需代码。当在设计时设置了DataGrid 控件的DataSource 属性后,就会用数据源的记录集来自动填充该控件,以及自动设置该控件的列标头。然后您就可以编辑该网格的列;删除、重新安排、添加列标头、或者调整任意一列的宽度。 在运行时,可以在程序中切换DataSource 来察看不同的表,或者可以修改当前数据库的查询,以返回一个不同的记录集合。 注意DataGrid 控件与Visual Basic 5.0中的DBGrid 是代码兼容的,除了一个例外:DataGrid 控件不支持DBGrid 的“解除绑定模式”概念。DBGrid 控件包括在Visual Basic 的Tools 目录中。 可能的用法 查看和编辑在远程或本地数据库中的数据。 与另一个数据绑定的控件(诸如DataList 控件)联合使用,使用DataGrid控件来显示一个表的记录,这个表通过一个公共字段链接到由第二个数据绑定控件所显示的表。 使用DataGrid 控件的设计时特性 可以不编写任何代码,只通过使用DataGrid 控件的设计时特性来创建一个数据库应用程序。下面的说明概要地说明了在实现DataGrid 控件的典型应用时的一般步骤。完整的循序渐进的指示,请参阅主题“DataGrid 方案1: 使用DataGrid 控件创建一个简单数据库应用程序”。 要在设计时实现一个DataGrid 控件 1. 为要访问的数据库创建一个Microsoft 数据链接(.MDL) 文件。请参阅“创建Northwind OLE DB 数据链接”主题,以获得一个示例。 2. 在窗体上放置一个ADO Data 控件,并将其ConnectionString 属性设置为在第1 步中所创建的OLE DB 数据源。 3. 在这个Ado Data 控件的RecordSource 属性中输入一条将返回一个记 录集的SQL 语句。例如,Select * From MyTableName Where CustID = 12 4. 在窗体上放置一个DataGrid 控件,并将其DataSource 属性设置为这个ADO Data 控件。 5. 右键单击该DataGrid 控件,然后单击“检索字段”。
vb的datagrid控件的使用(一)
vb的datagrid控件的使用(一) 发布时间:2007-05-05 来源:未知作者:未知 使用DataGrid 控件 DataGrid 控件是一种类似于电子数据表的绑定控件,可以显示一系列行和列来表示Recordset 对象的记录和字段。可以使用DataGrid 来创建一个允许最终用户阅读和写入到绝大多数数据库的应用程序。DataGrid 控件可以在设计时快速进行配置,只需少量代码或无需代码。当在设计时设置了DataGrid 控件的DataSource 属性后,就会用数据源的记录集来自动填充该控件,以及自动设置该控件的列标头。然后您就可以编辑该网格的列;删除、重新安排、添加列标头、或者调整任意一列的宽度。 在运行时,可以在程序中切换DataSource 来察看不同的表,或者可以修改当前数据库的查询,以返回一个不同的记录集合。 注意DataGrid 控件与Visual Basic 5.0中的DBGrid 是代码兼容的,除了一个例外:DataGrid 控件不支持DBGrid 的“解除绑定模式”概念。DBGrid 控件包括在Visual Basic 的Tools 目录中。 可能的用法 查看和编辑在远程或本地数据库中的数据。 与另一个数据绑定的控件(诸如DataList 控件)联合使用,使用DataGrid控件来显示一个表的记录,这个表通过一个公共字段链接到由第二个数据绑定控件所显示的表。 使用DataGrid 控件的设计时特性 可以不编写任何代码,只通过使用DataGrid 控件的设计时特性来创建一个数据库应用程序。下面的说明概要地说明了在实现DataGrid 控件的典型应用时的一般步骤。完整的循序渐进的指示,请参阅主题“DataGrid 方案1: 使用DataGrid 控件创建一个简单数据库应用程序”。 要在设计时实现一个DataGrid 控件 1. 为要访问的数据库创建一个Microsoft 数据链接(.MDL) 文件。请参阅“创建Northwind OLE DB 数据链接”主题,以获得一个示例。 2. 在窗体上放置一个ADO Data 控件,并将其ConnectionString 属性设置为在第1 步中所创建的OLE DB 数据源。 3. 在这个Ado Data 控件的RecordSource 属性中输入一条将返回一个记 录集的SQL 语句。例如,Select * From MyTableName Where CustID = 12 4. 在窗体上放置一个DataGrid 控件,并将其DataSource 属性设置为这个ADO Data 控件。 5. 右键单击该DataGrid 控件,然后单击“检索字段”。 6. 右键单击该DataGrid 控件,然后单击“编辑”。 7. 重新设置该网格的大小、删除或添加网格的列。 8. 右键单击该DataGrid 控件,然后单击“属性”。 9. 使用“属性页”对话框来设置该控件的适当的属性,将该网格配置为所需的外观和行为。 在运行时更改显示的数据
基于C#的WinForm中DataGridView控件操作汇总
基于C#的WinForm中DataGridView控件操作汇总 一、单元格内容的操作 *****// 取得当前单元格内容 Console.WriteLine(DataGridView1.CurrentCell.Value); // 取得当前单元格的列Index Console.WriteLine(DataGridView1.CurrentCell.ColumnIndex); // 取得当前单元格的行Index Console.WriteLine(DataGridView1.CurrentCell.RowIndex); *******另外,使用DataGridView.CurrentCellAddress 属性(而不是直接访问单元格)来确定单元格所在的行: DataGridView.CurrentCellAddress.Y 和列:DataGridView.CurrentCellAddress.X 。这对于避免取消共享行的共享非常有用。 当前的单元格可以通过设定DataGridView 对象的CurrentCell 来改变。可以通过CurrentCell 来设定 DataGridView 的激活单元格。将CurrentCell 设为Nothing(null) 可以取消激活的单元格。 // 设定(0, 0) 为当前单元格 DataGridView1.CurrentCell = DataGridView1[0, 0]; 在整行选中模式开启时,你也可以通过CurrentCell 来设定选定行。 ///
C# DataGridView控件使用全攻略
C# DataGridView控件使用完全攻略 DataGridView是用于Windows Froms 2.0的新网格控件。它可以取代先前版本中DataGrid控 件,它易于使用并高度可定制,支持很多我们的用户需要的特性。 关于本文档: 本文档不准备面面俱到地介绍DataGridView,而是着眼于深入地介绍一些技术点的高级特 性。 本文档按逻辑分为5个章节,首先是结构和特性的概览,其次是内置的列/单元格类型的介 绍,再次是数据操作相关的内容,然后是主要特性的综述,最后是最佳实践。 大部分章节含有一个“Q & A”部分,来回答该章节相关的一些常见问题。注意,某些问题会由 于知识点的关联性重复出现在多个章节。这些问题、答案及其附带的示例代码都包含在本文档的附 录部分。 注意:本文档的大部分内容来自MSDN中DataGridView控件的相关文档。 内容 1何为DataGridView (4) 1.1DataGridView和DataGrid 之间的区别 (4) 1.2DataGridView的亮点 (4) 2DataGridView的结构...................................................................................................错误!未定义书签。 2.1结构元素 (6) 2.2单元格和组 (6) 2.3DataGridView的单元格 (6) 2.3.1DataGridViewCell的工作机制 (7) 2.4DataGridView的列 (8) 2.5DataGridView的编辑控件 (9) 2.6DataGridView的行 (10) 3列/单元格类型揭密 (11) 3.1DataGridViewTextBoxColumn (11) 3.2DataGridViewCheckBoxColumn (12) 3.3DataGridViewImageColumn (12) 3.4DataGridViewButtonColumn (12) 3.5DataGridViewComboBoxColumn (13) 3.5.1DataError与ComboBox列 (13) 3.6DataGridViewLinkColumn (13) 4操作数据 (15) 4.1数据输入和验证的相关事件 (15) 4.1.1数据验证相关事件的顺序 (15) 4.1.2验证数据 (15) 4.1.3在新行中的数据输入 (16) 4.2关于Null值 (18) 4.2.1NullValue属性 (19) 4.2.2DataSourceNullValue属性 (19) 4.3DataError事件 (19) 4.4数据绑定模式 (20) 4.4.1非绑定模式 (20)
C#中关于控件dataGridView使用总结
1.部分属性设置 设置表头行高this.dataGridView1.ColumnHeadersHeight = 18; 不生效是因为这个属性columnHeadersHeightSizeMode 设置内容和表头一样高AutoSizeRowsMode this.dataGridView1.AutoSizeRowsMode= DataGridViewAutoSizeRowsMode.AllHeaders; 调整内容的高度,把AutoSizeRowsMode设置为none,然后如下 DataGridView1.RowTemplate.Height = 53'指定行高为53,RowTemplate是行样式。 不允许改变行和列的宽度 //不允许改变行和列的宽度 dv.AllowUserToResizeColumns = false; dv.AllowUserToResizeRows = false; 隐藏行标题和列标题 RowHeadersVisible设置为false隐藏行标题 ColumnHeadersVisible设置为false隐藏列标题 设置行标题 dataGridView1.Rows[2].HeaderCell.Value = "台位"; 清空选择 dgv.ClearSelection(); 所有列居中显示 dgv.ColumnHeadersDefaultCellStyle.Alignment = DataGridViewContentAlignment.MiddleCenter; 禁止用户改变列头的高度 dataGridView1.ColumnHeadersHeightSizeMode = DataGridViewColumnHeadersHeightSizeMode.DisableResizing; 调整列的显示顺序 dataGridView2.Columns["Column1"].DisplayIndex = 1; 不允许重新生成列··这样就不会重新排序 dataGridView1.AutoGenerateColumns = false; 行选择器的可见性宽度 dataGridView1.RowHeadersVisible=false; DgvHead.RowHeadersWidth = 41 去掉dgv的3D样式 EnableHeaderVisualStyle:false 去掉三角箭头的办法 dgv.Rows[0].HeaderCell.Style.Padding = new Padding(4, 3, 4, 4); 2.设置dataGridView背景颜色 设置奇数和偶数行背景颜色不同 for (int i = 0; i < dataGridView1.Rows.Count - 1; i++) { if (i % 2 == 0) { dataGridView1.Rows[i].DefaultCellStyle.BackColor = Color.Red; } else { dataGridView1.Rows[i].DefaultCellStyle.BackColor = Color.Green;
- DataGridView控件用法合集11
- ASP.NETDataGrid高级使用技巧
- C# DataGridView控件使用全攻略
- c# DataGridView属性及操作
- C#DataGrid控件的整行选取和单击响应
- WPF中DataGrid的使用
- 操作DataGridView控件详解
- datagrid控件的用法
- VB6.0中DataGrid的应用
- datagridview控件使用方法
- 基于C#的WinForm中DataGridView控件操作汇总
- DataGridView控件的使用
- vb6.0 控件DataGrid属性
- DataGridView控件用法
- DataGrid控件
- vb6.0中DataGrid控件的使用
- DataGrid控件
- vb的datagrid控件的使用(一)
- DataGrid控件用法详解
- 简单的DataGrid控件在WPF中绑定List集合数据
