ArcGIS——空间数据的可视化表达要点(20201005143349)

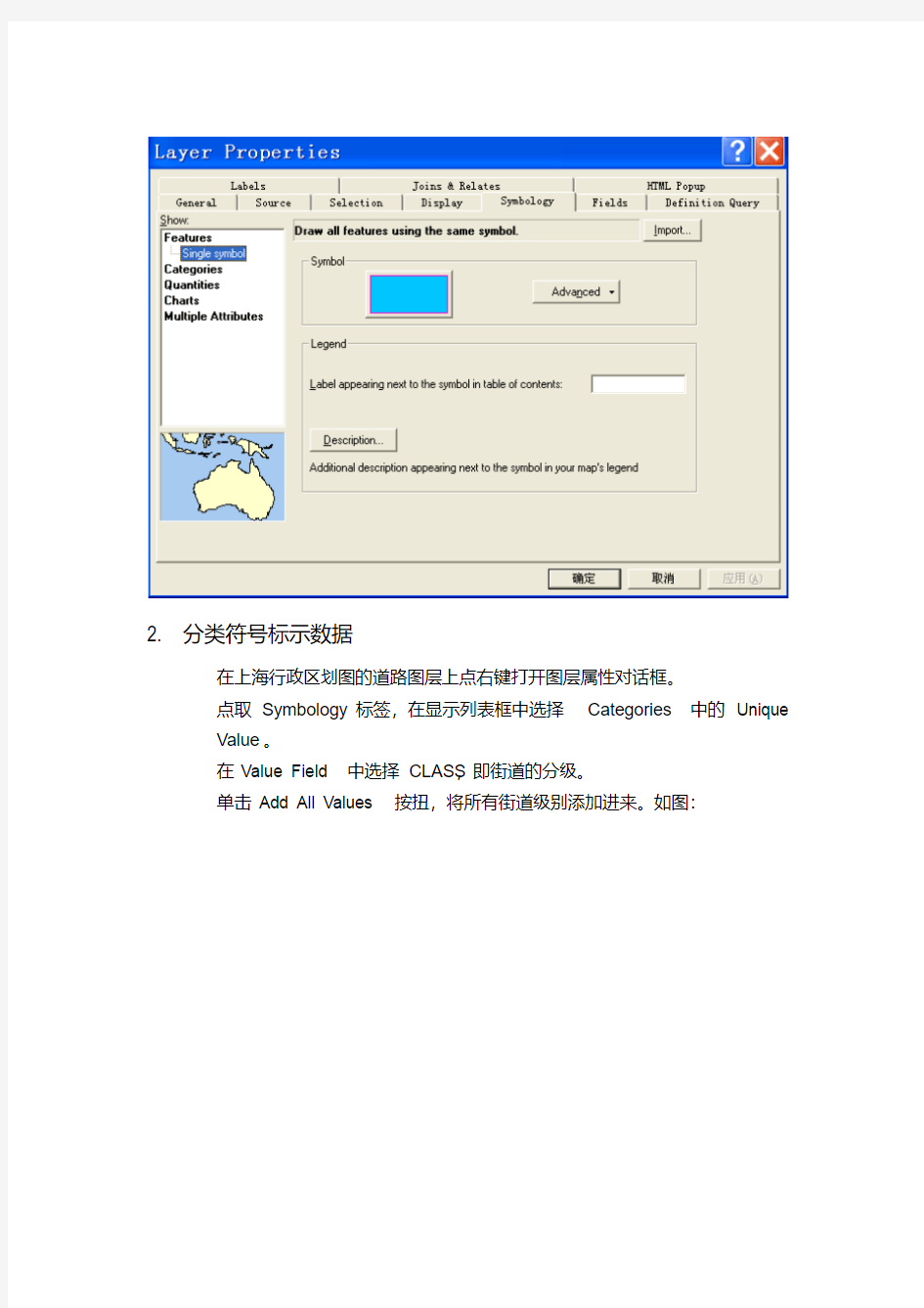
GIS理论与实践
讲义四空间数据的可视化表达
目的
掌握ArcMap的数据符号化方法
掌握对ArcMap进行数据层标注
掌握ArcMap的地图制作和输出
内容
学会ArcMap中的四种数据符号化方法:单一符号、分类符号、分级符号
和组合符号
学会对ArcMap进行数据层标注的两种方法:交互式标注和自动标注操作
学会ArcMap的地图制作和输出,包括地图模板的操作、版面设置、制图
数据操作、地理坐标格网设置及各种地图整饰的操作
一、ArcMap数据符号化
1. 单一符号标示数据
在上海行政区划图的内容表上,右击要标示的层,点取Properties命
令。
点取Symbology标签。
在打开的对话框中进行一系列的设置。
完成后单击OK。
2. 分类符号标示数据
在上海行政区划图的道路图层上点右键打开图层属性对话框。
点取Symbology标签,在显示列表框中选择Categories中的Unique
Value。
在Value Field中选择CLASS,即街道的分级。
单击Add All Values按扭,将所有街道级别添加进来。如图:
若对系统默认的符号样式不满意,还可以双击相应的Symbol符号,进行一系列设置。
完成设置后返回图层属性对话框,结果如图所示:
另外,系统还提供了另外的两种表示方法:
其一是同时按照多个属性值的组合进行分类来确定符号类型(Unique Value、Many Fields)。
其二是按照事先确定的符号类型通过自动匹配来表示属性分类(Match
to Symbols in Style)。
3. 分级符号标示数据
(1)分级色彩设置
在内容表上右击river图层,点取Properties命令。
点取Symbology标签。
点击Quantities,选中Graduated Colors。
在Field复选框的Value下拉菜单中选择Length,表示按照河流的长度
分级。默认的分级方法是按自然分类法,通过聚类分析将相似性最大的
数据分在同一级别上。
也可以选择手动分级自行修改分级方法。如图:
确认分级方法后,点击OK。得到的分级结果如图:
(2)分级符号设置
在内容表上右击Province图层,点取Properties命令。
点取Symbology标签。
点击Quantities,选中Graduated Symbols。
在Field复选框的Value下拉菜单中选择Area,表示按照面积进行分级。
设置分级数目和分级符号。如将Classification设为7,点击Template
按扭,设置分级符号的大小、颜色等。如图:
完成设置后,点确定得到的结果如图所示:
另外,比率符号、点值符号的设置过程同分级符号化相似,在此不再叙
述。
4. 组合符号来标示地图
上面介绍的符号设置方法都只是针对单个要素的一项属性数据来进行表达的。然而在实际应用中,仅针对单个要素属性进行符号设置是不够的,
比如道路数据层中既包含了道路的等级,又包含了道路的运输量;城镇数据层中既有城镇的人口数量,又包含了城镇的行政等级、绿化面积等。此情况下就需要使用组合符号表示方法。操作步骤如下:
在内容表上右击Province图层,点取Properties命令。
点取Symbology标签。
点击Multiple Attributes下面的Quantity by category,在Value
Field中选择Area,将全部Area值加进来,这里将其分为3种类型,
分别设置3种类型的符号颜色。这是组合符号设置中的分类设置。
单击Variation by选项中的Symbol Size按扭。
在Value字段中选择Peremeter,将这些数值划为5级,并选择表示符号的大小、样式和划级方法。这里选择系统默认形式下的自然划分。
确定后得到能同时表示各省面积和周长大小的组合符号图,如下:
二、 ArcMap数据层标注
地图注记是一幅完整地图的组成部分,用于说明符号无法表达的定性或定量特征,通常包括文字注记、数字注记、符号注记3种类型。
地图注记的形成过程就是地图的标注(Label),根据标注对象的类型及标注内容的来源,可分为3种:交互标注操作、自动标注操作、链接标注操作。
1. 交互标注操作
如果需要标注的图形要素较少,或者需要标注的内容没有包含在数据层的属性表中,或者需要对部分图形要素进行特别说明,就可以使用此种方式。
其主要借助绘图工具栏(Draw Toolbar)中的注记工具(Text Tools)来完成。
注意:ArcMap窗口包括数据视图和版面视图两种状态,放置在数据视图中的注记可以在版面视图中按比例输出。但只能在数据视图中编辑;而直接放置在版面视图中的注记可以输出打印,并可以在版面视图在中编辑,但无法出现在数据视图。
2. 自动标注操作
如果需要标注的内容布满真个数据层、甚至分布在若干个数据层,而且注记的内容包含在属性表中,应用此方式。
本注记参数的设置也是借助绘图工具栏中的6项注记设置工具。
在需要放置注记的数据层上右键打开Properties对话框,进入Labels
注选项卡。选中Label features in this layer复选框,确定在本数
据层上进行标注。
选择方法:Label all the features the same way。
在Label Field字段中选择Name。还可以点击符号设置按扭对标注字体
做进一步设置。
点击确定按扭完成全部要素的标注,结果如下:
如果只要标注一部分要素,可以在图层属性对话框的标注方法下选择Define classes of features and label each class differently,以对每一类要素使用不同的标注方法,然后点击SQLQuery输入条件表达式即可。
三、 ArcMap图形制作和输出
1. ArcMap地图模板操作
ArcMap系统不仅为用户编制地图提供丰富的功能和途径,还可以将常用的
地图输出样式制作成现成的地图模版,方便用户直接调用,减少了很多复杂的程序。
在ArcMap窗口主菜单栏中,单击File下的New,打开New对话框。
选中Template复选按钮,确定建立地图模板。
单击OK按钮创建空地图模板,返回ArcMap窗口。
单击File下的Save As命令,保存经过设置的模板为User.mxt。
如果用户希望自己制作的地图模板能够像系统给定的模板文件一样出现在
New对话框中,只需要在系统默认的模板文件夹路径下新建一个文件夹User,将设置的模板文件保存在新建文件夹即可。
2. ArcMap制图版面设置
图面尺寸设置
ArcMap窗口包括数据视图和版面视图。正式输出地图之前,应该首先
进入版面视图,按照地图的用途、比例尺、打印机的型号等来设置版面
的尺寸。
切换到Layerout View方式,进入版面视图。
在版面视图窗口默认纸张边沿以外,右键打开版面设置快捷菜单Page
and Print Setup,选择页面和打印设置,打开对话框,如图:
在此对话框中进行一系列的设置。
注意:如果选中了Use Printer Paper Setting复选框,我们的设置是按照打印机或绘图机的纸张来设置地图的图名尺寸。如果不选,就是按
照标准图纸尺寸或用户要求进行自由设置。
图框与底色的设置
在需要设置图框的数据组上单击右键,单击Properties。
打开数据框属性对话框,如下:
在其中可以对图框、底色等进行一系列设置。
辅助要素设置
在版面视图(Layout View)中,Rulers(尺子)、Guides(辅助线)和Grids(格网)为制图辅助要素。
Rulers(尺子)显示了页面的尺寸和最后要打印的地图元素;Guides(辅助线)用来对齐地图元素的直线;Grids(格网)用来测定位置的参考点。
打开他们的操作是:将鼠标指针放在版面视图窗口默认纸张额外沿以
外,右击。
通过点击上图中的Options或者点击主菜单中的Tool Options对他们
进行一系列的设置。
3. ArcMap制图数据操作
增加和复制地图数据组
窗口主菜单,单击Insert菜单,打开。
单击Data Frame命令。
地图输出窗口增加一个新的制图数据组。
向新的数据组中增加地图数据,可以通过复制操作。
单击需要复制的原有制图数据组。
单击右键,单击Copy命令,快捷键Ctrl+C。
在选择制图组以外的地方,单击右键,然后单击Paste命令,快捷键Ctrl
+V。
4. 地理坐标格网设置
鼠标放在需要格网的数据组上点击右键,选择Properties,打开Data
Frame Properties对话框。
选择Grids。
点击新建格网,出现如下对话框。
选择经纬网,点击下一步,在打开的对话框中对经纬网间隔、格网标注
线样式等进行设置。完成后,经纬网出现在版面视图中。
5. 地图整饰操作
地图整饰操作主要包括图名、图例、比例尺、指北针等。具体操作如下:
在窗口主菜单,单击Insert命令,打开下拉菜单。
分别点取需要加入的要素,进行具体的设置操作。
如果需要对它们进行修改,在需要修改的要素上双击左键,弹出对话框,
进行修改。
6. ArcMap地图输出操作
打印地图
在ArcMap窗口标准工具条中点取File,在下拉菜单点取Print Preview。
可以进行打印预览。
点取Print,打开Print对话框,进行打印及其设置。
地图转换输出
ArcMap提供了多种输出文件格式,如EMF、BMP、EPS、PDF和JPEG等。点击File Export Map
EMF(Enhanced Windows Metafiles)是Windows的本地的矢量、栅格
或矢量和栅格文件。
BMP(Windows Bitamp)是 Windows本地的栅格影像。
EPS(Encapsulated Postscript)主要用于矢量图。
PDF(Portable Document Format)是为跨不同的平台而设计的,特别
适合在Web上发布。
JPEG(Joint Photographic Experts Group)是压缩比最大的影像文件。
空间数据的可视化表达
Arc GIS 空间数据的可视化表达制作人:张佑祺
一、实验目的 理解地理信息的可视化过程,掌握地图数据和地理信息的可视化表示的操作方法。 二、实验内容 1、单一符号 采用大小、形状和颜色都统一的点状、线状或者面状符号来表达制图要素。具体操作是选择目标要素,在图层上用鼠标右击,打开属性窗口,点击符号系统,选择要素的单一符号,点击符号样式,打开符号库,根据需要设置符号的样式、颜色、大小。 2、分类符号 利用不同形状、大小、颜色的符号,反映空间位置和地图要
素的数量、质量差异。具体操作是选择目标要素,在图层上用鼠标右击,打开属性窗口,点击符号系统,选择类别的唯一值,根据值字段,根据要求,添加所有值或者添加值,值字段中的类别是给分类符号作为分类依据的,点击色带的下拉箭头,设置不同符号的颜色的不同表达。 3、分级色彩 具体操作是选择目标要素,在图层上用鼠标右击,打开属性窗口,点击符号系统,选择数量的分级色彩,值和归一化共同表示分级色彩。用值中的数值除以归一化中的属性字段,在类中输入需要分的等级数,得到需要用分级色彩表达的结果。
4、分级符号 具体操作是选择目标要素,在图层上用鼠标右击,打开属性窗口,点击符号系统,选择数量的分级符号,在值和归一化中添加相应的字段,点击分类,设置分类的分类数。
选择目标要素,在图层上用鼠标右击,打开属性窗口,点击符号系统,选择数量的比例符号,在值和归一化中添加相应的字段。 6、点值符号 用一定大小的点状符号来表示一定数量的制图要素,表现出一个区域范围内的密度数值。数值小的地区点较小。(只有面要素中才有点值符号的添加)具体操作是选择目标要素,在图层上用鼠标右击,打开属性窗口,点击符号系统,选择数量的点密度。
9_空间数据可视化表达
247 实习九 空间数据的可视化表达 1. 实验目的 空间数据往往带有很多专题属性,这些专题信息来自于各类统计数据、实验数据、观察数据、地理调查资料,通过对专题信息的分类、分级处理,选择适当的视觉变量以专题地图的形式表示出来,如单值图、分类符号图、分级统计图、分区统计图、直方图等。 具体要求: (1) 掌握利用ArcMap ,进行专题信息分类分级等处理方法; (2) 掌握利用ArcMap ,进行专题符号化图例的编辑修改方法; (3) 掌握利用ArcMap ,进行地图标注的方法。 2. 实验环境与数据准备 (1) 软件准备: ArcMap 、ArcCatalog (ArcGIS9.2平台) (2) 数据准备:河北省基于县域单元的行政辖区多边形数据、河北省各县市点要素、铁路公路等交通线要素,河流线要素、经纬网坐标框架等;某区域地形数据、土地利用栅格数据。 3. 实验步骤 3.1 矢量数据的符号化方法 3.2.1. 分类符号设置 ArcMap 提供了三种分类方法: Unique Value :按照一个属性值来进行分类; Unique Value ,Many fields :按照多个属性值的组合进行分类来确定符号类型; Match to symbols in a style :按照事先确定的符号类型通过自动匹配来表示属性分类。 (1)在ArcMap 中打开河流图层,在该图层上点右键打开Layer Properties 对话框,选择Symbology 选项卡(图9-1); (2)点击【Categories 】,选择【Unique Value 】选项,在Value Field 中选择河流分级字段; (3)点击Add All Value 按钮,系统将加载所有的河流分级类型,并赋予默认的分类符号样式,如果对分类符号模式不满意,可以通过双击Value 名称前面的符号,打开Symbol Selector 窗口(图9-2),选择新的符号样式、颜色、宽度等; (4)最后点击确定按钮,即可完成河流等级的符号化渲染,渲染结果如图9-3所示。 图9-1图层属性设置(单一值符号化) 图9-2符号选择器
ArcGIS——空间数据的可视化表达要点(20201005143349)
GIS理论与实践 讲义四空间数据的可视化表达 目的 掌握ArcMap的数据符号化方法 掌握对ArcMap进行数据层标注 掌握ArcMap的地图制作和输出 内容 学会ArcMap中的四种数据符号化方法:单一符号、分类符号、分级符号 和组合符号 学会对ArcMap进行数据层标注的两种方法:交互式标注和自动标注操作 学会ArcMap的地图制作和输出,包括地图模板的操作、版面设置、制图 数据操作、地理坐标格网设置及各种地图整饰的操作 一、ArcMap数据符号化 1. 单一符号标示数据 在上海行政区划图的内容表上,右击要标示的层,点取Properties命 令。 点取Symbology标签。 在打开的对话框中进行一系列的设置。 完成后单击OK。
2. 分类符号标示数据 在上海行政区划图的道路图层上点右键打开图层属性对话框。 点取Symbology标签,在显示列表框中选择Categories中的Unique Value。 在Value Field中选择CLASS,即街道的分级。 单击Add All Values按扭,将所有街道级别添加进来。如图:
若对系统默认的符号样式不满意,还可以双击相应的Symbol符号,进行一系列设置。 完成设置后返回图层属性对话框,结果如图所示: 另外,系统还提供了另外的两种表示方法: 其一是同时按照多个属性值的组合进行分类来确定符号类型(Unique Value、Many Fields)。
其二是按照事先确定的符号类型通过自动匹配来表示属性分类(Match to Symbols in Style)。 3. 分级符号标示数据 (1)分级色彩设置 在内容表上右击river图层,点取Properties命令。 点取Symbology标签。 点击Quantities,选中Graduated Colors。 在Field复选框的Value下拉菜单中选择Length,表示按照河流的长度 分级。默认的分级方法是按自然分类法,通过聚类分析将相似性最大的 数据分在同一级别上。 也可以选择手动分级自行修改分级方法。如图: 确认分级方法后,点击OK。得到的分级结果如图:
ArcGIS空间大数据地可视化表达之制图大数据操作
2012-11-23 11:50:16 一幅ArcMap 地图通常包括若干个数据组,如果用户需要复制数据组或者调整数据组的尺寸,生成数据组定位图,就需要在版面视图直接操作制图数据。 1. 复制地图数据组 (1)在ArcMap 窗口版面视图单击需要复制的原有制图数据组。 (2)在原有制图数据组上右键打开制图要素操作快捷菜单。 (3)单击Copy 命令或者直接快捷键Ctrl+C 将制图数据组复制到剪贴板。 (4)鼠标移至选择制图数据组以外的图面上,右键打开图面设置快捷菜单,单击Paste命令或者直接快捷键Ctrl+V 将制图数据粘贴到地图中。 (5)地图输出窗口增加一个复制数据组,同时,容表中也增加一个New Data Frame。
2. 设置总图数据组 根据输出地图中现有的两个数据组,将一个数据组作为说明另一个数据组空间位置关系的总图数据织(Oveview Data Frame),在实际应用中是非常有意义的。当一幅地图包含若干数据组时,一个总图可以对应若干样图。一个总图与样图的关系建立起来,调整样图围时,总图中的定位框图的位置与大小将同时发生相应的调整。 (1)在ArcMap 窗口版面视图中,在将要作为总图的数据组上右键打开制图要素操作快捷菜单。单击Properties 命令,打开Data Frame Properties 对话框(如图1)。
图1 Data Frame Properties 对话框 (2)单击Extent Rectangles 标签,进入Extent Rectangles 选项卡。 (3)在Other data frames 选项组的窗口中选择样图数据组:Data Frame2。单击右向箭头按钮将样图数据组添加到右边的窗口。 (4)单击Frame 按钮,打开Frame Properties 对话框,选择合适的边框,底色和阴影。 (5)单击确定返回。 完成了设置之后,如果调整样图,可以在总图中浏览其整体效果。 3. 旋转制图数据组 在实际应用中,由于制图区域的形状或其他原因,可能需要对输出的制图数据组进行一定角度的旋转,以满足某种制图效果。具体的旋转操作如下: (1)在ArcMap 窗口主菜单条中单击 View 下的Toolbar 命令,打开Data Frame Tools 工具条。
9_空间数据可视化表达
实习九空间数据的可视化表达 1实验目的 空间数据往往带有很多专题属性,这些专题信息来自于各类统计数据、实验数据、观察数据、地理调查资料,通过对专题信息的分类、分级处理,选择适当的视觉变量以专题地图的形式表示出来,如单值图、分类符号图、分级统计图、分区统计图、直方图等。 具体要求: (1)掌握利用ArcMap进行矢量数据专题信息分类分级的可视化处理方法; (2)掌握利用ArcMap进行栅格数据专题信息分类分级的可视化处理方法; (3)掌握利用ArcMap进行可视化渲染图例的编辑修改方法; (4)掌握利用ArcMap进行矢量要素地图标注的方法。 2实验环境与数据准备 (5)软件准备:ArcMap10.0(SP4以上) (6)数据准备:河北省某区域基础地理数据(土地利用、行政区、DEM等),Personal Geodatabase 格式的河北省基础地理矢量数据(各县市点要素、铁路公路等交通线要素、河流线要素、行政区多边形要素等),shapefile格式的中国基础地理要素(国界、地级区以上行政区、地级以上城市、主要交通线、主要河流等)。 3实验步骤 3.1矢量数据的符号化渲染方法 3.1.1唯一值分类符号化渲染 唯一值分类符号化用于描述一组具有相同属性值的要素,例如可按土地利用类型代码值对地块进行分类:住宅区、商业区或工业区。可以指定不同的符号用于表示由唯一属性值定义的各个类别。ArcMap 提供了三种用于矢量数据要素类的数据分类方法: Unique Value:按照一个属性值来进行分类; Unique Value,Many fields:按照多个属性值的组合进行分类来确定符号类型; Match to symbols in a style:按照事先确定的符号类型通过自动匹配来表示属性分类。 利用“Unique Value”方式对中国河流进行不同等级类别的分类渲染,操作流程如下: (1)在ArcMap中新建地图文档,将中国基础地理数据中的河流(主要河流.shp)添加到当前文档中,在该图层上点右键打开Layer Properties对话框(图9-1)。 (2)在Layer Properties对话框中选择Symbology选项卡,点击左侧“Show”部分的【Categories】,选择【Unique Value】选项,并在Value Field下拉列表中选择用于河流等级分类的字段(JB)。 (3)点击对话框中的“Add All Value”按钮,系统将加载分类字段中包含的所有河流分级类型,并赋予默认的分类符号样式。 (4)如果对分类符号模式不满意,可以通过双击Value列名称前面的符号打开Symbol Selector窗口(图9-2),为每一种类型选择新的符号样式、颜色、宽度等。 (5)Label列部分用于符号化的图例标注描述,默认为分类字段值,可以通过点击修改为更适于用户理解的标注方式。 (6)最后点击确定按钮,即可完成河流等级类型的符号化渲染,渲染结果如图9-3所示。
第三章 空间数据的可视化表达
第三章空间数据的可视化表达 可视化,也称作科学计算可视化,它将符号或数据转换为直观的几何图形,便于研究人员观察其模拟和计算过程。包括地图数据的可视化,地理信息的可视化及空间分析结果的可视化。 地图数据的可视化:是地图数据的屏幕显示。可以根据数字地图数据分类﹑分级特点,选择相应的视觉变量(如形状﹑尺寸等),制作全要素或分要素表示的可阅读的地图,如屏幕地图﹑纸质地图或印刷胶片等。 地理信息的可视化:是利用各种数学模型,把各类统计数据﹑实验数据﹑观察数据﹑地理调查资料等进行分级处理,然后选择适当的视觉变量以专题地图的形式表示出来,如分级统计图﹑分区统计图﹑直方图等。这种类型的可视化体现了科学计算可视化的初始含义。 空间分析结果的可视化:地理信息系统的一个很重要的功能就是空间分析,包括网络分析﹑缓冲区分析﹑叠加分析等,分析的结果往往以专题地图的形式来描述。 3.1 地图数据的可视化 3.1.1矢量数据符号化 矢量数据符号化方法包括:单一符号﹑分类符号﹑分级符号﹑分级色彩﹑比率符号﹑组合符号﹑统计符号等。 1.分类符号设置 打开一个道路图层。 1.在道路图层上点右键打开Layer Properties对话框。 2.在Show列表框中选择Categories,其下出现三个选项,分别是Unique Value-按照一个 属性值进行分类;Unique Value,Many fields-按照多个属性值的组合分类确定符号类型; Match to symbols in a style-按照事先确定的符号类型通过自动匹配来表示属性分类。 3.选择Unique Value选项,在Value Field中选择CLASS,即街道的分级。 4.单击Add Values按钮,出现Add Values对话框,其中出现了三个等级字段,单击Complete List,显示全部字段,即道路共被分为六个类型。 5.选中所需要的字段,单击确定之后,在Symbols列表框中会出现所选中的字段,字段前 附有它们相应的符号样式。如果想添加所有字段,单击Add All Valuea按钮。 6.至此已对不同类型的道路进行分类,若对系统默认的符号样式不满,可以双击Value名 称前面的Symbol符号,打开Symbol Selector对话框。设置Option中的Color,Width改换其颜色和宽度。 7.完成设置后返回Layer Properties对话框。 2.分级符号设置 (1)分级色彩设置 1.加载一个州图层和该州的城市图层。 2.打开城市图层的Layer Properties对话框。 3.在Show列表框中单击Quantities,选中Graduated Colors,在Fields复选框的Value下拉 菜单中选择POP1990,表示1990年的人口总数;在Normalization 下拉菜单中选择Area,表示某一地区的总面积。其目的是将POP1990(人口数)除以Area(面积),得到人口密度的计算结果。 4.将Classification复选框中的Classes定为7,单击Classify按钮,打开Classification对话 框:选择分级方式为Manual(手工分级),将原来的分级界限一次修改为:50,100,200.400,700,1500,15000。单击Show Std.Dev和Show Mean前的复选框,直方图中出现最新的分级界限、标准差和平均值。
