给显卡降降温N卡超频降频工具NVIDIAInspector
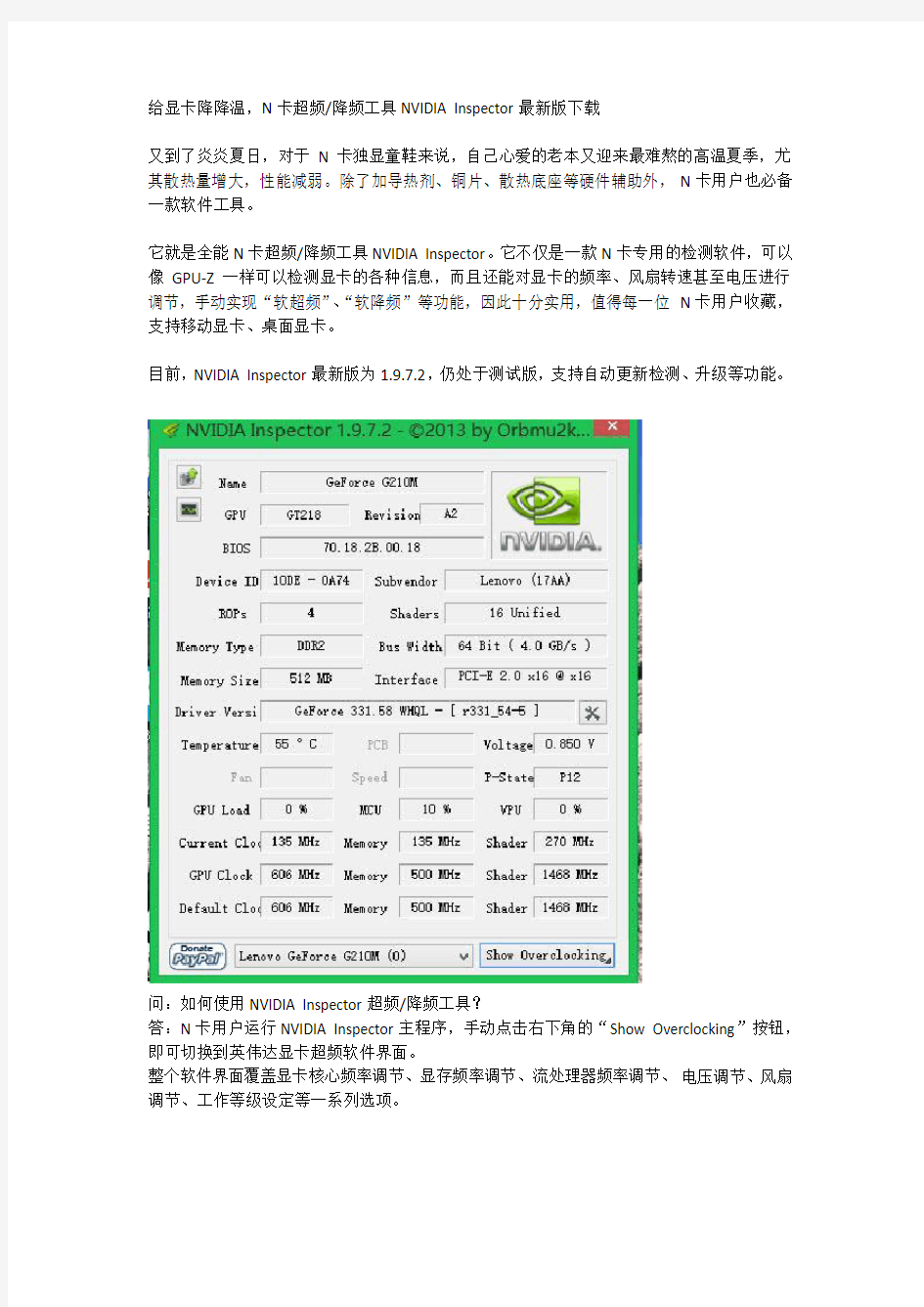

给显卡降降温,N卡超频/降频工具NVIDIA Inspector最新版下载
又到了炎炎夏日,对于N卡独显童鞋来说,自己心爱的老本又迎来最难熬的高温夏季,尤其散热量增大,性能减弱。除了加导热剂、铜片、散热底座等硬件辅助外,N卡用户也必备一款软件工具。
它就是全能N卡超频/降频工具NVIDIA Inspector。它不仅是一款N卡专用的检测软件,可以像GPU-Z一样可以检测显卡的各种信息,而且还能对显卡的频率、风扇转速甚至电压进行调节,手动实现“软超频”、“软降频”等功能,因此十分实用,值得每一位N卡用户收藏,支持移动显卡、桌面显卡。
目前,NVIDIA Inspector最新版为1.9.7.2,仍处于测试版,支持自动更新检测、升级等功能。
问:如何使用NVIDIA Inspector超频/降频工具?
答:N卡用户运行NVIDIA Inspector主程序,手动点击右下角的“Show Overclocking”按钮,即可切换到英伟达显卡超频软件界面。
整个软件界面覆盖显卡核心频率调节、显存频率调节、流处理器频率调节、电压调节、风扇调节、工作等级设定等一系列选项。
当N卡用户需要超频,压榨老显卡最后一丝性能时,阿象建议逐步增加频率,+10/+20及以上,切不可大倍数的增加,毕竟超频有风险;除了超频外,我们也可以降频,减少独立显卡散热量,从容应对今年的炎炎夏日。
最后,阿象提醒N卡用户,除了装备NVIDIA Inspector工具外,其他散热底座、更换导热剂、加散热铜片等工作一个也不能少。
显卡超频方法
显卡超频一般有2个方法1。硬件超频2。软件超频 关于硬件超频其实就是提升系统的外频而提高AGP总线的频率,适当的时候可以考虑给AGP加电压。但是这个方法不好操作,并且风险很大,一不小心你的小兵器就冒烟了。呵呵所以这里我主要给大家讲下如何对显卡进行软超频。 软件超频的方法还是很多的,有修改注册表来打开隐藏的超频选项后的直接设置超频,有利用专门的软件来提高显存频率的方法我们先来介绍下注册表的超频方法。!! 1。我们先来看看如何从注册表上获取显卡的BLOS信息 适用系统XP/2000/98/NT/2003 这主要是针对经常更新显卡BOSL的朋友 打开运行注册表编辑器,展开 …HKEY-LOCAL-MACHINE\HARDWARE\DESCRIPTION\System 在这里记录了显卡BOLS的日期,版本,和视频BOLS日期等信息。找到:VideoBiosDate 该数值显示的就是显卡BLOS更新日期。找到;SystemBIOSVersion 这里显示的就是显卡BOLS的版本号2。现在我们就来看如何对显卡超频 (1)超频TRIDENT IMAGINE9750系列显卡系统XP/98/2000 作用:如果显卡不支持3D游戏或VCD时画面就会不流畅。但如果光区性能良好。可以考虑超频显卡 打开运行注册表编辑器,展开…HKEY-LOCAL-MACHINE\Software\trident Microsystems ' 设置?D3DPerformance'的数值数据,将其设置为5(最大为7)修改:CKBLINERON的数值数据为2(最大为2)。 (2)优化Diamond Fire GL1000 Pro 显卡系统;XP/98/2000/NT/2003 作用:更改显卡的芯片的系统时钟频率,提高显卡的刷新速度 打开运行注册表编辑器,展开 …HKEY-LOCAL-MACHINE\Software\Diamond\DirexctX\Direct3D\HAL 将其;NODMA健值数据数值改为“1”(缺省值为0) 展开…HKEY-LOCAL-MACHINE\Software\Diomand\Display将;SystemClock的数据数值改为?8(MB)…或?4(MB)…重起计算机 (3)修改NVIDIA显卡的刷新率系统XP/2000 操作:一般NV的显卡默认的刷新率都是60HZ,但是我们可以在注册表中对其进行修改1。打开运行注册表编辑器,展开 …HKEY-LOCAL-MACHINE\System\CurrentControlSE\Services\Nv4\Device0 现在在右边的窗口上可以看见很多健值数据项,这些都是对应的相应的NV显卡 2 用鼠标双击显卡类型如:nv20-modes对应的是GF3显卡然后会弹出?编辑多字符串…的窗口这里就显示了显卡所支持的分辨率,色深以及刷新率,其中第一个数值是色深,2。3个是分辨率其后都是刷新率。 3在数值数据中删除不需要的刷新率。不过记住不要把最后的0删除。 注意:一定不要把刷新率调太高不然可能烧坏你的显示器所输入的屏率值必须是你显卡支持的不然可能出现不良后果。 (4)修改NV显卡的D3D刷新率系统:XP/98/2000 作用不用说了吧打开运行注册表编辑器,展开 …HKEY-LOCAL-MACHINE\Software\Microsoft\DirectDraw 单击编辑——新?gt;> 狣
保存和恢复文档的备份副本
保存和恢复文档的备份副本 Microsoft Office Word 提供了多种在出现电源故障或其他问题时备份和恢复文档的方式。恢复工作的最可靠的方式是未雨绸缪,例如,频繁地手动保存文件或将 Word 设置为自动创建备份副本。这样,一旦文件被损坏,便可以使用“打开并修复”功能或文件恢复文本转换器来恢复工作。 创建远程文件的本地副本 如果要处理的文档存储在网络或可移动设备(例如,软盘或可移动磁盘)上,则默认情况下Word 将在远程位置打开该文档。如果网络或设备出现问题,则可能无法将文档正常保存回该远程位置,因而造成工作丢失。若要防止这一问题,可以启用一个适当的选项,以自动为远程存储的文档创建本地副本。 启用此选项后,Word 会临时为存储在网络或可移动设备上的文档存储一个本地副本。保存本地副本时,Word 也会将更改保存至原始副本。如果原始文件不可用,Word 会提示您将该文件保存至其他位置。 启用允许在本地编辑远程文件的选项 单击“Office 按钮”,然后单击“Word 选项”。 单击“高级”。 滚动至“保存”部分,然后选中“将远程存储的文件复制到您的计算机上,并在保存时更新远程文件”复选框。 保存备份副本 可以将 Word 设置为每次保存文档时自动保存备份副本。如果原始文档被损坏或删除,保存备份副本可以保护您的部分工作。备份副本是您最近一次保存之前保存的文档版本,因此在备份副本中没有您最近的更改。但是,备份副本可以防止文档全部丢失。 如果在未保存原始文档的情况下将其删除,则备份副本将不会包含您自上次保存文档后所做的任何更改。
备份副本与原始文档保存在同一个文件夹中,其文件名为“备份属于文档名称.wbk”。每次保存文档时,都会有一个新的备份副本替代现有的备份副本。 将 Word 设置为自动保存备份副本 1.单击“Office 按钮”,然后单击“Word 选项”。 2.单击“高级”。 3.滚动至“保存”部分,然后选中“始终创建备份副本”复选框。 打开备份副本 1.单击“Office 按钮”,然后单击“打开”。 2.在“文件类型”框中,单击“所有文件”。 3.如果要打开保存在不同文件夹中的备份副本,请找到并打开该文件夹。 4.单击“视图”旁边的箭头,然后单击“详细信息”。 在“名称”栏中,备份副本的名称显示为“备份属于文档名称”。在“类型”栏中,备份副本的文件类型显示为“Microsoft Word 备份文档”。 5.找到并双击该备份副本以将其打开。 6.如果要将备份副本作为普通 Word 文档使用,请单击“Microsoft Office 按钮”, 单击“另存为”,然后在“文件名”框中为该文件键入一个名称。 打开并修复文件 如果文件已损坏且无法通过常规方法将其打开,则可以使用“打开并修复”功能来恢复文件内容。 1.单击“Office 按钮”,然后单击“打开”。 2.在“查找范围”列表中,单击包含要打开的文件的驱动器、文件夹或 Internet 位置。 3.在文件夹列表中,找到并打开包含该文件的文件夹。 4.选择要恢复的文件。 5.单击“打开”按钮旁边的箭头,然后单击“打开并修复”。 使用文件恢复转换器
集成显卡4200超频设置
集成显卡也玩超频:785G主板HD4200显卡超频实录 AMD新近推出的785G主板由于集成了规格更高的HD4200显卡,上市后就受到用户的追捧。但也有部分用户质疑HD4200显卡的频率偏低,3D游戏性能甚至还不如790GX,今天我们就来通过超频和一系列的优化措施,让HD4200显卡的性能得到迅速提升。 上一页12下一页 AMD新近推出的785G主板由于集成了规格更高的HD4200显卡,上市后就受到用户的追捧。但也有部分用户质疑HD4200显卡的频率偏低,3D游戏性能甚至还不如790GX,今天我们就来通过超频和一系列的优化措施,让HD4200显卡的性能得到迅速提升。 785G默认核心频率仅500MHz,超频潜力巨大 785G所集成的HD4200显卡默认频率只有500MHz,和790GX的700MHz相去甚远,因此提升HD4200显卡性能的第一步,就是提高其运行频率。此外,显存的容量和频率对显卡的影响也非常大,因此内存的调节也是必不可少的。 STEP1:超核心频率,轻松提升200MHz 普通用户直接进入BIOS设置即可 进入BIOS后,首先找到“Onboard VGA Core Overclock”这个选项,将其后面的参数更改为“Enable”。接着进入下面的“Adjust Onboard VGA Frequency”选项,在这里就可以设定我们希望的频率值。 ●自由设定显卡频率 HD4200默认的频率是500MHz,一般允许输入的频率值最高在1000MHz或者1200MHz左右,但实际上集成显卡要工作在这个频率上并不容易,一般HD4200超频到700MHz是非常容易的,因此建议普通用户这么设置。设定完成后保存并且退出即可。 想要超更高,就得加北桥电压 当然有的用户对HD4200超频到700MHz的成绩并不满意,希望能超到更高,那么这个时候就需要先做另一件事:提高北桥电压。 785G主板BIOS里,北桥电压有关的选项比较多,比如北桥核心电压,北桥到HT总线电压等等,但我们只关注一个,即北桥到PCIE总线的电压,在BIOS内一般名为“NB PCIE V oltage”,其默认值一般为1.10V,可以将其提高到1.2V。 加完北桥电压后,再来调节显卡的频率,有的集成显卡能上到1000MHz,当然这得决定于主板的个体情况,一般的785G主板,集显上到850MHz左右问题不大。 STEP2:合理调节内存共享比例 现在不少的785G主板都集成有128M的显存,但这显然是不够用的,为了让785G发挥出更好的性能,自然需要为其搭配更大容量的显存,这就需要从内存里划分了。 ●同时使用系统内存和板载显存 进入BIOS后首先找到设置显存模式选项。一般名为“ON Chip VGA”,后面的方框内有UMA、Side Port
显卡刷bios超频
别再说你不会显卡超频!显卡刷BIOS超频全攻略! 第00楼:为什么要刷显卡的BIOS? 第01楼:七款强力BIOS工具下载,养成备份好习惯 第02楼:NVIDIA显卡BIOS修改:Nibitor很强大 第03楼:NVIDIA显卡BIOS刷新:Windows命令行 第04楼:ATI显卡BIOS修改:Radeon BIOS Editor 第05楼:ATI显卡BIOS刷新:修改完就能直接刷 第06楼:刷坏BIOS不用急,DOS命令轻松搞定 众所周知,更新主板BIOS有很多好处,比如改善兼容性、支持新CPU、修正BUG、提高超频能力、 甚至加入新功能等等。那么刷新显卡BIOS有什么好处呢?为什么要刷新显卡呢? 显卡BIOS里面的功能很少,基本上一块显卡“一辈子”不刷BIOS也没关系,正常使用完全没有 问题。但这并不意味着显卡BIOS就没有任何DIY的余地,事实上显卡BIOS比主板BIOS更加好 玩:主板BIOS我们只能耐心等待主板厂商大发慈悲、几个月甚至大半年才更新一个新版本,而显 卡BIOS我们可以自己动手修改,从而实现很多有意思的功能。 修改/刷新显卡能带来什么: 1. 一劳永逸超频,永久的性能提升; 2. 控制风扇转速,加强散热或降低噪音; 3. 加压或者降压,自己DIY显卡的节能技术; 4. 更改型号名称,享受马甲带来的更新换代福利; 大部分人都认为刷显卡BIOS很难,必须在DOS下操作,很麻烦而且很危险,其实完全不是这 样,现在刷BIOS都可以在Windows下操作,操作非常简单,风险也没主板那些大。 今天,俺就向大家详细介绍NVIDIA和ATI显卡的BIOS修改和刷新方法,其中有些小技巧,希 望能起到抛砖引玉的作用,让大家能够真正用好、玩转自己的显卡。 工具部分:包括A卡N卡所有编辑、修改、刷新工具一站式汇总 工欲善其事必先利其器,在拿显卡BIOS开刀之前,我们首先得准备好一些功能强大的武器。下面这些工具软件
[显卡] NVIDIA笔记本显卡超频之旅
许多本本只搭载了中低端显卡,这无法满足大型3D游戏应用需求,而超频就成了提升显卡性能的主要途径,如果你的本本采用NVIDIA移动显卡,不妨跟随本文进入超频之旅。 一、通用显卡超频方法 如果要求稳定性,建议通过NVIDIA驱动面板来超频显卡。但要开启超频选项,必须借助NVIDIA nTune超频插件,用户可以登陆NVIDIA官方网站下载,安装之后重启系统,进入NVIDIA驱动面板后,切换到“性能→调整GPU设置”界面,此时默认显示出厂时钟频率。 勾选“自定义时钟频率”复选框,然后根据实际需求超频显卡就可以了。但值得注意,Core bus是指GPU固定单元频率(即核心频率),而Memory bus是指原始显存频率,其乘以2之后才能得到显存频率,再乘以2即可得到显存等效运行频率。 因此,如果将Core bus设为950MHz以及Memory bus设为2200MHz时,表示此时核心频率为950MHz,流处理器频率为1900MHz,而显存频率则为4400MHz。此外,如果没有超频经验,建议在“CPU风扇设置”下选择“风扇自动控制”,如有超频经验,也可以手动指定风扇转速。 二、专用显卡超频工具 如果觉得驱动面板超频不够强大,也可以借助NVIDIA Inspector专用软件来超频。该软件不仅可以检测显卡详细信息,还能调节显卡的核心频率、显存频率、流处理器频率、电压、风扇转速等,非常适合超频玩家使用。
运行NVIDIA Inspector软件后,软件会自动检测当前显卡参数,这样方便玩家配置超频参数。单击界面右下角的“Show Overclocking”按钮,软件会立即弹出一个风险提示的对话框,直接点击“YES”按钮,接着就出现了显卡超频界面。
如何找回没有保存的Word文档
故障现象: 工作和生活中我们经常遇到辛辛苦苦地编辑或是修改了一篇文档,可是退出Office时却意外击中了“不保存”按钮,或者电脑突然死机或者突然断电等意外的情况发生,导致文档未保存而丢失!Office 2010增加了恢复未保存的文档,这项全新的功能。 1、Word 2003以上的版本都有自动记忆的功能!再次开机打开word文档是!文档会提示回复上次数据!点击确定即可。 2、如果你的文档是Word2007或是Word2010他会自动保存的,保存地址为: C:\Users\你的用户名\AppData\Roaming\Microsoft\Word\文件内。 3、个人电脑系统不同可能文档目录有所区别。 原因分析: 原因分析: 在平时使用电脑工作的时候我们最害怕的就是写东西的时候发生意外导致文档来不及保存就被关闭,所以我们要养成每隔几分钟按一下 Ctrl + S 保存当前进度的习惯,或者把Office自动保存时间调到自己习惯的时间,Office默认自动保存时间是10分钟。工作和生活中我们经常遇到辛辛苦苦地编辑或是修改了一篇文档,可是退出Office时却意外击中了“不保存”按钮,或者电脑突然死机或者突然断电等意外的情况发生,导致文档未保存而丢失!Office 2010增加了恢复未保存的文档,这项全新的功能:
1、Word 2003以上的版本都有自动记忆的功能!再次开机打开word文档是!文档会提示回复上次数据!点击确定即可。 2、如果你的文档是Word2007或是Word2010他会自动保存的,保存地址为: C:\Users\你的用户名\AppData\Roaming\Microsoft\Word\文件内。 3、个人电脑系统不同可能文档目录有所区别。 解决方案: 以Word 2003为例,和大家共同学习如何找回没有保存的word文档内容: 方法一: Word2003中如果你是新建的文档,从来都没保存过,一般是很难找不回来的。如果你是修改已有的文件而忘记保存,一般可以找回来。在工具菜单里面打开选项子菜单,在子菜单里面找到文件位置,就可以看到自动恢复的文件位置了,然后去那个文件夹查看就可以了。 方法二:打开word的对话框时,左边最上面有一项“我最近的文档”,里面就有打开过的文件快捷方式一般可以找到未保存得文档。如果找前面找不到了,就到C:\Documents and Settings\(你的用户名)\Application Data\Microsoft\Word里找,各种word的临时文件,自动保存的文件都在。很多文件的扩展名为.tmp,但它们其实是完整的DOC文件再次打开word,如果出现自动恢复格式的文档,就说明已自动恢复,保存一下即可,如果没有出现就说明未自动恢复或已被后来的文档编辑覆盖掉,这样文档很难找回来。 方法三:当电脑突然死机或断电时,Word中来不及存档的档案,他会暂时存放在 C:\\Documents and Settings\\你的用户名\\Application Data\\Microsoft\\Word ,找到未保存,突然断电?找回死机后未储存的Word所以重开机时只要到上述的地方,找个档名为之类的这就是你刚辛苦打的文件了(注意:以上的的文档都是隐藏的,需要开启在工具→文件夹选项→查看中的\"显示所有文件和
显卡BIOS刷新教程
显卡BIOS刷新教程+工具 工欲善其事必先利其器,在拿显卡BIOS开刀之前,我们首先得准备好一些功能强大的武器。下面这些工具软件都是目前的最新版本,大家可以直接点击下载: ●显卡信息检测工具——GPU-Z 4.0.0 GPU-Z其实就是根据显卡的BIOS来读取数据,通过它我们可以直观的了解到刷新BIOS之后是否有效。当然它也能支持保存当前显卡的BIOS,大家一定要养成保存显卡原始BIOS的习惯,如果刷错了的话,我们还可以再刷回来。 ●NVIDIA显卡BIOS编辑器——NiBiTor 5.4 NVIDIA对BIOS编辑限制较多,目前能修改BIOS的只有NiBiTor这一款第三方工具,虽然功能也很强大,但并不是能够兼容所有N卡。 ●NVIDIA显卡官方BIOS刷新工具DOS版——NVFLASH 5.91.0.1 DOS下的刷新工具并不推荐使用,但万一把显卡刷坏导致操作系统不认的话,就必须在DOS下强制刷新,所以还是收藏一份比较好。 ●NVIDIA显卡官方BIOS刷新工具Windows版——NVFLASH Windows 5.91.0.1 NVFlash的Windows版本并不能直接运行,需要在命令提示符下操作,操作方法与DOS下的命令完全相同。 ●ATI显卡BIOS修改器——Radeon BIOS Editor 1.25 这个修改器虽然也是第三方工具,但功能非常强大,除了编辑BIOS外还支持读取和刷新,几乎可以替代ATI官方刷新工具了。 ●ATI显卡BIOS刷新工具DOS版——ATIFLASH DOS下的刷新工具并不推荐使用,但万一把显卡刷坏导致操作系统不认的话,就必须在DOS下强制刷新,所以还是收藏一份比较好。
显卡超频方法!显卡超频教程!
显卡超频方法!显卡超频教程! 很多人对超频有误解..其实..适当的超频..对硬件的损害是可以忽略不计的.. 现如今硬件厂商个个提高硬件体质..唯一目的就是提升超频的空间.. 所以...超吧....绝不浪费一点性能..!! 首先我们要准备三个软件(如果下载地址失效自己百度).. 第一:BFurMark1.6.0测试衡量显卡性能多国语言含中文绿色免费版 下载地址:https://www.360docs.net/doc/3f12445894.html,/FurMark.rar 第二:NiBiTor.v5.2 汉化版 下载地址:https://www.360docs.net/doc/3f12445894.html,/2010/06/ol-201006265219.rar 第三:GALAXY影驰魔盘HD(Magic Panel HD)调控软件3.0.0.7 下载地址: ftp://https://www.360docs.net/doc/3f12445894.html,/display/Galaxy_mphd_3007.zip
超频前.我们先打开BFurMark1.6.0.看看我们显卡现在的情况先.测试200秒.如果温度已经过高.. 超过85度..那么..您还是超一点点或者不超的好... 打开 设置如下.锯齿一般4X就OK了.. 然后按开始. 然后安装影驰磨盘....一路确定就行了.. 安装完成后打开 打开后.....我们可以看到各种选项... 一般超频我们都会选择3D PERF这个选项. 然后按一下图片中的那个锁.把锁解开..让核心频率与流处理器频率可以分开调节..
接下来调节的部分就是因人而异的了.同一品牌.同一型号的一款显卡.. 也有体质的差别...... 先把风扇转速拉到100% 建议一项项的调节..先调节核心频率...5点5点的增加..然后按应用... 累积增加50点之后再调节流处理器频率...同样方法.. 最后是显存频率.... 调节的过程中.我们可以打开BFurMark测试..花屏或出现小花点..就 把频率降回去10点.. 直到找到适合的频率.个人觉得最好的方法是找出极限频率.然后各频 率都降20使用..我的260+上将的极限频率是750/1550/2500 不推荐极限超频...给硬件留一点空间... 找到适合自己的频率之后..记下来.. 比如我的是750/1550/2500..记下来先... 然后我们开始使用另外一个软件...在显卡BIOS里更改频率...这样以后就不用再超了.. 固定使用这一频率...
如何找回没有保存的WORD文档内容
如何找回没有保存的word文档内容撰写人:(C52325) 问题分析: 在平时使用电脑工作的时候我们最害怕的就是写东西的时候发生意外导致文档来不及保存就被关闭,所以我们要养成每隔几分钟按一下Ctrl+S保存当前进度的习惯,或者把Office自动保存时间调到自己习惯的时间,Office 默认自动保存时间是10分钟。 故障现象: 工作和生活中我们经常遇到辛辛苦苦地编辑或是修改了一篇文档,可是退出Office时却意外击中了“不保存”按钮,或者电脑突然死机或者突然断电等意外的情况发生,导致文档未保存而丢失!Office2010增加了恢复未保存的文档,这项全新的功能。 1、Word2003以上的版本都有自动记忆的功能!再次开机打开word文档是!文档会提示回复上次数据!点击确定即可。 2、如果你的文档是Word2007或是Word2010他会自动保存的,保存地址为: C:\Users\你的用户名\AppData\Roaming\Microsoft\Word\文件内。 3、个人电脑系统不同可能文档目录有所区别。 下面举例说明: 一:以Word2003为例,和大家共同学习如何找回没有保存的word文档内容: 二:以Word2010为例,和大家共同学习如何找回没有保存的word文档内容: 解决方案: 一:以Word2003为例,和大家共同学习如何找回没有保存的word文档内容: 方法一:Word2003中如果你是新建的文档,从来都没保存过,一般是很难找不回来的。如果你是修改已有的文件而忘记保存,一般可以找回来。在工具菜单里面打开选项子菜单,在子菜单里面找到文件位置,就可以看到自动恢复的文件位置了,然后去那个文件夹查看就可以了。 方法二:打开word的对话框时,左边最上面有一项“我最近的文档”,里面就有打开过的文件快捷方式一般可以
显卡超频前奏!解读显卡超频软硬基础
引言: 但凡对电脑硬件有一定接触和了解的网友相信或多或少都知道CPU超频是怎么一回事。通过超频我们可以深度挖掘处理器的潜在能力,发挥出处理器的最大性能和优势,因此超频也是网友花最少钱获得最大性能的一个非常重要的途径和手段。既然处理器可以通过超频来实现更高的频率和性能那同样是基于半导体芯片设计的显卡是不是也能通过超频获得性能提升呢?这个问题相信关注显卡的网友都会比较清楚,而对显卡并不十分关注的网友就会比较模糊了。其实显卡同样是可以通过超频来获得性能的最大化,今天我 们就为大家全面解读显卡超频。 显卡超频看似一个不太难的问题,其实如同处理器超频一样除了要求芯片本身具有比较好的体质外,承载芯片的PCB板和保证显卡稳定运行的显卡供电都是超频不可或缺的条件。 超频的硬件基础 显卡超频芯片是关键,不过组成整张显卡的各个硬件其作用也是不可小视的,下面我们就来说说超频的硬件基础。
半导体芯片技术是非常尖端的,即便以Intel的实力也无法确定一款处理器所能达到确切频率,半导体厂商只能设定一个一定可以达到的频率作为处理器的默认频率,这个默认频率显然是比较保守的,所以任何处理器都有工作在默认频率之上的潜力,超频的意义就是寻找出处理器所能达到的真正频率,释放硬件的潜力,图形处理器——GPU也是一样的道理。 显卡的超频能力取决于芯片体质、PCB层数、供电设计 芯片体质很大程度上取决于GPU的生产工艺,例如采用55nm生产工艺的的显卡芯片在默认电压下所能达到的最高频率,就比采用65nm制造工艺的芯片在默认电压下达到的高。
供电设计可以从显卡的电感、电容、MOS管方面看出,基本上所有显卡都使用的是GPU和显存分离的供电设计,全屏蔽电感、固态电容也已经是标准配置。 PCB很难用眼睛观察到层数,目前中端显卡一般采用6层PCB,不过还是有很多厂商为了削减成本采用4层PCB,这种4层PCB的显卡很难达到较高的频率。 超频常用软件 处理器超频我们通常是在主板BIOS里面对处理器外频或者倍频进行调整以达到超频目的,显卡超频相对处理器而言就要简单很多了,目前通过各种超频软件我们直接在桌面上就能进行了。下面我们一起来看看比较常用的几款显卡超频软件。 EVGA软件的功能与其他显卡超频软件类似,拥有独立的核心/shader/显存调节,风扇转速调节,游戏内直接显示帧数,温度等功能。比较特别的是,软件支持Logitech的G15游戏键盘上的LCD显示,能够直接把GPU温度等重要信息直接输出到键盘的LCD上。
如何找回没有保存的WORD文档
如何找回没有保存的Word文档 故障现象: 工作和生活中我们经常遇到辛辛苦苦地编辑或是修改了一篇文档,可是退出Office时却意外击中了“不保存”按钮,或者电脑突然死机或者突然断电等意外的情况发生,导致文档未保存而丢失!Office2010增加了恢复未保存的文档,这项全新的功能。 1、Word2003以上的版本都有自动记忆的功能!再次开机打开word文档是!文档会提示回复上次数据!点击确定即可。 2、如果你的文档是Word2007或是Word2010他会自动保存的,保存地址为: C:\Users\你的用户名\AppData\Roaming\Microsoft\Word\文件内。 3、个人电脑系统不同可能文档目录有所区别。 原因分析: 原因分析: 在平时使用电脑工作的时候我们最害怕的就是写东西的时候发生意外导致文档来不及保存就被关闭,所以我们要养成每隔几分钟按一下Ctrl+S保存当前进度的习惯,或者把Office自动保存时间调到自己习惯的时间,Office默认自动保存时间是10分钟。工作和生活中我们经常遇到辛辛苦苦地编辑或是修改了一篇文档,可是退出Office时却意外击中了“不保存”按钮,或者电脑突然死机或者突然断电等意外的情况发生,导致文档未保存而丢失!Office2010增加了恢复未保存的文档,这项全新的功能: 1、Word2003以上的版本都有自动记忆的功能!再次开机打开word文档是!文档会提示回复上次数据!点击确定即可。 2、如果你的文档是Word2007或是Word2010他会自动保存的,保存地址为: C:\Users\你的用户名\AppData\Roaming\Microsoft\Word\文件内。 3、个人电脑系统不同可能文档目录有所区别。 解决方案:
Word文档恢复、备份、自动保存设置
Word文档恢复、备份、自动保存设置 方法一:用“文档恢复”功能恢复文档 Word带有自动恢复功能,当应用程序错误突然关闭程序,或系统出现故障突然重启系统时,再次打开Word时,Word会自动分析并处理文件错误,然后尝试恢复数据,并且会将恢复的文件保存下来,这时用户可以根据需要选择对应的Word文档进行保存。 第1步、重新启动电脑后,首先重新启动Word。 第2步、Word将自动激活“文档恢复”任务窗口,在窗口中列出了Word程序停止响应时处于打开状态的文档,如图1所示。
第3步、选择需要恢复的文件,从右侧的倒三角箭头下拉菜单中选择“另存为”命令,一般选择替换为原有文档即可保存退出Word时未保存的文档。 方法二:打开并修复文档 当程序或系统出现故障重启系统后,首先后动Word程序,单出Office快速启动按钮,选择“打开”菜单项,弹出“打开”对话框。选择需要打开的Word文档,单击“打开”按钮右侧的小三角,选择“打开并修复”菜单项,如图2所示,Word在打开文档前会自动修复文档。 方法三:打开文件——信息——管理版本——恢复未保存的文档,然后选择想要恢复的文档即可。
方法四:使用历史打开文件记录找回 打开word (可以随便哪个word文档),点击左上角的文件菜单,在弹出的下拉列表中默认选中的就是打开选中,在右边可以看到最近使用的文档,可以找到在忘记没有保存的文件;
方法五:备份文档副本 依次单击【文件】选项卡【选项】,在弹出的【Word选项】对话框中选择【高级】选项卡,在【保存】区域里勾选【始终创建备份副本】复选框,单击【确定】按钮。如下图
apu笔记本显卡超频
首先申明超频是对显卡有不可逆的伤害的,超频前一定要谨慎 超多超少自己把握,理论上只要不蓝,温度合适就行,具体能提升多少性能还没有测试,因机而异 下面正式介绍超频过程 首先保证你的催化剂是公版驱动,我用的是驱动之家的,驱动程序包版本是9.00-120612a-140545E-ATI,其他版本的公版应该也可以,两个超频工具msi Afterburner 2.2.2和amd gpu clock tool_v0.10.6.0,百度都能搜到 先是核显超频,相对简单,工具amd gpu clock tool 在engine栏输入你想要超的频率,我的hd6620g 640mhz是最大了,然后点击右边的set clocks 就生效了,左边的same clock setting后面是for all display 意思是是否应用到两个显卡,只开一个核显屏蔽独显此项无效,开双显卡并且把这个软件设置成高性能,打开后会有两个可选device,same clock setting这项选上就是两个显卡频率相同,开机自启动设置方法:新建本软件快捷方式,后缀空格-eng=频率,举个例子,我的格式是d:\program files(x86)\amd gpu clock tool\amd gpu clock tool.exe -eng=640 接下来是独显部分,相对较复杂 找到你msi工具安装的地址,找到MSIAfterburner.cfg,用记事本打开,找到这一行
将0改为1或2 1是指显卡可以降频的,2是指一直工作在最高频率下 继续保存那个文件,重开msi工具就会发现那个条可以拖动了
最高可以超成这样,不过别轻易尝试,最好从默频以25为单位超,不蓝就好,根据我的测试,7670能到700/1000,再多就有蓝的几率,超不到7690m的725,不过再加上交火,性能应该稳超7690m
显卡入门级教程!!!
显卡入门级教程!!! 前言 现在的显卡新技术层出不穷,各项参数重多,刚接触硬件的朋友们往往想了解一款显卡好坏而无从看起,在此特介绍一下显卡的相关属性参数,孰好孰坏,各位自己定夺吧。合适的,才是最好的。 显卡的主要构成(极其参数) 1、显示芯片(型号、版本级别、开发代号、制造工艺、核心频率) 2、显存(类型、位宽、容量、封装类型、速度、频率) 3、技术(象素渲染管线、顶点着色引擎数、3D API、RAMDAC频率及支持MAX分辨率) 4、PCB板(PCB层数、显卡接口、输出接口、散热装置) 5、品牌 1、显示芯片 显示芯片,又称图型处理器 - GPU,它在显卡中的作用,就如同CPU在电脑中的作用一样。更直接的比喻就是大脑在人身体里的作用。 先简要介绍一下常见的生产显示芯片的厂商:Intel、ATI、nVidia、VIA(S3)、SIS、Matrox、3D Labs。 Intel、VIA(S3)、SIS 主要生产集成芯片; ATI、nVidia 以独立芯片为主,是目前市场上的主流,但由于ATi现在已经被AMD收购,以后是否会继续出独立显示芯片很难说了; Matrox、3D Labs 则主要面向专业图形市场。 由于ATI和nVidia基本占据了主流显卡市场,下面主要将主要针对这两家公司的产品做介绍。 型号 ATi公司的主要品牌 Radeon(镭) 系列,其型号由早其的 Radeon Xpress 200 到 Radeon (X300、X550、X600、X700、X800、X850) 到近期的 Radeon (X1300、X1600、X1800、X1900、X1950) 性能依次由低到高。 nVIDIA公司的主要品牌GeForce 系列,其型号由早其的GeForce 256、GeForce2 (100/200/400)、GeForce3(200/500)、GeForce4
显卡BIOS刷新与超频教程
显卡BIOS刷新与超频教程 一.NVIDIA显卡BIOS的刷新工具:NvFlash 通过NVFLASH我们可以对NVIDIA显卡的BIOS进行备份与刷新。 第一步。先把在DOS下运行NVFLASH备份命令。 (1)备份显卡BIOS的参数为nvflash -b ****.rom 注:××××.ROM为自定的BIOS文件名 (2)清楚显卡原本BIOS的参数为nvflash -e (3)更新显卡BIOS的参数为nvflash -4 -5 -6 ****.rom 住:××××.ROM为自定的BIOS文件名 注意:新版的NVFLASH可以在WINDOWS操作系统下运行。 二.NVIDIA显卡BIOS修改工具:NIBITor NIBITor是专门针对NVIDIA显卡BIOS修改的工具软件,通过NVFLASH把显卡备份好以后。运行NIBITor点击―FILE‖打开备份好的××××显卡的BIOS,然后将核心和显存频率调整到你想要让它运行的频率上。 注意:修改频率之前,一定要先测试你的显卡能否在该频率下工作,否则有可能会因为频率过高,显卡开机黑屏。 最后我们将修改好的BIOS通过NVFLASH刷回去就完成了。刷新显卡的命令为: Nvflash -4 -5 -6 ****.rom 完成后,重新启动计算机,通过工具软件就可以看到显卡超频成功了。 三.ATI显卡BIOS刷新工具:Atiflash 首先我们通过Atiflash把显卡的BIOS备份出来,在DOS执行一下命令备份BIOS。Atiflash –s 0 ***.rom 保存原有BIOS备份(其中***.rom为备份的文件名,可以自己改动)Atiflash –p 0 ***.rom –f 写入新BIOS 注意:BIOS刷新和BIOS芯片有关系。如果刷新不成功,请用下面的命令测试。 Atiflash –p 0 ***.rom –f –sst写入新BIOS 或者:Atiflash –p 0 ***.rom –f –atmel 写入新BIOS 四.ATI显卡BIOS修改工具Radeon bios Tuner 备份好BIOS以后,我们用A TI专用的BIOS修改改工具Radeon bios Tuner打开备份好的BIOS文件,然后在Radeon bios Tuner的界面―Clocking‖选项里对核心及现存频率进行修改,修改完成后保存。 最后在DOS下用atiflash –p 0 ***.rom –f 命令把显卡BIOS刷回即可。 五.显卡刷新BIOS之后的解决办法。 首先将损坏的AGP或PCI-E显卡拔下来,插上PCI显卡后开机,进入主板BIOS设置程序,选择Intergrated Peripherals选项,将Inti Display First 项的值改为PCI SLOT,然后保存设置并关机。 接下来,将AGP卡或者PCI-E重新插上,但仍让显示器连接在PCI显卡上,然后重新开机,最后按照前面的刷新方法,将正确的BIOS文件刷回去即可。如果没有PCI显卡,而主板支
如何设置自动保存文档
第十七讲:设置文件自动保存时间 使用Word 2003时会遇见忽然停电或程式停止响应等情况。如果文件没有保存,可能会造成非常大的损失。通过设置让Word文件每隔一定时间自动保存,能让这类损失降低到最小限度。 一、设置自动保存时间间隔 1.单击Word 2003“工具”菜单中的“选项”命令,打开“选项”对话框的“保存”选 项卡(也能在“另存为”对话框的“工具”菜单里执行“保存选项...”命令打开)。 2.选中“自动保存时间间隔”项。 3.在右侧设置自动保存的时间间隔(范围:1-120分钟)。Word 2003将按所 设置的时间间隔自动生成文件的恢复文件。设置以5-10分钟为宜,太短将频繁占用内存,太长则可能在出现意外后有较多的内容不能被自动保存。 4.单击“确定”按钮退出对话框。 二、恢复操作 Word非正常关闭后,再次运行Word 2003,程式会自动打开“文件恢复”任务窗格,左侧列出了出现问题时正在编辑的文件。当鼠标指针移到文件名称上,将出现“这是原始文件”和“这是自动恢复版本”的提示。其中“原始文件”是最后一次手动保存的文件,而“自动恢复版本”来自恢复过程中已恢复的文件,或在“自动恢复”保存过程中已保存的文件。 单击列表中需要保留文件右侧的下拉按钮,打开菜单,选择“打开”命令能直接打开被恢复的文件继续编辑;选择“另存为”命令能打开对话框换名存盘或覆盖原文件。如果任务窗格中显示了多个自动恢复文件,所有需要的文件都要按照上述方法“打开”或“另存为”。没有进行如此操作的文件在Word 2003退出时都将被自动删除。 提示: 1.“自动恢复”功能不能替代“保存”操作,处理完文件后,还应该保存文件。 2.如果重新启动程式以后没有看到自动恢复任务窗格,能采用手工方法恢复 文件。存放恢复文件的位置一般位于C:\DocumentsandSettings\用户名\ApplicationData\Microsoft\Word,如果存放恢复文件的目录中含有后缀名为asd的文件,他就是Word 2003自动保存的恢复文件,我们只要将文件的后缀由asd改为doc,即可用Word打开。 附:其他主要保存选项的说明: 1.保留备份:选择此选项,修改存盘时会生成一个名为“备份属于”+原文件的 扩展名为.WBK的文件作为备份。备份副本和原文件保存在同一个目录中,是最后一次修改存盘的上一次备份。每次保存文件时,新的备份都会取代已有的备份。 选择“保留备份”选项,Word 将自动清除“快速保存”复选框,因为只能在进行完整保存时创建备份。 2.允许快速保存:选择此选项,只记录对文件所作的修改,由于保存的内容 较少,因此保存速度非常快。但由于每次保存都记录了文件的更改,文件的大小会随着更改次数的增加而增大,同时文件中隐藏者保存着文件的修改信息。完成文件的编辑后,可清除此项,以便完整地保存文件。完整保存会减小文件大小,但需要相对较长的保存时间。
如何提高电压超频显卡nbsp提高核心显存电压
如何提高电压超频显卡 提高核心/显存电压 214小游戏https://www.360docs.net/doc/3f12445894.html,/ ATI推出了核心/显存频率达到了275MHz/275MHz(550MHz)的RADEON8500,而最初对Radeon8500标准版的期望值只是220MHz/250MHz(500MHz)。本文通过对该显卡本身进行物理改造,达到了RADEON8500的超频极限。 提高核心/显存电压。 在Radeon8500上,可以找到5个用于为核心芯片和显存提供电力的调节器,这正是我们要下手的地方。 (1)核心芯片电压的提高 Radeon8500有3个电压调节器对核心芯片提供电力。下面我们就将逐个对它们进行改造。 1)1.3V电压调节器 这个调节器的中心结构是NationalSemiconductor的LM2636芯片,其主要作用是负责电压脉冲的转换和电压调节。它的输出电压由一个向该芯片的VID0入口至VID4入口输出的5位代码决定,其大小可以在1.3V至3.5V之间变动。 VID4入口接收的逻辑符为0,VID4是地线,因为其它入口和经过这块芯片内部电阻的电极相连接,所以它们的逻辑符为1。根据说明书,我们可以判断出这个调节器的输出电压为1.3V。 依照它们的规格,我们将VID1和VID2与VID4连接,达到改变输入VID编码的目的,从而将输出电压调高至1.6V。 2)1.6V电压调节器 显卡上有一个负责进行脉冲调节控制的OnSemiconductorCS51031芯片,影响其电压的电阻如R1框和R2框所示。电阻R1和R2就在显卡背侧这块芯片的位置上。可以用一个2.7k 的附加电阻封闭R1,将它的输出电压提高至1.95V。 3)1.9V电压调节器 这个调节器中最关键一部分是FairchildSemiconductor的场效应管FQD20N06,我们用一个0.27k的附加电阻封闭了R1,将调节器电压升至2.1V。由于调节器在显卡正面部分的周围装配了过于密集的其它元件,所以我们连通的位置将这个附加电阻焊接在显卡背面。焊接位置在显卡背面的一个连接点及该调节器附近一个大电解电容的负输出端上。 (2)显存电压提高 1)显存使用的3.5V电压调节器(VDDQ)。像上一个调节器一样,这个调节器有同样的离散元件分布,它的电压由R1框与R2框中的电阻决定,我们用一个附加的10k电阻封闭R1,使它的输出电压可达到3.15V。 2)显存的3.3V电压调节器(VDD)。这个调节器使用了OnSemiconductor的CS51031的控制器,其电压由R1框和R2框中的元件电压所决定。在用一个10k的附加电阻封闭R1之后,我们就能够得到4.1V的输出电压。 经过上述的改装之后,核心/显存芯片的电压均得到了显着的提升,不过副作用就是这些元器件的发热量将大大增加,因此用户必须相应地增强显卡的散热效果。
word 自动恢复和保存文档
word 自动恢复文档 2005-5-16 3:15:23 来源:本站整理作者:不详【大中小】投递文章 内容提要:可用【自动恢复】功能定期地保存文档的临时副本,以保护用户所做的工作,或者在每次保存文档时保留文档的备份。要在断电或碰到类似问题的情况下恢复工作,必须在出现问题前,选中【自动保存时间间隔】或【保留备份】... 可用【自动恢复】功能定期地保存文档的临时副本,以保护用户所做的工作,或者在每次保存文档时保留文档的备份。要在断电或碰到类似问题的情况下恢复工作,必须在出现问题前,选中【自动保存时间间隔】或【保留备份】复选框(或两者都选中)。如果需要,请设置【自动恢复】保存间隔时间小于10 分钟。 而要在文档意外删除或损坏后恢复工作,必须在出现问题前选中【保留备份】复选框。 3.9.1 恢复自动保存的文档 Word 遇到某种意外而不能正常保存文档时,文档的内容容易丢失。如突然断电、Word 无法响应用户的操作、其他非法操作等等。此时就需要用到Word 的自动恢复文档的功能。具体操作步骤如下: (1)重新启动Word,窗口中将出现所有在断电或出现其他类似问题时打开的文档。只有最后一次【自动恢复】保存后的修改才会丢失。 (2)打开已有文档并进行比较,可在替换文件前,确认恢复文件中所需包含的信息。 (3)单击【文件】菜单中的【另存为】命令。 (4)在【文件名】框中,键入或选定已有文档的文件名。 (5)单击【保存】按钮。 (6)单击询问信息中的【是】按钮,同意系统替换已有文档(上一次保存文档时所做的修改)。 退出Word 时,系统将删除未做保存的恢复文档。 3.9.2 指定自动恢复文档的位置 自动恢复文档的临时文档一般保存在Windows 目录下面的temp 子目录下。可以根据需要为其指定一个安全的位置。具体操作步骤如下: (1)单击【工具】菜单中的【选项】命令,然后选择【文件位置】选项卡,如图3-37 所示。 (2)单击【文件类型】框中的【“自动恢复”文件】选项。
