怎么在电脑上录制游戏解说视频

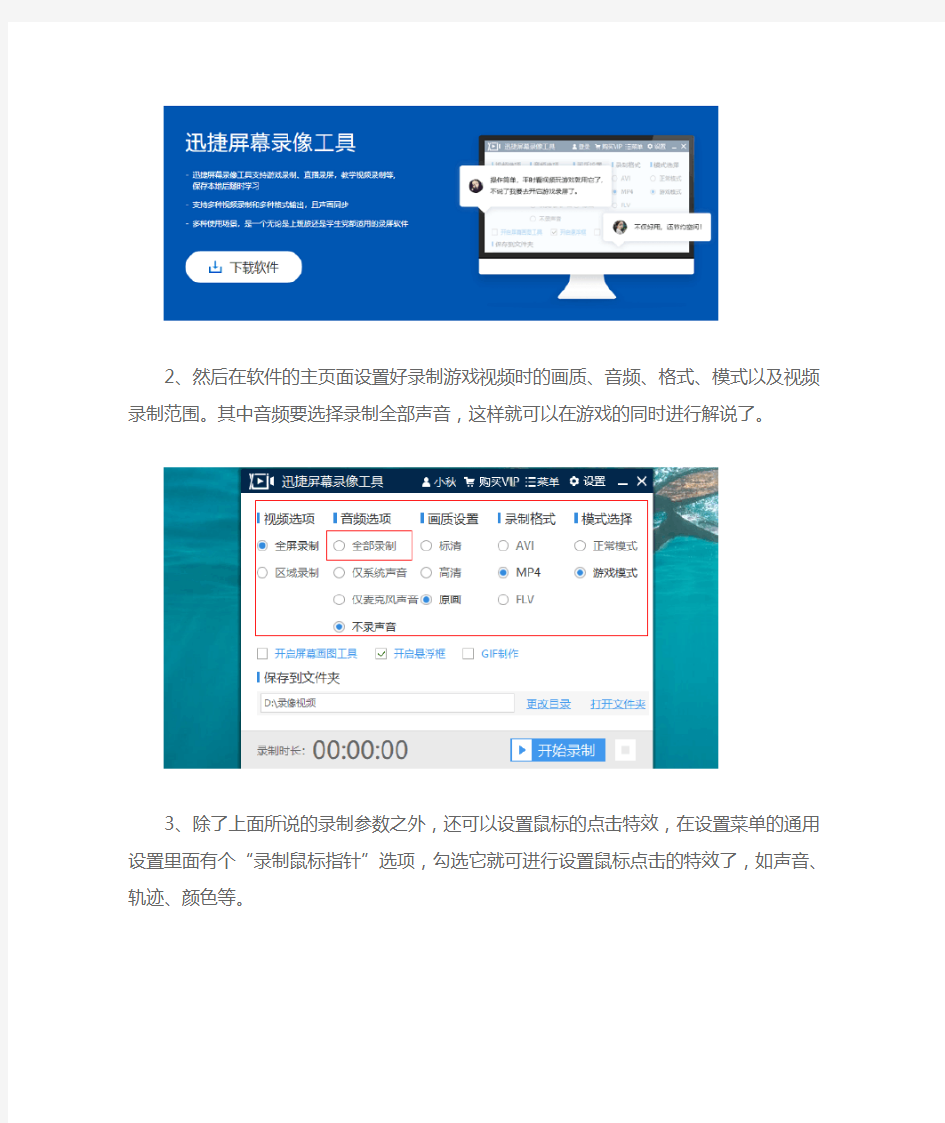
电脑上的游戏有些操作难度非常大,很多人都为了学习技术会去看一些解说视频。而这些游戏解说视频都是由其他的游戏高手制作,就是在自己打游戏的时候同时进行解说,然后用电脑屏幕录制软件录制下来,再进行一些后期处理进行发布的。但是在电脑上如何录制游戏并制止成解说视频呢?其实也并不是很难,下面就是录制游戏视频的方法,这里会用到迅捷屏幕录像工具。
迅捷屏幕录像工具是一个录制电脑屏幕的软件,可以用来录制游戏视频,它有两种录制模式可以选择,一种是正常模式,一种是游戏模式,在游戏模式下录制效果更佳。同时它也支持高清原画录制,清晰度较高。并且迅捷屏幕录像工具的使用方法也比较简单。
使用方法:
1、在迅捷视频官网里面下载好了迅捷屏幕录像工具之后打开这个软件。
2、然后在软件的主页面设置好录制游戏视频时的画质、音频、格式、模式以及视频录制范围。其中音频要选择录制全部声音,这样就可以在游戏的同时进行解说了。
3、除了上面所说的录制参数之外,还可以设置鼠标的点击特效,在设置菜单的通用设置里面有个“录制鼠标指针”选项,勾选它就可进行设置鼠标点击的特效了,如声音、轨迹、颜色等。
4、在录像里面还可以设置视频保存的文件夹,游戏解说视频录制完成后保存的位置就是在这里设置的。
5、如果没什么需要更改的设置的话就可以开始录制游戏解说视频了,在你开始游戏的同时点击面板中的“开始录制”按钮即可开始录屏,或者直接按一下【alt+f1】快捷键来,这是开始录制的快捷键。
6、录制完成后再直接按一下【alt+f2】就会结束录制了。
这样一个简单的游戏解说视频就录制完成了,如果你想要制作一个这样的视频的话,就用这个方法试一试吧,比较简单。
怎么把电脑在线直播的视频录制下来
网络直播是一种新兴的网络社交方式,也成为了一种崭新的社交媒体。主要分为实时直播游戏、电影或电视剧,介绍产品知识及销售产品等。通过在线我们经常可以在网上看到很多直播现场,但是如果想把在线直播的视频录制下来,应该怎么做呢?其实方法很简单,必不可少的一款屏幕录像,例如迅捷屏幕录像工具,操作简单,功能齐全,下面我们就一起来看看操作方法吧! 使用工具: 电脑 迅捷屏幕录像工具 操作步骤如下: 1、首先我们进入官网下载迅捷屏幕录像工具,然后根据安装的提示一步一步的进行安装。
2、安装好之后我们打开它设置,我们录制视频的一些重要参数,主要是视频选项、音频选项、画质设置、录制格式、模式选择等进行设置。
3、参数设置好,我们设置存放视频所用的文件夹目录,点击更换目录,然后选择好文件夹,最后点击确定即可进行更换。 4、然后我们在设置面板,如果你想要录制鼠标指针,我们需要将“录制鼠标指针”前面的选框勾上,之后我们可以使用下面的功能面板对我们所录制的鼠标指针做一些特效处理,比如点击声音、移动轨迹等等。
5、之后,我们便可以开始录制视频了,点击开始录制即可录制我们的视频,视频录制完成之后,我们点击停止录制按钮即可结束录制。 6、如果相比于使用鼠标操控录制,你更习惯于使用键盘的话,不妨试一下快捷键,【alt+f1】是开始和暂停录制,【alt+f2】是停止录
制。 7、录制完成的视频,我们可以点击打开文件夹,在弹出的文件夹中进行查看。 以上就是使用迅捷屏幕录像工具进行视频录制的全部步骤了,你们学会了吗?美轮美奂的无损画质,教学视频、电影、游戏都可以完美录
游戏视频解说录制软件哪个好
游戏录像的解说介绍玩家如何去玩的更好,什么升级、打装备、过关等等之类。对于没有玩过网游的偶,真是不懂他们的世界!不过小编看的这个,就随便说了一声,你也可以把自己的经验录制成视频分享给其他的网友,说不定还会有一大堆的粉丝小弟呢!那么有什么方法可以制作游戏录像视频文件的呢?利用解说录制视频软件,然后通过编辑就可以啦,具体的教程看看下面的步骤: 运行软件。首先点击“捕获屏幕”按钮,就可以来录制游戏的画面了,点击“导入媒体文件”选择就可以啦。 视频文件添加成功之后,根据提示进行选择。可以看到文件的存放位置和右边的播放器画面,还有下面的轨道文件啦。 下面就是开始给游戏录像配音啦,也就是解说录制游戏视频文件的(录制好视频画面之后,也是回到这个界面的,这时你就可以从这里看看下面的步骤啦)。点击“语音”菜单。
录制的方法都可以的,你可以先点击视频播放或者点击“开始录制”都可以。点击之后,你就可以一边看右边的播放器,一边利用带有“说话功能”的耳机进行讲解录制啦。
等到录制完成之后,可以在轨道上看到出现了一个录制的文件,这就是录制的语音文件啦。这时你就可以点击上面的“生成...”按钮,开始生成录制好的游戏解说视频啦。 在选择格式目录中,你喜欢生成下面什么格式都可以的,直接选择其中一种格式,或者也可以选择默认。点击“下一步”。
在这里我们还需要设置两个要点,设置“输出文件”路径和设置“文件名”。在左边还可以对录制游戏解说视频文件进行预览观看的。最后点击“创建”,接下来就是等待生成就可以啦。 上面的步骤是直接从游戏录像解说开始的。如果呢还没有录制好游戏录像的,你根据上面的参考先把录像录制好,接着再回到软件上进行编辑。这两篇教程很容易就可以连接在一起的啦。其实解说录制视频软件也就是游戏录制软件来的。如果你是在是不明白的,那么可以咨询一下我们,希望能你解决问题!
怎么在电脑上录制游戏解说视频
电脑上的游戏有些操作难度非常大,很多人都为了学习技术会去看一些解说视频。而这些游戏解说视频都是由其他的游戏高手制作,就是在自己打游戏的时候同时进行解说,然后用电脑屏幕录制软件录制下来,再进行一些后期处理进行发布的。但是在电脑上如何录制游戏并制止成解说视频呢?其实也并不是很难,下面就是录制游戏视频的方法,这里会用到迅捷屏幕录像工具。 迅捷屏幕录像工具是一个录制电脑屏幕的软件,可以用来录制游戏视频,它有两种录制模式可以选择,一种是正常模式,一种是游戏模式,在游戏模式下录制效果更佳。同时它也支持高清原画录制,清晰度较高。并且迅捷屏幕录像工具的使用方法也比较简单。 使用方法: 1、在迅捷视频官网里面下载好了迅捷屏幕录像工具之后打开这个软件。
2、然后在软件的主页面设置好录制游戏视频时的画质、音频、格式、模式以及视频录制范围。其中音频要选择录制全部声音,这样就可以在游戏的同时进行解说了。 3、除了上面所说的录制参数之外,还可以设置鼠标的点击特效,在设置菜单的通用设置里面有个“录制鼠标指针”选项,勾选它就可进行设置鼠标点击的特效了,如声音、轨迹、颜色等。 4、在录像里面还可以设置视频保存的文件夹,游戏解说视频录制完成后保存的位置就是在这里设置的。
5、如果没什么需要更改的设置的话就可以开始录制游戏解说视频了,在你开始游戏的同时点击面板中的“开始录制”按钮即可开始录屏,或者直接按一下【alt+f1】快捷键来,这是开始录制的快捷键。 6、录制完成后再直接按一下【alt+f2】就会结束录制了。
这样一个简单的游戏解说视频就录制完成了,如果你想要制作一个这样的视频的话,就用这个方法试一试吧,比较简单。
简单教你如何录制电脑操作视频
有时候我们需要给电脑录制视频,但是不知道使用什么工具比较好,其实方法很简单,迅捷屏幕录像工具就是一个不错的选择,下面就来教你如何录制电脑操作视频,感兴趣的进来看看吧! 使用工具: 电脑 迅捷屏幕录像工具 操作方法: 1、首先在电脑上打开视频录制软件,进入软件功能页面,如图所示;
2、然后我们设置该软件的录制范围,有两种模式可以选择,一个是全屏录制,一个区域录制,全屏录制是录制整个屏幕,区域录制在视频开始录制后可以选择录制的范围。 3、接着就是音频设置,一般都是根据录制视频的类型进行设置的,比如说你录制比赛和游戏解说视频,一般选择全部录制,你录制的视
频是电影之类影视剧视频一般是仅系统声音录制等等。 4、画质和录制格式的设置一般都是比较简单,不管录制什么类型的视频,建议画质设置为高清或者原画,录制格式设置为MP4格式。 5、之后便是录制模式的设置与选择,其实设置录制模式还是比较简
单的,如果我们录制的是游戏视频就选择游戏模式,如果我们录制的是非游戏视频就选择正常模式。 6、上面所述参数设置完成之后,便可以录制视频,可以通过下图热键来操控我们视频的录制,当然可以通过开始或者暂停录制来操控我们视频的录制。
7、不过有一点值得注意的就,如果你在第二步设置的区域录制,记得拖动鼠标选择录制范围,如果长时间没有选择就会默认为全屏录制,下面红框所框区域便是我设置的录制范围。 8、最后我们视频录制完成后,我们看到保存到文件夹下有个“打开文件夹”,点击这个按钮,便可以打开系统默认存放视频的文件夹,那里可以找到我们录制好的视频。
以上就是给大家分享的如何录制电脑操作视频,只需要使用迅捷屏幕录像工具即可进行录制视频,简单实用的操作方法,希望可以帮助到你们!
怎么录制游戏视频 游戏视频录制用哪个软件
怎么录制游戏视频,游戏视频录制用哪个软件 随着电竞游戏的风靡,游戏解说也随之增多,很多游戏玩家都喜欢把游戏通关的过程录制下来,再分享到给其他玩家。因此,下载一款好用的视频录制软件就非常有必要了。有了视频录制的软件后,怎么录制游戏视频呢? 万彩录屏大师(https://www.360docs.net/doc/3f12706649.html,)界面简洁,操作简单,新手也可以轻松录制出标清,高清,超高清视频,流畅不卡顿且不限制录制时长。您既可以录制整个电脑屏幕的活动,也可以自定义录制区域的具体尺寸;同时灵活控制整个录制过程即开始/暂停/结束录制。您可以轻松录制清晰的游戏视频,运用元素对象栏、无限的画布和精美的动画效果,使得游戏视频形象、逼真。
强大功能介绍: 1.一键录屏,流畅不限时 万彩录屏大师界面简洁,操作简单,新手也可以轻松录制出标清,高清,超高清的游戏视频,流畅不卡顿且不限制录制时长。 2.全屏录制/自定义录制区域 您既可以录制整个电脑屏幕的活动,也可以自定义录制区域的具体尺寸;同时灵活控制整个录制过程即开始/暂停/结束录制。
3.炫酷片头片尾特效 软件内置多种实用炫酷的片头片尾视频效果,可以让您的游戏视频看起来更专业,更美观,同时大大缩短了视频制作时间。 4.种类齐全的动画角色 各种栩栩如生的动画角色应有尽有(老师,白领,医生等等),同一个动画角色还配有不同的表情,走路姿势,坐姿和肢体动作,可以帮您生动形象地传达不同的信息,让游戏视频,操作步骤视频等更加灵活易懂。 5.灵活添加注解 在时间轴上可以灵活添加各类图形,图片,文本字幕,语音,动画角色,对话框,音乐,特殊符号等各种元素,编辑出与众不同的的游戏视频。 6.字幕配音画面实时同步 字幕和配音可以帮您进一步解释说明游戏画面内容,避免画面的单调性。同时万彩录屏大师可以帮您轻松实现配音字幕画面同步播放,获得极佳的视觉体验效果。
制作游戏视频用什么软件 电脑屏幕录制
随着网络短视频和直播网站变得越来越火爆,录屏工具在也发展得十分快,除了游戏直播,视频录制等功能,会议记录、考试教程等类型的视频也需要用到录屏软件。市面上工具那么多,究竟制作游戏视频用什么软件,哪些才是功能强大的呢? 使用工具: 电脑(有网络) 迅捷屏幕录像工具 详细教程阅读参考https://https://www.360docs.net/doc/3f12706649.html,/4647 操作步骤: 1、尽管手游越来越火,但目前电脑游戏仍然不可忽视,于是就有很多玩家疑惑到关于电脑怎么制作游戏视频的疑问,下面即将给你们揭晓答案。
2、首先电脑在线进入百度浏览器搜索迅捷屏幕录像工具,根据安装提示一步步进行操作。 3、对整个录屏上方的功能区进行编辑,设置一些相关参数。主要是围绕着视频选项、音频、画质、录制格式和录制模式这五大项进行设置。可以根据自己录制视频的喜好随意选择其中的功能参数。
3、方便于屏幕录像,可以将开启悬浮框录制这一项勾上。这样在我们返回桌面的视频,桌面上就会有个黑色的悬浮框,通过它来操控我们视频的录制。 4、之后,点击开始录制的图标即可录制游戏视频,如果是全屏录制的直接就能进行录制,点击开始按钮即可,结束录制点击结束按钮即可。
5、但如果之前你选择的是区域录制,需要在点击开始录制后,拉动鼠标选择你要录制范围,就如下图便是我选择视频录制范围。 6、完成之后就是查看视频了,右击悬浮框,点击打开文件夹,便可以查看我们录制好的屏幕视频,下图所示便是我刚才录制的游戏视频。
以上告诉了大家制作游戏视频用什么软件,你学会了吗?还是比较简单的,我们在录制视频的时候,建议将画质设置为原画,这样画面更加的清晰明了。
游戏视频录制最高清的方法
游戏已经成为我们生活中一项不可或缺的娱乐项目,在我们玩游戏的同时,常常想要将我们恢弘的战绩或是游戏中动人心弦的故事情节保留下来,在这种情况下,游戏视频录制软件应运而生,实现游戏视频录制,帮助我们留住了玩游戏的精彩瞬间。本文介绍使用目前国内最热门的游戏视频录制软件超级捕快,l录制游戏视频的步骤。作为游戏视频录制软件,超级捕快的优势在于占用小,这在录制游戏这种极耗内存的工作中显得尤为重要。具有多种编码器,尤其是WMV、FLV,更是上传网络最受欢迎的格式,这两种格式体积小,清晰度却非常高,此外,超级捕快更是可以录制WMV9的高清游戏视频。 游戏视频录制软件:超级捕快 一、点击“电脑屏幕录像”进行游戏视频录制 在软件中点击“电脑屏幕录像”,切换到该功能,并选择录制格式。超级捕快支持录制成WMV、AVI、FLV,WMV、FLV是相对体积小,清晰度高的格式,超级捕快更是可以1080P的WMV9视频,达到了全高清的标准,对于想要将精美的游戏画面保存成高清视频的朋友非常有用。在下面界面中,有一个“录制播放器视频”选项,这一选项要不要打勾,视游戏来定,像我录制仙剑视频就不用打勾,但其他一些游戏就需要了,可能和游戏的运行有关,要录游戏的朋友分别试试就行了。 二、选择游戏视频录制区域 通过中部的请选择录像区域旁的两个橙色按钮,可以自由选择游戏视频录制区域,红色加号按钮可以通过拖拉直接选择一个窗口,旁边的小加号可以自由定义。要是你想要录制的不是整个窗口,可以通过小加号按钮,自定义拉框,不要选择到自己不需要的部分就行了。选择区域非常的方便
三、点击开始录像直接进行游戏视频录制 选择好游戏视频录制格式和游戏视频录制区域,就可以把精美的游戏录制成清晰视频了,值得一提的是,作为游戏视频录制软件,超级捕快在各方面都进行了人性化的考虑,我们在玩游戏时,鼠标操作是不可避免的,但有时候我们又不想要鼠标的晃动影响了录制下来的视频播放效果,超级捕快为此设置了“捕捉鼠标”的选项,将这一选项前的勾取消,就可以录制无鼠标晃动的完美视频了。
电脑录制视频软件完美使用教程
电脑录制视频软件,也称视频录制软件或电脑屏幕视频录制软件,使用电脑录制视频软件,可将电脑上播放的视频录制下来,以做永久保存,或发给他人和上传网络。那哪款电脑录制视频软件最易操作,录制的效果也是最好的呢。今天我就为大家介绍国内最流行的全能录像软件《超级捕快》,使用它就可以很方便和快速录制电脑上的一切视频,在清晰度上,最高可录制1080P全高清视频,质量超赞的,下面就来体验一下这款软件的超强魅力吧。 一、选择录制视频的功能 超级捕快是一款全能录像软件,录像功能涵盖摄像头录像、家庭摄像机DV录像、数码相机DC录像、电视卡视频捕捉等等;而它的“电脑屏幕录像”可以录制网页视频、游戏视频、聊天视频、播放器视频等等。在如下的“电脑屏幕录像”选项卡中,首先我们可以先为录制的视频选择保存格式,如wmv、avi、flv、swf等等,这些视频参数设置都非常详细,最终录制的视频不但体积小,而且画质非常清晰,导出wmv格式时,还能设置1080P全高清画质呢。 二、同步录制视频的声音 很多时候,我们在录制视频时,还需要同步录制视频的声音,如下对话框中的音频端口的选择决定了录制的音频来源,如选择麦克风,那录的就是麦克风的声音,如选择立体声混音等,录制的就是系统的声音了,端口的选择决定了录音的效果,大家要谨慎选择哦。
三、选择录像的区域 在录制视频的时候,有时候我们只需要录制视频所在的某一个区域,这时可以通过该软件的两个区域选择工具进行选择,这两个工具使用方法简单,非常实用。
四、延迟录制功能 进行了如上的设置后,点击“开始录像”按钮即可开始录制电脑录制视频了。另外,我们还可以看到该软件的延迟录制功能,使用该功能可精准地设置视频的开场部分,避免了录制后再剪辑的情况,非常人性化的设置吧。
怎样录制电脑视频
怎样录制电脑视频 电脑上的精彩视频,错过委实可惜。将电脑视频录制并保存在电脑上,方便下次重温或作为视频剪辑的素材,是众多网友们面对精彩电脑视频的不二之选。那么,如何录制视频,能够做到又小又清晰呢?今天我们就要为广大网友们排忧解难了,为大家提供一种又小又清晰的优质录制电脑视频方案,即使用国内全能录像软件第一品牌《超级捕快》。下面就让我们来了解如何使用超级捕快录制电脑视频吧! 超级捕快官网:https://www.360docs.net/doc/3f12706649.html,/cm 一、选择合适的功能录制电脑视频 超级捕快具有通过电脑录制DV数码摄像机、DC数码相机、TV电视卡、摄像头等硬件的视频,录制电脑屏幕及其电脑视窗各种画面(如游戏视频、QQ/MSN聊天视频)等全面功能。根据自己要录制的电脑视频性质,选择合适的功能。譬如,如果要录制电脑播放器视频、电脑网页视频或电脑游戏视频,则使用“电脑屏幕录像”功能。本文以此为例。 二、设置要保存的视频格式和进行同步录音设置
切换到“电脑屏幕录像”选项卡面板后,在“录像导出的格式”处选择保存格式,超级捕快支持录制成FLV、WMV等格式流行的视频格式,这些流媒体的视频格式皆能做到使保存的视频又小又清晰,更能顺利上传到网络或进行二次编辑。其中WMV更是支持到1080P全高清的录制,这对原电脑视频就非常清晰且追求高画质的网友们非常有用。 不仅仅是视频画面的录制,超级捕快同样能做到同步录音,除了录制视频本身的声音,还可以通过麦克风录制,通过麦克风录音可以实现进行球赛同步解说的录制。 三、选择录像区域 超级捕快的众多功能都考虑到了人性化。譬如录像区域选择工具可以快捷的一键拖曳选中要录制的程序焦点,或所见即所得的自定义拖拉方框灵活任意选择录像区域。而快捷键控制则为我们随时控制录像进度和录像方式提供了便捷通道。
游戏视频录制、视频制作与上传教程
最近贴吧里某位丧失暴龙兽迷恋起了录视频,但是无奈技术不过关,于是拜托我给他写一个 教程,在此也方便各位吧友,根据教程制作出属于自己的视频。 下面开更: 一.片头 片头多数都是用After Effects(简称AE)制作片头,新手级可以使用AE模版来制作简单的片头,大师级及以上的则可以自己利用AE制作片头片尾。以我制作的视频片头为例:模板:火凤凰片头模板
具体使用方法: 1.首先我们准备必备的工具:Quicktime、after effect cs4 (当然,有些完整版的ae都有自带quicktime) 2.工具准备好了,下面请打开桌面上的AE软件,当然你也可以直接打开ae模板中的aep工程文件 比如打开下面文件夹中SpherismFinal.aep文件 有时候会跳出:after effect:该项目必须从8.0.2(windows)转换,并被打开为“未命名”项目。原始文件不会改变。点击确定就是。 3.在打开工程文件过程中时常会提示缺少插件,请把缺少的插件根据其提示名字依依安装到ae的插件文件夹中 4.打开工程文件后查看左上方的对话框
上面两个是合成组,下面几个文件夹我们可以根据其英文名知道里面素材所属类别。我以此类推说明下文件夹分类(当然每个ae模板文件夹命名不一定都一样):设计元素,主要合成组,预览合成组,固态层,视频 5.你可以先查看一下主合成组的里面由哪些合成组组成,里面有很多合成组. 如果你想修改下面的your final texe 为自己想要的文字 你就要从合成组中找到这些文字的图层,图层前面会有一个T字;然后选择工具栏的文字修改工具T进行修改 6.如果你想替换图片或者视频,先了解你要替换这个视频的名字 例如要替换视频:然后哦就在video文件夹中 右键出现以下对话框
教你如何录制属于自己的游戏视频
教你如何录制属于自己的游戏视频 游戏已经成为我们生活中不可或缺的娱乐项目。在一些视频网站上,我们常常可以看到很多精彩的游戏视频,有些将他们过关斩将的战绩放在网络上共享,有些是将游戏中的剧情加以整理,做成游戏视频,不管哪种,当然都离不开将游戏视频录制下来。今天,就教大家使用一些实用的游戏录像软件去录制属于自己的CODOL。 使用工具:屏幕录像工具https://www.360docs.net/doc/3f12706649.html, 方法步骤: 一、硬件篇 首先我们要知道,对于游戏视频的录制来说最考验的不是我们使用什么软件而是我们的硬件,通俗的说就是玩家的机器配置水平,以CODOL 目前的版本来说想要流畅的运行游戏最少需要CUP I3+显卡GTX660+内存4G这样一个配置,而如果想要录制视频那么视频录制软件在录制时所占用的资源也应考虑进去。当然在这里废话也多说,为大家推荐一个可以清晰流畅录制CODOL视频的配置,大家自行对照一下。CPU I5 4590同级或以上 显卡 GTX660Ti统计或 内存 8G 按照以上配置玩家在进行对CODOL的视频录制时基本可以满足开全高特效流畅录制720P视频的需求,如果有玩家配置上稍微有一点低可以尝试降低一定特效以及录制参数以求流畅录制。下图是我自己电脑的配置。
二、软件篇 游戏录像靠什么主要是靠各式各样的录制软件,现今比较知名的录像软件有很多比如老牌的FRAPS以及Bandicam,以及新生力量Nvidia的黑科技ShadowPlay,当然还有一些国产软件比如拍大师(录像水平实在太差在这里也就是充数。。。) 那么在接下来的时间我将以迅捷屏幕录像工具这款软件为例去解答一下在游戏录制过程中的各项参数与设置。 可以使用迅捷屏幕录像工具将游戏视频录制下来,首先选择录制的参数,选择好适合自己的,还有快捷键设置,然后就可以开始录制游戏视频了。
电脑怎么录制游戏直播视频
如今直播行业发展的越来越火,特别是游戏直播特别受欢迎,也同样诞生了很多游戏高手,如果想要把直播片段录制下来的小伙伴,电脑怎么录制游戏直播视频?下面我们给你们带来了电脑录制的方法。 使用工具: 电脑(有网络) 迅捷屏幕录像工具 https://https://www.360docs.net/doc/3f12706649.html,/download-luping 操作步骤: 1、首先电脑在线进入百度浏览器搜索迅捷屏幕录像,并且安装在电脑上进行运行。也可以进入官网直接下载,这样更加方便。直接如下图所示:
2、下载安装好之后,我们打开录屏软件,对整个录屏软件上方的功能区进行编辑,设置一些录制屏幕视频的相关参数。主要是围绕着视频选项、音频、画质、录制格式和录制模式这五大项进行设置。我们可以根据自己录制视频的喜好随意选择其中的功能参数。
3、为了方便我们的屏幕录像,我们可以将开启悬浮框录制这一项勾上。这样在我们返回桌面的视频,桌面上就会有个黑色的悬浮框,我们即可通过它来操控我们视频的录制。 4、之后,我们点击开始录制的图标即可录制我们的屏幕视频,如果是全屏录制的直接就能进行录制,点击开始按钮即可。
5、但如果之前你选择的是区域录制,需要在点击开始录制后,拉动鼠标选择你要录制范围,就如下图便是我选择视频录制范围。 6、然后当我们的屏幕视频录制完成了,点击停止录制图标即可完成录制。接着右击悬浮框,点击“打开文件夹”,便可以查看我们录制好的屏幕视频。
以上就是电脑怎么录制游戏直播视频的全部步骤,你学会了吗?还是比较简单的,我们在录制视频的时候,建议将画质设置为原画,这样画面更加的清晰明了。
如何录制电脑屏幕上的视频
随着自媒体的发展,以及抖音、快手等短视频网站的兴起,现在大家更喜欢通过视频来获取资讯。可以更加的直观了解事情动态,非常的方便。当然视频有拍摄出来的,也有一些是录制出来的。今天我们就一起来看看如何录制电脑屏幕视频吧。 迅捷屏幕录像工具是一款能录制屏幕与声音同步的视频录制软件,可以通过软件录制网络课件、游戏视频、网页视屏、电脑录屏等。他的占用体积小、运行方便,支持原画视频高清录制,热键设置。录屏格式也比较多的AVI、MP4、FLV等。 操作方法: 一、启动迅捷屏幕录像工具
点击“开始录制”,我们可以使用这一功能录制我们的游戏视频。同时,我们可以灵活地设置将鼠标的操作、声音录制进游戏视频里面。 二、自由选择录制游戏视频的区域范围 除了录制全屏,我们可以选择性区域录制,因此可以设置“区域录制”,选择需要录制的区域范围。另外我们还可以一边录像,一边在区域范围外进行其他的电脑操作,两者互不影响。
三、同步录制声音,并灵活使用软件人性化设计的设计 迅捷屏幕录像工具支持将电脑上的声音、麦克风的声音一同录制到视频里,我们需在音频选项处设置好所需要录制的音频即可。
四、全程不限时长录制 不限录制时间长度可自由录制视频,支持长时间录像并且实现声音同步。在硬盘空间够的情况下,可以进行不限时间录象支持。
五、软件特有的快捷键录制功能 最后,我们可以灵活使用软件的延时录制功能,设置好录制快捷键后,我们就可以在精彩的时刻及时录制,不需要再次启动软件。依次打开:设置、热键设置、在右侧一栏就可以看到热键设置的选项了。
以上就是如何录制电脑屏幕视频的步骤,使用迅捷屏幕录像工具,功能较多,简单实用,看到喜欢的视频可以进行分享,也可以录制游戏视频、教学视频等,大家不妨试一试哦!
