Excel2003课件

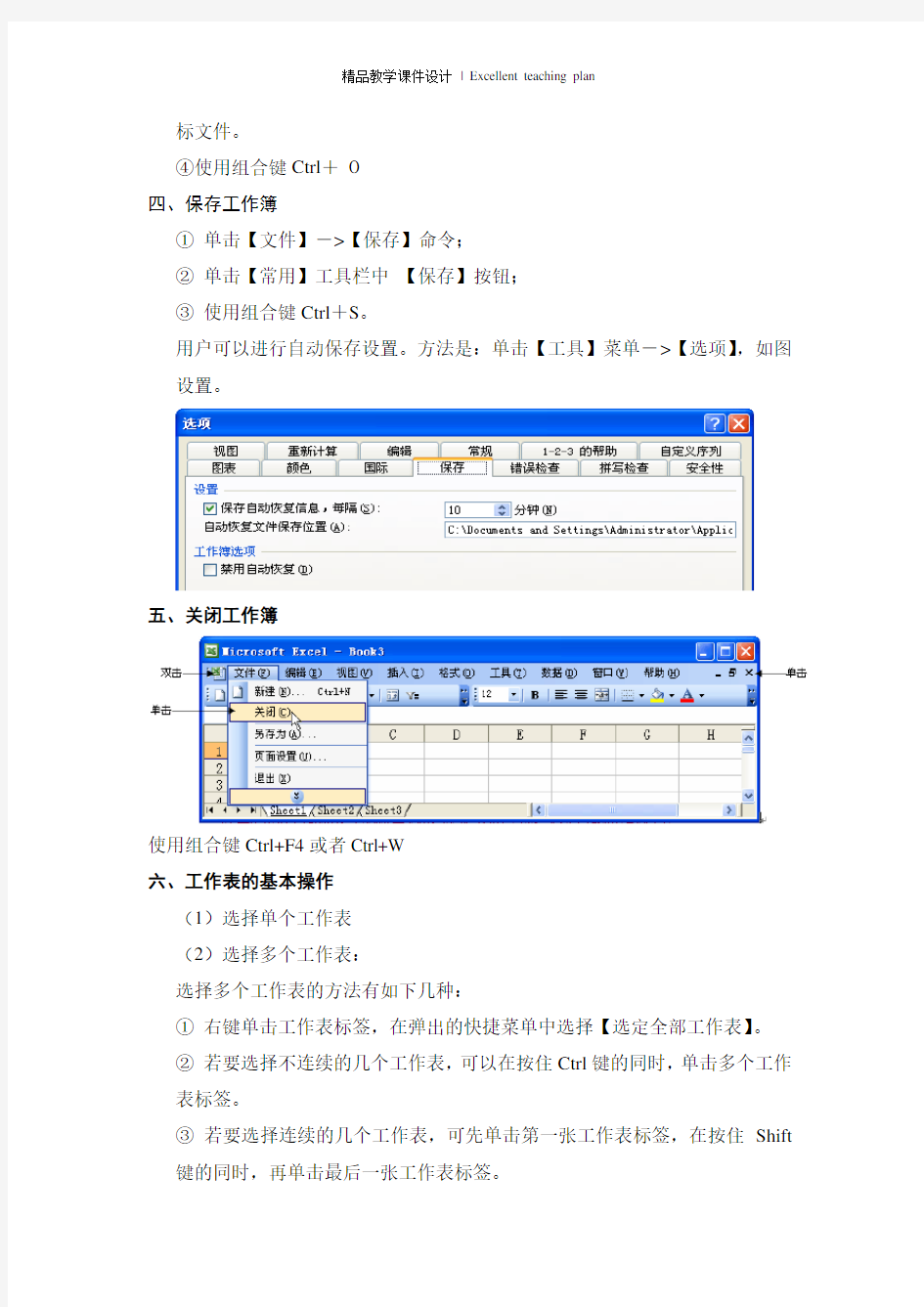
第一节 Excel 2003 文件菜单
复习目的:1、了解Excel 2003中文件菜单中每一项操作及理解其含义
2、掌握每一项的具体操作步骤
复习内容:1、文件菜单中的每一项
2、掌握其对话框的详细内容
复习重点:在实践中掌握其具体操作之外且能写出其操作步骤
复习难点;对话框的内容的熟练及操作步骤的书写
高考题型:单选题、多选题、操作题
复习过程:一、Excel 2003的启动/退出
1. Excel 2003的启动
①单击【开始】菜单->【程序】中的快捷方式;
②双击桌面上的快捷方式;
③在【我的电脑】中找到名为【Excel.exe】的可执行文件,双击该文件即可启动Excel2003。
④双击打开某个Excel文档,也可以启动Excel 。
2. Excel 2003的退出
二、新建工作簿
①单击【常用】工具栏中的【新建空白文档】工具
②按快捷键CTRL+N;
③启动Excel 2003以后会自动创建一个Excel文档;
④选择【文件】菜单- >【新建】命令。
三、打开工作簿
打开一个已经存盘的工作簿常用以下几种方法:
①单击【文件】->【打开】命令。
②单击【常用】工具栏中的【打开】按钮。
③【文件】菜单底部会列出最近曾经打开过的四个文件名,可以单击打开目
标文件。
④使用组合键Ctrl+O
四、保存工作簿
①单击【文件】->【保存】命令;
②单击【常用】工具栏中【保存】按钮;
③使用组合键Ctrl+S。
用户可以进行自动保存设置。方法是:单击【工具】菜单->【选项】,如图设置。
五、关闭工作簿
使用组合键Ctrl+F4或者Ctrl+W
六、工作表的基本操作
(1)选择单个工作表
(2)选择多个工作表:
选择多个工作表的方法有如下几种:
①右键单击工作表标签,在弹出的快捷菜单中选择【选定全部工作表】。
②若要选择不连续的几个工作表,可以在按住Ctrl键的同时,单击多个工作
表标签。
③若要选择连续的几个工作表,可先单击第一张工作表标签,在按住Shift
键的同时,再单击最后一张工作表标签。
七、单元格的基本操作
(1)选择单个单元格:
(2)选择连续的多个单元格
(3)选择几个不同的的单元格或区域
(4)选定行(列)
(5)选定所有单元格
?①鼠标单击工作表左上角的行号和列标交汇处的“全选”按钮,如图。
?②使用快捷键:Ctrl+A
八、单元格数据的类型
(1)单元格中的数据类型有文本、数字、逻辑值。
文本:单元格中的文本包括字母、数字和其它符号的组合。
数字:数字包含正号(+)、负号(-)、小数点、0~9的数字、百分号(%)等符号,它是正确表示数值的字符组合。
逻辑值:单元格中可输入逻辑值TRUE(真)和FALSE(假)。逻辑值常由公式产生,并用作条件。公式可以对输入的值进行计算。如计算总和、平均值等。
(2)Excel 2003能够识别两种形式的内容输入:常量和公式。
九、在单元格中输入数据
1.数值数据的输入
输入数字时自动右对齐
输入负数要在前面加一个减号“-”或用“()”表示,如-8或(8)
输入分数应在前面加0和空格,如输入“0 1/2”表示二分之一;输入
“22 3/4”表示二十二又四分之三。
2.文本数据的输入:数据自动右对齐。带数字的文本型数据应在前加“‘”
如输入邮政编码应“’421500”
3.日期和时间的输入:数据自动右对齐。按“CTRL+;”可输入当前日期,
按“CTRL+SHIFT+;”可输入当前日间。
日期可以按“年-月-日”的格式输入,若不输入年份,则可按“月/日”
的格式输入。
时间可以按“时:分;秒”的格式输入。
4.公式的输入:前面必须带等号。
字符串必须带双引号。
5.单元格中的出错信息
十、单元格数据的修改
如果要修改单元格的全部内容,则单击单元格,直接重新输入数据;如果想修改单元格的部分内容,则双击进入单元格或单击编辑栏,进行修改。修改完毕之后单击“回车”确认修改,如果想取消修改,单击编辑栏左边的“×”按
钮。
第二节 Excel 2003 编辑菜单
复习目的:1、了解Excel 2003中编辑菜单中每一项操作及理解其含义
2、掌握每一项的具体操作步骤
复习内容:1、编辑菜单中的每一项
2、掌握其对话框的详细内容
复习重点:在实践中掌握其具体操作之外且能写出其操作步骤
复习难点;对话框的内容的熟练及操作步骤的书写
高考题型:单选题、多选题、操作题
复习过程:一、单元格数据的移动与复制
1、移动
选定要移动的单元格区域,然后将拖动单元格的边框,可将单元格的内容移动到目标单元格。
2、复制
拖动鼠标的同时按住Ctrl键,则可复制单元格的内容。
还可以先选定单元格,然后单击【常用】工具栏中的“剪切”或“复制”按钮(或者单击【编辑】菜单的【剪切】或【复制】命令,也可以单击右键选择快捷菜单中的【剪切】或【复制】命令,还可以使用快捷键Ctrl+X或Ctrl+C。
3、选择性粘贴
可以在右键的快捷菜单中和【编辑】主菜单下选择。单击【选择性粘贴】命令,可以打开【选择性粘贴】对话框。
可以粘贴全部,也可以是公式、数值、格式、
批注、有效性验证、列宽、加减等运算
练习:利用【转置】选项表格的行和列互换。
步骤:
二、单元格数据的清除
若只清除单元格中的数据内
容,可以选定要清除的单元格
区域,直接按Del键。不能按
BackSpace键,否则只清除活
动单元格的内容。
要清除全部、格式或批注,必
须单击【编辑】菜单,在【清
除】命令的子菜单中选择相应的选项。如图所示。
三、数据的自动输入
1. 以填充的方式在同一行或列中复制数据
(1) 使用菜单命令
例2,要将原A1和B1单元格的数据填充至A5和B5,可以按照以下图示进行:
(2) 使用单元格填充柄复制
①选定A1和B1单元格区域,鼠标移至填充柄,向下拖放,如下左图;
②拖放至B4,松开鼠标左键,数据将填满A1:B4区域,如下右图。
2. 填充序列数据
(1)自定义序列工具菜单下的“选项”中的“自定义序列”。
①利用Excel 2003提供的内置序列,在电子表中生成某一序列的方法。
例3,要生成一个“一月、二月、三月、四月、五月、六月”序列。
②利用【自定义序列】对话框,在【输入序列(E)】框内建立个性化序列的
方法。
例如,在【输入序列】框中依次输入“第一节”至“第六节”的所有数据
(2).自动填充
①首先选择序列开始处的单
元格,在此单元格中必须含有
序列的初值;
②单击【编辑】->【填充】
->【序列】命令,对弹出如
图所示的对话框进行设置,可
产生序列。
四、单元格地址
Excel的单元格地址表示有三种基本方式:相对地址、绝对地址和混合地址。
默认情况下为相对地址。
(1)相对地址:单元格地址会随公式所在位置变化而改变,如c2:e2
(2)绝对地址:
绝对引用是指单元格地址不会随公式所在位置变化而改变。绝对引用的格式是在列字母和行数字之前加“$ ” ,如$c$2
(3)混合地址:
混合引用是固定某行引用而改变列引用,或者固定某列引用而改变行引用,
如C$2。
(4)三维引用:
在Excel 2003中,用户不但可以引用同一工作表的单元格,也能引用同一工作簿中不同工作表的单元格,还能引用不同工作簿中的单元格,这种引用称为三维引用。例如[Book2]sheet3!B2 表示引用Book2工作簿中的Sheet3工作表的B2单元格。
五、公式与函数
Excel 2003提供了11类函数,每一类函数又有若干个不同的函数。它为我们进行各种各样的计算提供了方便。
(1)函数的格式
函数的格式:函数名([参数1][,参数2][,参数3]…
例如Sum(A1:B2),Sum(A1:B2, A4:B5)
注意:函数名后应该紧跟括号,中间不能有空格;参数可以有多个,之间用逗号隔开,也可以没有参数,但括号不能省略;参数可以是数字、文本、形如TRUE 或FALSE 的逻辑值、数组、单元格引用,也可以是常量、公式或其它函数。
(2) 函数的输入
方法一:①选定要输入函数的单元格;②单击编辑栏上的“ ”按钮,将弹出如下左图【插入函数】对话框;
③在【插入函数】对话框中选择所需要的函数,单击【确定】按钮,将弹出
如上右图的【函数参数】对话框。
方法二:①选定要输入函数的单元格;②输入
“=”;③单击编辑栏最左侧的函数下拉列表框的
下拉箭头,出现函数列表,如图
④函数列表中列出10个常用的函数,选择需要的函数;若没有所需函数,
则单击【其他函数】
第三节 Excel 2003 插入菜单
复习目的:1、了解Excel 2003中插入菜单中每一项操作及理解其含义
2、掌握每一项的具体操作步骤
复习内容:1、插入菜单中的每一项
2、掌握其对话框的详细内容
复习重点:在实践中掌握其具体操作之外且能写出其操作步骤
复习难点;对话框的内容的熟练及操作步骤的书写
高考题型:单选题、多选题、操作题
复习过程:一、单元格、行、列的添加与删除
1. 插入单元格
选定要插入单元格,或插入行(或列),或插入单元格区域,单击鼠标右键,在弹出的快捷菜单中选择【插入】。或用插入菜单→单元格、行、列
2. 删除单元格
选定要删除的单元格,或删除行(或列),或删除单元格区域,单击鼠标右键,在弹出的快捷菜单中选择【删除】。
一个工作表中最多有65536行、256列。
二、工作表的重命名、插入、删除和更改工作表标签颜色
操作步骤是:将鼠标指向工作表标签单击鼠标右键,在弹出的快捷菜单中根据需要分别选择插入、删除、重命名和工作表标签颜色后,进行设置,或用插入菜单→工作表也可插入工作表。
三、窗口的拆分、冻结与新建
1. 工作表窗口的拆分
拆分可以分为水平拆分、垂直拆分、水平和垂直同时拆分三种。
2. 工作表窗口的冻结
当工作表的数据非常多时,我们可以通过冻结窗口的方法将窗口左侧的几列或者上端的几行固定在窗口中显示。
①选定冻结位置,即选中某个单元格(不选A1);
②单击【窗口】->【冻结窗口】命令,水平冻结线将出现在选定单元格的
左侧,垂直冻结线将出现在选定单元格的上侧。
要取消冻结,可以选择【窗口】->【撤消窗口冻结】命令。
3. 新建窗口
当在一个工作簿中,需要在两个窗口中查看工作表内容时,可以新建窗口,方法是:①单击【窗口】->【新建窗口】命令,系统为打开的工作表建立两个窗口;②单击【窗口】【重排窗口】->【平铺】命令,得到如图 4.44所示结果。
四、图表的创建
Excel 中的图表可以很直观地了解到各数据的关系,例如图中的图表可以将用户的各项缴费很直观形象地表现出来。
例1,建立如图4.57所示的图表。步骤如下:
①建立如图4.56所示的工作表,并选定数据源区域A2:E6;
②单击【常用】工具栏中的【图表向导】按钮,弹出【图表向导】对话框,如图4.58所示。
③选择图表类型:在【标准类型】中选择所需的图表类型,然后再在右边的【子图表类型】框中选择所需的子类型图形。单击【按下不放可查看示例】按钮即可查看所选类型的示例。
④单击【下一步】按钮,弹出如图4.58(a)所示的对话框,在此对话框中,【数据区域】用于修改数据源,【系列产生在】设置系列产生的方式:本例选择“行”,将每一行作为一个数据系列,共有5个系列:A01~A05。
⑤单击“下一步”按钮,弹出如图4.60所示的【图表选项】对话框,可以设置图表的标题,分类轴及数值轴的名称。
⑥单击【下一步】按钮,弹出如图4.61所示的对话框,用来确定图表的位置。图表可嵌入当前工作表中,也可以作为一个新工作表插入。单击【完成】按钮
1. 图表的构成
一个图表是由多个图表对象构成的,如图4.62【图表构成图】所示。
2. 图表的修改
(1)选中图表的【图表区】,单击鼠标右键,弹出快
捷菜单,如图所示,从菜单中选择需要修改的对象进行修改。
(2)选中图表的【绘图区】,单击鼠标右键,在弹出的快捷菜单,如图所示,选择对象进行修改。
(3)选中【绘图区】中【数据系列图】,单击鼠标
右键,在弹出的快捷菜单中选择对象进行修改,如
图。
(4)选中图表中的【分类轴】或【数值轴】,单击鼠标
右键,在弹出的快捷菜单中选择【坐标轴格式】,在【坐
标轴格式】对话框中可以编辑图案、刻度、字体、数字
和对齐,
(5)选中【绘图区】中的【数值轴主要网络线】,单击鼠标右键,在弹出的快捷菜单中选择【网格线格式】,在【网格线格式】对话框中可以编辑图案、刻度。
(6)若要编辑【图例】、【图表标题】、【坐标轴】及【坐标轴标题】,先选中编辑对象,单击鼠标右键,在弹出的快捷菜单中选择对应的格式,然后进行设置。
除此之外,还可以直接在已制作的图表中单击要选的对象,利用【视图】->【工具栏】->【图表】,调出【图表】工具栏。然后单击【图表】工具栏中的【图表对象】右侧的下拉箭头,在下拉列表中单击要选的对象名即可,如图所示
3. 图表的移动、缩放、复制与删除
嵌入式图表建立后,其类似于一个图片。单击它,直接拖放就可以改变它的位置和大小;要复制,选定后单击右键选择快捷菜单中的【复制】命令,或者在拖放的过程中按住Ctrl键,即可实现复制;删除可以在选定后直接按Delete键,也可以单击右键选择快捷菜单中的【清除】命令。
五、添加批注
添加批注,是为了突出单元格中的数据,或者为某个单元格添加注释和说明。
例1,为图4.13所示表中的“学号”添加批注。
第三节 Excel 2003 格式菜单
复习目的:1、了解Excel 2003中格式菜单中每一项操作及理解其含义
2、掌握每一项的具体操作步骤
复习内容:1、格式菜单中的每一项
2、掌握其对话框的详细内容
复习重点:在实践中掌握其具体操作之外且能写出其操作步骤
复习难点;对话框的内容的熟练及操作步骤的书写
高考题型:单选题、多选题、操作题
复习过程:一、格式化工作表
1. 利用【单元格格式】对话框设置单元格数据格式
2. 设置工作表背景图案
单击【格式】菜单->【工作表】->【背景】命令,在弹出的【工作表背景】对话框中选择作为背景的图形文件,单击【插入】按钮即可。
3. 行高与或列宽的调整
4. 自动套用格式
Excel提供了17种内置的格式供用户使用,它可以简化用户的操作。
5. 条件格式
“条件格式”用于设置单元格中的数值满足一定条件时的单元格的格式。它可以设置符合条件格式的字体、边框、图案的颜色等。
例1,需对某区域中大于60的数据自动用红色显示。
先选定要设置条件格式的单元格区域,然后单击【格式】菜单->【条件格式】命令,弹出图4.52所示的【条件格式】对话框。设置【单元格数值】【大于】【60】,然后单击【格式】,设置字体颜色,单击【确定】即可。
?6. 用格式刷复制单元格格式
?先选定已格式化的单元格,然后单击【常用】工具栏中的【格式刷】按钮,待鼠标指针变为刷子形状如图,在目标单元格区域拖曳即可。
小贴士:如需多次使用格式刷,则双击格式刷按钮.。格式刷工具只格式化单元格的格式(图案、边框、字体)复制到指定区域,并不改变指定区域单元格中的数据。
综合实例
制作如图4.55所示数据表。
操作步骤如下(具体方法略):
①输入数据。
②分别对“2006-2007学年第一学期成绩表”及“成绩比例”单元格进行单元格
合并。
③按图中边框格式设置边框。
④对“期中成绩”、“平时成绩”、“期末成绩”单元格进行【自动换行设置】。
⑤对“总评成绩”单元格进行设置【自动换行】。
⑥在D3:F7成绩区域进行条件设置,使得小于60分的数据显示红色。
⑦在总评成绩栏中,用公式“=D3*$D$8+E3*$E$8+F3*$F$8”。
第四节 Excel 2003 数据菜单
复习目的:1、了解Excel 2003中数据菜单中每一项操作及理解其含义
2、掌握每一项的具体操作步骤
复习内容:1、数据菜单中的每一项
2、掌握其对话框的详细内容
复习重点:在实践中掌握其具体操作之外且能写出其操作步骤
复习难点;对话框的内容的熟练及操作步骤的书写
高考题型:单选题、多选题、操作题
复习过程:一、数据表的建立
例如,图4.68所示的工作表数据就是一个数据表。在这个数据表中共有七个字段,其字段名分别为学号、姓名、性别、课程名称、成绩、学分和课程类别;这个数据表中共有10条记录。
二、数据的添加、修改、删除与查找
(1)直接在数据表中需要添加记录的地方插入一个空行、空列或空单元格区
域,然后直接输入各字段的值;数据的修改与删除也可以直接在数据表中操作。
(2)利用Excel 2003提供的“记录单”功能来可以实现对数据的操作
三、数据排序
(1)按一个关键字段的列排序
要根据某一列的数据对数据表排序,可以先选定此列中的任一单元格,然后单击【常用】工具栏中的【升序】或【降序】,数据表即可按指定顺序排列。
例1,将图4.68的数据表按“成绩”由高到低排列。
(2)按多个关键字段的列排序
按某一列排序后,如果还有些数据相同,要想进一步排序,可以使用多列排序。方法是:
单击数据表中的任一单元格,选择【数据】->【排序】命令,打开【排序】对话框,如图4.72所示,可以设置关键字(即排序依据)及其排序方式。选
中【有标题行】则第一行不参与排序,否则第一行也参与排序。
小贴士:最多只能设置三个关键字段。
(3)按行排序
单击【排序】对话框中【选项】按钮,则打开图4.73所示的【排序选项】对话框,可以设置排序的方向,如【按行排序】,其余操作方法与按列排序方法类似。
四、记录的筛选
?1. 自动筛选
?先单击数据表中的任一单元格,然后选择【数据】菜单->【筛选】->【自动筛选】命令,这时,将在数据表的各个字段名右侧出现一个下拉箭头。单击要设置条件的字段名的下拉箭头,将出现下拉列表,如图 4.74所示。
1. 自动筛选
例如图中设置的是筛选“成绩大于等于75分而小于90分”的记录
例如图中设置的是筛选“成绩大于等
于75分而小于90分”的记录
筛选结果
2. 高级筛选
有时候利用自动筛选并不能满足我们对记录进行筛选的要求,例如需要
筛选出“数学成绩是65分以上,或计算机成绩在85以下的姓王的学生”,自动筛选就力不从心了。这时候可以使用【高级筛选】。
使用【高级筛选】的前提条件必须有“数据区域”和“条件区域”。
“条件区域”是指将条件放在某个区域中,它包括两个部分:标题行和条
件行。条件区域必须与原数据区域至少隔开一行,可在原数据表的上方
或下方。标题行是指要设置条件的字段名,条件行可以有多行,表示具
体的条件。
设置条件时:“与”关系的条件必须在同一行,“或”关系的条件要在不同
行。
(2) 筛选条件
①简单条件:简单条件是指只用一个简单的比较运算(=,>,>=,<,<=,
<>)表示的条件。
②组合条件
a. 若要查询所有数学成绩在65~85之间的姓王的学生,条件区域设置如下
b.姓名数学成绩数学成绩王*>65<85b. 若要查询所有数学成绩在65分以上,或计算机成绩在85以下的姓王的学生,条件区域设置如下:
姓名数学成绩计算机成绩王*>65王*<85c. 若要查询所有数学成绩>=65且计算机成绩>80的姓王的学生,或英语成绩>70且合计>240的姓黄的学生,条件区域设置如下
(3) 在数据区域选定任意一个单元格,执行【数据】->【筛选】->【高级
筛选】命令,在弹出【高级筛选】对话框中选中【在原有区域显示筛选结果】选项,【列表区域】中自动获取了数据区域的数据,输入【数据区域】,然后单击【确定】,则在原数据区域可筛选出符合条件的数据。
Excel2003课件
第一节 Excel 2003 文件菜单 复习目的:1、了解Excel 2003中文件菜单中每一项操作及理解其含义 2、掌握每一项的具体操作步骤 复习内容:1、文件菜单中的每一项 2、掌握其对话框的详细内容 复习重点:在实践中掌握其具体操作之外且能写出其操作步骤 复习难点;对话框的内容的熟练及操作步骤的书写 高考题型:单选题、多选题、操作题 复习过程:一、Excel 2003的启动/退出 1. Excel 2003的启动 ①单击【开始】菜单->【程序】中的快捷方式; ②双击桌面上的快捷方式; ③在【我的电脑】中找到名为【Excel.exe】的可执行文件,双击该文件即可启动Excel2003。 ④双击打开某个Excel文档,也可以启动Excel 。 2. Excel 2003的退出 二、新建工作簿 ①单击【常用】工具栏中的【新建空白文档】工具 ②按快捷键CTRL+N; ③启动Excel 2003以后会自动创建一个Excel文档; ④选择【文件】菜单- >【新建】命令。 三、打开工作簿 打开一个已经存盘的工作簿常用以下几种方法: ①单击【文件】->【打开】命令。 ②单击【常用】工具栏中的【打开】按钮。 ③【文件】菜单底部会列出最近曾经打开过的四个文件名,可以单击打开目
标文件。 ④使用组合键Ctrl+O 四、保存工作簿 ①单击【文件】->【保存】命令; ②单击【常用】工具栏中【保存】按钮; ③使用组合键Ctrl+S。 用户可以进行自动保存设置。方法是:单击【工具】菜单->【选项】,如图设置。 五、关闭工作簿 使用组合键Ctrl+F4或者Ctrl+W 六、工作表的基本操作 (1)选择单个工作表 (2)选择多个工作表: 选择多个工作表的方法有如下几种: ①右键单击工作表标签,在弹出的快捷菜单中选择【选定全部工作表】。 ②若要选择不连续的几个工作表,可以在按住Ctrl键的同时,单击多个工作 表标签。 ③若要选择连续的几个工作表,可先单击第一张工作表标签,在按住Shift 键的同时,再单击最后一张工作表标签。
