如何解决办公室共享打印机无法连接打印
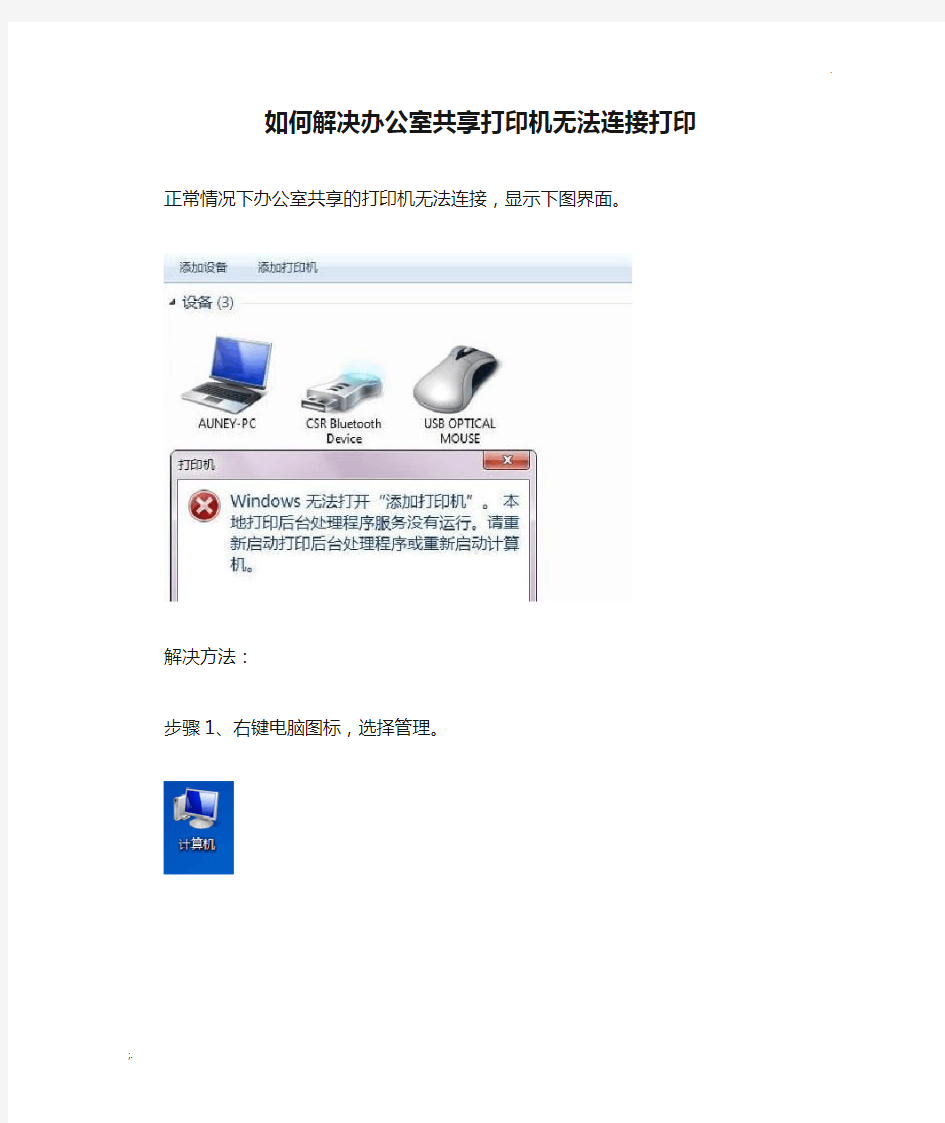
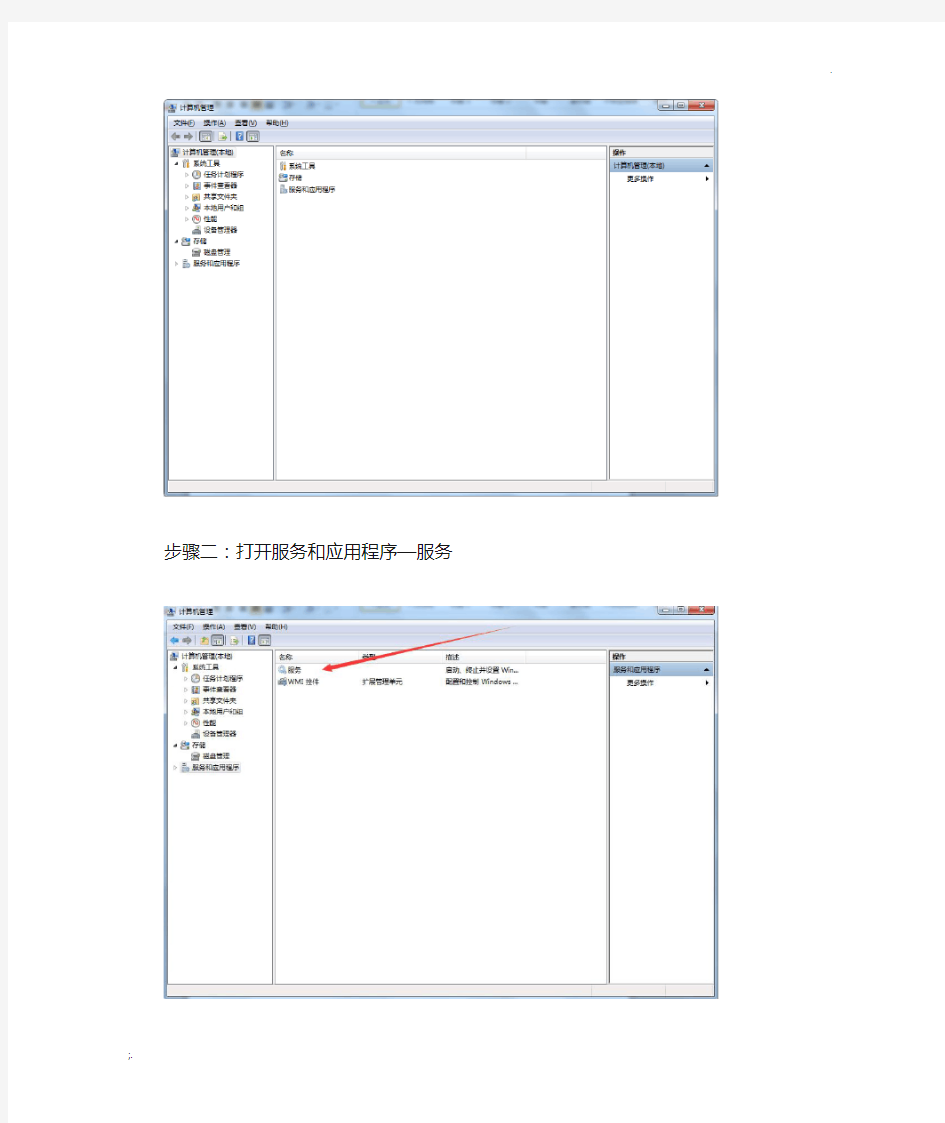
如何解决办公室共享打印机无法连接打印正常情况下办公室共享的打印机无法连接,显示下图界面。
解决方法:
步骤1、右键电脑图标,选择管理。
步骤二:打开服务和应用程序—服务
步骤三:双击进入,找到Print Spooler
步骤四:双击打开,启动类型改为自动。
步骤五:重启电脑,打开设备和打印机,即可以使用打印机服务了。
局域网共享打印机无法连接如何解决
局域网共享打印机无法连接如何解决 局域网共享打印机无法连接怎么办呢,局域网共享打印机无法连接那又该如何解决呢?下面是小编收集整理的局域网共享打印机无法连接如何解决,希望对大家有帮助~~ 局域网共享打印机无法连接的解决办法 操作方法 01要解决无法连接的问题,我们要先将打印机取下在重新设置一下,具体方法如下: 单击桌面左下角的开始菜单,在开始菜单中找到“打印机和传真”并单击打开。说明一下,有些开始菜单是经典开始菜单可能和下图不一样,得到控制面板中找到打印机和传真双击是一样可以打开的(开始菜单中的打印机和传真)。 02在需要设置成局域网打印机的电脑上右键,选择“共享”,在弹出的打印机属性窗口共享选项中选择“共享这台打印机”,然后在共享这台打印机下面的文件框中输入共享打印机名。设置完成之后确定即可。下面还有一个其他驱动程序,这个可以看一下,如果电脑中有其他不同的操作系统的话,必须要安装其他电脑的驱动才行。打印机电脑设置局域网共享方法)到此为止,连接打印机服务器就已经成功的把打印机共享到了局域网中,局域网中客户端电脑都可以正常的访问到打印机服务器电脑。特别说明如果不是在一个局域网内是无法访问到本台电脑的。 03打印机服务器设置完局域网打印机共享之后,就需要客
户端电脑连接打印机服务器电脑了。只有连接到之后才能使用局域网共享的打印机进行打印。连接打印之前,得知道打印机服务器计算机名或打印机服务器电脑IP地址。如果都不知道的话,可以到双击打开网上邻居,在网上邻居这些电脑中一个个的电脑去双击打开试试是那台电脑,这只是一个笨方法。单击桌面左下角开始,在开始菜单找到并单击运行。输入\\计算机名确定,即可打开该计算机共享目录在共享目录中找到已经共享的打印机,在共享打印机上右键选择连接,提示需要下载打印机驱动确定即可自动下载打印机驱动到本电脑中。说明:运行\\计算机名中的计算机名是打印机服务器电脑计算机名。这里也可以直接输入\\IP地址IP地址为打印机服务器电脑IP地址。 04从打印机服务器电脑下载完打印机驱动程序之后,一般来说就已经安装好了,除非打印机服务器中没有自己电脑的打印机驱动程序。 确定客户端电脑是否成功安装局域网打印机方法单击桌面左下角开始菜单,找到并单击打印机和传真。在新窗口打印机和传真中如果有新添加的打印机的话,双击可以正常打开的话。就说明已经成功安装。并且可以使用局域网打印机了。以上局域网打印机共享设置,局域网内客户端电脑连接局域网内共享打印机方法,一般只要是Windows平台上都是这种设置方法了。只要重新启动一下就能解决打印机无法连接的问题了。 局域网共享打印机无法连接如何解决相关文章: 1.如何解决局域网共享打印机无法连接
不能连接网络共享打印机常见原因及处理方法
“不能连接网络共享打印机”常见原因及处理方法: 1. 在连接网络共享打印机时,在“运行”输入框中输入打印服务器名称,不能连接。系统提示:“找不到网络路径”。要解决此问题,请确保工作组中的每台计算机都已打开 TCP/IP 上的 NetBIOS 且正在运行计算机浏览器服务;并且启动计算机浏览器服务,即Computer Browser。 2. 如果在运行对话框中输入打印服务器名或服务器的IP地址后,出现系统提示信息:“windows找不到文件××××,请确认文件名是否正确后,再试一次。要搜索文件,请单击开始按钮,然后单击搜索”。 3. 在运行对话框中输入正确的服务器名或IP地址,仍然显示:“找不到网络路径”。 解决办法:利用“添加打印机向导”,选择“网络打印机”,选择“连接到这台打印机”,在输入框中输入共享打印机的详细地址,即:输入打印服务器的IP地址,IP地址前加上两个反斜杠,IP地址后加上一个反斜杠,后面输入打印机的准确的共享名。一般来说,在IP地址输入完毕并且在后面加上一个反斜杠后,会自动出现共享打印机的共享名,这时应该能连接上打印机。 也可能是打印服务器上还没有设置共享打印机或共享目录。 或者,services.msc 服务程序里面的 server 、Workstation 服务项没有启动; 或者,windows防火墙关闭了135、139、445等端口,在控制面板,打开“windows防火墙”,设置为“停用”或者在“例外”选项卡里面,勾选“文件和打印机共享”。 组策略设置有问题时,也会造成此类网络共享问题: 运行GPEDIT.MSC: 打开“用户配置”→“管理模板”→“网络”→“网络链接”,在右边窗口中找到“删除所有用户远程访问连接”,检查是不是设置成了“已启用”,改成“未配置”; 打开“计算机配置”→“windows设置”→“安全设置”→“本地策略”→“用户权利指派”,在右边窗口中找到“从网络访问此计算机”,检查有没有everyone账户或guest账户,如果没有,那么,只有在这里指定的账户才可以通过网络访问这台计算机; 在其他方式都不能连接共享打印机时,一般采用这种方法解决问题,比较有效,就是麻烦一点。 4. 在连接打印服务器时,要求输入用户名和口令。 这是因为默认情况下,打印服务器的guest帐户被关闭造成的(最好不要开启guest帐户,不安全),这时,可以用打印服务器上的用户名和口令登陆服务器。最好专门建立一个有打印权限的帐户,客户机用这个帐户连接服务器,这样比较安全。 5. 网上邻居中没有打印服务器,或不能添加打印服务器为网上邻居 系统服务程序中的Computer Browser 、NetBIOS相关服务等没有启动。 局域网内部安全性较低,病毒和木马一旦进入局域网,很容易相互传染。因此,为了提高局域网的安全性,很多跟局域网相关的服务程序都被禁用,这不是什么故障。不建议采用网上邻居的方式进行操作。 一定要通过网络邻居方式登陆共享服务器时,可以用添加网上邻居向导,添加指定的网上邻居,这种方式添加的网上邻居一般比较稳定。 6. 能连接打印服务器,并且能看到服务器上的共享打印机,但是不能连接打印机,有提示信息:“操作无法完成,键入的打印机名不正确,或者指定的打印机没有连接到服务器上,有关详细信息,请单击帮助”。 最近才发现这个问题,原因还没有完全弄清楚,只知道跟windows 2003 系统以及最近发布的windows补丁有关系,重装系统或卸载补丁可以解决这个问题;另外,客户端采用让系统自动连接共享打印机的方式也可以解决问题。
解决其他电脑连接不到共享的打印机的综合解决方案
解决其他电脑连接不到共享的打印机的综合解决方案 (XP和win7的设置都差不多,所以就不再把这两个系统分开介绍了) 设置共享目标打印机 点击【开始】按钮,选择【设备和打印机】,如下图: 在弹出的窗口中找到想共享的打印机(前提是打印机已正确连接,驱动已正确安装),在该打印机上右键,选择【打印机属性】,如下图: 切换到【共享】选项卡,勾选【共享这台打印机】,并且设置一个共享名(请记住该共享名,后面的设置可能会用到),如下图:
高级共享设置 在系统托盘的网络连接图标上右键,选择【打开网络和共享中心】,如下图: 记住所处的网络类型,接着在弹出中窗口中单击【选择家庭组和共享选项】,如
下图: 接着单击【更改高级共享设置】,如下图: 如果是家庭或工作网络,【更改高级共享设置】的具体设置可参考下图,其中的关键选项已经用红圈标示,设置完成后不要忘记保存修改。 注意:如果是公共网络,具体设置和上面的情况类似,但相应地应该设置【公共】下面的选项,而不是【家庭或工作】下面的,如下图:
设置工作组 在添加目标打印机之前,首先要确定局域网内的计算机是否都处于一个工作组,具体过程如下:1. 点击【开始】按钮,在【计算机】上右键,选择【属性】,如下图: 在弹出的窗口中找到工作组,如果计算机的工作组设置不一致,请点击【更改设置】;如果一致可以直接退出,跳到第五步。注意:请记住【计算机名】,后面的设置会用到。
如果处于不同的工作组,可以在此窗口中进行设置: 注意:此设置要在重启后才能生效,所以在设置完成后不要忘记重启一下计算机,使设置生效。
一、取消禁用Guest账户 点击【开始】按钮,在【计算机】上右键,选择【管理】,如下图所示:在弹出的【计算机管理】窗口中找到【Guest】用户 双击【Guest】,打开【Guest属性】窗口,确保【账户已禁用】选项没有被勾选
共享打印机无法连接故障排除方法总结
上午同时说,网络打印机打印不了,于是首先看一下打印服务器IP是不是给换了,结果没换。 接着尝试重新添加一下网络打印机,结果问题来了,连不上,提示: 操作无法完成.键入的打印机名不正确,或者指定的打印机没有连接到服务器上.有关详细信息,请单帮助 然后网上查了查资料,说法倒有N多,说什么看看打印机有没有共享,修改共享名,重新安装打印机驱动,开始Guest帐号,关闭防火墙。。。 然而发现,如果不通过IP来访问网络打印机,而是通过机器名来访问,到可以连上,但是通过机器名并不是那么容易访问的,我的机器上可以访问到,但到同事的机器上又访问不了(可以通过“ping 机器名”来测试是否可以访问),至于原因,这个就比较复杂,谁都说不明白,所有没再钻下去。 网上还有一种解决办法就是不要直接通过IP或机器名来访问,而是通过“浏览打印机”来访问,这个在我的机器上成功了一次,但后来就行不通了,浏览不到打印机。 整了一个上午,终于发现最终解决办法了: 就是重启一下Print Spooler服务就行了,这么简单! [控制面板- 服务- Print Spooler] 今天碰到一个问题:按以往方式连同事打印机的时候提示“键入打印机名不正确”,反复搞了好几次没解决好,有点郁闷,后来到网上一查,解决方法很简单,晕。 解决方法:点击"向上"按钮,找到共享打印机的电脑名,双击再进去以后在点打印机就可以了 原理是:主要的是修改“本地安全设置”中的两条策略: 1.启用了“账户:客户账户状态”(在“安全设置→本地策略→安全选项”下),这条设置实际上就是启用了guest账户; 2.在“拒绝从网络访问这台计算机”策略中删除了guest账户,这样其他计算机就能访问共享资源了…… 默认情况下,Windows XP的本地安全设置要求进行
解决Win7系统无法连接网络共享打印机问题方法
一、64位Win7系统无法连接32位win7网络共享打印机问题解决方法 方法一: 先去下载一个64位的打印机驱动,然后添加打印机,注意这里要添加的是本地打印机,安装官网的驱动,不要检测打印机,安装完后打开打印机属性配置窗口,点击<端口>页,在该配置界面中,添加一个新的端口,选择本地接口(Localport)把接口名称改为“\主机ip或者网络名打印机共享名”,添加完成以后,选中该端口即可,然后一直确认,即可使用! 方法二: WIN7下,没有HPLJ1010的驱动。但可以用1015替代,具体操作方法:开始--打印机--添加打印机--连接到本地(自动检测别打勾),---端口选DOT4----左侧厂商选HP---右侧选1015,(如没有1015)点下面的windowsupdate.就有了,再点下一步,添加完成后,试一下,试过了,没有问题。希望能帮到! 安装完后打开打印机属性配置窗口,点击<端口>页,在该配置界面中,添加一个新的端口,选择本地接口(Localport)把接口名称改为“\主机ip或者网络名打印机共享名”,添加完成以后,选中该端口即可,然后一直确认,即可使用! 二、看一下打印机服务是不是自动状态? 系统服务:[5]Print Spooler正常进行。 方法/步骤 1.开始→控制面板
2.控制面板→性能和维护 3.性能和维护→管理工具
4.管理工具→服务 5.找到Print Spooler服务→右键启动,即可开启打印服务。 6.如果启动菜单是灰色的,这说明不能开启。点击属性。
7.Print Spooler属性→启动类型→手动或者自动→应用→启动→确定 8.如果打印机服务不能正常启动,不妨查看系统盘这个文件夹(清空所有文件): C:\WINDOWS\system32\spool\PRINTERS 9.同时还要确保注册表中这个键值的正确性: HKEY_LOCAL_MACHINE\SYSTEM\CurrentControlSet\Services\Spooler→右窗口的ImagePath (字符串):%SystemRoot%\system32\spoolsv.exe
电脑重启后共享打印机必须重新连接解决办法-推荐下载
连接时无法找到驱动 1、点击开始\控制面板\打印机; 2、选择“添加打印机”; 3、选择 “添加本地打印机”,按一下步; 4、选择“创建新端口”\ 选择“local port” 这一项,按下一步,提示输入端口名称,输入共享打印机的绝对路径,格式为:\\cfxs2082\hplaserJ ,按确定; 5、选择好自己的网络打印机“厂商”、“型号”,按下一步。(如果列表中没有,官方也没提供相应的Vista 版本驱动下载,请在列表中选择型号相近的代替,一般情况下都是可以的,如HP1010 选择HP1015) 6、添加成功,打印测试页试试。 如果连接打印机的机器在域中,或者是加了密码需要授权访问的,在执行添加打印机之前,执行以下操作: (否则可能会出现“未知的用户名和密码”的提示) 1.开始\运行(可以WIN+R 快捷) 2.输入共享打印机的那台计算机名或IP 地址,如\\192.168.25.71 3.在用户名和密码框中填入帐户信息,选择保存密码 4.OK ,执行上面的解决方案添加打印机,成功。 win7连接2003打印服务器连不上,提示0x00000006 若要解决此问题,请在客户端计算机上创建一个 EnabledProtocols DWORD 值 。 若要执行此操作,请按照下列步骤: 1.regedit.exe 在注册表编辑器中找到以下子项: HKEY_LOCAL_MACHINE\Software\Policies\Microsoft\Windows NT\Printers\ 、管路敷设技术通过管线不仅可以解决吊顶层配置不规范高中资料试卷问题,而且可保障各类管路习题到位。在管路敷设过程中,要加强看护关于管路高中资料试卷连接管口处理高中资料试卷弯扁度固定盒位置保护层防腐跨接地线弯曲半径标高等,要求技术交底。管线敷设技术包含线槽、管架等多项方式,为解决高中语文电气课件中管壁薄、接口不严等问题,合理利用管线敷设技术。线缆敷设原则:在分线盒处,当不同电压回路交叉时,应采用金属隔板进行隔开处理;同一线槽内,强电回路须同时切断习题电源,线缆敷设完毕,要进行检查和检测处理。、电气课件中调试对全部高中资料试卷电气设备,在安装过程中以及安装结束后进行 高中资料试卷调整试验;通电检查所有设备高中资料试卷相互作用与相互关系,根据生产工艺高中资料试卷要求,对电气设备进行空载与带负荷下高中资料试卷调控试验;对设备进行调整使其在正常工况下与过度工作下都可以正常工作;对于继电保护进行整核对定值,审核与校对图纸,编写复杂设备与装置高中资料试卷调试方案,编写重要设备高中资料试卷试验方案以及系统启动方案;对整套启动过程中高中资料试卷电气设备进行调试工作并且进行过关运行高中资料试卷技术指导。对于调试过程中高中资料试卷技术问题,作为调试人员,需要在事前掌握图纸资料、设备制造厂家出具高中资料试卷试验报告与相关技术资料,并且了解现场设备高中资料试卷布置情况与有关高中资料试卷电气系统接线等情况,然后根据规范与规程规定,制定设备调试高中资料试卷方案。 、电气设备调试高中资料试卷技术电力保护装置调试技术,电力保护高中资料试卷配置技术是指机组在进行继电保护高中资料试卷总体配置时,需要在最大限度内来确保机组高中资料试卷安全,并且尽可能地缩小故障高中资料试卷破坏范围,或者对某些异常高中资料试卷工况进行自动处理,尤其要避免错误高中资料试卷保护装置动作,并且拒绝动作,来避免不必要高中资料试卷突然停机。因此,电力高中资料试卷保护装置调试技术,要求电力保护装置做到准确灵活。对于差动保护装置高中资料试卷调试技术是指发电机一变压器组在发生内部故障时,需要进行外部电源高中资料试卷切除从而采用高中资料试卷主要保护装置。
如何设置打印机共享及四大问题解决方法
两台不能联网的电脑如何共享一台打印机? 办公室2台电脑1台打印机在不能联网情况下如果用交叉网线连起来共享打印机如何具体操作? 1、做一根交叉的网线(普通的网线是直通线),交叉的网线通过网卡连2台PC; 交叉网线做法:8根线8种颜色的排序 橙白橙绿白蓝蓝白绿棕白棕 绿白绿橙白蓝蓝白橙棕白棕 2、将2台PC设在同一个网段内,如192.168.2.2和192.168.2.3 3、看2台PC是否能PING通对方,PING对方地址一下; 步骤: (1)开始->运行输入cmd进入命令提示符状态; (2)可以先输入ipconfig查看一下你的计算机当前的网络IP地址,如:192.168.1.1;(3)另一台电脑也是如此,如:192.168.1.2 (4)如果当前计算机为192.168.1.2想看一下与192.168.1.1计算机是否有网络连接还是进入命令提示符输入以下命令: ping 192.168.1.1; (5)如果出现Time Out字样说明与192.168.1.1无法实现网络连接,反之表示连接正常。 无法实现网络连接的解决方法: A、假设你物理链路没有问题. B、你的防火墙是否禁止了允许ip ping出 C、对方防火墙是否设置了禁止IP ping入 D、开启windows xp 自带防火前默认禁止ping入 4、将安装有打印机的A电脑,做打印机共享; 5、在B电脑上添加安装网络打印机,找到A电脑做共享的打印机; 6、结束祝你成功。
如何设置打印机共享 几台电脑都是通过路由器连接,可以上外网,如何实现互联及共享打印机及文件? 第一步:将打印机连接至主机,打开打印机电源,通过主机的“控制面板”进入到“打印机和传真”文件夹,在空白处单击鼠标右键,选择“添加打印机”命令,打开添加打印机向导窗口。选择“连接到此计算机的本地打印机”,并勾选“自动检测并安装即插即用的打印机”复选框。 第二步:此时主机将会进行新打印机的检测,很快便会发现已经连接好的打印机,根据提示将打印机附带的驱动程序光盘放入光驱中,安装好打印机的驱动程序后,在“打印机和传真”文件夹内便会出现该打印机的图标了。 第三步:在新安装的打印机图标上单击鼠标右键,选择“共享”命令,打开打印机的属性对话框,切换至“共享”选项卡,选择“共享这台打印机”,并在“共享名”输入框中填入需要共享的名称,例如CompaqIJ,单击“确定”按钮即可完成共享的设定。 提示:如果希望局域网内其他版本的操作系统在共享主机打印机时不再需要费力地查找驱动程序,我们可以在主机上预先将这些不同版本选择操作系统对应的驱动程序安装好,只要单击“其他驱动程序”按钮,选择相应的操作系统版本,单击“确定”后即可进行安装了。 2.配置网络协议 为了让打印机的共享能够顺畅,我们必须在主机和客户机上都安装“文件和打印机的共享协议”。 右击桌面上的“网上邻居”,选择“属性”命令,进入到“网络连接”文件夹,在“本地连接”图标上点击鼠标右键,选择“属性”命令,如果在“常规”选项卡的“此连接使用下列项目”列表中没有找到“Microsoft网络的文件和打印机共享”,则需要单击“安装”按钮,在弹出的对话框中选择“服务”,然后点击“添加”,在“选择网络服务”窗口中选择“文件和打印机共享”,最后单击“确定”按钮即可完成。 3.客户机的安装与配置 现在,主机上的工作我们已经全部完成,下面就要对需要共享打印机的客户机进行配置了。我们假设客户机也是Windows XP操作系统。在网络中每台想使用共享打印机的电脑都必须安装打印驱动程序。
电脑连不上共享打印机怎么办
电脑连不上共享打印机怎么办 导读:我根据大家的需要整理了一份关于《电脑连不上共享打印机怎么办》的内容,具体内容:打印机在使用的过程中,可能会出现无法连接打印机的情况,有时本地电脑也无法打印怎么办。下面是我为大家整理的关于电脑连不上共享打印的相关资料,希望对您有所帮助!电脑连不上共享打印的... 打印机在使用的过程中,可能会出现无法连接打印机的情况,有时本地电脑也无法打印怎么办。下面是我为大家整理的关于电脑连不上共享打印的相关资料,希望对您有所帮助! 电脑连不上共享打印的解决方法 第一步:如果是网络打印机无法使用的话,我们首先会想到必须要查看本地电脑能否打印,也就是在连接打印机的电脑打印东西试一下。 第二步:如果本地打印没有问题的话,我们就要可以考虑重启本地电脑。重启完成后,让网络电脑再次试连接一下,如果还连接不上。这时可以考虑重启一下网络电脑,再试一下。 第三步:如果重启网络电脑后,问题依旧存在,我们就要查看网络电脑是否禁止共享了,也就是网络电脑禁止与外界电脑相连接了。必须打开与外界电脑进行共享的功能。 1、我们要在网络电脑上组建工作组,必须和打印机本地电脑是一个工作组里的。我们直接双击"网上邻居"—"设置家庭或小型办公网络"如下图所示:
2、我们直接单击"设置家庭或小型办公网络"进入"网络安装向导"里面。如下图所示: 3、我们点击"下一步",然后再点"下一步"。如下图所示: 4、在选择连接方法的时候,我们选择第二项就可以了。点击"下一步",继续下一步。如下图所示: 5、在接下来的工作组名,必须和连接打印机的本地电脑工作组名是一样的。如下图所示: 6、点击"下一步"在"文件和打印机共享"界面里,我们要选择"启用文件和打印机共享"。如下图所示: 第四步:接下来我们还要把本地电脑和网络电脑的Guste用户全部打开。操作方法如下: 1、打开"控制面板"——"用户帐户",直接进入用户帐户里面。然后我们找到"Guest"用户。如下图所示: 2、最初是没有开启的,我们单击一下,进入设置界面里,点击"启用来宾帐户"。如下图所示: 第五步:如果以上都操作完成,再次试一下能否正常打印,不正常的话,接下来就要考虑重装打印机驱动的事了。 第六步:我们直接安装驱动。在安装之前,可以把原来的先卸载掉。 1、我们用驱动安装包安装,有时真的无法安装上去。老提示没有连接打印机。如下图所示: 2、这种情况是无法直接安装的,我们这时只能用第三方软件来安装了。这样就能成功安装了。如下图所示:
共享网络无法使用网络打印机
没有权限使用网络资源 如果出现“计算机无法访问,您可能没有权限使用网络资源。请与这台服务器的管理员联系以查明您是否有访问权限”的报错,这可能是计算机的安全设置被改动过了,导致目标计算机无法被访问。可以采取以下步骤解决: 1. 取消简单文件共享。 打开“我的电脑”,在菜单上选择“工具”->“文件夹选项”->“查看”,清除“使用简单文件共享(推荐)”的选择。 2. 启用guest账户。 右键点击“我的电脑”,选择“管理”,选择“本地用户和组”->“用户”,右键点击Guest用户,选“属性”,清除“帐户已停用”的选择。 3. 在组策略中设置,安全策略。 开始--运行--gpedit.msc--计算机配置--windows设置--安全设置--本地策略--“用户权力指派”,双击右边的“从网络访问此计算机”,保证其中有Everyone,双击左边的“拒绝从网络访问此计算机”,保证其是空的。 4. 选择左边的“本地策略”->“安全选项”, a.确认右边的“网络访问:本地帐户的共享与安全模式”为“经典”; b.确认右边的“Microsoft网络客户:为通讯启用数字签名(总是)”为“已停用”; c.确认右边的“Microsoft网络客户:为通讯启用数字签名(如果服务器允许)”为“已启用”; d.确认右边的“Microsoft网络服务器:为通讯启用数字签名(总是)”为“已停用”; e.确认右边的“Microsoft网络服务器:为通讯启用数字签名(如果服务器允许)”为“已启用”。 5.正确配置网络防火墙 1>很多机器安装了网络防火墙,它的设置不当,同样导致用户无法访问本机的共享资源,这时就要开放本机共享资源所需的NetBIOS端口。笔者以天网防火墙为例,在“自定义IP规则”窗口中选中“允许局域网的机器使用我的共享资源”规则,最后点击“保存”按钮,这样就开放了NetBIOS端口。 2>关闭windows自带防火墙。 6.合理设置用户访问权限 网络中很多机器使用NTFS文件系统,它的ACL功能(访问控制列表)可以对用户的访问权限进行控制,用户要访问这些机器的共享资源,必须赋予相应的权限才行。如使用Guest账号访问该机器的CPCW共享文件夹,右键点击该共享目录,选择“属性”,切换到“安全”标签页,然后将Guest账号添加到用户列表中,接着指定Guest的访问权限,至少要赋予“读取”和“列出文件夹目录”权限。如果想让多个用户账号能访问该共享目录,只需要添加Eeryone账号,然后赋予“读取”和“列出文件夹?.. 7、网络协议配置问题, A、网络协议的安装和设置 1.在WinXP中安装NetBEUI协议 对的,你没有看错,就是要在WinXP中安装NetBEUI协议。微软在WinXP中只支持TCP/IP协议和NWLink IPX/SPX/NetBIOS兼容协议,正式宣布不再支持NetBEUI协议。但是在建立小型局域网的实际使用中,使用微软支持的两种协议并不尽如人意。比如,在解决网上邻居慢问题的过程中,笔者采用了诸多方法后网上邻居的速度虽然好一点,但还是慢如蜗牛;另外,在设置多块网卡的协议、客户和服务绑定时,这两种协议还存在BUG,多块网卡必须同时绑定所有的协议(除NWLink NetBIOS)、客户和服务,即使你取消某些绑定重启后系统又会自动加上,这显然不能很好地满足网络建设中的实际需要。而当笔者在WinXP中安装好NetBEUI协议后,以上两个问题都得到圆满的解决。 在WinXP安装光盘的“\\valueADD\\MSFT\\NET\\NETBEUI”目录下有3个文件,其中“NETBEUI.TXT”是安装说明,另外两个是安装NetBEUI协议所需的文件。安装的具体步骤如下:
共享、局域网、打印机设置,打印机维修、突然无法打印解决办法
曾几次遇到局域网中共享打印机无法连接的问题,今天又遇到这一问题,费了很大劲终于解决,现将解决方法归纳如下,希对以后类似问题的解决有所帮助。 (以下均在需要共享打印机的计算机上设置) 1、“我的电脑”——“工具”菜单——“文件夹选项”——“查看”——“使用简单文件共享(推荐)” 前打√。可以解决“访问时需要输入密码”的问题。 2、组策略里的设置 单击“开始——运行——gpedit.msc——计算机配置——windows设置——安全设置——本地策略”: A“ 用户权利指派”中:从网络访问此计算机——添加来宾帐户guest 拒绝从网络访问此计算—删除guest B “安全选项”: 网络访问本地帐户的共享和安全模式——“仅来宾-本地用户以来宾身份验证”(或者可能改为另一项) 网络访问:可匿名访问的共享——COMCFG DFS$ 帐户:来宾帐户状态——已启用 帐户:使用空白密码的本地帐户只允许进行控制台登录——已停用 3、关于瑞星防火墙拦截共享打印机的设置(在不停用防火墙的情况 打开“瑞星防火墙”——“设置”——“网络监控”——“IP包过滤”——“黑白名单设置”——“白名单”——“增加”: 输入名称:任意输入(如“共享文件和打印机”) 地址类型:特定地址 输入地址:要访问的计算机的IP,如192.168.1.30 最后单击“确定”。 电脑连接共享打印机一直没问题,突然不能用了,可能出现的问题: 查看电脑的网络连接TCP/IP地址,若是自动获取可能是网络IP有变化,导致和打印所处IP 不在一个地址段,可查看打印机所连电脑所在的IP地址如:192.168.152.210,将自己电脑IP改成该地址段IP如:192.168.152.xxx(1-255)。记得把子网掩码、网关、DNS改了。 打印机常见十种问题: 一、使打印机处于联机状态。 如果打印机没有处于联机状态,自然是无法打印了。 二、重新开启打印机。 如果打印机处于联机状态仍无法打印文档,此时你可以重新开启打印机,不仅清除了打印机内存,还能解决不少的打印故障。 三、将打印机设置为默认打印机。 步骤如下:
网络打印机无法连接解决办法
在Windows XP中,往往会因各种原因导致无法共享打印机,这个时候你是不是束手无策了?解决问题需要对症下药,让我们来了解一下在Windows XP中共享打印机时最容易出现的种种问题以及解决办法。 现象一:网上邻居无法正常浏览 在Windows XP中共享打印机,首先要做的并不是直接在工作站中安装网络打印机,而是应该先看看“网上邻居”中的“查看工作组计算机”项是否能正常浏览、是否出现安装有打印机的计算机(下称打印服务器)。如果能够找到打印服务器,则表示共享打印机的基本条件已经具备,如果出现错误,则应首先解决这个问题。 解决办法:在确认局域网工作组名称一致的前提下,进入“本地连接”属性窗口,点击“安装”按钮添加“NWLink IPX/SPX/NetBIOS Compatible Transport Protocol”协议,现在不用重启即可解决无法查看工作组计算机或是单击“查看工作组计算机”项后出现的“没有权限浏览某某工作组……”之类的问题。 现象二:无法浏览打印服务器 能正常浏览“网上邻居”后,首先要双击打印服务器图标,进入其中看共享的打印机是否存在,如存在,则表示当前工作站有权限对此打印机进行安装、打印之类的操作,如果看不到共享打印机或是无法浏览打印服务器,则表示当前工作站的权限不够。 解决办法:这个问题要从两方面来解决,一是在打印服务器中开放Guest账户,并在组策略中依次进入“计算机配置→Windows设置→安全设置→本地策略→用户权利指派”,删除“拒绝从网络访问这台计算机”项中的Guest账户即可;二是要确保打印服务器的“本地连接”属性中勾选了“Microsoft网络的文件和打印机共享”项。 现象三:工作站搜索不到共享打印机 这是绝大多数局域网用户在Windows XP工作站中安装共享打印机时最容易遇见的问题,通常的表现形式是在共享打印机列表中只出现“Microsoft Windows Network”的信息,而共享打印机却搜索不到。 解决办法:这个问题有三个解决方法。一是在为“本地连接”安装 “NWLink IPX/SPX/NetBIOS Compatible Transport Protocol”协议后,通常就可以搜索到共享打印机了;二是直接在“网上邻居”中双击进入打印服务器后,右键点击共享打印机图标,在弹出的快捷菜单中选择“连接”,在弹出的提示框中点击“是”按钮即可快速安装好共享打印机;三是检查打印服务器的“本地连接”是否启用了“Internet连接防火墙”功能,如果开启了,请取消该功能,如果既想使用“Internet连接防火墙”功能,又想共享文件和打印机,则要安装NetBEUI协议(非路由协议)。
不能连接网络共享打印机终极解决办法
“不能连接网络共享打印机”常见原因及处理方法:2008-07-28 16:45 共享文件夹和打印机在局域网中使用的场合非常多,但是设置文件和打印共享后,又会遇到安全性不够的问题。我们可以采取很多措施提高服务器和客户机的安全性,然而安全性提高后又给共享带来一些麻烦。 以下是共享文件和打印时容易出现的问题: 1. 在连接网络共享打印机时,在“运行”输入框中输入打印服务器名称,不能连接。系统提示:“找不到网络路径”。 这是因本地机器名称解析失败造成的。可以直接输入打印服务器的IP地址解决问题。注意IP地址前面必须加上两个反斜杠; 2. 如果在运行对话框中输入打印服务器名或服务器的IP地址后,出现系统提示信息:“windows找不到文件××××,请确认文件名是否正确后,再试一次。要搜索文件,请单击开始按钮,然后单击搜索”。 这是因为机器名或IP地址前没有输入两个反斜杠,或者反斜杠被错输成正斜杠; 3. 在运行对话框中输入正确的服务器名或IP地址,仍然显示:“找不到网络路径”。 解决办法:利用“添加打印机向导”,选择“网络打印机”,选择“连接到这台打印机”,在输入框中输入共享打印机的详细地址,即:输入打印服务器的IP地址,IP地址前加上两个反斜杠,IP 地址后加上一个反斜杠,后面输入打印机的准确的共享名。一般来说,
在IP地址输入完毕并且在后面加上一个反斜杠后,会自动出现共享打印机的共享名,这时应该能连接上打印机。 也可能是打印服务器上还没有设置共享打印机或共享目录。 或者,服务程序里面的 server 、Workstation 服务项没有启动; 或者,windows防火墙关闭了135、139、445等端口,在控制面板,打开“window s防火墙”,设置为“停用”或者在“例外”选项卡里面,勾选“文件和打印机共享”。 组策略设置有问题时,也会造成此类网络共享问题: 运行: 打开“用户配置”→“管理模板”→“网络”→“网络链接”,在右边窗口中找到“删除所有用户远程访问连接”,检查是不是设置成了“已启用”,改成“未配置”; 打开“计算机配置”→“windows设置”→“安全设置”→“本地策略”→“用户权利指派”,在右边窗口中找到“从网络访问此计算机”,检查有没有everyone账户或guest账户,如果没有,那么,只有在这里指定的账户才可以通过网络访问这台计算机; 在其他方式都不能连接共享打印机时,一般采用这种方法解决问题,比较有效,就是麻烦一点。 4. 在连接打印服务器时,要求输入用户名和口令。 这是因为默认情况下,打印服务器的guest帐户被关闭造成的(最好不要开启guest帐户,不安全),这时,可以用打印服务器上
域内共享的打印机问题
一、配置打印机 在“控制面板”打开“打印机和传真”,在左边的选项或单击右键选择“添加打印机”; 1)点击“下一步” 2)接着点击“下一步”;注意:在上图中一定不能选择“自动检测并安装即插即用的打印机”这个复选框 3)做如上图选择后,点击“下一步”; 4)填好资料后点击“下一步”;注:上图中“200.1.1.11”是您给打印服务器设定的IP地址,“端口名”处输入您给打印服务器设置的端口名或采用默认值(IP_200.1.1.11:打印服务器的IP 地址) 7)点击“下一步”。 根据实际情况做出选择后点击“下一步”;注:在此处选择您在打印服务器的相应的端口(上面的步骤中选择的端口)上连接的打印机厂家和型号; 9)填完后点击“下一步”;根据提示正确安装完打印机驱动程序即可。 二、共享打印机 这一步骤是关键,是关系到“A电脑”上的打印机能否给“B电脑”共享使用的问题,希望大家细心注意。 1.安装好打印驱动程序后,在“开始菜单”→“设置”→“打印机”的文件夹会出现已正确安装的打印机图标。在这个标志上按鼠标右键,选择“共享”,在“共享”选项卡中,单击“共享为”,在“共享名”中填上需要共享的名称,如:ZXB。 2.这时你应该可以看到打印机的图标与其它共享设置一样,都会在图标上加了一只小手。如果你看到了打印机的小手,那就说明打印机已经共享成功。 三、配置网络共享协议 为了能够进行共享打印,局域网中的电脑都必须安装“文件和打印机的共享协议”。 1.单击桌面上的“网络邻居”,然后点击鼠标“右键”,打开“网络”对话窗,再单击“文件及打印机共享”。 2.在弹出的“文件及打印共享”对话框中,分别选中“允许其他用户访问我的文件(F)”和“允许其他计算机使用我的打印机(P)”的复选框,然后单击“确定”按钮。
打印机共享无法使用排除方法
尝试重新添加一下网络打印机,连不上,提示: 操作无法完成.键入的打印机名不正确,或者指定的打印机没有连接到服务器上.有关详细信息,请单帮助 然后网上查了查资料,说法倒有N多,说什么看看打印机有没有共享,修改共享名,重新安装打印机驱动,开始Guest帐号,关闭防火墙。。。 然而发现,如果不通过IP来访问网络打印机,而是通过机器名来访问,到可以连上,但是通过机器名并不是那么容易访问的,我的机器上可以访问到,但到同事的机器上又访问不了(可以通过“ping 机器名”来测试是否可以访问),至于原因,这个就比较复杂,谁都说不明白,所有没再钻下去。 网上还有一种解决办法就是不要直接通过IP或机器名来访问,而是通过“浏览打印机”来访问,这个在我的机器上成功了一次,但后来就行不通了,浏览不到打印机。 整了一个上午,终于发现最终解决办法了: 就是重启一下Print Spooler服务就行了,这么简单! [控制面板 - 服务 - Print Spooler] 今天碰到一个问题:按以往方式连同事打印机的时候提示“键入打印机名不正确”,反复搞了好几次没解决好,有点郁闷,后来
到网上一查,解决方法很简单,晕。 解决方法:点击"向上"按钮,找到共享打印机的电脑名,双击再进去以后在点打印机就可以了 原理是:主要的是修改“本地安全设臵”中的两条策略: 1.启用了“账户:客户账户状态”(在“安全设臵→本地策略→安全选项”下),这条设臵实际上就是启用了guest账户;2.在“拒绝从网络访问这台计算机”策略中删除了guest账户,这样其他计算机就能访问共享资源了……默认情况下,Windows XP的本地安全设臵要求进行网络访问的用户全部采用来宾方式。同时,在Windows XP安全策略的用户权利指派中又禁止Guest 用户通过网络访问系统。这样两条相互矛盾的安全策略导致了网内其他用户无法通过网络访问使用Windows XP的计算机。你可采用以下方法解决。 方法一解除对Guest账号的限制点击“开始→运行”,在“运行”对话框中输入“GPEDIT.MSC”,打开组策略编辑器,依次选择“计算机配臵→Windows设臵→安全设臵→本地策略→用户权利指派”,双击“拒绝从网络访问这台计算机”策略,删除里面
如何解决win7打印机无法连接
如何解决win7打印机无法连接 在我们日常使用电脑的过程中,打印机想必大家再熟悉不过了吧,特别是办公室里面的人员每天都要通过打印机来打印资料,可是最近我一办公室的朋友说她的打印机连接不上,连接网络打印机的时候会显示window无法连接打印机,后台也服务着也共享了,可是就是不行,想必有很多人也遇到过这种问题吧,现在就跟大家分享如何解决win7打印机无法连接吧。 1、检查服务列表中是否将server服务给关闭了; 2、检查本地连接IP、子网掩码、网关及DNS设置是否有误; 3、首先要先关闭电脑里面的网络防火墙; 4、检查是否启用了域或者是否加入了该域并检查域设置; 5、依次打开“本地连接→属性→常规”,检查有没有安装了“Microsoft网络文件和打印机共享”、“Microsoft网络客户端”以及TCP/IP协议; 6、启用打印机服务机的guest来宾帐户; 7、然后依次进入“开始菜单--控制面板--管理工具--本地安全策略--本地策略--用户权利指派”里,“从网络访问此计算机”中添加进guest帐户,而“拒绝从网络访问这台计算机”中删除guest帐户;
设置共享打印机的好方法: 1、首先点击开始菜单中的运行选项,在运行对话框中输入“\\+IP或者计算机名”(就是指打印机服务器的IP或者计算机名)比如:\\192.168.1.1 2、然后进入到打印服务器的共享空间里面的时候,然后选择自己要共享的打印机,双击鼠标进行连接就可以了。 以上就是关于如何解决win7打印机无法连接的操作方法了,如果你也遇到了打印机无法连接的情况的话就赶紧试试上面的方法去操作一下吧,希望可以帮助到你们哦。 尊重原创,转载请注明出处:https://www.360docs.net/doc/4818698655.html,
不能连接网络共享打印机以及常见问题处理方法
网络打印机常见问题及处理方法 “不能连接网络共享打印机” 共享文件夹和打印机在局域网中使用的场合非常多,但是设置文件和打印共享后,又会遇到安全性不够的问题。我们可以采取很多措施提高服务器和客户机的安全性,然而安全性提高后又给共享带来一些麻烦。 以下是共享文件和打印时容易出现的问题: 1. 在连接网络共享打印机时,在“运行”输入框中输入打印服务器名称,不能连接。系统提示:“找不到网络路径”。 这是因本地机器名称解析失败造成的。可以直接输入打印服务器的IP地址解决问题。注意IP地址前面必须加上两个反斜杠; 2. 如果在运行对话框中输入打印服务器名或服务器的IP地址后,出现系统提示信息:“windows找不到文件××××,请确认文件名是否正确后,再试一次。要搜索文件,请单击开始按钮,然后单击搜索”。 这是因为机器名或IP地址前没有输入两个反斜杠,或者反斜杠被错输成正斜杠; 3. 在运行对话框中输入正确的服务器名或IP地址,仍然显示:“找不到网络路径”。 解决办法:利用“添加打印机向导”,选择“网络打印机”,选择“连接到这台打印机”,在输入框中输入共享打印机的详细地址,即:输入打印服务器的IP地址,IP地址前加上两个反斜杠,IP地址后加上一个反斜杠,后面输入打印机的准确的共享名。一般来说,在IP 地址输入完毕并且在后面加上一个反斜杠后,会自动出现共享打印机的共享名,这时应该能连接上打印机。 也可能是打印服务器上还没有设置共享打印机或共享目录。 或者,services.msc 服务程序里面的server 、Workstation 服务项没有启动; 或者,windows防火墙关闭了135、139、445等端口,在控制面板,打开“windows防火墙”,设置为“停用”或者在“例外”选项卡里面,勾选“文件和打印机共享”。 组策略设置有问题时,也会造成此类网络共享问题: 运行GPEDIT.MSC: 打开“用户配置”→“管理模板”→“网络”→“网络链接”,在右边窗口中找到“删除所有用户
共享打印机问题解决大全
来宾共享打印机拒绝访问无法连接 来宾共享打印机拒绝访问无法连接 来宾共享打印机拒绝访问无法连接 昨天还可以使用今天就提示这个而且删除打印机重新连接还是不好用求解十分感谢 双机打印机的共享问题 1.工作站的网上邻居无法浏览到提供共享打印服务的主机。 2.工作站上无法浏览网上邻居 3.工作站搜索不到共享打印机 4.原来可以共享打印,今天所有工作站突然不能打印,如果添加打印机的话,找不到那台主机上的打印机. 访问那台主机需要密码,点击已经安装的打印机,显示无权访问。解决Win XP打印共享问题在进行共享问题的查找时,我们最先要从工作站PING一下打印服务器,以确定网络链路没有问题。打印共享和文件共享一样,首先是对等网中的双机能实现共享通信,这需要通信所需的基本网络组件安装正确,然后再解决打印机方面的问题。步骤一:查看双机上的TCP/IP协议是否已启用NetBIOS 双机能实现共享通信需要在TCP/IP协议上捆绑NETBIOS协议解析计算机名,因此我们要查看TCP/IP 上的 NetBIOS是否已经启用。 1.依次单击“开始”—“控制面板”—“网络连接”。 2.右键单击“本地连接”,然后单击“属性”。 3.单击“Internet 协议(TCP/IP)”,首先查看一下,所设置的IP是否同属一个网段,然后单击“属性”。 4.单击“高级”—“WINS”。 5.在“NetBIOS 设置”下,单击“启用 TCP/IP 上的NetBIOS”,然后单击“确定”两次。 6.单击“关闭”。步骤二:查看双机是否已安装“Micro soft 网络的文件和打印共享”功能并确保它不被 Windows 防火墙阻止在上述的“本地连接属性”窗口中的常规选项卡中查看是否已经安装了 Microsoft 网络的文件和打印共享,若没有请按如下操作。 1.单击“开始”—“控制面板”—“网络连接”。 2.右键单击“本地连接”,然后单击“属性”。 3.单击“常规”选项卡,然后单击“安装”。 4.单击“服务”,然后单击“添加”。 5.在“网络服务”列表中,单击“Microsoft 网络的文件和打印共享”,然后单击“确定”。 6.单击“关闭”。接着查看“文件和打印机共享”功能是否被 Windows 防火墙阻止,方法如下: 1.单击“开始”,单击“控制面板”,单击
