Trimble R10 操作手册【通用】.doc
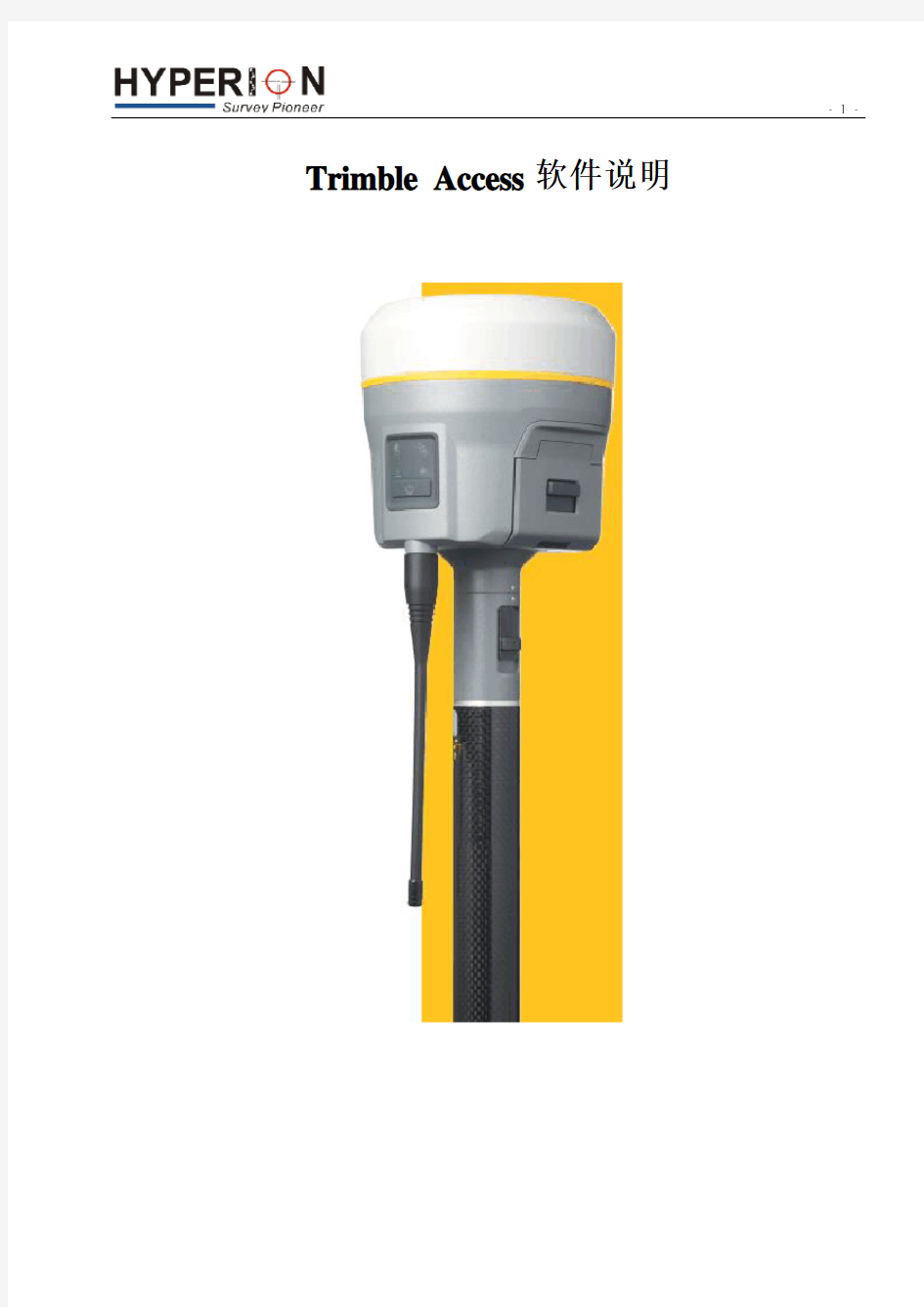
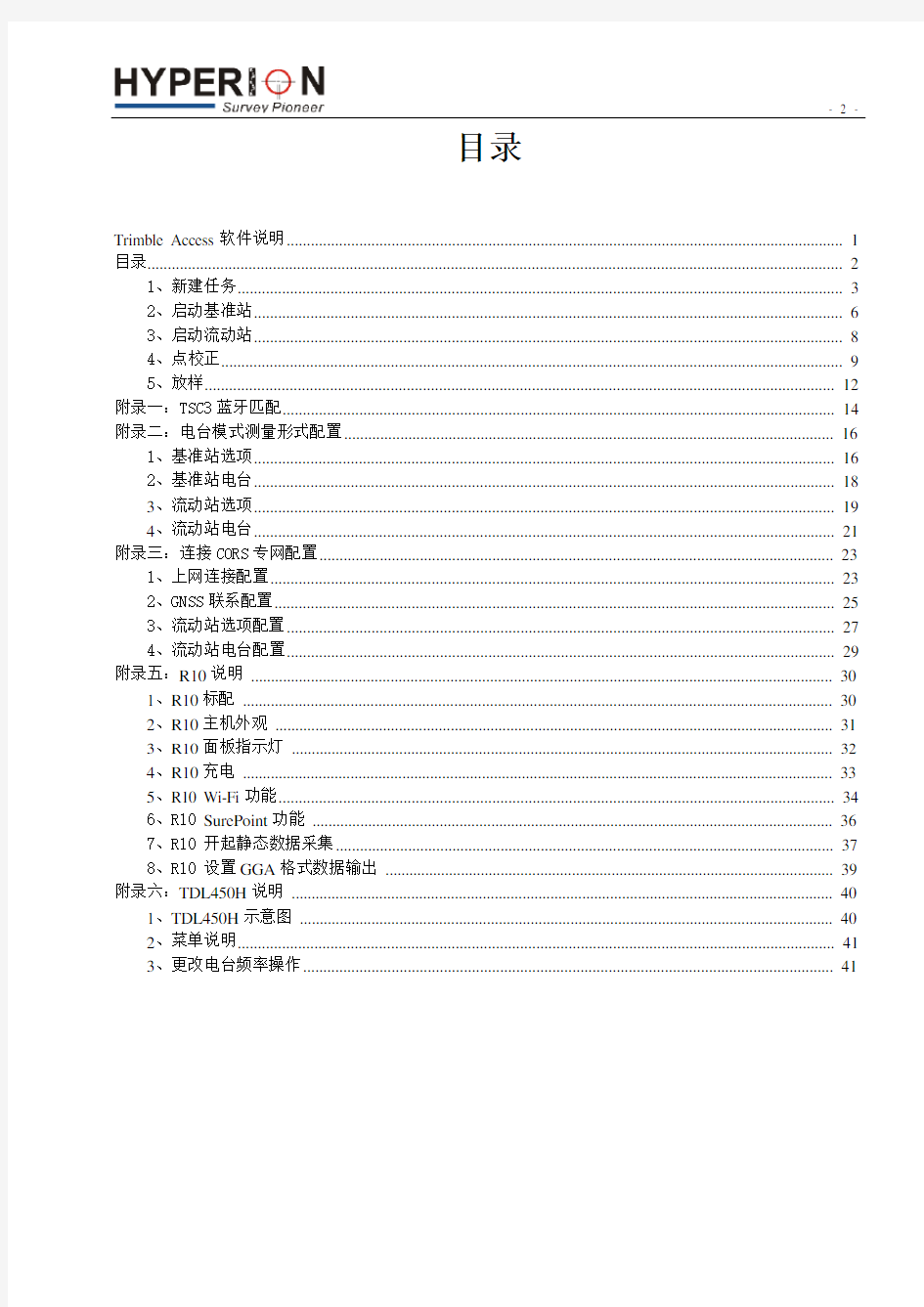
Trimble Access软件说明
目录
Trimble Access软件说明 (1)
目录 (2)
1、新建任务 (3)
2、启动基准站 (6)
3、启动流动站 (8)
4、点校正 (9)
5、放样 (12)
附录一:TSC3蓝牙匹配 (14)
附录二:电台模式测量形式配置 (16)
1、基准站选项 (16)
2、基准站电台 (18)
3、流动站选项 (19)
4、流动站电台 (21)
附录三:连接CORS专网配置 (23)
1、上网连接配置 (23)
2、GNSS联系配置 (25)
3、流动站选项配置 (27)
4、流动站电台配置 (29)
附录五:R10说明 (30)
1、R10标配 (30)
2、R10主机外观 (31)
3、R10面板指示灯 (32)
4、R10充电 (33)
5、R10 Wi-Fi功能 (34)
6、R10 SurePoint功能 (36)
7、R10 开起静态数据采集 (37)
8、R10 设置GGA格式数据输出 (39)
附录六:TDL450H说明 (40)
1、TDL450H示意图 (40)
2、菜单说明 (41)
3、更改电台频率操作 (41)
1、新建任务
点“常规测量”,点“任务”
点“新任务”输入任务名称,点“当地工地”
点“键入参数”,点“投影”
根据实际情况输入投影参数,输入完成后点“接受”
点“基准转换”根据实际情况输入基准转换参数
如果采用“未知点启动基站”的方式,这里选择“三参数”,X、Y、Z位移量全设置成零如果采用“已知点启动基站”的方式,按照实际情况来输入
输入完成后点“接受”。进“水平平差”
如果采用“未知点启动基站”的方式,“水平平差”和“垂直平差”设置成无平差
如果采用“已知点启动基站”的方式,“水平平差”和“垂直平差”根据实际情况输入。如果已知参数不带“水平平差”和“垂直平差”也设置成无平差
参数设置完成后点“接受”
完成任务设置后点“接受”,完成新建任务
完成设置后左上角会显示任务名称
2、启动基准站
在启动启动基准站之前首先要完成如下工作:
1、蓝牙配对接收机(设置见附录一)
2、基准站选项配置(设置见附录二)
3、基准站电台配置(设置见附录二)
以上三步工作如果以前已经设置好,可不用重新设置
如果采用“已知点启动基站”的方式,在启动基准站之前必须在“任务属性”里输入正确的参数点“测量”,选择要使用的测量形式
点“启动基准站接收机”,
点“点名”右边的“”
如果采用“未知点启动基站”的方式,点“键入”
如果采用“已知点启动基站”的方式,并且“点管理器”中已经输入了基站点,点“列表”选择基站点
输入基站“点名”
如果采用“未知点启动基站”的方式,点“此处”获得一个坐标
如果采用“已知点启动基站”的方式,根据实际情况输入基站点坐标
输入完基站点“存储”
选择天线高测量方法
输入天线高
点“开始”
提示“基准站已启动”
3、启动流动站
启动流动站前要完成“流动站选项”和“流动站电台”设置(见附录二),如果以前已经设置过可不用设置进“常规测量”“测量”
选择要使用的测量形式,点“测量点”
选择差分源,等待仪器达到精度要求后就可以开始测量了
4、点校正
首先键入已知控制点,进“键入”“点”
输入已知点网格坐标
已知点的WGS-84坐标可以在已知点上实地测量获得
进“测量”“工地校正”
点“添加”,匹配已知点的网格坐标和WGS-84坐标
添加完所有点后点“应用”
5、放样
进“放样”“点”
点“添加”“从列表选择”
选中要放样的点,点“添加”“放样”
如果放样的点比较远,根据仪器指示移动当达到右图界面时就到达了目标点
附录一:TSC3蓝牙匹配在TA主界面点“设置”,点“连接”
点“蓝牙”,点“配置”
点“点添加设备”,等待蓝牙搜索完成,选中要连接的设备点“下一步”
不用输入密码直接点“下一步”,点“完成”
点“OK”
根据设备用途设置成“流动站”或者“基准站”或者其他
在第二页可开启“自动起用蓝牙”
设置完成后点“接受”
附录二:电台模式测量形式配置1、基准站选项
点“设置”
点“测量形式”
选择需要配置的测量形式点“编辑”,或者点“新建”一个测量形式
点“基准站选项”
根据实际情况设置“测量类型”,“播发格式”,“天线”等等
设置仪器可跟踪的信号,设置完成后点“接受”
完成设置后点“存储”
2、基准站电台
点“基准站电台”,根据实际情况选择电台“类型”和“方法”,(这里以内置发射电台为例), 点“连接”
根据实际情况设置基准站电台,设置完成后点“接受”,设置完成后点“接受”“频率”和“基准站电台模式”一定要和基准站一致
完成设置后点“存储”保存设置
3、流动站选项
点“设置”,点“测量形式”
选择相应的测量形式点“编辑”,点“流动站选项”
根据实际情况设置“测量类型”、“播发格式”、“天线”等等
设置仪器可跟踪的信号
设置完成后点“接受”
TrimbleDMS v1.0.19用户使用手册
CPIII精密控制测量数据 采集系统TrimbleDMS 用户操作手册 (Trimble S系列全站仪)
目录 前言 (1) 关于本手册 (1) 技术支持 (1) “CPⅢ精密控制测量数据采集系统TrimbleDMS——Trimble S系列全站仪” v1.0软件介绍 (2) 第一章产品安装信息 (4) 内容概要 (4) 系统运行软硬件需求 (4) 软件安装 (5) 软件卸载 (13) 第二章 “CPⅢ精密控制测量数据采集系统——TrimbleDMS” v1.0使用说明 (15) 2.1 TrimbleDMS的主要功能 (15) 2.2 工程项目管理 (16) 2.2.1 新建工程 (16) 2.2.2 打开工程 (17) 2.2.3 作业模式选择 (18) 2.2.4 限差设置 (19) 2.3 仪器参数配置 (19) 2.3.1 串口通信参数设置 (20) 2.3.2 仪器参数设置 (21) 2.4 目标学习 (26) 2.4.1观测学习 (26) 2.4.2导入学习点文件 (27) 2.4.3后方交会生成学习点 (27) 2.5 数据采集 (30) 2.5.1数据自动采集 (30) 2.5.2停止观测 (30) 2.5.3梁缝测量 (31)
2.6 数据质量 (31) 2.7 成果文件 (32) 2.7.1工程项目文件 (32) 2.7.2学习信息文件 (33) 2.7.3原始数据临时文件 (33) 2.7.4目标点坐标文件 (34) 2.7.5观测数据精度文件 (35) 2.7.6合格观测数据成果文件 (36) 2.7.7梁缝测量成果文件 (38) 联系方式 (39)
trimbler10操作手册
Trimble Access软件说明 目录 Trimble Access软件说明................................................... 错误!未定义书签。目录...................................................................... 错误!未定义书签。 1、新建任务........................................................... 错误!未定义书签。 2、启动基准站......................................................... 错误!未定义书签。 3、启动流动站......................................................... 错误!未定义书签。 4、点校正............................................................. 错误!未定义书签。 5、放样............................................................... 错误!未定义书签。附录一:TSC3蓝牙匹配..................................................... 错误!未定义书签。附录二:电台模式测量形式配置.............................................. 错误!未定义书签。 1、基准站选项......................................................... 错误!未定义书签。 2、基准站电台......................................................... 错误!未定义书签。 3、流动站选项......................................................... 错误!未定义书签。 4、流动站电台......................................................... 错误!未定义书签。附录三:连接CORS专网配置................................................. 错误!未定义书签。 1、上网连接配置....................................................... 错误!未定义书签。 2、GNSS联系配置...................................................... 错误!未定义书签。 3、流动站选项配置..................................................... 错误!未定义书签。 4、流动站电台配置..................................................... 错误!未定义书签。附录五:R10说明.......................................................... 错误!未定义书签。 1、R10标配........................................................... 错误!未定义书签。 2、R10主机外观....................................................... 错误!未定义书签。 3、R10面板指示灯..................................................... 错误!未定义书签。 4、R10充电........................................................... 错误!未定义书签。 5、R10 Wi-Fi功能..................................................... 错误!未定义书签。 6、R10 SurePoint功能................................................. 错误!未定义书签。 7、R10 开起静态数据采集............................................... 错误!未定义书签。
S6系列全站仪操作手册
TRIMBLE S6 简明操作流程
第一步、对中、整平仪器; (3) 第二步、连接仪器 (3) 功能介绍: (3) 第三步、 Trimble 第四步、棱镜及棱镜常数设置 (4) 第五步、基本测量模式介绍 (4) 1、角度测量 (4) 2、距离测量 (5) 3、坐标测量 (5) 第六步、新建任务 (5) 第七步、建站 (6) 方法-:测站设立 (6) 方法二:多后视点建站 (8) 方法三:后方交会 (8) 第八步、测量 (10) 一、地形点; (10) 二、测回 (10) 第九步、查看点的坐标: (10) 第十步、坐标几何计算 (11) 第十一步、数据传输 (11)
Trimble S6全站快速入门 第一步、 对中、整平仪器; 利用脚架和基座粗略对中、整平仪器; 第二步、 连接仪器 点击S6侧面的电源按钮,开机 利用盘右的屏幕设置电台信道,如3;网络ID如3; 打开手簿中的SurveyContorller软件,从 Trimble Survey Controller 主菜单选择 “仪器”->“ 电台设置”,设置电台信道(要与S6主机的一致),如3;网络ID(要与S6主机的一致)如3,等待手簿与S6全站仪的连接; 开机、打开SurveyContorller软件,利用电子气泡精确整平仪器、并使其对中; 当电子气泡处于补偿范围内时,点击“接受”,进行下一步大气改正设置, 气压可以从仪器中自动读取,温度需要人工输入,PPM根据气压和温度自动计算; 设置完成后,点击确定,进入基本测量模式。 第三步、 Trimble 功能介绍:
第四步、 棱镜及棱镜常数设置 在测量之前,一定要对棱镜及棱镜常数进行设置: 当使用棱镜时,一定要输入棱镜高(目标高度)、棱镜类型及棱镜常数; 当使用DR无棱镜测量时,棱镜高(目标高度)及棱镜常数都为零; 第五步、 基本测量模式介绍 在此测量模式下,数据不能保存。 1、角度测量
HydroPro操作手册说明书
HydroPro操作手册二零一四年十一月
目录 一、运行软件 (1) 二、基本设置 (2) 1、创建新项目 (2) 2、设置项目属性 (3) 3、设置坐标系统 (5) 4、船只配置 (17) 5、设备配置 (18) 三、数据采集 (20) 1、输入测线 (20) 2、记录方式 (21) 3、选择测线 (22) 4、显示 (23) 5、开始测量 (25) 四、数据处理 (26) 1、导入数据 (26) 2、数据编辑 (27) 3、数据输出 (30)
一、运行软件 1、点击运行Flavor,选择construction-survey,点击OK。 2、点击Nav,运行HYDROpro。 如需中文界面,打开Utilities,点击Language,选择Chinese(simpLified)。点OK会弹出提示:需要重启软件语言修改才能生效,确定即可。
二、基本设置 1、创建新项目 1.1、运行Nav,点击项目,新建一个项目,输入选择项目名称、存储路径等,建议使用默认的路径,以便后续查找。 1.2、点击下一步,进入项目--细节菜单,根据项目的实际情况输入相关信息,点击完成。
2、设置项目属性 2.1、如果项目细节需要修改,点击项目--属性--项目细节进行修改。 2.2、修改显示单位,在主菜单栏点击配置,选择下拉菜单的显示单位,则出现下面对话框,修改需要修改的单位。 2.3、修改显示格式,在主菜单栏点击配置,选择下拉菜单的全球设置,选择当地时间,如下图:
2.4、点击坐标菜单,选择坐标类型为:当地网格,坐标顺序为:北、东:
天宝RTK操作简易流程
天宝RTK操作简易流程 第一步打开TA软件 第二步设置连接 【设置】-->【连接】-->【蓝牙】选择对应的基准站与流动站【没有的话,点击 右下角配置】-->【接受】,跳回设置界面 第三步设置测量形式 【设置】-->【测量形式】选择【RTK】,点击【编辑】 设置好以下四个选项就可以了 1.流动站选项 主要设置播发格式:CMR+天线高2米,其他默认,点击【接受】 2.基准站选项 主要设置播发格式:CMR+ 3.流动站电台 类型选择trimble内置,方法trimble450/900,点击【连接】,之后出现界 面,设置频率,基准站电台模式设置为【TT450在9600bps】,点击【接受】 4.基准站电台 类型选择TDL电台,端口,端口1,波特率38400,奇偶校验【无】点击 接受 选择存储 第四步打开常规测量,新建任务 点击进入【常规测量】,选择【任务】,新建任务,输入任务名,模板默认,坐标 系统选择无投影/无基准,坐标选择【网格】,【项目高度】输入当地水准高程, 点击【接受】 第五步启动基准站接收机 【测量】-->【RTK】-->【启动基准站接收机】,软件自动连接基准站, 输入基准站点名,点击右侧右三角符号,选择【键入】,之后,点击【选项】, 坐标视图选择【WGS84】,点击左下角【此处】,获取WGS84坐标,点击 【存储】,输入天线高,回车【ENTER】,之后,点击【开始】,启动接收机。 第六步启动流动站接收机 【测量】-->【RTK】-->【测量点】,软件自动连接流动站。 第七步测量WGS84坐标点 点击【测量点】,输好点号,方法选择【已观测控制点】,观测控制点坐标 第八步输入网格点 【键入】-->【点】,点击【选项】,坐标视图选择【网格】,接受,输入控制点当 地坐标,回车,点击存储 第九步工地校正 【测量】-->【工地校正】,点击左下角【添加】,网格点为输入的当地控制点坐 标,GNSS坐标为采集的坐标,一一对应好,回车【接受】,继续添加,之后, 点击【应用】即可。 第十步测量,放样
Trimble 中文简易使用手册版本
北京星瑞通航科技有限公司 1 Trimble 手持机使用手册 北京星瑞通航科技有限公司
北京星瑞通航科技有限公司2
北京星瑞通航科技有限公司 3 目 录 第一章:硬件介绍 (5) 1.1 产品结构介绍 ..........................................................5 1.2 开关机 ......................................................................5 1.3 重新设置 ..................................................................6 1.4 充电 ..........................................................................7 第二章:外业采集软件-Terrasync. (9) 2.1 软件的安装 ..............................................................9 2.2 启动软件(必要参考) ......................................... 12 2.3 系统设置 ................................................................ 13 2.4 数据采集(可选参考) ......................................... 15 第三章:后处理软件-Pathfinder office (21) 3.1 软件的安装 ............................................................ 21 3.2 坐标系统定义 ........................................................ 23 3.3 数据字典编辑 ........................................................ 35 3.4 数据传输 ................................................................ 52 3.5 成果输出 . (53)
Trimble_TA_操作手册.pdf
Trimble Access软件说明
目录 Trimble Access软件说明 (1) 目录 (2) 1、新建任务 (3) 2、启动基准站 (6) 3、启动流动站 (9) 4、点校正 (10) 5、放样 (12) 附录一:TSC3蓝牙匹配 (14) 附录二:电台模式测量形式配置 (16) 1、基准站选项 (16) 2、基准站电台 (18) 3、流动站选项 (19) 4、流动站电台 (21) 附录三:连接CORS专网配置 (22) 1、上网连接配置 (22) 2、GNSS联系配置 (24) 3、流动站选项配置 (26) 4、流动站电台配置 (28) 附录五:R10说明 (29) 1、R10标配 (29) 2、R10主机外观 (30) 3、R10面板指示灯 (31) 4、R10充电 (32) 5、R10Wi-Fi功能 (33) 6、R10SurePoint功能 (35) 7、R10开起静态数据采集 (36) 8、R10设置GGA格式数据输出 (38) 附录六:TDL450H说明 (39) 1、TDL450H示意图 (39) 2、菜单说明 (40) 3、更改电台频率操作 (40)
1、新建任务 点“常规测量”,点“任务” 点“新任务”输入任务名称,点“当地工地” 点“键入参数”,点“投影” 根据实际情况输入投影参数,输入完成后点“接受”
点“基准转换”根据实际情况输入基准转换参数如果采用“未知点启动基站”的方式,这里选择“三参数”,X、Y、Z位移量全设置成零如果采用“已知点启动基站”的方式,按照实际情况来输入 输入完成后点“接受”。进“水平平差”
航路点导航文件操作手册
简明使用操作手册 第一部分:电脑前期数据准备 第一步,在你开始进行导航找点功能之前,请按照下图所示将你的导航点坐标编辑成下列格式, 并保存成文本文档 . 格式从左到右依次为”北方向坐标,东方向坐标,点号”中间用逗号分割. 第二步,打开”GPS Pathfinder Office ”软件,选择项目的时候直接点击”确定”,进入软件主界面 第三步,打开”文件”-“航路点”-“ASCII 码导入” 第四步,从出现的界面中选择你的txt 文档的位置,并确定输出的航路点(*.wpt)文件的位置 此处选择第一步中的文本文档 此处选择你要输出的航路点文件的位置 格式选择”NED ”其它按照默认选择 此处选择坐标系统 系统:China 区:Beijing 1954 GK Zone 21 基准:Beijing 1954
第五步,选择GPS Pathfinder Office-“功能”-“数据传输” 确保你的设备已经连接到电脑,设备选择”GIS Datalogger on Windows Mobile”,然后选择”发送”,选择”添加”-“航路点文件”
选择”全部传输”
第二部分,手持机操作 第一步,开机出现如下界面 第二步,点击”开始”,进入”TerraSync ”软件 第三步,出现下图所示界面 此处为卫星图标,要确保至少收到4颗卫星
第四步,点击左上角的下拉箭头,选择”安装” 从当前显示界面中选择”坐标系统”,按照下图所示选择坐标系统,和第一部分中的航路点文件的选择保持一致.
第五步,点击左上角的下拉箭头,选择”导航”-“路点”,从出现界面中选择传输到手持机上的航路点文件,选择”打开”. 从点列表中选择需要导航的点 点击右上角的“选项”-“设置导航 目标”
TGO使用手册样本
Trimble Geomatics Office (TGO) 软件使用手册 这本手册是TGO软件的中文简明使用手册, 利用软件自带的样本数据, 介绍了以下主要功能的使用方法: 建立项目 导入数据 处理GPS基线 最少约束平差 查阅RTK和常规测量数据 导出数据 另外, 还介绍了属性( Properties) 窗口的使用。关于TGO软件的详细情况, 用户可参阅软件的在线帮助( Help) 。 1、用样本数据模块建立项目( Project) 使用Trimble Geomatics Office( TGO) 软件的第一步工作就是选用适当的模板建立项目: 1、用以下三种方法之一: 选择File( 文件) /New Project( 新建项目) 。 在工具栏中, 点击New Project( 新建项目) 。 在项目栏中, 点击New Project( 新建项目) 快捷方式。 显示以下对话框: 2、在Name( 项目名称) 栏中, 输入项目名。 3、从Template( 模板) 列表中, 选择Demonstration Sample Data( 演示样本数据) 选项。 4、在New( 新建) 组中, 证实选中Project( 项目) 选项。 5、点击OK。
这样就建立项目工显示Project Properties( 项目属性) 对话框, 其中的数值来自样本数据模板。 6、点击OK, 关闭Project Properties( 项目属性) 对话框。 2、输入样本数据文件 这部分说明如何导入: NGSData Sheet( NGS成果表) 文件 GPS数据文件 2.1导入NGS成果表文件 National Geodetic Survey( NGS, 国家大地测量) 文件是美国测量坐标成果文件。以下介绍一种向TGO软件导入控制点成果的方法: 1、做其中之一: 选择File( 文件) /Import( 导入) 。 选择Import( 导入) 工具。 显示以下对话框: 2、确定选中Survey( 测量) 标签。 3、选NGS data sheet file( *.dat,*,dsx,*.htm,*.html,*.prl) 选项。 4、点击OK, 出现以下对话框: 5、选中要导入的文件moon2.htm和n245.htm。 6、点击OPEN( 打开) 。
Trimble VRS测量操作手册
Trimble VRS测量操作手册 一、设备:接收机、手簿(本例使用TSC2 V12.22)、蓝牙手机 (开通GPRS,VRS作业使用流量大约1MB/小时) 二、网络设置,建立新的连接(手机和手簿连接) 1、手簿桌面,左上角点击Start下拉式菜单,点Settings 2、下图,点击My ISP下面Add a new modem connection
3、为连接建名称:如“VRS”,选择modem:“Bluetooth” 4、为连接选择蓝牙设备(如果有设备直接点选,如“Nokia N78”,如果无则需添加新的设备,点击New Partnership)
(1)打开手机蓝牙,点击New Partnership,添加新的设备,等 待搜索设备,完成后如下图 (2)点选搜索到的设备“Nokia 7210c”,点Next,接下来的页面 保持默认,点击Finish (3)完成添加后,选择新添加的设备“N7210c” 5、点击Next ,下图,如使用GPRS网填写*99# 使用CDMA网填写#777
6、下一步,填写用户名,如“arsc”,可任意填写,Password, Domain可不填写 7、点击上图Advanced,打开下图所示界面: ○1如GPRS网,Baud rate填写19200 输入框里输入代码:+CGDCONT=1,”IP” ,”CMNET” ○2如CDMA网,Baud rate填写115200 输入框里输入代码:不填写
8、其它保持默认参数,完成后,点击OK 9、Finish完成,返回 三、拨号简表的建立 1、手簿桌面上点击Survey Contoller软件 2、新建拨号连接,建名如VRS
天宝 S8操作手册
S8 TSC操作手册 一、打开TSC软件 在TSC2手簿上点选天宝图表按钮,即可打开进入TSC软件,进入1-1图: 1-1 二、新建任务 1、在1-1图中,点选文件,即打开其下拉菜单,2-1 2-1 在2-1图中,选择新任务,即可进入新建任务界面,2-2
2-2 在2-2界面首先输入任务名称,接着点选坐标系统右侧设置按钮,即进入坐标系统设置界面2-3 2-3 在2-3中,点选只比例系数,进入比例系数界面2-4,如下: 2-4 在2-4中,比例系数设置成1后,存储,回到2-2图,在图中点选坐标几何设置,进入2-5图,
设置按上图即可,然后接受,回到2-2,再点选2-2图接受,即完成任务的设置。 三、打开任务 在图2-1中,选择打开任务,进入图3-1: 3-1 在上图中点选目标任务,即可打开。 四、删除任务 在3-1中,选择想要删除的任务后,点选左上的叉,即可删除任务。 五、查看任务数据 在2-1图中,选择检查当前任务,即可进入5-1图:
5-1 在5-1图中选择你要查看的数据,即可查看它的详细信息。 六、输入已知点坐标 在图1-1中,点选键入,即可进入,6-1图: 6-1 在6-1中,选择点,进入输入点界面,6-2 6-2 在6-2中输入点坐标后,点选右下ENTER再存储,即完成一个点的输入,输入其它的点,反复如上操作即可。
七、电台设置 由于手簿控制器和S8之间是通过2.4GHZ的电台连接的,所以需要把S8和TSC2的电台通道设置成一致。 1、T SC2电台设置 在图7-1: 7-1 7-2 在7-2中,可输入电台信道和网络ID,即可设置。 2、S8电台设置 参阅相应小面版设置介绍
TrimbleR10操作手册簿簿
实用标准文案 Trimble Access软件说明 精彩文档. 实用标准文案 目录 Trimble Access软件说
目 录 ................................................................................ (2) 1、新建任 务 (3) 2、启动基准 站 (6) 3、启动流动 站 (8) 4、点校 正 (9) 5、放 样 (12) 附录一:TSC3蓝牙匹 配 (14) 附录二:电台模式测量形式配 置 (16) 1、基准站选 项 (16) 2、基准站电 台 (18) 3、流动站选 项 (19) 4、流动站电 台 (21) 附录三:连接CORS专网配 置 (23) 1、上网连接配 置 (23) 2、GNSS联系配 置 (25) 3、流动站选项配 置 (26) 4、流动站电台配 置 (29) 附录五:R10说 明 (30) 1、R10标 配 (30) 2、R10主机外 观 (31) 3、R10面板指示
4、R10充 电 (33) 5、R10 Wi-Fi功能 .................................................................... 34 6、R10 SurePoint功能 ................................................................ 35 7、R10 开起静态数据采 集 (36) 8、R10 设置GGA格式数据输 出 (39) 附录六:TDL450H说 明 (40) 1、TDL450H示意 图 (40) 2、菜单说 明 (41) 3、更改电台频率操 作 (41) 精彩文档. 实用标准文案 1、新建任务 “常规测量”,“任务”点点
MATCH-AT用户操作手册
matchat用户操作手册 新建工程坐标系设置 ·针对框幅式数据: 1(推荐使用)新建工程时使用本地坐标系, 导入pos和控制点时也为本地坐标系 要求在数据准备时将pos文件(注:通用坐标系转换软件即可,转换精度越高越好;若不同坐标系造成控制点预测点位与实地位置差太多,会出现自由网平差结果很好但绝对定向控制点被当成粗差情况)、控制点文件坐标转换至目标坐标系,经过inpho处理得到的结果即为
目标坐标系成果 2pos文件为非目标坐标系(经纬度)时:新建工程时,coordinate system指定目标坐标系,选择other,然后指定对应椭球及投影 导入pos文件的时候,指定其输入坐标系(以pos为经纬度为例)
同理,如果控制点文件非目标坐标系,也需要在其导入时指定输入坐标系(一般情况下,控制点文件均为目标坐标系成果,在导入时会按照新建工程时目标坐标系自动指定)
·ADS系列数据(指经过Xpro处理的ADS40、80、100系列数据空三成果导入inpho)新建工程时,basics中选择other指定目标坐标系 导入影像时指定对应sup文件,默认为空三成果为WGS84经纬度成果,不需要设置 导入目标坐标系下控制点文件,作为检查空三成果是否恢复正确及空三精度的依据
·卫星数据,同理ADS数据---basics中设置目标坐标系;导入rpc、rpb参数默认WGS84注:ADS、卫星数据要注意是否添加椭球定义变量
新建工程之新椭球定义 新的目标坐标系统可以由现有geographic systes和projected systems选项经椭球变换、投影变换及高程变换来定义 1新椭球定义:选中基准椭球例如WGS84,然后copy 系统自动生成编号,点击edit,进入编辑界面 给重新定义的椭球命名; 选择基于基准椭球的7参数方式(例如from或者to WGS84),并填写7参数:偏移量米为单位,旋转量为弧度秒,缩放量为ppm;以geoway软件计算的7参数为例,平移量取反,旋转量/3.1314926*180*3600,缩放偏量*10*6,值取反,填入对应项(其他软件计算的7参数可能会有正负号变化)
Trimble R10 GNSS产品介绍
Trimble R10 GNSS产品介绍 Trimble推出的革命性的世界第一台智慧型接收Trimble R10 GNSS。它不仅仅是一台GNSS接收机,它更是一个智能型的机器人。它能够识别您的运动状态,并可以根据运动状态控制接收机,您不再需要点击按键即可实现测量。它能给识别您所处的环境,根据环境参数主动判断并执行相关测量进程,不需要您进行复杂的人工判断。从而最大限度的保证了数据质量与安全。 一、核心技术特点: ●Trimble HD-GNSS 高精度定位处理引擎新一代的定位技术核心 ●Trimble SurePoint 精密定点控制技术简化了测量工作流程 ●Trimble xFill 断点续测技术测量更加连续,减少了停机时间 ●电子气泡 ●快速准确的测量 ●数据可追溯 ●Trimble 360°全星座接收技术 ●智能化GNSS天线 ●智能化电池 ●先进的通信能力
Trimble HD-GNSS 高精度定位处理引擎新一代的定位技术核心 在Trimble R10中,集成了先进的Trimble HD-GNSS处理引擎。这一突破性技术超越了传统的固定/浮动技术,比传统GNSS技术提供的误差估算评价更加精确,尤其是在具有挑战性的环境中。它显著地减少了收敛时间并且提高了定位和精度的可靠性,使测量员不仅能充满信心地采集测量数据,而且降低了观测时间。 Trimble SurePoint 精密定点控制技术简化了测量工作流程 Trimble SurePoint技术融合到了Trimble R10系统中,能够为用户提供更快的测量、更高的精度和更好的质量控制。 Trimble xFill 断点续测技术测量更加连续,减少了停机时间 当您暂时失去基站或VRS网的连接时,测量还能继续进行。凭借Trimble GNSS参考站的全球网络和卫星数据链路,Trimble xFill能够无缝地为您“填充”RTK或VRS?差分改正数据流中的缝隙。 电子气泡 Trimble R10系统采用了电子气泡功能,该气泡是在Trimble控制器的显示屏上出现的。由于有了这样的新型电子气泡,所有测量信息都能在一个位置显示出来。检查对中杆是否整平时,用户不必再使用对中杆上的物理气泡来整平。 快速准确的测量 当对中杆处于已整平状态时,Trimble SurePoint技术使气泡显示为绿色,清楚地表示可以进行精确测量。系统将为用户持续不断地监测对中杆的倾斜度。如果某个点是在对中杆倾斜度超过用户定义的设置时测量的,TrimbleAccess.软件将会对用户发出警告,提醒他们接受或丢弃该点。SurePoint甚至用对中杆倾斜度作为一个辅助控制输入。在测量完一个点后,倾斜对中杆会使系统自动准备测量下一个点。 数据可追溯 Trimble R10能够记录已测点的对中倾斜信息,这确保了您的所有数据都具有可追溯性。这些记录中包括对中杆倾斜角度和该对中杆倾斜角度所代表的地面偏移距离。
天宝R10RTK接收机
天宝R10 RTK接收机 一、天宝R10 RTK 接收机(基准站与移动站相同) 性能说明 观测值: ?Trimble 360全星座跟踪技术 ?先进的Trimble HD GNSS能够更及时更快速地在恶劣环境中测量点 ?先进的Trimble Surepoint电子气泡检测,能够提高测量的可追溯性 ?先进的Trimble xFill技术能够在无线电信号中5分钟的情况下进行RTK测量?先进的Trimble Maxwell?6.0 定制测量GNSS芯片 ?高精确的多相关器,用于GNSS伪距观测 ?未经过滤与平滑的伪距观测值数据用于低噪声、低多路径误差、 低时域相关和高动态响应 ?极低的L1和L2载波相位观测值噪声,1 Hz频宽内,优于1毫米的精度?支持以dB-Hz为单位的信噪比 ?Trimble可靠的低高度角跟踪技术 ?440 通道 —GPS L1 C/A 码,L2C、L1/L2/L5 全周载波 —GLONASS L1 C/A 码,L1 P 码,L2 P 码,L1/L2全周载波 —北斗B1、B2、B3 —Galileo GIOVE-A、GIOVE-B、E1、E5a、E5b —QZSS —支持SBAS WAAS/EGNOS/GAGAN —omniStar HP、XP、G2、VBS —定位速率:1Hz、2Hz、5Hz、10Hz和20Hz 码相位差分GPS定位: 水平:±0.25 m + 1 ppm RMS 垂直:±0.50 m + 1 ppm RMS WAAS差分定位精度. 一般<5 m 3DRMS 静态和快速静态GPS测量: 水平:±3 mm + 0.1 ppm RMS 垂直:±3.5 mm + 0.4 ppm RMS RTK动态测量精度: 水平:±8 mm + 1 ppm RMS 垂直:±15 mm + 1 ppm RMS 初始化时间:2-8秒 网络RTK动态测量精度: 水平:±8 mm + 0.5 ppm RMS 垂直:±15 mm + 0.5 ppm RMS xFill: 水平:RTK + 1O mm/分钟RMS 垂直:RTK + 20 mm/分钟RMS R8GNSS物理参数 尺寸: 11.9 cm x 13.6 cm 重量: 1.12 kg 含内置电池,内置无线电台和标准天线,3.57 kg全部
Trimble RealWorks操作手册
Trimble RealWorks 操 作 指 南
目 录 一、住宅工程分户验收 (3) 1.设计模型与点云模型比对 (3) 2.墙体偏移检测 (5) 3.墙体垂直度检测 (7) 4.墙体平面度检测 (9) 5.阴阳角检测 (13) 6.开间测量、进深测量 (15) 7.净高测量 (16) 8.洞口尺寸测量 (17) 二、MEP模型与点云的对比及位置偏差分析 (18) 三、扫描实体逆向建模,形成实际交付模型 (18) 四、Realworks 在土方工程中的应用 (22)
Realworks 常见工作场景操作指导 一、住宅工程分户验收 1.设计模型与点云模型比对 1)在扫描前应该合理设置黑白棋格标靶或标志球,测量出至少5个标靶或标志球的位置坐 标(必须与要比对的设计模型坐标系统一致) 2)将TX5扫描的数据利用Realworks软件进行有效的配准。 3)将标靶或标志球的坐标按如下格式编辑为文本文件(.TXT),并保存。 4)将所要进行对比的设计模型另存为.dwg或.dxf格式。 5)选择 文件‐打开 弹出<打开>对话框,选择要进行比对的模型文件,并打开。如下图:
6)选择 文件‐打开 弹出<打开>对话框,选择步骤3中所保存的文本文件,并打开。如下图: 7)确保Realworks软件工作在配准模块下,在列表中同时选中文本文件和任一测站,单击 配准工具栏中的<基于目标的配准>工具进行配准。如下图
8)至此,点云模型与设计模型配准工作完成,可以在办公室测量模块中查看二者的比对情 况。如下图 2.墙体偏移检测 1)在办公室测量模块中,利用点云分割工具将所要检测墙体的点云割离开来,并改为自己 能够识别名称。如下图:
天宝TBC使用手册
TRIMBLE BUSINESS CENTER 中文教程 北京天拓斯特科技有限公司
目录 关于此教程 (1) 第一章 创建坐标系统 (2) 第二章 数据格式转换 (7) 第三章 创建项目 (9) 3.1创建一个新项目 (9) 3.2选择项目设置 (11) 3.2.1 选择坐标系统设置 (12) 3.2.2 选择单位设置 (14) 3.2.3 选择基线处理设置 (15) 3.2.4 选择视图设置 (16) 3.3保存你的项目 (18) 3.4创建项目模板 (18) 第四章 导入数据 (20) 4.1导入GNSS数据 (20) 4.1.1 导入GNSS数据 (20) 4.1.2 合并点 (21) 4.1.3 下载参考站数据 (24) 4.1.6 下载精确轨道数据 (29) 第五章 数据处理 (30) 5.1检查基线处理设置 (31) 5.2基线处理 (32) 5.3编辑任务和重复处理基线 (32) 5.4检核和禁止非独立基线 (35) 第六章 回路闭合差(环闭合差) (41) 第七章 网平差 (43) 7.1修改项目设置 (43) 7.2执行最小的约束网平差 (45) 7.3执行约束网平差 (51) 第八章 导出报告 (57) 第九章 使用电子表格、选择集 (61) 9.1查看电子表格 (61) 9.2选择集 (67)
关于此教程 在此教程中,主要讲述TBC使用的一系列流程,包含数据处理工作的整个流程。
第一章 创建坐标系统 建立坐标系统基准。在TBC软件中选择“工具——坐标系统管理器坐标系统管理器”,出现如下界面: 编辑—增加椭球。输入椭球参数(以北京54坐标系为例):长半轴6378245,扁率298.3。点击确定。(西安80为6378140,扁率为298.257)。 编辑—增加基准转换,选择”Molodensky”转换.选择”创建新的基准转换组”,点击确认。
天宝GPS Configurtion软件设置说明书
GPS configurator软件说明
目录 1概述 (3) 2 GPSCONFIGURATOR安装 (3) 3连接TRIMBLE GPS接收机GPSCONFIGURATOR (3) 4 GPSCONFIGURATOR功能介绍 (4) 4.1 DERAILS选项 (4) 4.2 GENERAL选项 (5) 4.3 TRACKING选项 (6) 4.4 POSITION (8) 4.5 LOG DATA (9) 4.6 BASE (11) 4.7 SERIAL OUT PUTS (12) 4.8 ROVER (13) 4.9 ANTENNA (14) 4.10 CONF IG (16) 4.11 RADIO (17) 4.12 REF (18) 5配置GGA实时输出 (18)
1概述 GPS c onf i gu r ato r是M icr osoft W i ndows的应用软件,用来配置已选的T ri mb le GPS接收机。 GPS c onf i gu r ato r的主要功能: 检查当前接收机的设置和操作 实时更改接收机的设置 2GPSconfigurator安装 GPSconfigurator软件复制在随Trimble GPS接收机内的CD上。要安装此软件: 1)把CD插入到计算机的CD驱动器; 2)浏览光盘找到GPSconfig文件夹,打开; 3)双击setup.exe; 4)按照屏幕提示操作。 3连接Trimble GPS接收机GPSConfigurator 1)把接收机的1、2或3端口接到计算机的串行口(COM), 加电源。 2)开启GPS configurator。方法:点击,然后选择Programs / Trimble /GPS Configurator / GPS Configurator。
TBC数据处理操作手册
航空摄影测量数据处理教程 地理空间划分,10368 Westmoor驱动器,威斯敏斯特,有限公司,2013年,80021美国?特林布尔导航有限。保留所有权利。美国天宝,全球&三角形标志的商标,注册在美国天宝导航有限的美国专利和商标办公室和在其他国家。所有另外的商标是他们的各自的主人的财产。https://www.360docs.net/doc/4a6151712.html, 航空摄影测量数据处理有关本教程教程处理航空测量数据教程2 关于本教程 在本教程中,您将导入文本(. csv)文件包含地面控制点(GCP)名称和坐标和一个JobXML(jxl)文件包含航空测量数据。(参考照片图像自动进口随着JobXML(jxl)文件。)然后你将调整天线的照片站,确保最高的精度和创建三个可交付成果:一个正射影像,一个点云,和一个基于栅格的数字表面模型(DSM)。 航空摄影测量数据处理的要求 §工作与航空摄影测量数据,你必须运行特林布尔商务中心版本3.00或更高版本。 §调整天线调查数据,您必须调查先进或摄影测量安装许可证。 §创建航空测量数据可交付成果,你必须有一个摄影测量安装许可证。 §执行调整或创建可交付成果,你必须有一个电流特林布尔商务中心保修。 查看安装许可证(s)和服务保修截止日期,选择许可证管理器上的链接特林布尔商务中心开始页面。 信息采购一个调查先进的许可证或摄影测量许可证,或延长你的保修,请联系你的地理空间分布伙伴。特林布尔 注意:如果你需要额外的帮助在任何时候你正在使用软件,按F1来显示在线帮助。 概述航空测量数据 航空摄影测量数据收集使用无人机系统(UAS),如美国天宝Gatewing X100航空测绘和测量系统。 一个航空测量飞行任务由一个相互关联的一系列空中照片站图像,连同自治GNSS站位置记录,每个图片,打 算作为一个单元处理。一个飞行任务可以包括一个或多个航班块,每个打算盖一个多边形面积。 下面的图显示了区域,可以通过两个单独覆盖或两个独立的飞行飞行任务块包含在一个单一的飞行任务。步骤1。打开项目处理航空测量数据教程3 每一次航拍照片图像采取,航拍照片站创建,就像地球照片站。下面的图显示了创建的航拍照片站飞行任务。
