图片批量处理
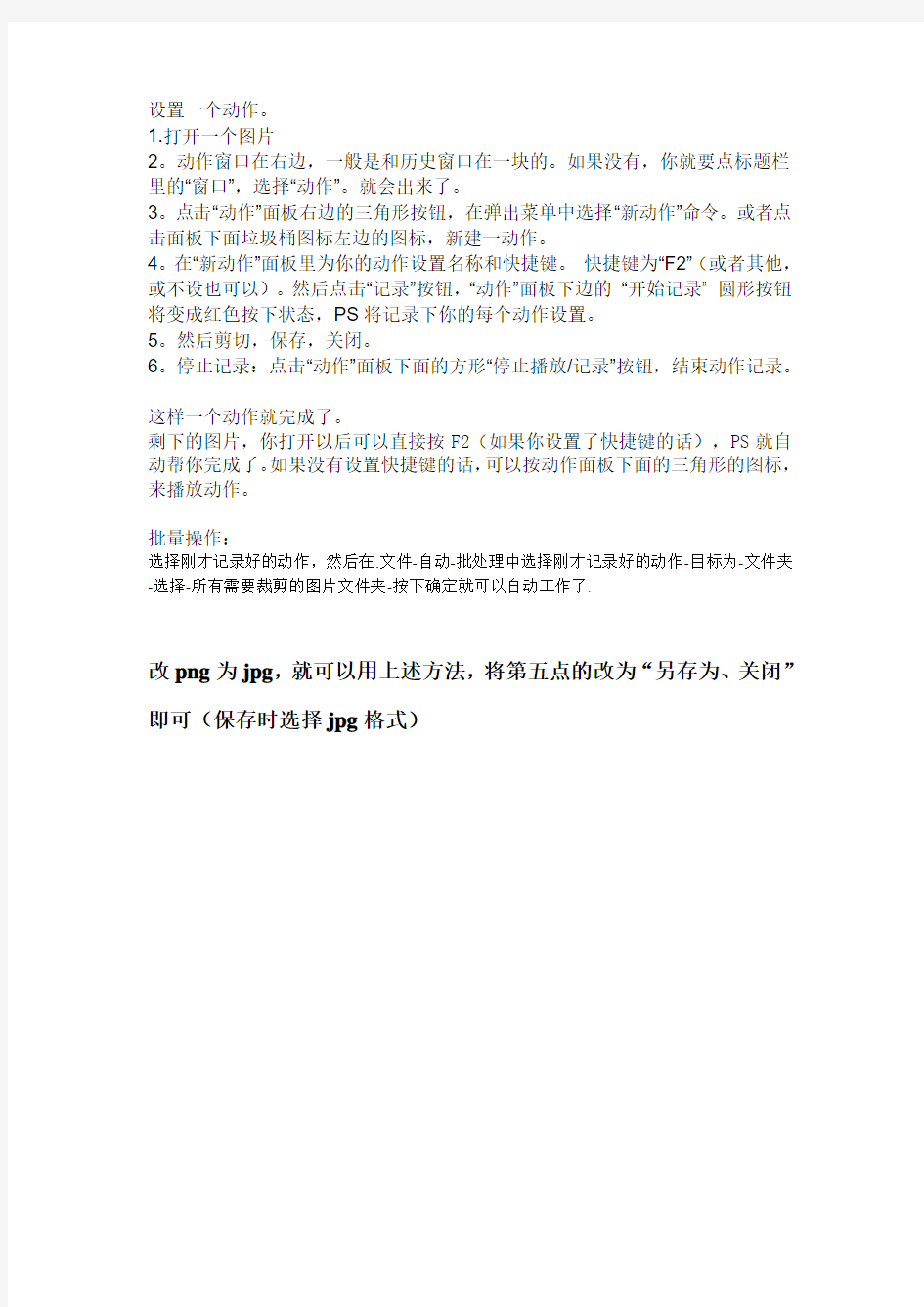
设置一个动作。
1.打开一个图片
2。动作窗口在右边,一般是和历史窗口在一块的。如果没有,你就要点标题栏里的“窗口”,选择“动作”。就会出来了。
3。点击“动作”面板右边的三角形按钮,在弹出菜单中选择“新动作”命令。或者点击面板下面垃圾桶图标左边的图标,新建一动作。
4。在“新动作”面板里为你的动作设置名称和快捷键。快捷键为“F2”(或者其他,或不设也可以)。然后点击“记录”按钮,“动作”面板下边的“开始记录” 圆形按钮将变成红色按下状态,PS将记录下你的每个动作设置。
5。然后剪切,保存,关闭。
6。停止记录:点击“动作”面板下面的方形“停止播放/记录”按钮,结束动作记录。
这样一个动作就完成了。
剩下的图片,你打开以后可以直接按F2(如果你设置了快捷键的话),PS就自动帮你完成了。如果没有设置快捷键的话,可以按动作面板下面的三角形的图标,来播放动作。
批量操作:
选择刚才记录好的动作,然后在.文件-自动-批处理中选择刚才记录好的动作-目标为-文件夹-选择-所有需要裁剪的图片文件夹-按下确定就可以自动工作了.
改png为jpg,就可以用上述方法,将第五点的改为“另存为、关闭”即可(保存时选择jpg格式)
完整版通过EXCEL宏和SAPScript进行批量业务处理
通过EXCEL 宏和SAP Script 进行批量业务处理 SAP 提供了很多批量导入的工具,但问题是一般情况下不会赋予普通用户这些权限,因此 我结合EXCEL VBA 和SAP Script 功能整理出一个简易的批量业务处理方式,供大家参考 使用SAP Script Recording 功能录制SAP 操作,生成代码块 1.激活 SAP Script Recording 2.选择存放路径和script 代码块文件名称 3?点击「开始录制SAP 操作,建议以”/N ” +务代码,以保存为结尾。生成如下程序 代码文件, 可以用文本编辑器打开 Limank l£d£ Goto 百ysttirr Ho-p e - e eee Q I AK 霍I 忙巧餡臨?丨?— Sa 猶 D-Qckj^g GonTanFT Layout glex 日 DeckfiQ Cantanef sou 口 M ME Gfineira:* G 它口「忙 CTBatfl shoutcj^t,,. Acthrate SuiXT 5CfpC FlfrCCirdlM and 田3卢目 dk … ^AP ^ui hCHbiw neb Dfliftulr 5? 生rd Coey 口⑻?dter Set * 口uiEk Cut ?".d Pn3t? 宜群6*聽鞅 SA£ GUI 卜i 哦q ^ Dtepiav before revemi [ffl Wm£r?r 1st £ DO ?口盯础门星N urri&fir [T 匚Bmpany c^d? TMg-l FlfiUl Yiii Joie 5p^izifca :i? hs fix R CVTE P&strig Revertal 陆』 kscm 1 ol 1 PrHFtng 令 P L tin j Puicid Ch^ck rnensoum ?nt 9fiec*K3ir?n5 raacaH c oda CtocumarK DawAt T 扌城 Rfl D^xti-g Oste
批量修改图片大小完美方案
只要手上抓着手机,出去玩了或者直接是哪个风景区玩了一会儿,请相信,回来的时候自已的手机肯定是拍了一大堆的照片储存着,这个时候,部分人就会想到要将这些照片制作成电子相册,毕竟光放在那里又没啥作用,久而久之还占手机内存,洗成照片嘛也没必要因为太多了,然后当你开始将手机照片制作成电子相册的时候,有强迫症的娃就有点犯愁,因为他们总是喜欢把图片尺寸大小修改成一致。 怎么批量修改图片尺寸或者说批量修改图片大小?这就需要相关的批量修改图片大小工具了,此工具没有安装程序,下载下来即可直接打开进行图片批量处理,点击添加图片按钮,或者直接用鼠标将图片拖拽添加进来,还有就是如果图片是放在同一个文件夹上,软件支持添加文件夹及里面的图片进来,这是个不错的功能,大大方便了使用者添加的速度。 将所以的图片文件添加来后,大伙可以预览添加进来图片内容的窗口,也可以旋转个别图片的画面,还有其他的一些比较实用的加边框、水印、文字、特效等功能,当然这些咱们先不管,今天主要是为了学习怎么批量修改图片大小,点击修改尺寸功能按钮,进入相关参数修改面板。
这款批量修改图片大小工具修改图片尺寸功能面板给使用者提供了【保持原图比例】选项,去掉此项勾选就可以随意修改图片的长宽大小,否则只能修改长宽其中之一的参数,另一则按比例缩放大小,这里建议大家不要去掉勾选,因为自已来填写图片的长宽参数很容易造成图片的变形,那就不好看了。 尺寸长宽参数大小修改好了,那就修改一下输出图片的文件路径,然后点击保存按钮开始批量修改图片大小。
完成修改好,点击界面上的打开文件夹按钮进入查看修改后的图片,是不是图片的尺寸大小都变一致啦
批量调整图片大小两种方法
批量调整图片大小两种方法 1、用acdsee11打开照片,转换到“管理”视图模式;界面如下图所示(其它版本的acdsee)与此类似。 2、按下键盘的ctrl不松手,逐个单击要修改大小的照片;或单击第一张照片,按下shift键再单击最后一张照片,选择它们之间的照片。 3、单击工具栏的调整大小按钮或在选中的照片上右击在弹出的快捷菜单上单击“批处理”→“调整大小” 在弹出的“调整大小”对话框中 4、选中“以像素计大小”; 5、宽度填入1024,高度填入768; 6、注意点击“选项”按钮,进行深入设置
在弹出的选项对话框中 7、根据选择“替换”或“放入原文件夹”或“放入以下文件夹”(选择此条,可以点击右侧的“浏览”按钮,浏览或新建调整大小后保存的位置,) 8、点击“确定”按钮返回“调整大小”对话框 9、点击“开始调整大小”按钮
提示所有照片调整完大小后,在windows中浏览到在第⑦设定的位置,就可以找到调整大小后的照片。 用photoshop批量调整图片大小的方法 虽然调整图片大小的软件很多,依笔者的经验来看,最好还是专业软件——Photoshop(简称PS)。利用ps中的动作可以批量处理n张图片的大小,速度很快,质量也好,很方便的,不仿试试。 一、打开ps。 二、选择“窗口”→“动作”(前面打上钩)。 三、单击动作窗口中最下面一行倒数第二个“创建新动作”按钮,起一个名称以方便以后调用,如“网页图片800”,单击“好”,开始录制动作。 四、“文件”→“打开”,选择你要修改的图片中的一张。 五、“图像”→“图像大小”,调整图片的宽度和高度到你想要的大小,如800×600像素。 六、保存图片到你想要放的文件夹中。 七、关闭该图片。 八、单击动作窗口中最下面一行的第一个按钮,停止录制动作。至此,一个完整的调整图片大小的动作录制完成,只要不重装系统都可以长期调用。 九、“文件”→“自动”→“批处理”,在打开的的窗口中,“动作”栏选择为刚才录制的动作,“源”选为“文件夹”,单击“选取”到你要调整图片的文件夹。以同样的方法选好目的文件夹(存放调整后的图片)。对话框中几个勾选项目除了“包含所有子文件夹外”其它的都打勾,文件命名框内的内容无须改动,在“错误”栏选择“将错误记录到文件”,单击“存贮为”将错误文件存放
PS如何批量处理图片
PS如何批量处理图片 photoshop 2009-05-07 14:36:31 阅读3069 评论2 字号:大中小 喜爱摄影的朋友可能都有这样的体会,相机里面存了大量的图片,一般都是2048×1536或者更大像素的照片,每张都有1M以上,如果设置的清晰度高,则照片就更大,这样的图片是无法上传到博客中的(博客要求每张图片的大小不能超过300K,宽度超过550像素时也无法全部显示)。这就需要对每张图片进行处理,可是一次拍摄了几十张上百张照片,一张一张处理岂不是太浪费时间。下面就教大家一招,让你 轻轻松松批量处理图片,嘻嘻! 第一步:建立一个文件夹,将需要处理的照片放入这个文件夹中(注意:图片要纵横一致)。不如我上篇文章中拍摄的满洲里照片,将欲发表的照片放入新建的文件夹“边城满洲里” 文件夹中,然后再建一个文件夹,起名“边城满洲里发表”,待用。 第二步:打开PHOTOSHOP处理软件,这个软件现在网上很多,大家可以搜索下载。打开PS处理软 件,然后打开欲发表文件夹中的任意一张照片。
第三步:点击PS工具栏的“窗口”,在下拉菜单中找到“动作”面板,将其打开,或者按Alt+F9也能将其打开, 一般打开PS软件的时候动作面板已经打开了
第四步:点击“动作面板”上的“创建新动作按钮”,出现新动作的录制面板,给你要录制的动作起一个名字。 (如图片调整)其它不要动哦。然后点击“记录”,如下图: 出现了录制按钮,如下图
第五步:前面的这些都是为下面的制作打下一个基础。下面你的每一个操作步骤都会被录制下来,一定要按照我说的去做哦。现在开始调整图像的大小:选图像-图像大小。如下图:将图片设置成需要的大小。在新浪博客中横幅图片一般设置成550像素以内为好,太宽则显示不全。设置好后点击对话框中的“好”按 钮。
用宏批量调整word中图片版式大小方向
Sub 图片方向()..................................................... Sub 图片对齐() Application.ScreenUpdating = False '关闭屏幕更新 Dim n On Error Resume Next ActiveDocument.Shapes(n).Select orizontalPosition = _ wdRelativeHorizontalPositionMargin wdRelativeVerticalPositionMargin Next Application.ScreenUpdating = True '恢复屏幕更新 End Sub Sub 图片大小() On Error Resume Next Dim mywidth Dim myheight Application.ScreenUpdating = False '关闭屏幕更新 mywidth = Val(InputBox(Prompt:="单位为厘米(cm);如果输入为0,则图片保持原始纵横比,宽度根据输入的高度数值自动调整;", Title:="请输入图片宽度", Default:="0")) * 28.35 myheight = Val(InputBox(Prompt:="单位为厘米(cm);如果输入为0,则图片保持原始纵横比,高度根据输入的宽度数值自动调整;", Title:="请输入图片高度", Default:="0")) * 28.35 '------------------------------------------------------------------ '调整嵌入式图形 Dim pic As InlineShape For Each pic In ActiveDocument.InlineShapes If mywidth = "0" Then
solidworks模型自定义属性的批量处理的宏代码
Attribute VB_Name = "利用子件处理属性1" '利用子件进行自定义属性的批量处理的VBA代码 '比较完善的第一版完成时间2012.11.05,作者:张中锋 '适用于深圳东风有限公司solidworks老模型属性更改满足金蝶公司PLM系统要求实例'测试通过环境:2012.11.05 windows XP SP3 ;solidworks 2010 SP02(32bit) '''''''''''''''' '''''''''''''''' '''''''''''''''' ' '版本更新日志 '1.0 2012.10.29 ①对属性中,存在空白情况处理时数据异常进行修复;②对于已经存在的自定义属性值,保护其值不被处理 '已知的bug记录 Public swModel2 As SldWorks.ModelDoc2 Public PARTNAME_Value_temp As String Public MATERIAL_Value2_temp As String Public swApp As SldWorks.SldWorks Sub main() Dim swModel As SldWorks.ModelDoc2 Dim swModelDocExt As SldWorks.ModelDocExtension Dim swSelMgr As SldWorks.SelectionMgr Dim swBOMAnnotation As SldWorks.BomTableAnnotation Dim swBOMFeature As SldWorks.BomFeature Dim swBomTable As Variant Dim boolstatus As Boolean Dim BomType As Long Dim Configuration As String Dim TemplateName As String Dim i, j, n, k As Integer Dim swBOM_name As String Dim component As Component2 Dim value_temp As Integer
PS中如何批量修改图片大小
PS中如何批量修改图片大小 首先要把你所要处理的图片全部放到同一个文件夹下。 第一步:在Photoshop中打开一张要更改大小的图片,并在菜单窗口中打开‘动作’ 面板(Alt+F9) 。在面板的最下面有一排功能键,点击右边起第二个按钮‘创建新动作’ 会弹出一个对话框,里面显示新建动作的名称,如“动作1” 。再点击“记录”,完毕后我们会看到在动作面板的下面出现一个红色的按钮,表示已经要开始录下我们接下来操作的每一个步骤了。 第二步:进入菜单上“图象 / 图象大小”里面更改你需要的图片大小,点击完成,然后将图片关闭,当问你是否要保存对原文件的更改是,选择“Yes"。然后点击动作面板下面左起第一个按钮将录制停止。录制完毕。 第三步:进入菜单上“文件/自动/批处理”里面,选择动作名称、要处理的文件路径以及‘目的’ 选择“无”。这里要注意:选择“无”就是将处理好的文件直接代替原文件,如果要保留原文件需要再另备份一份或是选择“存储并关闭”和另外选择路径来存储也可以。以上操作完成后请击“好”。软件便会自动对文件进行处理。只要稍等片刻即可完成。 “怎样才能把批处理后的图像保存到另一个文件夹”:步骤和以上说的大致一样,在第二步操作到“然后将图片关闭”时不要直接关闭文件,而是在主菜单“文件”下选择“存储为”将图片存储到你想要存的文件夹里,存完后关闭文件,并停止动作对话框的录制。接着
是第三步:进入菜单上‘文件/自动/批处理’里面,选择动作名称、要处理的文件路径以及‘目的’ ,在‘目的’ 里面选第三项‘文件夹’,并在下面‘选择’里选取图片处理后存储的路径(注意:此路径要和刚才录制过程中存储的路径是一样的)以上操作完成后请击‘好’就可以了。其实还有个苯办法,上面也提过就是将原文件另外备份一份,就可将批处理好的图片任意拷贝到你想要放置的地方了。 用photoshop批量修改图片尺寸 用Photoshop的动作命令和批处理命令就可轻松搞定它们。 一、首先我们得制作自己需要的动作命令 第一步,先打开Photoshop,选中“窗口→动作”命令,打开动作命令窗口。此时,动作命令栏里只有默认命令序列和一些默认动作。 第二步,执行“文件→打开”动作,任意打开一张图片。单击动作命令栏“创建新动作”快捷命令图
批量处理和单个处理word图片大小和比例的宏
设定单个图片大小的宏: Sub 宏5() Selection.InlineShapes(1).LockAspectRatio = msoFalse '解除纵横 比锁定 Dim h!, w! h = Selection.InlineShapes(1).Height w = Selection.InlineShapes(1).Width Selection.InlineShapes(1).Height = 627 '设置图片高度为627px Selection.InlineShapes(1).Width = 407 '设置图片宽度407px End Sub 设定单个图片比例的宏: Sub 宏3() Selection.InlineShapes(1).LockAspectRatio = msoFalse '解除纵横 比锁定 Dim h!, w! h = Selection.InlineShapes(1).Height w = Selection.InlineShapes(1).Width Selection.InlineShapes(1).Height = h * 1.25 '设置图片高度比例为125% Selection.InlineShapes(1).Width = w * 0.77 '设置图片宽度比例为77% End Sub
批量设定图片大小的宏: Sub setpicsize() '设置图片大小 Dim n '图片个数 On Error Resume Next '忽略错误 For n = 1 To ActiveDocument.InlineShapes.Count 'InlineShapes类型图片 ActiveDocument.InlineShapes(n).LockAspectRatio = msoFalse ActiveDocument.InlineShapes(n).Height = 400 '设置图片高度为400px ActiveDocument.InlineShapes(n).Width = 300 '设置图片宽度300px Next n For n = 1 To ActiveDocument.Shapes.Count 'Shapes类型图片Selection.InlineShapes(n).LockAspectRatio = msoFalse ActiveDocument.Shapes(n).Height = 400 '设置图片高度为400px ActiveDocument.Shapes(n).Width = 300 '设置图片宽度300px Next n End Sub 批量设定图片比例的宏 Sub 宏1() Dim n '图片个数 Dim picwidth
批量更改图片大小
如何在word中批量修改图片大小 默认分类2010-09-02 20:38:03 阅读168 评论0 字号:大中小订阅 固定长宽篇 这部分要说的是把word中的所有图片修改成固定的并且相同的长和宽! 1、打开word,工具-宏-宏(或者直接按Alt+F8)进入宏的界面,如下面所示,输入一个宏名,宏名自己起,能记住就行! 2、宏名起好了,单击“创建”进入Visual Basic 编辑器,输入如下代码并保存 Sub setpicsize() '设置图片大小 Dim n'图片个数 On Error Resume Next '忽略错误 For n = 1 To ActiveDocument.InlineShapes.Count 'InlineShapes类型图片 ActiveDocument.InlineShapes(n).Height = 400 '设置图片高度为 400px ActiveDocument.InlineShapes(n).Width = 300 '设置图片宽度 300px Next n For n = 1 To ActiveDocument.Shapes.Count 'Shapes类型图片 ActiveDocument.Shapes(n).Height = 400 '设置图片高度为 400px ActiveDocument.Shapes(n).Width = 300 '设置图片宽度 300px Next n End Sub 3、返回word,工具-宏-宏(或者直接按Alt+F8),再次进入宏的界面,选择刚才编辑好的宏,并单击“运行”按钮,就可以了!(图片多时,可能会花一些时间) 按比例缩放篇 这部分要说的是把word中的所有图片按比例缩放! 具体操作同上,只是代码部分稍做修改,代码如下: Sub setpicsize() '设置图片大小 Dim n'图片个数 Dim picwidth Dim picheight On Error Resume Next '忽略错误 For n = 1 To ActiveDocument.InlineShapes.Count 'InlineShapes类型图片 picheight = ActiveDocument.InlineShapes(n).Height picwidth = ActiveDocument.InlineShapes(n).Width ActiveDocument.InlineShapes(n).Height = picheight * 1.1 '设置高度为1.1倍
Ps批量裁剪图片方法
Ps批量裁剪图片方法 1.我们先准备两个文件夹,一个用来装你要处理的图片,可以是几百上千张,另一个是空文件夹,用来装等下处理好的图片。 2.打开PS,打开未处理文件夹里的任何一张图片。 3.在红圈中点击,新建一个动作。
4.把这个动作命名为一个明白的名字,也可以用默认名动作*,为动作选择一个快捷键F5,就可以开始记录了。 5.打开剪切工具,设置了宽度与高度的比例后,在图片上进行剪切。 6.裁剪。
7.保存,将裁剪后的图片保存在已处理文件夹,并关闭这张图片。 意,要在关闭那张图片后才能停止录制)
9.从上图中你可以看到,每一个的运动步骤前都有两个选项,前面的一个点上对号,表示此步骤必须执行,第二个点选后会出现一个对话框的样子,选中后在此步骤将会出现暂停,等待你的操作,因为每一张图片你想裁剪的部位都不一样,就必须设置一个断点,所以这一步要手动来选择,而不能让电脑来选,因此把剪裁前面的对话框点选上。如下图 10.现在可以开始批量处理了。
11.选择PS的菜单的文件项,找到自动中的批处理。打开批处理对话框。①在动作中选择你刚才录制的动作,②源中选择要处理的图片所在的文件夹(待处理),③目标中选择处理完成后图片要保存的文件夹(已处理),最后选将错误记录到文件(随便找个地方保存)④确定,就开始处理你的全部图片了。 12.电脑开始自动打开未处理文件夹里的所有图片,在每一张图片上拉出你想要的选框,你可以随便拉动它的位置,,也可以调整它的大小,错了可以重选,然后双击,电脑会自动打
开下一张图片,再次开始处理。 13.重复步骤12,直到裁剪完所有图片。打开电脑已处理文件夹,你会看到处理后的所有图片都在里面啦。 没有处理前的图片: 处理后的图片: 14.这个录制动作一直在你的PS里,除非你删除了,下次处理同样大小的图片,就不用那么麻烦了,只需将上次未处理文件夹的图片清空,将这次的图片剪切进去,从11步开始就行了。
word里如何批量处理图片的大小-不知道你就out啦
这两天在整文档,提交过来的文档里面有几百张图片,规格都不一样,堆在文档里面很难看。为美化文档,我决定将图片规范化,都设置成425x320像素大小。手工修改每张图片很费时间也费鼠标,借助word的宏功能可以很好完成这一任务。 打开word,按下Alt+F8,出现宏界面,为新建的宏取名为AdjustPicWidthAndHeight 点击编辑按钮,输入下面红色字体标出的内容 Sub AdjustPicWidthAndHeight() ' ' AdvertisePublishAs 宏 ' 将广告发布导出为 PDF 和 XPS 'Sub setpicsize() '设置图片大小 Dim n '图片个数 On Error Resume Next '忽略错误 For n = 1 To ActiveDocument.InlineShapes.Count 'InlineShapes类型图片ActiveDocument.InlineShapes(n).LockAspectRatio = msoFalse '不锁定图片的纵横比
ActiveDocument.InlineShapes(n).Height = 320 '设置图片高度为 320px ActiveDocument.InlineShapes(n).Width = 425 '设置图片宽度 425px Next n For n = 1 To ActiveDocument.Shapes.Count 'Shapes类型图片ActiveDocument.InlineShapes(n).LockAspectRatio = msoFalse '不锁定图片的纵横比 ActiveDocument.Shapes(n).Height = 320 '设置图片高度为 320px ActiveDocument.Shapes(n).Width = 425 '设置图片宽度 425px Next n End Sub 返回word,工具-宏-宏(或者直接按 Alt+F8),再次进入宏的界面,选择刚才编辑好的宏,并单击“运行”按钮,就可以了!(图片多时,可能会花一些时间) Sub AdjustPicWidthAndHeight() ' 'Sub FormatPics() Dim iSha As InlineShape For Each iSha In ActiveDocument.InlineShapes If iSha.Type = wdInlineShapePicture Then iSha.LockAspectRatio = msoFalse '不锁定纵横比 iSha.Width = CentimetersToPoints(6.46) '宽5CM iSha.Height = CentimetersToPoints(6.28) '高5CM End If Next End Sub
如何批量处理图片的大小
喜爱摄影的朋友可能都有这样的体会,相机里面存了大量的图片,一般都是2048×1536或者更大像素的照片,每张都有1M以上,如果设置的清晰度高,则照片就更大,这样的图片是无法上传到博客中的(博客要求每张图片的大小不能超过300K,宽度超过550像素时也无法全部显示)。这就需要对每张图片进行处理,可是一次拍摄了几十张上百张照片,一张一张处理岂不是太浪费时间。下面就教大家一招,让你轻轻松松批量处理图片,嘻嘻! 第一步:建立一个文件夹,将需要处理的照片放入这个文件夹中(注意:图片要纵横一致)。不如我上篇文章中拍摄的满洲里照片,将欲发表的照片放入新建的文件夹“边城满洲里” 文件夹中,然后再建一个文件夹,起名“边城满洲里发表”,待用。 第二步:打开PHOTOSHOP处理软件,这个软件现在网上很多,大家可以搜索下载。打开PS处理软件,然后打开欲发表文件夹中的任意一张照片。
第三步:点击PS工具栏的“窗口”,在下拉菜单中找到“动作”面板,将其打开,或者按Alt+F9也能将其打开,一般打开PS软件的时候 动作面板已经打开了
来源:(https://www.360docs.net/doc/4e3497458.html,/s/blog_503ff9de0100cwcl.html) - 如何批量处理图片大小——学习photoshop动作(转贴)_醉夕阳_新浪博客 第四步:点击“动作面板”上的“创建新动作按钮”,出现新动作的录制面板,给你要录制的动作起一个名字。(如图片调整)其它不要动哦。然后点击“记录”,如下图:
出现了录制按钮,如下图
第五步:前面的这些都是为下面的制作打下一个基础。下面你的每一个操作步骤都会被录制下来,一定要按照我说的去做哦。现在开始调整图像的大小:选图像-图像大小。如下图:将图片设置成需要的大小。在新浪博客中横幅图片一般设置成550像素以内为好,太宽则显示不全。设置好后点击对话框中的“好”按钮。
PS如何批量处理图片
PS如何批量处理图片 喜爱摄影的朋友可能都有这样的体会,相机里面存了大量的图片,一般都是2048×1536或者更大像素的照片,每张都有1M以上,如果设置的清晰度高,则照片就更大,这样的图片是无法上传到博客中的(博客要求每张图片的大小不能超过300K,宽度超过550像素时也无法全部显示)。这就需要对每张图片实行处理,不过一次拍摄了几十张上百张照片,一张一张处理岂不是太浪费时间。下面就教大家一招,让你轻轻松松批量处理图片,嘻嘻! 第一步:建立一个文件夹,将需要处理的照片放入这个文件夹中(注意:图片要纵横一致)。不如我上篇文章中拍摄的满洲里照片,将欲发表的照片放入新建的文件夹“边城满洲里” 文件夹中,然后再建一个文件夹,起名“边城满洲里发表”,待用。 第二步:打开PHOTOSHOP处理软件,这个软件现在网上很多,大家能够搜索下载。打开PS处理软件,然后打开欲发表文件夹中的任意一张照片。 第三步:点击PS工具栏的“窗口”,在下拉菜单中找到“动作”面板,将其打开,或者按Alt+F9也能将其打开,一般打开PS软件的时候动作面板已经打开了
第四步:点击“动作面板”上的“创建新动作按钮”,出现新动作的录制面板,给你要录制的动作起一个名字。(如图片调整)其它不要动哦。然后点击“记录”,如下图:
出现了录制按钮,如下图
第五步:前面的这些都是为下面的制作打下一个基础。下面你的每一个操作步骤都会被录制下来,一定要按照我说的去做哦。现在开始调整图像的大小:选图像-图像大小。如下图:将图片设置成需要的大小。在新浪博客中横幅图片一般设置成550像素以内为好,太宽则显示不全。设置好后点击对话框中的“好”按钮。
Excel通过宏来处理批量复制操作
一、开发工具菜单 插入复选框 1.点击Excel左上角的图标(如图一),在弹出的窗体内点击“Excel选项”会弹出“Excel选项”窗体。 图一 2.在窗体内的“常用”选择项卡下,将“在功能区显示“开发工具”选项卡”选项勾中。点击“确定”按钮
图二 3.在Excel菜单栏处会显示出“开发工具”菜单 点击“开发工具——插入”会弹出一个控件选择框。 图三 在控件框内选择要插入控件,在Excel表内画出即可。 4.修改ActiveX控件属性,在Excel内选中ActiveX控件,点击菜单内的“属性”会弹出相应控件的“属性窗体”,在窗体内可对控件的属性进行调整。
二、VBA的使用 录制宏 1.新建sheet1,录入工资信息 2.在word选项内添加开发工具菜单。 3.选中标题列A1,点击开发工具——录制宏 4.在弹出的录制新宏内维护宏名称、执行快捷键操作 注意,快捷键只能是Ctrl + 英文字母
5.录制新宏维护好,确定保存后。 6.在执行操作前,要先点击开发工具——使用相对引用。显示如下图所示的选中浅黄 色背景 7.选中A1行复制,再选中A3行,执行复制单元格操作 选中A3单元格,点击开发工具——停步录制完成录制宏操作。 8.点击开发工具——宏,打开宏查看页面,可以查看到刚录制完成的宏“宏4)”
9.选中录制的宏,点击执行,在下面列自动添加1行标题栏 10.批量录制宏操作 11.打开宏查看页面,选中宏,点击编辑打开VBA代码页面
12.在VBA代码编辑页面录入批量复制代码保存(下面代码红色标识) Sub 宏4() Dim i For i = 1 To 15 '15 是表示执行15次复制操作(要根据sheet表内容进行判断,例如我建了16行数据,去除第1列已有标题剩下15列需要添加标题列所以这里写15表明要执行15次)' 宏4 宏 ' ' ActiveCell.Rows("1:1").EntireRow.Select Selection.Copy ActiveCell.Offset(2, 0).Rows("1:1").EntireRow.Select Selection.Insert Shift:=xlDown ActiveCell.Select Next End Sub
教你如何批量处理相片 使图片变小
教你如何批量处理相片使图片变小 当前高象素的数码相机普及,大家拍的照片,动辄1M左右的体积,日积月累的,不仅占去了很大的硬盘空间,也不方便将其上传到网络上和亲友们共享(好多的网站考虑到服务器的负担,会限制上传图片的大小),一张张的修改照片的大小很是麻烦,现在,就介绍给大家一款功能很强大,操作很简单的图片处理软件:光影魔术手。 今天先来讲一下如何将任意张数的照片一下子调整到你想要的大小,即批处理图片大小的功能。 打开光影魔术手 (此软件为免费软件,下载地址:https://www.360docs.net/doc/4e3497458.html,/soft/26063.html) 选择“文件”---“批处理” 出现下面这个对话框
点击“增加”,会弹出一个文件选择框,你可以逐张选择你要处理的照片。 点击“目录”,会弹出一个文件夹选择框,你可以选择一个文件夹,将此文件夹里所有的照片都选中。 选好图片后,点击上图中的“自动处理”选项,出现下面这个框
如不需要做其他效果的处理,那只需要在“缩放尺寸”上打勾即成然后点击右侧选项中的“缩放”,出现下面的对话框
修改边长的数据,建议将图片的较长边的象素设置在500-650之间。这样出来的照片大小一般在100K以下。 修改好数字后点击“确定” 然后在原有对话框中选择“输出设置”
按自己的习惯设置处理后照片的文件名,输出的文件夹、格式等等,文件格式建议用jpg,比较的通用。 最后点击“确定”,软件就自动为你处理图片了~~ 完成后去你指定的文件夹(不指定的话,处理完的照片在原照片的文件夹中),就可以看到已经全部变成你想要的大小的照片了! 怎么样?很简单的步骤就可以一下子处理好上百张的照片哦!这个设置的过程一旦熟练了,只需要花一分钟不到的时间~~
如何快速批量处理学生照片点名册
如何快速制作学生照片点名册 1.从教务秘书处得到学生集体在图书馆拍摄照片(图1),将一个自然班所有学生照片文件名修改为“学号+姓名”的形式,图2就是完成效果图。 图1 图2 2.将一个自然班的学生照片全部导入到word文档里面,这个时候照片比较大(图3),不是我们需要的尺寸,接下来我们要批量处理照片大小,将一个自然班所有照片处理在同一页上,使每个照片宽1.8cm,高2.4cm。 图3 3.利用录制好“批量处理照片大小”的宏的word文档,可以快速批量处理照片;如果是新建word文件,则需要创建宏,来批量处理照片大小。接下来会讲解这两种情况。先讲第一种。点击“开发工具”(图4),找到“宏安全性”,进入宏设置(图5),必须选择“启动所有宏”选项!然后点击图4中“宏”,进入宏(图6)界面,选择宏名“设置图片大小”,然后点击“运行”,程序自动运行结束,所有照片都批量处理为宽1.8cm,高2.4cm(图7)。 图4
图5 图6 图7 4. 第二种情况,新建word文件,则需要创建宏,来批量处理照片大小。一样需要按照第3步,在宏设置(图5),必须选择“启动所有宏”选项!然后点击图4中“宏”,进入宏(图8)界面,设置宏名“设置图片大小”,点击“创建”,自动弹出图10代码框。 图8 图9 图10 5.将批量编辑的代码,复制粘贴到对应区域“dim j→next j”(图11)。照片宽1.8cm,高2.4cm,对应的height=41,width=51.
图11 6.然后点击运行(图12,绿色小三角)。这运行结果如图7所示,批量处理照片大小已完成。 图12 7.接下来要快速处理各班的学生“学号+姓名”的文字信息提取工作,excel和text结合使用。首先找到学生的个人电子信息表(每个班主任都应该有的)如图13,将整个自然班学号姓名两列复制粘贴到新的excel空白表里(图14),将B姓名这列移动到C列(图15),B列空出待用。 图13 图14 图15 8.接下来把A列学号的后三位提出出来,显示在B列,用到“数据”→“分列”功能。点击分列(图16),弹出分列导向1对话框(图17),选择固定宽度,点击“下一步”,弹出分列导向2对话框(图18),在数据后三位的位置,用鼠标点一下,就会出现一条竖线,这条竖线就是分割数据的分界线,点击“下一步”,弹出分列导向3对话框(图19),点击完成,再在替换目标单元内容窗口里面选择“确定”(图20)。则图15A列数据,分割成图21中A、B两列数据,其中B列是目标数据。
PS批量处理图片
【电脑】PS如何批量处理图片 2010-05-18 14:13:40 喜爱摄影的朋友可能都有这样的体会,相机里面存了大量的图片,一般都是2048×1536或者更大像素的照片,每张都有1M以上,如果设置的清晰度高,则照片就更大,这样的图片是无法上传到博客中的(博客要求每张图片的大小不能超过300K,宽度超过550像素时也无法全部显示)。这就需要对每张图片进行处理,可是一次拍摄了几十张上百张照片,一张一张处理岂不是太浪费时间。下面就教大家一招,让你轻轻松松批量处理图片,嘻嘻! 第一步:建立一个文件夹,将需要处理的照片放入这个文件夹中(注意:图片要纵横一致)。不如我上篇文章中拍摄的满洲里照片,将欲发表的照片放入新建的文件夹“边城满洲里” 文件夹中,然后再建一个文件夹,起名“边城满洲里发表”,待用。 第二步:打开PHOTOSHOP处理软件,这个软件现在网上很多,大家可以搜索下载。打开PS处理软件,然后打开欲发表文件夹中的任意一张照片。 第三步:点击PS工具栏的“窗口”,在下拉菜单中找到“动作”面板,将其打开,或者按Alt+F9也能将其打开,一般打开PS软件的时候动作面板已经打开了
第四步:点击“动作面板”上的“创建新动作按钮”,出现新动作的录制面板,给你要录制的动作起一个名字。(如图片调整)其它不要动哦。然后点击“记录”,如下图:
出现了录制按钮,如下图
第五步:前面的这些都是为下面的制作打下一个基础。下面你的每一个操作步骤都会被录制下来,一定要按照我说的去做哦。现在开始调整图像的大小:选图像-图像大小。如下图:将图片设置成需要的大小。在新浪博客中横幅图片一般设置成550像素以内为好,太宽则显示不全。设置好后点击对话框中的“好”按钮。
PS如何批量处理图片
虽然调整图片大小的软件很多,依笔者的经验来看,最好还是专业软件——Photoshop(简称PS)。利用ps中的动作可以批量处理n张图片的大小,速度很快,质量也好,很方便的,不仿试试。 一、打开ps。 二、选择“窗口”→“动作”(前面打上钩)。 三、单击动作窗口中最下面一行倒数第二个“创建新动作”按钮,起一个名称以方便以后调用,如“网页图片800”,单击“好”,开始录制动作。 四、“文件”→“打开”,选择你要修改的图片中的一张。 五、“图像”→“图像大小”,调整图片的宽度和高度到你想要的大小,如 800×600像素。 六、保存图片到你想要放的文件夹中。 七、关闭该图片。 八、单击动作窗口中最下面一行的第一个按钮,停止录制动作。至此,一个完整的调整图片大小的动作录制完成,只要不重装系统都可以长期调用。 九、“文件”→“自动”→“批处理”,在打开的的窗口中,“动作”栏选择为刚才录制的动作,“源”选为“文件夹”,单击“选取”到你要调整图片的文件夹。以同样的方法选好目的文件夹(存放调整后的图片)。对话框中几个勾选项目除了“包含所有子文件夹外”其它的都打勾,文件命名框内的内容无须改动,在“错误”栏选择“将错误记录到文件”,单击“存贮为”将错误文件存放到适当位置。 十、单击“好”,你就可以歇着啦,ps会帮你做完的。 以后再调整同样大小的图片,选择此动作后,只须重新选取源文件夹和目的文件夹,单击好→OK。 如果你只调整单张图片,按第四、五、六步骤做即可。
如果你做的是更适合网页贴图的图片,第五个步骤改为:文件→存贮为Veb 所用格式→在打开的对话框里将图片格式设为“JPEG”,质量设为“中”,图像大小设为你想要的大小→存贮图片到你想要放的文件夹即可。如果调整的图片名称为中文,存贮过程中会跳出对话框,按住回车不放只到处理完。此法做成的图片体积最小,不仿试试。
图片批量处理photoshop批量修改图片大小
图片批量处理photoshop批量修改图片大小 打开photoshop,按alt+F9,打开“动作”面板。现在可以看到里边已经有一个动作了,但是我们不需要,而且也不是什么好效果,所以我们直接点,删掉。现在里边干净了,嘿嘿。我们开始新建一个动作,就用更改图片的尺寸为例吧。先按那个文件夹(图中1,“创建新设置”),变态一点,命名为“偶自己滴”,然后按那个页子的按钮的(图中2,“创建新动作”),起名字为“更改图片大小”,序列选择刚才我们创建的那个“偶自己滴”,功能键选一个自己习惯的位置,我选择了F12+shift,然后点“记录”。从下图中可以看到,现在是动作的记录状态:提示:到现在为止就不要乱点了哈,要是点错东西了显示器可是会爆炸的……开始记录我们的动作。首先按ctrl+o打开一副图片,然后按alt+i,再按I,修改图片的大小(其实就是图像--图像大小),然后按ctrl+alt+shift+s存储这样图片,存的地方随意,格式也可以随意(不过如果颜色杂的话最好是jpg,这个不用俺多说)。最后,关闭这个图片。如果步骤没有错误的话,此时的动作面板是这样的:表犹豫了,赶紧点停止吧,然后这个动作就完成了。接下来神奇的地方开始了,嘿嘿。点击“文件--自动--批处理”,打开批处理面板,组合选择“偶自己滴”,动作选择“更改图片大小”,然后关键的地方:“源”选择“文件夹”,然后在下边选取你的图片所在的文件夹;勾选“覆盖动作打开命令”;在“目的”选择文件夹,然后在下边选取刚才存储的位置,OK了,点“好”。是不是可以了?不可以吗?不可以的话那你就多试试吧,反正我是可以,嘿嘿。扩展:这个“批处理”不只是用来改图片大小的,我们可以用这个功能,给n百多张照片调整色调啦对比啦饱和度啦一类的东西,当然还可以做其他的功能。多试试,以后工作的时候说不定就能用上了。求JPEG转JPG格式的工具!!!~~用PHOTOSHOP可以很轻松的修改图片大小 ACDSEE好象也有此功能如果不追求图片质量的话还可以更偷懒在文件夹用最后点击〔生成缩略图〕把你要批量缩小的文件全部选中最后就OK了但是输出的文件是和软件同个目录所以你软 https://www.360docs.net/doc/4e3497458.html,/read.php tid=619820&fpage=167 光影魔术手像框-<新手必读>如何压缩图片,加像框,加水印,批处::片大小约是900Kb-2000Kb,是通过软件压缩后的5-10倍!!!不但严重影响浏览,还可能造成上传失败或被别人修改后盗用), 如何使用fireworks批量修改图片大小 -------------------------------------------------------------------------------- 我谈电脑加入时间:2008-03-25 20:24:38 来源:admin 访问量:10 【字号大中小】 1、如何让fireworks处理gif文件透明背景: 文件下拉菜单 -> 图像预览 -> 格式选择GIF -> 左栏下方选项将“不透明”改为“Alpha 透明度”。 右栏上方有个“+”点击输入名称,例如输入“透明”。 确定后,回到场景,在场景中画一切片,在属性面板中选择“透明”,导出的切片即为透明GIF了。 2、如何批处理图片的大小 随着家庭使用了数码相机一般默认的拍摄大小都是很大的,而实际上不管是传输和上传到网络都无需这么大的格式,但是大量的修改图片的大小如果不采用批量的方法,除非是超大内存并且不可避免的要不断的重复相同的动作。由于实际需要我尝试了批量的方法:首先,将一张图片导入,然后进行示范性的操作,比如修改尺寸为1024×768,然后做个一个水印什么的,最好不要保存(为什么你试试就知道了),然后在 shift+f10,打开历史记录,全选历史记录,点击右下角保持。命名一下,这时在主菜单命令下面看到刚才的文字命令。如果不是批量修改图片,那么直接使用这个命令操作某个图片。 如果批量修改大批的图片,那么请这样:主菜单下面的文件---批处理---.在浏览窗口里面选择文件---继续--- 在批次选项里面命令下面选择你刚才保存的文字命令--添加--继续---选择批次--ok.... https://www.360docs.net/doc/4e3497458.html,
