QQ签名档流光字制作方法
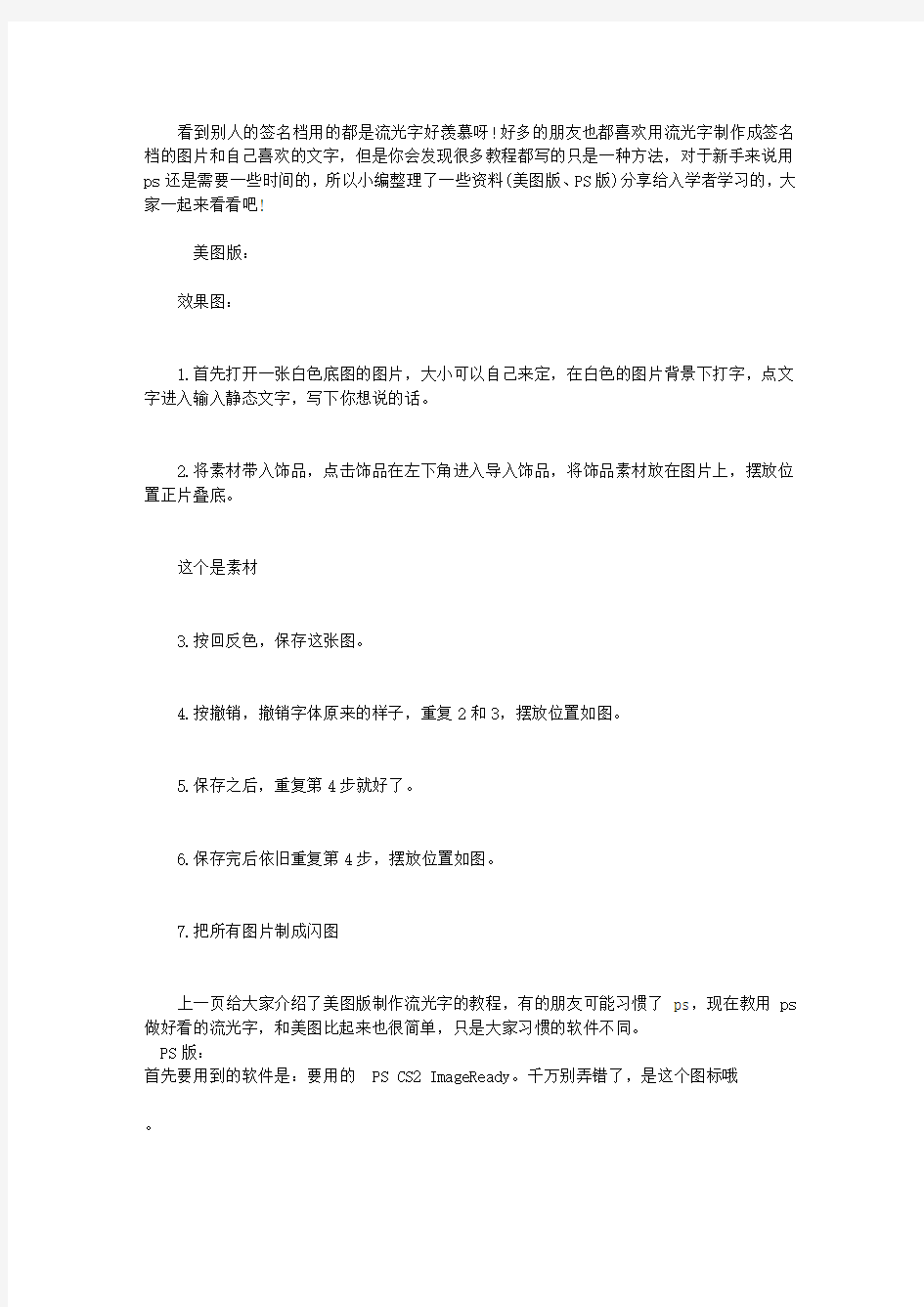
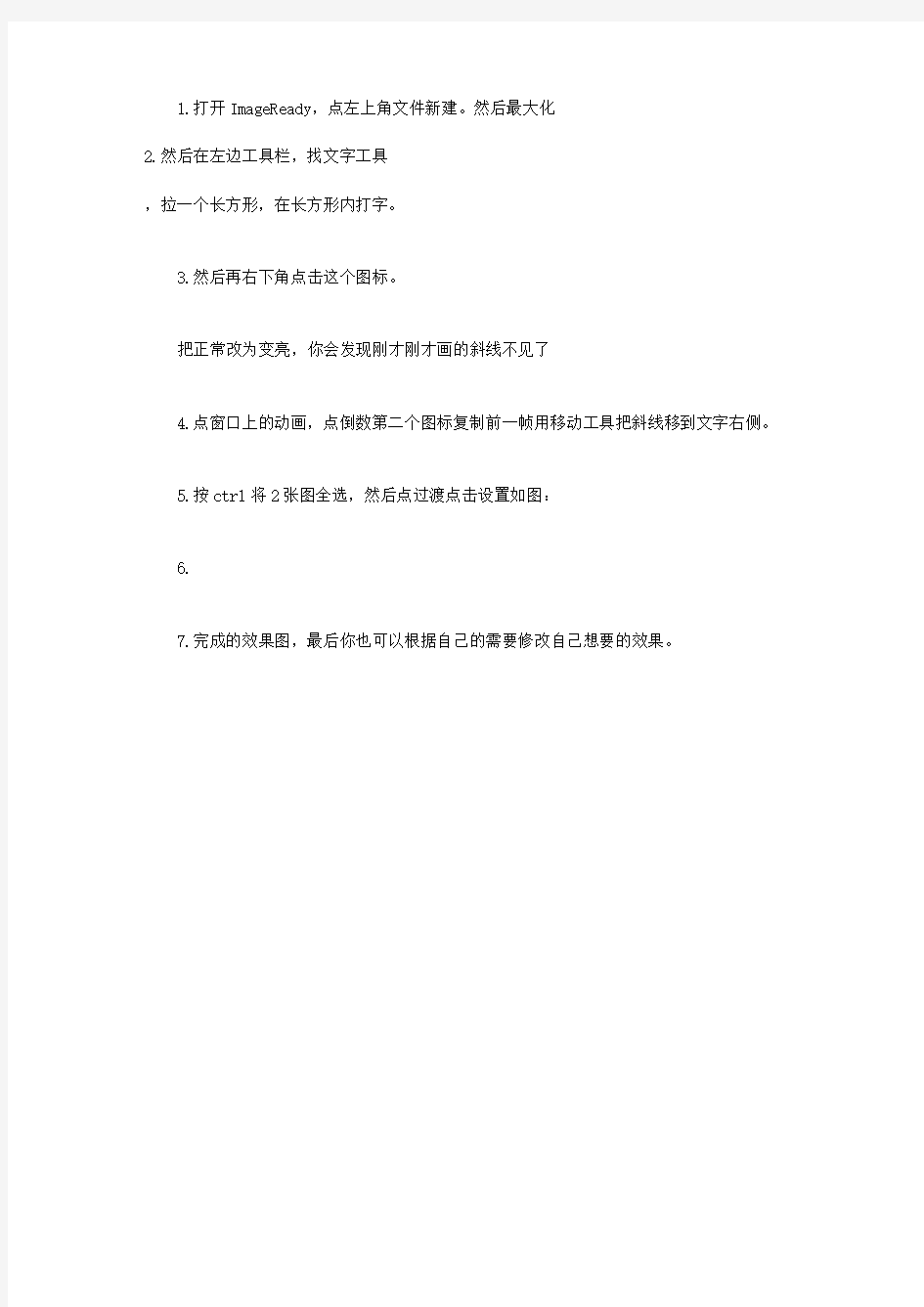
看到别人的签名档用的都是流光字好羡慕呀!好多的朋友也都喜欢用流光字制作成签名档的图片和自己喜欢的文字,但是你会发现很多教程都写的只是一种方法,对于新手来说用ps还是需要一些时间的,所以小编整理了一些资料(美图版、PS版)分享给入学者学习的,大家一起来看看吧!
美图版:
效果图:
1.首先打开一张白色底图的图片,大小可以自己来定,在白色的图片背景下打字,点文字进入输入静态文字,写下你想说的话。
2.将素材带入饰品,点击饰品在左下角进入导入饰品,将饰品素材放在图片上,摆放位置正片叠底。
这个是素材
3.按回反色,保存这张图。
4.按撤销,撤销字体原来的样子,重复2和3,摆放位置如图。
5.保存之后,重复第4步就好了。
6.保存完后依旧重复第4步,摆放位置如图。
7.把所有图片制成闪图
上一页给大家介绍了美图版制作流光字的教程,有的朋友可能习惯了ps,现在教用ps 做好看的流光字,和美图比起来也很简单,只是大家习惯的软件不同。
PS版:
首先要用到的软件是:要用的 PS CS2 ImageReady。千万别弄错了,是这个图标哦
。
1.打开ImageReady,点左上角文件新建。然后最大化
2.然后在左边工具栏,找文字工具
,拉一个长方形,在长方形内打字。
3.然后再右下角点击这个图标。
把正常改为变亮,你会发现刚才刚才画的斜线不见了
4.点窗口上的动画,点倒数第二个图标复制前一帧用移动工具把斜线移到文字右侧。
5.按ctrl将2张图全选,然后点过渡点击设置如图:
6.
7.完成的效果图,最后你也可以根据自己的需要修改自己想要的效果。
PS流光制作教程
一. 流光字的制作方法: 1.新建文件或在背景上面新建图层输入文字,将图层命名 “文字”,文字可以单个自定义颜色 2.在“文字”图层上面新建图层,设置前景色为“白色”,alt+del填充前景色白色,将此图层命名“白色”(注,希望闪光是什么颜色,就填充什么颜色) 3.在“白色”图层添加“图层蒙版”,前景色为“黑色”,alt+del并填充黑色 4.在“图层蒙版”上面使用白色画笔,降低软硬,斜着画一笔 5.右键选择“白色”图层,选择“创建剪贴蒙版” 6.按住shift键,鼠标移动“白色”图层,使斜线在文字的前面(左面)刚好看不见斜线止 7.点击:窗口》动画,在动画窗口,将帧的时间设置为:0-0.1秒 8.在动画窗口垃圾箱旁边的方块点击一下,添加第一关键帧 9.再按住shift键,鼠标移动“白色”图层向右移动到文字后面(右面)刚好看不见止 10.在动画窗口,将第一帧拖放到第二帧的后面(注意:将第一帧拖放到第二帧的后面) 11.动画窗口下面点击4个小点,添加过渡帧:在出现的窗口,“过度方式”:第一帧;要添加的帧数:45-65,确定 点击播放按钮测试动画,根据播放速度的快慢,可以选中全部帧(点击第一帧,按住shift键,再点击最后一帧),将时间重新设置也可 完成满意后,按shift+ctrl+alt+s,选择gif格式,命名,保存即可 二. 滚动字的做法: 1.新建文件或在背景上面新建图层输入文字,将图层命名“文字” 2.调整好字体的大小和位置 3.按住shift键,鼠标移动“文字”图层向右面移动,使文字刚好看不见止 4.点击:窗口》动画,在动画窗口,将帧的时间设置为:0-0.1秒 5.在动画窗口垃圾箱旁边的方块点击一下,添加第一关键帧 6.再按住shift键,鼠标移动“文字”图层向左面移动,使文字刚好看不见止 7.在动画窗口,将第一帧拖放到第二帧的后面(注意:将第一帧拖放到第二帧的后面) 8.动画窗口下面点击4个小点,添加过渡帧:在出现的窗口,“过度方式”:第一帧;要添加的帧数:45-65,确定9.点击播放按钮测试动画,根据播放速度的快慢,可以选中全部帧(点击第一帧,按住shift键,再点击最后一帧),将时间重新设置也可 完成满意后,按shift+ctrl+alt+s,选择gif格式,命名,保存即可三. 渐隐字 1.打开ps 新建画布 2.设置合适的大小[宽度和高度] 3.背景内容更改为[透明] 然后点确定 4.打上一排字自己调整好字体大小和颜色 5.打完字点击右下角的图层按住ctrl+j 复制图层 变成这个样子是复制[两个]图层 6.点击第2个图层就是上图的[一杯冰拿铁副本] -混合选项 勾上[外发光]和[颜色叠加] 7.点击[外发光]调整如下图所示–
PS教程:Photoshop智能对象制作流光特效
PS教程:Photoshop智能对象制作流光特效版权:vxb8资源网https://www.360docs.net/doc/5d5851291.html,/https://www.360docs.net/doc/5d5851291.html, https://www.360docs.net/doc/5d5851291.html, 1添加智能对象并设置文字样式 【PConline 教程】这次的PS教程主要介绍Photoshop的智能对象功能,以及使用它快速批量制作流光字效果。下面先了解什么是智能对象。 智能对象是包含栅格或矢量图像(如Photoshop 或Illustrator 文件)中的图像数据的图层。智能对象将保留图像的源内容及其所有原始特性,从而让您能够对图层执行非破坏性编辑。 可以用以下几种方法创建智能对象:使用“打开为智能对象”命令;置入文件;从Illustrator 粘贴数据;将一个或多个Photoshop 图层转换为智能对象。 可以利用智能对象执行以下操作: 执行非破坏性变换。可以对图层进行缩放、旋转、斜切、扭曲、透视变换或使图层变形,而不会丢失原始图像数据或降低品质,因为变换不会影响原始数据。 处理矢量数据(如Illustrator 中的矢量图片),若不使用智能对象,这些数据在Photoshop 中将进行栅格化。 非破坏性应用滤镜。可以随时编辑应用于智能对象的滤镜。 编辑一个智能对象并自动更新其所有的链接实例。 应用与智能对象图层链接或未链接的图层蒙版无法对智能对象图层直接执行会改变像素数据的操作(如绘画、减淡、加深
或仿制),除非先将该图层转换成常规图层(将进行栅格化)。 要执行会改变像素数据的操作,可以编辑智能对象的内容,在智能对象图层的上方仿制一个新图层,编辑智能对象的副本或创建新图层。 注:当变换已应用智能滤镜的智能对象时,Photoshop 会在执行变换时关闭滤镜效果。变换完成后,将重新应用滤镜效果。请参阅关于智能滤镜。 最终效果图 图00 正式开始! 首先建画布,设置长宽600 X 600、72分辨率、8位颜色黑色背景。
流光字制作
°﹏2⒊Angel streetゝ新手教程区(第一期)大家好,欢迎进入我们的特制教程区,为了满足更多PS爱好者需求,°﹏2⒊Angel streetゝ特地为新手们提供了一套切实详尽的教程服务,为您解决PS学习中的各种难题,我们争取让教程具体到每一个细节,让每一个新手都能轻易操作。另外为了更及时的满足大家的需求,广泛征求大家的意愿,您可以在本期的教区中写下您对本教程的意见和建议以及下期您期待看到的教程,我们将及时精进和采纳。教程会在每周日发布,次周周二为意见采集截止日,周三起则准备下期教程. 欢迎大家的围观和支持! PS下载地址: Adobe Photoshop CS3:https://www.360docs.net/doc/5d5851291.html,/ruanjian/ Adobe Photoshop CS4:https://www.360docs.net/doc/5d5851291.html,/html_2/1/111/id=1200&pn=0.html Adobe Photoshop CS5:https://www.360docs.net/doc/5d5851291.html,/soft/23642.html (本教程所用版本为Adobe Photoshop CS4) 流光字制作 1.打开PS选择“文件”—“新建”: 此时会出现以下对话框:
根据自己所要做的字符的大小和长短填入适当数值会: 2.选择文字工具(快捷键“T”) 在标题栏中可设置字体、字号和颜色:
在工作区打上所要做的字: (可根据个人喜好对字进行一下处理,在此再跳过了…) 处理后: 3.选择“图层”——“新建”——“图层” 建立 一个新图层 4.选择画笔工具(快捷键B)13像素 羽化笔刷前景色为白色按住shift键
PS制作白光划过文字动画GIF
photoshop设计漂亮的流光字GIF动画图片签名字,个性签名字设计教程实例,PS入门与实例,本教程介绍用PS制作最为基础的GIF动画。制作的时候我们先要构思好动画展示效果。然后把用一组图片来显示动画的过程。再用IR把图片转成动态效果即可。最终效果 1、新建一个400 * 100像素的文档,背景选择白色,参数设置如下图。 2、设置前景色为细喜欢的颜色,这里设置为蓝色:#0091FC。 3、选择文字工具,在属性 栏设置字体和字号,如下图,然后在画布上打上想要的文字。 4、设置前景色为白色,给文字添加图层样式--渐变叠加。调成图层样式面板,设置如下图。 注意设置完后不要点图层样式面板的确定。
如果图层样式面板挡住了画布,把画板移到一边,露出画布,鼠标放到画布上,按下鼠标左键不放,慢慢向左拖动,你发现了什么?对,流光在向左移动,好,继续向左拖动,知道看 不见流光位置,现在点确定。 5、选择菜单:窗口> 动画,调出动画面板(其它PS版本可直接点工具面板下面的IR进 入IR操作),如果时间轴模式,点转换为帧模式按钮,转换为帧模式。
设置延迟为0.15秒,循环北京佳尚财税http://101.1.28.35/次数为永远,点击复制帧按钮,复 制一帧。 选择帧2,在文字图层上双击渐变叠加,调出图层样式面板。 在画布上按下鼠标左键向右拖动,知道流光在字的右边消失为止,确定后。按住Shift 键不放,点击第一帧,把两个真都选中,点击过渡动画帧按钮,设置添加帧数为3,确定后。
点击播放按钮,查看一下效果。 6、选择菜单:文件> 储上海凯迪财税http://101.1.20.46/存为Web和设备所用格式,格式为GIF。最后要提醒的是,在点击储存后,还会弹出一个警告框,如果用CS3一定要看清楚确定按钮在哪,如果点到取消文件将不会被保存。
山山讲堂Maya笔画特效打造流光字 (1)
山山讲堂Maya笔画特效打造流光字 2009-11-19 15:51 作者:nathan 来源:eNet硅谷动力 原文地址:.cn/article/2009/1119/A578887.shtml 很多人都羡慕PS中打造的流光字效果,觉得炫酷非凡。其实,在Maya中凭借强大的Paint Effects工具打造流光字的效果更加简单,甚至可以说是一键实现。 Paint Effects是Maya本身自带的一款强大工具,它可以制作出太多太多的效果,例如海洋、森林、光效、火焰等,是Maya的精华中的精华。恰当使用Paint Effcets,你可以制作出璀璨夺目、动人心魄的伟大作品来。记得一位伟人曾经说过:学Maya不学Paint Effects,等于没有学Maya。呵呵,开个玩笑,那个伟人就是小编自己了。 先来看看大体效果吧: 首先创建曲线。单击Create>Text菜单,打开Text Curves Options选项对话框,创建曲线(其实就是文字),如下图。
将Maya切换到Rendering模块。终于看见庐山真面目了吧,Paint Effects就藏在这里。 单击Paint Effects>Get Brush菜单,打开Visor窗口。在这里我们选择“glows”选项。 看到了吧,这就是Paint Effects面板,里面的内容够庞大吧。虽然庞大,但使用却非常简单,只要选择自己喜欢的内容,轻轻一刷,就可以刷出美丽的画面。 用户在面板中随意选择一个喜欢的笔刷,鼠标左键单击,然后在屏幕中随意粉刷。 默认情况下Paint Effects效果需要渲染才可以看得见。并且不支持时时渲染模式。 Ctrl+A调出属性面板,修改缩放参数,具体可参考下图。 选择创建的所有曲线,并加选屏幕中的笔触。 然后执行Attach Brushes To Curves命令。 效果如下。
