巧用WORD宏 让自己的文档与众不同
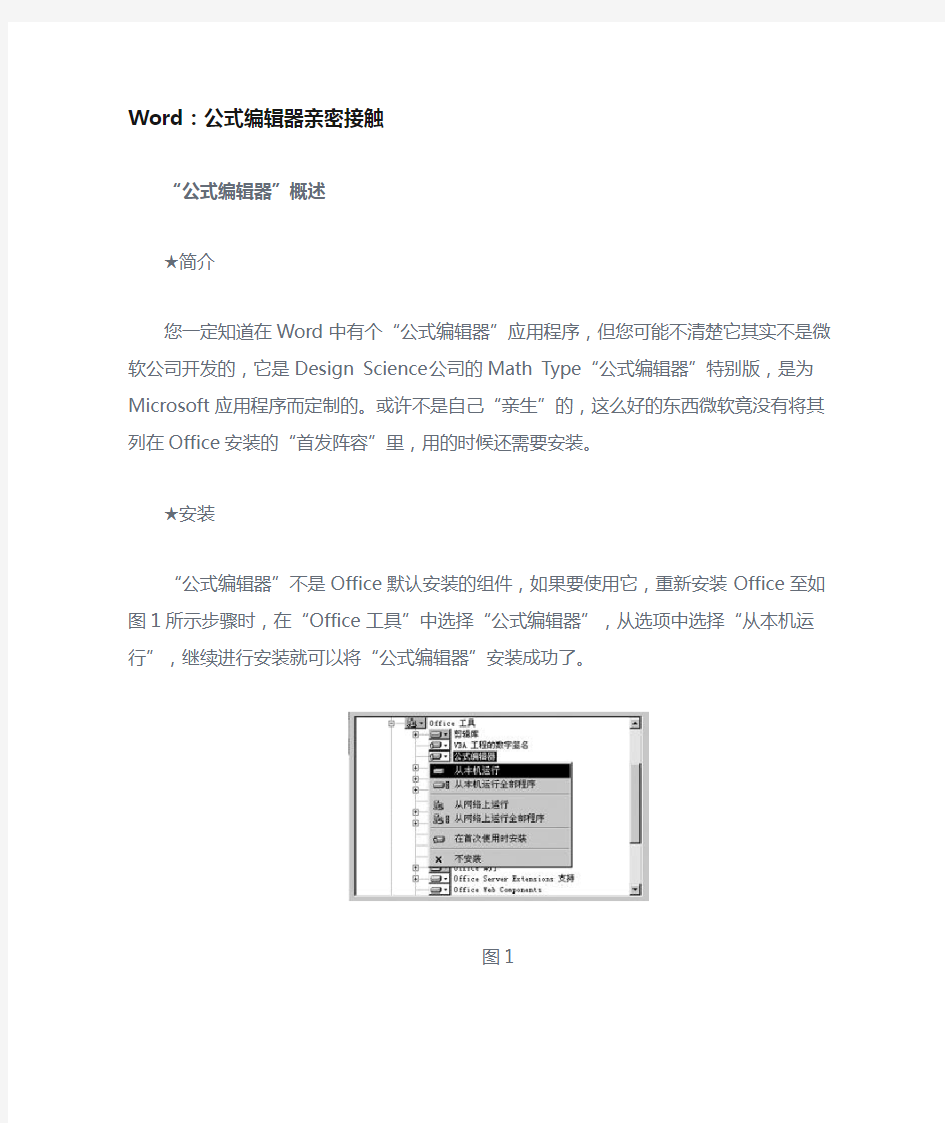
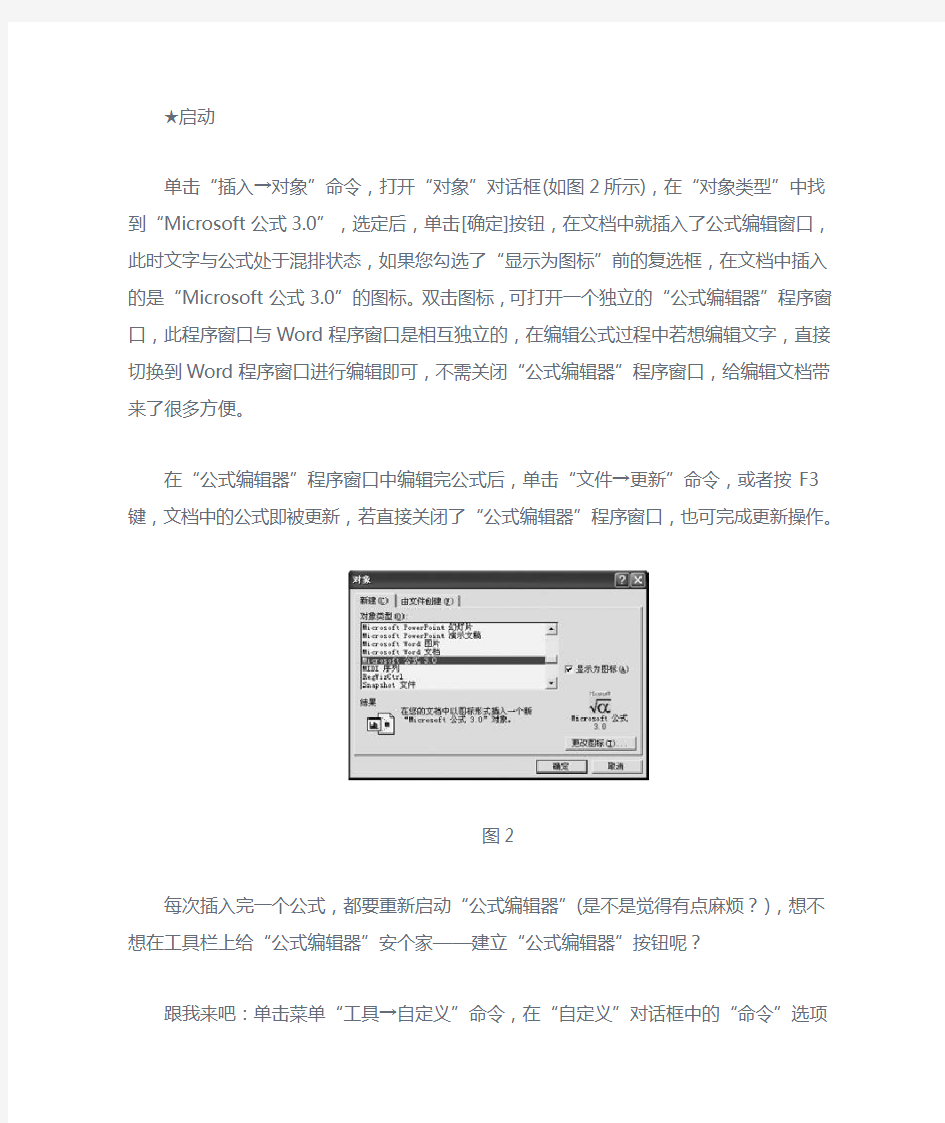
Word:公式编辑器亲密接触
“公式编辑器”概述
★简介
您一定知道在Word中有个“公式编辑器”应用程序,但您可能不清楚它其实不是微软公司开发的,它是Design Science公司的Math Type“公式编辑器”特别版,是为Microsoft应用程序而定制的。或许不是自己“亲生”的,这么好的东西微软竟没有将其列在Office安装的“首发阵容”里,用的时候还需要安装。
★安装
“公式编辑器”不是Office默认安装的组件,如果要使用它,重新安装Office至如图1所示步骤时,在“Office工具”中选择“公式编辑器”,从选项中选择“从本机运行”,继续进行安装就可以将“公式编辑器”安装成功了。
图1
★启动
单击“插入→对象”命令,打开“对象”对话框(如图2所示),在“对象类型”中找到“Microsoft公式3.0”,选定后,单击[确定]按钮,在文档中就插入了公式编辑窗口,此时文字与公式处于混排状态,如果您勾选了“显示为图标”前的复选框,在文档中插入的是“Microsoft公式3.0”的图标。双击图标,可打开一个独立的“公式编辑器”程序窗口,此程序窗口与Word程序窗口是相互独立的,在编辑公式过程中若想编辑文字,直接切换到Word程序窗口进行编辑即可,不需关闭“公式编辑器”程序窗口,给编辑文档带来了很多方便。
在“公式编辑器”程序窗口中编辑完公式后,单击“文件→更新”命令,或者按F3键,文档中的公式即被更新,若直接关闭了“公式编辑器”程序窗口,也可完成更新操作。
图2
每次插入完一个公式,都要重新启动“公式编辑器”(是不是觉得有点麻烦?),想不想在工具栏上给“公式编辑器”安个家——建立“公式编辑器”按钮呢?
跟我来吧:单击菜单“工具→自定义”命令,在“自定义”对话框中的“命令”选项卡中选中“类别”下的“插入”项,然后在“命令”下找到“公式编辑器”,按下左键将它拖动到工具栏上放下即可。以后只要单击这个按钮就可以启动“公式编辑器”了,方便多了吧!
公式的创建
★工具栏的组成
创建公式主要是由“公式编辑器”工具栏来完成的,先来认识一下它吧:“公式编辑器”工具栏的组成如图3所示,在工具栏上排列着两行共19个按钮,将鼠标箭头停留在按钮上,会自动显示各按钮的提示信息。
图3
用顶行的按钮可插入150多个数学符号,其中许多符号在标准Symbol字体中没有,如果需要输入特殊符号,尽管在这里查找好了。
底行的按钮用于插入模板或结构,它们包括分式、根式、求和、积分、乘积和矩阵等符号,以及各种围栏。许多模板包含插槽(键入文字和插入符号的空间)。工具板上的模板大约有120个(分组显示),我们可以通过嵌套模板(把模板插入另一个模板的插槽中)来创建复杂的多级化公式,但嵌套的模板不能超过10级。
若要在公式中插入符号或模板,可单击工具栏上的相应按钮,然后在显示的工具板中单击特定符号模板。
★公式的创建
下面以如图4所示函数为例,说明一下利用“公式编辑器”创建公式的过程。
图4
启动“公式编辑器”,从键盘上输入“y=”,再从工具栏上的“分式和根式”模板中插入“二次根式”模板,在模板的插槽中输入对数符号“log”。现在需要输入对数的底二分之一了,因为二分之一在下标的位置,所以先从工具栏的“上标和下标”模板中插入“下标”模板,要输入分式,还要在“下标”插槽中再插入一个“分式”模板,这样就形成了嵌套,现在可以在“分式”模板的分子、分母上分别输入数字“1”和“2”了,完成了对数底的输入。接下来切记先用键盘上的向右光标键移动插入点,退出“下标”插槽,然后再输入英文字母“x”,接着插入一个“上标”模板,在插槽中输入数字“2”,完成了“x2”的输入,这样整个函数就制作完成了。
公式的编辑
★选定公式中的元素
能否准确、熟练地对公式中的元素进行选定,是对公式进行编辑的基础:可以用鼠标拖动的办法进行选定,也可以按住“Ctrl”键并单击修饰字符进行选定,还可以利用“Shift”键和光标键进行选定,而用鼠标左键双击也可以选定。
★定位、移动插入点
在“公式编辑器”中,插入点的水平线沿插槽底边闪动,竖线则沿插槽顶端到底端闪动,其大小和形状表明要键入的下一个文字或要插入的下一个符号显示的位置。
利用鼠标和键盘都可以定位插入点,用鼠标定位插入点很简单,但有时面对很小的插槽的确很难“下手”,这时应该考虑用键盘。
利用键盘在公式中移动插入点有多种方法:
1、首选考虑的是应用光标键,它可以对插入点准确地定位,利用向右键或向左键,可在当前的插槽或模板中向右或向左移动一个单位,而利用向上键或向下键可上移一行或下移一行。
2、“Tab”键对快速移动插入点有很大的帮助,按下“Tab”键,插入点移动到插槽的结尾,如果插入点已在结尾处,则移动到下一个逻辑插槽,若同时按下了“Shift”和“Tab”键,则插入点会移动到上一个插槽的结尾处。
3、要想将插入点快速移动到当前插槽的开始或结尾,“Home”和“End”键是最佳的选择。
★复制和移动
对于公式的复制或移动,在其创建过程或编辑的过程中都可以进行,也可以在文档中对创建好的公式进行操作,操作方法与对文本的操作类似。也可将公式编辑过程中选中的部分元素直接粘贴到正文中,粘贴后内容是作为“公式”保存的。
★删除公式中的项目
对于模板和插槽,在进行删除时首先要选定它们,再利用“BackSpace”键或“Delete”键,就可以快速删除,若单击“编辑→清除”命令也可删除。
若要恢复删除的内容,删除项目后,立即选择“编辑”菜单中的“撤消键入”命令即可,需要注意的是,撤消操作只能执行一次。若要删除插槽,最好先将插槽清空再删除,因为对于有些插槽,如果不先删除包含它们的模板,是不能将其删除的。
★给公式加编号
您可以在公式与文字混排时给公式加上编号,但有时在编辑公式过程中加上编号会更好一些,例如在书写方程组时,在编辑公式过程中可以非常容易地给每个方程加上编号(如图5所示),但如果在公式与文字混排时再给方程加编号,那就比较麻烦了。
图5
公式的格式化
★应用内置样式
“公式编辑器”窗口的“样式”菜单中提供了“数学、文字、函数、变量、希腊字母”等几种内置样式,对这几种样式灵活、合理地运用,会使您的公式更加规范和美观。
应用样式时可以用鼠标来切换,也可以用键盘快速指定:
数学Ctrl+Shift+=;文字Ctrl+Shift+E;
函数Ctrl+Shift+F;变量Ctrl+Shift+I;
希腊字母Ctrl+Shift+G;
矩阵向量Ctrl+Shift+B;
★更改内置样式
若提供的样式不能满足需要,可以单击“样式”菜单中的“其他”命令,在打开的“其他样式”对话框中选择“公式编辑器”样式中没有的字体和字符格式。
★自定义内置样式
用“样式”菜单中的“定义”命令可以改变为每种内置样式(数学样式无指定字体和格式)定义的字体和字
符格式。
图6
选择“样式”菜单中的“定义”命令,打开“样式”对话框(如图6所示),单击要定义的样式右侧的箭头,列表框中会显示出默认打印机的有效字体,选择要使用的字体名称即可,若要使用加粗或倾斜字符格式,可选中“字符格式”下的“加粗”或“倾斜”复选框。
★设置字符的字号
对内置样式的定义或改变,其实是对字符的字体进行设置,若要改变字符的字号,应使用“尺寸”菜单中的相关命令。若想改变“尺寸”的大小,可单击菜单中的“尺寸→定义”命令,打开“尺寸”对话框(如图7所示),对于各项在公式中对应的位置,在右侧预览中都有详细的提示,修改好各项尺寸的大小后单击[确定]或[应用]按钮即可。
图7
公式的排版
★调整元素间距
在“公式编辑器”窗口中,单击“格式→间距”命令,可打开“间距”对话框(如图8所示),在这里可以对公式中各元素的间距进行详细地设置,如对行距、元素间距、字符的高度、上标高度、根式间距等进行设置,对于每一项内容,对话框右侧都有预览说明和图示,若想恢复系统的默认设置,只要单击[默认]按钮就可以了。
图8
★增加空格
在编辑公式时,若要增加几个空格,您一定首先想到的是键盘上的空格键(Space),输入空格试一试?啊!怎么不行?先打开“样式”菜单瞧瞧吧,您一定选择的是“数学”样式吧,切换到“文字”样式中再试一试?可以输入空格了。
其实在“数学”样式中也可以用空格键输入空格,只要将输入法切换到“中文输入法”状态就可以了,为了输入一个空格,来回不断地切换真够麻烦的,其实可以用工具栏中的[插槽和省略号]按钮(如图3所示),其中提供了几种增加元素间距(或空格)的选项。
★精确调整公式
如果要对公式进行非常精确的控制、移动等,必须利用“微移”命令,“微移”可精确控制公式中各项目的位置,在调整模板插槽的项目时尤其有用,实现的方法是:利用“Ctrl+光标键”可以“微移”所选项目。
★公式的对齐
在“公式编辑器”的“格式”菜单中,专门准备了几个对齐命令,其实还有一件对齐的秘密武器,它使公式在任意位置都能准确对齐,它隐藏在工具栏的[间距与省略号]按钮中,如图9(圆圈标识的符号),在每行的对齐位置插入这个符号,各行就会自动对齐。
图9
★公式与正文的排版
如果您在编辑完公式后马上就用鼠标在公式编辑框外单击,那么得到的公式将是“嵌入型”的公式,如果需要进行图文混排,不又是一件很头痛的事吗?
其实根本不用担心,和对待其他“嵌入型”对象一样,我们可以右击该公式,选择“设置对象格式”项,并在“版式”选项卡中将其转换为“紧密型”环绕就可以了,当然您也可以选择其他的环绕形式。
实例分析
经过前面的介绍,对“公式编辑器”的应用也略知一二了,其实它不仅能制作数学公式,制作化学方程式也是游刃有余的,下面我们就以中学化学中硝酸的分解方程式为例(如图10所示),介绍一下如何应用“公式编辑器”。
图10
★制作过程
1、将“公式编辑器”的“样式”切换到“文字”样式,尺寸为“标准”状态。
2、用键盘输入数字和元素符号,用大写的英文字母表示元素符号,对于下标的数字可以应用工具栏上的“下标和上标模板”制作,这样即可快速完成分子式HNO
3、NO2、O2和H2O的输入。
图11
3、从工具栏中的“箭头符号模板”中选择一个“向上箭头符号”当作气体上升符号。
4、在分子式HNO3和NO2之间插入“底线和顶线模板”中的“双线顶线模板”,在模板插槽中输入“或光照”三个字。
5、从工具栏的“希腊字母(大写)”符号中选择“△”符号,使其作为加热符号,插入到方程式的最后端(错了吧!加热符号怎么放到了这里?嘿嘿,别急,往下看),至此对方程式的制作形成了如图11所示的初步结果。
6、接下来就是对方程式进行调整了,主要利用的是“公式编辑器”提供的“微移”命令,选中整个“双线顶线模板”,按着“Ctrl”键不放,再按下光标键中的向下键,模板向下移动,直至让双线(即等号)垂直居中。同样采用“微移”方法,利用“Ctrl”键和光标键,将“△”符号移动至等号的正上方,这样“△”就正式成为了加热符号(哈哈!明白了吧)。若对某方面不满意的话还可继续进行微调,整个方程式就这样制作完成了。
★操作中应该注意的问题
1、制作下标时您可能首先想到的是插入“下标模板”,如果下标出现的次数比较多,这样要不断地进行鼠标和键盘的切换,可以试试先将下标的数字正常输入,再集中设置下标的方法:选中数字后,单击工具栏上的“尺寸→下标”命令,再重复几次所有下标就可以搞定了。
还有一点小小的建议:若下标后面还有气体上升或沉淀下降等符号,要先将这些符号都输入好后再设置下标,否则会出现麻烦哦。
2、在设置加热符号时,“△”符号最终到达了它的目的地,但现在你再选中“△”符号,咦?怎么找不着位置了?插入点有点乱了。其实,当时将最后面的“△”符号“微移”(应该叫“宏移”了!)到了等号的上面,表面上看,“△”不在方程式最后端了,实际上它还是位于方程式最后端。如果这里没有搞明白,以后如果编辑、修改时用鼠标选中“△”可就困难了,试着用“Shi ft+光标”键吧。
在此我们应该明白一个道理:对于公式经过“微移”处理后的元素,“管理”它们的原则是:从哪儿里来还归哪儿管。
3 、在等号的制作中,若不书写反应条件,可从键盘上直接输入等号“抵挡”一阵,若需加上反应条件,用它作为等号可就惨了,还是利用前面介绍的方法吧。
经过这一番的“亲密接触”,您是不是对“公式编辑器”更了解了呢?“公式编辑器”是Office的组件,所以它不仅能在Word中应用,在其他的Office程序如Excel、PowerPoint中都可以自如地使用,俗话说的好:“熟能生巧”,只要您不断地探索,相信您一定会很好地驾驭我们的好帮手——“公式编辑器”。
巧用Word和Excel快速制作学生成绩单
用Word和Excel快速制作学生成绩单 海门市悦来中学(226131)秦建辉 《中小学电教》2004年第2期刊登了姜晓岗同志的一篇文章——《巧用Access打印学生成绩单》,介绍了用Office系列中的Access来制作学生的成绩单。而笔者经常用Office 系列中的另外两个成员——Word和Excel来给学生制作成绩报告单。由于Word和Excel是我们日常办公中最常用的两个软件,所以一般都很容易学会。本文就介绍其制作的具体方法,以飨读者。 首先,我们用Excel制作如图1所示的成绩单的数据源。在数据源中应包括学生姓名、各科成绩、总分、班级名次等基本信息,保存到计算机上的指定位置,如:D:\学生成绩表。 然后运行Microsoft Word制作成绩单的样稿,如图2所示。具体步骤如下: 1.在Word文档中输入如图2所示的文字。插入或手工绘制一个3行11列的表格,并在表格中依次输入“语文、数学、英语、物理、化学、政治、历史、地理、总分、名次”以及各科试卷总分、班级平均分等内容。 2.在表格下面输入如图2所示的文字,并设置好文字的字体、字号等格式。然后按下 “文字格式”栏上的下划线按钮,连续按空格键,画出四个空行,以给学生家长签意见用。 接着我们利用Word提供的邮件合并功能,制作处所有学生的成绩报告单了。
1.在“成绩单样稿”文档中,选择“工具”→“邮件合并”菜单命令,弹出如图所示的“邮件合并帮助器”对话框。单击“主文档”栏中的“创建”按钮,在弹出的菜单中选择“套用信函”命令,弹出一个提示对话框。单击“活动窗口”按钮,在“成绩单样稿”文档窗口中,出现如图所示的“邮件合并”工具栏。 2.在“邮件合并帮助器”对话框的“数据源”栏目中,单击“获取数据”按钮,选择“打开数据源”命令,弹出如图所示的“打开数据源”对话框。 3.在“文件类型”下拉列表框中选择“MS Excel工作簿”,文件列表框中选择前面制作的“学生成绩表”文件。单击“打开”按钮,弹出如图所示的Excel提示框,选择“整张电子表格”,单击“确定”按钮。弹出如图所示的“Microsoft Word”提示框,单击“编辑主文档”按钮,返回到“成绩单样稿”文档。 4.单击按钮,在如图所示的下拉菜单中分别选种要插入的命令域,插到“成绩单样稿”的适当的位置上。
如何使用WORD 2012讲解
别告诉我你会用WORD 1. 问:WORD 里边怎样设置每页不同的页眉?如何使不同的章节显示的页眉不同?答:分节,每节可以设置不同的页眉。文件――页面设置――版式――页眉和页脚― 2. 问:请问word 中怎样让每一章用不同的页眉?怎么我现在只能用一个页眉,一答:在插入分隔符里,选插入分节符,可以选连续的那个,然后下一页改页眉前,的改动就不影响前面的了。简言之,分节符使得它们独立了。这个工具栏上的“同上,不过是图标的形式,把光标移到上面就显示出”同前“两个字来 3. 问:如何合并两个WORD 文档,不同的页眉需要先写两个文件,然后合并,如何择奇偶页不同/与前不同等选项 4. 问:WORD 编辑页眉设置,如何实现奇偶页不同? 比如:单页浙江大学学位论文(每章标题),这一个有什么技巧啊? 答:插入节分隔符,与前节设置相同去掉,再设置奇偶页不同 5. 问:怎样使WORD 文档只有第一页没有页眉,页脚? 答:页面设置-页眉和页脚,选首页不同,然后选中首页页眉中的小箭头,格式-个只要在“视图”――“页眉页脚”,其中的页面设置里,不要整个文档,就可以看不选,前后的设置情况就不同了 6. 问:如何从第三页起设置页眉? 答:在第二页末插入分节符,在第三页的页眉格式中去掉同前节,如果第一、二页文就可以了
●在新建文档中,菜单―视图―页脚―插入页码―页码格式―起始页码为0,确定;●版式―首页不同,确定;●将光标放到第一页末,菜单―文件―页面设置―版式―之后,确定。第2 步与第三步差别在于第2 步应用于整篇文档,第3 步应用于插入页不同以后,页码从第三页开始从1 编号,完成。 7. 问:WORD 页眉自动出现一根直线,请问怎么处理? 答:格式从“页眉”改为“清除格式”,就在“格式”快捷工具栏最左边;选中页框和底纹-设置选无 8. 问:页眉一般是---------,上面写上题目或者其它,想做的是把这根线变为双线根线怎么改成双线的? 答:按以下步骤操作去做: ●选中页眉的文字,包括最后面的箭头●格式-边框和底纹●选线性为双线的●在预预览的图形会出现双线●确定▲上面和下面自己可以设置,点击在预览周围的四个不同的位置 9. 问:Word 中的脚注如何删除?把正文相应的符号删除,内容可以删除,但最后办? 答:步骤如下:1、切换到普通视图,菜单中“视图”――“脚注”,这时最下方出在尾注的下拉菜单中选择“尾注分隔符”,这时那条短横线出现了,选中它,删除。“尾注延续分隔符”,这是那条长横线出现了,选中它,删除。4、切换回到页面视一样的 10. 问:Word 里面有没有自动断词得功能?常常有得单词太长了,如果能设置下自动答:在工具―语言―断字―自动断字,勾上,word 还是很强大的
WORD使用技巧大全(史上最强哦)
1.问:WORD里边怎样设置每页不同的页眉?如何使不同的章节显示的页眉不同? 答:分节,每节可以设置不同的页眉。文件——页面设置——版式——页眉和页脚——首页不同 2.问:请问word中怎样让每一章用不同的页眉?怎么我现在只能用一个页眉,一改就全部改了?答:在插入分隔符里,选插入分节符,可以选连续的那个,然后下一页改页眉前,按一下“同前”钮,再做的改动就不影响前面的了。简言之,分节符使得它们独立了。这个工具栏上的“同前”按钮就显示在工具栏上,不过是图标的形式,把光标移到上面就显示出”同前“两个字来了 3.问:如何合并两个WORD文档,不同的页眉需要先写两个文件,然后合并,如何做?答:页眉设置中,选择奇偶页不同/与前不同等选项 4.问:WORD编辑页眉设置,如何实现奇偶页不同? 比如:单页浙江大学学位论文,这一个容易设;双页:(每章标题),这一个有什么技巧啊?答:插入节分隔符,与前节设置相同去掉,再设置奇偶页不同 5.问:怎样使WORD文档只有第一页没有页眉,页脚?答:页面设置-页眉和页脚,选首页不同,然后选中首页页眉中的小箭头,格式-边框和底纹,选择无,这个只要在“视图”——“页眉页脚”,其中的页面设置里,不要整个文档,就可以看到一个“同前”的标志,不选,前后的设置情况就不同了。 6.问:如何从第三页起设置页眉?答:在第二页末插入分节符,在第三页的页眉格式中去掉同前节,如果第一、二页还有页眉,把它设置成正文就可以了
●在新建文档中,菜单—视图—页脚—插入页码—页码格式—起始页码为0,确定; ●菜单—文件—页面设置—版式—首页不同,确定; ●将光标放到第一页末,菜单—文件—页面设置—版式—首页不同—应用于插入点之后,确定。第2步与第三步差别在于第2步应用于整篇文档,第3步应用于插入点之后。这样,做两次首页不同以后,页码从第三页开始从1编号,完成。 7.问:WORD页眉自动出现一根直线,请问怎么处理?答:格式从“页眉”改为“清除格式”,就在“格式”快捷工具栏最左边;选中页眉文字和箭头,格式-边框和底纹-设置选无 8.问:页眉一般是---------,上面写上题目或者其它,想做的是把这根线变为双线,WORD中修改页眉的那根线怎么改成双线的?答:按以下步骤操作去做: ●选中页眉的文字,包括最后面的箭头 ●格式-边框和底纹 ●选线性为双线的 ●在预览里,点击左下小方块,预览的图形会出现双线 ●确定▲上面和下面自己可以设置,点击在预览周围的四个小方块,页眉线就可以在不同的位置
10分钟之内教会你巧用Word
10分钟之内教会你巧用Word 大家都会用word编辑文档,但有些不为众人所知的巧法还没有普及哦,下面作者收集了一些word和输入发的使用技巧,共同分享! 自动保存:让WORD为你自动保存,在工具—选项,“保存”选项卡中,在“自动保存时间间隔”中,可以设自动保存时间,我一般都设1分钟,这样就OK了。 巧用格式刷:格式刷是个好东东,但是只能使用一次后就要再点一次,好烦啊,其实只要双击格式刷就可以用多次了。 智能ABC输入法的经验:你要输英文,是否要切换到英文状态才能输呢?NO!先输“v”,然后再输英文,空格后出来的就是“v”后的英文了! 特殊符号:数学考卷中常有虾米⊥、∥、≌、∠、⊙之类的特殊符号,每次都要去键盘里找,很烦,只要定义新词就OK了,在输入法的窗口上按右键,选择“定义新词”,定义完后,先输“u”,然后再输入你新词的代码,空格后就可以输入你 定义的词了! 如何打分数线、打根号、打绝对值?WORD就自带了一个公式编辑器,在工具——自定义的“命令”选项卡中,选择“插入”类别,然后在右边的命令中就可以找 到“公式编辑器”拉,按住它就可以拖到工具栏上,就可以输入几乎所有的数学符号了! 大小转换:在输大写数字时先按i,然后输入小写,如你要输“二”,就输“i2”,空格后就OK。 改变文字的字体大小:选中后按住CTRL+]就是变大,按CTRL+[就是变小! 同时查看一个文件中的两个地方:看见滚动条的上面那个小粗条了吗?就是它了,按住拖下来,看到什么,有两个滚动条了,你就可以看一篇文章的两个地方了。 外国人的名字时中间“·”:不知道在那里打吗?你只要用智能ABC输入法,按SHIFT+2,就可以输入了! 省略号:输入省略号好麻烦,要去符号里找,只要用智能ABC输入法,按SHIFT+6就OK了! 鼠标滚轮:就可以使用这个技巧。按住CTRL,然后转动滚轮,就可以改变文档的浏览大小! word中链接文件:复制一个文件,注意是文件,然后在WORD里粘贴,那文件
教你如何熟练的使用WORD
教你如何熟练的使用word【推荐】 (2010-12-2522:49:21) 1.问:WORD里边怎样设置每页不同的页眉?如何使不同的章节显示的页眉不同? 答:分节,每节可以设置不同的页眉。文件――页面设置――版式――页眉和页脚――首页不同 2.问:请问word中怎样让每一章用不同的页眉?怎么我现在只能用一个页眉,一改就全部改了? 答:在插入分隔符里,选插入分节符,可以选连续的那个,然后下一页改页眉前,按一下“同前”钮,再做的改动就不影响前面的了。简言之,分节符使得它们独立了。这个工具栏上的“同前”按钮就显示在工具栏上,不过是图标的形式,把光标移到上面就显示出“同前”两个字来 3.问:如何合并两个WORD文档,不同的页眉需要先写两个文件,然后合并,如何做? 答:页眉设置中,选择奇偶页不同/与前不同等选项 4.问:WORD编辑页眉设置,如何实现奇偶页不同? 比如:单页浙江大学学位论文,这一个容易设;双页:(每章标题),这一个有什么技巧啊? 答:插入节分隔符,与前节设置相同去掉,再设置奇偶页不同 5.问:怎样使WORD文档只有第一页没有页眉,页脚? 答:页面设置-页眉和页脚,选首页不同,然后选中首页页眉中的小箭头,格式-边框和底纹,选择无,这个只要在“视图”――“页眉页脚”,其中的页面设置里,不要整个文档,就可以看到一个“同前”的标志,不选,前后的设置情况就不同了 6.问:如何从第三页起设置页眉? 答:在第二页末插入分节符,在第三页的页眉格式中去掉同前节,如果第一、二页还有页眉,把它设置成正文就可以了 ●在新建文档中,菜单―视图―页脚―插入页码―页码格式―起始页码为0,确定;●菜单―文件―页面设置―版式―首页不同,确定;●将光标放到第一页末,菜单―文件―页面设置―版式―首页不同―应用于插入点之后,确定。第2步与第三步差别在于第2步应用于整篇文档,第3步应用于插入点之后。这样,做两次首页不同以后,页码从第三页开始从1编号,完成。 7.问:WORD页眉自动出现一根直线,请问怎么处理? 答:格式从“页眉”改为“清除格式”,就在“格式”快捷工具栏最左边;选中页眉文字和箭头,格式-边框和底纹-设置选无
如何使用Word问答
1. 问:WORD 里边怎样设置每页不同的页眉?如何使不同的章节显示的页眉不同? 答:分节,每节可以设置不同的页眉。文件――页面设置――版式――页眉和页脚――首页不同 2. 问:请问word 中怎样让每一章用不同的页眉?怎么我现在只能用一个页眉,一改就全部改了? 答:在插入分隔符里,选插入分节符,可以选连续的那个,然后下一页改页眉前,按一下“同前”钮,再做的改动就不影响前面的了。简言之,分节符使得它们独立了。这个工具栏上的“同前”按钮就显示在工具栏上,不过是图标的形式,把光标移到上面就显示出”同前“两个字来3. 问:如何合并两个WORD 文档,不同的页眉需要先写两个文件,然后合并,如何做?答:页眉设置中,选择奇偶页不同/与前不同等选项 4. 问:WORD 编辑页眉设置,如何实现奇偶页不同? 比如:单页浙江大学学位论文,这一个容易设;双页:(每章标题),这一个有什么技巧啊? 答:插入节分隔符,与前节设置相同去掉,再设置奇偶页不同 5. 问:怎样使WORD 文档只有第一页没有页眉,页脚? 答:页面设置-页眉和页脚,选首页不同,然后选中首页页眉中的小箭头,格式-边框和底纹,选择无,这个只要在“视图”――“页眉页脚”,其中的页面设置里,不要整个文档,就可以看到一个“同前”的标志,不选,前后的设置情况就不同了 6. 问:如何从第三页起设置页眉? 答:在第二页末插入分节符,在第三页的页眉格式中去掉同前节,如果第一、二页还有页眉,把它设置成正文就可以了 ●在新建文档中,菜单―视图―页脚―插入页码―页码格式―起始页码为0,确定;●菜单―文件―页面设置―版式―首页不同,确定;●将光标放到第一页末,菜单―文件―页面设置―版式―首页不同―应用于插入点之后,确定。第2 步与第三步差别在于第2 步应用于整篇文档,第3 步应用于插入点之后。这样,做两次首页不同以后,页码从第三页开始从1 编号,完成。 7. 问:WORD 页眉自动出现一根直线,请问怎么处理? 答:格式从“页眉”改为“清除格式”,就在“格式”快捷工具栏最左边;选中页眉文字和箭头,格式-边框和底纹-设置选无 8. 问:页眉一般是---------,上面写上题目或者其它,想做的是把这根线变为双线,WORD 中修改页眉的那根线怎么改成双线的? 答:按以下步骤操作去做: ●选中页眉的文字,包括最后面的箭头●格式-边框和底纹●选线性为双线的●在预览里,点击左下小方块,预览的图形会出现双线●确定▲上面和下面自己可以设置,点击在预览周围的四个小方块,页眉线就可以在不同的位置 9. 问:Word 中的脚注如何删除?把正文相应的符号删除,内容可以删除,但最后那个格式还在,应该怎么办? 答:步骤如下:1、切换到普通视图,菜单中“视图”――“脚注”,这时最下方出现了尾注的编辑栏。2、在尾注的下拉菜单中选择“尾注分隔符”,这时那条短横线出现了,选中它,删除。 3、再在下拉菜单中选择“尾注延续分隔符”,这是那条长横线出现了,选中它,删除。 4、切换回到页面视图。尾注和脚注应该都是一样的 10. 问:Word 里面有没有自动断词得功能?常常有得单词太长了,如果能设置下自动断词就好了
巧用WORD宏 让自己的文档与众不同
Word:公式编辑器亲密接触 “公式编辑器”概述 ★简介 您一定知道在Word中有个“公式编辑器”应用程序,但您可能不清楚它其实不是微软公司开发的,它是Design Science公司的Math Type“公式编辑器”特别版,是为Microsoft应用程序而定制的。或许不是自己“亲生”的,这么好的东西微软竟没有将其列在Office安装的“首发阵容”里,用的时候还需要安装。 ★安装 “公式编辑器”不是Office默认安装的组件,如果要使用它,重新安装Office至如图1所示步骤时,在“Office工具”中选择“公式编辑器”,从选项中选择“从本机运行”,继续进行安装就可以将“公式编辑器”安装成功了。 图1 ★启动 单击“插入→对象”命令,打开“对象”对话框(如图2所示),在“对象类型”中找到“Microsoft公式3.0”,选定后,单击[确定]按钮,在文档中就插入了公式编辑窗口,此时文字与公式处于混排状态,如果您勾选了“显示为图标”前的复选框,在文档中插入的是“Microsoft公式3.0”的图标。双击图标,可打开一个独立的“公式编辑器”程序窗口,此程序窗口与Word程序窗口是相互独立的,在编辑公式过程中若想编辑文字,直接切换到Word程序窗口进行编辑即可,不需关闭“公式编辑器”程序窗口,给编辑文档带来了很多方便。 在“公式编辑器”程序窗口中编辑完公式后,单击“文件→更新”命令,或者按F3键,文档中的公式即被更新,若直接关闭了“公式编辑器”程序窗口,也可完成更新操作。
图2 每次插入完一个公式,都要重新启动“公式编辑器”(是不是觉得有点麻烦?),想不想在工具栏上给“公式编辑器”安个家——建立“公式编辑器”按钮呢? 跟我来吧:单击菜单“工具→自定义”命令,在“自定义”对话框中的“命令”选项卡中选中“类别”下的“插入”项,然后在“命令”下找到“公式编辑器”,按下左键将它拖动到工具栏上放下即可。以后只要单击这个按钮就可以启动“公式编辑器”了,方便多了吧! 公式的创建 ★工具栏的组成 创建公式主要是由“公式编辑器”工具栏来完成的,先来认识一下它吧:“公式编辑器”工具栏的组成如图3所示,在工具栏上排列着两行共19个按钮,将鼠标箭头停留在按钮上,会自动显示各按钮的提示信息。 图3 用顶行的按钮可插入150多个数学符号,其中许多符号在标准Symbol字体中没有,如果需要输入特殊符号,尽管在这里查找好了。 底行的按钮用于插入模板或结构,它们包括分式、根式、求和、积分、乘积和矩阵等符号,以及各种围栏。许多模板包含插槽(键入文字和插入符号的空间)。工具板上的模板大约有120个(分组显示),我们可以通过嵌套模板(把模板插入另一个模板的插槽中)来创建复杂的多级化公式,但嵌套的模板不能超过10级。
如何使用word2007(快速入门_基础+技巧)(超全)
如何使用Word2007 Word2007对文本框作了改进,可以帮您在插入文本框时进行装饰和美观方面的处理。笔者对Word2007文本框功能简单试用之后发现其提供的强大的样式库可以制作出变化万千的精美文本框。下面以一个简单的实例来说明Word2007文本框的制作过程,权当是抛砖引玉,希望有兴趣的读者能够举一反三,使用好这个功能。 Word2007文本框制作的顺序是: 选择文本框类型—输入文字—文本框设计—文本框布局—文本框格式。 1、单击“插入”在“插入”菜单中,“插入”一个文本框。 2、在下拉菜单中,有“文本框模板”、“绘制文本框”、“绘制竖排文本框”命令,“绘制文本框”、“绘制竖排文本框”与以前版本的插入一样的。这里选择一个模板插入。
3、 WORD2007提供了多达三十多种样式供选择,主要排版位置、颜色、大小有所区别,你可根据需要选择一种。插入后可看到文本框工具栏已经弹出,输入你所需要的内容,之后对文本进行美化。 4、在“文本框样式”一栏,可对文本框填充颜色、外观颜色进行调整。还可单击下拉小箭头,弹出“设置自选图形格式”对话框,可以设置大小、版式等等。
最近在学习Excel2007的过程中发现在Excel2007中插入页眉和页脚较以前版本很方便直观。 相信用Excel以前某些版本中插入页眉和页脚时,对图1所示的插入页眉和页脚的对话框一定不会陌生。
图1 以Excel2003为例,在其中插入页眉和页脚就要用到上面的对话框,很是麻烦,且不能直观的看到插入的页眉和页脚,非要用打印预览才可看到页眉和页脚。 Excel2007对此功能进行了改进。想在Excel2007中插入页眉和页脚的方法有几个:其一、切换到“插入”标签菜单下,单击其中“页眉和页脚”按钮(以前版本,插入页眉和页脚的菜单项在“视图”下);其二、单击状态栏右侧的“页面”视图按钮,切换到“页面”视图,“页面”视图中页眉和页脚的位置就可插入页眉和页脚了。……方法还有,不过以上两种是常规且简便的方法。见图2:
巧用Word对报刊进行编辑排版
巧用Word对报刊进行编辑排版笔者在单位负责一个内部杂志的编辑工作,由于仅供内部参考的刊物印刷数量比较少,就没有再去专门安装一个排版软件了,而是直接采用了大家都非常熟悉的办公软件——Word2000来编辑,效果也不错。 一、分栏的操作 杂志中的页面通常都是分两栏来排版的,对于这种版面,用Word的分栏功能就能轻易地实现。 分栏的基本操作 ①执行“格式→分栏”命令,打开“分栏”对话框(图1)。 ②在“预设”下面选中“两栏”选项。 ③调整好“栏宽”或栏“间距”(由于二者是相互关联的,故只需要调整一项就行了);如果需要在栏间添加分隔线,请选中“分隔线”选项。
④确定返回,文章即按两栏显示出来(图2) 二、将表格和图片插入到文档中 在文档中插入表格和图片,可以增强文章的可读性。因此,将表格和图片插入到文档中,并进行准确的定位,也是我们编辑、排版的一项重要工作。 (一)将表格插入到文档中 1.用菜单命令插入表格。将光标定在需要插入表格的行首处,执行“表格→插入→表格”命令,打开“插入表格”对话框,根据表格的需要,设置好行、列数目后,确定返回,一个规范的表格便即刻插入到文档中。 2.用快捷按钮插入表格。将光标定在需要插入表格的行首处,然后按“常用”工具栏上的“插入表格”按钮,在随后出现的下拉列表中拖拉至需要的行、列数目后,松开鼠标,一个规范的表格即被快速插入到光标处。 提示:如果表格是通栏显示的,在进行分栏操作前,在表格将要插入的位置预留一个空行(或者先将表格直接插入到文档中),然后再对表格的前、后文本单独进行分栏操作。 (二)将图片插入到文档中
1.将图片衬在文字下面。为了活跃版面的气氛,我们通常在文章的标题(或正文)下面衬一张图片,并将图片制作成很浅的水印图片效果。 ①先用图像处理软件将图片处理、保存好(如t1.jpg等)。 ②在文档中,执行“插入→图片→来自文件”命令,打开“插入图片”对话框。 ③定位到t1.jpg图片所在的文件夹中,并选中该图片,然后单击“插入”按钮,将图片插入到文档中。 ④选中插入的图片,执行“格式→图片”命令,打开“设置图片格式”对话框。 ⑤切换到“版式”标签中,选中“衬于文字下方”选项,再切换到“图片”标签中,按“颜色”右边的下拉按钮,在随后出现的下拉列表中,选择“水印”选项(在WordXP中为“冲蚀”选项),确定返回。 ⑥调整好图片的大小,并将图片移到相应的文字下即可。 ⑦制作水印效果,在WordXP中可以直接在“格式→背景→水印”选项中选择图片来制作水印效果。 提示:在定位图片位置时,选中图片,按住Ctrl键,用方向键移动,即可对图片进行微量移动操作,进而达到精确定位的目的。 2.将图形插入到文档中。编辑专业的杂志,常常要在文章中插入一些图形,我通常用图形处理软件(简单的图形就用“画笔”绘制)先将图形画好,然后再插入到文档中。 ①在文档中,仿照上面的操作,将图形插入到文档中。 ②选中插入的图形,打开“设置图片格式”对话框。
实用贴:教你如何巧用Word写论文,效率惊人
实用贴:教你如何巧用Word写论文,效率惊人 把去年的论文排版写的东西整理一下,帮助大家远离老师给的脑残模板和手工改一个个段落图表样式的痛苦。全文原创手打,没有复制粘贴任何一个Word贴,请大家还是系统地认真看一下排版的过程,不要迷信网上那一坨Word小贴士,否则出问题的时候你可能必须考虑把学长掰弯才能帮你了。三个指导原则:1. 请抛弃word2003,因为你的快速样式列表会是一坨翔,超出你的控制范围,(自然,请多用样式,不要手工改每个地方) 2. 请不要在老师给的模板上改,除非你论文能一次成型之后完全不会有改动,因为你可能会失去很多自动化的途径。请重新建立一个docx新文件,老师的模板可以参考各项页边距的设置,当你拿到的论文要求里没有说明某些数值时,参考该模板就可以了。 3. 一!定!不!要!拿!W!o!r!d!格!式!去!打!印!店!不但你要调可能在打印店造成的排版问题,你还会耽误后面排队等待打印的同学的时间,在打印店你未必也能很快把格式改好。请保存成PDF再去打印店。一、页面设置和节一直想写这样一个东西,但是长篇又不想写。受https://www.360docs.net/doc/6216505133.html,的C君启发,原来也可以一点一点地写=w= 首先是工大老师给的模板各种不堪入目,全是封闭的doc文
档就算了,样式里混乱得完全没法用,直接后果就是编号很麻烦很容易乱。然后各个同学为了实现排版效果也是各显神通,各种好的坏的方法,参差不齐。排版和打印论文变成了一件非常痛苦的事情。 于是在blog里简单地介绍下如何使用Microsoft Word的内建功能尽可能方便地完成排版,我只提供一种可以达成自动化又方便写的方法,就是说按照这个方法来写论文一定会很漂亮,但是也可能有其他方法实现。这里附上最近用Word2010写的中期报告的PDF档,以作参考。 类似的功能可以举一反三,我相信在OOo和WPS之类里都会有,我用的是Office 2010来做例子。 然后严重地不推荐Office 2003,也许它写一个不需要太多排版的小说、通知没什么问题,但是对一个需要对图文、表格、题注、目录进行复杂排版的科技论文来说,Word 2003就是渣渣。 章节的编排顺序是希望大家写论文时考虑到的顺序。首先要从什么开始设置,再设置什么,最后设置节。 扯了很多其他的,下面开始本文的正题。首先要说明的是,工大的论文标准都会给的很详细,教务处卖的一个小册子上会有说明,哪些地方该是多少磅、多少字号等。而我的说明主要都以默认设置为例。1页面设置首先,为了打印到一张A4纸上,我们需要知道A4的尺寸。然后就是页面边距设置
教你如何用Word文档
教你如何用WORD文档(2012-06-27 192246)转载▼ 标签:杂谈 1. 问:WORD 里边怎样设置每页不同的页眉?如何使不同的章节显示的页眉不同? 答:分节,每节可以设置不同的页眉。文件――页面设置――版式――页眉和页脚――首页不同。 2. 问:请问word 中怎样让每一章用不同的页眉?怎么我现在只能用一个页眉,一改就全部改了? 答:在插入分隔符里,选插入分节符,可以选连续的那个,然后下一页改页眉前,按一下“同前”钮,再做的改动就不影响前面的了。简言之,分节符使得它们独立了。这个工具栏上的“同前”按钮就显示在工具栏上,不过是图标的形式,把光标移到上面就显示出”同前“两个字来。 3. 问:如何合并两个WORD 文档,不同的页眉需要先写两个文件,然后合并,如何做? 答:页眉设置中,选择奇偶页不同与前不同等选项。 4. 问:WORD 编辑页眉设置,如何实现奇偶页不同比如:单页浙江大学学位论文,这一个容易设;双页:(每章标题),这一个有什么技巧啊? 答:插入节分隔符,与前节设置相同去掉,再设置奇偶页不同。 5. 问:怎样使WORD 文档只有第一页没有页眉,页脚? 答:页面设置-页眉和页脚,选首页不同,然后选中首页页眉中的小箭头,格式-边框和底纹,选择无,这个只要在“视图”――“页眉页脚”,其中的页面设置里,不要整个文档,就可以看到一个“同前”的标志,不选,前后的设置情况就不同了。 6. 问:如何从第三页起设置页眉? 答:在第二页末插入分节符,在第三页的页眉格式中去掉同前节,如果第一、二页还有页眉,把它设置成正文就可以了 ●在新建文档中,菜单―视图―页脚―插入页码―页码格式―起始页码为0,确定;●菜单―文件―页面设置―版式―首页不同,确定;●将光标放到第一页末,菜单―文件―页面设置―版式―首页不同―应用于插入点之后,确定。第2 步与第三步差别在于第2 步应用于整篇文档,第3 步应用于插入点之后。这样,做两次首页不同以后,页码从第三页开始从1 编号,完成。 7. 问:WORD 页眉自动出现一根直线,请问怎么处理? 答:格式从“页眉”改为“清除格式”,就在“格式”快捷工具栏最左边;选中页眉文字和箭头,格式-边框和底纹-设置选无。
巧用Word绘制坐标图
巧用Word绘制坐标图 省福鼎一中肖巧玲(https://www.360docs.net/doc/6216505133.html,) 坐标图是信息表达的一种方式,描绘在坐标图中的曲线可以表现出数量变化的规律或两个变量间的相关性等。图形分析能力是中学生生物学应该培养的重要的能力之一。在生物学科的练习和试卷的编制中,经常需要绘制坐标图。但很多的老师对坐标的绘制感到很困难,尤其是如何准确标出刻度很棘手,有的老师不得不借助其他统计软件,虽然这些统计软件可以绘制精美的图象,但它与Word软件的结合不佳。其实我们只需灵活使用word的“绘图”,就可以绘制出适合我们教学的虽不精美但很准确的坐标图。在Word中绘制的图形,还可以保存在“剪贴画”中,编辑Word文档时随时调用。下面我把绘制步骤进行简单说明: 第一步:绘坐标轴 选取绘图工具栏“箭头”工具,按住“Shift”键,在文档的空白区域拉出相互垂直的带箭头的直线,调整合适位置,使起点重合。这两直线分别表示横坐标和纵坐标。如图一。 (图一) 第二步:绘横坐标刻度线 1.选取绘图“直线”工具,画一短竖线。双击该竖线,在跳出的“设置自选图形格式”中修改大小,将“高度”设为“0.1cm”,“确定”后退出该窗口。一条刻度线绘制完毕。 如图二。 2.将已绘制好的刻度线,按我们实际需要复制粘贴多份。如图,横坐标将分成6个刻度,那么需要包括原点在,共7条短线,所以复制粘贴6份。如图三。 3.选中这7条短线,选择“绘图”—“对齐或分布”的“顶端对齐”方式。原来随意排列的短线整齐地排列在一个水平线上。如图四。 4.将第一条短线和最后一条短线,拉开一定的距离,这个距离表示横坐标从原点到最大刻度的围。这是给横坐标刻度定位的开始。如图五。 5.再次选中这7条短线,选择“绘图”—“对齐或分布”的“横向分布”方式。7条短线均匀分布开来,均分成6份。如图六。
巧用Word对报刊进行编辑排版剖析
巧用Word对报刊进行编辑排版笔者在单位负责一个部杂志的编辑工作,由于仅供部参考的刊物印刷数量比较少,就没有再去专门安装一个排版软件了,而是直接采用了大家都非常熟悉的办公软件——Word2000来编辑,效果也不错。 一、分栏的操作 杂志中的页面通常都是分两栏来排版的,对于这种版面,用Word的分栏功能就能轻易地实现。 分栏的基本操作 ①执行“格式→分栏”命令,打开“分栏”对话框(图1)。 ②在“预设”下面选中“两栏”选项。 ③调整好“栏宽”或栏“间距”(由于二者是相互关联的,故只需要调整一项就行了);如果需要在栏间添加分隔线,请选中“分隔线”选项。
④确定返回,文章即按两栏显示出来(图2) 二、将表格和图片插入到文档中 在文档中插入表格和图片,可以增强文章的可读性。因此,将表格和图片插入到文档中,并进行准确的定位,也是我们编辑、排版的一项重要工作。 (一)将表格插入到文档中 1.用菜单命令插入表格。将光标定在需要插入表格的行首处,执行“表格→插入→表格”命令,打开“插入表格”对话框,根据表格的需要,设置好行、列数目后,确定返回,一个规的表格便即刻插入到文档中。 2.用快捷按钮插入表格。将光标定在需要插入表格的行首处,然后按“常用”工具栏上的“插入表格”按钮,在随后出现的下拉列表中拖拉至需要的行、列数目后,松开鼠标,一个规的表格即被快速插入到光标处。 提示:如果表格是通栏显示的,在进行分栏操作前,在表格将要插入的位置预留一个空行(或者先将表格直接插入到文档中),然后再对表格的前、后文本单独进行分栏操作。(二)将图片插入到文档中
1.将图片衬在文字下面。为了活跃版面的气氛,我们通常在文章的标题(或正文)下面衬一图片,并将图片制作成很浅的水印图片效果。 ①先用图像处理软件将图片处理、保存好(如t1.jpg等)。 ②在文档中,执行“插入→图片→来自文件”命令,打开“插入图片”对话框。 ③定位到t1.jpg图片所在的文件夹中,并选中该图片,然后单击“插入”按钮,将图片插入到文档中。 ④选中插入的图片,执行“格式→图片”命令,打开“设置图片格式”对话框。 ⑤切换到“版式”标签中,选中“衬于文字下方”选项,再切换到“图片”标签中,按“颜色”右边的下拉按钮,在随后出现的下拉列表中,选择“水印”选项(在WordXP中为“冲蚀”选项),确定返回。 ⑥调整好图片的大小,并将图片移到相应的文字下即可。 ⑦制作水印效果,在WordXP中可以直接在“格式→背景→水印”选项中选择图片来制作水印效果。 提示:在定位图片位置时,选中图片,按住Ctrl键,用方向键移动,即可对图片进行微量移动操作,进而达到精确定位的目的。 2.将图形插入到文档中。编辑专业的杂志,常常要在文章中插入一些图形,我通常用图形处理软件(简单的图形就用“画笔”绘制)先将图形画好,然后再插入到文档中。 ①在文档中,仿照上面的操作,将图形插入到文档中。
完整word版,巧用思维导图提高复习效率
巧用思维导图提高复习效率 复习是学生完成学习任务的必要环节,复习的质量对学生的成绩有着重要的影响,它关系着教学的成败。那么,怎样才能引导学生积极、主动地参与到复习中来呢?而且用什么样的方式才能帮助学生把平时相对独立的知识,特别是把重要的带有规律性的知识,以再现、整理、归纳等办法串起来,进而加深学生对知识的理解、沟通,并使之条理化、系统化……这些都是需要思考的问题。 几经思考,我决定采用李玉平老师推荐的思维导图这个工具来进行复习,现在已是初见成效。思维导图又叫“心智图”,是由英国心理学家托尼?巴赞于1970年提出,它作为一种新的思维模式,结合了全脑的概念,包括左脑的逻辑、顺序、条例、文字、数字及右脑的图像、想象、颜色、空间、整体等,是表达发射性思维的有效的图形思维工具。思维导图运用图文并茂的技巧,把各级主题的关系用相互隶属与相关的层级图表现出来,把主题关键词与图像、颜色等建立记忆链接,可提升学生的逻辑思维能力。 一、利用思维导图构建单元知识网络 起初,我利用PPT制作了第六单元《组合图形面积》的思维导图,采用不同颜色的椭圆形来表示本单元各级主题的
关系,图文结合,层次清晰,一下激发了孩子们的兴趣,孩子们亲切地称它为“气泡图”。我从孩子们的眼睛中看到了他们对思维导图的喜欢与渴望,一节复习课下来,孩子们学得快乐、轻松,效果更是前所未有的好。于是周末我布置的作业便是回家自己尝试制作第五单元思维导图,形式不拘一格,可以用“气泡图”,也可以采取其他方式,在图中要呈现出第五单元应该掌握的主要内容和需要重点注意的问题,可以寻求家长、同学及老师的帮助,周一进行“作品交流会”,评选最佳作品。第一次,孩子们对作业发出了欢呼声,因为他们不是完成一次简单的数学作业,而是去创作一幅伟大的作品,而对于这份未知的作品,他们充满期待。 事实证明,我给孩子们一个机会,他们还给我太多的惊喜。展览会上,孩子们的作品精彩纷呈,既有电子版的气泡图、知识纲领图,还有盛开的小花,手绘的也是图文并茂、内容丰富,大部分学生对单元知识点总结的全面、具体,并结合自己的理解提出了注意的问题,条理清晰,层次分明,足见孩子们的用心和细心。既然是作品交流会,就要向小组的同学们介绍自己的作品,于是,在兴致勃勃地介绍自己的佳作、专心倾听进行点评补充的过程中,孩子们对整个单元的知识进行了再次归纳、梳理和总结,并结合组员的点评补充用红色笔再次完善自己的思维导图,力争知识更加全面、条理更加清晰、重点更加突出,在此过程中评选出优秀作品
如何用WORD编辑论文
如何编辑排版自己的稿件? 近期常常接到众多文友及各栏目编辑反映,已经通过审核的稿件的编辑排版很有问题!以前在站在已经写过一些与编辑排版相关的帮助文字,但也许还有许多不太详尽的地方,这里就再做些补充。 一、用本站发表文章时的编辑器 如果登录后,直接使用本站提供的编辑器进行发表文章,在每段落之前空上两个汉字,实现办法按下空格键四次(半角)或二次(全角)即可。在段落之间空上一行,实现办法按一下回车键即可。 在文章的开始或结束,不需要太多的空行出现。 在文章的正文内,即本站提供的编辑器内发稿时,不需要再写明标题及作者的相关信息! 如果您对编辑器上部的按钮功能的使用并不熟悉,可以发一篇文章进行了解试用,否则,您并没有必要对文章进行其它格式的编辑! 二、从Word编辑器COPY到本站提供的编辑器的内容器内 如果稿子在Word内编辑写作,可以把稿子选COPY到一个新建的记事本内编排好后再COPY到本站提供编辑器的内容框中去发表。记事本内的编辑排版方式请见第三点说明。 三、在记事本中编辑排版自己的稿件 对于电脑基础比较弱的文友,建议在记事本中进行稿件的写作及编辑处理。你可以新建一个记事本文件,按第一点中提到的要求进行稿件编辑。全部完成之后,点记事本"格式"菜单,如果"自动换行"前面有对号的话就点它一下,把对号去掉。然后COPY全部文章内容到本站提供的编辑器的内容框内发表即可! 以上帮助内容不断更新补充中,如果你有文中未提到的情况,请以发表评论的形式进行询问,你将会得到及时的回复! 站内每天都会收到大量的稿件,然而有将近90%以上的稿件的排版都有格式问题,这大大地加重了编辑的审核工作量,这将使你及其它文友的稿子不能够及时的发出甚至会遭遇退稿处理! 希望各位文友能够在注重文章含金量的同时,也要重视稿子的格式排版!在此,各编辑先行谢过。本站一直以来致力于原创文学,希望能够为广大的文学爱好者提供一个交流的园地,而且各编辑一直无偿地做着义务的工作为文友编辑审核稿件,希望您能够珍惜这样一个平台并珍惜各编辑的努力与汗水。 网站要发展,稿件的质量与格式编辑也必须提供到一个新的水平!我们总不能够永远都停留在一个新生的地点,像一个不会长大的婴儿,永远地躺在摇篮之中!倘若如此,网站的存在怕没有什么实际的意义了。 请各位写手及编辑注意规范稿件的标题,譬如多余的空格或其它特殊的符号。 如何用Word编辑参考文献 每个需要写毕业论文的朋友都会发现,修改文献是一件非常痛苦的事情,虽然现在也有很多软件可以编排参考文献,其实word本身就可以。 采用合适的编辑方法会方便地做到整齐,规范,自动排序和交叉引用。 1.以尾注的方式插入第一个参考文献。 将光标定位于word文档中将要插入参考文献的位置,按“插入/引用/脚注和尾注”。出现一菜单,选择“尾注”,“文档结尾”,编号格式为“1,2,3”。按“插入”按钮。 2.按要求的格式输入参考文献内容。 这时你会发现文本中的序号“1”字是上标格式的,这是你所希望的。但尾注中的“1”也是上标格式的,这不是你希望的。其余的格式也不合你愿,别急。用鼠标在最左侧处选中尾注中的序号“1”,按快捷键“ctrl+shift+=”就可以使序号不再是上标,或用鼠标右击,
完整word版巧用思维导图
巧用思维导图,让学生成为作文评改的主人 一、利用思维导图,激发评改兴趣 思维导图是放射性思维的自然表达形式。它把注意的焦点设置在图的中心――中央图形上,并由此开始,把联想和想象所产生的思维结果(文字或图形),作为与中心图形相关的一级子中心用随意的线条将其与中心相连,作为一个分支。一级子中心可以成为下一级联想和想象的起点。我们可以简单地把它看作是一种放射型的图形化的思维工具,它运用图文并重的技巧,全面调动左脑的逻辑、顺序、条例、文字、数字以及右脑的图像、想象、颜色、空间、整体思维,以一种与众不同的独特的有效的方法驾驭整个范围的皮层技巧――词汇、图形、数字、逻辑、节奏、色彩空间感,开启人类大脑的无限潜能。思维导图正是利用图像、色彩、空间等要素并与文字结合来刺激大脑,以此把零散、繁多的知识结构化,快速建构在人的认知、记忆系统中。[1]因此,思维导图能够用文字和图形将看不见、摸不着的作文想法以直观形象的方式呈现出来。这种直观形象的“画画”方式利于思考、便于探究和联想,十分适合以形象思维为主的小学生,能够很好地激起他们的兴趣。如四年级上册第四单元作文《写自己喜欢的一种动物》,我这样引导学生评改:同学们,我们先来回顾一下本单元的几篇课文,看看作者围绕着动物分别写了哪些内容?接着,我边引导边在黑板上勾画。学生一看,兴致马上来了。我立
刻趁热打铁, 让学生像老师一样先勾画出自己描写的动物,再运用简单的线条和文字为自己的作文画一幅思维导图。学生画完后,再让学生两人一组,对照黑板上的思维导图,修改原来的思维导图,教师参与小组讨论。等学生修改后,教师有针对性地选择几幅改后的思维导图进行讲评。接着让学生根据修改后的思维导图,修改自己的作文。这样,学生的积极性都非常高。因为有了改后的思维导图,就好像登山有了路线图一样,学生修改作文就变得轻松了。其实,只要激起学生的兴趣,让学生参与作文评改便不是一件难事。“要我改”和“我要改”修改出来的作文效果是有天壤之别的。因此,教师可以借助思维导图,降低评改难度,有效激发学生作文评改的兴趣。 二、运用思维导图,拓宽评改思路 作为辅助师生在作文评改教学活动中进行反思的工具,思维导图的作用绝不仅仅是用来激发学生的评改兴趣,它更有助于拓宽评改的思路。画一幅思维导图好比经历一次头脑风暴,当一个人在作文修改之前把自己的想法顺利地写出来时,思路会变得更加清晰,头脑也会接受新想法。[2]有些孩子好不容易完成了作文,你再让他进行修改,他往往无从下手,不知从何改起。因此,教师可以先以思维导图的方式呈现评改的要求,再让学生根据老师的评改要求画一幅自己的修改导图或修改作文前的思维导图。在写写画画的过程当中,学生的思维就像涂鸦一样不再受约束,
巧用WORD制作主席台嘉宾卡
巧用Word制作主席台嘉宾卡 2010-3-1713:44:00来源:网络作者:未知 单位举办活动时,领导以及有关嘉宾都需要到主席台前就座。为了区分座位,需要在座席前摆放上各自的名字牌。这种名字牌需要在一个倒V形的塑料卡片器内放入相对的两个名字,以便于让嘉宾自己和台下观众辨清座位。如果是用两张纸条分别打印上名字的话,稍微一动名字牌就有可能让两张纸片有交错,很不美观。最好是在一张纸片上同时打印出两个相对位置的名字,中间一叠插入即可。这种特殊位置的两个名字用Word软件可以很轻松地做出来。 第1钟:设计纸型。 启动Word后,选择“文件”菜单中的“页面设置”,在“纸张”标签中可设置纸的大校一般来说,一张A4纸正好能做两个。如果名字牌大小用A4纸不合适,可通过“宽度”栏和“高度”栏来自行设定打印纸张的尺寸大校 第2分钟:插入文本框、输入文字,设定字体、字号。 依次点击菜单栏中的“插入”→“文本框”→“竖排”,出现文本框及输入提示,将嘉宾名字输入到文本框中。然后选中名字,进行字体、字号等的设定。如果文本框影响字号的调整,可通过四周的小按钮调节大校 图1设置合适字号 将鼠标指向文本框的边线,出现“十字形”后点击,即可选中该文本框,按下键盘上的“Ctrl+C”键。然后按下“Ctrl+V”后,将复制出的新文本拖动到右侧。不断调整两个文本框的所在位置,使其处于合适位置。
图2复制内容 第3分钟:改变文字方向。 选中左侧文本框中的名字后单击右键,在弹出菜单中选择“文字方向”命令。在弹出对话框中选择“文字向左”的方向。然后将右侧文本框中的名字的文字方向设为“文字向右”。右击文本框的边框线,在弹出菜单中选择“设置文本框格式”命令。在该对话框中将线条颜色设为“白色”。然后通过预览,将两名字的位置进一步调整到左右对称的合适位置。 图3改变文字方向 第4分钟:输出设计好的嘉宾卡 接下来,我们只需单击整个文本输入区的外框线,选择复制,并粘贴到其它合适的位置上。双击进入文本编辑状态,将刚才的名字改为另外的名字即可做出其他嘉宾的卡片。 第5分钟:用A4纸打印出嘉宾卡
