phpMyAdmin高级使用教程
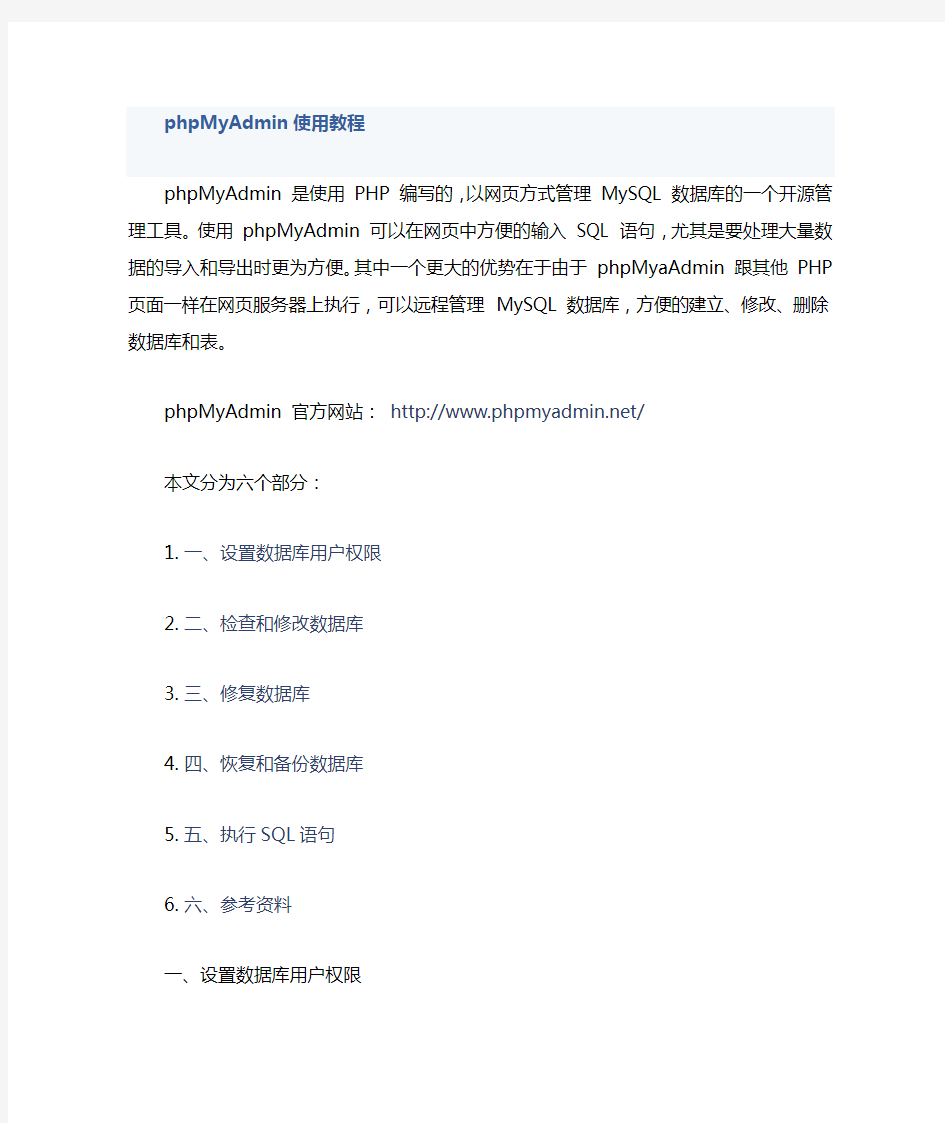

phpMyAdmin使用教程
phpMyAdmin 是使用PHP 编写的,以网页方式管理MySQL 数据库的一个开源管理工具。使用phpMyAdmin 可以在网页中方便的输入SQL 语句,尤其是要处理大量数据的导入和导出时更为方便。其中一个更大的优势在于由于phpMyaAdmin 跟其他PHP 页面一样在网页服务器上执行,可以远程管理MySQL 数据库,方便的建立、修改、删除数据库和表。
phpMyAdmin 官方网站:https://www.360docs.net/doc/6313301186.html,/
本文分为六个部分:
1. 一、设置数据库用户权限
2. 二、检查和修改数据库
3. 三、修复数据库
4. 四、恢复和备份数据库
5. 五、执行SQL语句
6. 六、参考资料
一、设置数据库用户权限
安装配置方法详见:https://www.360docs.net/doc/6313301186.html,/?action-viewnews-itemid-484
安装好以后,打开phpMyAdmin 的首页,点击“权限”,如下图所示:
点击“添加新用户”,如下图所示:
现在按照要求填写,勾选权限,最后点击右下角的“执行”,如下图所示:
下面对这些权限进行详细的描述:
1、数据部分
1. SELECT:是指允许读取数据
2. INSERT:是指允许插入和替换数据
3. UPDATE:是指允许更改数据
4. DELETE:是指允许删除数据
5. FILE:是指允许从数据中导入数据,以及允许将数据导出至文件
2、结构部分
1. CTEATE:允许创建新的数据库和表
2. ALTER:允许修改现有表的结构
3. INDEX:允许创建和删除索引
4. DROP:允许删除数据库和表
5. CREATE TEMPORARY TABLES:允许创建暂时表
6. CREATE VIEW:允许创建新的视图
7. SHOW VIEW:允许查询试图
8. CREATE ROUTINE:允许创建新的存储过程
9. ALTER ROUTINE:允许修改存储过程
10. EXECUTE:允许执行查询
在“权限”页面里点击最右边的“编辑权限的图标”,然后可以修改此用户的各种权限,如下图所示:
修改完用户权限以后,需要回到phpMyAdmin 的首页,重新加载一下授权,如下图所示:
二、检查和修改数据库需要检查和修改数据库时,打开phpMyAdmin 的首页,左边的侧边栏里显示着服务器上的各个数据库,点击就可以进入,也可以点击“数据库”图标,如
下图所示:
进入数据库以后,现在左边的侧边栏里显示着数据库的各个表,点击就可以进入,也可以点击右边的图标,如下图所示:
进入表以后,现在可以对表进行插入、修改、删除等各种操作,如下图所示:
三、修复数据库
数据表损坏时,可以通过PHPMyAdmin 进行修复。
1、登录phpMyAdmin,进入需要修复的数据库页面,选择一个数据表前的方框,如下图所示:
2、页面下方“选中项”下拉选择“修复表”,如下图所示:
四、恢复和备份数据库1、导出备份数据库
登录phpMyAdmin,点击右边的“导出”,如下图所示:
选择需要导出备份的数据库(按住ctrl 可以多选),选择完毕,点击右下角的“执行”,如下图所示:
2、导出备份数据表登录phpMyAdmin,进入一个数据库页面,点击右边的“导出”,如
下图所示:
选择需要导出备份的数据表(按住ctrl 可以多选),选择完毕,点击右下角的“执行”,如下图所示:
3、导入SQL文件
登录phpMyAdmin,点击右边的“Import”导入,如下图所示:
浏览文件位置,选择一个数据库文件,选择完毕,点击右下角的“执行”,如下图所示:
五、执行SQL 语句
在PHPMyAdmin 中可以输入SQL 语句,进行各种数据库操作,输入SQL 语句完毕,点击右下角的“执行”,如下图所示:
来自: https://www.360docs.net/doc/6313301186.html,/lijunyi0198/blog/item/9a752c3108af8aa45fdf0e48.html
PHPMyadmin+安装和基本使用方法_百度文库
安装phpMyAdmin图文教程 时间:2014-03-17 来源:服务器之家投稿:root phpmyadmin的安装配置已经是老生常谈的话题了,网络上到处都可以找到相关的配置教程。但是,那些大多都是手动配置的,稍不留神,容易出错。因此站长今天在这里介绍的是,被很多phpmyadmin用户所忽略的phpmyadmin自带的安装程序,下面我们就开始一步一步来安装phpmyadmin。 1、首先下载phpmyadmin3.4.11,这是目前最稳定无bug的版本,点击下载 2、在你的web根目录新建一个pma文件夹,将下载的phpmyadmin源文件解压到该目录,然后在pma文件夹里再新建一个config文件夹,一会我们使用的安装程序将会在这个目录写入配置信息 3、访问:http//localhost/pma/setup,进入安装界面,如下图所示,将默认语言修改为简体中文,下拉框的倒数第二个: 2、点击新建服务器,如下图所示:
通常我们本地使用,是不需要配置SSL那些的,默认即可3、点击认证,如下图所示: 填写好密码 4、然后点击保存,返回安装界面,如下图所示:
5、点击左侧的‖功能‖,再点击顶部导航栏的―安全‖,如下图所示:
cookie有效期默认是1440秒,太短了,修改为1800,即半小时6、修改之后,点击保存,返回安装界面,如下图所示:
7、最后再点击一次下方的保存,这样配置文件就生成好了 8、复制config目录下生成的config.inc.php文件,拷贝到pma目录,然后访问http://loc alhost/pma,就可以按你刚才的配置进行登录了。 那么,如果我想配置phpmyadmin有选择的连接多个mysql服务器怎么办呢?简单! 再次访问http://localhost/pma/setup,点击加载,加载我们刚才在config目录生成的conf ig.inc.php文件,然后点击‖新建服务器‖,跟之前的过程一模一样,站长这里创建了一个local host1作为示例,保存后,再次拷贝config目录的config.inc.php到pma目录覆盖之前的配置文件,然后退出phpmyadmin,重新登录,如下图所示:
使用PHPMYADMIN操作mysql数据库添加新用户和数据库的方法
使用PHPMYADMIN操作mysql数据库添加新用户和数据库的方法 1、新建数据库: 进入phpmyadmin管理界面以后,找到如下文字“创建一个新的数据库”,然后在下面填上要新建的数据库的名称,在后面的下拉列表中选择数据库的编码,如“utf8_general_ci”,点击“创建”按钮,这样就新建了一个数据库。 2、新建此数据库的对应帐户 在phpmyadmin管理界面点击“权限”,打开链接,点击“添加新用户”,在打开的页面中会看到“登入信息”,输入用户名、主机(一般为本地:localhost)、密码后,因为我们现在是要给单个用户配置单个数据库的权限,所以我们在这里不选择“全局权限”,然后点击最下面的“执行”按钮,这样就新建了一个用户名。 3、为新建的用户添加此数据库权限 添加完用户以后,管理界面的上方会提示“您已添加了一个新用户”,我们现在就给新建的用户添加权限,在下面找到“按数据库指定权限”,然后点击“在下列数据库添加权限”后面的下拉列表,选择数据库,选择数据下面的全部,然后选择结构除了最下面三个以外的复选框,其他一律不选,然后点击“执行”按钮,这样就配置好了这个用户完全管理这个数据库的权限了。 注: 1、因为我们只是要给这个用户管理这个数据库的全部权限,但是没有其他数据库的管理权限,所以在配置权限的时候一定要注意。 2、INFORMATION_SCHEMA是信息数据库,其中保存着关于MySQL服务器所维护的所有其他数据库的信息。假如不想在phpMyAdmin中显示的话只需要设置在config.inc.php(有的是config.default.php)中设置这样一句: $cfg['Servers'][$i]['hide_db'] = ‘information_schema'; 此外,如果在创新用户时,选择“用户数据库”中的“给以用户名_ 开头的数据库 (username\_%) 授予所有权限”选项,新建的用户就可以自己创建以“username_”开头的数据库。
phpMyAdmin简明安装方法
phpMyAdmin简明安装方法 phpMyAdmin简明安装方法 一、下载 先多特软件站下载phpMyAdmin,也可以到phpMyAdmin官方的网 站下载,再解压到web可以访问的目录下,如果是虚拟空间,可以 解压后通过ftp工具上传到web目录下,同时您可以修改解压后该 文件的名称。 二、配置 打开libraries目录下的config.default.php文件,依次找到 下面各项,按照说明配置即可。 1、访问网址 $cfg['PmaAbsoluteUri']='';这里填写phpMyAdmin的`访问网址。 2、MySQL主机信息 $cfg['Servers'][$i]['host']='localhost';//MySQLhostnameo rIPaddress 填写localhost或MySQL所在服务器的ip地址,如果MySQL和 该phpMyAdmin在同一服务器,则按默认localhost $cfg['Servers'][$i]['port']='';//MySQLport-leaveblankfordefaultport MySQL端口,默认为3306,保留为空即可,如果您安装MySQL时使用了其它的端口,需要在这里填写。 3、MySQL用户名和密码 $cfg['Servers'][$i]['user']='root';//填写MySQL访问phpMyAdmin使用的MySQL用户名,默认为root。
fg['Servers'][$i]['password']='';//填写对应上述MySQL用户名的密码。 4、认证方法 $cfg['Servers'][$i]['auth_type']='cookie';考虑到安全的因素,建议这里填写cookie。 在此有四种模式可供选择,cookie,http,HTTP,config 当该项设置为cookie,http或HTTP时,登录phpMyAdmin需要数据用户名和密码进行验证,具体如下: PHP安装模式为Apache,可以使用http和cookie; PHP安装模式为CGI,可以使用cookie。 5、短语密码(blowfish_secret)的设置 $cfg['blowfish_secret']='';如果认证方法设置为cookie,就需要设置短语密码,设置为什么密码,由您自己决定,这里不能留空,否则会在登录phpMyAdmin时提示的错误。
OpenCart 使用教程 – 简介与安装
OpenCart 使用教程–简介与安装Posted on 2012/07/03 by opencart—No Comments ↓ 1.1. OPENCART 介绍 OpenCart 是国外著名的开源电子商务网站,由英国人Daniel 一人独立开发,其社区非常活跃,由各国网友翻译出来的语言包已经达到18 种,其中包括中文,俄文,法文,西班牙文,德文,日文等等。 OpenCart 的优势在于前台界面的设计非常适合欧美购物者的浏览习惯:简洁,直观,唯美!后台也非常的简洁明了,而且功能强大,对于初学者来说非常容易上手,对于大多数经验丰富的网店经营者来说,OpenCart 的后台管理功能也基本能满足其需求。OpenCart 可以说是最适合国内用户建设外贸网店的程序! 1.2. 下载源码和对应的语言包 从官方网站下载最新的源码包或者从OpenCart 中文站 (https://www.360docs.net/doc/6313301186.html,)上下载源码包和语言包。 本文以 XAMPP(https://www.360docs.net/doc/6313301186.html,/zh_cn/xampp-windows.html)为PHP 的发布环境.
1.3. 安装OPENCART 首先把下载下来的源码包解压到php 的发布目录,以XAMPP 为例,发布目录为htdocs,本文讲源码包解压到htdocs 下,并改名为op151. 然后进入XAMPP 的phpmyadmin 界面(http://localhost/phpmyadmin/ 默认端口为80),建立一个空的MySQL 数据库。
phpmyadmin main 数据库取名为cnopencart phpmyadmin create database 然后进入OpenCart 的安装目录,(http://localhost/你的Opencart 目录/install/)
phpMyAdmin最常见的两个错误解决
phpMyAdmin最常见的两个错误解决 2010-08-08 16:19 一、PhpMyAdmin 配置文件现在需要一个短语密码的解决方法 新版本的PhpMyAdmin 增强了安全性,需要在配置文件设置一个短语密码。否则进入之后会有“配置文件现在需要一个短语密码。”的红色警叹提示。 解决方法: 1、将 phpMyAdmin/libraries/config.default.php中的 $ cfg['blowfish_secret']= ''; 改成 $ cfg['blowfish_secret'] = '123456'; (注:其中的’123456′为随意的字符) 2、在phpMyAdmin目录中,打开config.sample.inc.php,18行 $ cfg['blowfish_secret'] = ''; 改成 $ cfg['blowfish_secret'] = '123456'; (注:其中的’123456′为随意的字符) 这个密码用于Cookies的加密,以免多个PhpMyAdmin或者和其他程序共用Cookies时搞混。 做好以上两步,刷新网页,OK,“配置文件现在需要一个短语密码。”的提示不存在了! 二、"使用链接表的额外特性尚未激活.. "修正办法! 在使用了新的phpmyadmin (2.6.0-beta*或者更高版本) 来管理mysql后,你每打开一个库的时候,会看到这么一句: 错误: 使用链接表的额外特性尚未激活。要查出原因,请单击此处。 单击了所谓的此处后,会跳到一个页面显示: PMA Database ... 不好[ 文档 ] 一般关系特性已禁用 这是因为phpmyadin加了新功能。解决办法是 1、新建一个名字为phpmyadin的数据库 2、在phpmyadin中建数据表,可以直接从phpmyadin的scripts(或examples)文件夹中导入sql文件,文件名字为create_tables.sql。 3、参照 phpMyAdmin目录下config.sample.inc.php,对config.inc.php(新版本为config.default.php,文件在根目录或libraries文件夹)中的如下部分进行配置: $ cfg[ 'Servers '][$ i][ 'pmadb '] = ' '; // 'phpmyadmin ' - see scripts/create_tables.sql $ cfg[ 'Servers '][$ i][ 'bookmarktable '] = ' '; // 'pma_bookmark ' $ cfg[ 'Servers '][$ i][ 'relation '] = ' '; // 'pma_relation ' $ cfg[ 'Servers '][$ i][ 'table_info '] = ' '; // 'pma_table_info ' $ cfg[ 'Servers '][$ i][ 'table_coords '] = ' '; // 'pma_table_coords '
Centos7以上版本搭建Apache+PHP+Mysql+PhpMyAdmin环境搭建
Centos7以上版本搭建Apache+PHP+Mysql+PhpMyAdmin环境 作为一家创业公司,盼客科技在开发Y米App(一个撩妹纸的App)的时候,跟大多数创业团队一样,选择了阿里云作为公司网站和App的服务端。当时最新版的CentOS是7.2,我们毫不犹豫地选择这个最新的版本。但是对于一个新手来说,在阿里云上遇到了很多坑,完全按照阿里云上的帮助和使用说明,基本上是跑不起来的,特别是最后的两个步骤,是很多技术文章都没提到过的。废话少说,直接来实操的: 一、购买阿里云ECS服务 根据自己的产品对CPU、带宽、内存等硬件配置的要求,选择对应的配置,调试期间我们一般选择1核1G 1M,默认选择40G云盘。这样一个月也就几十块的服务端成本。 产品上线后,我们再根据用户导入规模,初期选择了4核8G10M的配置。 二、准备安装调试环境的工具 Xshell 5比阿里云自己提供的Web 命令行工具方便太多了。而Xftp 5又是Xshell 5的最佳搭档,在Xshell 5中配置好阿里云分配的IP地址和账号密码后,能够快速通过Xftp 5管理阿里云服务器上的配置文件和数据,包括后期用到的PhpMyAdmin,也会经常用到Xftp 5。
三、检查系统环境 1、检查是否安装过Apache rpm -qa | grep httpd 或者: apachectl -v 或者: httpd -v 3、检查是否安装过Mysql service mysqld start 如果没有安装,请按照下面的步骤安装上这些软件, 四、安装Apache、PHP、Mysql 1、安装apache [root@localhost ~]# yum -y install httpd
解决phpmyadmin上传文件大小限制的方法(简单,无需繁琐修改配置文件)
解决phpMyAdmin最大限制 phpMyAdmin使用方便,已成为大多数站长的常用工具,对于小型网站来讲phpmyadmin已经绰绰有余了,但是对于中大型网站,在数据库较为庞大的时候,phpmyadmin就显得力不从心了! 一般情况下,phpMyAdmin最大限制上传2M以内的文件,但是当网站运营一段时间后,即使把sql格式的数据库压缩成zip格式,想变成2M以内是不太现实的。 个人并不推荐使用phpMyAdmin来导入大数据库,因为大多数用户使用的是虚拟主机,很多文件没有服务器权限是无法修改的,而且phpmyadmin对大数据库的执行效率也非常低,容易出现错误。 导入大数据库的解决方案 推荐使用BigDump工具来进行导入大数据库的操作,下载地址和使用方法见:用BigDump 工具导入超大MySQL数据库备份文件 如果你很执着一定要用phpmyadmin来进行数据库导入操作,网络上虽然可以找到很多资料,但大多数都不全,只解决了一部分问题,所以我整理出了相对比较靠谱的方案,以下是我搜集的一些解决phpMyAdmin上传文件大小限制的方法 方案一(简单) 打开phpmyadmin下的配置文件config.inc.php 查找 $cfg['UploadDir'] = ”; $cfg['SaveDir'] = ”; 给他们赋值 $cfg['UploadDir'] = ‘upload’; $cfg['SaveDir'] = ‘save’; 修改后如果提示“配置文件现在需要绝密的短语密码(blowfish_secret)。”不用担心,问题解决方案https://www.360docs.net/doc/6313301186.html,/php/phpmyadmin-blowfish_secret.html 然后在phpMyAdmin 的目录下创建两个空目录,upload 和save,并且把要导入的数据库文件(必须是sql格式,非zip格式)传送到upload 目录下。 登录phpMyAdmin,点导入(import)发现多了一个网站服务器上传文件夹,选择网站服务器上传的文件夹里的数据库就可以了,然后点击【执行】按钮就可以顺利导入超大型的数据库了。 方案二(繁琐) 打开PHP配置文件php.ini 查找upload_max_filesize 和post_max_size 把他们的值修改的大一点 如果上传的文件很大,还需进行以下修改 max_execution_time(php页面执行最大时间) max_input_time(php页面接受数据最大时间) memory_limit(php页面占用的最大内存) 这是因为phpmyadmin上传大文件时,php页面的执行时间、内存占用也势必变得更长更大,其需要php运行环境的配合,光修改上传文件大小限制是不够的。 打开phpmyadmin 目录下的config.inc.php 文件 查找$cfg[‘ExecTimeLimit’]配置选项,默认值是300,需要修改为0,即没有时间限制。打开phpmyadmin 目录下的import.php 文件修改$memory_limit 的值 说明:首选读取php.ini配置文件中的内存配置选项memory_limit,如果为空则默认内存大小限制为2M,如果没有限制则内存大小限制为10M,你可以结合你php.ini配置文件中的相
phpMyadmin配置
在PHP网站开发中,最基本的PHP环境搭建涉及PHP、Apache/IIS、Mysql,对于数据库的管理,除了Mysql数据库自身提供了命令行工具方便开发人员管理数据库外,基于PHP 开发的phpmyadmin也是一个非常好用的Mysql数据库管理程序,在xampp等PHP环境配置安装程序中,phpmyadmin也是一个必备的PHP程序。今天和大家分享如何安装、配置phpmyadmin。 phpmyadmin安装配置准备工作 首先当然是下载phpmyadmin的安装包,提供两个phpmyadmin的下载地址:phpmyadmin 下载地址1,phpmyadmin下载地址2,地址1罗列了phpmyadmin2.x和phpmyadmin3.x,地址2只是最新的phpmyadmin版本。 我下载的是phpmyadmin3.3,在进行phpmyadmin3安装时需要的PHP环境至少为PHP5.2,Mysql5以上的版本。如何进行PHP环境配置? phpmyadmin安装教程:如何安装phpmyadmin 首先解压phpMyAdmin-3.3.3-rc1-all-languages.zip,然后重命名为phpmyadmin3,将其复制到php程序运行目录,我复制到D:\PHPWEB目录下。 在完成phpmyadmin3的这步安装步骤后,请确保你的IIS或者Apache服务器已开启,以及Mysql服务是否已开启,你可以在CMD模式下输入net start mysql开启Mysql数据库服务,同时请确保PHP已启用了Mysql的扩展库。只要有一项没有开启,即可能导致phpmyadmin3打不开,访问出错。 至此phpmyadmin3的安装工作就算完成了,接下去就要进行phpmyadmin的配置工作。phpmyadmin配置教程 首先在游览器中输入phpmyadmin的远程访问地址:http://localhost/phpmyadmin3,出现如下界面
phpmyadmin管理用户手册
phpMyAdmin图文使用指南 1PhpMyAdmin简介 phpMyAdmin是使用PHP 编写的,以网页方式管理MySQL 数据库的一个开源管理工具。使用 phpMyAdmin可以在网页中方便的输入SQL 语句,尤其是要处理大量数据的导入和导出时更为方便。其中一个更大的优势在于由于phpMyaAdmin跟其他PHP 页面一样在网页服务器上执行,可以远程管理MySQL 数据库,方便的建立、修改、删除数据库和表。 2WampServer简介 Wamp5是Apache+PHP+Mysql集成环境,拥有简单的图形和菜单安装和配置环境。 该版本集成了Apache 2.2.8、MySQL 5.0.51b、PHP 5.2.6 满了大部分PHPer的需求 2.1页面预览 安装完成后,在电脑桌面的右下角会有一个扇形的图标,如下图所示:
2.2语言设置 该工具是英文页面的,可以通过右键单击属性,选择简体中文,如下图所示: 3登录PhpMyAdmin 3.1通过WampServer登录 ●phpMyAdmin非常简单,直接通过WampServer登录即可,如下图所示: ●登陆后可以看到如下图所示的页面:
3.2权限设置 3.2.1 登录phpMyAdimin后 点击【权限】进入phpMyAdmin的用户权限管理页面,如下图所示: 3.2.1 添加新用户 创建一个用户名和密码为test的新用户,并选择,创建一个与用户名同名的数据库
用户名:选择使用文本域来输入新的用户名 主机:如果是本机使用,可以填写localhost,如果是其他机器,可以填写其他机器的IP 地址,一般默认为任意主机。
WindowsXP+IIS+PHP5+MySQL5+Zend+GD库+phpMyAdmin+PHPWind 5_3 安装教程学习教程
windows2003手动安装PHP5配置 2009-11-15 17:45 今天,服务器进行PHP环境的配置,先在百度搜集了一些相关资料进行参考,然后开始手工配置PHP5环境(个人比较喜欢绿色免安装的东西)。 在Windows环境下安装PHP有两种方法:手工配置环境或者使用PHP安装包进行安装。据PHP官方手册上称安装PHP最好的选择是手工安装。在手工安装中安装PHP最好的方式便是将所有PHP有关的文件都放入同一目录,并在系统的PATH 环境变量中设置此目录。 在WINDOWS环境配置PHP5,你必须明白这两个名词的函义: ISAPI(Internet Server Application Program Interface):即Internet 服务器应用程序编程接口。 CGI (Common Gateway Interface):即通用网关接口 1、介绍使用安装程序进行安装: PHP 的 Windows 安装程序可以在https://www.360docs.net/doc/6313301186.html,/downloads.php下载。点击 Windows Binaries 下的 PHP 5.2.2 installer(选择最新版) 即可下载。它会为 IIS、PWS 和 Xitami 安装 CGI 版本的 PHP,并配置好 web 服务器。该安装程序不包含任何外部的 PHP 扩展(PHP_*.dll)。如果需要,可以在Windows ZIP 包和 PECL 中找到。 注: 虽然 Windows 安装程序是让 PHP 工作的最容易的方法,但是它有很多限制。例如,它不支持自动安装 PHP 扩展。使用安装程序安装 PHP 不是最好的方式。 警告:请注意,这种安装方式安装的 PHP 不是安全的。如果需要一个安全的 PHP 设置,最好使用手动方式安装,并手动设置好每个选项。该自动安装程序能够让用户立即使用 PHP,但是这不意味着可以用于在线的服务器中。 2、介绍使用压缩包进行手工安装: PHP 的手工安装程序可以在https://www.360docs.net/doc/6313301186.html,/downloads.php下载。点击 PHP 5.2.2 zip package 即可下载。 注意事项:虽然目前有很多多合一的安装包,而且也发布了一个Microsoft Windows 的 PHP 安装程序,但是仍然建议用户花些时间自己手动安装 PHP。因为这样才可以更加了解这套系统,并能够在需要的时候更方便的安装PHP 扩展。同时服务器模块比 CGI 可执行程序提供了更好的性能和更多的功能。CLI 版本是为使用 PHP 命令行脚本而设计的。CGI 和 CLI 可执行文件以及 web 服务器模块都需要 php5ts.dll 。必须确认该文件可以在 PHP 安装路径中找到。对该 DLL 的搜索顺序为: 1、调用 php.exe 时所在的目录,或者若使用 SAPI 模块时,web 服务器的目录(例如 C:\Program Files\Apache Group\Apache2\bin)。 2、任何在 Windows 的 PATH 环境变量中指定的目录。
phpMyAdmin教程
phpMyAdmin教程 #1 phpMyAdmin教程 先下载一份最新版的phpMyAdmin MYSQL管理器。 解压后得到一个phpMyAdmin的目录(你可以改名) 找到目录里的config.inc.php文件,打开 找到$cfg['PmaAbsoluteUri'] 修改你将上传到空间的phpMyAdmin的网址 如:$cfg['PmaAbsoluteUri'] = 'https://www.360docs.net/doc/6313301186.html,/phpmyadmin/'; 还有下面的 $cfg['Servers'][$i]['host'] = 'localhost';(通常用默认,也有例外) $cfg['Servers'][$i]['auth_type'] = 'config'; // Authentication method (config, http or cookie based)? 在自己的机子里调试用config,如果在网上用cookie。 $cfg['Servers'][$i]['user'] = 'root'; // MySQL user(用户名,自己机里用root,在网上设你的ftp 用户名) $cfg['Servers'][$i]['password'] = ''; // MySQL password (only needed 自己机里不用设 $cfg['Servers'][$i]['only_db'] = ''; // If set to a db-name, only(你只有一个数据就设置一下) 还有设 $cfg['DefaultLang'] = 'zh'; 设置完毕可以上传到网上了。 其实在使用的实际过程中,以上的方法并不是适合在网络上使用的。其实实际设置下面几项就可以了: $cfg['blowfish_secret'] = '1'; (设置为相应数字,好像表示为一个开关。使用某种登陆机制的问题。好像和php系统的设置也有一些关系) $cfg['Servers'][$i]['host'] = 'https://www.360docs.net/doc/6313301186.html,'; (设置你的mysql数据库主机地址,这是必须的。) $cfg['Servers'][$i]['auth_type'] = 'cookie'; (设置用户登录的模式,在网络上的话使用http或者cache) $cfg['ServerDefault'] = 1; (如果你要管理登陆多个mysql数据库的话,你需要把它设置为0。
Windows Server 2008 IIS 7.0配置php,MySQL,Zend,phpMyadmin图文教程
Windows Server 2008 IIS 7.0配置php,MySQL,Zend,phpMyadmin教程 首先确认你已经把一下程序下载完毕 mysql-5.0.41-win32 phpMyAdmin-2.11.3 ZendOptimizer-3.3.0a php-5.2.5-Win32 首先把php的压缩包解压到E盘,例如E:\php (也可以是其他盘符,个人喜好而已) 1、IIS 管理器主界面
2、配置ISAPI筛选器 打开站点的ISAPI筛选器,添加一个筛选器. 筛选器名称为php,可执行文件路径为F:\php\php5isapi.dll 3、配置处理程序映射 添加脚本映射 请求路径为*.php,可执行文件路径为F:\php\php5isapi.dll,名称为php
4、配置应用程序池 添加应用程序池 名称为php, .NET Framework 版本选”无托管代码”,托管通道模式选”经典” 5、更改站点应用池 选择应用程序池为刚刚所建立的php应用池
6、添加默认文档 添加名称为index.php的文档 7、配置php.ini 更改F:\php目录里的php.ini-dist的名称为php.ini,然后复制到X:\Windows目录(X为你系统所在的盘符) 并把php_gd2.dll,php_mcrypt.dll,php_mysql.dll,php_pdo_mysql.dll前面的引号去掉,这样php才可以支持这些扩展
8、配置extension路径 更改extension_dir的路径为F:/php/ext/ (必须以/结尾) 9、配置session.save_path路径 更改session.save_path的路径为F:/php/tmp (此目录需要手动建立) 现在php基本配置完成了,下面开始讲解配置phpmyadmin,先把压缩包里的内容解压到X:\inetpub\wwwroot\phpmyadmin 9、配置phpmyadmin的验证方式修改phpMyAdmin\libraries\config.default.php文件 把$cfg['Servers'][$i]['auth_type'] = 'config';更改为$cfg['Servers'][$i]['auth_type'] = 'cookie';
apache+mysql+php+phpmyadmin环境搭建
apache+mysql+php+phpmyadmin环境搭建 一、安装软件 1、创建一个文件夹wamp作为软件安装的存放目录,再创建4个子文件夹(php、apache、mysql、www)来存放相应的软件和页面。 2、安装apache 3、解压php到刚才新建的php文件夹内 4、安装mysql, 二、配置环境 1、找到php目录下的 php.ini-dist或 php.ini.recommended文件,重命名为 php.ini并复制到系统盘的windows目录下(以c:\windows为例). 2、再把php目录下的php5ts.dll,libmysql.dll复制到目录 c:\windows\system32下。 3、把php\ext目录下的php_gd2.dll,php_mysql.dll,php_mbstring.dll文件复制到 c:\windows\system32下 如果没有加载 php_gd2.dll php将不能处理图像。 没有加载php_mysql.dll php将不支持mysql函数库 php_mbstring.dll在后面使用phpmyadmin时支持宽字符。 4 、打开c:\windows\php.ini文件(关联到mysql) 设置扩展路径查找 extension_dir 有这么一行extension_dir = "./"将此行改成extension_dir = "d:\wamp\php\ext"其中C:\php是你安装php的路径。路径不正确将无法加载dll(注意:有些php版本是 ;extension_dir = "./" 要把前面的分号去掉 查找 extension extension=php_mbstring.dll extension=php_gd2.dll extension=php_mysql.dl extension=php_mysql.dli
PHP5.4.6配置教程(Win7+apache2.4.3+phpMyAdmin3.5.2.2+ZF2.0.0)
PHP5.4.6配置教程 (Win7+Apache2.4.3+phpMyAdmin3.5.2.2+ZF2.0.0) By 霡霂(盟军特战队) 我的微博: https://www.360docs.net/doc/6313301186.html,/maimuf https://www.360docs.net/doc/6313301186.html,/maimuf(你懂的,点击收听。) 解释:原来的那一份被我删除了,这一份是我略微修改的版本。 删除的原因:由于使用百度的文档更新功能后,文档管理混乱,被我误删了,无论如何都无法恢复数据,只能重新上传。对于百度文库的开发团队真是失望,本人推荐使用新浪爱问和新浪微盘。 系统环境:Windows 7 PHP版本:PHP5.4.6(推荐而已) Apache2.4.3(with openssl 1.0.1c,Zip包安装) MySQL(GA)5.5.7 phpMyAdmin3.5.2.2 Zend Framework2.0.0(新版本,新特性,新用法) Zend Studio 9.0.X 为不同的项目配置不同的虚拟主机,为phpMyAdmin配置虚拟主机 PS: 另附 Zend Server便捷开发配置(预告) Zend Studio9.0.X相关内容。 PHP中文配置教程,新颖、前卫,进取,与时俱进。 声明: 1、本文所有软件安装配置均由本人,亲自,多次测试。力求做到版本兼容。 2、本教程的创作区别于现有国产PHP书籍和教材写作时,在老版本书籍中盲目东摘西抄,不知对错和所以然的不负责任的恶心行为。 3、教程中所有配置命令,均来自于Apache手册、Zend Server(CE)自动配置文件、或Fedora 17下PHP环境配置。但是经过测试,绝对为Windows 7开发环境定制。 4、本教程版权所有,严禁任何人以任何形式进行摘抄和用于商业出版。违者必追究法律责任。欢迎出版社洽谈,出版书籍事宜。 5、任何网络转载,请注明出处。违者追究责任。 6、本文,仅在百度文库、百度Fedora吧、以及新浪共享同步更新,敬请期待。 7、阅读时,请认真仔细,切忌心焦气躁。 8、本文请勿用于生产环境,任何未经过专门优化的运行环境都是危险的。
最新PHP环境搭建完全教程(环境搭建+IDE配置与使用+phpMyAdmin安装与配置)
工具/原料 ?环境:win7 32.(64位的同理,下载相关软件必须是对应的64位版本) ?PHP5.5.15(php-5.5.15-Win32-VC11-x86.zip) ?Apache2.4.10(httpd-2.4.10-win32-VC11.zip) ?MySQL5.6.20(mysql-5.6.20-win32.zip) 方法/步骤1、准备(下载所需软件) ?安装apache前必须先安装VC11(VSU_4\vcredist_x86.exe),网址为https://www.360docs.net/doc/6313301186.html,/en-us/download/details.aspx?id=30679,选择英文版,如果win7系统是64位的请下载VSU_4\vcredist_x64.exe,下载页面参看下图
?Apache2.4.10(httpd-2.4.10-win32-VC11.zip)网址:https://www.360docs.net/doc/6313301186.html,/download/ ?PHP5.5.15(php-5.5.15-Win32-VC11-x86.zip)这里我们选择的是线程安全版,关于线程安全版与非线程安全版的区别可自行上网查阅相关资料,下载网址:https://www.360docs.net/doc/6313301186.html,/download/,VC11 x86 Thread Safe为32位的线程安全版 ?MySQL5.6.20(mysql-5.6.20-win32.zip),网址:https://www.360docs.net/doc/6313301186.html,/downloads/mysql/,此处选择的为免安装版,参看下图 END 方法/步骤2、安装 1. 1
phpMyAdmin高级使用教程
phpMyAdmin使用教程 phpMyAdmin 是使用PHP 编写的,以网页方式管理MySQL 数据库的一个开源管理工具。使用phpMyAdmin 可以在网页中方便的输入SQL 语句,尤其是要处理大量数据的导入和导出时更为方便。其中一个更大的优势在于由于phpMyaAdmin 跟其他PHP 页面一样在网页服务器上执行,可以远程管理MySQL 数据库,方便的建立、修改、删除数据库和表。 phpMyAdmin 官方网站:https://www.360docs.net/doc/6313301186.html,/ 本文分为六个部分: 1. 一、设置数据库用户权限 2. 二、检查和修改数据库 3. 三、修复数据库 4. 四、恢复和备份数据库 5. 五、执行SQL语句 6. 六、参考资料 一、设置数据库用户权限 安装配置方法详见:https://www.360docs.net/doc/6313301186.html,/?action-viewnews-itemid-484 安装好以后,打开phpMyAdmin 的首页,点击“权限”,如下图所示: 点击“添加新用户”,如下图所示:
现在按照要求填写,勾选权限,最后点击右下角的“执行”,如下图所示:
下面对这些权限进行详细的描述: 1、数据部分 1. SELECT:是指允许读取数据 2. INSERT:是指允许插入和替换数据 3. UPDATE:是指允许更改数据 4. DELETE:是指允许删除数据 5. FILE:是指允许从数据中导入数据,以及允许将数据导出至文件
2、结构部分 1. CTEATE:允许创建新的数据库和表 2. ALTER:允许修改现有表的结构 3. INDEX:允许创建和删除索引 4. DROP:允许删除数据库和表 5. CREATE TEMPORARY TABLES:允许创建暂时表 6. CREATE VIEW:允许创建新的视图 7. SHOW VIEW:允许查询试图 8. CREATE ROUTINE:允许创建新的存储过程 9. ALTER ROUTINE:允许修改存储过程 10. EXECUTE:允许执行查询 在“权限”页面里点击最右边的“编辑权限的图标”,然后可以修改此用户的各种权限,如下图所示: 修改完用户权限以后,需要回到phpMyAdmin 的首页,重新加载一下授权,如下图所示:
phpmyadmin新建表格
竭诚为您提供优质文档/双击可除phpmyadmin新建表格 篇一:phpmyadmin_的详细使用教程,phpmyadmin创建数据库,创建用户详细图解教程 phpmyadmin的详细使用教程,phpmyadmin创建数据库,创建用户图解教程 一、设置数据库用户权限 安装好以后,打开phpmyadmin的首页,点击“权限”,如下图所示: 点击“添加新用户”,如下图所示: 现在按照要求填写,勾选权限,最后点击右下角的“执行”,如下图所示 : 下面对这些权限进行详细的描述: 1、数据部分 1.select:是指允许读取数据 2.inseRt:是指允许插入和替换数据 3.update:是指允许更改数据 4.delete:是指允许删除数据
5.File:是指允许从数据中导入数据,以及允许将数据导出至文件 2、结构部分 1.cteate:允许创建新的数据库和表 2.alteR:允许修改现有表的结构 3.index:允许创建和删除索引 4.dRop:允许删除数据库和表 5.cReatetempoRaRytables:允许创建暂时表 6.cReateView:允许创建新的视图 7.showView:允许查询试图 8.cReateRoutine:允许创建新的存储过程 9.alteRRoutine:允许修改存储过程 10.execute:允许执行查询 在“权限”页面里点击最右边的“编辑权限的图标”,然后可以修改此用户的各种权限,如下图所示: 修改完用户权限以后,需要回到phpmyadmin的首页,重新加载一下授权,如下图所示: 二、检查和修改数据库需要检查和修改数据库时,打开phpmyadmin的首页,左边的侧边栏里显示着服务器上的各个数据库,点击就可以进入,也可以点击“数据库”图标,如下图所示: 进入数据库以后,现在左边的侧边栏里显示着数据库的
phpMyAdmin安装方法
每次用phpmyadmin的时候都是在本地用的,还没有在服务器上安装过,原来很简单,和本地一样,改几个参数,然后上传到服务器上就可以了。为了安全,一般在服务器上不使用phpmyadmin作为文件夹的名字,你可以起个自己喜欢的,别人猜不到的名字。有人朋友可能不太了解mysql应该怎麽管理数据导入导出等 在这整理一下希望有所帮助噢^_^ 一,phpMyAdmin的下载 打开phpMyAdmin的官方站点:https://www.360docs.net/doc/6313301186.html,/,在页面中选择“Download”,目前最新版本为phpMyAdmin 3.1.4-beta,你可以下以前的正式版本。选择“all-languages.zip”文件下载就可以了,也可以本地下载我们的2.11.4中文版: PHPMyadmin 2.11.4 本地下载 下载后的ZIP文件通过解压软件进行解压的本地磁盘。如果本地有MySQL则可在本地测试,否则上传到支持MySQL的WEB服务器上,比如将所有解压文件上传到https://www.360docs.net/doc/6313301186.html,的phpmyadmin文件夹内,则可通过“http: //https://www.360docs.net/doc/6313301186.html,/phpmyadmin ”进行访问。 二,phpMyAdmin的安装 当然,无论是在本地测试还是在远程服务器上测试,都需要进行如下的文件配置才能正常使用phpMyAdmin。 将“PHPMyAdmin\libraries”目录下的“config.default.php”文件拷贝到“PHPMyAdmin”根目录下,并改名为“config.inc.php”,然后用写字板打开编辑。(注意libraries目录下的config.default.php 原文件要保留,不要剪切!) 对于config.inc.php文件,最重要的即是修改加入phpMyAdmin连接MySQL的用户名和密码。寻找到代码行: $cfg['Servers'][$i]['port'] = ''; //port要配置的是MySQL服务器连接端口,如果是默认的3306端口,可以不填写。 $cfg['blowfish_secret'] = ''; //修改为:$cfg['blowfish_secret'] = 'cookie'; $cfg['Servers'][$i]['auth_type'] = 'config'; //修改为:$cfg['Servers'][$i]['auth_type'] = 'cookie'; $cfg['Default Lang']”,将其值设置为'zh-gb2312' 。//这2个是语言设置,根据需要修改。 $cfg['DefaultCharset'] ”,将其值设置为'gb2312' 。 如果你要管理的MySQL非本地服务器,还需要配置: $cfg['Servers'][$i]['host'] = 'localhost'; //服务器IP,把localhost 换成你的数据库服务器IP。
Ubuntu16.04LTS下安装apache2+php7.0+mysql+phpmyadmin
先说一下,我用的是现在最新版的UBuntu16.04LTS操作系统 刚开始接触UBuntu,在网上看到很多安装教程但都是旧版,照着搭了一次出现各种问题都不成功, 这次根据我前次失败,自己搭个WEB服务器,做这个教程一是为了给自己做个记录,二是分享给和我一 样刚开始接触UBuntu的朋友。 1.安装Apache2,打开终端输入命令:sudo apt-get install apache2回车,输入Y回车 如图所视:
就这么简但apache2就装完了,输入:sudo /etc/init.d/apache2 restart,回车重启apache,这是为了启动apache
打开浏览器,输入127.0.0.1或着localhost,如图所视出现apache2此页面说明您已经安装成功,服务器也已经正常启动。 2.安装php 先说一点现在的php都是7.0,不要想php5了。 瞧这张图上已经告诉我们了,它找不到php5
所以在这里终端输入:sudo apt-get install libapache2-mod-php7.0 php7.0回车,输入Y回车
输入php -v查看一下php的版本,如图所视 输入sudo /etc/init.d/apache2 restart回车,重启一下apache
输入sudo gedit /var/www/html/test.php,回车,在apache的站根目录下新建一个.php的测试页 在测试页里输入“”如图所视 在浏览器中输入php测试页所在地址:127.0.0.1/test.php,如果您看这个页面说明php已经安装成功。
