Proe绘图基本操作命令
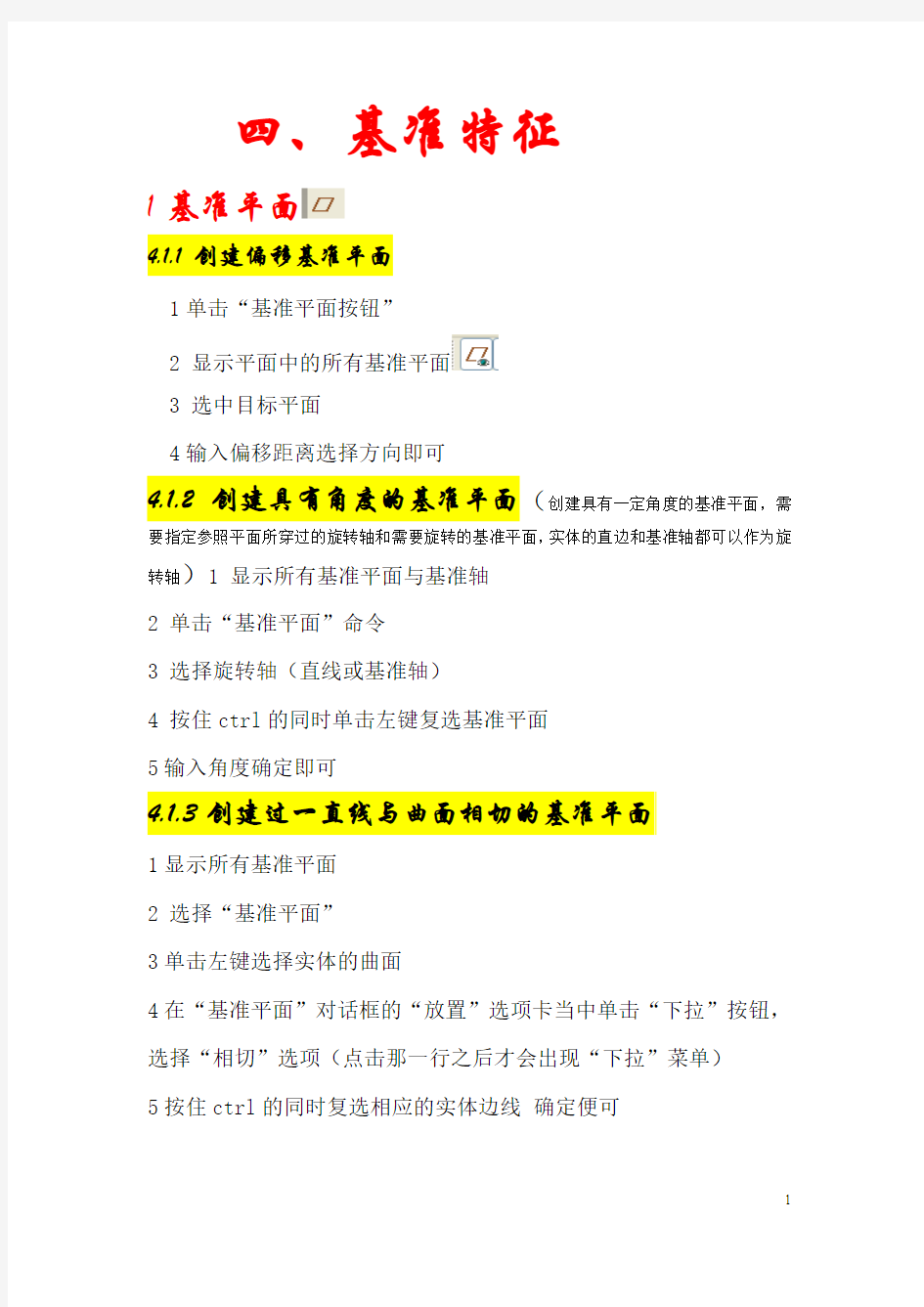

四、基准特征
1基准平面
4.1.1创建偏移基准平面
1单击“基准平面按钮”
2 显示平面中的所有基准平面
3 选中目标平面
4输入偏移距离选择方向即可
4.1.2创建具有角度的基准平面(创建具有一定角度的基准平面,需要指定参照平面所穿过的旋转轴和需要旋转的基准平面,实体的直边和基准轴都可以作为旋转轴)1 显示所有基准平面与基准轴
2 单击“基准平面”命令
3 选择旋转轴(直线或基准轴)
4 按住ctrl的同时单击左键复选基准平面
5输入角度确定即可
4.1.3创建过一直线与曲面相切的基准平面
1显示所有基准平面
2 选择“基准平面”
3单击左键选择实体的曲面
4在“基准平面”对话框的“放置”选项卡当中单击“下拉”按钮,选择“相切”选项(点击那一行之后才会出现“下拉”菜单)
5按住ctrl的同时复选相应的实体边线确定便可
4.1.4根据参照调整临时平面显示轮廓的大小(可调整基准平面显示轮廓的大小,使其在视觉上与零件,特征,曲面,边,轴,或半径相吻合)
1显示模型中的所有基准平面
2选中临时平面
3在绘图区的空白处单击鼠标右键选择“编辑定义”命令
4在“基准平面”对话框中选择“显示”选项卡
5选中“调整轮廓”复选框
6在下拉列表中选择“参照”选项,将基准平面的大小调整为选定参照的大小
7单击模型选择相应的参照平面
8返回“基准平面”对话框。点击确定即可
预选基准平面(为了节省设计时间,可在绘图区中选择下列任意参照组合,单击“创建平面”按钮,定义完全约束的基准平面,该创建方式允许读者快速定义基准平面而不必使用“基准平面”对话框)
首先是需要点击“基准平面”命令
2基准轴
如同基准平面一样,基准轴也可以用做特征创建的参照,基准轴对于创造基准平面,同轴放置类项目(同轴孔)和创建轴向阵列等特征特别有用
创建基准轴的参照条件有以下4点
1穿过:表示基准轴延伸通过选定点参照
2垂直:放置于指定参照的基准轴
3相切:放置于选定参照相切的基准轴
4中心:通过选定平面、圆边、或曲线的中心且垂直于选定曲线或边所在平面方向放置基准轴
4.2.1通过圆柱边创建(通过圆柱面等具有旋转中心的实体特征的回转中心来创建基准轴)
1显示模型中的基准轴
2单击“基准轴”工具
3单击左键选择目标圆柱表面
4确定
4.2.2过两点创建基准轴
1显示所有基准轴
2显示所有点
3点击“基准轴”命令
4单击选取第一个基准点按住ctrl同时复选另一个基准点
5确定
4.2.3通过选取两个非平行平面的交线来创建基准轴
1显示所有基准轴
2选择“基准轴”命令
3选取目标实体的一侧面,按住ctrl的同时复选相交的另一平面
4确定
4.2.4法向平面创建
选取一个平面,使用两个偏移参照创建垂直于曲面的基准轴
1显示所有基准轴
2选择“基准轴”命令
3选取模型一平面来放置基准轴
4接受系统默认的参照“法向”选项
5单击左键激活“偏移参照”收集器
6选取模型的一侧面,按住 crtl 选择模型的另一表面,对偏移值进行修改
7确定
4.2.5穿过边线创建(通过选取实体特征的边线创建基准轴)
1.显示所有基准轴
2.单击“基准轴”命令
3.选中目标直线
4.确定
4.2.6草绘轴点(当你绘制如六棱柱的时候,其本身是没有中心轴的不过利用草绘模块当中的轴点命令也可以创建中心轴,不过轴点命令生成的基准轴特征并不是独立的特征,而是属于拉伸特征的)
1.显示所有基准轴
2.展开所有模型树
3.选中相应的拉伸项,右键选择“编辑定义”命令,进入“草绘”模式之后,选择“草绘”菜单下的“轴点”命令,
4、在六边形的中心单击左键放置轴点
5、确定
4.2.7 系统自动产生的基准轴
有些基准轴在创建特征的过程中随创建的特征自动长生的,比如创建旋转特征的孔时拉伸创建的圆柱这样的系统都是会自动生成基准轴
3、基准点
(基准点)(草绘基准点)
(偏移坐标系基准点)(域基准点)
4.3.1通过曲线的边创建“比率”、“实数”点(“比率”偏移比率是一个分数,由基准点到选定点之间的距离比上曲线或边的总长度而得,可输入0—1之间的任何值,“实数”是该基准点位于曲线或者实体边上的实际长度)
1、显示所有基准点
2、单击基准点命令
3、选择第一点作为参考点,之后在目标特征上点击将要绘制的基准
点,之后点击“比率”后面的“下拉”按钮,选择“实数”或者“比率”点
4可以通过点击“下一端点”,改变参照点的起始位置
5、确定
4.3.2在特征的中心处绘制点(可以在圆形或者椭圆形、基准曲线或边的中心创建基准点)
1显示所有基准点
2单击“基准点”命令
3点击圆柱的边线
3在“基准点”对话框中“放置”选项卡中单击
“在。。。上”
之后点击下拉菜单选择“居中”命令即可
4.3.3自曲面偏移绘制点(系统允许在基准平面上创建基准点)
1显示所有点
2单击基准点命令
3选取参照平面来放置点,激活“偏移参照”收集器,
4单击选取特征的一参照面,按住ctrl复选另一参照平面,修改偏移数值,点击确定
4.3.4草绘基准点(草绘基准点是草绘器内通过在二维草绘平面上选取他们的位置而创建的,可同时草绘多个基准点,一次创建的所有基准点均属于相同的基准点特征,并位于相同的草绘平面上)
1显示所有的基准点
2点击“草绘基准点”命令
3选取草绘平面进行草绘
4单击“点”命令
5草绘点之后确定退出
4.3.5顶点、位移点(使用顶点创建基准点比较简单,选取实体特征的边线端点和曲线的的端点都可以在该处创建基准点。如果要建立偏移点,读者需要先选取已经存在的基准点、实体上得顶点、曲线的端点和坐标系的原点作为偏移的方向参照,在“参照”列表框中选取自动改为“偏移”,作为参照的物体可以是直线、轴、平面和坐标系)
1显示所有基准点
2点击“基准点”命令
3单击模型选择右下角的顶点
4在“基准点”对话框中接受系统默认的参照“在…上”选项,选择“新点”命令,创建下一个“基准点”
5单击左键选取模型的右上角的顶点
6单击“下拉”按钮,选择下拉列表中的“偏移”选项
7按住ctrl的同时,复选模型的右侧面
8接受系统默认的参照“法向”选项,输入法向距离,确定
4.3.6在三个曲面交点处创建“基准点”(在三个曲面特征的相交处创建基准点,这里使用的曲面还包括实体表面和基准表面)
1显示所有基准平面
2显示所有基准点
3点击基准点命令
4按住ctrl的同时,复选三个相交的平面,确定
4基准曲线
4.4.1草绘曲线(在特征上进行文字绘制)草绘曲线是创建基准曲线常用的方式,执行“插入”-“模型基准”-“曲线命令”然后直接进入草绘平面对基准曲线进行绘制使用草绘方式绘制的曲线为平面曲线。曲线为开放型或者封闭型
1选择“插入”-“模型基准”-“草绘”
2选择模型的相应平面为草绘平面
3系统自动选择“基准平面”单击“下拉”按钮选择“底部”
4单击草绘按钮
5单击按钮(绘制文字的命令)
6单击左键“自上而下”选择文本的起始点,
7输入相应的文字,修改相应的尺寸,确定就可以了、
4.4.2使用剖截面
(首先在特征上创建剖截面,然后使用剖截面的边界曲线做为基准曲线。使用剖截面创建的基准曲线比较简单,只需要在实体特征中选取相应的剖截面就可以了)
1选择基准曲线命令
2选择“使用剖截面”命令
3选择“完成”命令
4选择相应的截面选项,系统将使用剖截面的边界曲线来创建基准曲线
4.4.3 用方程来绘制曲线
使用数学方程式的方法生成的基准曲线适用于做复杂而精确的曲线设计,在pore当中可以使用三种坐标系的方法来创建方程式的曲线他们分别是笛卡尔、圆柱以及球坐标系
笛卡尔坐标系使用点的三个轴的坐标值(X Y Z)来确定一个点;圆柱坐标系使用的是半径r 和 x 轴的夹角 thet a 和高度z 来表示;球坐标系则是使用球半径rho,原点到向量和z轴的夹角theta以及向量在xy平面上和xy平面上和x轴的夹角phi表示
系统默认的设置中,一般方程式的编辑器是系统自带的,如果想改用默认的的记事本来编辑的记事本来编辑,读者可以设定config选项;relation-file-editor的值为editor
在所有的坐标系当中,都有一个共同的可变参数t,这个实际就是用来确定方程式去取值域的,同时也可以用它来驱动方程式的生成,他的变动范围是0-1,如果需要别的范围,可以通过乘以系数或者添加前导值来实现,例如要求变动的范围为0-10,那么可用10*t
来表示,如果需要变动的范围是5-10,那么可用5+5*t来实现
方程式实质上就是某一个点得坐标值,通过t变换实际上就是产生一系列的点,连续的点就构成了实际的曲线
下面就以简单圆曲线入手讲解利用方程式创建基准曲线的方法,一下的基准曲线都是利用笛卡尔坐标系来编辑的,正弦和余弦都是周期变化的函数,需要周期变化就需要借助这两个函数的帮助,而实现值的变化自然是使用t来辅助
例子:绘制一个圆
1显示模型中的坐标系
2选择“基准曲线”命令
3选择“从方程”命令
4选择“完成”
5单击左键选取默认的坐标系
6选择“笛卡尔”命令
7在记事本的“/*”后面输入(最下面的空白处)
(只能从记事本里输入,而不能从world当中复制过去)8保存编辑的记事本就可以了确定
较为复杂的
(输出的结果)
(Z部分的值代表高度值在一周内实现12个周期变化在-2到2直接实现正弦变化)
4.4.4经过点绘制曲线
(可以将已经生成的基准点、实体上的顶点连接成样条曲线,单一半径或多重半径的基准曲线,而在同一样条曲线上,可以同时使用三种方式来创建不同的曲线段)
1显示模型中的基准点
2点击“基准曲线”按钮
3选择“经过点”命令
4选择“完成”命令
5接受系统默认的选项,单击左键选取模型中的右下角的一个顶点6选取中间一点选取模型中右上角的一点选择“完成”命令
7返回“曲线通过点”对话框,双击“相切定义”选项
8接收系统默认的选项,单击左键选取模型上方的实体边线为曲线另一点的相切参照
9选择方向,完成确定
5基准坐标系
应用与于下列四个方面
1文件输入与输出的重要基准
2质量特性计算的基准、
3测量距离的基准,出了可以测量实际距离外,更可以显示相对坐标系三个轴向的投影长度
4复制特征的基准
5零件设计和装配零件的基准
6数控加工时的基准和参照
4.5.1以三个平面的交点来创建坐标系(选择三个实体特征的平面,基准平面或者平曲面,然后再其交点处创建坐标系,交点寂寞为坐标系的原点,当三个平面不是两两正交时,系统会自动生成最近似的坐标系,在选择坐标系的放置位置之后,用户可以根据需要设定各个轴的正向)
1显示模型中的坐标系
2单击“基准坐标系”命令
3按住ctrl的同时复选模型的三个平面
4单击确定完成坐标系的创建
4.5.2以偏移创建坐标系(移动或旋转已经存在的坐标系建立新的坐标系时首先要选择是使用移动方式还是旋转方式,然后根据提示输入移动的距离值或旋转的角度值)
1在有实体的情况下,显示默认的坐标系
2先选择默认的坐标系
3点击“基准坐标系”命令
4接受默认的偏移类型“笛卡尔”选项,输入相应的偏移值即可
4.5.3以点/两轴创建坐标系(选取一个基准点、角落点、或现存的某一坐标系的原点为新坐标的原点,在选择两个基准轴,实体边线与曲线,然后任意指定两轴向,系统就会根据右手法则得出第三轴的方向)
1显示所有坐标系
2点击“基准坐标系”命令
3选取某一顶点或角落点
4在“坐标系”选项卡当中选择“定向”选项卡
5单击左键激活“x-方向收集器”
6单击左键选取目标实体边线作为 x轴
7系统自动激活“Y-方向收集器”,单击左键选取模型中的另一条实体边线确定即可
6基准特征的显示与编辑
1利用相应的命令条
2“视图”-“显示设置”-“基准命令”
4.6.1通过下拉菜单进行基准特征的重命名
1选择“编辑”命令
2在下拉菜单中选择“设置”命令,在“菜单管理器”中打开“零件
设置”级菜单
3选择“名称”命令
4接受系统默认的特征选项,在模型中单击选取“基准坐标系”
5在“输入新的坐标系名称”输入自己要改的名字
6确定完成
4.6.2通过模型树进行基准特征的重命名
1显示模型中的所有基准平面
2单击按钮打开模型树,
3单击左键选择想要重命名的“基准特征”
4在模型树的空白处单击鼠标右键
5在下拉菜单中选择“重命名”命令确定
4.6.3移动基准特征的标签
1单击右键在绘图区中选择TOP平面,在绘图区的空白处单击鼠标右键
2在下拉菜单中选择“移动基准标签”命令
3选取放置的新位置
第五章、基础特征
5.1拉伸
拉伸是将二维草绘截面按指定的深度沿着垂直于草绘平面的方向延伸指定距离而得到的特征,拉伸的基本步骤如下
1、选择“拉伸”命令
1、定义内部草绘
2、选择草绘平面
3、草绘特征截面
4、完成拉伸特征的创建
5.1.1 添加材料的实体拉伸
进入拉伸命令之后,默认的拉伸项就是添加材料的实体拉伸
(注意:拉伸的的截面必须是闭合的,不可以有多余的图元,这里的闭合是指截面必须是封闭环,并不限制环的数量,但是截面上的各环不能相交,截面只有单一的图元链时,可以是不必和的,但开放端必须对齐在实体的边界上)
5.1.2切削材料的实体拉伸
切削材料的实体拉伸与添加材料的实体拉伸操作过程十分相似,在某些情况下界面允许是开放(对齐或者超出模型的范围),创建的切削在拉伸方向上切除指定深度的材料
方法:在有实体的情况下,进入拉伸命令之后,选择下面的“切削材料”选项,之后进行相应的草绘,选择合适的切削方向,确定5.1.3加厚拉伸特征(拉伸一定厚度的薄片)
可以通过将指定厚度应用到截面轮廓来创建类似钣金件的薄片实体特征
方法:进入拉伸命令之后,选择下面命令当中“加厚草绘”
5.1.4以临时的基准平面为草绘平面进行实体拉伸
在第四章介绍了基准平面的各种创建方法,作为基准特征的基准平面也可以加入到拉伸特征中起辅助作用,特征完成后临时基准平面将自动隐藏
方法:
1、在有实体特征的情况下,选择“拉伸命令”
2、进入之后在选择草绘平面的前一步,点击“基准平面”命令
3、绘制相应的“临时基准平面”
4、选择临时基准平面为草绘平面即可
(另外,拉伸的方向用一个圆点表示像屏幕外拉伸,用一个X表示往屏幕内拉伸)
5.2 旋转
旋转命令通过围绕中心旋转草绘截面来创建特征,常用于创建回转体特征基本流程如下
(1)单击
(2)定义内部草绘
(3)选取草绘平面
(4)草绘特征截面
(5)完成旋转特征的创建
5.2.1旋转特征的实体伸出项
将旋转类型定义为“实体”选项,这是默认的选项
(注意:实体旋转截面的截面必须是封闭的,只允许在实体的一侧进行草绘图元,若同时建立数条中心线,系统会将第一条当做旋转轴)
5.2.2加厚旋转特征
可通过将指定厚度应用到截面轮廓来创建薄片旋转实体特征,对于回转体薄壳而言就省去了进行抽壳操作的步骤
5.2.3实体切削的旋转特征
切削材料的实体旋转与添加材料的实体旋转操作过程和要求十分
proe关系式大全
proe关系式大全 用了还是没用上的,大家都来看看啊,呵呵,希望对你会有所帮助 cos () 余弦 tan () 正切 sin () 正弦 sqrt () 平方根 asin () 反正弦acos () 反余弦 atan () 反正切 sinh () 双曲线正弦 cosh () 双曲线余弦 tanh () 双曲线正切 注释:所有三角函数都使用单位度。 log() 以10为底的对数 ln() 自然对数 exp() e的幂 abs() 绝对值 ceil() 不小于其值的最小整数 floor() 不超过其值的最大整数 可以给函数ceil和floor加一个可选的自变量,用它指定要圆整的小数位数。带有圆整参数的这些函数的语法是: ceil(parameter_name或number, number_of_dec_places) floor (parameter_name 或 number, number_of_dec_places) 其中number_of_dec_places是可选值: 1、可以被表示为一个数或一个使用者自定义参数。如果该参数值是一个实数,则被截尾成为一个整数。 2、它的最大值是8。如果超过8,则不会舍入要舍入的数(第一个自变量),并使用其初值。 3、如果不指定它,则功能同前期版本一样。 使用不指定小数部分位数的ceil和floor函数,其举例如下: ceil (10.2) 值为11 floor (10.2) 值为 11 使用指定小数部分位数的ceil和floor函数,其举例如下: ceil (10.255, 2) 等于10.26 ceil (10.255, 0) 等于11 [ 与ceil (10.255)相同 ] floor (10.255, 1) 等于10.2 floor (10.255, 2) 等于10.26 曲线表计算 曲线表计算使使用者能用曲线表特征,通过关系来驱动尺寸。尺寸可以是草绘器、零件或组件尺寸。格式如下: evalgraph("graph_name", x) ,其中graph_name是曲线表的名称,x是沿曲线表x-轴的值,返回y值。 对于混合特征,可以指定轨线参数trajpar作为该函数的第二个自变量。 注释:曲线表特征通常是用于计算x-轴上所定义范围内x值对应的y值。当超出范围时,y值是通过外推的方法来计算的。对于小于初始值的x值,系统通过从初始点延长切线的方法计算
proe工程图配置文件.dtl常用选项及使用详解
工程图配置文件.dtl常用选项及使用详解 工程图配置文件是出工程图所必需了解掌握的知识。我写过一篇关于系统配置文件config.pro的教程,里面提到过配置文件对于使用PROE非常重要。 config.pro的使用,请先看这个帖https://www.360docs.net/doc/669974487.html,/thread-9138-1-1.html 不可否认的是,论坛工程图版的求助帖超过一半与工程图配置文件设置有关。可见工程图配置文件的重要性。工程图配置文件*.dtl使用上比系统配置文件config.pro要简单一些。所以本帖先将一些常用选项列出,供大家参考。配置文件使用方面的内容放在后面讲解。 本帖为原创,严禁转载! 请勿综合成PDF或WORD等格式打包下载,谢谢合作! 本帖不设回复可见,方便大家都可以见到 本帖所讲述的内容目录如下: 一、工程图配置文件常用选项及说明 二、工程图配置文件使用详解 1、创建工程图配置文件*.dtl 2、工程图配置文件选项的查找 3、工程图配置文件的选项设置与修改 4、工程图配置文件的正确调用 一、工程图配置文件常用选项及说明 drawing_units mm(前面为选项,空格后为值,下同) 此项设置所有绘图参数的单位,比如后面的文字大小、箭头大小等选项,是以mm为单位的,先要设置这个选项。 drawing_text_height 3.5 设置缺省文本的缺省高度,如注释中的文字,标注中的数值大小。 text_width_factor 0.7 设置文本的高度和宽度的比例,按国标应使用长仿宋体,应为0.7。 但此项设置对于windows系统自带的仿宋体无效。 broken_view_offset 3 设置破断视图两破断线之间的距离 detail_circle_line_stylephantomfont 设置详细视图(局部放大图)的边界线的线型,影响打印的粗细 projection_typefirst_angle 设置视图的投影方向为第一角法(国标要求用第一角法,日本等国用第三角法)
ProE工程图属性设置
工程图属性设置 这些选项控制与其他选项无关的文本: Drawing_text_height 3.5mm 设置绘图中所有文本的缺省文本高度。 Text_width_factor 0.7 设置文本宽度和文本高度间的缺省比值。 这些选项控制视图和它们的注释: def_view_text_hight 3.0 设置视图注释及箭头中视图名称的文本高度。 Projection_type first_angle 设置创建投影视图的方法。 Show_total_unfold_seam no 确定全部展开横截面视图的接缝是否显示。 Tan_edge_display_for_new_views no_disp_tan 确定创建视图时,模型相切边的显示。这些选项控制横截面和它们的箭头: Crossec_arrow_length 7 设置横截面切割平面箭头的长度。 Crossec_arrow_width 0.7 设置横截面切割平面箭头的宽度。 这些选项控制在视图中显示的实体: Thread_standard std_ansi 控制带有轴的螺纹孔显示。 这些选项控制尺寸: Dim_leader_length 7.0mm 当导引箭头在尺寸线外时,设置尺寸导引线的长度。Text_orientation parallel_diam_horiz 控制尺寸文本的方向。 Witness_line_delta 2~3 设置尺寸界线在尺寸导引箭头上的延长量。 这些选项控制方向指引: Draw_arrow_length 3.5mm 设置导引线箭头的长度。 Draw_arrow_style filled 控制所有带箭头的详图项目的箭头样式。 Draw_arrow_witdth 1mm 设置导引线的宽度。 这些选项控制轴: Circle_axis_offset 2.0mm 设置圆十字叉丝轴延伸超出圆边的缺省距离。 这些选项控制尺寸公差: Tol_display yes 控制尺寸公差的显示。 杂项选项: Drawing_units mm 设置所有绘图参数的单位。 Helios_con_lt
PROE---config.pro---常用参数+设置方法
用PROE,就一定要灵活使用“config.pro”文件来设置属于自己的系统参数,界面,为后续的设计工作添油加速。 config.pro文件可以存放在以下两个地方: (1) Pro/E 安装目录下的text 目录; (2) Pro/E 的工作目录; 以鼠标右键点选Pro/E 的快捷方式图标,-→“属性”-→“快捷方式”栏的“起始 位置”即为工作目录。 当使用者进入Pro/E系统时,系统会先去读取text 目录下的config.pro 档案,然后再去读取Pro/E 工作目录下的config.pro 档案:这些档案内若有重复设定 的参数选项,则系统会以最后读取的数据为主(亦即以工作目录下的
config.pro 档案为主)。 因此系统管理者可以先将大环境需要所规画出来的config.pro 放于Pro/E 安装目录下的text 目录底下,而使用者再将自己规画的config.pro 放于Pro/E 的内定工作目录下。另外于text 目录底下,系统管理者还可将config.pro 更名为config.sup,如此则可强制Pro/E 的使用者使用此项设定数据,后来读取的config.pro 若有重复之参数也无法改写。 启动 Pro/E 时,系统会自动加载环境设定档config.pro,若我们设定config.pro 时用到某些较特殊的环境参数,例如:visible_message_line 1……则我们必须重新启动Pro/E,这些设定才会有效。 以下为常用的 config.pro 参数: =================================================================== =========
PROE知识大全
PROE知识大全 一、单项选择题 1 创建工程图中增加投影视图是指什么? A 用户自投影视角的视图 B 垂直某个面或轴投影的视图 C 由俯视图产生符合正投影关系的视图 D 产生与其它视图无从属关系的独立视图 2 以下哪一项不属于基准曲线的创立方式? A 开放轨迹 B 草绘 C 投影 D 两次投影 3 以下哪个选项可用于一个壳体特征中产生不同面的不同壁厚? A 选定轨迹 B 增加参照 C 替换 D 制定厚度 4 关于装配中下列叙述正确的是哪个? A 装配中将要装配的零部件数据都放在转配文件中 B 装配中只引入零部件的位置信息和约束关系到装配文件中 C 装配中产生的爆炸视图将去除零部件间的约束 D 装配中不能直接修改零件的几何拓扑形状 5 建立拔模特征时拔模角度的有效范围是多少? A 负10度到10度 B 负15度到15度 C 负30度到30度 D 负45度到45度 6 模具模型中的参考模型指的是什么? A 模具元件 B 模具设计依据的产品 C 模具基础元件 D 模具类型 7 对连续且互相相切的线段进行偏距时,线段的最好的选择方式是哪个? A 单个 B 链 C 环路 D 目的链 8 若要变更原有特征的属性和参照应使用哪个操作? A 修改 B 重新排序 C 重定义 D 设置注释 9 参照面与绘图面的关系是什么? A 平行 B 垂直 C 相交 D 无关 10 草绘中圆弧的绘制有多少种绘制的方法? A 2种 B 3种 C 4种 D 5种 11 创建基础扫描特征的基本步骤是什么? A 第一条轨迹———第二条轨迹定义———截面定义 B 截面定义———扫描轨迹定义 C 扫描轨迹定义————截面定义 D 扫描轨迹定义———第一截面———第二截面 12 以下哪个选项不属于旋转特征的旋转角度定义方式? A 可变的 B 特殊角度 C 至平面 D 穿过下一个 13 以下选项中,不属于pro/E十大模块类型的是哪个? A 零件 B 组件 C 制造 D 特征 14 建立浇道,流道,浇口等应该使用哪个选项? A 模具模型 B 特征 C 修改 D 充模 15 视图产生后可以在页面上任意移动或删除而与其它视图无牵连的视图是哪个? A 投影视图 B 辅助视图 C 一般视图 D 局部视图 16 PRO/E草绘过程中,如果不小心旋转了草绘视角,可以通过对话框中的什么使草绘恢复到正视状态?
proe常用曲面分析功能详解
proe常用曲面分析功能详解 现在是针对曲面分析单独做的教程 曲面分析应该贯穿在这个曲面外型的设计过程中.而不该最后完成阶段做分析 由于时间关系我单独做个分析简单的教程,将来的教程中我将逐步体现造型过程中贯穿分析的教程 本文重点在简单的阐述下曲面分析的运用,并不过多的阐述曲面的做法,PRT实物来源于SONJ.无嗔等版大,为求对比好坏,我会将质量好的PRT.修改约束成差点的来深入的阐述曲面分析的作用和看法.在这里先谢谢这些版大无私分享,也求得他们的原谅,未经过允许就转载他们的PRT还乱改.我先道歉… 现在这个拉手大家都看见了,这一步是VSS直接扫出来的.现在显示的呢是网格曲面.这个网格曲面和多人认为用处不大.但我想说几点看法,第一看这个面是不是整面,很明显这个面的UV先是连接在一起的,他是个整面.第2看他的UC线的走向,是不是规则在某一方向上,有没有乱,有没有波动。这些是我们 肉眼能看见的,是一个初步的分析,也能帮助大家理解曲面的走向趋势是怎么个事情。至于曲线的分析其他教程中以有很多阐述我就不在追述,至于什么叫曲面G1和G2相信大家也看到很多类似的教程 这个图你就能看见多个曲面的网格在一起时候的显示,说明不是整面。
网格曲面另一个重要作用呢就是观察收敛退化,也就是大家长说的3角面。 收敛退化是我们最不想看到的,但收敛点在那里呢,根据经验呢,比如说我这个,在做边界混合时候 2条直线是一组,曲线是另一组,也就是退化点在2条直线相交的地方,但新手一般看见教程是跟着裁减那里的角,至于为什么是在哪个位置可能不是很清楚,就看下网格曲面吧 剖面分析来说呢相对的要求比较高,原理呢很简单就是所选择的曲面面组和基准面相交的曲线的
proe选项设置整理(适合proe中高级水平)
proe 设置(不断更新中,适合proe中高级水平) 先讲一下工程图的设置吧。讲得通俗一点,如果我们有一个设置根据我们平时画PROE时的需要,已经设置好了的话,当我们打开PROE软件时,PROE软件就会自动找到这个配置的文件。 我们用得最多的就是这样一个后面带有.pro的这个文件。正常的情况下,在我们的电脑里面应该只要一个配置文件就可以了,而且这个标准的名字为:config.pro,我们也会将这个文件放在自己的PROE软件安装的路径的一个叫TEXT文件夹下面。例如我现在的用的2001版本,我的PROE的路径为:c:\programe files\proe2001的话,这个配置文件将会放在:c:\programe files\proe2001\test下面. 如下的图片将会显示如何去增加这个配置文件: 先讲一下在Config.pro这个文件里面的一些参数设置,它会有哪些不同的作用吧,我只是讲一讲我工作中所碰到的需要进行设置的参数呢。 大家可以从我最上面的那一幅图片可以看得到,也可以从下面的的内容中看得到一些参数的设置: allow_anatomic_features yes allow_confirm_window no allow_move_attach_in_dtl_move YES allow_ply_cross_section YES allow_redo_intersections YES angular_tol 1 0.5 angular_tol_0.0 .5 attach_menumanager yes auto_assembly_with_layouts YES auto_associate_dimensions YES auto_regen_views YES autoplace_single_comp no axis_display NO
proe常用快捷键
proe常用快捷键 proe快捷键 AV 另存为 AX 关闭窗口,清空内存 CC 建立曲线 CD 建立绘图平面 CF 进行扭曲 CX 建立边界曲面 OP 建立点 CV 建立实体 CR 倒圆角 CH 建立孔 CS 建立曲面 CT 剪切材料 FD 删除 FM 修改 FR 重定义 GS 重命名 VB 后视图 VD 默认视图 VF 前视图 VG 右视图 VL 左视图 VR 俯视图 VT 顶视图 SA 造型 NN 测量 ST 曲面复制 SG 建立层 映射键为自个设定,根据个人习惯。 比方常用的命令,可以设定一个或数个字母等执行对应操作。如:当你拉伸长一个实体时,草绘结束时你想不进行此步操作了,那么你得点叉号,确定等一共要点击七八次才行。那么,可以设定Q为快捷键,那么草绘时只要左手按一下Q就可以了。替代了多步操作。当然,如果你只进行到其中某步时按Q同样可以退回。 快捷键的设置 以建立孔为例,在PRO/E菜单栏中选择{功能}-{映射键}。将弹出{映射键}对话框。单击{新增}将弹出{记录映射键}对话框。在命令序列中输入CH,单击{记录}按钮,在PRO/E的菜单栏中选择{插入}-{孔}。单击{停止}按钮结束映射键录制,单击{映射键}对话框的{确定}按钮。单击{映射键}对话框的{保存}按钮,永久保存映射键。 proe默认的快捷键? 我常用的是(集中在左手区域才好用):
ctrl+g:再生(超级常用) ctrl+s:保存(超级常用) alt+i,d,d,m:插入merge特征(超级常用) alt+e,u,(enter),a:恢复特征(很常用) alt+i,d,(enter),i:插入界面(很常用) alt+i,d,d,m:插入merge特征(超级常用) alt+f,e,d:从内存中删除不显示的文档(常用) alt+t,r:关系(常用) alt+t,p:参数(常用) alt+t,o:config.pro(不常用) alt+e,t:设置(不常用) 虽然你说自己设置的不用说了,我还是想告诉你几个: vd: 默认视图 ve: 等轴测视图 vr,vt,vf:向视图 ex,re:拉伸,旋转 dxf:输出dxf pa0,pa1,pa2,pa3,pa4:出图a0,a1,a2,a3,a4 Pro/E快捷键的定义、设置技巧及应用 Pro/ ENGINEER 以其优秀的三维造型功能、强大的参数式设计和统一数据库管理等特点,使其成为目前国内外机械制造业中应用最广泛的CAD/ CAM软件之一。 在Pro/ ENGINEER 中,使用鼠标可以完成大部分的工作,除了输入字母和数字外,很少用到键盘操作。但是,Pro/ ENGINEER 也支持许多键盘命令,快捷键的正确建立与使用,对于做图效率的提高,同样可以起到事半功倍的作用。现就快捷键的定义及使用做一介绍。 1 快捷键(Mapkeys) 的定义 Pro/ ENGINEER 中默认了定义为数不多的快捷键, 如“CTRL + A”可执行[Window]菜单下的[Activate ]命令。为进一步提高做图效率,用户可根据个人习惯定制新的快捷键,下面以定义3D 零件图中[View]菜单下的[Default ] (返回默认视图)命令的组合式快捷键“V + D”为例,简述快捷键的建立步骤。 (1) 新建或打开任意一个3D 零件图。这一步要注意的是,您想建立哪一个模式的快捷键,在开始建立前,首先必须进入这个模式下工作。 (2) 单击[Utilities ]一[Mapkeys ] ,弹出[Mapkeys ]对话框,如图1。 (3) 单击[New] ,弹出[ Record Mapkey] (录制快捷键) 对话框(图2) 。由于本例中要求在键盘上敲击“V + D”快捷键来代替鼠标单击[View]一[Default ]这一动作,所以,在图2 对话框的[ Key Sequence ]框中,输入快捷键符号“VD”。这里,需要说明的是,文中所有快捷键符号均用大写字母表示,而实际使用过程中均应为小写字母。 (4) 单击[Record] ,开始录制。 (5) 鼠标移至主窗口,单击[View]一[Default ] 。 (6) 鼠标移回图2 对话框,单击[ stop ]一[ok] ,结束录制。 (7) 单击[ Save ] ,弹出[ Save ]对话框,其中, [Name ]和[ Type[项采用默认值,[Look In]项设为操作系统根目录(一般为C:\ ) ,单击[ok] (8) 单击[Close ] ,完成快捷键的建立。 2 快捷键设置技巧及应用 在Pro/ ENGINEER 中,可以使用鼠标来完成大部分工作,因而,在实际运用过程中,操作人员的左手大部分时间是空着的。因此在设置快捷键符号时建议采用键盘上左手位小写字母,以使左、右手协调工作,提高作图效率。另一方面,考虑到左手位字母数量有限,在设置快捷键符号时应采用两个字母组成的组合式结构,这样,也便于分类记忆。以下是笔者在使用Pro/ ENGINEER 过程中,常用的三种类型快捷键。
ProE 工程图比例设置
Pro/E 工程图比例设置 工程图及视图的比例(About Drawing and View Scales ) 我们可以对工程图采用两种比例形式:整体比例(在添加视图时选择No Scale选项)和视图比例(在添加视图时选择Scale选项)。 对整体比例而言,系统使用工程图左下角的比例参数。对于这个比例,我们可以使用modify-value命令,选择左下角的值即可更改。在配置文件中,我们可以修改“default_draw_scale,”选项,来确定默认的工程图比例 对于视图比例而言,系统针对某一个视图单独确定该视图的比例。在添加视图时,需要给定比例值,在视图的某位置上,标明比例值。当修改工程图比例(整体比例)时,该视图的比例不变。当修改工程图图纸的大小时(如A4-A3)时,整理比例会根据图纸的改变而改变,以适应图纸。然而,视图比例却不因图纸的改变而改变。 我们可以通过约束来驱动视图比例,但不能使用约束来驱动整体比例。我们可以为视图比例确定一个使用关系表达式,系统会计算该表达式,同时保存在图纸的信息中。这种功能允许我们使用模型中的任何尺寸,当模型中的与视图比例相关的尺寸改变时,视图的比例会随之改变。注意,当具有视图比例的视图,其比例改变时,和它相关的视图也同时发生变化。 改变视图比例的关系表达式To Modify the Relational Expression for the View Scale 选择:DETAIL > Modify > Value 使用右键选择需要修改的视图比例的值或关系表达式(relational expression),并按回车键; 注意,当改变关系表达式时,只能改动右边的表达式 系统会计算左边的值作为视图比例。 比例的格式 比例的格式有几种,如小数形式,分数形式,比例形式。我们大都使用比例形式,这种设置可以在*.dtl设置文件中中进行设置。 “view_scale_format”设为:ratio_colon 注意的设置“view_scale_denominator”的设置,应为"1" 不然可不不行哦!!
proe常识及一些画图心得
本文由心有灵犀133462贡献 doc文档可能在WAP端浏览体验不佳。建议您优先选择TXT,或下载源文件到本机查看。 proe 的一些知识常识画图心得的一些知识+常识常识+画图心得 默认分类 2010-04-12 08:30:12 阅读 789 评论 1 proe 的一些知识 pro/e 有一些知识怕忘了,在这记一下。 1.工程图 1>改颜色:尺寸和表格中的字改颜色:双击就可以了(改一个然后用格式刷就可以了{注释也可以刷了})表格改颜色:格式——线体(选中表格)——改粗糙度符号只能全选再双击改(格式刷不管用) 2>需要改的参数:首先工具——选项——drawing_setup_file 和 tol_mode 其次右击——属性——绘图选项(按字母顺序)——witness_line_offset(标注的起点移量) 3>表格要特殊移动 4>转换为绘图元件 5>插入箭头:插入——绘图符号——自动调色板(选箭头)——关闭——插入——绘图符号——定制(按需要改) 6>全剖和半剖还有局部剖就直接做;阶梯剖:新建——偏移(然后再做);旋转剖(主视图不能旋转剖)开始和阶梯剖一样,做完后选全部(展开)或全部(对齐) 7> 使视图不按对齐方式放置 8>插入旋转视图 9>局部视图双击视图——对齐——把对勾去掉字号:大中小订阅 插入(不选视图)——绘图选项——旋转双击视图——可见区域——局部视图—— 10>草绘时直线的画法:草绘——草绘器优先选项—— 2.造型 1>设置快捷键:工具——映射健—— 2>曲面知识:看视频 Pro/e 的常识 1. 自动创建圆弧轴:show—axes—for—extr—arcs 2. 3. 4. 定制工具栏中的按钮:工具定制幕Ⅱ.右健命令 P45(电子书) 载入 pro/e 时展开浏览器:Ⅰ.工具定制屏幕浏览器 如何使用 trail.txt.#:重命名(去处#),然后进入 pro/e 中点功能播放轨迹/培训文件。 1 5. 6. 文字沿曲线放置:文本沿曲线放置。P91(电子书) pro/e 的窗口改大小:配置中加入visible_message_lines.1 即可 7. 8. 查 IP:运行cmdipconfig/all P95(电子书) 修改默认的单位:工具——选项——pro_unit_length P113(电 9. 将 CAD 中的 3D 图转到 pro/e 中:文件——输出——ACIS(*.sat)在 pro/e 中打开即可子书) 10. 工程图环境中不显示向切线:工具——环境——向切边——不显示 11. Purg 文件:在 bin 文件夹中。用于清除多余重文件 P117(电子书) 12. 骨架模型:在装配图中单击图标,在图1 图2 图 1 中点骨架模型然后点确定——在图 2 中点浏览文件即可插入骨架模型。 13.*.CGM:可以将 pro/e 存在 word 文档中:只要另存为*.CGM 文件即可 14.基准平面改名:右击——编辑定义——属性——名称。如图 3 P147(电子书) P29(电子书) 图3 15.使 pro/e 的文件变小:把“在此插入”移到最上边然后再保存,打开时把“在此插入”移到最下边即可。如图4 P147(电子书) 图4 16.将 Bom 表导入 EXCEL:将 Bom 表保存为“*.csv”格式(表——保存表) 17.将箭头改为实心圆点:在二维工程图中,文件——属性——绘图——def_bom_balloon_leader_sym 的选项改为 Filled_dot。 18.在草绘中标注圆的周长:单击尺寸标注——选择圆——编辑——转换到——周长如图 5 2 图5 19.如何将连接的多个图元逼近复合成一条曲线:在草绘中按住 ctrl——选择——编辑
proe-config.pro常用参数设置
PROE---config.pro---常用参数+设置方法(2009-01-14 12:11:20) 标签:proe参数设置config分类:结构设计方法 用PROE,就一定要灵活使用“config.pro”文件来设置属于自己的系统参数,界面,为后续的设计工作添油加速。 config.pro文件可以存放在以下两个地方: (1) Pro/E 安装目录下的text 目录; (2) Pro/E 的工作目录; 以鼠标右键点选Pro/E 的快捷方式图标,-→“属性”-→“快捷方式”栏的“起始位置”即为工作目录。 当使用者进入Pro/E系统时,系统会先去读取text 目录下的config.pro 档案,然后再去读取Pro/E 工作目录下的config.pro 些档案内若有重复设定的参数选项,则系统会以最后读取的数据为主(亦即以工作目录下的config.pro 档案为主)。 因此系统管理者可以先将大环境需要所规画出来的config.pro 放于Pro/E 安装目录下的text 目录底下,而使用者再将自己config.pro 放于Pro/E 的内定工作目录下。另外于text 目录底下,系统管理者还可将config.pro 更名为config.sup,如此则的使用者使用此项设定数据,后来读取的config.pro 若有重复之参数也无法改写。 启动 Pro/E 时,系统会自动加载环境设定档config.pro,若我们设定config.pro时用到某些较特殊的环境参数,例如: visible_message_line 1……则我们必须重新启动Pro/E,这些设定才会有效。
以下为常用的 config.pro 参数: ============================================================================ ============================================================================ ◆清除旧版文件命令:purge在系统窗口下输入 ◆如何设置图纸视角【第一,第三视角】 设置方法: 在工程图模式下,执行‘文件’---‘属性’----‘绘图选项’,在下列选项中选择projection_type,修改默认的‘third_ang ‘first_angle’,然后确定。 一:在绘图选项中设置好之后,按保存,取文件名为draw.dtl,将其保存在WF安装目录下的text子目录下; 二:配置config.pro,设置参数drawing_setup_file为第一步中保存的文件,注意要用全路径,然后保存config.p 三:确认config.pro在你的proe启动目录或WF安装目录下TEXT子目录中。 ◆打开文件时是否显示旋转中心 spin_center_display yes ◆输出为DWG或DXF时不管工程图中的比例,自动缩放为1:1 dxf_out_scale_views ------yes ◆设置注释不显示 model_note_display------- no ◆打开文件时是否显示:基准点,基准轴,坐标系,基准面 display_points no display_axes no display_coord_sys no display_planes no
proe绘图选项设置
作图前的常用设置: 设置所有绘图参数的单位: drawing_units 选单位为mm后,proe二维图转CAD二维图时,比例不会变。 设置横截面和尺寸箭头: 箭头样式:draw_arrow_style 横截面(剖面)箭头:crossec_arrow_length 一般为2.5 设置箭头的长度 crossec_arrow_width 一般为1 设置箭头的宽度 尺寸箭头:draw_arrow_length 3.5(或者2.5)设置箭头(实心三角形)的长度draw_arrow_width 设置箭头(实心三角形)的宽度三维 横截面和尺寸文字大小:drawing_text_height 一般高度为2.5 标注尺寸与尺寸线平行text_orientation 设置为parallel 控制尺寸文本与尺寸导引线间的距离:dim_text_gab 设置尺寸界线在尺寸导引箭头上的延伸量。witness_line_delta 一般设置为1设置尺寸线与标注尺寸的对象之间的间距。witness_line_offset 一般设置为1当导引箭头在尺寸界线外时,设置尺寸导引线的长度。dim_leader_length 一般设置为4 设置公差: 1.如果公差值设置为零,确定是否显示零。blank_zero_tolerance yes显示no不显示。 2.控制尺寸公差的显示,如果设置了此项,则不能访问Pro/E“环境”对话框,即不能修改公差显示形式。tol_display 设置为no则不能改公差。 1、想变英制成公制,零件尺寸数值不变,draw>advanced>setup-draw setup>modlfy val中将drawing unites.MM。三维网技术论坛$ ?' ]. `7 ~3 C/ k1 F 2、dtl文件? 主要作用?是二维图的配置文件,像CONFIG文件。在草绘环境下用和编辑CONFIG文件一样的菜单就可调出编辑。文件设置路径:DRAWING_SETUP_FILE指定你的二维图设置文件(*.dtl)路径来实现二维图的设置; 3、先在“工具” “选项” 里,填入tol_display ,值为yes ,【应用】,①Drawing伪造尺寸方法: 尺寸〉Proparents〉Text中将D改为O;三维,cad,机械,技术,汽车,catia,pro/e,ug,inventor,solidedge,solidworks,caxa,时空,镇江( A/ K2 j$ |" \ R. k. b# Z0 J 如8.3改写尺寸为FAI8.0……FIA@O8.0;也可标注公差如:@O300@++0.05@#@--0.02@#====基本尺寸300,上偏差0.05,下偏差-0.02 {注意:只对手工添加的尺寸有效,show的尺寸不行}②更改尺寸为字母:如标注-100-变为-A-,将D改为S(Dimtion尺寸Simble符号) ,名称改为A。 4、PRO/E出图,控制标注尺寸大小和字体,drawing>advanced>draw setup>modify val 中在Drawing-Detail-Modify-Text-Text height中修改字体大小. proe支持True Type字体,在二维图模式下有DTL文件控制,编辑它,定义AUX_FONT 为要用TRUETYPE字体,如输入:simhei (提前拷到TEXT下)。{加载字体:WINDOWS 下FONT下字体复制到PROE>TEXT>FONT 下,工程图环境,属性中添加设置default_font 值为simkai、simfang、simsong.或在文字样
PROE学习方法
1.不要看到别人的回复第一句话就说:给个part吧!你应该想想为什么。当你自己想出来再参考别人的提示,你就知道自己和别人思路的差异。 2.初学者请不要看太多太多的书那会误人子弟的,先找本系统的学,很多人用了很久都是只对部分功能熟悉而已,不系统还是不够的。 3.看帮助,不要因为很难而自己是初学者所以就不看;帮助永远是最好的参考手册,虽然帮助的文字有时候很难看懂,总觉得不够直观。 4.不要被那些花哨的技巧迷惑;最根本的是先了解最基础知识。 5.不要放过任何一个看上去很简单的小问题--他们往往并不那么简单,或者可以引伸出很多知识点;不会举一反三你就永远学不会。 6.知道一点东西,并不能说明你会建模,建模是需要经验积累的。 7.学proe并不难,难的是长期坚持实践 8.把时髦的技术挂在嘴边,还不如把过时的技术记在心里; 9.看得懂的书,请仔细看;看不懂的书,请硬着头皮看; 10.别指望看第一遍书就能记住和掌握什么——请看第二遍、第三遍; 11.请把书上的例子亲手到电脑上实践,即使配套光盘中有源文件; 12.把在书中看到的有意义的例子扩充;并将其切实的运用到自己的工作中; 13.不要漏掉书中任何一个练习——请全部做完并记录下思路; 14.当你做到一半却发现自己用的方法很拙劣时,请不要马上停手;请尽快将余下的部分完成以保证这个模型的完整性,然后分析自己的错误并重新工作。 15.别心急,水平是在不断的实践中完善和发展的; 16.每学到一个难点的时候,尝试着对别人讲解这个知识点并让他理解----你能讲清楚才说明你真的理解了; 17.记录下在和别人交流时发现的自己忽视或不理解的知识点; 18.保存好你做过的所有的模型文件----那是你最好的积累之一; 19.对于网络,还是希望大家能多利用一下,很多问题不是非要到论坛来问的,首先你要学会自己找答案,比如google、百度都是很好的搜索引擎,你只要输入关键字就能找到很多相关资料,别老是等待别人给你希望,看的出你平时一定也很懒! 20. 到一个论坛,你学会去看以前的帖子,不要什么都不看就发帖子问,也许你 的问题早就有人问过了,你再问,别人已经不想再重复了,做为初学者,谁也不希望自己的帖子没人回的。 21. 虽然不是打击初学者,但是这句话还是要说:论坛论坛,就是大家讨论的地方,如果你总期望有高手总无偿指点你,除非他是你亲戚。讨论者,起码是水平相当的,才有讨论的说法,如果水平真差距太远了,连基本操作都需要别人给解答,谁还跟你讨论呢。 浮躁的人容易问:我到底该学什么;----别问,学就对了; 浮躁的人容易问:学proe有钱途吗;----建议你去抢银行; 浮躁的人容易说:我要中文版!我英文不行!----不行?学呀! 浮躁的人分两种:只观望而不学的人;只学而不坚持的人; 浮躁的人永远不是一个高手。 1:坚持,最好是天天坚持学下去,尽管一天只学那么半个小时,你一定会有惊喜的收获,这也是做任何事情成功与否的关键,如果这一点你都做不到,那么我建议您放弃学习pro/e. 2: 要有学pro/e的条件,pro/e不比其它应用软件,如word,execl,它关联的知识很广阔,如制图,高数等等,因此您最起码得有制图的基础,当然没这个基础不是不能学,只难说你接下来的路会很难走! 3:选择一些好书,这是关键的一步,有一句话说得好,书犹如朋友,一本好书能让你少
PROE建模及工程图-图框-标题栏格式的设置
ProE图文教程PROE建模及工程图、标题栏、明细表、格式使用方法 本文来自: 高校自动化网(https://www.360docs.net/doc/669974487.html,) 详细出处参考(转载请保留本链接):https://www.360docs.net/doc/669974487.html,/html/cad/15586.html PROE建模及工程图,标题栏,明细表,格式使用方法: 1、 设置PROE配置文件 按照自己的国标、方式、习惯进行适当设置,以提高工作效率; 如:设置缺省的建模模板(默认是英制,不适合我们中国人) template_solidpart值设置为X:\proeWildfire3.0\templates\mmns_part_solid.prt 以及其它设置,如单位等,见下图01 注:配置文件config.pro一定要保存在PROE安装目录下的TEXT目录下,否则无效 2、 设置建模模板(添加一些参数,以方便工程图的标题栏、明细表调用) 图样名称———CNAME 材料标记———CMAT 但我使用PTC_MATERIAL_NAME参数) 阶段标记———CJDBZ(用户定义的参数) 重量———CMASS 企业名称———QNAME 方法:“工具”→“参数”→点右下角“+”号→在名称列中输入参数名(如CNAME)→在类型列中选择类型(如字符串)→值为空→在说明列中输入简要的说明,以更自己识别)如
下图02 3、 建立标题栏(具体方法不多说,本论坛中有很详细定制方法,在最后我也上传一方法,) ① 把标题栏建立成表格,以更日后调用 ② 标题栏中的参数一定要与你上面模板的参数一一对应,这样以后在建立工程图时,它才会自动获取零件中的相关数据,其中系统参数也是自动获取的,如比例、页码等 ③ 你也可以把企业名称参数还要直接用你单位的名称代替,这样以后就不用每次输入,同样,你也可以在设置模板在将QNAME的值设置成你单位的名称(推荐),这是一样的。 ④ 注意:要设置“旋转原点”在右下角,旋转原点将是你以后将此表插入的基点,方法:选中整个表格,再点右键→设置旋转原点→靠近你要设置原点线段附近点左键→会出现一小叉→OK 见下图03、04
Proe 工程图参数设置
1. 尺寸公差选项 选择需要更改的尺寸——右击属性——里面有norminal(一般象征)/LIMITS(限制) /PLUS-MINUL(加减)/(+/-)SYMMETRIC(+/-相称性)/AS IS(如其).选择你所对应的尺寸类型即可 另外如果更改不了,那就要看你的工程图配置文件里的设置尺寸公差的显示有没有打开 操作如下:右击鼠标——属性——工程图选项——输入tol-display,把no改为yes即可 :首先介绍配置工程图选项 1.在工程图模块选择“文件”菜单->点选“属性”在弹出的菜单中选择“绘图选项”,如图1。 图1 2.在绘图选项中“1”为绘图选项,“2”为当前设置值,“3”为选项说明,您可以根据说明来配置相关选项,配置完成请点击“4”保存。绘图选项文件后缀名为“.dtl”。
图2 3.常用绘图选项说明。 drawing_units mm(前面为选项,空格后为值,下同) 此项设置所有绘图参数的单位,比如后面的文字大小、箭头大小等选项,是以mm为单位的,先要设置这个选项。 drawing_text_height 3.5 设置缺省文本的缺省高度,如注释中的文字,标注中的数值大小。 text_width_factor 0.7 设置文本的高度和宽度的比例,按国标应使用长仿宋体,应为0.7。 但此项设置对于windows系统自带的仿宋体无效。 broken_view_offset 3 设置破断视图两破断线之间的距离 detail_circle_line_style phantomfont
设置详细视图(局部放大图)的边界线的线型,影响打印的粗细 projection_type first_angle 设置视图的投影方向为第一角法(国标要求用第一角法,日本等国用第三角法)view_scale_denominator 3600 view_scale_format ratio_colon 上面两项互相影响一起设置,设置比例的显示方式以小数、比值、或分数方式。detail_view_scale_factor 2 设置详细视图(局部放大图)相对于父视图放大的倍数,此数值在视图创建之后可以双击视图进行修改。 def_xhatch_break_around_text yes 设置当文本出现在剖面线当中时,是否文本与剖面线分开(自动断开剖面线让出位置) def_xhatch_break_margin_size 1 设置当文本出现在剖面线当中时,文本与剖面线的隔开距离。 hlr_for_threads yes thread_standard std_iso_imp_assy 以上两项设置螺纹表示方法按国标形式表示,正面以3/4圆方式表示 angdim_text_orientation horizontal 设置标注角度尺寸时,角度的放置方式为水平 blank_zero_tolerance no 设置公差值有一项为0时,是否去掉0。比如尺寸公差中有上偏差+0.02和下偏差0,如果设为yes则只显示+0.02,0不显示 text_orientation parallel_diam_horiz parallel_dim_placement above 这两项会互相影响,第一项设置标注尺寸时,数值平行于尺寸线,并且直径标注会水平显示。(半径不能),第二项设置标注时数值在尺寸线上面。 tol_display yes 设置公差的显示,此项要配合config.pro中的tol_mode 值nominal使用, 且只对后面的建模有效。 default_font simfang 设置缺省文本所使用的字体,比如标注的数值字体,注释的字体等。如按国标应设置为仿宋体。设置仿宋体的方法是,把 windows系统自带的仿宋体文件(在C:\WINDOWS\Fonts 文件夹下面)复制到PROE安装目录text\fonts\chinese_cn 下面。并在此项设置。也可以将config.pro中的pro_font_dir选项,指向字体所在的目录。 draw_arrow_style filled 设置箭头为实心箭头 draw_arrow_length 3.5
proe选项配置文件
pro/e选项配置文件 allow_anatomic_features yes 设置建立扭曲里所有的加载菜单. bell 设置每次是否提示键盘铃 def-layer layer-axisAXES 轴图层为不同的类型项目指定预设的图层 名称. layer-csysCSYS 坐标layer-curveCURVES曲线 layer-pointPOINTS点 menu-translation both为中英文指定非英文版Pro/e时,选择显示的 版本. dialog_translation yes 中文 no英文执行非英文版Pro/e时,指定对 话块的显示语言. help_translation yes本国语言 no 英文执行非英文版Pro/e时,显示简要说明信息所用的语言. Save_model_display设定储存的图形数据总数. wireframe线框. Shading-high大多数详图(被着色) Shade_with 控制着色对象上基准曲线的显示. system_colors_file 指定系统颜色档案 spin-with-part-entities yes指定模型动旋转时,将显示基准特特征 trail-dir 指令pro/e在指定的目录中建立轨迹档案,而不是在启动目录 中建立. rename_drawings_with_object both 控制系统是否自动复制与零件和组 件相关的绘图 template_solidpart 指定用作预设的模板零件模型 default_dec_places 3 设定在所有模型式中显非角度尺寸的小数字 数. Feature_create-auto_ok yes在特征建立期间,确定当定义完所需的最后一个元素是否自动启动对话方框的确定. Flip_arrow_scale 2 为扩大反向箭头尺寸设定比例因子.
