电脑清理技巧

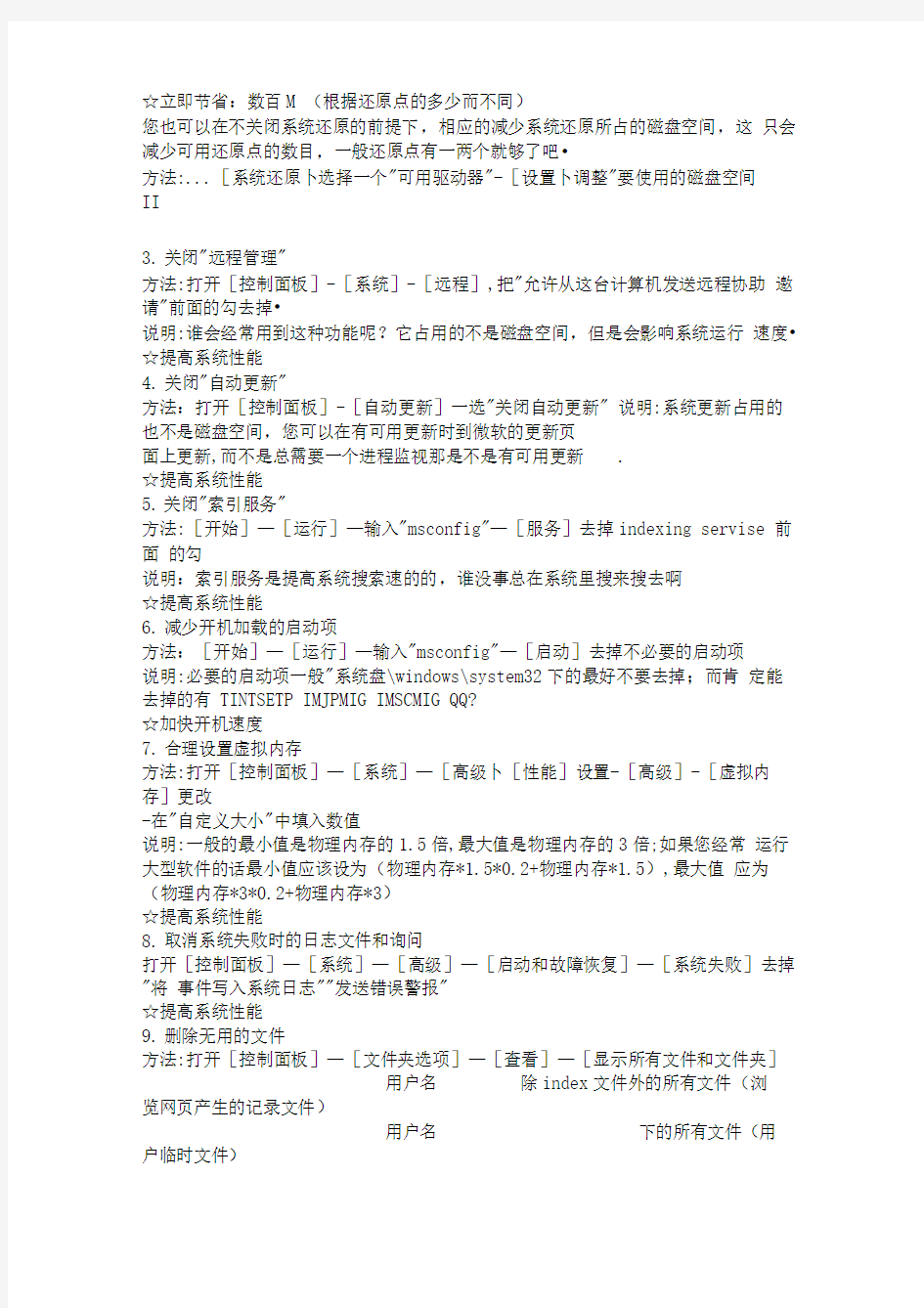
电脑清理技巧
一、每天关机前要做的清洗:
双击“我的电脑”一一右键点C盘——点“属性”——点“磁盘清理”一一点“确定”一一再点“是”一一再点“确定”。清理过程中,您可看得到未经您许可(您可点“查看文件”看,就知道了)进来的“临时文件”被清除了,盘的空间多了。对D, E,F盘也要用这法进行。
二、随时要进行的清理:
打开网页点最上面一排里的“工具” 点“In ternet 选项”--
再点中间的“ In ternet临时文件”中的“删除文件”一一再在“删除所有脱机内容”前的方框里打上勾一一再点“确定”一一清完后又点“确定”。这样,可为打开网和空间提高速度。
三、一星期进行的盘的垃圾清理:
点“开始”一一用鼠标指着“所有程序”,再指着“附件”,再指着
“系统工具”,再点“磁盘粹片整理程序”一一点C盘,再点“碎片整理”(这需要很长时间,最好在您去吃饭和没用电脑时进行。清理中您可看到您的盘里的状况,可将清理前后对比一下)一一在跳出“清理完成”后点“关闭”。按上述,对D, E,F盘分别进行清理。
电脑系统越来越慢,怎么删除临时文件啊
1.关闭"休眠"
方法:打开[控制面板]-[电源选项]-[休眠],把"启用休眠"前面的勾去掉说明:休眠是系统长时间一种待机状态,使您在长时间离开电脑时保存操作状态如果您不是经常开着电脑到别处去的话,那就把它关了吧!
☆立即节省:256M
2.关闭"系统还原"
方法:打开[控制面板]—[系统]—[系统还原],把"在所有驱动器上关闭系统还原’勾上
说明:系统还原是便于用户误操作或产生软件问题时的一种挽救手段,可以回复到误操作以前的状态?不建议初级用户使用?当然,它采用的是跟踪手段,需要记录大量信息,所消耗的资源也要很大的?
☆立即节省:数百M (根据还原点的多少而不同)
您也可以在不关闭系统还原的前提下,相应的减少系统还原所占的磁盘空间,这只会减少可用还原点的数目,一般还原点有一两个就够了吧?
方法:...[系统还原卜选择一个"可用驱动器"-[设置卜调整"要使用的磁盘空间
II
3.关闭"远程管理"
方法:打开[控制面板]-[系统]-[远程],把"允许从这台计算机发送远程协助邀请"前面的勾去掉?
说明:谁会经常用到这种功能呢?它占用的不是磁盘空间,但是会影响系统运行速度?☆提高系统性能
4.关闭"自动更新"
方法:打开[控制面板]-[自动更新]一选"关闭自动更新" 说明:系统更新占用的也不是磁盘空间,您可以在有可用更新时到微软的更新页
面上更新,而不是总需要一个进程监视那是不是有可用更新.
☆提高系统性能
5.关闭"索引服务"
方法:[开始]—[运行]—输入"msconfig"—[服务]去掉indexing servise 前面的勾
说明:索引服务是提高系统搜索速的的,谁没事总在系统里搜来搜去啊
☆提高系统性能
6.减少开机加载的启动项
方法:[开始]—[运行]—输入"msconfig"—[启动]去掉不必要的启动项
说明:必要的启动项一般"系统盘\windows\system32下的最好不要去掉;而肯定能去掉的有TINTSETP IMJPMIG IMSCMIG QQ?
☆加快开机速度
7.合理设置虚拟内存
方法:打开[控制面板]—[系统]—[高级卜[性能]设置-[高级]-[虚拟内存]更改
-在"自定义大小"中填入数值
说明:一般的最小值是物理内存的1.5倍,最大值是物理内存的3倍;如果您经常运行大型软件的话最小值应该设为(物理内存*1.5*0.2+物理内存*1.5),最大值应为(物理内存*3*0.2+物理内存*3)
☆提高系统性能
8.取消系统失败时的日志文件和询问
打开[控制面板]—[系统]—[高级]—[启动和故障恢复]—[系统失败]去掉"将事件写入系统日志""发送错误警报"
☆提高系统性能
9.删除无用的文件
方法:打开[控制面板]—[文件夹选项]—[查看]—[显示所有文件和文件夹]
用户名除index文件外的所有文件(浏
览网页产生的记录文件)
用户名下的所有文件(用
户临时文件)
用户名\LocalSett in gs'Temporaryl nternet 下的所有文件(浏览网页记录的多媒体信息,加速以后浏览)
用户名下的所有文件(访问历史纪录)
用户名下的所有文件(最近浏览文件的
快捷方式)下的所有文件(临时文件)
C:\WINDOWS\ServicePackFiles下的所有文件(升级sp1或sp2后的备份文件)C:\WINDOWS\Driver Cache\i386下的压缩文件(驱动程序的备份文件)
C:\WINDOWS\SoftwareDistribution\download 下的所有文件(未完成的软件下载)
下以$u... 开头的隐藏文件(微软更新安装文件备份)
☆立即节省:数百M
10.磁盘碎片整理
下面该做的就是磁盘碎片整理了,只有整理之后才能获得更多的空间哦A_A 方法:[开始]—[程序]—[附件]—[系统工具]—[磁盘碎片整理]...(记得先"分
析"后"整理")
二。发信人:liushafeng ( 终结者),信区:Hardware
标题:减少Win XP资源占用的八大技巧
发信站:紫金飞鸿(Sun Jun 4 16:25:48 2006)
Win dows XP被微软称为其历史上最优秀的操作系统,有让你眼花缭乱的各种功能、更快的
速度,当然这一切都对计算机的硬件提出了更高的要求,如果你希望WindowsXP 能够尽可
能少地占用你有限的
虽然Windows XP被微软自称为有史以来最稳定、功能最强大的Windows操作系统,并且
运行速度飞快一一启动速度甚至比同样配置的Win 2000还要快许多,你可能依
然不满足于此,希望
一、使用朴素界面
XP安装后默认的界面包括任务栏、开始选单、桌面背景、窗口、按钮等都采用的是XP 的豪华、炫目的风格,但缺点显而易见,它们将消耗掉不少系统资源,但实用意义不大。
[方法]鼠标右键单击桌面空白处,在弹出选单点击“属性”进入显示属性设置窗口,
将“主题、外观”都设置为“ Windows经典”,将桌面背景设置为“无”,按确定保存退出
O
二、减少启动时加载项目
许多应用程序在安装时都会自作主张添加至系统启动组,每次启动系统都会自动运行
,这不仅延长了启动时间,而且启动完成后系统资源已经被吃掉不少!
[方法]选择“开始”选单的“运行”,键入“ msconfig ”启动“系统配置实用
程序”,进
入“启动”标,在此窗口列出了系统启动时加载的项目及来源,仔细查看你是否需要它自
动加载,否则清除项目前的复选框,加载的项目愈少,启动的速度自然愈快。此项需要重
新启动方能生效。
三、优化视觉效果
[方法]选择“系统属性”中的“高级”标签进入“性能选项”界面,其中“视觉效果
”中可供选择的包括:自动设置为最佳、最佳外观、最佳性能、自定义。选中的效果越多则占用的系统资源越多,选定“最佳性能”项将关闭列表中列出诸如淡入淡出、平滑滚动、
滑动打开等所有视觉效果。
四、关闭系统还原
默认情况下系统还原功能处于启用状态,每个驱动器约被占用高达4%- 12% 的硬盘空间
,并且系统还原的监视系统会自动创建还原点,这样在后台运行就会占用较多的系统资源
。
[方法]鼠标右键点击桌面“我的电脑”中的“属性”进入“系统属性”设置窗口,选
择“系统还原”标签,将“在所有驱动器上关闭系统还原”置为选中状态
五、加快选单显示速度
[方法]运行注册表编辑器,进入“ HKEY_CURRENT_USERControl
Pan elDesktop ”,将名
称为MenuShowDelay的数据值由原来默认的400修改为0,修改后XP的开始选单、甚至应用软
件的选单显示速度都会明显加快。
六、启用DMA专输模式
所谓DMA即直接存储器存储模式,指计算机周边设备(主要指硬盘)可直接与内存交换
数据,这样可加快硬盘读写速度,提高速据传输速率。
[方法]选择“系统属性”中的“硬件”标签,打开“设备管理器”,其中“IDE控制器
”有两项“ Primary IDE Channel ”及“ Secondary IDE Channel ”,依次进入“属性f咼
级设置”,该对话框会列出目前IDE接口所连接设备的传输模式,点击列表按钮将“传输模
式”设置为“ DMA若可用
七、移动临时文件储存路径
多数应用软件在运行时都会产生临时文件,而且这些临时文件都默认保存于启动分区
C盘,长时间频繁读写C盘极易产生大量文件碎片,从而影响C盘性能,而C盘又是储存系统
启动核心文件的分区,C盘的性能直接影响到系统的稳定性与运行效率。应尽量将应用软件
安装于启动盘以外的分区并定期对硬盘进行整理,此举可最大程度避免产生磁盘碎片,将
启动或读写速度保持在最佳状态。
In ternet Explorer 临时文件夹
[方法]在IE主窗口中,依次进入“工具f In ternet选项f常规”标签,打开“Intern
et临时文件”设置界面,点击“移动文件夹”按钮将原来保存于C盘的临时目
录移动至C盘
以外的驱动器中,如果你使用的是宽带,可将“临时文件夹”使用空间设置为最小值1M
刻录时产生的临时文件
[方法]文件在刻录之前都会保存于C盘的刻录临时文件夹中,进入资源管理器,选择刻
录机盘符并单击鼠标右键选单的“属性”项,在“录制”标签下可将此临时文件夹安置于
其它驱动器。
我的文档
[方法]鼠标右键点击“我的文档”,在属性设置项中可将“我的文档”默认的保存路
径修改至其它盘符。
八、增加虚拟内存
[方法]进入“性能选项”的“高级”设置窗口,首先将“处理器计划”及
“内存使用
”都调整为“程序”优化模式。点击“更改”按钮进入虚拟内存设置窗口,若
你的内存大
于256M建议你禁用分页文件。默认的分页文件为物理内存的 1.5倍。禁用系
统缓存需重新
启动系统。如果你的内存低于256M,请勿禁用分页文件,否则会导致系统崩溃或无法再启
动XP!
win dows使用时间长了,自然就会产生这样那样的临时文件,影响系统速度,让人烦心。对于老鸟来说,可以通过修改注册表、手动优化系统性能来提高速度,而对新手来说比较困难。这里我们可以下载一些专门的系统优化软件,进行一些简单的设计,就能达到我们想要的效果。这里我推荐一些常用又好使的软件:WINDOWS化王、优化大师、超级兔子等。其中WINDOWS化王非常好用,一看就会、功能全面、省时省心。
完全清理[毒]垃圾
藏在XP中的一个秘密武器,可以完整清除垃圾文件藏在XP中的一个秘密武器,可以完整清除垃圾文件你有用过Windows内置的清理磁盘功能吗?
它并不能完全地清洗Windows内不需要的档案,因为它的功能被隐藏了,本篇将会把它被封印了的功能完全打开。适用的窗口板本除了Win95及Win98外
这个方法阶适用于Win98se、Win2000、WinME WinXP
现在介绍两个「清理磁盘」工具的指令:
SAGESE■及SAGERUN
首先在「开始」>「执行」然后输入
clea nmgr /sageset:99
设定:
特别模式「清理磁盘」工具会执行,你会发觉多了很多清理选择,选择你想要清理的档案,通常全部都可以删除,完成你的选择后再按「确定」。然后再打
开「开始」>「运行」输入:cleanmgr /SAGERUN:99
杀毒1
这种情况往往表现在打开IE时,在IE界面的左下框里提示:正在打开网页,但老半天没响应。在任务管理器里查看进程,(进入方法,把鼠标放在任务栏上,按右键一任务管理器一进程)看看CPU的占用率如何,如果是100%可以肯定,是感染了病毒,这时你想运行其他程序简直就是受罪。这就要查查是哪个进程贪婪地占用了CPU 资源?找到后,最好把名称记录下来,然后点击结束,如果不能结束,则要启动到安全模式下把该东东删除,还要进入注册表里,(方法:开始一运行,输入regedit )在注册表对话框里,点编辑一查找,输入那个程序名,找到后,点鼠标右键删除,然后再进行几次的搜索,往往能彻底删除干净。
杀毒2
今天在这里为大家提供两则小技巧,以便帮你强行杀死顽固病毒进程。
根据进程名查杀
这种方法是通过WinXP系统下的taskkill 命令来实现的,在使用该方法之前,首先需要打开系统的进程列表界面,找到病毒进程所对应的具体进程名。
接着依次单击“开始—运行”命令,在弹出的系统运行框中,运行“ cmd 命令;再在DOS命令行中输入“ taskkill/imaaa ”格式的字符串命令,单击回车键后,顽固的病毒进程“ aaa”就被强行杀死了。比方说,要强行杀死
“conime。exe”病毒进程,只要在命令提示符下执行“ taskkill/imconime 。exe”命令,要不了多久,系统就会自动返回结果。
根据进程号查杀
上面的方法,只对部分病毒进程有效,遇到一些更“顽固”的病毒进程,
可能就无济于事了。此时你可以通过Win2000以上系统的内置命令ntsd,来强行杀死一切病毒进程,因为该命令除System进程、SMSS EXE进程、CSRSS
EXE a程不能“对付”外,基本可以对付其它一切进程。但是在使用该命令杀死病毒进程之前,需要先查找到对应病毒进程的具体进程号。
考虑到系统进程列表界面在默认状态下,是不显示具体进程号的,因此你可以首先打开系统任务管理器窗口,再单击“查看”菜单项下面的“选择列” 命令,在弹出的设置框中,将“ PID(进程标志符)”选项选中,单击“确定”按钮。返回到系统进程列表页面中后,你就能查看到对应病毒进程的具体PID 了接着打开系统运行对话框,在其中运行“ cmd命令,在命令提示符状态下
输入“ntsd -cq- pPID”命令,就可以强行将指定PID的病毒进程杀死了。例如,发现某个病毒进程的PID为“444”,那么可以执行“ ntsd -cq- p444”命令,来
杀死这个病毒进程。
杀毒3
Win dows任务管理器是大家对进程进行管理的主要工具,在它的“进程”选项卡
中能查看当前系统进程信息。在默认设置下,一般只能看到映像名称、用户名、CPU占用、内存使用等几项,而更多如I/O读写、虚拟内存大小等信息却被隐藏了起来。可别小看了这些被隐藏的信息,当系统出现莫名其妙的故障时,没准就能从它们中间找出突破口。
1.查杀会自动消失的双进程木马
前段时间朋友的电脑中了某木马,通过任务管理器查出该木马进程为
电脑硬件清洁的详细方法
电脑硬件清洁的详细方法 电脑使用时间长后,灰尘等污物会在机身内、外部的积淀,这些因素都危害到电脑。所以,在平时或者一段时间都要对电脑进行清洁是非常有必要的。 一、清洁工具 电脑维护不需要很复杂的工具,一般的除尘维护只需要准备十字螺丝刀、平口螺丝刀、油漆刷(或者油画笔,普通毛笔容易脱毛不宜使用)就可以了。如果要清洗软驱、光驱内部,还需要准备镜头拭纸、电吹风、无水酒精、脱脂棉球、钟表起子、镊子、皮老虎、回形针、钟表油(或缝纫机油)、黄油。 二、注意事项 1.打开机箱之前先要确认电脑的各个配件的质保期。 注意:在质保期内的品牌机那建议不要自己打开机箱进行清洁,因为这样就意味着失去了保修的权利。在质保期内的品牌机可以拿到维修点请专业人员进行内部除尘。 2.注意动手时一定要轻拿轻放,因为电脑各部件都属于精密仪器,如果失手掉到地上那就一命呜呼了 3.拆卸时注意各插接线的方位,如硬盘线、软驱线、电源线等,以便正确还原。 4.用螺丝固定各部件时,应首先对准部件的位置,然后再上紧螺丝。尤其是主板,略有位置偏差就可能导致插卡接触不良;主板安装不平将可能会导致内存条、适配卡接触不良甚至造成短路,天长日久甚至可能会发生形变导致故障发生。 5.由于计算机板卡上的集成电路器件多采用mos技术制造,这种半导体器件对静电高压相当敏感。当带静电的人或物触及这些器件后,就会产生静电释放,而释放的静电高压将损坏这些器件。电脑维护时要特别注意静电防护。 准备好工具,了解了操作时的注意事项后就可以开始给电脑做清洁了。 三、外部设备清洁 1.显示器的清洁。显示器的清洁分为外壳和显示屏两个部分。
步骤1外壳变黑变黄的主要原因是灰尘和室内烟尘的污染。可以利用专门的清洁剂来恢复外壳的本来面目。 步骤2用软毛刷来清理散热孔缝隙处的灰尘。顺着缝隙的方向轻轻扫动,并辅助使用吹气皮囊吹掉这些灰尘。 步骤3而对于显示屏的清洁就略微麻烦,由于显示屏现在都带有保护涂层,所以在清洁时不能使用任何溶剂型清洁剂,可以采用眼镜布或镜头纸擦拭。擦拭方向应顺着一个方向进行,并多次更换擦拭布面,防止已经占有污垢的布面再次划伤涂层。 2.键盘及鼠标的清洁。 步骤1将键盘倒置,拍击键盘,将引起键盘卡键的碎屑拍出键盘。 步骤2使用中性清洁剂或计算机专用清洁剂清除键盘上难以清除的污渍,用湿布擦洗并晾干键盘。 步骤3用棉签清洁键盘缝隙内污垢。 同样,鼠标使用的时间长后,也会出现不听指挥的情况。这时就需要对其进行除尘处理。一般来说,机械鼠标只需要清理“身体”里的滚动球和滚动轴即可。 步骤1将鼠标底的螺丝拧下来,打开鼠标。 步骤2利用清洁剂清除鼠标滚动球和滚动轴上的污垢,然后将鼠标装好即可。 由于光电鼠标多采用的密封设计,所以灰尘和污垢不会进入内部。平时在使用鼠标时,最好使用鼠标垫,这样会防止灰尘和污垢进入鼠标。 3.机箱外壳的清洁。由于机箱通常都是放在电脑桌下面,平时不是太注意清洁卫生,机箱外壳上很容易附着灰尘和污垢。大家可以先用干布将浮尘清除掉,然后用沾了清洗剂的布蘸水将一些顽渍擦掉,然后用毛刷轻轻刷掉机箱后部各种接口表层的灰尘即可。 四、主机内部清洁 完成外部设备的清洁后,最重要的主机内部清洁就开始了。由于机箱并不是密封的,所以一段时间后
高手教你如何清理磁盘
最牛掰的清理磁盘方法,让你电脑开机像过山车一样快起来··· 标签: 过山车电脑磁盘开机2010-10-13 18:58 一、每天关机前要做的清洗: 双击“我的电脑”——右键点C盘——点“属性”——点“磁盘清理”——点“确定”——再点“是”——再点“确定”。清理过程中,您可看得到未经您许可(您可点“查看文件”看,就知道了)进来的“临时文件”被清除了,盘的空间多了。对D,E,F盘也要用这法进行。 二、随时要进行的清理 : 打开网页——点最上面一排里的“工具”——点“Internet选项”——再点中间的“Internet临时文件”中的“删除文件”——再在“删除所有脱机内容”前的方框里打上勾——再点“确定”——清完后又点“确定”。这样,可为打开网和空间提高速度。 三、一星期进行的盘的垃圾清理 : 点“开始”——用鼠标指着“所有程序”,再指着“附件”,再指着“系统工具”,再点“磁盘粹片整理程序”——点C盘,再点“碎片整理”(这需要很长时间,最好在您去吃饭和没用电脑时进行。清理中您可看到您的盘里的状况,可将清理前后对比一下)——在跳出“清理完成”后点“关闭”。按上述,对D,E,F盘分别进行清理。 电脑系统越来越慢,怎么删除临时文件啊 1.关闭"休眠" 方法:打开[控制面板]→[电源选项]→[休眠],把"启用休眠"前面的勾去掉 说明:休眠是系统长时间一种待机状态,使您在长时间离开电脑时保存操作状态,如果您不是经常开着电脑到别处去的话,那就把它关了吧!
☆立即节省:256M 2.关闭"系统还原" 方法:打开[控制面板]→[系统]→[系统还原],把"在所有驱动器上关闭系统还原'勾上 说明:系统还原是便于用户误操作或产生软件问题时的一种挽救手段,可以回复到误操作以前的状态.不建议初级用户使用.当然,它采用的是跟踪手段,需要记录大量信息,所消耗的资源也要很大的. ☆立即节省:数百M (根据还原点的多少而不同) 您也可以在不关闭系统还原的前提下,相应的减少系统还原所占的磁盘空间,这只会减少可用还原点的数目,一般还原点有一两个就够了吧. 方法:...[系统还原]-选择一个"可用驱动器"-[设置]-调整"要使用的磁盘空间" 3.关闭"远程管理" 方法:打开[控制面板]→[系统]→[远程],把"允许从这台计算机发送远程协助邀请"前面的勾去掉. 说明:谁会经常用到这种功能呢?它占用的不是磁盘空间,但是会影响系统运行速度. ☆提高系统性能 4.关闭"自动更新" 方法:打开[控制面板]→[自动更新]→选"关闭自动更新" 说明:系统更新占用的也不是磁盘空间,您可以在有可用更新时到微软的更新页面上更新,而不是总需要一个进程监视那是不是有可用更新. ☆提高系统性能 5.关闭"索引服务"
电脑清理缓存最简单方法
可以参考以下方法。 清理手机垃圾,却又怕误删文件?附清理方法使用y-管理器(或者自己使用的管理器)打开c盘:1:cache文件夹是缓存目录,建议大家定时清空。2:所有temp文件夹是临时目录建议清空。3:依次打开C:/system/dmgr,里面有两个文件夹了,各有一个contents的文件夹,进去之后发现里面的文件是不是似曾相识?嘿嘿,这就是平时上网下载的一些视频啦音乐还有一些文本文件,可以安全删除,不放心的话,这里的文件可以直接打开。。4:c 盘data目录下的installs是软件的安装目录,可以清空。5、打开C盘--打开system--删除system.ini文件,重新启动手机,还能恢复这个文件,但是,文件已经没那么大了,再看接收短信彩信,速度已经快多了,机器运行也顺多了。(PS:此方法非高手慎用,万一你删错了必须格机不要怪偶!)我们在使用文件管理软件如Y管理器进入System系统目录看一下 System\Apps存放的是安装的软件,有些软件尽管安装在E盘,但是运行后还是会在C盘System\Apps中建立目录存放一些记录程序状态的数据或者其他数据,不用删除他们,它们占用的空间很少再说一下System\AppsPhone目录,如果你使用软件对网标进行过更改的话,在这个目录中会有oplogo的子目录,在里面还会有一个bmp文件,删除这个文件就可以恢复原来的网标System\bootdata目录里存放着手机启动的相关文件,不需要去改动它们System\Data目录里存放着很多ini,dat,cdr等文件,它们都是程序所保存设置的数据文件,请不要随意删除和修改它们,除非你知道它们的确切意义,在这个目录里有一些重要文件System\Data\Calendr记录着日程表数据System\Data\Contacts.cdb和 System\Data\CntModel.ini记录着名片夹数据(正常情况下你不可以复制Contacts.cdb文件进行保存名片数据)System\data\Notepad.dat保存着记事本中的内容 System\data\backgroundimage.mbm是桌面墙纸图片文件System\data\Applications.dat 是程序数据文件System\data\wapstore目录中保存着wap的相关数据System\favourites 目录下保存着所有的收藏夹的快捷方式文件*.lnk文件,你可以将这些文件移动到 E:\System\favourites中,你的收藏夹不会受到影响的System\install目录保存了软件的安装记录,可以删除它们来节约空间,但是删除程序时只能手动删除了System\Libs这个目录里存放着软件相关的dll文件,上面已经提到过了System\Localization这个目录只有当你安装了World Clock Pro才会在里面产生相关文件,这个目录中记录着World Clock Pro中城市数据,删除它可以节约空间,但在World Clock Pro中将不能显示城市数据System\Magic101这个目录在安装MGS平台后才会出现System\Mail目录下存放着短消息,电子邮件以及相关它们的设置,如果我们选择将它们保存在卡中,那么就在E盘建立相同目录即可System\Media目录具体是什么还不清楚,应该是安装软件时出现的System\midp保存了安装的java程序System\Mtm是一个关于信息设置的目录System\Programs目录和Libs目录相同,不同点是,一般这里的文件起到自动加载的作用,关于这个目录中文件操作,上面已经提到过 System\Recogs是存放关联方式文件的目录,上面已经提到System\Schedules这里是存放计划任务的地方System\Shareddata目录是一些程序运行后写入设置数据的地方 System\Temp目录是临时目录System\YReg是临时目录以上是C盘中目录的含义E盘中目录和C盘中目录含义大致。
电脑清洁的方法和步骤(精)
电脑清洁的方法和步骤 在清洁电脑前,除了准备一些常规工具,如螺丝刀、抹布等外,还要准备特殊的清洁剂和几种工具。 1. 电脑外壳专用清洁剂 首先要买一瓶电脑专用“清洁剂”, 这种清洁剂能清除电脑上的静电污渍, 使用也非常简单—它带有喷嘴,只要将清洁剂喷洒在电脑、打印机等设备的外壳上, 然后用海绵涂抹均匀,等待几分钟后再轻轻抹掉上面的污渍就行了。 在清洁电脑机箱、显示器、键盘等设备时,必须使用这类清洁剂,否则很难清除掉设备外壳上的污渍。这类清洁剂一般可以在电脑城中专售小配件的柜台买到, 售价一般不超过 20元。 2. 带有刷毛的刷子 在清洁风扇及板卡上的灰尘时, 往往不能直接用抹布来清扫, 必须借助带有刷毛的刷子,才能在不损坏元件的前提下将附着在元件上的灰尘清扫掉。 刷子建议使用“毛笔刷”, 也就是带有长柄的那种油画笔, 最好大中小号各选一支。如果没有,就用废旧牙刷代替吧,但一定要选择刷毛非常柔软的那种,如果刷毛太硬,容易损坏板卡上的元件。 3. 皮老虎或电吹风 对于有些灰尘, 是不便于用刷子来刷的, 必须通过空气“吹掉”。此时最好用吹气囊(俗称“皮老虎”来吹,或者用电吹风冷风挡吹也可以。 除了上述工具外,还要准备抹布、螺丝刀、镊子、橡皮擦等工具。注意,一定要准备一块橡皮擦。 键盘的清洁方法
机箱清扫(很重要的菠萝重点推荐 灰尘是计算机的天敌,灰尘会导致计算机使用故障,也会导致部件温度的上升, 有甚者会对硬件进行毁灭性的打击。为此, PC 大清扫是一种必然,现在我们就从最容易招惹灰尘的风扇入手。 常见的风扇分为显卡风扇、 CPU 风扇,电源风扇、硬盘风扇几种,虽然风扇的外形差不多,但是所用的固定形式未必相同。例如显卡风扇或许采用粘合的方式; CPU 风扇或许采用扣剧的方式,电源风扇是采取整合的方式,硬盘风扇或许采用螺丝固定的方式。因此, 根据风扇固定形式的不同, 要采取不同的措施进行清洁。 在清理风扇之前, 为了部件的安全, 我们需要进行断电, 并拔除所有的板卡设备。如果方便的话, 我们建议把主板拆卸下来进行清理。有人可能会问了, 不是说清理风扇吗,怎么清理主板去了?其实,风扇在运作过程中,会不断的吹出强风, 这样主板的灰尘就会从这个部件跑到那不部件, 也就是说主板像一个足球场, 一 个风扇把灰尘从这踢到那, 另一个也从那踢到这, 所以清理主板上的灰尘是很必要的。另外,由于主板的特点,有许多插空,如果灰尘太多会导致这些插座的接触不良。 拿下主板后, 首先要对机箱内部进行清扫。清扫的工具建议是吸尘器和抹布, 对机箱的各个角落逐一的进行清扫, 之后, 再用干抹布进行擦拭, 如果有条件的话, 采用低效清洁剂效果会更加。值得注意的是, 千万不要用高效的清洁剂, 这样会对机箱有腐蚀的作用! 接下来把机箱放在一旁自然吹干,再把主板放在一张厚而软的纸张或者手巾上, 这样做的目的是可以尽力避免因擦拭导致主板底部的焊点受损。再用吸尘器对主板和其他板卡表面灰尘进行清理,再用抹布擦拭几下就可以了。 最重要的步骤就是如何清理风扇。首先是 CPU 散热器清理,先按住扣剧的一端, 使劲压下这样扣剧就会弹起来, 之后再用手压住另外一端, 轻轻拔起散热器, 这样散热器就脱离了 CPU 。用螺丝刀拧下或者手动分离风扇与散热器,拆下风扇, 就可以
电脑C盘清理常用方法
电脑C盘清理常用方法 摘要:您是否注意到你在使用电脑空间一天天的在减少呢?没错!电脑经常使用就会沾染不少“系统垃圾”,比如无用的临时文件、电脑使用过程中残留的各种无用信息等,这些垃圾灰尘积累到一定程度,就会抢占电脑内存空间,严重影响到电脑运行速度,上网快感大受干扰。推荐使用金山卫士的垃圾清理,为你臃肿的硬盘进行瘦身。 关键词:怎么清理c盘垃圾清理c盘垃圾 c盘垃圾文件清理 您是否注意到你在使用电脑空间一天天的在减少呢?没错!电脑经常使用就会沾染不少“系统垃圾”,比如无用的临时文件、电脑使用过程中残留的各种无用信息等,这些垃圾灰尘积累到一定程度,就会抢占电脑内存空间,严重影响到电脑运行速度,上网快感大受干扰。推荐使用金山卫士的垃圾清理,为你臃肿的电脑空间进行瘦身。 C盘垃圾文件清理必要性 Windows操作系统在运行过程中生成的各种垃圾文件,它会占用大量的磁盘空间,对它们的清除工作比回收站更麻烦——这些垃圾文件不均匀的分布在各个磁盘的不同文件夹下面,并且它们与其他文件之间的区别又不十分明显,手工清除非常麻烦,我们要养成定期c盘垃圾文件清理,这样可以保持系统的简洁,大大提高系统性能。 怎么清理c盘垃圾 针对大部分用户不知道怎么清理c盘垃圾的繁琐操作,不建议大家手动清理,有可能导致系统出问题的。推荐使用专业磁盘清理软件金山卫士无需繁琐操作就能解决c盘垃圾文件清理的问题。 1.打开金山卫士的主界面,点击“垃圾清理”标签,可以对清理垃圾文件,清理痕迹,清理注册表。
2.然后点击“大文件管理”,根据扫描结果自行对大文件删除或者转移,如果你不清楚哪些大文件可以迁移,就点击这里 3.点击“系统瘦身”标签,日积月累,系统盘中可有可无的文件越来越多,不但占用磁盘空间,而且影响系统性能,手工清理既不方便,也不安全,能智能检测和清理系统盘中可有可无的文件,释放磁盘空间。
电脑越来越卡_教你如何清理
电脑越来越卡_教你如何清理 解决电脑慢的问题 一、每天关机前要做的清洗: 双击“我的电脑”——右键点C 盘——点“属性” ——点“磁盘清理” ——点“确定”再点“是” ——再点“确定”。清理过程中,您可看得到未经您许可(您可点“查看文件”看,就知道了)进来的“临时文件”被清除了,盘的空间多了。对D,E,F 盘也要用这法进行。 二、随时要进行的清理: 打开网页——点最上面一排里的“工具”——点“ Internet 选项”——再点中间的“ Internet 临时文件”中的“删除文件”——再在“删除所有脱机内容”前的方框里打上勾——再点“确定”——清完后又点“确定”。这样,可为打开网和空间提高速度。 三、一星期进行的盘的垃圾清理: 点“开始”——用鼠标指着“所有程序”,再指着“附件”,再指着“系统工具”,再点“磁盘粹片整理程序”——点C盘,再点“碎片整理”(这需要很长时间,最好在您去吃饭和没用电脑时进行。清理中您可看到您的盘里的状况,可将
清理前后对比一下)——在跳出“清理完成”后点“关闭”。按上述,对D,E,F 盘分别进行清理。 电脑系统越来越慢,怎么删除临时文件: 1. 关闭" 休眠" 方法: 打开[ 控制面板] →[ 电源选项] →[ 休眠], 把" 启用休眠" 前面的勾去掉。说明: 休眠是系统长时间一种待机状态, 使您在长时间离开电脑时保存操作状态, 如果您不是经常开着电脑到别处去的话, 那就把它关了吧! 2. 关闭"系统还原" 方法:打开[控制面板]→[系统]→[系统还原], 把"在所有驱动器上关闭系统还原' 勾上。说明:系统还原是便于用户误操作或产生软件问题时的一种挽救手段, 可以回复到误操作以前的状态. 不建议初级用户使用.当然,它采用的是跟踪手段,需要记录大量信息,所消耗的资源也要很大的. 您也可以在不关闭系统还原的前提下, 相应的减少系统还原所占的磁盘空间, 这只会减少可用还原点的数目, 一般还原点有一两个就够了吧. 方法:...[系统还原]- 选择一个"可用驱动器" -[设置]- 调整" 要使用的磁盘空间" 3. 关闭"远程管理" 方法:打开[控制面板]→[系统]→[远程], 把" 允许从这台计算机发送远程协助邀请"前面的勾去掉. 说明: 谁会经常用到这种功能呢?它占用的不是磁盘空间, 但是会影响系统运行速度. 4. 关闭"自动更新" 方法:打开[控制面板]→[自动更新]→选" 关闭自动更新" 说明: 系统更新占用的也不是磁盘空间, 您可以在有可用更新时到微软的更新页面上更新, 而不是总需要一个进程监视那是
手把手教你清洗电脑
手把手教你清洗电脑 很多用户为只是象征性的清理了下电脑表面灰尘,并没有对电脑整体进行大清理,生怕一不小心搞坏机子,那就得不尝失了。其实只要掌握方法,台式电脑清理灰尘还是相当简单的,下面我们就手把手教您如何清扫台式电脑里外的灰尘,给您电脑一个干净清爽的新年新品质,为更好的正常工作做准备,减少经常性蓝屏、罢工的可能。大多数妹纸或动手能力一般,又或者懒得动的朋友,都会找“传说中的电脑高手”来给电脑搞个清洁,顺便做个检查。不过假手于人始终麻烦了人家,还是自己动手,丰衣足食。台式电脑清理灰尘常识知多少?如何清理电脑灰尘,这算是一个老生常谈的问题了。但是很多对电脑不熟悉的用户,清洁电脑的概念往往停留在表面的简单擦擦,最终导致的后果可能相当严重。轻则影响散热,产生噪音,重则可能导致硬件损坏。对于清尘,不能只做做样子,要根治必须大动干戈。但凡电脑使用时间长的,机箱里面的状况可以用“惨不忍睹”来形容。机箱是一个相对封闭的空间,灰尘容易在里面积累,一层层的灰尘完全侵蚀了硬件,像覆盖在出风口风扇的灰尘,严重影响到机箱内的散热。要是有动物进过机箱里,在里面繁殖,毁掉的不只是一台电脑,而是你的三观。所以说,清除电脑里面的灰尘更为重要。电脑清洁必备利器清洁电脑很困难?NO,
只需要准备一些简单的工具,如上述小编所列举的,再跟着我们的教程,轻松搞定灰尘无压力我们找来一台历经多年的老机器,用作教程素材,里面灰尘绝对达到7颗星(满分为10),下面我们开始搞起。观察主机里面的积尘位置外层清洁:既然是搞清洁,那当然要找到明显的灰尘才去动手,不然随便动动还真浪费人力物力。主机表面——随便的大妈都能轻松解决。这方面的整洁可以说完全没有技术含量,一般家庭主妇也能胜任有余,当然在搬动主机的情况下,也可以通过我们的衣服轻松擦干净(难避免吖)。 同样是机箱表面,不过这主要是机箱后面,堆积的尘埃除了机箱外,主要还是常年不怎么用的接口,例如USB接口和部分音频接口。至于看到电源上的尘埃和机箱的积尘,我们还是把机箱拆掉吧。机箱里层窥探:轻松卸下机箱挡板,明显看到积尘的位置在水平面的,例如显卡上、硬盘上、机箱底部。至于各种风扇上的积尘,压力还是相当大的。从简单拆起,我们先解决显卡问题。硬件拆解清洗之一:台式电脑显卡清理篇:打开机箱,看到的最直观和最好拆的硬件,应该数是显卡了,当然小编这里说的是装有独立显卡的主机,木有装独立显卡的忽略这段。拆显卡,要注意主板上的卡扣,有多少骚年没有注意到主板上的卡扣而强制拔显卡的?显 卡背面长期处于水平,上面很容易积聚灰尘,这时,使用毛刷轻松祛除即刻。毕竟显卡是块电路板,用水洗的话,会牺
电脑越来越卡_教你如何清理
电脑越来越卡_教你如何清理
解决电脑慢的问题 一、每天关机前要做的清洗:双击“我的电脑”——右键点C 盘——点“属性”——点“磁盘清理”——点“确定”再点“是”——再点“确定”。清理过程中,您可看得到未经您许可(您可点“查看文件”看,就知道了)进来的“临时文件”被清除了,盘的空间多了。对D,E,F盘也要用这法进行。 二、随时要进行的清理:打开网页——点最上面一排里的“工具”——点“Internet选项”——再点中间的“Internet临时文件”中的“删除文件”——再在“删除所有脱机内容”前的方框里打上勾——再点“确定”——清完后又点“确定”。这样,可为打开网和空间提高速度。 三、一星期进行的盘的垃圾清理:点“开始”——用鼠标指着“所有程序”,再指着“附件”,再指着“系统工具”,再点“磁盘粹片整理程序”——点C盘,再点“碎片整理”(这需要很长时间,最好在您去吃饭和没用电脑时进行。清理中您可看到您的盘里的状况,可将清理前后对比一下)——在跳出“清理完成”后点“关闭”。按上述,对D,E,F盘分别进行清理。 电脑系统越来越慢,怎么删除临时文件: 1.关闭"休眠" 方法:打开[控制面板]→[电源选项]→[休眠],把"启用休眠"前面的勾去掉。说明:休眠是系统长时间一种待机状态,使您在长时间离开电脑时保存操作状态,如果您不是
经常开着电脑到别处去的话,那就把它关了吧! 2.关闭"系统还原" 方法:打开[控制面板]→[系统]→[系统还原],把"在所有驱动器上关闭系统还原'勾上。说明:系统还原是便于用户误操作或产生软件问题时的一种挽救手段,可以回复到误操作以前的状态.不建议初级用户使用.当然,它采用的是跟踪手段,需要记录大量信息,所消耗的资源也要很大的.您也可以在不关闭系统还原的前提下,相应的减少系统还原所占的磁盘空间,这只会减少可用还原点的数目,一般还原点有一两个就够了吧. 方法:...[系统还原]-选择一个"可用驱动器" -[设置]-调整"要使用的磁盘空间" 3.关闭"远程管理" 方法:打开[控制面板]→[系统]→[远程],把"允许从这台计算机发送远程协助邀请"前面的勾去掉. 说明:谁会经常用到这种功能呢?它占用的不是磁盘空间,但是会影响系统运行速度. 4.关闭"自动更新" 方法:打开[控制面板]→[自动更新]→选"关闭自动更新" 说明:系统更新占用的也不是磁盘空间,您可以在有可用更新时到微软的更新页面上更新,而不是总需要一个进程监视那是不是有可用更新. 5.关闭"索引服务" 方法:[开始]→[运行]→输入"msconfig"→[服务] 去掉indexing servise前面的勾。说明:索引服务是提高系统搜索速的的,谁没事总在系统里搜来搜去啊 6.减少开机加载启动项:方法:[开始]→[运行]→输入"msconf ig"→[启动] 去掉不必要的启动项。说明:必要启动项一般"系统盘\windows\system32下最好不去掉;而肯定能去掉的有
怎样清洁电脑中的油污
怎样清洁电脑中的油污 悬赏分:20 - 解决时间:2006-3-8 11:00 我的电脑有风扇的位置都有黑黑的油污,如CPU风扇,显卡风扇,还有主板的芯片的风扇都有,请问如何清理,还有就是主板上面及机箱上面有少许不知该如何清理。请大家告诉我,谢谢。 提问者:wy1219 - 试用期一级最佳答案 清洁你的电脑其实是一件相当重要的工作。粘手的键盘会严重影响你的打字速度,沾满灰尘的显示器会严重影响你浏览网站和收发电子邮件,而机箱内部的灰尘则会影响到机器的稳定工作或者超频。笔者这篇文章的目的就是指导大家清洁个人电脑,保证电脑稳定而高效的工作。虽然笔者这篇文章并不全面,肯定难免有一些疏漏,但相信能为大多数用户清洁电脑提供一些帮助。 在清洁电脑之前首先当然必须关闭电源,在打开电源的情况下清洁电脑是相当危险的事情,而且有可能导致硬件损坏。 我们先来看看清洁电脑需要准备哪些工具,这里列出来的工具并不全面,只是笔者清洁电脑时采用的工具,读者并不一定需要效仿。 - 一块棉质软抹布 - 玻璃或电视清洁剂 - 酒精 - 棉花棒 - 螺丝起子 - 洗耳球 如果读者没有上面这些工具,也可以找到作用类似的工具来代替。比如没有洗耳球的话,可以用吹气桶来代替,但是一定要保证吹出来的是冷风,否则有可能导致硬件损坏。 显示器清洁 清洁显示器必须分为两个部分,一是清洁显示器的屏幕,一是清洁显示器的外壳。清洁显示器屏幕的时候可以采用一些用于清洁玻璃或电视的清洁剂。先将清洁剂倒一部分在干净的软抹布上,抹布有些湿润就可以了,注意不要倒太多,以免清洁剂滴到显示器里面。接着用这款软抹布轻轻擦拭显示器的屏幕就可以达到清洁的目的。通常这样的专用清洁剂都可以达到很理想的清洁效果。 擦拭显示器外壳 大多数显示器的外壳都是乳白色的,长时间使用后不仅会积累一些灰尘,还容易沾染一些杂物。笔者使用的是CRT显示器,由于工作时会散热一些热量,所以显示器的后面的外壳上有不少散热孔。这些散热孔通常会积累做多的灰尘,是清洁的重点部位。笔者先将抹布浸湿,然后拧干到不再滴才用它擦拭显示器的外壳。拧干是尤其重要的步骤,千万不要让水从散热孔滴到显示器的内部。擦拭完外壳之后,笔者再用洗耳球来清洁散热孔沾染的灰尘。清洁显示器的时候千万不要打开显示器的外壳,CRT显示器内阴极射线枪的电压非常高,擅自拆开是相当危险的。清洁显示器的时候必须关闭电源,最好是将插头也拔下来,以免清洁过程中误碰到开关。 清洁散热孔里灰尘 LCD显示器的清洁过程与CRT显示器类似,不过由于体积较小,而且没有太多的散热孔,清洁起来要方便一些。 键盘清洁 键盘的清洁要视使用情况而定。如果仅仅是按键的表面附着了一些灰尘,那么可以用洗碗用的老丝瓜沾一些去污粉擦拭键盘。但如果键盘的只是略微有些灰尘,并不算严重话,可以不拆卸键盘,只将个别的按键撬下来,然后用洗耳球清除里面的灰尘等。不过这种方法也有一些弊端,首先按键并不是很容易撬下来,而且像空格,SHIFT这样较大的按键在撬下来的过程中有可能会损坏。笔者建议使用这种方法的时候最好
电脑清理——如何让你的电脑运行更快
、每天关机前要做的清洗: 双击“我的电脑”——右键点C盘——点“属性”——点“磁盘清理”——点“确定”——再点“是”——再点“确定”。清理过程中,您可看得到未经您许可(您可点“查看文件”看,就知道了)进来的“临时文件”被清除了,盘的空间多了。对D,E,F盘也要用这法进行。 二、随时要进行的清理: 打开网页——点最上面一排里的“工具”——点“Internet选项”——再点中间的“Internet临时文件”中的“删除文件”——再在“删除所有脱机内容”前的方框里打上勾——再点“确定”——清完后又点“确定”。这样,可为打开网和空间提高速度。 三、一星期进行的盘的垃圾清理: 点“开始”——用鼠标指着“所有程序”,再指着“附件”,再指着“系统工具”,再点“磁盘粹片整理程序”——点C盘,再点“碎片整理”(这需要很长时间,最好在您去吃饭和没用电脑时进行。清理中您可看到您的盘里的状况,可将清理前后对比一下)——在跳出“清理完成”后点“关闭”。按上述,对D,E,F盘分别进行清理。 电脑系统越来越慢,怎么删除临时文件啊 1.关闭"休眠" 方法:打开[控制面板]→[电源选项]→[休眠],把"启用休眠"前面的勾去掉 说明:休眠是系统长时间一种待机状态,使您在长时间离开电脑时保存操作状态,如果您不是经常开着电脑到别处去的话,那就把它关了吧! ☆立即节省:256M 2.关闭"系统还原" 方法:打开[控制面板]→[系统]→[系统还原],把"在所有驱动器上关闭系统还原'勾上 说明:系统还原是便于用户误操作或产生软件问题时的一种挽救手段,可以回复到误操作以前的状态.不建议初级用户使用.当然,它采用的是跟踪手段,需要记录大量信息,所消耗的资源也要很大的. ☆立即节省:数百M (根据还原点的多少而不同) 您也可以在不关闭系统还原的前提下,相应的减少系统还原所占的磁盘空间,这只会减少可用还原点的数目,一般还原点有一两个就够了吧. 方法:...[系统还原]-选择一个"可用驱动器"-[设置]-调整"要使用的磁盘空间" 3.关闭"远程管理" 方法:打开[控制面板]→[系统]→[远程],把"允许从这台计算机发送远程协助邀请"前面的勾去掉. 说明:谁会经常用到这种功能呢?它占用的不是磁盘空间,但是会影响系统运行速度. ☆提高系统性能 4.关闭"自动更新" 方法:打开[控制面板]→[自动更新]→选"关闭自动更新" 说明:系统更新占用的也不是磁盘空间,您可以在有可用更新时到微软的更新页面上更新,而不是总需要一个进程监视那是不是有可用更新. ☆提高系统性能 5.关闭"索引服务" 方法:[开始]→[运行]→输入"msconfig"→[服务] 去掉indexing servise前面的勾 说明:索引服务是提高系统搜索速的的,谁没事总在系统里搜来搜去啊 ☆提高系统性能
全面清理C盘的方法
全面清理C盘的方法 Windows操作系统在系统盘(一般为C盘)空间不足的情况下,我们可以通过那些具体手段来增加它的空间。 1.打开“我的电脑”-“工具”-“文件夹选项”-“查看”-在“显示所有文件和文件夹”选项前打勾-“确定” 2.删除以下文件夹中的内容(X代表系统盘盘符): 除index这个DAT文件外x:\Documents and Settings\用户名\Cookies\下的所有文件 x:\Documents and Settings\用户名\Local Settings\Temp\下的所有文件(用户临时文件) x:\Documents and Settings\用户名\LocalSettings\TemporaryInternet Files\下的所有文件(页面文件) x:\Documents and Settings\用户名\Local Settings\History\下的所有文件(历史纪录) x:\Documents and Settings\用户名\Recent\下的所有文件(最近浏览文件的快捷方式) x:\WINDOWS\Temp\下的所有文件(临时文件) x:\WINDOWS\ServicePackFiles(升级sp1或sp2后的备份文件) x:\WINDOWS\SoftwareDistribution\download下的所有文件 3.如果对系统进行过windows updade升级,则删除以下文件: x:\windows\下以$u... 开头的隐藏文件 4.然后对磁盘进行碎片整理,整理过程中请退出一切正在运行的程序 5.碎片整理后打开“开始”-“程序”-“附件”-“系统工具”-“系统还原”-“创建一个还原点”(最好以当时的日期作为还原点的名字) 6.打开“我的电脑”-右键点系统盘-“属性”-“磁盘清理”-“其他选项”-单击系统还原一栏里的“清理”-选择“是”-ok了 7、在各种软硬件安装妥当之后,其实XP需要更新文件的时候就很少了。删除系统备份文件吧:开始→运行→sfc.exe /purgecache近3xxM。(该命令的作用是立即清除"Windows 文件保护"文件高速缓存,释放出其所占据的空间) 8、删掉\windows\system32\dllcache下dll档(减去200——300mb),这是备用的dll档,只要你已拷贝了安装文件,完全可以这样做。
电脑清理维护
电脑清理维护 日志 已经是第一篇 下一篇:考试技巧。。。大... |返回日志列表 [转] 保护笔记本(珍藏版) [图片] 分享转载复制地址日志地址: 一、每天关机前要做的清洗:- 双击“我的电脑”——右键点C盘——点“属性”——点“磁盘清理”——点“确定”——再点“是”——再点“确定”。清理过程中,您可看得到未经您许可(您可点“查看文件”看,就知道了)进来的“临时文件”被清除了,盘的空间多了。对D,E,F盘也要用这法进行。- 二、随时要进行的清理 :- 打开网页——点最上面一排里的“工具”——点“Internet选项”——再点中间的“Internet临时文件”中的“删除文件”—— 再在“删除所有脱机内容”前的方框里打上勾——再点“确定”——清完后又点“确定”。这样,可为打开网和空间提高速度。- 三、一星期进行的盘的垃圾清理 :- 点“开始”——用鼠标指着“所有程序”,再指着“附件”,再指着“系统工具”,再点“磁盘粹片整理程序”——点C盘,再点“碎片整理”(这需要很长时间,最好在您去吃饭和没用电脑时进行。清理中您可看到您的盘里的状况,可将清理前后对比一下)——在跳出“清理完成”后点“关闭”。按上述,对D,E,F盘分别进行清理。-
- 电脑系统越来越慢,怎么删除临时文件啊- 1.关闭"休眠"- 方法:打开[控制面板]→[电源选项]→[休眠],把"启用休眠"前面的 勾去掉- 说明:休眠是系统长时间一种待机状态,使您在长时间离开电脑时保 存操作状态,如果您不是经常开着电脑到别处去的话,那就把它关了 吧!- ☆立即节省:256M- 2.关闭"系统还原"- 方法:打开[控制面板]→[系统]→[系统还原],把"在所有驱动器上关闭系统还原'勾上- 说明:系统还原是便于用户误操作或产生软件问题时的一种挽救手段,可以回复到误操作以前的状态.不建议初级用户使用.当然,它采用的是跟踪手段,需要记录大量信息,所消耗的资源也要很大的.- ☆立即节省:数百M (根据还原点的多少而不同)- 您也可以在不关闭系统还原的前提下,相应的减少系统还原所占的磁盘空间,这只会减少可用还原点的数目,一般还原点有一两个就够了吧.- 方法:...[系统还原]-选择一个"可用驱动器"-[设置]-调整"要使用
电脑用久了.该怎么清理内存。
电脑用久了,运行速度慢了,教你们怎样清除电脑里面的垃圾 1、单击“开始”菜单中“程序”的“附件”,单击“系统工具”再单击“清理磁盘”,选择C盘,确认后,选中所有的“口”,再确认;再在“系统工具”中点击“磁盘碎片整理程序”,这需要花很长时间,请耐心等待。一些程序删除了,但并非完全删除,在计算机的注册表中仍然保留安装信息,如不及时删除这些无用的信息,时间久了,注册表就会变得越来越大,影响系统的工作性能。你可利用下述方法将其彻底删除。 2、在多次安装和反安装后,系统保留了很多无用的DLL文件,应将其删除。单击“开始”菜单,单击“运行”,在文本框内键入“regedit”,打开“注册表编辑器”窗口,依次打开 HKEY_LOCAL_MACHINE\Software\Micosoft\Windows\CurrentVersio n\SharedDLLs分支。在对话框的右侧,其键值数据后面的括号中都有一个数字,如果数字为0,说明该DLL文件已成为垃圾,将其删除。 3、将不要的程序卸载时,应在“控制面板”中的“添加/删除程序”选择确定删除,这才是彻底的删除方法。在磁盘分区中删除效果不好,有时有些程序是删除不掉的。即使在“控制面板”中的“添加/删除程序”卸载了,但有的程序在注册表中仍有这些程序的名称,成为垃圾。用上述方法打开“注册表编辑器”窗口,依次打开 HKEY_LOCAL_MACHINE\Software\Micosoft\Windows\CurrentVersio n\Uninstall分支。Uninstall主键下的每一个文件夹对应一个应用
程序,打开某一文件夹,即可看到程序反安装的内容,包括程序名DisplayName和UninstallString。找到你删除过的程序名后,右键单击其上层文件夹,选择“删除”。 4、一些不带Uninstall程序或不用安装(复制到计算机中的)即可在Windows中直接运行的程序,如许多小型游戏等,注册表记录程序运行的参数。如果删除了这样的程序,仍要在注册表中删除这些无用的信息。依次打开HKEY_CURRENT_USER\Software分支。从各子键中找到相应程序的文件夹后,将其删除。你也可单击“编辑”|“查找”命令逐一查找包含这些软件信息的子键或键值项,进行彻底清理 ------------------------------------------ winkey+d : 这是高手最常用的第一快捷组合键。这个快捷键组合可以将桌面上的所有窗口瞬间最小化,无论是聊天的窗口还是游戏的窗口 ……只要再次按下这个组合键,刚才的所有窗口都回来了,而且激活的也正是你最小化之前在使用的窗口! -
Win7系统清理方法
1、删除不必要的备份文件 初级做法:借用优化软件的系统清理功能进行不常用文件清理。 先进行一些初步的系统优化,再进入系统清理,再进入系统盘瘦身,先进行系统盘内容分析,再点直接删除。一些不常用的备份文件就删除了。 2、关闭虚拟内存 现在的笔记本都是标配的2G或者4G内存,如果不常运行大型软件,可以关闭虚拟内存。 方法:右键查看桌面“计算机”的属性,进入高级系统设置,再在“高级”选项的“性能”菜单下,点设置,进入性能选项,再点高级,进入虚拟内存设置选项。找到虚拟内存设置所在盘,再点下面的无分页文件,一直确定直到退出,重启就可以删除虚拟内存了。如果需要运行一些大型软件,建议把虚拟内存设置小一点,最好占物理内存的一半就可以了! 3、关闭系统还原 方法:右键查看桌面“计算机”的属性,进入高级系统设置,再进入系统保护,移动鼠标到配置系统盘的盘符,点设置即可进入系统还原设置,直接关闭系统保护就行了! 4、关闭休眠文件 休眠是将所有内存中的数据,写入到硬盘,然后关闭系统,在下次启动开机时,将保持的数据再写回内存。这些设置虽然有一定好处,但一般用户根本就不用着,因此建议关闭。 方法:开始—>所有程序—>附件—>命令提示符,以管理员身份运行,输入powercfg -h off 通过以上四步,完全就可以把Windows7系统的容量控制在5.5G以内,系统运行速度明显会快一些。当然,有耐心的朋友还可以删除一些不必要的系统文件来进一步减少瘦身。 不用的软件也可以卸掉,系统文件程序有很多,很多朋友不知道该如何卸,这里顺便说下: Windows7下十个不能关闭的服务 1.杀毒软件服务 (如果是试用版的就算了 ) 2.DNS Client 官方解释:DNS 客户端服务(dnscache)缓存域名系统(DNS)名称并注册该计算机的完整计算机名称。如果该服务被停止,将继续解析 DNS 名称。然而,将不缓存 DNS 名称的查询结果,且不注册计算机名称。
清理电脑方案
一、每天关机前要做的清洗: 双击“我的电脑”——右键点C盘——点“属性”——点“磁盘清理”——点“确定”——再点“是”——再点“确定”。清理过程中,您可看得到未经您许可(您可点“查看文件”看,就知道了)进来的“临时文件”被清除了,盘的空间多了。对D,E,F盘也要用这法进行。 二、随时要进行的清理 : 打开网页——点最上面一排里的“工具”——点“Internet选项”——再点中间的“Internet临时文件”中的“删除文件”——再在“删除所有脱机内容”前的方框里打上勾——再点“确定”——清完后又点“确定”。这样,可为打开网和空间提高速度。 三、一星期进行的盘的垃圾清理 : 点“开始”——用鼠标指着“所有程序”,再指着“附件”,再指着“系统工具”,再点“磁盘粹片整理程序”——点C盘,再点“碎片整理”(这需要很长时间,最好在您去吃饭和没用电脑时进行。清理中您可看到您的盘里的状况,可将清理前后对比一下)——在跳出“清理完成”后点“关闭”。按上述,对D,E,F盘分别进行清理。 电脑系统越来越慢,怎么删除临时文件啊 1.关闭"休眠" 方法:打开[控制面板]→[电源选项]→[休眠],把"启用休眠"前面的勾去掉 说明:休眠是系统长时间一种待机状态,使您在长时间离开电脑时保存操作状态,如果您不是经常开着电脑到别处去的话,那就把它关了吧! ☆立即节省:256M 2.关闭"系统还原" 方法:打开[控制面板]→[系统]→[系统还原],把"在所有驱动器上关闭系统还原'勾上 说明:系统还原是便于用户误操作或产生软件问题时的一种挽救手段,可以回复到误操作以前的状态.不建议初级用户使用.当然,它采用的是跟踪手段,需要记录大量信息,所消耗的资源也要很大的. ☆立即节省:数百M (根据还原点的多少而不同) 您也可以在不关闭系统还原的前提下,相应的减少系统还原所占的磁盘空间,这只会减少可用还原点的数目,一般还原点有一两个就够了吧.
办公电脑内存占用过大清理办法
电脑内存过慢处理办法 1、鼠标右键单击“我的电脑”选择“属性”--“高级”――-在性能栏点 击“设置”按钮,此时将弹出“性能选项”窗口,选择“调整为最佳性能”。点击“应用”按钮,确定退出。 2、点击"开始"--运行--输入msconfig后回车--点击"启动"--只保留"ctfmon\杀毒软件\防火墙,"其它前面的勾都去掉.--然后点击"应用"--点击"确定". 3、鼠标右键单击“我的电脑”选择“属性”-系统还原-选择“在所有驱动器上关闭系统还原”。点“应用”确定退出。(也可保留C盘的系统还原) 4、在“我的电脑”上点右键-属性-硬件-设备管理器-点击“IDE ATA/ATAPI”选项-双击“次要IDE通道”-高级设置-设备类型,将“自动检测”改为“无”,主要IDE通道也做相同的设置 5、在“开始→运行”中输入gpedit.msc,打开组策略编辑器。找到“计算机配置→管理模板→网络→QoS数据包调度程序”,选择右边的“限制可保留带宽”,选择“属性”打开限制可保留带宽属性对话框,选择“禁用”即可。这样就释放了保留的带宽 6、建议你下载超级兔子软件让它帮助你经常清理系统垃圾。(如垃圾文件、系统注册表垃圾) 7、建议将你电脑中的IE临时文件和虚拟内存设置在非系统盘中。 8、在平时不要同时打开太多的应用程序软件,将杀毒软件或其它优化软件的监控功能关闭,因为杀毒软件或其它优化软件的监控功能特别占据系统资源。 9、重启电脑,启动到桌面后,会弹出一个窗口,在小方格中添加勾选,点“确定” 。(因为改动了系统配置实用程序) 设置虚拟内存方法:右击我的电脑/属性/高级/性能中的设置/高级/虚拟内存中的更改/选自定义大小,在初始大小和最大值,同时设为你的物理内存的两倍。如果你的内存是512MB,就将初始大小和最大值同时设为设为1024MB。设置后需按“设置”按钮,然后再按确定和应用,重新
电脑清理缓存最简单方法
电脑清理缓存最简单方法 可以参考以下方法。 清理手机垃圾,却又怕误删文件?附清理方法使用y-管理器(或者自己使用的管理器)打开c盘: 1:cache文件夹是缓存目录,建议大家定时清空。 2:所有temp文件夹是临时目录建议清空。 3:依次打开C:/system/dmgr,里面有两个文件夹了,各有一个contents的文件夹,进去之后发现里面的文件是不是似曾相识?嘿嘿,这就是平时上网下载的一些视频啦音乐还有一些文本文件,可以安全删除,不放心的话,这里的文件可以直接打开。。 4:c盘data目录下的installs是软件的安装目录,可以清空。 5、打开C盘--打开system--删除system.ini文件,重新启动手机,还能恢复这个文件,但是,文件已经没那么大了,再看接收短信彩信,速度已经快多了,机器运行也顺多了。(PS:此方法非高手慎用,万一你删错了必须格机不要怪偶!)我们在使用文件管理软件如Y管理器进入System系统目录看一下 System\Apps存放的是安装的软件,有些软件尽管安装在E盘,但是运行后还是会在C盘System\Apps中建立目录存放一些记录程序状态的数据或者其他数据,不用删除他们,它们占用的空间很少再说一下System\AppsPhone目录,如果你使用软件对网标进行过更改的话,在这个目录中会有oplogo的子目录,在里面还会有一个bmp文件,删除这个文件就可以恢复原来的网标System\bootdata目录里存放着手机启动的相关文件,不需要去改动它们 System\Data目录里存放着很多ini,dat,cdr等文件,它们都是程序所保存设置的数据文件,请不要随意删除和修改它们,除非你知道它们的确切意义,在这个目录里有一些重要文件System\Data\Calendr记录着日程表数据System\Data\Contacts.cdb和 System\Data\CntModel.ini记录着名片夹数据(正常情况下你不可以复制Contacts.cdb文件进行保存名片数据)System\data\Notepad.dat保存着记事本中的内容 System\data\backgroundimage.mbm是桌面墙纸图片文件System\data\Applications.dat是程序数据文件System\data\wapstore目录中保存着wap的相关数据System\favourites目录下保存着所有的收藏夹的快捷方式文件*.lnk文件,你可以将这些文件移动到 E:\System\favourites中,你的收藏夹不会受到影响的System\install目录保存了软件的安装记录,可以删除它们来节约空间,但是删除程序时只能手动删除了 System\Libs这个目录里存放着软件相关的dll文件,上面已经提到过了System\Localization这个目录只有当你安装了World Clock Pro才会在里面产生相关文件,这个目录中记录着World Clock Pro中城市数据,删除它可以节约空间,但在World Clock Pro中将不能显示城市数据System\Magic101这个目录在安装MGS平台后才会出现System\Mail目录下存放着短消息,电子邮件以及相关它们的设置,如果我们选择将它们保存在卡中,那么就在E盘建立相同目录即可System\Media目录具体是什么还不清楚,应该是安装软件时出现的System\midp保存了安装的java程序System\Mtm是一个关于信息设置的目录System\Programs目录和Libs 目录相同,不同点是,一般这里的文件起到自动加载的作用,关于这个目录中文件操作,上面已经提到过 System\Recogs是存放关联方式文件的目录,上面已经提到System\Schedules这里是存放计划任务的地方System\Shareddata目录是一些程序运行后写入设置数据的地方
