发票打印设置
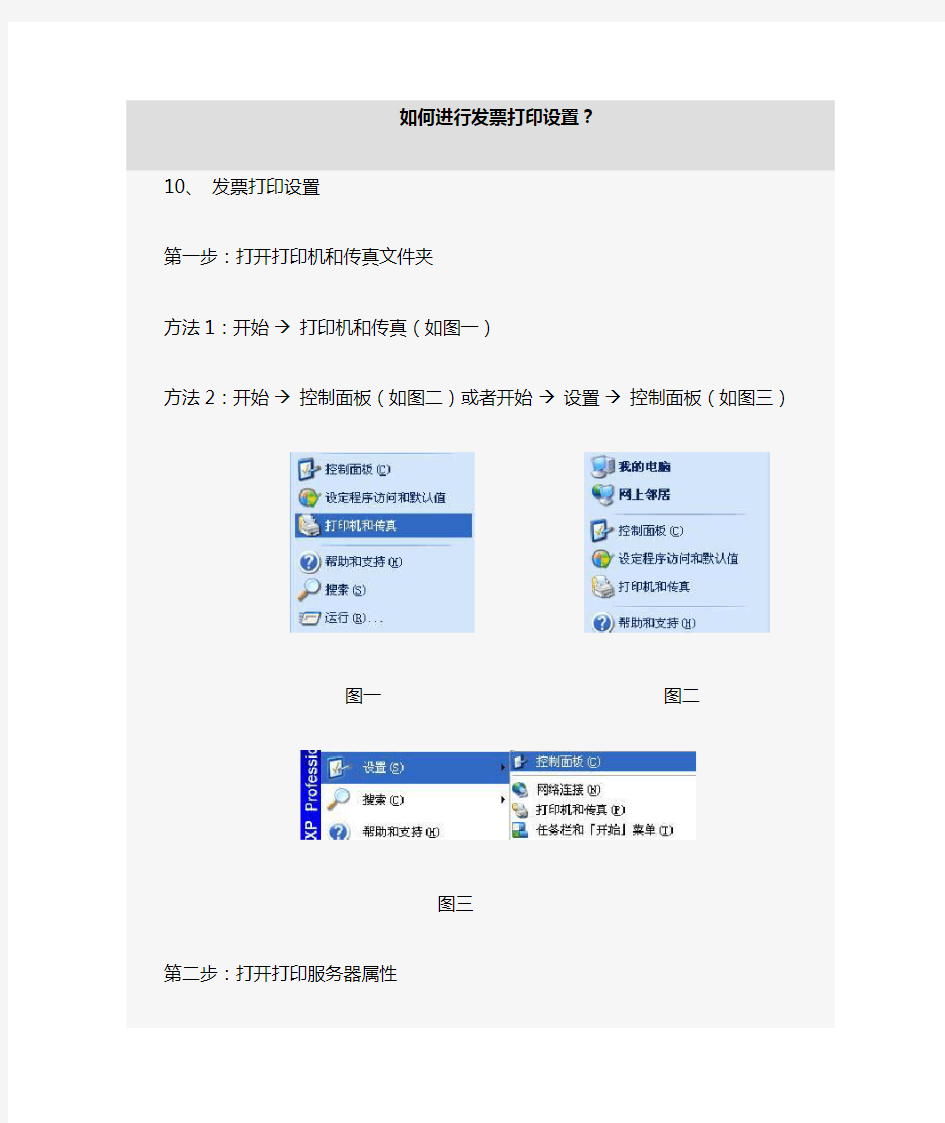
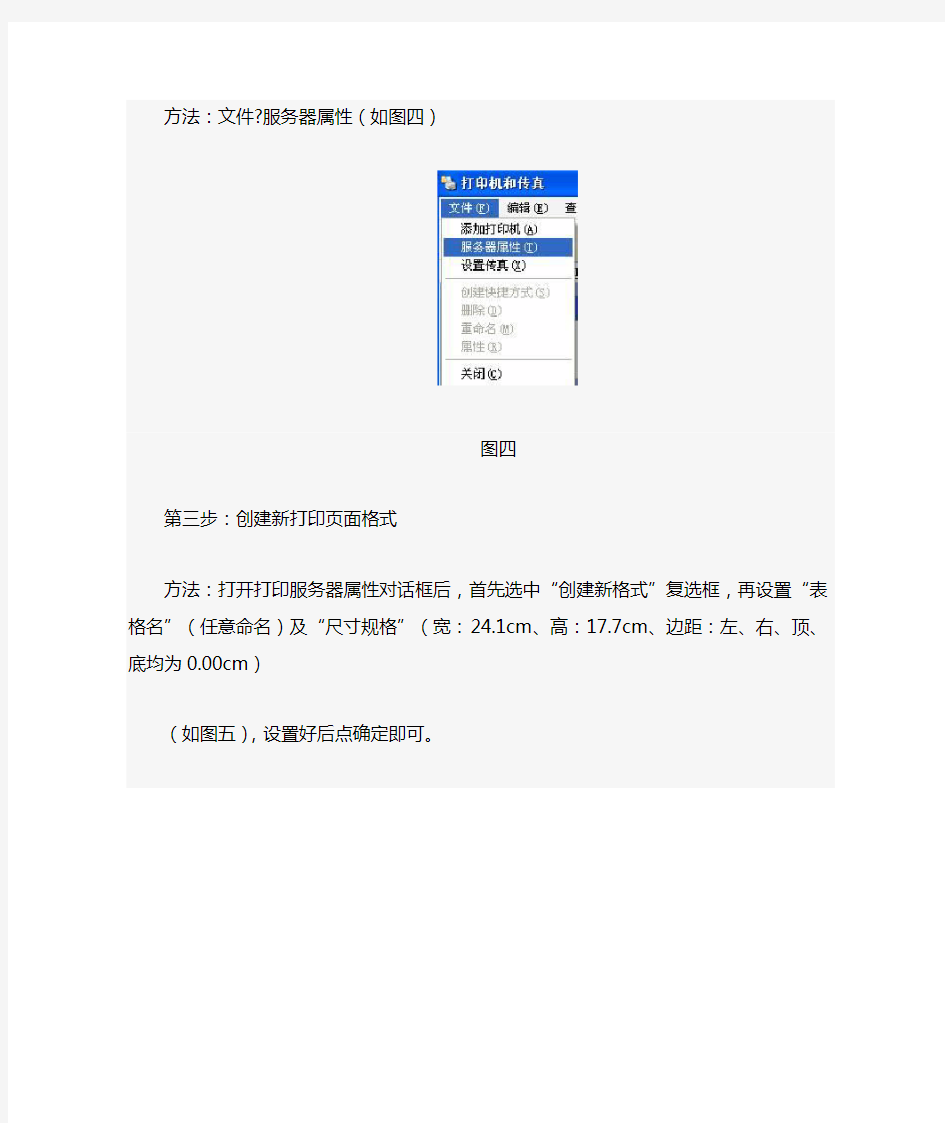
如何进行发票打印设置?
10、发票打印设置
第一步:打开打印机和传真文件夹
方法1:开始→打印机和传真(如图一)
方法2:开始→控制面板(如图二)或者开始→设置→控制面板(如图三)
图一图二
图三
第二步:打开打印服务器属性
方法:文件?服务器属性(如图四)
图四
第三步:创建新打印页面格式
方法:打开打印服务器属性对话框后,首先选中“创建新格式”复选框,再设置“表格名”(任意命名)及“尺寸规格”(宽:24.1cm、高:17.7cm、边距:左、右、顶、底均为0.00cm)(如图五),设置好后点确定即可。
图五
第四步:设置打印机属性
方法:首先打开打印机属性对话框(如图六),再点“打印首选项”按钮(如图六中红色标记)打开打印
首选项对话框(如图七),再点“高级”按钮(如图七红色标记)打开高级选项对话框(如图八),然后设置纸张规格为第三步中创建的格式(如图九中红色标记),最后点确定返回打印首选项对话框(如图七)。选择“纸张/质量”选项卡(如图十),设置纸张来源为“链式送纸”(如图十一中红色标记),最后点“确定”逐步退出。
图六
图七
图八
图九
图十
图十一第五步:正式打印时IE浏览器设置
在正式打印时,需要配置IE的打印属性。
首先打开IE的页面设置,菜单位置如下图所示:
图十二
打开页面设置属性框如下:
图十三如上图所示,必须对页眉、页脚和页边距进行设置,设置内容有:
1、页眉页脚必须设置为空;
2、页边距,上、下、左、右,均须设置为0。
3、设置完成后点确定,退出页面设置。
4、纸张大小:从下拉菜单中选择先前配置的自定义纸张的名称。
只需设置一次,以后打印均可使用。
医院发票套打格式设置
发票套打格式设置 一、一、确定分类标准。 1、1、启用“门诊、住院、财务”分类后。每一收费都要设置相应的“门诊分类、 财务分类、住院分类”(见下图1属性2)。此时,左边树型图中的项目分类不再作 为打印及所有报表统计的分类标准,而是以属性2中的相应分类作为新的分类标 准。 2、2、不启用“门诊、住院、财务”分类。则仍以左边树型图显示的项目分类作 为打印及所有报表统计的项目分类标准。 图1 二、二、设置“打印格式内容”。 若没选用“专用格式”,则门诊、住院发票的打印内容需在“打印格式内容设置”中手工设置。收费员、金额等固定项目,系统已有初始,用户只需添加其余的各收费项目大类即可。 首先参照上一条确定本系统的收费项目大类(即确定是树型图的项目大类还是数据字典的门诊、住院分类内容)。再按操作说明一项项添加好收费项目。 操作说明: 比如你要在“门诊收费发票”里增加一项“西药费”,你要先看一下“药品设置”(启用“门诊、住院、财务分类”时,要以数据字典中的相应分类“门诊分类”为准)中“西药费”的编码为多少,比如说为“01”,那你在“编码”栏里输入“xm01”,在“名称”栏里输入“#西药费”,前面的“Id”是系统自动分配无需管它,但最大值不能超过“0060”。“格式代码”为“0001”表示是门诊收费发票,这项也是会自动跳出来的。要设置住院发票
打印内容,那就在上面的“格式”里选择“0002住院收费发票格式”然后以同样的方法设置即可。(如下图2)。 图2 三、三、设置打印套打格式,进入“打印格式设置”界面(如下图),除门诊、住院发票外, 其余的套打格式可跳过前二步,从这里的第三步开始。 选择要设置的套打格式,首先选择“门诊收费发票”所在行(将光标定位到“0001”、“mzfp”或“门诊收费发票”)上即可,然后再点右边的“设置”,进入到设置窗口。如下图:
发票打印格式调试步骤
税控发票开票软件发票格式调试方法 操作步骤: 【第一步】点击“【发票管理】-【打印格式设计】-【发票打印格式设计】”菜单项[图1],便弹出发票设计窗口[图2]。 图1 发票打印格式设计
图2 发票打印格式模板列表窗口 【第二步】选中列表中您持有的发票打印格式模板[图3],如果您有多个票种,一个票种一个票种的调试。例如,选择增值税专用发票打印模板,然后点击工具条中的【查看】按钮,便弹出系统已设定好的测试票样窗口[图4]。这是一张专 门用作调试打印格式的测试发票。 图3 选则测试票种
图4 发票打印测试票样窗口 【第三步】点击【页面】[图5],弹出“页面边距设置”框[图6]。点击“预设”出的倒△,出来打印机名称,选择打印发票的打印机。如果您打发票的打印机是默认打印机此处不用动,“预设”即可。手动输入“左边距”和“上边距”的数值,点【应用】,然后【退出】。[“左边距”和“上边距”的数值如何设置见下 文中的“附录”]。 图5 页面设置
图6 页面边距设置 【第四步】将A4白纸横向折叠成发票一样长度,如果有和发票一样大小的凭证打印纸更好。将纸紧靠打印机挡板左边放进打印机,让打印机完全吃纸。有的企业打印机放纸、放发票没有完全吃进,导致打印出框或压线。然后点【打印】-【直接打印】,[图7]打出测试的发票文字。 图7 打印测试发票 【第五步】测试发票的文字打在白纸上后,和电脑上的发票对照,查看文字是否
打全,打完整。有的打印机如映美的可能“密码区”右边不全,税额不完整,需要往左调试挡板。[挡板往左见“附录”]。确认文字完整后,拿一联发票,将发票放在刚打的白纸上面,左边和上边对齐,查看文字是否在发票框里,像图7那样,在框里且不压线。如果不在框里就要再行修改【页面边距设置】中的“左边距”和“上边距”。[修改规则见“附录”]。修改后再次打印到白纸上和发票叠起来比对。直至调整的文字完整且都在框里不压线。此过程可能费时费纸,请耐心。调好后便可开具正式发票。 附录: 1.“左边距”和“上边距”数值 边距的范围为-300到600,发票上一个汉字大约60的距离。不一样的电脑,不一样的打印机,数值不一样,就是一样的电脑打印机,数值也不一样。需要多次用白纸实际调试。没有固定数值。经过多次安装,现给出参考数值,【-180,-20】。可先使用参考数值,再用白纸多次调试到适合您的正确数值。 2.“左边距”和“上边距”数值规则 如果打在白纸上的文字相对于左边和上边对齐的发票向右偏,则将“左边距”缩小,反之增大。比如“左边距”数值是0时,文字偏右两个汉字距离,就把“左边距”数值改为负数,一个汉字距离大约是60,便把“左边距”数值改成-120试试。 如果打在白纸上的文字相对于左边和上边对齐的发票向上偏,则将“上边距”增大,反之缩小。比如“上边距”数值是0时,文字偏上一个汉字距离,就把“上边距”数值改为60试试。 开始如果差距很大可成百成十的改动数值,差不多了,可5个3个的稍微改动数值。 3.挡板调试 左右也可以调试打印机的挡板,特别是如果发票打印不完整,可左移挡板。调好数值后,挡板也不要轻易改动位置。
发票格式调整说明
中石油发票打印格式调整的说明 郑德凯2010-12-24 一、税务小票打印格式的设置说明 1、基本说明 ●项目类型:收据头、收据尾之分,头项目在发票头开始打印,尾项目在发票尾打印。 ●字段名称:收据头尾都可分别设置需要打印的东西(就是字段内容),列表中“非自定 义”的都是系统自动能获得数据的,“自定义”的是要打印“标题”中的内容。 ●字段长度:打印内容的长度,以字节为单位。 ●标题长度:打印标题的长度,即“标题”中数据的长度,以字节为单位;先打标题后打 字段内容。 ●行数:第几行。 ●列数:第几列。 ●填充字符:当设置的长度大于打印内容长度时,填充的字符。 ●对齐方式:一项内容中数据的对齐方式。 2、注意事项 ●打印顺序和设置顺序一致:先打发票头、再打交易数据、最后打发票尾;按照行从小到 大逐行打印,每行中列从小到大依次打印。 ●套打时,由于发票上已经有印刷的标题内容,所以只需要在指定位置打印数据即可,如 税号、开票日期、收款员等。 ●设置行数时最好不要设置成连续的递增数字,如1、2、3,最好设置成10、20、30、99, 这样做的好处是一旦需要在中间增加新行时,后面的行数都要修改了,如要在第10行增加新行时,新行号就可以设置成11,而后面的20、30就不用修改了。 3、其他 二、如何调整打印格式 1、如何打印一个空行
在第一行打印一行空行,设置标题长度即可。 2、如何打印预置字段数据 选择“非自定义”的预置项目,并设置字段长度即可。如果实现套打,则“标题”和“标题长度”都不用设置,否则需要设置字段内容的名称,如“标题”=“税号”,“标题长度”=5。 3、如何打印自定义数据
税控发票开票软件简易安装、初次开票格式设置操作说明
增值税发票系统升级版操作说明 一、安装过程注意事项 1、安装前请插上金税盘、报税盘。 2、安装过程全部下一步,安装路径处可自己选择修改。 3、安装完成后,运行开票软件,进入初次登录界面,第一行密码为123456,第二行密码为88888888(8个8)。 4、正确输入后,进入修改证书口令界面,设置一个新的证书口令(必须是数字,建议设置为12345678),“一定要记住此口令”。 5、设置成功后,自动返回登录界面,用新设置的证书口令进行登录。 6、登录成功后,进入管理员设置界面,设置开票人和密码,密码务必记好,以后登录开票软件需输此处设置的密码。 7、完成后进入基本参数设置界面,设置营业地址、电话号码、银行账号(最好输入开户行及账号) 8、进入上传参数设置界面,安全接入服务器地址:https://218.70.65.77:444,测试成功后点击完成进入开票软件主界面。 9、点击左上角系统设置——报税盘注册,注册成功即可。 10、若您领购了发票,点击发票管理——发票读入,根据实际情况选择从金税盘或者报税盘读入发票。 11、读入发票成功后,可点击“发票填开”进行开票。 二、打印格式设置 1、先放入白纸在打印机上。 2、发票管理——发票填开(左侧选择需要开具的发票票种) 3、进入填开界面后,单击上方的“价格”按钮,把金额的录入方式切换为含税录入方式,然后完整录入票面信息。 4、录入完整并确定信息无误后,点击“打印”按钮,弹出打印选择界面,首先选择开票的打印机型号,边距调整先默认为0,然后点击打印。 5、打印出来后,把纸质发票蒙在上面比对,看需要如何调整。 6、若比对后格式需调整,发票管理——发票查询——找到已开具的那张发票——双击,点击打印,在打印机设置界面输入需调整边距(注:向上、向左调整需填负数) 7、一直打印在白纸上,比对,调整,最后调整好之后,即可打印在纸质发票上。 三、常见基本操作 1、修改基本信息(营业地址,电话号码,银行账号):系统设置——系统参数设置——基本信息,修改后确定。 2、IP端口号设置:系统设置——系统参数设置——上传设置——安全接入服务器地址:https://218.70.65.77:444 3、开票人维护(可修改名字、密码):系统维护——用户管理
发票滚动打印格式设置
自定义发票滚动打印格式设置 1、首先安装(添加)打印机。 2、进入【控制面板】→【打印机和传真】窗口,点【文件】→【服务器属性】菜单进入【打印服务器属性】设置窗口。 3、在【表格名】处输入发票类型名称作为自定义打印格式的名称以便识别,把【创建新格式】勾上,然后在下面【纸张大小】的【宽度】和【高度】处输入发票的宽度和高度(如:门诊住院发票宽19.00cm,高14.50cm)。最后单击【保存格式】按钮,保存自定义的门诊发票打印格式。
4、在【控制面板】→【打印机和传真】窗口中,用鼠标右键单击打击印机,弹出快捷菜单,选择【属性】子菜单,进入打印机属性设置窗口。
5、在打印机属性设置窗口的【常规】标签页中,单击【打印首选项】按钮,进入打印机的打印首选项窗口。 在打印机的打印首选项窗口单击【高级】按钮,进入打印机打印首选项的高级选项窗口。 在打印首选项的打印机高级选项窗口的【纸张/输出】→【纸张规格】处,将默认的【A4】
规格选择为前面设置的自定义发票【门诊发票】格式,单击【确定】按钮,回到打印机属性设置窗口。 在打印机属性设置窗口中,选择【高级】标签页,在【高级】标签页中,单击【打印默认值】按钮,进入打印机的打印默认值设置窗口。 在打印机的打印默认值设置窗口中,单击【高级】按钮,进入打印默认值的高级选项设置窗口。
在打印默认值的高级选项设置窗口的【纸张/输出】→【纸张规格】处,将默认的【A4】规格选择为前面设置的自定义发票【门诊发票】格式,单击【确定】按钮,回到打印机属性设置窗口。 在打印机属性设置窗口中,选择【设备设置】标签页,在【设备设置】标签页的【按送纸器格式指派】→【滚动进纸器】处,将默认的【A4】规格选择为前面设置的自定义发票【门诊发票】格式,单击【应用】按钮,使自定义的【门诊发票】格式设置生效,再【确定】按钮保存自定【门诊发票】格式设置,回到打印机属性设置窗口。
如何调试打印机和发票格式
怎么调试打印机和发票格式一、打开软件,如下图操作:注意机动车选最下面机动车销售发票
注解:步骤3“-”表示向左移动,“170”数值越大向左移动的越多步骤4“-”表示向上移动,“20”数值越大向上移动的越多,但要注意的是不带“-”,“20”数值越大向下移动的越多。 三、调整打印机挡板调,刻度通常为“10、15、20”,如图: 四:完成以上步骤,把A4白纸放入打印机就点打印选择直接打印。如图:
五、将打印出来的白纸放在领回来的空白发票上面做对比,如图: 如对比出来的出现偏差,继续步骤二,改数值,向左偏了就把数值改小,反之改大,向上偏了把数值改小或改成正数,反之改大,直到对比出来的结果跟图所示就可以了。 下面付常见打印机格式数据,然需用白纸打印出来对比下。打印机型号票种刻度左边距上边距 映美发票1号增值税普票15 -160 -35 映美fp312k 增值税普票15 -170 -50 增值税普票15 -150 -40 映美fp312k 增值税普票20 -190 -40 映美FP-530KⅡ+ 增值税专票15 -150 -40 映美FP-530KⅡ+ 增值税普票15 -160 -40 映美FP-530K+ 增值税普票10 -160 5 映美FP-530K+ 货运专票10 -160 5
映美fp-538k 增值税普票20 -195 -35 映美fp-570k 增值税专票10 -200 -40 映美FP-570KII 增值税普票13 -160 -40 映美fp-620k 增值税普票15 -160 -35 映美fp-630k 增值税普票15 -160 -35(-43) 映美fp-630k+ 增值税普票左边一刻度-200 -15 (后进纸) 得实DS-620II 增值税普票10 -210 0 得实DS-1120 增值税普票10 -240 0 左边打不完,需要前面加字得实DS-660 增值税普票20 -190 -40 得实DS-660 货运专票20 -190 -30 得实670 增值税专票15 -130 -30 得实670 增值税普票15 -140 -30 得实640 增值税专票20 -205 -40 DS-670 增值税专票20 -185 -30 得实DS-1830 增值税普票10 -125 -41 DS-570 增值税普票15 -190 0 得实600 增值税普票20 -185 -25 专票一样 得实AR-520 增值税普票20 -190 -30 得实AR-570 增值税普票15 -150 -30 Epson LQ-610K 增值税专票10 -160 18 Epson LQ-615K 增值税普票10 -160 18
发票打印位置调整教程--终极版
增值税专用(普通)发票打印定位调试方法 步骤一:将打印机活动导纸板调至与最左侧距离10个毫米位置(如果打印机无刻度,可用直尺量出这个距离即可),然后确定导纸板固定无滑动现象,如图1所示。 图1 步骤二:准备好A4纸并将A4纸横边右侧折叠5个厘米后横着放入打印机(注意放置过程中纸张左侧与打印机导纸板左侧贴合平行放入),如图2所示。 图2 步骤三:进入开票系统填开发票完成以后,选择打印发票,会弹出打印“边距调整”对话框,如图3所示。“向下调整”和“向右调整”第一次打印分别先用0和0测试打印,不用更改
直接点击“打印”。 图3 步骤四:将A4纸上打印的测试发票用一张空白发票(最上面的白色联)覆盖其上,左侧和上侧对齐,比对发票打印位置。要注意发票票面所有信息都要完整打印出来,特别要注意观察 1、发票最右侧和最左侧信息不能有缺打漏打。 2、发票金额、税率栏是否打印在对应的发票位置上,如图所示! 图4 步骤五:下面就着重讲解“边距调整”。在票面信息完全打出来的前提下,要最先保证发票加密码在密码区内,不能出格。如图5所示,这样的密码区打出来是正常的,且下方“数量”“单价”“金额”“税率”“税额”都在标线的框内,如何调整呢?一般情况下,我们按顺序分两个小步骤来完成!(PS:请按以下调整顺序来操作)
图5 1、向下调整 首先,如下图6所示对比发票后我们先观察发票密文区打印是否都在密文边框内,且在边框内的距离是否上下均等。是则上下无需调整。不是的话,有两种情况:一种是向上偏移了,单位以毫米计算,偏离多少在“向下调整”框内输入调整的毫米数正数即可! 一种是向下偏移了,那么本身系统输入名目就是“向下调整”,此时再输入调整的正值 就会越发偏下了,那么我们只需输入调整的负值即可,如需要调整2个毫米输入-2即可! 图6 2、向右调整 我们还是观察密码区,如上图6所示为调整的标准,打印的密文与密文左边框距离为 2个毫米!实际调整还是会遇到两种情况: 一种是密文向左偏移了,单位以毫米计算,偏离多少在“向右调整”框内输入调整的 毫米数正数即可! 一种是密文向右偏移了,那么本身系统输入名目就是“向右调整”,此时再输入调整 的正值就会越发偏右了,那么我们只需输入调整的负值即可,如需要调整2个毫米输入 -2即可! (备注:在确保第一次打印在A4纸上的信息完整后,边距调整只观察密码区即可, 此方法可帮助纳税人快速准确调整发票位置!)
如何调试打印机和发票格式
. 怎么调试打印机和发票格式打开软件,如下图操作:注意机动车选最下面机动车销售发票
7 / 1 . 注解:步骤3“-”表示向左移动,“170”数值越大向左移动的越多步骤4“-”表示向上移动,“20”数值越大向上移动的越多,但要注 意的是不带“-”,“20”数值越大向下移动的越多。 三、调整打印机挡板调,刻度通常为“10、15、20”,如图:
A4白纸放入打印机就点打印选择直接打印。如图:完成以上步骤,四:把 7 / 2 . 五、将打印出来的白纸放在领回来的空白发票上面做对比,如图: 如对比出来的出现偏差,继续步骤二,改数值,向左偏了就把数值改小,直到对比出来的反之改大,向上偏了把数值改小或改成正数,反
之改大,结果跟图所示就可以了。 下面付常见打印机格式数据,然需用白纸打印出来对比下。 打印机型号票种刻度左边距上边距 映美发票1号增值税普票15 -160 -35 映美fp312k 增值税普票15 -170 -50 增值税普票15 -150 -40 映美fp312k 增值税普票20 -190 -40 映美FP-530KⅡ+ 增值税专票15 -150 -40 映美FP-530KⅡ+ 增值税普票15 -160 -40 映美FP-530K+ 增值税普票10 -160 5 映美FP-530K+ 货运专票10 -160 5 7 / 3 . 打印机型号票种刻度左边距上边距 映美fp-538k 增值税普票20 -195 -35 映美fp-570k 增值税专票10 -200 -40 映美FP-570KII 增值税普票13 -160 -40 映美fp-620k 增值税普票15 -160 -35 映美fp-630k 增值税普票15 -160 -35(-43) 映美fp-630k+ -200 -15 (后进纸)增值税普票左边一刻度-210 0 得实DS-620II 增值税普票10 左边打不完,需要前面加字增值税普票10 -240 得实 DS-1120 0
发票打印机调试方法
打印复写联不清楚调试方法如下: 1.拷贝能力调试方法 方法一:通过驱动设置 winxp系统 1. 点击桌面左下角的【开始】,再点击【打印机和传真】,找到打印机驱动图标; 2. 右键点击打印机驱动图标选择【属性】,依次点击【打印首选项】-【高级】,在“打印机功能”—“拷贝能力”默认“3P”,可改成“5P”或“7P”。 Win7系统 1. 点击桌面左下角的【开始】,再点击【设备和打印机】,找到打印机驱动图标; 2. 右键点击打印机驱动图标选择【打印机属性】,依次点击【首选项】-【高级】,在“打印机功能”—“拷贝能力”默认“3P”,可改成“5P”或“7P”。 方法二:通过面板按键设置 打印机联机状态下(即联机灯亮),同时按住1【联机】键和2【速度】键2秒钟,打印机鸣叫一声是3P,鸣叫2声是5P,鸣叫3声是7P。 方法三:在改过驱动的拷贝能力或面板设置后还是不理想的情况,建议用户更改打印机菜单中的“拷贝能力”,更改方法如下: 1: 确认打印纸已经装入打印机 2: 打印机断电状态下,按住【退纸】键的同时,打开电源开关,直到打印头复位后松开按键。 3: 打印机进入设置模式后,纸张右侧上方会打印出“01 仿真”, 反复按【退纸】键打印机打印出相应的菜单选项,直到打印出“09拷贝能力”选项。 4:按【速度/换行】键,进入“09拷贝能力”选项的子菜单。打印机默认设置是低拷贝。 6:按【退纸】键两下将导纸板移至“高拷贝”选项。 7:按【速度/换行】键确定选择。 8:同时按住打印机面板上【联机】+【速度/换行】+【退纸】三个按键,等待2,3秒后松开,保存设置。 9:关机重启,完成操作。 注:打印机菜单中的“02中文质量”可以改成高质量!
打印发票参数设置
打印发票参数设置 EPSON 635K打印机(84位密文) 打印发票时将左移定在10mm,A4纸或报表左移定在25mm。打印发票时,发票填开界面会弹出一个对话框,该对话框默认值向上向右均为0。这是请您输入:向下1、向右-2。 OKI-5150F打印机(84位密文) 打印发票时挡板移定在20mm,A4纸或报表移定在10mm。打印发票时,发票填开界面会弹出一个对话框,该对话框默认值向上向右均为0。这是请您输入:向下-1、向右0。 LQ680K打印机(84位密文) 打印发票时挡板向左移在三角形的最左边。 打印发票时,发票填开界面会弹出一个对话框,该对话框默认值向上向右均为0。这是请您输入:向下0、向右6。 实达2660K打印机(84位密文) 打印发票时挡板移定在左边的第一个刻度位置,A4纸或报表移定在三角形的刻度位置。打印发票时,发票填开界面会弹出一个对话
框,该对话框默认值向上向右均为0。这是请您输入:向下-8、向右-0.5。 映美635K打印机(84位密文) 打印发票时将左移定在15mm,A4纸或报表左移定在0mm。打印发票时,发票填开界面会弹出一个对话框,该对话框默认值向上向右均为0。这是请您输入:向下0、向右1.5 映美635K打印机(108位密文) 打印发票时将左移定在20mm,A4纸或报表左移定在0mm。打印发票时,发票填开界面会弹出一个对话框,该对话框默认值向上向右均为0。这是请您输入:向下-1、向右-2 EPSON 635K打印机(108位密文) 打印发票时将左移定在8mm,A4纸或报表左移定在25mm。打印发票时,发票填开界面会弹出一个对话框,该对话框默认值向上向右均为0。这是请您输入:向下1、向右-3.5。 OKI-5150F打印机(108位密文)
金蝶凭证打印格式设置方法
金蝶标准套打账册与金蝶系列软件紧密结合,配合软件中强大的套打工具,您只需简单设置便可打印出专业、规范、美观的凭证、账簿等会计表单。 本说明适合: 1. 所有金蝶KIS系统的用户。 2. 未安装套打升级补丁的用户。 3. 操作系统为Windows 95/98/2000/XP的用户 设置方法: 第一步:自定义纸型 激光及喷墨打印机用户: 您无需自定义纸型,在使用金蝶标准套打账册时只需选择A4纸型。请直接阅读第二步:引入金蝶标准套打模板 针式打印机用户: 金蝶标准套打账册的部分纸型不是打印机预设的纸型,因此,我们要在操作系统中添加纸型,共需要设定3种纸型。 下面以创建“(针打)金额记账凭证KP-Z101”的纸型为例,需要创建尺寸为22.2cmx14cm的纸型。 提示:如果是连接的网络打印机,设置自定义纸型需在连接打印机的电脑上设置。 步骤如下: 1、选择【开始】→【设置】→【打印机】,进入“打印机”界面,选择菜单中的【文件】→【服务器属性】, 如图1:
图 1 图2 1)勾选“创建新格式”左边的复选框 2)在宽度中输入:22.2cm 在高度中输入:14cm 如图2 (“(针打)金额记账凭证KP-Z101”的纸张大小是22.2cm x 14cm,见图3) 图3 3)在表格名中输入:222x140 为纸型名称(纸型的名称规范请按下表设定)4)点击“保存格式” 5)最后点击“关闭” 表格名宽度高度适用的套打账册名称 222*14022.2cm14cm(针打)金额记账凭证KP-Z101
(针打)数量外币记账凭证KP-Z102 312*20331.2cm20.3cm (针打)总分类账KZ-Z101(针打)明细分类账KZ-Z102(针打)日记账KZ-Z103(针打)余额汇总表KZ-Z104 372*25437.2cm25.4cm (针打)数量明细表KZ-Z105(针打)外币日记账KZ-Z106(针打)多栏明细账-主 KZ-Z107 (针打)多栏明细账-辅 KZ-Z108 册共有3种不同尺寸规格,因此,针式打印机的用户,您只需自定义3种纸型。 第二步:引入金蝶标准套打模板 如何获取模板: 1、登陆https://www.360docs.net/doc/7611401834.html,下载 2、联系金蝶当地服务机构获取 下面以引入“(针打)金额记账凭证KP-Z101”模板为例,步骤如下: 1、将下载到的模板文件保存在本机。 2、进入金蝶KIS系统【财务处理】→ 【凭证查询】,进入“凭证查询”界面, 如图4、图5 图4
增值税发票打印机驱动程序安装过程
打印机驱动程序安装步骤如下所示: 一,在‘开始’处选择‘设置’再选择‘打印机和传真’(WINDOWS98为‘打印机’)见图一。选择‘打印机和传真’见图二。 打印机和传真, (WINDOWS98) 为‘打印机’ 图一 二,选择‘添加打印机’,见图三。 添加打印机 图二 三,出现添加打印机向导后选择‘下一步’。
下一步 图三 四,见图四,一般选择第一项‘连接到此计算机的本地打印机’或者‘网络打印机-----’根据企业的实际情况选择。然后点下一步,见图五。 如果打印机装在您现在用的电脑请选择此项 去掉此方格的一个钩 图四 五,选择打印机端口,默认为‘LPT1:’一般不需要修改,点击下一步。见图六
下一步 图五 六,见下图,分两部分:1)企业可以利用电脑自带打印机软件进行安装, 分‘厂商’和‘打印机型号’两部分。企业可选择与自已所用打印机一至的厂商、型号点下一步直接安装,(图中示例为EPSON公司的EPSON LQ-1600K)的打印机的软件的安装。见图六 2),也可用打印机附带的软盘或光盘软件进行安装,此时选择图中‘从磁盘安装…..’手动选择软盘中打印机的软件,同下图操作。 厂商---爱普生 打印 图六
七,下一步,见表七直接点击下一步。 图七 八,直接点击下一步。图中显示打印机名:EPSON LQ-670K,将其设为默认打印机。 图八 九,见下图点击‘完成’。
图九 十,见下图,可以找到刚才安装的‘EPSON LQ-670K’打印机。带黑色圆圈表示当前默认打印机。 打印机软件安装完成。 提醒,在每次重装打印机驱动之后,打印发票之前必须先利用凭证纸或A4纸剪成同发票大小的纸张,进行测试打印位置是否规格。以避免发票打印出格现显。
普通发票开具软件客户端版打印设置详细说明
普通发票开具软件(客户端)打印设置用户手册
1.功能描述 开具普通发票的一个重要功能就是精确定位并打印发票,对于用户的打印环境,总是千差万别,因此企业在登陆系统后,需要对打印机原点设置,发票票面元素的打印位置、系统打印机设置以及进行适当调整,从而正确、规范地打印出发票。 打印设置应按照江苏省国家税务局要求支持的发票种类配置。 2.操作方法 2.1系统打印机设置 打开“控制面板”—“打印机和传真”,选择默认打印机,点击右键—属性。 可以看到“可用纸张”一项,应为A4,如果不为A4请点击“打印首选项”—“高级”—“纸张规格”,从下拉框中选择A4,
点击“设备设置”,将进纸方式改为A4,如果不清楚自己的进纸方式,可以将所有的进纸方式均改为A4即可。 修改完成后,在“可用纸张”中应看到为A4。 2.2打印机原点设置 运行“江苏省普通发票开票软件”,点击“系统设置”—“打印设置”,选择需开具的发票类型,点击“详细设置”可以进行打印测试。
在打印机中放入测试打印用白纸,适当的选好打印机进纸的位置,即可打印出位置相对正确的发票了,如下图适当调整左右进纸位置,直到打印出的内容的左右位置能够基本对应真实票样为止: 图1-7 请在原点设置中适当调整“向右”的值(注:负值越大,越往左移动),再进行打印测试,直到左右偏差可以接受为止。 左右位置调整好之后,若票面纵向(即上下)位置偏差较大,请在原点设置中适当调整“向下”的值(注:负值越大,越往上移动),再进行打印测试,直到上下偏差可以接受为
止。 2.3具体栏次调整 选择发票类别,点击“详细设置”即可进入所选票种的打印元素设置界面,如下: 图1-3 该界面可进行票面元素位置的拖动修改如图示(以税控码设置为例):
增值发票打印机设置及图片说明
增值发票打印机设置及图片说明,怎么打印发票 (2010-12-12 23:38:05) 转载 标签: 分类:爱普生针式打印机 针式打印机 本公司遇到来买打印机的客户,我就问他需要打印什么样的文件,客户回答,他是要打印【增值税发票】的那他问我们的打印机是不是82列的,我们知道 富士通打印机,爱普生打印机,发票专用打印机都是80列平推针式打印机,那他就说他在培训时候要求是要买82列的打印机才能打印增值发票,不然发票密码区的小数点位会打印不出来,那我们还没有遇到过这种情况,那就跟客户说有108列爱普生针式打印机,A3幅面爱普生针式打印机,的价线比较高,客户无法接受结果客户就跑了,接着我们连续几天都出现一样客户要打印增值税发票的,没办法卖出打印机,其中有一个客户提出,只要能打印增值税发票他就买,我们没有底只有叫了一个工程师跟他一起去,去客户公司安装调试。最后工程师回来向我们说明80列平推针式打印机不是不可以调式,其实可以设置的他说就算是82列的也要设置,而且设置还是很简单。 最后每一个客户要打印增值税发票的,我们就把设置告诉客户,在也没有出现不能打印增值税发票的。 现在把方法写在下面供大家学习 打开航天开票系统软件 第一种当打印发票弹出窗口-设置 向下调整-4 仿真1600K 向右调整-7 打印机划板调节为16CM 第二种 向下调整-5 仿真1600K
向右调整-5 打印机划板调节为15CM 第三种 向下调整向右调整的数傎为自己设定,多测试,决对没有问题。
2021年如何调试打印机和发票格式
怎么调试打印机和发票格式 一、 欧阳光明(2021.03.07) 二、打开软件,如下图操作:注意机动车选最下面机动车销售发票
二、在点击查看后如下图操作: 注解:步骤3“-”表示向左移动,“170”数值越大向左移动的越多步骤4“-”表示向上移动,“20”数值越大向上移动的越多,但要注意的是不带“-”,“20”数 值越大向下移动的越多。 三、调整打印机挡板调,刻度通 常为“10、15、20”,如图: 四:完成以上步骤,把A4白纸 放入打印机就点打印选择直接 打印。如图: 五、将打印出来的白纸放在领回
来的空白发票上面做对比,如图: 如对比出来的出现偏差,继续步骤二,改数值,向左偏了就把数值改小,反之改大,向上偏了把数值改小或改成正数,反之改大,直到对比出来的结果跟图所示就可以了。 下面付常见打印机格式数据,然需用白纸打印出来对比下。打印机型号票种刻度左边距上边距 映美发票1号增值税普票 15 -160 -35 映美fp312k 增值税普票 15 -170 -50 增值税普票 15 -150 -40 映美fp312k 增值税普票 20 -190 -40 映美FP-530KⅡ+ 增值税专票 15 -150 -40 映美FP-530KⅡ+ 增值税普票 15 -160 -40 映美FP-530K+ 增值税普票 10 -160 5 映美FP-530K+ 货运专票 10 -160 5 打印机型号票种刻度左边距上边距 映美fp-538k 增值税普票 20 -195 -35 映美fp-570k 增值税专票 10 -200 -40 映美FP-570KII 增值税普票 13 -160 -40 映美fp-620k 增值税普票 15 -160 -35 映美fp-630k 增值税普票 15 -160 -35(-43) 映美fp-630k+ 增值税普票左边一刻度 -200 -15 (后进纸) 得实 DS-620II 增值税普票 10 -210 0
开票操作步骤
开票操作步骤 Document number:NOCG-YUNOO-BUYTT-UU986-1986UT
开票操作步骤 1、进入系统双击桌面图标“开票软件”(票管家/E开票) 2、开具发票 a.点发票管理,发票填开(若有新购发票,需要先读入,点发票管理,发票读入), 选择发票(增值税专票或者普通发票)后点鼠标左键,进入开票界面。 b.看看单价显示的是含税还是不含税,若是不含税点一下发票工具栏上的“价格”改为含税, 输入销方信息(若信息存在,可以点名称后面的小方框选择客户),若想保存单位的信息,输入完后点工具栏上的“客户”选手工保存; c.输入商品信息(若信息存在,可以点名称后面的小方框选择客户),商品名称、规格、数量、单价,若有多行,输完一行后点工具栏上的增行添加下一行(最多可开8行商品)。超过8行,可以开具清单(商品栏内不输入,点工具栏上的“清单”进入清单界面)。
d.开完后确认信息正确,点工具栏上的“打印”保存发票。初次打印发票时,先用打印纸调试打印,在发票查询中查到开完的首张发票并打开,点打印出现”向下”和”向右”调整的界面,通过调节向下和向右来调整打印格式,直到正好打印到发票框内,再打印纸质发票(放发票时纸质发票的代码和号码与电脑上显示的一致),调好打印位置,以后再开发票,保存完就可以直接放发票打印了。 3.发票作废 当月开具的发票,因某种原因需要作废,点发票管理,发票作废,选上要作废的发票,点工具栏上的“作废”(切勿选择正确)。只有当月的未抄税的发票才可以作废,跨月的需要开具红字发票。 4.红字发票开具 信息表的开具有两种情况,一是销售方开具信息表,只要购货方没有认证发票,都是销售方开具信息表,并且在选择原因时选第一个原因”因开票有误购买方拒收”。二是购货方开具信息表,只要购买方认证发票了,就需要购买方开具信息表。 5.报税处理 a.对于使用金税盘开票的小规模企业,每月佂期的1-15号,必须进次开票,点登陆后,会出现报税提示 “已完成清卡操作,请重新进入系统”提示,说明已清卡成功;对于一般纳税人,需报完报表后,再进入开票才会完成自动清卡操作。 b.如果没有出现上图的提示,进入开票系统后,点报税处理,上报汇总,远程清卡。
发票测试打印
发票测试打印(调校打印发票位置) 1、根据《》进行打印设置。 打印机的设置,要注意查看一下这几项参数是否准确:(1)页面缩放方式为“无”;(2)“自动旋转并居中”此项不打勾;(3)页面设置大小为(24.1×17.8)。 2、点击“打印设置”按钮,进入页面。 (1)在打印机放上普通打印纸; (2)点击“打印测试页”,在弹出的打印页面点击“打印”按钮进行打印; (3)打印完成后,拿打印好的打印纸与空白发票叠起来对着光比对打印位置,如果是左右位置偏移,建议调整打印机槽的纸张起始位置,也可以调整页面上的左边距(例如左边距录入-1,则打印位置稍稍左移);如果是上下位置偏移,则调整页面上的上边距(例如上边距录入2,则打印位置稍稍下移)。调整时可直接在输入框录入数值,也可以点击鼠标左键不放开拖动测试票样。如此反复测试,调整到打印位置与空白发票对准为止。 点“保存”,保存调整好的参数值。 3、进行系统参数维护。 如果该PC机连接多台打印机且发票打印机不是系统默认的打印机,则需要在软件中进行设定,以便打印发票时可选择打印机。 点击菜单“系统管理-系统参数维护”,弹出窗口,勾选“打印发票时提示选择打印机”。点确定保存后即可。 如果只连接一台打印机或者系统默认的是发票打印机的话,则不需要勾选,将提示省略。 正常发票开具(客户端) 1、点击“发票开具”按钮,进入发票开具页面。 2、勾选要开具的发票种类,进入发票填写页面。
3、查看要用于打印的纸质发票的号码,正确填录。如实填写发票,包括项目大类、项目名称、金额等。 发票号码、付款方名称、项目大类、金额、开票人等带有蓝色字体的,属必填内容。其他内容由开票员根据实际情况或需要进行填写。例如备注栏可补充对发票进行一些说明等。 “付款方名称”右侧有一个“搜”按钮,点击后可看到日常存储的常用付款方信息,可直接调取使用提高录入效率。 开票员姓名通常会默认上次填写的人员名字,如果开票员有变动的,应及时修正。 4、确认打印机已设置好并可以正常运行。点击“开票”,系统会弹出提示框,进一步审核确认发票号码与纸质发票号码一致后,点击确定。 (如果要取消开票的,当系统提示“是否继续”时,可选择“取消”,返回到当前开票环节。) 5、在打印机放入纸质发票。如果没有设置提醒选择打印机的话,默认的打印机直接打印。如果设置了多台打印机备选的话,则弹出打印机选择窗,选择打印后点确定即可打印发票。
用友u8凭证打印模板调整方法
用友u8凭证打印模板调整方法 用友公司UFERPU8系统总帐系统中的凭证打印格式(包括套打和非套打的凭证打印格式)如果不能满足用户需要,可以进行适当调整。方法如下: 1.首先,必须在您的系统中安装用友公司的UFO电子表,建立调整工具的运行环境。有了运行环境后,可向用友公司技术支持部门或开发部门要调整工具——UFO 简版。这是一个可执行文件。运行此执行文件,屏幕将显示UFO的执行界面,用该工具打开凭证打印模板文件,就可以进行调整了。 2.凭证打印模板存文件放在U8安装目录下的“\U8SOFT\ufcomsql\qlrep\zh-cn”里面,其中有四个文件,分别是:glpzje.rep(金额式凭证非套打打印模板)、glpzwb.rep(外币数量式凭证非套打打印模板)、glpzjetd.rep(金额式凭证套打打印模板)、glpzwbtd.rep(外币数量式凭证套打打印模板) 3.使用UFO简版工具对打印模板可进行如下调整: 1)选择要打印的内容:即可以取消或加入一些要打印的内容,如:经办人等等。 2)改变现有打印内容的位置:如将“附单据数”移到凭证右边打印等等。 3)调整凭证各部分的打印字体:如将金额的字号加大,将标题的字形改为楷体等等。 4)调整行高、列宽。 注意,此工具的使用方法与UFO的基本使用方法一致,因此,最好由会使用UFO 的人进行操作。 4.模板文件符号说明: 1)非套打模板:
直接在模板文件中显示的文字,如:“摘要”、“会计科目”、“借方金额”、“贷方金额”等文字将在打印时直接打印出来。 "@1"、"@2"等为打印内容,数字编号与实际打印内容有对应关系,如:"@4"为凭证标题,"@21"为附单据数,"@25"为制单人。 “*”表示此处打印大写金额。 “/1”、“/2”表示第一行的数据、第二行的数据。 “#15”、“#16”表示合计金额 2)套打模板: 直接在模板文件中显示的文字,如:“摘要”、“会计科目”、“借方金额”、“贷方金额” 等文字为套打纸的套打表样,由套打纸印制,打印时不被打印出来。 "@s"后加一段文字,如“@s核算单位”表示这段文字不是套打纸的套打表样,需要打印出来,即在打印时,这样的文字将被直接打印出来。 "@1"、"@2"等为打印内容,数字编号与实际打印内容有对应关系,如:"@4"为凭证标题,"@21"为附单据数,"@25"为制单人。 "*"为大写金额。 "/1"、"/2"表示第一行的数据、第二行的数据。 "#15"、"#16"表示合计金额。
百旺的简易开票流程注意事项
百旺的简易开票流程注意事项: (1)进入开票软件前,一定要链接税控盘; (2)在打印第一张发票时,一定要进行打印位置的调试(在发票管理--打印格式设计--发票打印格式设计,当中进行设置); (3)税控发票开票软件仅涉及两个密码:如提示“请输入税控盘密码”--密码为8个8(),如提示“输入税务数字证书密码”或“输入网上抄报密码”--密码为123456; (4)服务器地址;服务器端口:17001 ; (5)在开具发票进入税控开票软件过程中,应当在“ 操作员”一栏选择开票人员姓名进入软件,不要使用开票员进入软件;(选择完“操作员”,不需要输入密码,直接点“登陆”即可进入开票软件; 一、如第一次进入开票软件,“操作员”用--管理员进入,(进行开票员姓名的添加); 二、点击“系统维护”--“操作员管理” 三、在操作员管理界面单击选中管理员,然后点击右上角“增加”键,进行开票员姓名的填写,操作身份选择“开票员”,界面风格选择“快捷风格”,勾选有效标志,最后点击右上角“保存”键。) (6)双击蓝底白字税字图标,进入软件; 一、企业用户基本信息更改: 登录软件--系统设置--系统参数设置--参数设置(基本信息及网络配置); 二、增值税发票开具方法: 第一步、点击“发票管理”--“发票填开管理”--“增值税普通发票填开”,进入发票填开界面; 第二步、发票填界面正确输入购货单位名称、纳税人识别号、企业地址、电话、开户行及银行账号、货物或应税劳务名称、金额、税率和税额,(其中购货单位名称、货物或应税劳务名称、金额、税率和税额为必填项) 第三步、当发票内容填写完成后,点击左上角“打印”按钮 (完成发票开具) 注:在点击“打印”之前,确认发票内输入的信息准确,如已点击“打印”将无法更改票面内信息 三、月初进行网上抄报方法:(在进行网上抄报前,进入“发票填开管理”--“未上传发票查询”,如查询过程中无发票,则表明所开发票已通过网络上传到国税局;如查询过程中有发票显示,则表明有发票未传到国税局,需点击“上传”,进行手工上传。)注:点击上传后,不要连续点击“上传”,间隔15分钟后,点击“查询”,进行查看。 第一步、点击“报税管理”--“抄税管理”--“网上抄报”
开票操作步骤
开票操作步骤 Prepared on 22 November 2020
开票操作步骤 1、进入系统双击桌面图标“开票软件”(票管家/E开票) 2、开具发票 a.点发票管理,发票填开(若有新购发票,需要先读入,点发票管理,发票读入), 选择发票(增值税专票或者普通发票)后点鼠标左键,进入开票界面。 b.看看单价显示的是含税还是不含税,若是不含税点一下发票工具栏上的“价格”改为含税, 输入销方信息(若信息存在,可以点名称后面的小方框选择客户),若想保存单位的信息,输入完后点工具栏上的“客户”选手工保存; c.输入商品信息(若信息存在,可以点名称后面的小方框选择客户),商品名称、规格、数量、单价,若有多行,输完一行后点工具栏上的增行添加下一行(最多可开8行商品)。超过8行,可以开具清单(商品栏内不输入,点工具栏上的“清单”进入清单界面)。
d.开完后确认信息正确,点工具栏上的“打印”保存发票。初次打印发票时,先用打印纸调试打印,在发票查询中查到开完的首张发票并打开,点打印出现”向下”和”向右”调整的界面,通过调节向下和向右来调整打印格式,直到正好打印到发票框内,再打印纸质发票(放发票时纸质发票的代码和号码与电脑上显示的一致),调好打印位置,以后再开发票,保存完就可以直接放发票打印了。 3.发票作废 当月开具的发票,因某种原因需要作废,点发票管理,发票作废,选上要作废的发票,点工具栏上的“作废”(切勿选择正确)。只有当月的未抄税的发票才可以作废,跨月的需要开具红字发票。 4.红字发票开具 信息表的开具有两种情况,一是销售方开具信息表,只要购货方没有认证发票,都是销售方开具信息表,并且在选择原因时选第一个原因”因开票有误购买方拒收”。二是购货方开具信息表,只要购买方认证发票了,就需要购买方开具信息表。 5.报税处理 a.对于使用金税盘开票的小规模企业,每月佂期的1-15号,必须进次开票,点登陆后,会出现报税提示 “已完成清卡操作,请重新进入系统”提示,说明已清卡成功;对于一般纳税人,需报完报表后,再进入开票才会完成自动清卡操作。 b.如果没有出现上图的提示,进入开票系统后,点报税处理,上报汇总,远程清卡。
